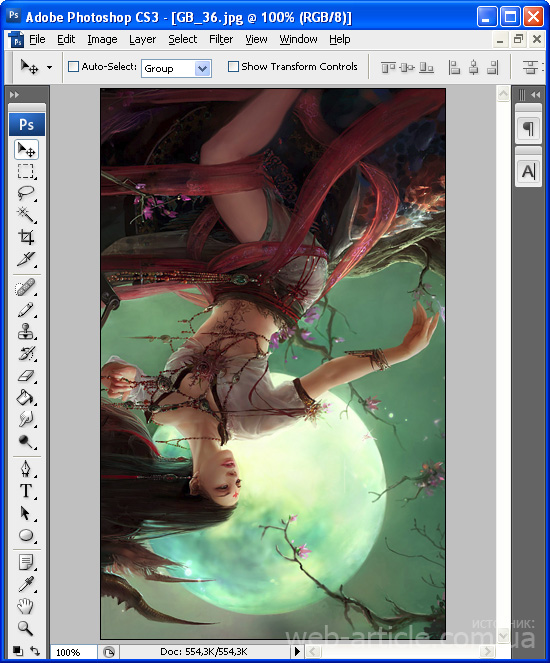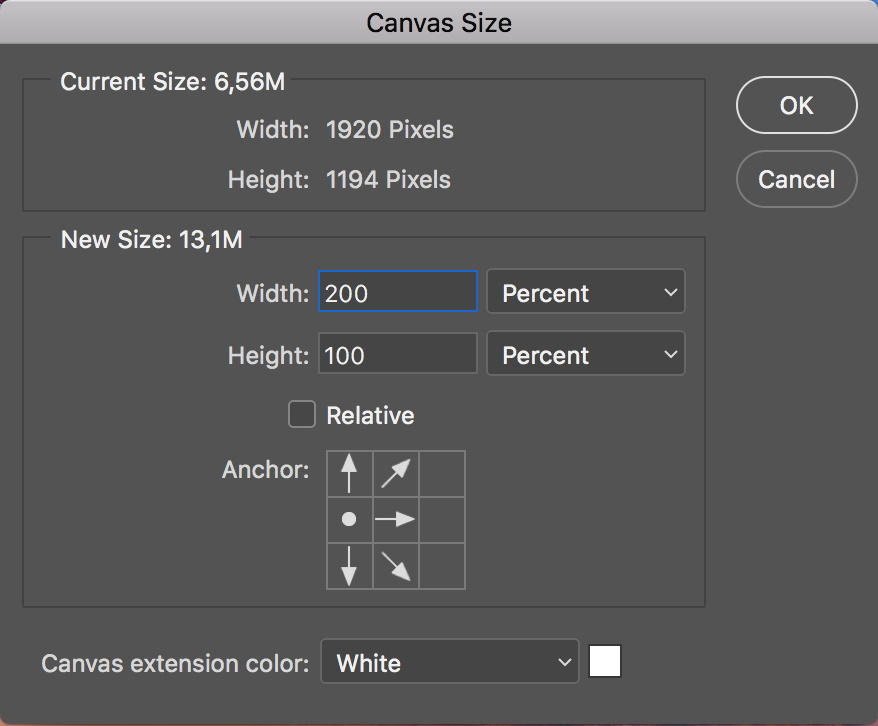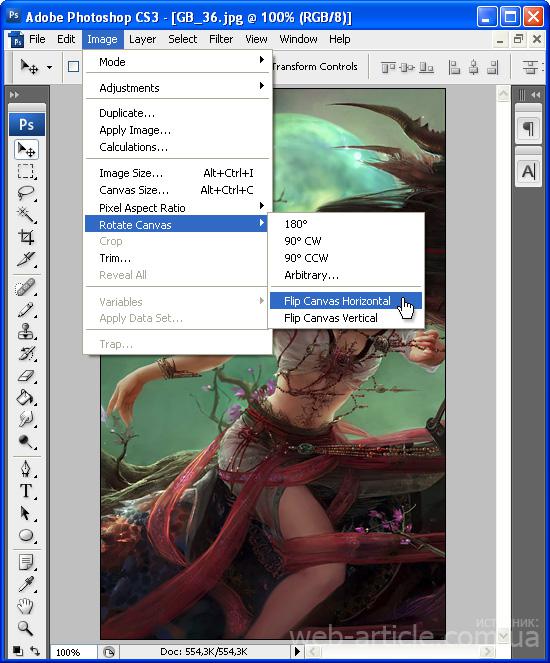Как отразить изображение в Photoshop: пошаговая инструкция
Фотографам и редакторам фотографий часто требуется зеркальное отображение изображения в Photoshop. Возможно, они создают композицию фотографии или шаблон. Или, может быть, это соответствует графическим потребностям журнала или плаката.
Какой бы ни была причина, если вам нужно перевернуть изображение, просто следуйте пошаговому руководству, которым я делюсь ниже! Я также показываю, как вы можете создать узор, используя зеркальный эффект. Звучит хорошо? Тогда продолжайте читать.
Что такое зеркальный эффект Photoshop?
Зеркальное отображение изображения в Photoshop включает в себя перемещение изображения по горизонтали или вертикали для создания отражения.
Но зеркальный эффект идет дальше; это когда вы используете зеркальную технику для создания узоров или калейдоскопических изображений, подобных этому:
Зеркальный эффект очень художественный, и он может стать отличным способом получить массу творческого удовольствия в Photoshop!
Когда вы должны зеркально отобразить изображение в Photoshop?
Зеркальное отображение изображения в Photoshop может быть вызвано многими причинами. Первый и самый практичный – исправить изображение, которое вы, возможно, сделали с помощью зеркала (например, селфи).
Первый и самый практичный – исправить изображение, которое вы, возможно, сделали с помощью зеркала (например, селфи).
Но есть и более творческие причины для зеркального отображения изображения. Если вы просто перевернете фотографию– не создавая эффекта удвоения или калейдоскопа, вы можете вызвать у зрителя чувство неловкости. Попробуйте перевернуть портрет, и вы сразу заметите, как при смене сторон лица ваш объект будет выглядеть совсем по-другому. Вы также можете зеркально отображать изображения с отражениями, переворачивая “реальный” объект и его отражение.
Если вы хотите, чтобы ваши изображения выглядели более сюрреалистично, вы можете создать зеркало, но затем объединить зеркальную и оригинальную версии в одном файле, чтобы получить интересные узоры.
Наконец, вы можете умножить свои перевернутые изображения, чтобы создать эффект калейдоскопа. Это здорово, если вам нужны абстрактные рисунки, рисунки или графические работы.
Как создать зеркальное изображение в Photoshop
Зеркально отобразить изображение в Photoshop очень просто.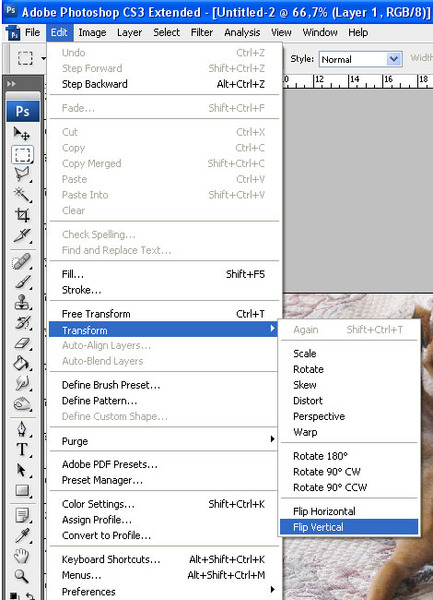 Вот два простых метода:
Вот два простых метода:
1. Переверните холст
Эта функция работает, когда вы хотите зеркально отобразить однослойный документ, например JPEG. Это также полезно, если вы хотите перевернуть все слои документа одновременно.
Просто выберите <strong>Изображение> Поворот изображения> Перевернуть холст по горизонтали</strong> или <strong>перевернуть холст по вертикали</strong>. (Ось, которую вы выбираете, зависит от эффекта, которого вы пытаетесь достичь.)Как отразить изображение в PhotoshopОбратите внимание, как были зеркально отражены и изображение, и текстовый слой.Если вы хотите отразить слой отдельно от остальных, смотрите следующую технику:. (Ось, которую вы выбираете, зависит от эффекта, которого вы пытаетесь достичь.)
Обратите внимание, как были зеркально отражены и изображение, и текстовый слой.Если вы хотите отразить слой отдельно от остальных, смотрите следующую технику:
2. Переверните
Эта техника отличается от описанной выше опции Flip Canvas, поскольку она позволяет зеркально отображать отдельные слои.
Сначала щелкните слой, который вы хотите перевернуть, затем выберите его содержимое с помощью сочетания клавиш Ctrl / Cmd + A. В качестве альтернативы нажмите Выбрать> Выбрать все.
Затем выберите “Правка”> “Преобразовать”> “Перевернуть по горизонтали” или “Перевернуть по вертикали“.
Или нажмите Ctrl / Cmd +T. Марширующие муравьи из выделения исчезнут, а на их месте появится рамка с ручками с каждой стороны (указывающая на то, что инструмент преобразования активен).
Щелкните правой кнопкой мыши внутри изображения, чтобы открыть меню. Выберите “Перевернуть по горизонтали” или “Перевернуть по вертикали“. Чтобы сохранить эффект, нажмите на галочку в верхней части окна.
Обратите внимание, как слой изображения перевернулся, но текстовый слой остался прежним.Обратите внимание, что вы также можете сделать это с однослойным документом. При первом открытии изображения в Photoshop инструмент преобразования будет недоступен, поскольку слой будет заблокирован. Но вы можете разблокировать его, щелкнув (или дважды щелкнув) на значке блокировки с правой стороны. Откроется диалоговое окно, в котором вы можете переименовать слой. Нажмите OK, затем выполните остальные шаги, как если бы вы работали с несколькими слоями.
Но вы можете разблокировать его, щелкнув (или дважды щелкнув) на значке блокировки с правой стороны. Откроется диалоговое окно, в котором вы можете переименовать слой. Нажмите OK, затем выполните остальные шаги, как если бы вы работали с несколькими слоями.
(Стоит отметить, что на однослойных документах Flip и Flip Canvas дают одинаковый результат.)
Зеркальные отражения: пошаговый пример
Теперь, когда вы знаете, как отразить изображение, пришло время создать художественный рисунок.
Начните с открытия вашего изображения в Photoshop. Вы можете выбрать любую фотографию, но если на ней уже есть четкий рисунок, вы часто получаете лучшие результаты. Абстрактные изображения тоже работают очень хорошо. Для этого примера я использую фотографию пальмы, которая была снята снизу:
Когда вы впервые откроете изображение, оно будет отображаться как заблокированный слой под названием “Фон” (см. Пример выше). Однако, чтобы создать интересные эффекты зеркального отображения, вам нужно разблокировать его. Дважды щелкните слой изображения на панели Слоев; откроется диалоговое окно, в котором вы можете переименовать слой:
Дважды щелкните слой изображения на панели Слоев; откроется диалоговое окно, в котором вы можете переименовать слой:
Я бы предложил назвать это Layer 1, потому что через мгновение вы создадите еще один слой, который будет находиться под ним. В качестве альтернативы вы можете назвать его “Оригинал” или выбрать другое имя, которое имеет смысл для вас.
Затем нажмите OK. Вы увидите, что слой теперь разблокирован и имеет выбранное вами имя.
Затем создайте новый пустой слой, нажав на значок нового слоя в нижней части панели слоев или выбрав Layer>New>Layer в меню Photoshop. Назовите новый слой “Фон” или “Слой 0” – как вам больше нравится. Перетащите этот новый слой под исходный слой.
Вам нужно увеличить размер холста, чтобы на нем было место для зеркальных изображений. Нажмите на изображение> Размер холста:
Самый традиционный способ создания зеркального изображения – использовать четыре версии исходной фотографии. (Вы переворачиваете его на одной оси, затем переворачиваете на другой.) Чтобы сделать это эффективно, вам нужно удвоить размер холста как по вертикали, так и по горизонтали.
(Вы переворачиваете его на одной оси, затем переворачиваете на другой.) Чтобы сделать это эффективно, вам нужно удвоить размер холста как по вертикали, так и по горизонтали.
Поэтому измените единицы измерения размера холста на проценты. Затем введите “200%” в полях Ширина и Высота. Нажмите OK.
Теперь нажмите на слой переднего плана, затем перетащите изображение в один из углов холста. (Выберите лучший угол, исходя из того, как вы хотите, чтобы выглядел ваш рисунок.) Я хочу, чтобы стволы пальм сходились в центре, прикрывая границу листьями, поэтому я перетащу фотографию в правый верхний угол:
Теперь вам нужно скопировать и перевернуть слой. Дублируйте его, перетащив слой на значок нового слоя в нижней части панели слоев или выбрав Слой> Дублировать слой.
Теперь выберите дублирующий слой, нажав Ctrl / Cmd +A. Затем выберите “Правка”> “Преобразовать”> “Перевернуть по горизонтали“.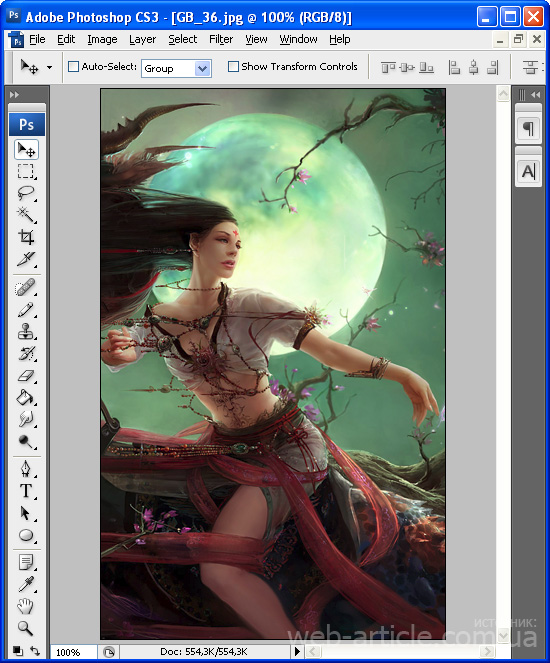
Теперь у вас будет зеркальный слой, который вы можете перетащить в угол, противоположный первому слою:
Затем перейдите на панель Слоев и выберите оба слоя изображения. (Чтобы выбрать несколько слоев, удерживайте Ctrl / Cmd при нажатии.)
Нажмите “Слой”> “Дублировать слои“. Теперь ваша панель слоев должна быть заполнена четырьмя отдельными изображениями. Выбрав два самых новых слоя, выберите “Правка”> “Преобразовать”> “Перевернуть по вертикали“. Слои будут переворачиваться, и вы можете перетащить их, чтобы покрыть остальную часть холста:
Вот и все! Вы создали шаблон с зеркальными изображениями. Чтобы создать рисунок большего размера, просто увеличьте размер холста и повторите процесс. Вы также можете масштабировать рисунок и использовать инструмент Поворота, чтобы сделать более сложное изображение. Также экспериментируйте с различными режимами наложения!
Совет профессионала: Чем больше слоев вы используете, тем важнее поддерживать аккуратную панель слоев. Поэтому полезно называть слои по мере их создания. Вы также можете группировать или объединять слои по ходу работы.
Поэтому полезно называть слои по мере их создания. Вы также можете группировать или объединять слои по ходу работы.
Как отразить изображение в Photoshop: заключительные слова
Как вы можете видеть, зеркальное отображение изображения в Photoshop довольно просто; для этого требуется всего несколько кликов.
Так что получайте удовольствие. Попробуйте создать различные зеркальные узоры и посмотрите, что у вас получится.
Теперь перейдем к вам:
Как вы планируете использовать зеркальный эффект? Поделитесь своими мыслями (и изображениями!) в комментариях ниже.
Узнайте больше в нашей категории Обработка фотографий
Как отразить слои в фотошопе
Вы новичок в фотошопе? Ищете быстрый и простой способ зеркально отразить слой, но не можете найти эту опцию во всех различных опциях меню? Не волнуйтесь, вы не одиноки. В этом руководстве мы покажем вам, как переворачивать слои в Photoshop. Если вы будете следовать инструкциям, вам потребуется не более 30 секунд, чтобы удалить его.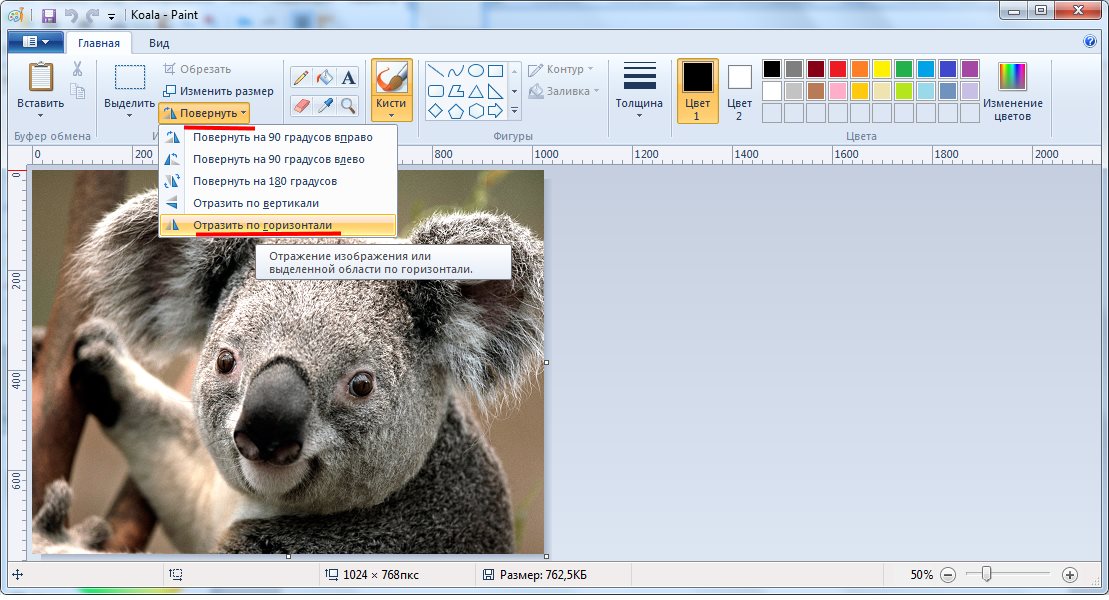
Как отразить слои в фотошопе
Чтобы отразить слои в Photoshop:
- Выберите слой, который вы хотите отразить.
- Перейти к редактировать.
- Парить трансформатор.
- Cliquez-сюр- перевернуть по горизонтали.
Хит! Теперь вы перевернули свой слой в Photoshop. Если вы хотите отразить его по вертикали, вы можете вместо этого выбрать параметр «Отразить по вертикали». Если вы не можете выбрать слой, перейдите в «Окно» > «Слои», чтобы отобразить панель «Слои».
FAQ
Как перевернуть несколько слоев в Photoshop?
Вы можете перевернуть несколько слоев в Photoshop, выбрав слои, которые вы хотите перевернуть, а затем выбрав «Правка»> «Трансформировать»> «Отразить по горизонтали».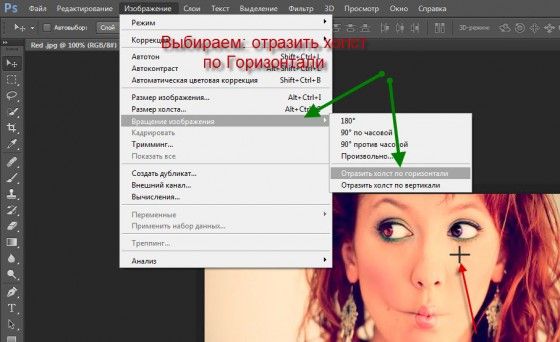
Как перевернуть несколько слоев?
Чтобы отразить сразу несколько слоев, выберите слои на панели «Слои», которые вы хотите отразить, удерживая кнопку Shift и щелкнув слой левой кнопкой мыши, затем выберите «Правка» > «Трансформировать» > «Отразить по горизонтали» или «Отразить по вертикали».
Как перевернуть слой в Photoshop, не переворачивая холст?
Вы можете перевернуть слой в Photoshop, не переворачивая холст, с помощью инструмента «Преобразование». Чтобы использовать инструмент Transform, выберите слой, который вы хотите отразить, затем перейдите в Edit > Transform. В меню «Преобразование» вы увидите параметры для отражения слоя по горизонтали, вертикали или по обоим направлениям.
Как перевернуть слой в Photoshop Mac?
Чтобы отразить слой по вертикали или по горизонтали в Photoshop, выберите слой, затем выберите «Преобразование» > «Отразить по горизонтали» или «Преобразование» > «Отразить по вертикали».
Как перевернуть изображение в Photoshop 2021?
В Photoshop 2021 вы можете перевернуть изображение в основной рабочей области, выбрав «Правка» > «Трансформировать» > «Отразить по горизонтали» или «Отразить по вертикали».
Как отразить слои в Photoshop по горизонтали?
Чтобы отразить слой по горизонтали в Photoshop, перейдите в меню «Правка» и выберите «Преобразование» > «Отразить по горизонтали».
Как перевернуть зеркальное изображение в Photoshop?
Чтобы перевернуть зеркальное изображение в Photoshop, перейдите в меню «Правка» и выберите «Преобразование» > «Отразить по горизонтали».
Как быстро перевернуть изображение в Photoshop?
В Photoshop нет специального ярлыка для переворота изображения, но процесс относительно прост.
Дополнительные уроки по Photoshop вы найдете в нашем разделе Photoshop.
Как перевернуть изображение в Photoshop
Спенсер Мартин | Обновлено: 11 января 2023 г.
https://youtu.be/J9PXtcRxDqIВидео не может быть загружено, так как отключен JavaScript: Как перевернуть изображение в Photoshop (учебник) (https://youtu.be/J9PXtcRxDqI)
Хотите быстро перевернуть изображения в Photoshop? В Photoshop под переворачиванием изображения понимается процесс переворачивания изображения по горизонтали или вертикали. Это может быть полезно по разным причинам, например, для создания зеркального изображения или корректировки композиции фотографии.
Это может быть полезно по разным причинам, например, для создания зеркального изображения или корректировки композиции фотографии.
В этой статье мы рассмотрим несколько способов отражения изображения в Photoshop, от использования инструмента «Трансформация» до сочетаний клавиш, мы предоставим пошаговые инструкции и советы по максимально эффективному использованию каждого метода. Независимо от того, пытаетесь ли вы отразить изображение или перевернуть весь холст, Photoshop предоставляет вам все инструменты, необходимые для отражения изображения.
Содержание
Как перевернуть изображение в Photoshop
Самый быстрый способ перевернуть изображение или слой в Photoshop — использовать панель «Свойства». Этот метод позволяет быстро перевернуть изображение с помощью кнопок.
- Откройте изображение или выберите слои, которые вы хотите перевернуть, в Photoshop.
- При необходимости разблокируйте слой изображения, щелкнув значок блокировки в правой части слоя.

- Перейдите на панель «Свойства», если она не видна, перейдите в Окно > Свойства , чтобы открыть ее.
- Выбрав слой, вы найдете параметры «Преобразование» в верхней части панели «Свойства».
- В параметрах «Преобразование» вы найдете две кнопки, одна с надписью «Отразить по горизонтали», а другая «Отразить по вертикали». Используйте их соответственно, чтобы перевернуть изображение.
Этот метод позволяет быстро и легко перевернуть изображение с помощью кнопок на панели «Свойства». Он применяется только к активным слоям, которые вы выбрали, и не повлияет на невыбранные слои в композиции.
Использование панели «Свойства» для отражения изображения — это удобный метод, который позволяет быстро перевернуть изображение с помощью кнопок, а также дает больше контроля над параметрами преобразования. Это полезно, когда вам нужно внести коррективы в один слой и вам нужен более детальный контроль над преобразованием.
Как отразить изображение с помощью свободного преобразования
Инструмент «Трансформация» в Photoshop позволяет вращать, масштабировать и отражать изображение.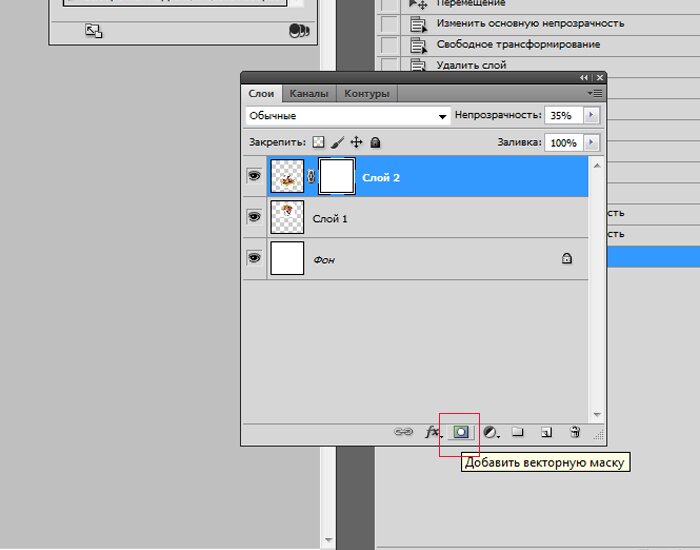 Чтобы перевернуть изображение с помощью этого метода, выполните следующие действия:
Чтобы перевернуть изображение с помощью этого метода, выполните следующие действия:
- Откройте изображение в Photoshop или выберите слой изображения, который хотите отразить.
- При необходимости разблокируйте слой изображения, щелкнув значок блокировки в правой части слоя.
- Выберите инструмент «Преобразование» на панели инструментов в левой части экрана или используйте сочетание клавиш Ctrl + T (Windows) или Command + T (Mac).
- Вокруг изображения появится ограничительная рамка с ручками.
- Щелкните правой кнопкой мыши внутри ограничительной рамки и выберите «Отразить по горизонтали» или «Отразить по вертикали», чтобы соответствующим образом отразить изображение.
- Нажмите Enter или щелкните галочку на верхней панели инструментов, чтобы применить изменения и выйти из режима преобразования.
Вы также можете получить доступ к параметрам отражения, выбрав Правка > Трансформирование > Отразить по горизонтали/Отразить по вертикали .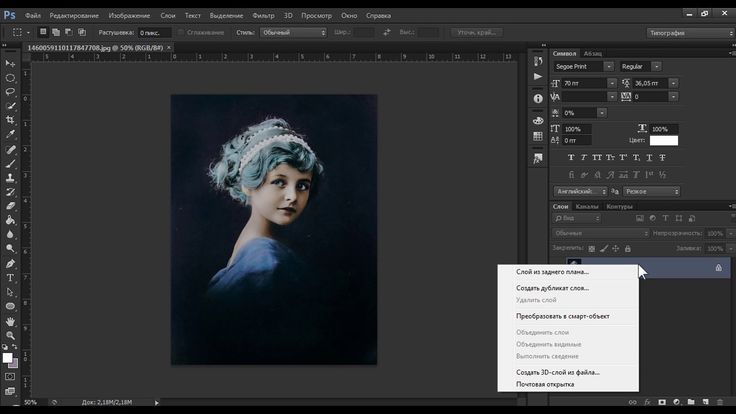
Инструмент преобразования работает с любыми слоями документа, в том числе с несколькими слоями, поэтому это отличный инструмент для одновременного отражения всей композиции слоев.
Использование инструмента «Трансформация» — это быстрый и простой способ перевернуть изображение в Photoshop. Этот метод дает вам возможность выполнять некоторые другие преобразования, такие как изменение размера и поворот, если вам это нужно.
Как перевернуть холст в Photoshop
Также возможно, что вы захотите перевернуть весь холст Photoshop. Вы можете перевернуть свой холст в Photoshop, используя меню «Изображение». Этот метод позволяет перевернуть весь документ, включая все слои и элементы изображения. Вот как:
- Откройте изображение или документ, который вы хотите перевернуть, в Photoshop.
- Перейдите в меню «Изображение» в верхней части экрана и выберите «Поворот изображения».
- В подменю вы можете выбрать «Отразить холст по горизонтали» или «Отразить холст по вертикали» в зависимости от того, как вы хотите перевернуть изображение.

Имейте в виду, что это перевернет все в вашем документе, включая все изображения и слои. Используйте это только в том случае, если вы хотите перевернуть весь холст, а не отдельный слой.
Заключительные мысли об отражении слоев в Photoshop
Отразить изображение или слой в Photoshop можно несколькими способами. Каждый метод имеет свой собственный набор преимуществ и может быть полезен в разных ситуациях.
Инструмент «Преобразование» позволяет переворачивать изображение, а также вносить другие корректировки, такие как поворот или изменение размера. Использование меню «Изображение» позволяет быстро перевернуть весь холст. Панель «Свойства» обеспечивает быстрый и простой способ перевернуть изображение с помощью кнопок.
Независимо от того, являетесь ли вы новичком или опытным дизайнером Photoshop, с помощью этого руководства вы сможете легко переворачивать изображения и слои в Photoshop!
Дополнительные уроки Photoshop для начинающих можно найти на моем канале Photoshop на YouTube.
Спенсер Мартин
Спенсер — графический дизайнер и создатель контента, создающий учебные пособия. Он с отличием окончил Государственный университет Болла и получил степень бакалавра изобразительных искусств в области визуальных коммуникаций. Сегодня он директор по контенту в Pacers Gaming и управляет Pixel & Bracket LLC, образовательным ресурсом для создателей.Доступ к бесплатным загрузкам в P&B Vault!
Разблокируйте хранилище Pixel & Bracket, чтобы бесплатно скачивать файлы, обновления и файлы проектов из моих руководств.
Разблокировать Убежище
Похожие сообщения
Подробнее →
Как перевернуть изображение в Photoshop, чтобы получить зеркальное отражение любой фотографии
Как перевернуть изображение в Photoshop, чтобы получить зеркальное отражение любой фотографии | Импульсная Кения РЕКЛАМАЭмма Уитман
000+03:00″> 23 апреля 2021 г., 20:16
Вы можете легко перевернуть изображение в Photoshop, чтобы отразить любую фотографию с помощью простого редактирования.
Магазин приложений с логотипом приложения Photoshop
- Зеркальные селфи могут быть, например, забавными снимками, но вам нужно перевернуть их перед публикацией, если они содержат буквы или символы, которые в обратном порядке были бы бессмысленными.
- Посетите домашнюю страницу Business Insider, чтобы узнать больше.

Селфи были в моде в этом десятилетии.
Но знаете ли вы, что есть культовые зеркальные селфи, которым уже более полувека?
РЕКЛАМА
Зеркальные селфи могут сделать резкие, художественные снимки, но их следует делать с некоторой осторожностью: если вы хотите, чтобы какие-либо буквы или символы выглядели так, как они должны выглядеть на зеркальном автопортрете, вам нужно перевернуть изображение перед его публикацией. .
К счастью, Photoshop CC 2020 позволяет легко создать зеркальное отображение ваших зеркальных изображений, чтобы ваши селфи точно передавали свое сообщение.
Вот три простых шага, чтобы сделать это:
Как перевернуть изображение в фотошопе
РЕКЛАМА
1. Откройте Photoshop CC 2020 и выберите «Открыть», а затем выберите файл, который хотите перевернуть.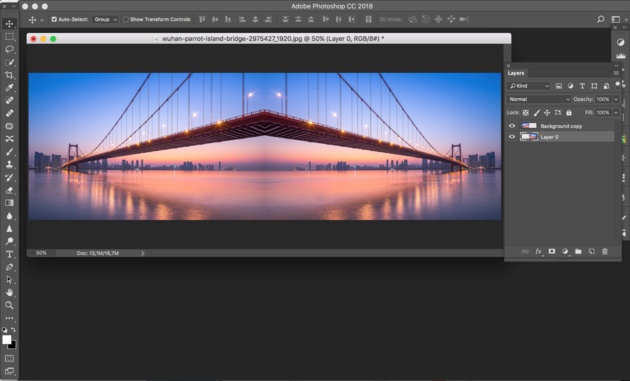 Если вы еще не установили его, загрузите Adobe Photoshop CC бесплатно.
Если вы еще не установили его, загрузите Adobe Photoshop CC бесплатно.
Как перевернуть изображение в фотошопе Эмма Уитман/Business Insider
2. Выберите «Изображение» на главной панели инструментов вверху, затем перейдите к «Поворот изображения», затем выберите «Отразить холст по горизонтали».
Как перевернуть изображение в фотошопе Эмма Уитман/Business Insider
РЕКЛАМА
3. Теперь вам нужно сохранить перевернутое изображение. Вернитесь в «Файл», затем «Сохранить как» и выберите то же имя, чтобы перезаписать неперевернутую версию, если она вам больше не нужна, или выберите новое имя, чтобы иметь версию как перевернутой, так и неперевернутой. фото.
Как перевернуть изображение в фотошопе Эмма Уитман/Business Insider
Связанный репортаж из How To Do Everything: Tech :
- Как инвертировать цвета любого изображения в Photoshop за 3 простых шага
- Как изменить DPI изображения в Photoshop для печати высококачественных фотографий
- Как выделить текст в Photoshop, чтобы он выделялся на пользовательском изображении
- Как сделать собственный GIF в Photoshop, чтобы поделиться им в тексте и в социальных сетях
- Как повысить резкость изображения в Photoshop с помощью инструмента Smart Sharpen
РЕКЛАМА
СМОТРЕТЬ: Почему самолетам так сложно садиться на воду
Смотрите также:
- Как распечатать маршрут из Google Maps за 5 простых шагов
- Как сменить клавиатуру на Android-устройстве и получить новые клавиатуры
- «Почему моя PS4 не обновляется?»: 3 способа исправить PS4, которая не обновляется
СМОТРИТЕ ТАКЖЕ: Лучшие моноблоки, которые вы можете купить
Эмма Уитман
Наш информационный бюллетень предоставляет вам доступ к тщательно подобранной подборке самых важных историй ежедневно.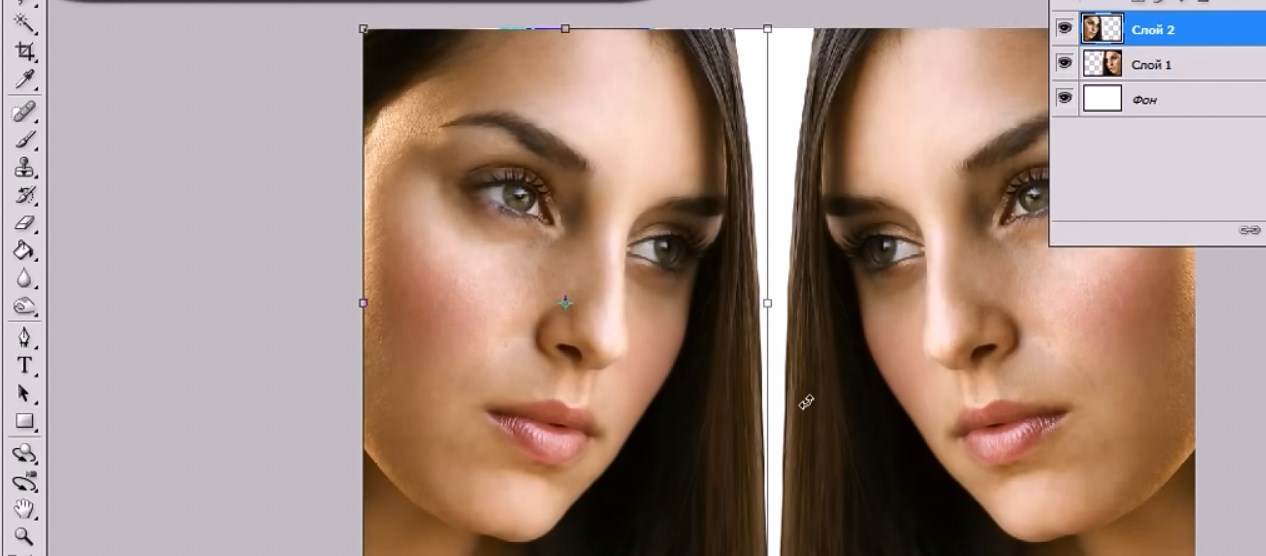
Наш информационный бюллетень предоставляет вам доступ к тщательно подобранной подборке самых важных новостей ежедневно.
Согласитесь с нашим политика конфиденциальности & Условия использования.
Добро пожаловать в сообщество Pulse! Теперь мы будем присылать вам ежедневный информационный бюллетень с новостями, развлечениями и многим другим. Также присоединяйтесь к нам на всех других наших каналах — мы любим быть на связи!
РЕКЛАМА
Очевидец? Отправьте свои истории прямо сейчас через социальные сети или:
Электронная почта: [email protected]
Эмоции накаляются во время прощания Фрэнсиса Гачури на Citizen TV [видео]
Линет Тото в восторге от того, что представляет элегантную машину после 1 месяца работы в офисе [Фото]
10 африканских стран с самым большим долгом перед Китаем
Самый богатый человек Африки Алико Данготе готов обогнать другого российского миллиардера Владимира Лисина в списке миллиардеров Bloomberg.