Как удалить учётную запись на Windows Phone
Сегодня многие из нас покупают подержанную технику. В условиях кризиса накопить на новый гаджет не так уж просто, а б/у приборы от магазинного варианта мало чем отличаются, особенно, если подбирать их с умом. Однако при покупке такого оборудования нас подстерегает масса нюансов, например, как установить свою учётную запись на windows phone. Узнаем, как удалить аккаунт предыдущего владельца, и установить права администратора на свой.
Без активной учётной записи полноценно использовать смартфон не получится
Для чего нужен аккаунт?
Аккаунт Майкрософт является обязательной частью для полноценного использования смартфона. Без него основная масса функций станет недоступной. Аккаунт Windows Phone используется для резервного копирования, скачивания разнообразных утилит из магазина производителя, а также для других опций. В новых устройствах вход в аккаунт осуществляется при стартовой настройке.
Учётная запись представляет собой адрес e-mail и пароль. Применение этой пары логин/пароль позволяет пользоваться такими средствами, как Xbox Music, Office 365, облачными технологиями от Microsoft, Skype и т. п.
Применение этой пары логин/пароль позволяет пользоваться такими средствами, как Xbox Music, Office 365, облачными технологиями от Microsoft, Skype и т. п.
Удаление учётной записи
К большому сожалению, удалить главную учётную запись Майкрософт в приборах с предустановленным Windows Phone невозможно. Если речь идёт о рядовом аккаунте, которых может быть неограниченное количество, проблем никаких нет:
- выберите «Настройки»;
- нажмите параметр «Почта», после чего перейдите в учётные записи;
- задержите палец напротив интересующего вас аккаунта;
- коснитесь кнопки «Удалить».
- С главной записью эта хитрость не пройдёт, единственное решение – сброс до первоначальных установок.
Hard reset
Важно понимать, что reset представляет собой полное удаление музыки, видеоматериалов и других файлов, которые хранятся во внутренней памяти прибора. Рекомендуем заблаговременно переписать куда-либо интересующие вас файлы, записать контакты людей и т.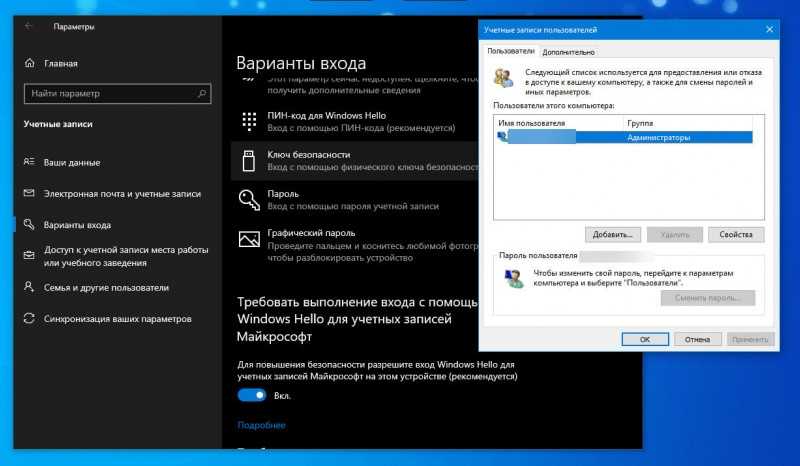 п., другими словами, подготовить смартфон к сбросу параметров.
п., другими словами, подготовить смартфон к сбросу параметров.
Различают два метода выполнения сброса. Первый предоставляется из меню устройства, его можно использовать, если гаджет работает без торможения и дефектов. Суть проста: выберите пункт «Сведения об устройстве» в настройках, после чего нажмите на «Сброс настроек». В контексте изменения учётной записи Майкрософт, способ может не помочь, ведь иногда система запрашивает пароль, который известен только предыдущему владельцу.
Поэтому воспользуйтесь методом №2:
- зажмите на пару секунд клавиши питания (блокировки) и уменьшения громкости;
- смартфон должен начать вибрировать, это свидетельствует об успешно старте процедуры;
- после этого задержите клавишу снижения громкости до тех пор, пока на экране не будет знака «!»;
- после появления параметра «!», нажимайте по очереди кнопки увеличения звука, уменьшения звука, клавишу питания, уменьшения звука.

Далее система приступит к процедуре reset.
Итоги
Без знания логина и пароля, удалить главную учётную запись на Windows Phone невозможно. Альтернативным решением является возвращение к стандартным настройкам. Если же вам известен пароль и адрес электронной почты, закрыть запись можно за несколько простых шагов, воспользовавшись страницей обзора Live от Microsoft. Обычные аккаунты удаляются без особого труда через стандартные настройки телефона. Процесс полного сброса параметров может отличаться определёнными трудностями и выполняться несколько часов (при зависании необходимо попробовать сделать повторный reset).
Как удалить учетную запись Microsoft из Windows 11 [3 Methods]
В этом руководстве мы покажем вам различные способы удаления вашей учетной записи Microsoft из Windows 11. Наличие учетной записи Microsoft, зарегистрированной на вашем рабочем столе Windows, дает множество преимуществ. От оптимизации функций синхронизации до использования встроенных приложений, таких как OneDrive, Microsoft Store. Однако вполне может быть несколько случаев, когда вы не хотите связывать свой компьютер с учетной записью Microsoft.
Однако вполне может быть несколько случаев, когда вы не хотите связывать свой компьютер с учетной записью Microsoft.
Например, когда вы планируете продать этот ноутбук или просто хотите попробовать на нем какие-то разработки, данные которых вы не хотите связывать со своей учетной записью Microsoft. Во всех этих случаях вы можете подумать о том, чтобы отказаться от своей учетной записи в последней версии Windows. И это руководство пригодится во всех этих сценариях. Итак, без лишних слов, давайте начнем с шагов по удалению вашей учетной записи Microsoft из Windows 11.
Как удалить учетную запись Microsoft из Windows 11 [3 Methods]
Здесь приведены три различных метода выполнения вышеупомянутой задачи. Вы можете попробовать тот, который вам больше подходит.
Удалить учетную запись Microsoft через настройки
- Для начала используйте сочетания клавиш Windows + I, чтобы открыть меню «Настройки».
- Затем перейдите в раздел «Учетные записи» в левой строке меню и нажмите «Семья и другие пользователи».

- Теперь выберите учетную запись, которую нужно удалить (она будет находиться в разделе «Другой пользователь»).
- Нажмите кнопку «Удалить» рядом с параметром «Учетная запись и данные».
- Наконец, нажмите «Удалить учетную запись и данные» в появившемся диалоговом окне подтверждения.
- Вот и все. Это были шаги по удалению или удалению вашей учетной записи Microsoft из Windows 11 через меню настроек.
Удалить учетную запись Microsoft из учетных записей пользователей
- Откройте диалоговое окно «Выполнить» с помощью сочетаний клавиш Windows + R, введите netplwiz и нажмите Enter.
- Теперь в появившемся меню «Учетные записи пользователей» выберите учетную запись, которую нужно удалить, и нажмите «Удалить».
- Наконец, нажмите «Да» в появившемся диалоговом окне подтверждения.
- При этом вы удалили свою учетную запись с ПК с Windows 11 с помощью меню «Учетные записи пользователей».
Удалить учетную запись пользователя через панель управления
- Запустите Панель управления из меню «Пуск» и перейдите в раздел «Учетная запись пользователя».

- Теперь нажмите «Управление другой учетной записью».
- Выберите учетную запись, которую вы хотите удалить, и нажмите «Удалить учетную запись».
- Теперь вы получите всплывающее окно с вопросом, хотите ли вы сохранить файл этого пользователя или удалить его. Выберите нужный вариант и ответьте соответствующим образом.
- Вот и все, вы успешно удалили свою учетную запись с ПК с Windows 11 с помощью панели управления.
Итак, на этой ноте мы завершаем это руководство о том, как вы можете удалить свою учетную запись Microsoft из Windows 11. Если у вас есть какие-либо вопросы относительно вышеупомянутых шагов, сообщите нам об этом в комментариях. Мы вернемся к вам с решением в ближайшее время.
Похожие записи
Отмена подписки Microsoft — Служба поддержки Microsoft
Выберите правильную ссылку, чтобы получить помощь по отмене подписки Microsoft 365 или Xbox. Для всех остальных подписок выполните действия, описанные в разделе «Отмена других подписок Майкрософт».
Совет: Если ваш платеж необходимо обновить, вы найдете подробную информацию об этом на странице Услуги и подписки на панели управления вашей учетной записи Microsoft.
Отмена подписки на Microsoft 365 или Xbox
Отменить Xbox
Отмена других подписок Microsoft
Перейдите в раздел Службы и подписки и войдите в систему с помощью учетной записи Microsoft, которую вы использовали для покупки подписки. Важно использовать этот аккаунт.
Найдите свою подписку и выберите Управление .

Примечание. Если вы видите Включить регулярное выставление счетов вместо ссылки Управление , это означает, что срок действия вашей подписки уже истекает в указанную дату, и с вас не будет автоматически взиматься плата после этой даты. В настоящее время вам больше нечего делать, и вы можете продолжать использовать продукт, пока не истечет срок действия подписки.
На следующей странице выберите Отмена
(или может быть сказано Обновить или Отменить , в зависимости от типа вашей подписки).Прокрутите и следуйте инструкциям на странице, чтобы продолжить отмену. Чтобы ознакомиться с нашей полной политикой отмены, ознакомьтесь с Условиями продажи Microsoft Store.

Примечание: В следующих странах вы можете отменить свою подписку, и в зависимости от продолжительности подписки вы можете иметь право на пропорциональное возмещение. Дополнительную информацию см. в разделе Страны с пропорциональным возвратом средств за подписки Microsoft.
Любая продолжительность подписки — Канада, Израиль, Корея и Турция
Подписки продолжительностью более 1 месяца с продлением
Устранение неполадок, если вы не можете отменить подписку
Если вы не видите Управление на странице «Услуги и подписки» и не можете отменить или отключить регулярное выставление счетов, попробуйте сделать следующее:
Убедитесь, что вы вошли в систему с той же учетной записью Microsoft, которая использовалась для покупки подписки.

Если вы видите Включите регулярное выставление счетов вместо Управляйте , срок действия вашей подписки истечет в дату, указанную для вашей подписки, и вам больше ничего не нужно делать.
Проверьте, не нужно ли обновить способ оплаты. Если это произойдет, мы сообщим вам, когда вы перейдете в раздел «Сервисы и подписки». Чтобы устранить проблемы, перейдите в раздел «Способы оплаты» на панели управления учетной записи Майкрософт. Если вам нужно изменить способ оплаты подписки, см. раздел Изменение способа оплаты подписки Майкрософт.
Чтобы ознакомиться с нашей полной политикой отмены, ознакомьтесь с Условиями продажи Microsoft Store.

Отмена подписки на Microsoft 365
Управление приложениями Office и Microsoft 365
Управление Microsoft 365
- Управляйте своей подпиской
- Управление способом оплаты
Продлить или отменить Microsoft 365
- Продлить подписку
- Включение или выключение регулярного выставления счетов
- Когда срок действия подписки истекает
- Отменить Microsoft 365
Поделитесь своей подпиской
- Общий доступ к Microsoft 365 для семьи
- Прекратить совместное использование Microsoft 365 для семьи
- Вы получили приглашение поделиться
Переключить подписки
- Переключение между подписками Microsoft 365
- Перейти на бизнес-подписку
- Перенос на другую учетную запись Майкрософт
Войдите в свои приложения
- Об аккаунтах
- Войдите в Microsoft 365
- Почему вам нужно войти в систему
- Забыли учетную запись или пароль
Microsoft365.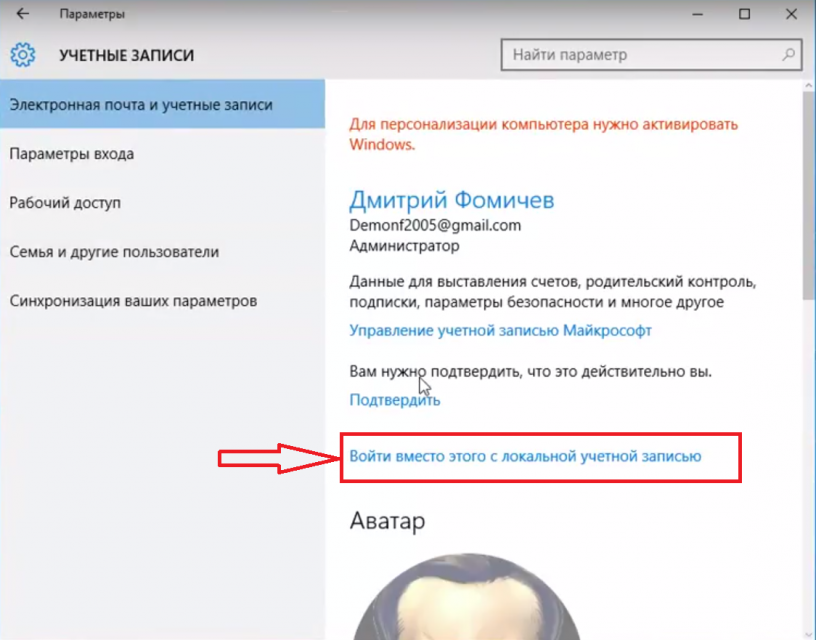
- Начните работу с Microsoft 365.com
- Знакомьтесь со средством запуска приложений Microsoft 365
Какая у меня версия?
- Проверить версию
- Microsoft 365 для дома или бизнеса
- Какой бизнес-продукт у меня есть?
Устранение неполадок
- Не удается установить или управлять Office или Microsoft 365
- Разрешение родителей при входе в Office или Microsoft 365
Больше…Меньше
Примечание. Приведенная ниже информация относится только к подпискам Microsoft 365 . Справку по Xbox см. в разделе Отмена подписки Xbox. Для всех других подписок, приобретенных через Microsoft, см. Отмена подписки Microsoft.
Получите помощь от представителя службы поддержки
Чтобы получить помощь от представителя службы поддержки, выберите язык из списка ниже.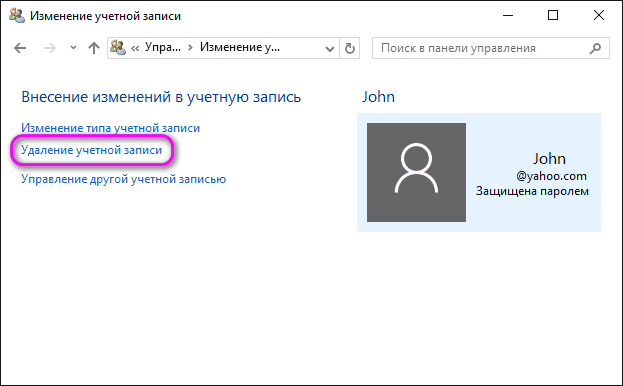
Какой язык вам нужен?
- Какой язык вам нужен?
- Голландский
- Английский (Северная Америка)
- Английский (другие регионы)
- Французский
- Немецкий
- итальянский
- польский
- Русский
- Испанский
- Ничего из вышеперечисленного
Получить помощь сейчас
Получить помощь сейчас
Получить помощь сейчас
Получить помощь сейчас
Получить помощь сейчас
Получить помощь сейчас
Получить помощь сейчас
Получить помощь сейчас
Получить помощь сейчас
Получить помощь сейчас
Мы рекомендуем обратиться к представителю службы поддержки, чтобы помочь вам отменить подписку на Microsoft 365 или выбрать план, который лучше всего соответствует вашим потребностям.
Отменить подписку на Microsoft 365
Совет: Ниже описано, как отменить подписку на Microsoft 365 для семьи или персональный. Чтобы отменить подписку на Microsoft 365 для бизнеса, см. статью Отмена подписки на Microsoft 365 для бизнеса.
Перейдите на страницу «Управление подпиской» и, если будет предложено, обязательно войдите в систему с той же учетной записью Microsoft, которую вы использовали для покупки подписки на Microsoft 365.
Примечание.
Если вы видите ссылку с надписью Включить регулярное выставление счетов , это означает, что срок действия вашей подписки уже истекает в указанную дату, и после этой даты с вас не будет автоматически взиматься плата. В настоящее время больше ничего не нужно делать, и вы можете продолжать использовать продукт, пока не истечет срок действия вашей подписки на Microsoft 365.
В настоящее время больше ничего не нужно делать, и вы можете продолжать использовать продукт, пока не истечет срок действия вашей подписки на Microsoft 365.Выбрать Отменить подписку (или можно сказать, Обновление или отмена ).
Следуйте инструкциям на странице, чтобы продолжить отмену, отключив периодическое выставление счетов. Чтобы ознакомиться с нашей полной политикой отмены, ознакомьтесь с условиями продажи Microsoft Store.
Если вам все еще нужна помощь, наши агенты готовы помочь вам.
Примечание. В следующих странах вы можете отменить свою подписку, и в зависимости от продолжительности подписки вы можете иметь право на пропорциональное возмещение.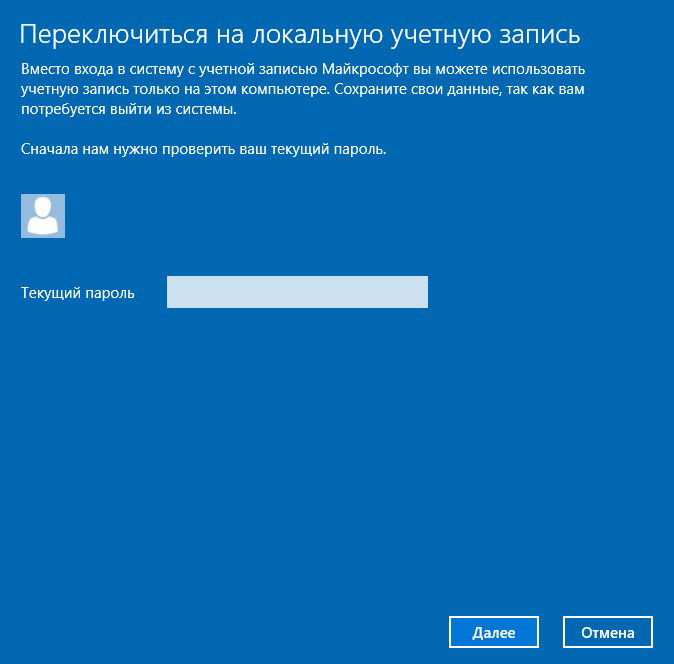 Дополнительную информацию см. в разделе Страны с пропорциональным возвратом средств за подписки Microsoft.
Дополнительную информацию см. в разделе Страны с пропорциональным возвратом средств за подписки Microsoft.
Любая продолжительность подписки — Канада, Израиль, Корея и Турция
Подписки продолжительностью более 1 месяца и продленные — Дания, Финляндия, Германия (покупки 1 марта 2022 г. или позднее), Нидерланды, Польша и Португалия
Устранение неполадок, если вы не можете отменить подписку
Если вы не видите возможность отменить или отключить регулярное выставление счетов, вы можете поговорить с одним из наших специалистов по поддержке или попробовать следующее:
Убедитесь, что вы вошли в панель мониторинга учетной записи Microsoft с той же учетной записью Microsoft, которую вы использовали для покупки Microsoft 365.

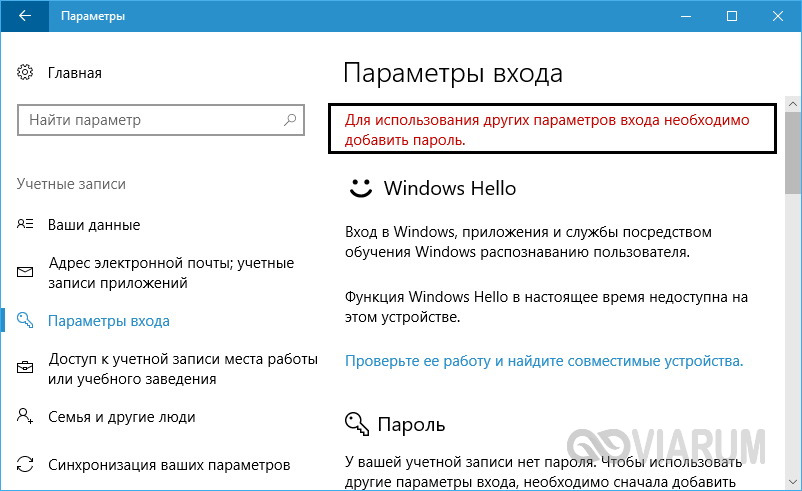
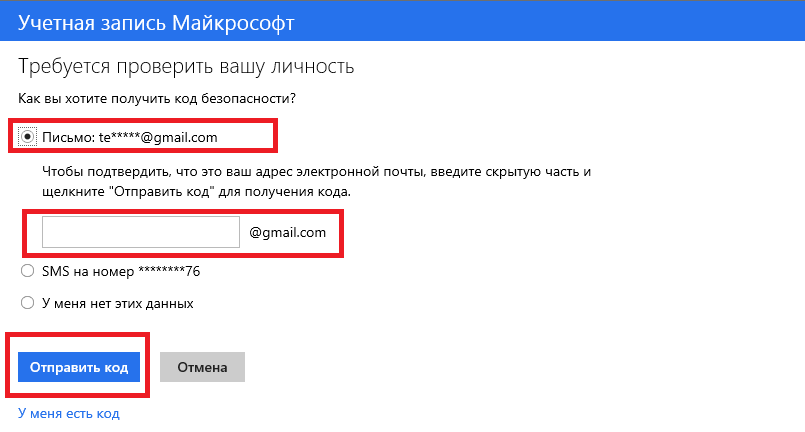





 В настоящее время больше ничего не нужно делать, и вы можете продолжать использовать продукт, пока не истечет срок действия вашей подписки на Microsoft 365.
В настоящее время больше ничего не нужно делать, и вы можете продолжать использовать продукт, пока не истечет срок действия вашей подписки на Microsoft 365.