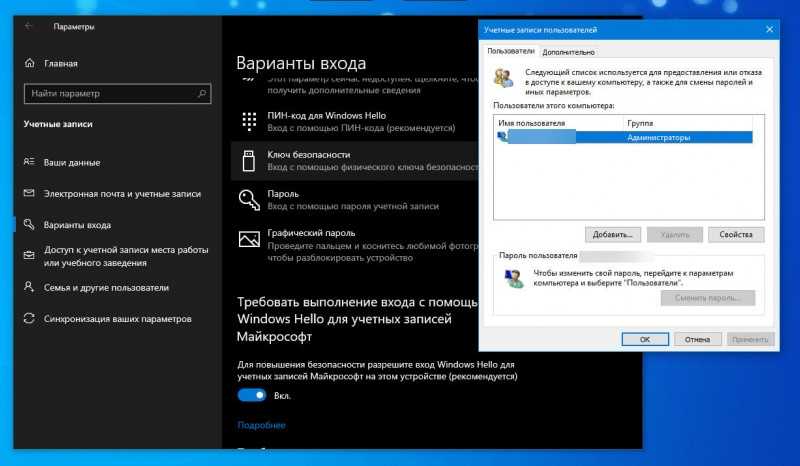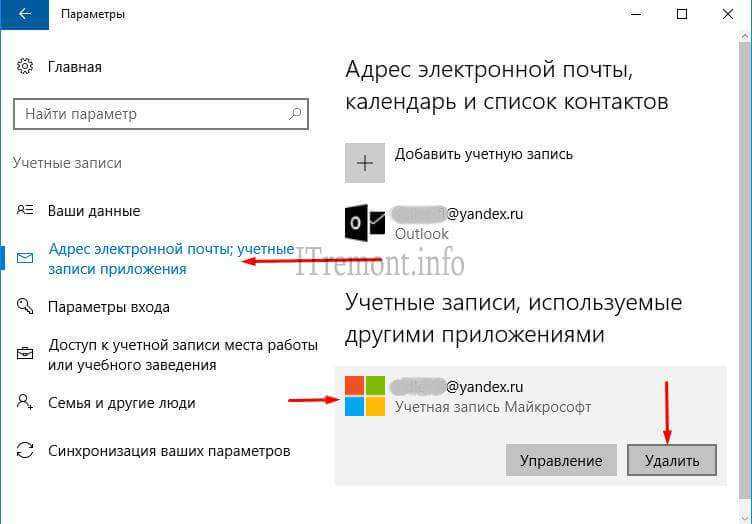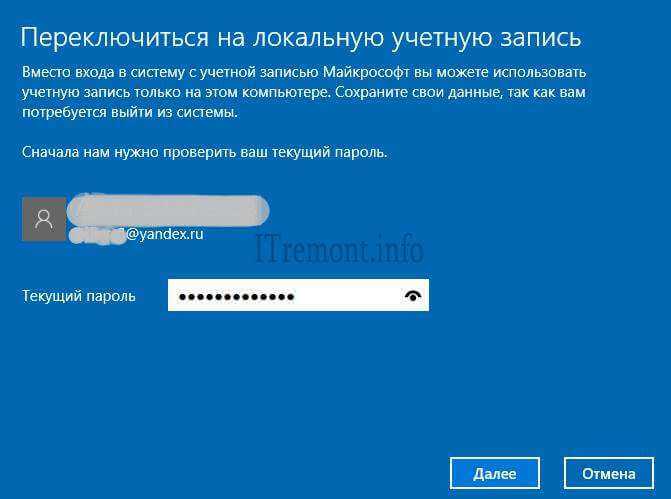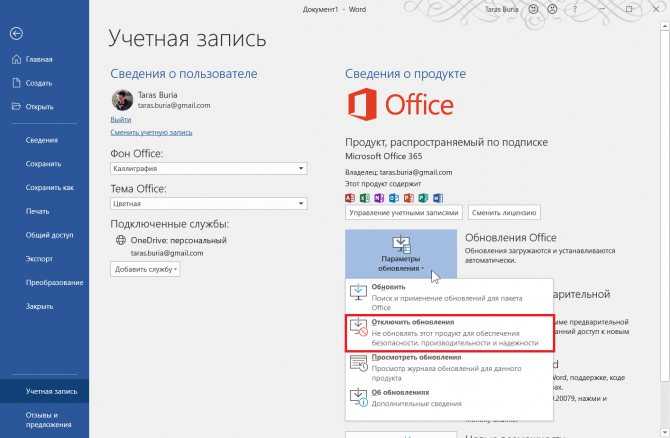Как удалить учетную запись Майкрософт в Windows 10 Администратор: как сменить
Как удалить активную учетную запись «Майкрософт» в Windows 10 и назначить нового администратора? Эта процедура выполняется по достаточно простой пошаговой инструкции. Многие столкнулись с проблемами при возникновении необходимости выполнить такое действие только по той причине, что метод изменения, использовавшийся в предыдущих редакциях операционной системы, изменился.
СОДЕРЖАНИЕ СТАТЬИ:
Как сменить Администратора в Windows 10
На последней на данный момент версии Windows, выпущенной под индексом «10», было использовано нововведение. На предыдущих редакциях операционной системы учетные записи, в том числе и наделенные правами Администратора, были исключительно локальными.
В «десятке» же они могут быть как локальными, так и онлайновыми. Во втором случае данные для входа не задаются отдельно, а являются логином и паролем, использующимся для входа в аккаунт Outlook на сайтах Microsoft. За счет этого нововведения изменился и алгоритм создания, смены и удаления учетных записей, а также принцип наделения их различными правами.
За счет этого нововведения изменился и алгоритм создания, смены и удаления учетных записей, а также принцип наделения их различными правами.
Изменить права пользователя, создать нового или удалить старого – все эти задачи могут быть выполнены тремя способами (если не рассматривать более сложные варианты, например, такие, как ручное редактирование реестра). Сменить Администратора можно:
- через меню настроек Windows 10;
- через Панель управления;
- посредством ввода кода в Командную строку или в Windows Power Shell.
Через Параметры
Если на ПК создан только один пользователь, то Виндовс не позволит удалить его, пока не будет создан второй. Поэтому первый этап процесса заключается в создании. Делается это следующим образом:
- Нужно зайти в меню Пуск и в правом нижнем углу нажать на кнопку «Параметры».
- Выбрать категорию «Учетные записи» и перейти в подпункт «Семья».
- Нажать кнопку «Добавить новую» и пропустить этап ввода данных от аккаунта Outlook (необходимо для создания локальной учетки).

- Выбрать вариант «Добавить без использования записи Microsoft».
- Ввести имя и задать пароль.
После создания учетки можно наделить ее правами. Для этого нужно выбрать в списке нужную запись и изменить ее тип на Администратора.
Панель управления
Изменить права пользователя можно и через панель управления. Метод абсолютно такой же. Он отличается лишь тем, что вся процедура выполняется в старом интерфейсе, который использовался в качестве основного в предыдущих редакциях операционной системы.
С помощью консоли
Чтобы создать пользователя и поменять его права через Командную строку, нужно:
- Открыть меню Пуск и ввести в Поиск «cmd».
- Запустить Командную строку или Windows Power Shell (если включена замена оболочки) от имени Администратора.
- Ввести команду для добавления: net_user_”Желаемое имя без кавычек”_/add
- Ввести команду наделения правами: net_localgroup_Администраторы_”Имя созданного пользователя без кавычек”_/add
Удалить встроенную учетную запись Администратора
После того, как новый Администратор будет создан, появится возможность удаления старого.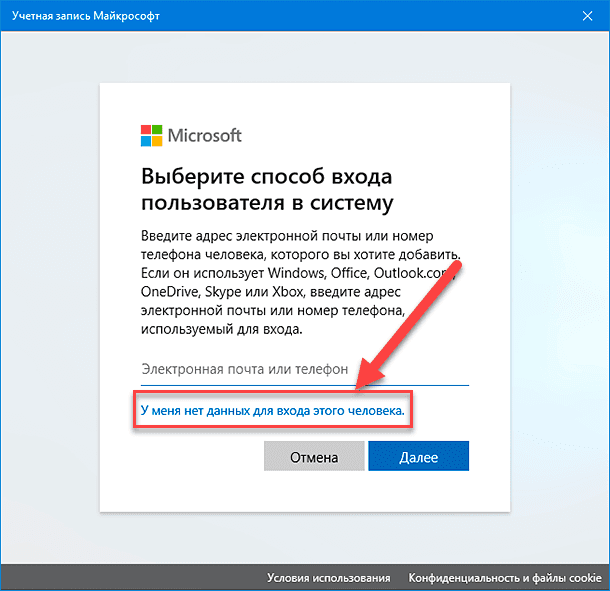 Сделать это можно всеми тремя вышеописанными способами. Они ничем не отличаются друг от друга.
Сделать это можно всеми тремя вышеописанными способами. Они ничем не отличаются друг от друга.
Используемый метод зависит только от того, является ли старый пользователь локальным или онлайновым.
Локальный аккаунт
Удаление локальной учетной записи Администратора проходит по следующему алгоритму:
- Открыть Параметры, перейти в раздел пользователей и выбрать подпункт «Семья» (первый и второй шаг инструкции по инструкции изменения через Параметры).
- Выбрать пользователя, которого нужно убрать.
- Нажать кнопку «Удалить» и подтвердить действие.
Учетная запись Microsoft
Чтобы отключить пользователя, зарегистрированного под аккаунтом Outlook, нужно действовать точно так же, как и в случае с удалением локального пользователя. Отличие заключается лишь в том, что для отключения потребуется ввести логин и пароль.
Важно: к аккаунту Microsoft привязываются другие приложения компании, такие, как Skype, Windows Market и прочие. Его удаление из системы автоматически лишит доступа к этим приложениям. В дальнейшем, для их восстановления потребуется отдельно вводить логин и пароль от аккаунта, но уже не операционной системы, а в меню каждой программы.
Его удаление из системы автоматически лишит доступа к этим приложениям. В дальнейшем, для их восстановления потребуется отдельно вводить логин и пароль от аккаунта, но уже не операционной системы, а в меню каждой программы.
Правом создания, редактирования прав и удаления пользователей из системы обладают только администраторы. Поэтому, перед тем, как начать процедуру, нужно сменить пользователя на нужного.
Вам помогло? Поделитесь с друзьями — помогите и нам!
Твитнуть
Поделиться
Поделиться
Отправить
Класснуть
Линкануть
Вотсапнуть
Запинить
Читайте нас в Яндекс Дзен
Наш Youtube-канал
Канал Telegram
Ищите сочинения по школьной программе? Тогда Вам сюда
«Как-нибудь» или «как нибудь» – как правильно пишется?
Adblock
detector
Как удалить учетную запись Майкрософт в Windows 10
Здравствуйте, уважаемые пользователи.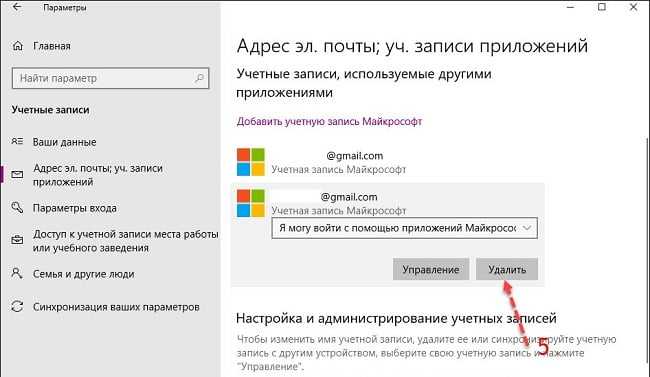 Сегодня мы рассмотрим вопрос, с которым уже многие сталкивались и мало кто находил выход. Есть ли возможность удалить учётную запись в Виндовс 10, и как это сделать?
Сегодня мы рассмотрим вопрос, с которым уже многие сталкивались и мало кто находил выход. Есть ли возможность удалить учётную запись в Виндовс 10, и как это сделать?
Устанавливая Виндовс 10, вам предложат написать пользовательское имя и пароль от учётной записи Microsoft. Введя эти данные, вы соглашаетесь, что Windows 10 будет применять их для запуска операционной системы. Естественно, большую часть пользователей такая ситуация не устраивает.
Причин может быть много, но самой часто встречающейся является нежелание вводить непростой и трудно запоминаемый пароль при входе в систему каждый раз. Именно поэтому сегодня я расскажу о том, каким образом избавиться от учетной записи Windows 10 и работать на своей «учетке».
Содержание
- 1 Контроль учетных записей Windows 10
- 2 Удалить несколько записей
- 3 Удаление локальной учетной записи при помощи панели управления
Контроль учетных записей Windows 10
Нажмите на значок «Пуск», а затем на имя пользователя.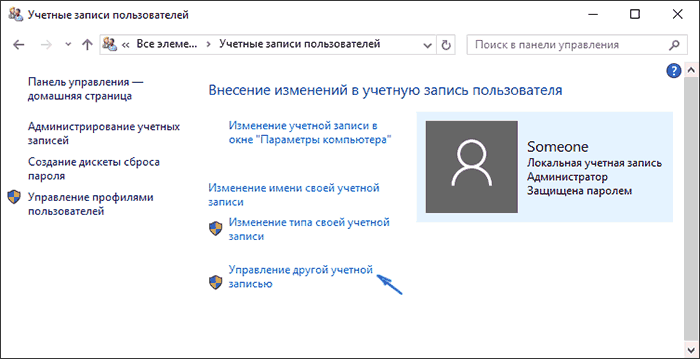 На экране должен появиться небольшой блок, на нём следует кликнуть на строку «Изменение параметров учётной записи». Затем откроется новое окно, в котором можно настраивать личную учётную запись. Кликните на пункт «Войти вместо этого с локальной учётной записью»
На экране должен появиться небольшой блок, на нём следует кликнуть на строку «Изменение параметров учётной записи». Затем откроется новое окно, в котором можно настраивать личную учётную запись. Кликните на пункт «Войти вместо этого с локальной учётной записью»
Вы увидите окно, которое будет называться «Переключиться на локальную учётную запись». Необходимо написать пароль учетной записи и кликнуть «Далее».
Потом вам надо будет написать пользовательское имя, пароль и подсказку, если вы вдруг забудете пароль. Бывают случаи, что человек не хочет ставить пароль на учётную запись. В таком случае, строку «пароль» просто оставьте пустой.
Вот и всё. Теперь нажимаем на блок «Выйти из системы и завершить работу».
Завершив проведение этой последовательности действий, вы выйдете из учётной записи Microsoft и зайдёте под локальной записью. Сейчас произошло переключение между записями, а чтобы абсолютно избавиться от учетную записи Windows 10, нужно:
- Открыть меню «Пуск»,
- «Параметры учётных записей».

- Внизу страницы вы сможете полностью удалить запись.
Удалить несколько записей
Данный метод поможет тем пользователям, у которых есть более одной учётной записи.
Сначала зайдите в систему на правах администратора учётной записи, которую вы планируете оставить.
- Запустите меню «Пуск»;
- Выберите «Параметры»;
- Затем «Учётные записи»;
- В новом блоке нажмите на ссыль «Семья и другие пользователи».
- В появившемся перечне «Другие пользователи» найдите ту учётную запись, что собираетесь удалять. Нажмите сначала на неё, а потом на кнопку «Удалить», как показано на скриншоте.
После этого вы увидите блок предупреждения о том, что при уничтожении этой учётной записи с компьютера будут стёрты все файлы юзера (файлы рабочего стола, фото, видео, документы и т.д.). Поэтому заранее подумайте о сохранности нужных данных. Если с этим у вас всё в порядке, нажимаем на блок «Удалить учетную запись и данные».
В течение короткого времени запись будет полностью удалена с устройства.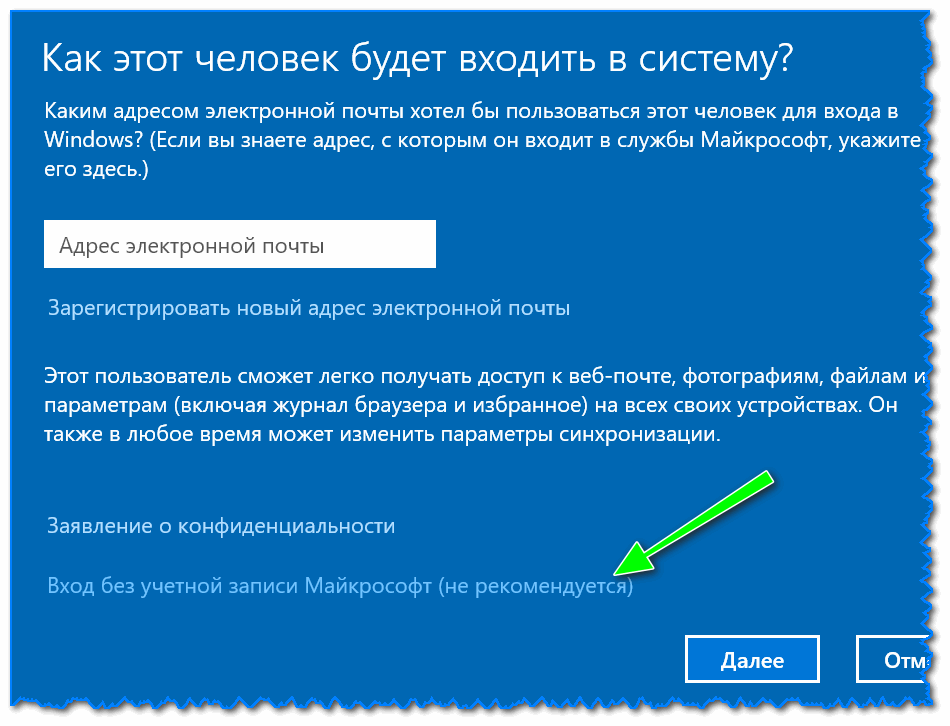
Удаление локальной учетной записи при помощи панели управления
Отличается тем, что тут при уничтожении учётной записи, все файлы юзера есть возможность сохранить. Работать будем с панелью управления. Входим в систему с правами администратора.
Открываем панель управления Windows 10 (выберите вид «значки»). Выбираем подпункт «Учётные записи пользователей». Выделите учётную запись Майкрософт, которая должна быть удалена. Нажмите на кнопку «Удаление учётной записи».
Вы увидите блок, на котором вам предложат выбрать удалить или сохранить файлы пользователя. В ситуации сохранения, файлы будут перемещены на рабочий стол в папку текущего пользователя.
Согласитесь с выбранной командой.
Вот три несложных способа избавиться от учётной записи на компьютере с Windows 10. Теперь вы знаете, как это сделать. Все статьи о Виндовс вы найдете здесь.
Поделитесь со своими друзьями:
Отмена подписки Microsoft — Служба поддержки Microsoft
Выберите правильную ссылку, чтобы получить помощь по отмене подписки Microsoft 365 или Xbox.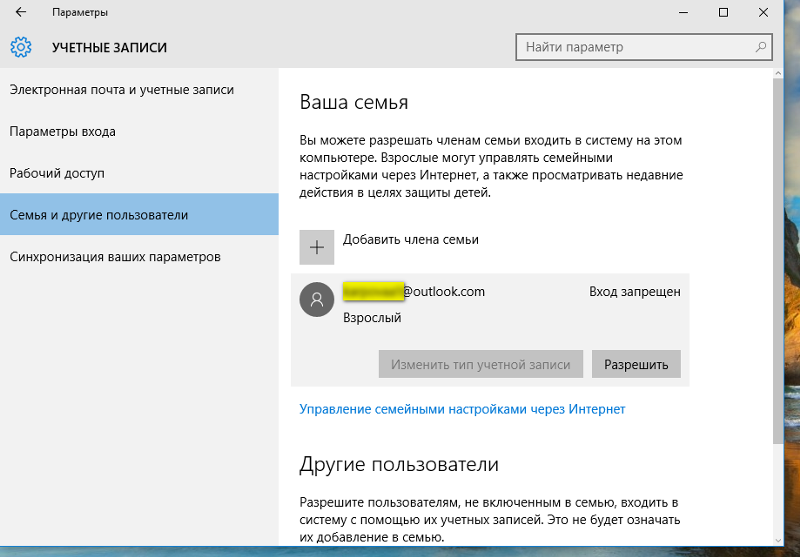 Для всех остальных подписок выполните действия, описанные в разделе «Отмена других подписок Майкрософт».
Для всех остальных подписок выполните действия, описанные в разделе «Отмена других подписок Майкрософт».
Совет: Если ваш платеж необходимо обновить, вы найдете подробную информацию об этом на странице Услуги и подписки на панели управления вашей учетной записи Microsoft.
Отмена подписки на Microsoft 365 или Xbox
Отменить Xbox
Отмена других подписок Microsoft
Перейдите в раздел Службы и подписки и войдите в систему с помощью учетной записи Microsoft, которую вы использовали для покупки подписки. Важно использовать этот аккаунт.
org/ListItem»>На следующей странице выберите Отмена (или может быть сказано Обновить или Отменить , в зависимости от типа вашей подписки).
Прокрутите и следуйте инструкциям на странице, чтобы продолжить отмену. Чтобы ознакомиться с нашей полной политикой отмены, ознакомьтесь с Условиями продажи Microsoft Store.

Найдите свою подписку и выберите Управление .
Примечание. Если вы видите Включить регулярное выставление счетов вместо ссылки Управление , это означает, что срок действия вашей подписки уже истекает в указанную дату, и с вас не будет автоматически взиматься плата после этой даты. В настоящее время вам больше нечего делать, и вы можете продолжать использовать продукт, пока не истечет срок действия подписки.
Примечание: В следующих странах вы можете отменить свою подписку, и в зависимости от продолжительности подписки вы можете иметь право на пропорциональное возмещение. Дополнительную информацию см. в разделе Страны с пропорциональным возвратом средств за подписки Microsoft.
Любая продолжительность подписки — Канада, Израиль, Корея и Турция
Подписки продолжительностью более 1 месяца с продлением — Дания, Финляндия, Германия (покупки 1 марта 2022 г. или после этой даты), Нидерланды, Польша и Португалия
Устранение неполадок, если вы не можете отменить подписку
Если вы не видите Управление на странице «Услуги и подписки» и не можете отменить или отключить регулярное выставление счетов, попробуйте сделать следующее:
Убедитесь, что вы вошли в систему с той же учетной записью Microsoft, которая использовалась для покупки подписки.

Если вы видите Включите регулярное выставление счетов вместо Управляйте , срок действия вашей подписки истечет в дату, указанную для вашей подписки, и вам больше ничего не нужно делать.
Проверьте, не нужно ли обновить способ оплаты. Если это произойдет, мы сообщим вам, когда вы перейдете в раздел «Сервисы и подписки». Чтобы устранить проблемы, перейдите в раздел «Способы оплаты» на панели управления учетной записи Майкрософт. Если вам нужно изменить способ оплаты подписки, см. раздел Изменение способа оплаты подписки Майкрософт.
Чтобы ознакомиться с нашей полной политикой отмены, ознакомьтесь с Условиями продажи Microsoft Store.

Отмена подписки на Microsoft 365
Эта страница предназначена только для подписок на Microsoft 365 Basic, Microsoft 365 Personal и Microsoft 365 Family. Справку о других подписках, приобретенных через Microsoft, см. в разделе Отмена подписки Microsoft.
Если вы входите в систему с помощью рабочей или учебной учетной записи и вам нужна помощь в отмене подписки для бизнеса, см. раздел Отмена Microsoft 365 для бизнеса.
Отмена Microsoft 365 с помощью представителя службы поддержки
Если вы думаете об отмене подписки на Microsoft 365 или вам нужна помощь в переходе на другой план, который лучше соответствует вашим потребностям, вам помогут агенты службы поддержки.
Заказать обратный звонок
Как отменить подписку на Microsoft 365
Перейдите на страницу «Управление подпиской» и, если будет предложено, войдите в систему с той же учетной записью Microsoft, которую вы использовали для покупки подписки на Microsoft 365.
Выберите Отменить подписку (может быть написано Обновить или отменить ).
Примечания:
Если вы не видите вариант Отменить, но вместо этого видите ссылку с надписью Включите периодическое выставление счетов , это означает, что срок действия вашей подписки уже истекает в указанную дату, и с вас не будет автоматически взиматься плата после этой даты. .
В настоящее время больше ничего не нужно делать, и вы можете продолжать использовать продукт, пока не истечет срок действия вашей подписки на Microsoft 365.

См. раздел Пожалуйста, ознакомьтесь с разделом в верхней части страницы отмены. Эта информация показывает, какими преимуществами вы пользуетесь в настоящее время в рамках своей подписки и что вы потеряете при ее отмене.
Важно: Если, например, вы отмените подписку на Microsoft 365 Basic, Personal или Family, объем хранилища вернется к 5 ГБ в облачном хранилище, включая вложения OneDrive и Outlook.com, и 15 ГБ для Outlook.com. хранилище. Если вы отмените подписку Microsoft 365 для семьи, у всех людей, с которыми вы поделились своей подпиской, также будет уменьшен объем хранилища.
Если вы или люди, с которыми вы поделились подпиской, использовали больше, чем бесплатно:
вы не сможете загружать, редактировать или синхронизировать новые файлы (например, фотопленку) в OneDrive,
org/ListItem»>
вы не сможете отправлять и получать электронную почту в Outlook.com.
через 12 месяцев мы можем удалить ваш OneDrive и все файлы в нем.
Прочитайте «Что произойдет, если вы превысите свою квоту?» в разделе «Как работает хранилище Майкрософт» для получения дополнительной информации.
Просмотрите дополнительную информацию на странице и внизу выберите Я хочу сохранить свои преимущества , если вы решите сохранить свою подписку, или Я не хочу свою подписку , если вы решите отменить.
Примечание: В следующих странах вы можете отменить свою подписку, и в зависимости от продолжительности подписки вы можете иметь право на пропорциональное возмещение. Дополнительную информацию см. в разделе Страны с пропорциональным возвратом средств за подписки Microsoft.
Любая продолжительность подписки — Канада, Израиль, Корея и Турция
Подписки продолжительностью более 1 месяца и продленные — Дания, Финляндия, Германия (покупки 1 марта 2022 г. или позднее), Нидерланды, Польша и Португалия
Устранение неполадок, если вы не можете отменить подписку
Если вы не видите возможность отменить или отключить регулярное выставление счетов, попробуйте следующее:
Убедитесь, что вы вошли в панель мониторинга учетной записи Microsoft с той же учетной записью Microsoft, которую вы использовали для покупки Microsoft 365.

Если вы видите Включить регулярное выставление счетов , это означает, что срок действия вашей подписки истекает в указанную дату, и вы можете продолжать использовать продукт до этой даты. Вам не нужно делать ничего другого.
Проверьте, не нужно ли обновить способ оплаты. Если это произойдет, мы сообщим вам, когда вы перейдете в раздел «Сервисы и подписки». Чтобы устранить проблемы, на странице «Управление» выберите Изменить способ оплаты . Дополнительные сведения см. в разделе Изменение способа оплаты подписки Майкрософт.
Если вам по-прежнему нужна помощь, консультанты службы поддержки всегда готовы помочь.