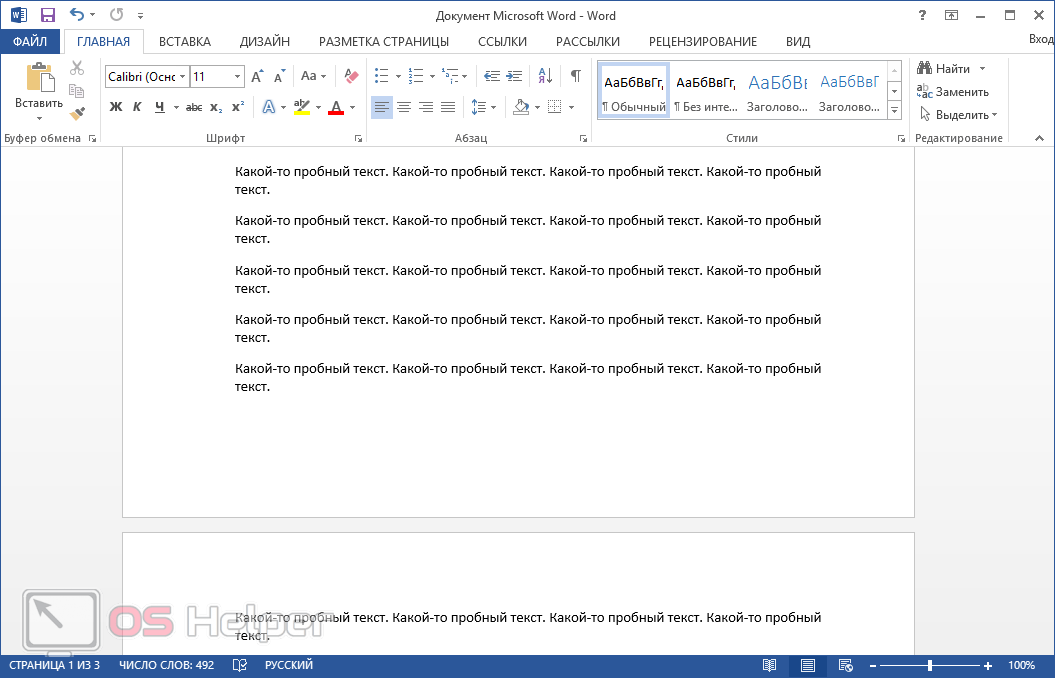Как включить и отключить функцию автоматического нумерованного списка в Word
Обзор
Эта статья содержит пошаговое руководство по тому, как включить и отключить режим форматирования автоматическим нумерованным списком в Microsoft Word.
По умолчанию функция автоматической нумерации списков включена при первом запуске программы Microsoft Word. Эта функция автоматически применяет форматирование нумерованный список в список, если введите номер (или буква) следуют точку и пробел или символ табуляции в начале абзаца. Например, если ввести 1. или a.введите текст списка и нажмите клавишу ВВОД, Microsoft Word автоматически вставляет следующий номер (или буква) в последовательности, чтобы создать нумерованный список.
Как отключить функцию автоматической нумерации списка
Запустите программу Word.
В зависимости от используемой версии Microsoft Word используйте один из следующих методов:
-
В Microsoft Word 2000 в меню Сервис нажмите кнопку Автозамена.
-
В Microsoft Office Word 2003 и Microsoft Word 2002 нажмите кнопку Параметры автозамены в меню Сервис.
-
В Word 2007 выполните следующие действия.

-
Нажмите кнопку Microsoft Office, а затем нажмите кнопку Параметры Word.
-
В левой области щелкните Проверка.
-
В правой области Параметры автозамены нажмите кнопку Параметры автозамены.
-
На вкладке Автоформат при вводе.
В группе применять при вводе снимите флажок нумерованным спискам и нажмите кнопку ОК.
Как включить функцию автоматической нумерации списка
-
Запустите программу Word.
-
В зависимости от используемой версии Microsoft Word используйте один из следующих методов:
-
В программе Word 2000 щелкните автозамены в меню Сервис.
org/ListItem»>
В Word 2003 и Word 2002 нажмите кнопку Параметры автозамены в меню Сервис.
-
-
В Word 2007 выполните следующие действия.
-
Нажмите кнопку Microsoft Office, а затем нажмите кнопку Параметры Word.
-
В левой области щелкните Проверка.
-
В правой области Параметры автозамены нажмите кнопку Параметры автозамены.

-
-
На вкладке Автоформат при вводе.
-
В группе применять при вводе установите флажок нумерованным спискам и нажмите кнопку ОК.
Ссылки
Дополнительные сведения о том, как отключить функции автоматического форматирования в Microsoft Word 2000 щелкните следующий номер статьи базы знаний Майкрософт:
Как 212339 для отключения функции автоматического форматирования Word в Word 2000
Нумерация строк в Ворде — инструкция по добавлению и удалению
ГлавнаяMicrosoft Word
Текстовый редактор Майкрософт Ворд служит для создания разного вида документов, содержащих просто текст, а также таблицы, графики с диаграммами и многое другое.
Можно проставить цифры вначале строк и вручную, но такой способ будет удобен в том случае, если текст или таблица небольшие и в них не будут вноситься правки. Ведь при внесении изменений всю нумерацию нужно будет исправлять тоже вручную, что не очень удобно.
В данной статье мы опишем, как настроить автоматическую нумерацию строк в самом тексте, а также в таблице.
Нумерация строк в Ворде
Содержание
- Как автоматически проставить номера к строкам в тексте
- Для Microsoft Word 2007, 2010, 2013
- Для Microsoft Word 2016
- Как добавить номера в строках таблицы
- Ручная нумерация строк
- Автоматическая нумерация строк таблицы
- Как настроить автоматический список в таблице
- Удаление и добавление пронумерованных строк
- Добавление и удаление пронумерованных строк в тексте
- Процесс добавления и удаления строк с номерами в таблице
- Заключение
- Видео — Нумерация строк в Word
Как автоматически проставить номера к строкам в тексте
Основные шаги в разных версия текстового редактора Ворд ничем не отличаются, есть лишь разница в названиях вкладок.
Для Microsoft Word 2007, 2010, 2013
Чтобы добавить номера к строкам необходимо:
Шаг 1. Активировать левым щелчком мышки вкладку «Разметка страницы».
Активируем левым щелчком мышки вкладку «Разметка страницы»
Шаг 2. В разделе «Параметры страницы» найти опцию «Номера строк» и кликнуть по ней левой кнопкой мышки.
В разделе «Параметры страницы» находим опцию «Номера строк» и кликаем по ней левой кнопкой мышки
Шаг 3. Раскроется перечень вариантов данной опции:
- «Нет». Этот вариант выбран по умолчанию и означает, что в тексте нет нумерованных строк. Данная функция выбирается, если нужно убрать нумерацию строк;
- «Непрерывная» подходит для нумерации строк подряд;
«Непрерывная» выбираем для нумерации всех строк в тексте
- «На каждой странице». Нумерация строк на каждой новой странице начнется с цифры 1;
Выбрав параметр «На каждой странице» нумерация строк на каждой новой странице начнется с цифры 1
- вариант «В каждом разделе» лучше использовать, когда текст имеет разделы.
 При установке курсора на определенный раздел все строки будут пронумерованы только в нем. Кликнув мышкой по следующему разделу, нумерация начнется с единицы именно в этом разделе;
При установке курсора на определенный раздел все строки будут пронумерованы только в нем. Кликнув мышкой по следующему разделу, нумерация начнется с единицы именно в этом разделе;Вариант «В каждом разделе» используется, когда текст имеет разделы
- «Запретить в текущем абзаце». Если в определенном абзаце не нужна нумерация, поставьте вначале этого абзаца курсор мыши и выберите данный вариант; Ставим вначале абзаца курсор мыши и выбираем вариант «Запретить в текущем абзаце»
- «Варианты нумерации строк». Эта опция содержит параметры для настройки нумерации.
«Варианты нумерации строк» опция, содержащая параметры для настройки нумерации
Кликните мышкой по подходящему варианту, например, «Непрерывная». Все строки будут пронумерованы автоматически.
Кликаем мышкой по подходящему варианту
Шаг 5. Для более точной настройки щелкните по опции «Варианты нумерации строк».
Щелкаем по опции «Варианты нумерации строк»
Шаг 6. Откроется окно с активированной вкладкой «Источник бумаги». В нижней части нажмите по кнопке «Нумерация строк».
Откроется окно с активированной вкладкой «Источник бумаги». В нижней части нажмите по кнопке «Нумерация строк».
Нажимаем по кнопке «Нумерация строк»
Шаг 7. В открытом окне нужно настроить такие параметры, как:
- «Начать с:», в этом блоке выставляется цифра, с которой нужно начать нумерацию;
- «От текста:» выбирается значение расстояния текста от номеров;
- «Шаг:» — в этом поле задают значение, если необходимо отображать номера через определенный интервал;
- «Нумерация» в этом блоке можно изменить вариант нумерации.
Выставьте подходящие значения, нажмите «ОК».
Выставляем подходящие значения, нажимаем «ОК»
Шаг 8. Снова кликните по «ОК».
Кликаем по «ОК»
Узнайте, как сделать нумерацию страниц в Ворде с 3 страницы с подробной инструкцией, из нашей новой статьи.
Для Microsoft Word 2016
В самой новой версии Ворд изменилось только название основной вкладки. Для добавления нумерации нужно:
Для добавления нумерации нужно:
Дальнейшие действия аналогичны, описанным выше версиям Ворд 2007-2013.
Как добавить номера в строках таблицы
Проставить нумерацию в таблице можно и вручную, но это в том, случае, если вы не планируете больше вносить в нее изменения.
Ручная нумерация строк
Чтобы проставить номера в таблице вручную нужно:
- выделить первый столбец и нажать на нем правым кликом мышки;
Выделяем первый столбец и нажимаем на нем правым кликом мышки
- навести курсор мыши на опцию «Вставить», щелкнуть по опции «Вставить столбцы слева»;
Наводим курсор мыши на опцию «Вставить», щелкаем по опции «Вставить столбцы слева»
- кликнуть в строчке, с которой начнется нумерация и ввести цифру 1;
Кликаем в строчке, с которой начнется нумерация и вводим цифру 1
- с помощью стрелки вниз на клавиатуре переходить на следующие строки и вводить цифры.
C помощью стрелки вниз на клавиатуре перемещаемся на нижние строки и вводим цифры
На заметку! Чтобы выровнять цифры, выделите их с помощью левой кнопки мыши и щелкните в панели инструментов вкладки «Главная» по значку «По центру».
Чтобы изменить размер цифр, шрифт или стиль воспользуйтесь инструментами в главной панели Ворд, как и для редактирования обычного текста, предварительно выделив данные в таблице.
Выделяем цифры с помощью левой кнопки мыши и щелкаем в панели инструментов вкладки «Главная» по значку «По центру»
Ручной ввод простой метод, но в процессе удаления или добавления строк нумерацию необходимо корректировать вручную. Для этого лучше использовать автоматическую нумерацию.
Автоматическая нумерация строк таблицы
Для автоматической нумерации строк нужно:
- Выделить столбец, где будет находиться нумерация.
Выделяем столбец, где будет находиться нумерация
Важно! Строка, которая выполняет функцию «шапки» в таблице, не выделяется.
- Активировать левым щелчком мышки вкладку «Главная».
Активируем левым щелчком мышки вкладку «Главная»
- В группе «Абзац» найти кнопку с изображением цифр, которая при наведении курсора обозначается «Нумерация» и кликнуть по ней.

В группе «Абзац» кликаем по кнопке с изображением цифр, которая обозначена при наведении мышки «Нумерация»
В выделенных ячейках в результате появятся номера.
Как настроить автоматический список в таблице
Вы также можете поменять стиль нумерации и использовать настройки для отступов в ячейках. Чтобы сделать это:
- нажмите по значку с изображением стрелки на кнопке «Нумерация», чтобы раскрыть ее меню;
Нажимаем по значку с изображением стрелки на кнопке «Нумерация», чтобы раскрыть ее меню
- выберите подходящий стиль, при наведении на иконку вы сможете увидеть изменения в столбце с нумерацией. Щелкните по значку с нужным форматом;
Выбираем подходящий стиль, щелкнув по значку с нужным форматом
- для изменения отступов, щелкните правым кликом мышки в строке с первым номером;
Щелкаем правым кликом мышки в строке с первым номером
- щелкните по опции «Изменить отступы в списке»;
Щелкаем по опции «Изменить отступы в списке»
- выставьте подходящее значение, нажмите «ОК».

Выставляем подходящее значение, нажимаем «ОК»
Если варианты нумерации вам не подходят, откройте опцию «Определить новый формат номера». Для этого:
- Кликните по значку с изображением стрелки на кнопке «Нумерация».
Нажимаем по значку с изображением стрелки на кнопке «Нумерация», чтобы раскрыть ее меню
- Далее нажмите по опции «Определить новый формат номера».
Нажимаем по опции «Определить новый формат номера»
- Раскройте в блоке «нумерация» список, щелкнув по стрелочке.
Раскрываем в блоке «нумерация» список, щелкнув по стрелочке
- Выберите подходящий вариант, нажмите «ОК».
Выбираем подходящий вариант, нажимаем «ОК»
На заметку! В таблице также возможно начать новую нумерацию.
Чтобы сделать это:
- щелкните в ячейке, с которой нужно начать новую нумерацию;
Щелкаем в ячейке, с которой нужно начать новую нумерацию
- нажмите по стрелке на кнопке «Нумерация»;
Нажимаем по значку с изображением стрелки на кнопке «Нумерация», чтобы раскрыть ее меню
- кликните по опции «Задать начальное значение»;
Кликаем по опции «Задать начальное значение»
- введите цифру 1 в поле «Начальное значение», кликните по «ОК».

Вводим цифру 1 в поле «Начальное значение», кликаем по «ОК»
Удаление и добавление пронумерованных строк
Как уже упоминалось выше при автоматической нумерации любая корректировка в тексте или таблице порядок номеров не собьет, а автоматически пересчитает. Мы расскажем, как убрать лишние номера в тексте, а также опишем процесс удаления и добавления пронумерованных строк таблицы.
Добавление и удаление пронумерованных строк в тексте
Чтобы убрать или добавить нумерацию в тексте, нужно воспользоваться меню опции «Номера строк». Пункты этого меню подробно описаны вначале статьи.
Для удаления или добавления строк пользуемся пунктами из меню опции «Номера строк»
Рассмотрим подробнее, как добавить номера к строкам в один или несколько разделов. Для этого:
- кликните левой кнопкой мышки вначале раздела или выделите несколько разделов;
Кликаем левой кнопкой мышки вначале раздела или выделяем несколько разделов
- раскройте меню опции «Номера строк» и щелкните по строке «Варианты нумерации строк»;
Щелкаем по опции «Варианты нумерации строк»
- по умолчанию будет открыта вкладка «Источник бумаги», если нет активируйте ее левым щелчком мышки.
 В самом низу окна в графе «Применить» выставьте вариант «к выделенному тексту» и щелкните по опции «Нумерация строк»;
В самом низу окна в графе «Применить» выставьте вариант «к выделенному тексту» и щелкните по опции «Нумерация строк»;Во вкладке «Источник бумаги» в графе «Применить» выставляем вариант «к выделенному тексту» и щелкаем по опции «Нумерация строк»
- поставьте галочку на пункт «Добавить нумерацию строк»;
Отмечаем флажком пункт «Добавить нумерацию строк»
- выставьте подходящие параметры, щелкните «ОК».
Выставляем параметры, щелкаем «ОК»
Процесс добавления и удаления строк с номерами в таблице
В процессе удаления и добавления строки в таблице автоматическая нумерация не сбивается, как при ручном вводе. Рассмотрим, как удалить и добавить пронумерованные строки:
- выделите правым щелчком мышки строку для удаления, щелкните левым кликом мышки по опции «Удалить строки»;
Выделяем правым щелчком мышки строку, которую нужно удалить, щелкаем левым кликом мышки по опции «Удалить строки»
- пронумерованные строки автоматически изменятся;
Нумерация строк автоматически изменилась после удаления строки
- для добавления строки выделите любую строку правым кликом мышки;
Выделяем любую строку правым кликом мышки
- наведите курсор мышки на опцию «Вставить» и кликните по подходящему варианту добавления строки.

Наводим курсор мышки на опцию «Вставить» и выбираем вариант добавления строки сверху или снизу
После добавления все строки будут автоматически пронумерованы.
После добавления в строке автоматически будет проставлен номер и нумерация не собьется
Заключение
Мы рассказали вам, как добавить автоматическую нумерацию строк в тексте и таблице, что в дальнейшем значительно облегчит вашу работу в текстовом редакторе Ворд.
Видео — Нумерация строк в Word
Понравилась статья?
Сохраните, чтобы не потерять!
Рекомендуем похожие статьи
Как добавить номера строк в Word? (несколько ситуаций)
- Миниинструмент
- Центр новостей MiniTool
- Как добавить номера строк в Word? (несколько ситуаций)
Стелла | Подписаться | Последнее обновление
Знаете ли вы, что в документ Word можно вставлять номера строк, чтобы помочь вам или другим людям быстро найти нужную строку? Эта функция не включена по умолчанию.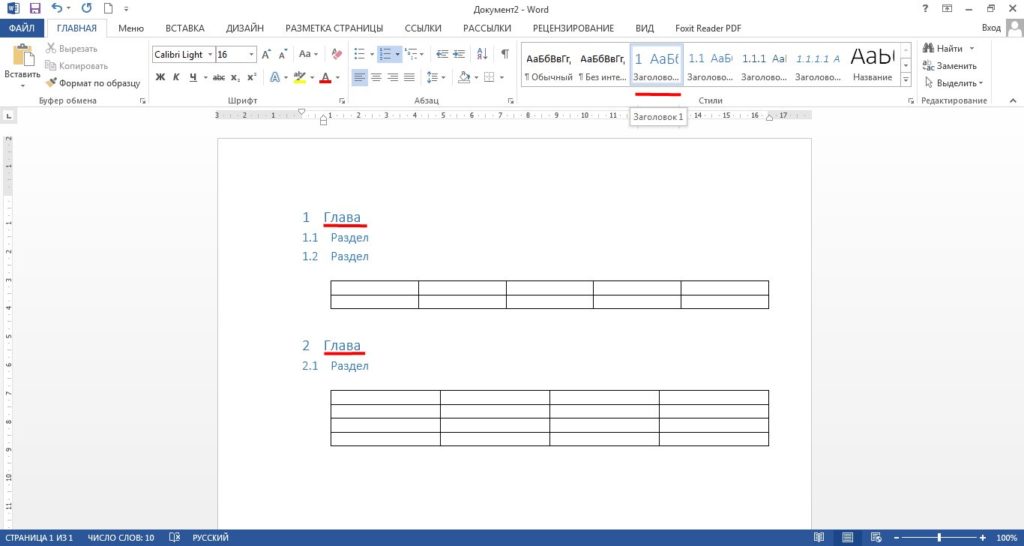 В этом посте мы покажем вам, как добавлять номера строк в Word в разных ситуациях. Независимо от того, используете ли вы новые версии Word или Office 2007–2020, вы можете найти шаги, которые хотите знать.
В этом посте мы покажем вам, как добавлять номера строк в Word в разных ситуациях. Независимо от того, используете ли вы новые версии Word или Office 2007–2020, вы можете найти шаги, которые хотите знать.
Microsoft Word может автоматически подсчитывать строки в документе Word. Эта функция особенно полезна, если вам нужно упомянуть определенные строки в длинном документе Word. Однако номера строк Word не будут отображаться в документе по умолчанию. Вам нужно включить эту функцию вручную.
В этом посте MiniTool Software покажет вам , как добавлять номера строк в Word в соответствии с вашими требованиями.
Как добавить цифры в Word?
Добавить номера строк в Word
Прежде чем вставлять номера строк в Word, вы должны знать следующее:
- Вы можете нумеровать строки для всего или части документа Word.
- Номера строк можно просмотреть только в представлении «Макет печати».
- Таблица считается строкой.

- Цифра считается за строку
- Строки внутри текстового поля не учитываются.
Как добавить номер строки ко всему документу Word?
Совет: Если документ разделен на несколько разделов, необходимо сначала выделить все содержимое в документе.
- Щелкните вкладку Макет вверху Параметры страницы
- Нажмите Line Numbers , чтобы открыть раскрывающийся список.
- Вы увидите следующие параметры, которые можно использовать для добавления номеров строк Word. Вы можете выбрать один в соответствии с вашими требованиями
- Непрерывный : последовательная нумерация строк в документе.
- Перезапускать каждую страницу : начинать с номера 1 на каждой странице.
- Перезапустить каждую секцию : начинать с номера 1 после каждого разрыва раздела.
- Параметры нумерации строк : настройка позиций номеров строк Word.

Как добавить номер строки в раздел или несколько разделов?
- Выберите разделы, в которые вы хотите вставить номера строк в Word.
- Перейдите на вкладку Layout .
- Нажмите Номера строк .
- Щелкните Параметры нумерации строк .
- Перейти к макету таб.
- Нажмите Выбранные разделы под Применить к .
- Нажмите Номера строк .
- Установите флажок Добавить нумерацию строк , а затем выберите необходимые параметры для нумерации строк Word.
Удалить номера строк в Word
Удалить номера строк из всего документа, раздела или абзаца очень просто. Вы можете выполнить следующие действия:
- Щелкните любое содержимое в Word (если вы хотите удалить номера строк во всем документе) или щелкните разделы или абзацы (если вы хотите удалить номера строк в разделе или абзаце).

- Перейдите на вкладку Layout .
- Нажмите Line Numbers , чтобы открыть раскрывающийся список.
- Если вы хотите удалить все номера строк в Word, вам нужно выбрать None . Если вы просто хотите удалить номера строк из одного абзаца, вам нужно выбрать Подавить для текущего абзаца .
Это шаги для добавления и удаления номеров строк в Word.
Дополнительно: Восстановление документов Word
В ваших документах Word должно быть какое-то важное содержимое. Если вы потеряете их по ошибке, вы можете восстановить их с помощью бесплатного программного обеспечения для восстановления данных MiniTool Power Data Recovery.
Это программное обеспечение может восстанавливать все виды файлов с жесткого диска вашего компьютера, SD-карты, карты памяти и т. д. Он может работать в различных ситуациях, включая ошибочное удаление, вирусную атаку, недоступный диск, повреждение жесткого диска и многое другое.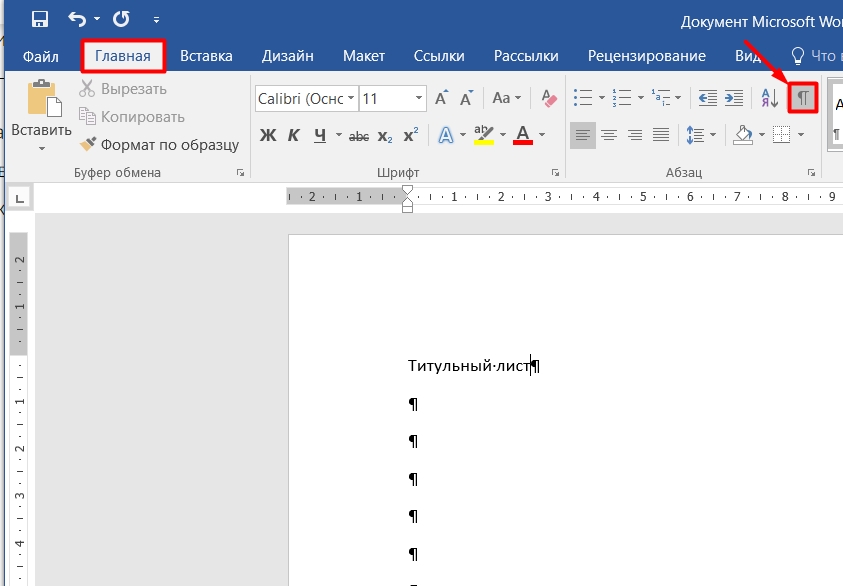
У него есть пробная версия, и вы можете использовать его для сканирования диска и поиска необходимых файлов.
Бесплатная загрузка
Если вы считаете, что это программное обеспечение для восстановления данных полезно, вы можете обновить его до расширенной версии и использовать для восстановления всех необходимых файлов.
Теперь вы знаете, как добавлять номера строк в Word в соответствии с вашими требованиями. Если у вас есть какие-либо связанные с этим проблемы, вы можете сообщить нам об этом в комментарии. Мы ответим вам как можно скорее.
- Твиттер
- Линкедин
- Реддит
Об авторе
Комментарии пользователей :
Изменение внешнего вида и положения нумерации строк
Изменение внешнего вида и положения нумерации строк
Вы можете изменить размер и стиль шрифта, который включает в себя такие атрибуты, как выделение полужирным шрифтом или курсивом, номеров строк. Вы также можете изменить положение номеров строк.
Вы также можете изменить положение номеров строк.
Для изменения атрибутов шрифта номеров строк |
1. |
| Щелкните в абзаце. |
2. |
| Нажмите Формат Строка Нумерация . |
3. |
| Нажмите Шрифт . |
4. |
| В диалоговом окне Шрифт нумерации строк выберите шрифт из списка Face . |
5. |
| Выберите размер шрифта из списка Size . |
Вы также можете | |
|---|---|
Изменить стиль номера строки | В Внешний вид , установите один или несколько флажков. |
Изменить цвет номера строки | Откройте палитру цветов и щелкните цвет. |
Изменить штриховку номера строки | Введите значение в поле Shading . |
Чтобы изменить положение номеров строк |
1. |
| Щелкните в абзаце. |
2. |
| Нажмите Формат Строка Нумерация . |
3. |
| В области Позиция чисел включите одну из следующих опций: |
• | От левого края страницы — указывает расстояние от левого края страницы (или от центра пространства между столбцами) до строки с номером . |
• | Внешнее левое поле — указывает расстояние от левого поля до строки с номером .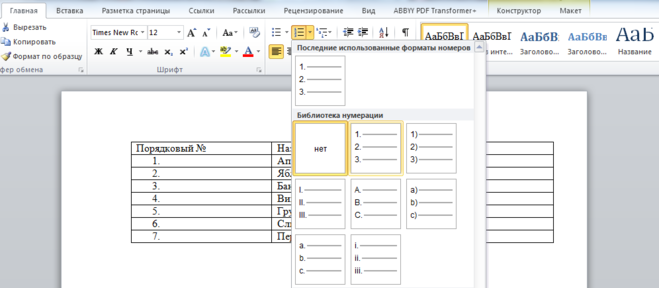 Оставить комментарий
|



 При установке курсора на определенный раздел все строки будут пронумерованы только в нем. Кликнув мышкой по следующему разделу, нумерация начнется с единицы именно в этом разделе;
При установке курсора на определенный раздел все строки будут пронумерованы только в нем. Кликнув мышкой по следующему разделу, нумерация начнется с единицы именно в этом разделе; Чтобы изменить размер цифр, шрифт или стиль воспользуйтесь инструментами в главной панели Ворд, как и для редактирования обычного текста, предварительно выделив данные в таблице.
Чтобы изменить размер цифр, шрифт или стиль воспользуйтесь инструментами в главной панели Ворд, как и для редактирования обычного текста, предварительно выделив данные в таблице.


 В самом низу окна в графе «Применить» выставьте вариант «к выделенному тексту» и щелкните по опции «Нумерация строк»;
В самом низу окна в графе «Применить» выставьте вариант «к выделенному тексту» и щелкните по опции «Нумерация строк»;