Установить Яндекс главной страницей автоматически и вручную
Установить Яндекс главной страницей – означает загружать веб-ресурс всякий раз при запуске браузера. На практике это дает быстрый доступ к популярной поисковой системе и ее смежным продуктам. Не придется вручную запускать страницу с поисковиком, ведь веб-обозреватель будет включаться автоматически. Способы установки и возможные проблемы с заменой стартовой страницы рассмотрены ниже.
СОДЕРЖАНИЕ СТАТЬИ
Что такое стартовая страница?
Если Яндекс главная поисковая страница в браузере, то она открывается во время каждого запуска веб-обозревателя. Также будет появляться необходимая вкладка в случае клика по клавише «Домой», которую можно вызвать комбинацией Alt+Home или Ctrl+Space.
В качестве первоначальной страницы можно установить абсолютно любой сайт. Пользователи часто ставят:
- популярные социальные сети;
- сервисы электронной почты;
- сайты со списками необходимых страниц;
- новостные ленты;
- поисковики;
- переводчики и прочее.

Одним из лучших решений является установка Яндекса вместо текущей начальной страницы, так как пользователь сможет сразу найти любую информацию через поисковую систему. Еще на основном домене компании есть быстрые ссылки на почту, отображается погода, актуальные новости с возможностью персонализации выдачи. Такой набор возможностей на другом сервисе найти сложно.
Важно! Домашняя страница часто становится целью вредоносных приложений. Они заражают систему и меняют стандартную настройку браузера на рекламу. Если владелец персонального компьютера при пуске видит разное или нежелательное содержимое, вроде казино, неизвестных поисковиков, рекламных сайтов и прочего, то в системе появился вирус. Чтобы удалить его и избежать атак в будущем, стоит установить антивирусное программное обеспечени.
Автоматический способ
Есть один метод, позволяющий бесплатно установить Яндекс главной страницей автоматически. Пользователю нужно установить подходящее расширение, которое выполнит все без участия человека.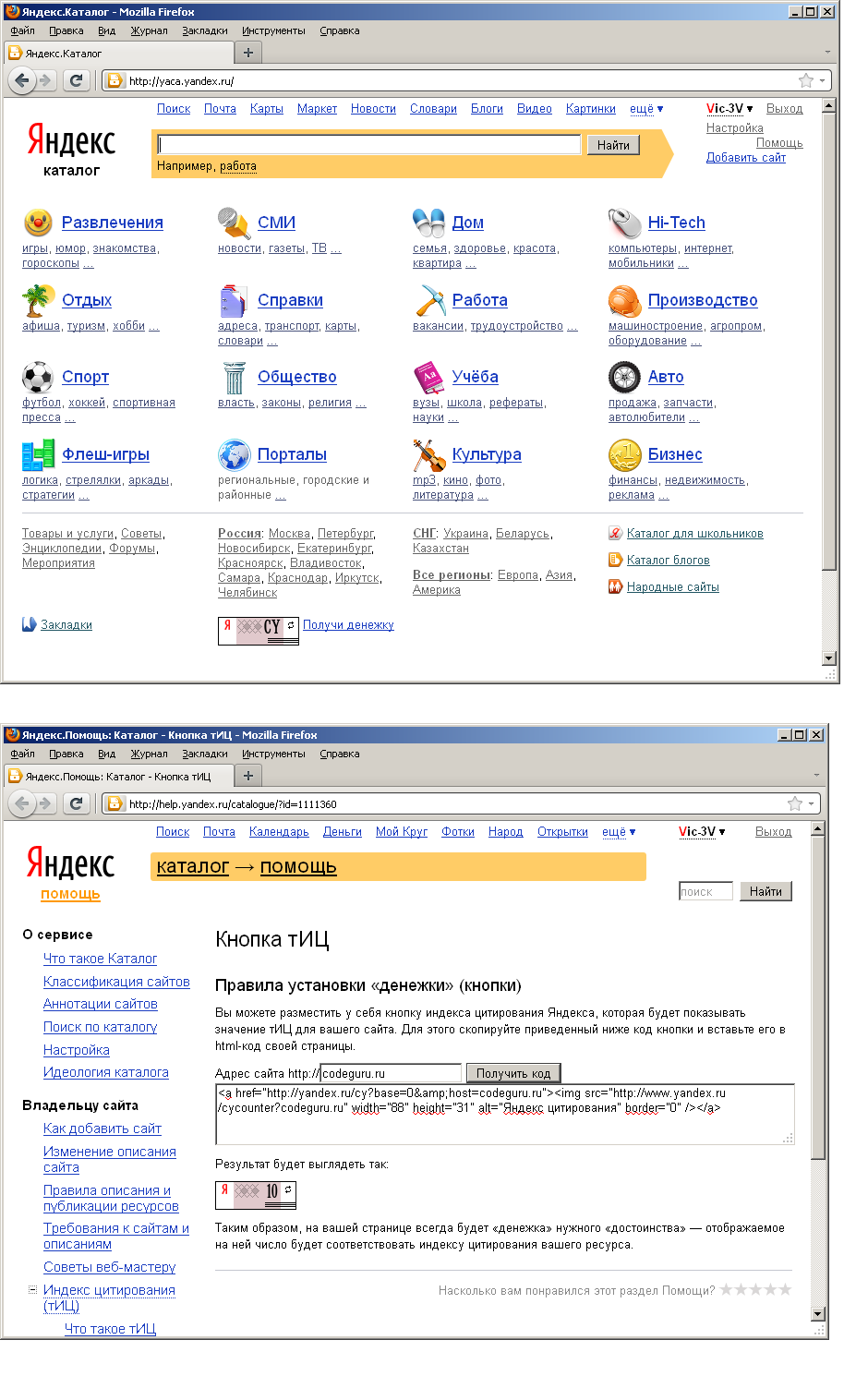
Алгоритм действий:
- Перейти к расширению «Стартовая – Яндекс».
- Нажать на «Установить» и подтвердить начало инсталляции.
- После окончания инсталляции подождать 20 секунд и перезагрузить браузер.
Кстати! Аналогичное расширение доступно в магазине Mozilla Firefox по ссылке.
Как вручную сделать Яндекс стартовой страницей в разных браузерах?
Все веб-обозреватели обладают функцией настройки начальной страницы, ее нужно только изменить вручную. Процедура редактирования не займет намного больше времени, чем автоматический способ. Принцип везде одинаковый: включить отображение страницы в момент запуска (если стоит показ прошлых вкладок) и установить в ее роли Yandex.
Google Chrome
Простой способ установить главную страницу Яндекса бесплатно и без регистрации в Хром:
- Нажать на значок с вертикальным троеточием (в правой части браузера) и перейти в «Настройки».
- В графе «Внешний вид» активировать пункт «Показывать кнопку Главная страница».

- В отобразившуюся строку со ссылкой вставить https://www.yandex.ru/.
- Перейти в графу «Запуск Chrome» и установить флажок напротив «Заданные страницы».
- Нажать на кнопку «Добавить страницу» и вставить https://www.yandex.ru/.
Важно! Все браузеры не требуют применения изменений. Все изменения применяются в режиме реального времени автоматически.
Mozilla Firefox
Сложностей при замене стартовой страницы не возникает и в веб-обозревателе Mozilla Firefox. В нем процедура даже проще в реализации.
Инструкция:
- Открыть меню браузера (его символизирует кнопка с тремя отрезками) и пройти в «Настройки».
- В графе «Домашняя страница и новые окна» установить флажок возле «Мои URL».
- Ввести ссылку на Яндекс.
- Проверить, чтобы возле элемента «Новые вкладки» была активна «Домашняя страница Firefox».
Safari
Установить Яндекс ru главной страницей в Safari можно так:
- Запустить веб-обозреватель.

- Перейти в раздел «Настройки» во вкладку «Основные».
- Рядом с пунктом «Домашняя страница» ввести https://www.yandex.ru/.
Opera
Принцип замены начальной страницы мало отличается в реалиях Opera:
- Нажать на красную букву «О» в левом верхнем углу и выбрать «Настройки».
- В графе «Основные» найти пункт под названием «При запуске».
- Установить выделение возле «Открыть определенную страницу…».
- Кликнуть по ссылке «Добавить новую страницу».
- Вставить адрес https://www.yandex.ru/.
Internet Explorer
В новых IE, предустановленных в Windows с 8-й версией операционной системы, принцип установки аналогичен предыдущим браузерам. Инструкция применима для IE 10 и 11.
Что нужно делать:
- Щелкнуть на кнопку запуска настроек (вверху справа) и выбрать «Свойства браузера».
- Указать подходящий адрес стартовой страницы, можно сразу несколько.
- Перейти в раздел «Автозагрузка» и установить ее в положение «Начинать с домашней страницы».

- Кликнуть «Ок».
Microsoft Edge
Чтобы сделать стартовой, главной страницей Яндекс, нужно:
- Нажать левой кнопкой мыши по троеточию рядом с крестиком для закрытия программы и перейти в «Параметры».
- Возле элемента «Показывать в новом окне Microsoft Edge» задать значение «Конкретную страницу или страницы».
- Вставить ссылку https://yandex.ru и щелкнуть по элементу сохранения.
Амиго
В ныне неподдерживаемом браузере алгоритм действий аналогичен Google Chrome, что неудивительно, учитывая одинаковое ядро в обоих – Chromium.
Процедура замены:
- В браузере нажать на кнопку с надписью «Амиго» и открыть «Настройки».
- Внутри графы «Выбор стартовой страницы» выбрать пункт «Сделать следующие страницы».
- Ввести адрес Яндекса и щелкнуть по знаку плюса.
Rambler браузер
Установить Яндекс главной страницей бесплатно для браузера от Рамблер можно следующим образом:
- В веб-обозревателе щелкнуть по стеку полос, обозначающих доступ к меню, перейти в «Настройки».

- Найти раздел «Начальная группа» и поставить выделение рядом с пунктом «Следующие страницы».
- Кликнуть по надписи «Добавить».
- Ввести адрес поисковой системы и нажать «Ок».
Tor браузер
Несмотря на концептуальное отличие в конфиденциальности, TOR веб-обозреватель визуально схож с остальными приложениями.
Инструкция:
- Открыть меню браузера и щелкнуть по варианту из списка «Options».
- Обратить внимание на графу «General» и найти «Startup».
- Указать значение для «Home Page» – https://www.yandex.ru/.
- Чтобы изменение применилось, требуется перезагрузка веб-обозревателя.
Домашняя страница в Яндекс браузере
Яндекс занимается параллельной разработкой множества продуктов, среди них есть и веб-обозреватель, который так и называется – Яндекс.Браузер. Программы и сервисы от одного производителя вместе работают быстрее всего и лучше синхронизируются. Если нравится Яндекс и то, что компания делает, стоит задуматься над переходом к современному браузеру их разработки.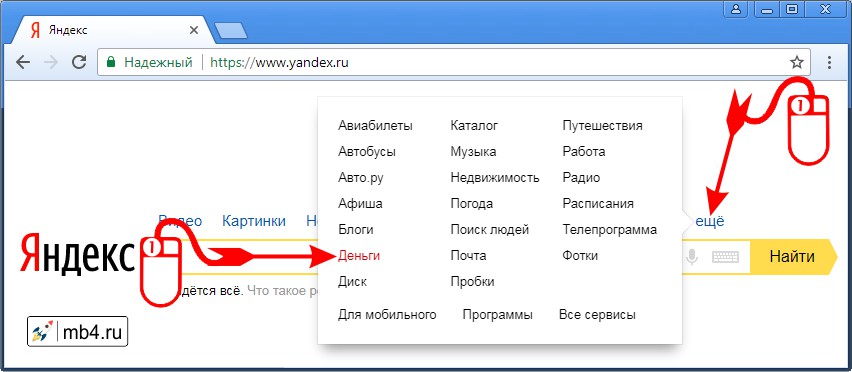
Важно! Данный веб-обозреватель единственный, который не поддерживает установку стартовой страницы. Придется пользоваться обходными путями, аналогами стандартной функции для большинства браузеров.
Регистрация или вход в аккаунт Яндекса
Начать стоит с того, что существует возможность настроить страницу поисковой системы под себя. Но изменения применяются только при наличии собственного аккаунта. Если его нет, тогда можно зарегистрировать, форма стандартная и проблем не вызовет. Справа в Яндексе есть кнопка «Войти в почту» и «Завести почту». Нужно выбрать подходящий метод и авторизоваться.
После входа отображается шестерня, в которой доступны: замена темы, управление виджетами, настройки поисковой системы и прочие параметры.
Настройка показа страницы быстрого доступа при открытии
Способ работает с одной оговоркой: стартовая страница отображается только в случае отсутствия ранее открытых в браузере вкладок. Если программа не обнаруживает вкладки, не закрытые во время прошлого сеанса, то запускает поисковую систему. По умолчанию функция не работает, ее нужно включить.
По умолчанию функция не работает, ее нужно включить.
Как это сделать:
- Открыть меню и перейти в «Настройки».
- Найти пункт «Вкладки», проверить наличие флажка напротив «При запуске браузера открывать…».
- Активировать подпункт «Открывать yandex.ru…».
Полезно! Есть еще один способ установить главную страницу Яндекса на рабочий стол – это отредактировать ярлык браузера. Нужно всего лишь открыть «Свойства» и к строке «Объект» добавить через пробел https://yandex.ru. Отличие метода в том, что страница открывается в дополнение к ранее не закрытым вкладкам.
Настройка стартовой страницы Яндекс браузера
Альтернативный вариант – закрепление вкладок. Они фиксируются в веб-обозревателе и не пропадают после перезагрузки браузера.
Руководство:
- Открыть сайт yandex.ru.
- Кликнуть правой кнопкой мыши и выбрать «Закрепить вкладку».
Что делать, если стартовая страница не меняется?
Иногда внести изменения в начальную страницу браузеров не получается. Скорее всего, причина в том, что расширения или программы мешают выполнить задуманное.
Скорее всего, причина в том, что расширения или программы мешают выполнить задуманное.
Что можно сделать:
- Выключить дополнения. Лучше деактивировать все расширения и попробовать внести корректировки. Сработало? Проблема точно в дополнительных модулях, стоит начать включать аддоны по одному до того момента, пока неполадка не отобразится снова. Обнаружив проблемное расширение, его стоит удалить.
- Проверить систему на наличие вирусов. Некоторое вирусное программное обеспечение контролирует браузеры, при чем, может вмешиваться в работу всех веб-обозревателей. Устранить заражение поможет антивирусная программа AdwCleaner.
- Посмотреть правильность записи ярлыков. В «Свойствах», а именно в строке «Объект», после расширения exe не должны находиться какие-либо ссылки. Если есть адреса любых страниц, о которых пользователю неизвестно, лучше их вырезать.
Что делать, если вместо Яндекса открываются Webalta и т. п?
п?
Webalta – это всего лишь один представитель бандлинга и теневого продвижения, но подобного программного обеспечения масса. Оно без спроса меняет настройки браузера и устанавливает собственную страницу в качестве стартовой. Это своего рода вирус, который непросто удалить.
Действия по устранению Webalta и прочих:
- Нажать значок лупы справа от Пуска.
- Ввести слово Webalta и удалить все результаты.
- Нажать правую клавишу мышу на кнопке Пуск, выбрать «Выполнить» и запустить команду «regedit».
- Щелкнуть по элементу «Правка» и в опцию «Найти» ввести Webalta.
- Убрать все записи с названием вредоносного программного обеспечения.
- Перейти в настройки браузера и сменить начальную страницу.
Перечисленные действия являются дополнением к сканированию системы антивирусами. С подобными заражениями лучше всего справляются Malwarebytes for Windows и AdwCleaner.
Настройка стартовой страницы Yandex на Android
Не все мобильные браузеры поддерживают замену начальной страницы. Большинство работает по принципу открытия ранее не закрытых вкладок. Однако Mozilla Firefox и Google Chrome позволяют устанавливать стартовую страницу.
Большинство работает по принципу открытия ранее не закрытых вкладок. Однако Mozilla Firefox и Google Chrome позволяют устанавливать стартовую страницу.
Инструкция для Mozilla Firefox на Android:
- Открыть меню и перейти в «Параметры», конкретно – в графу «Основные».
- Нажать на раздел «Дом».
- Коснуться элемента «Установка домашней страницы».
- Выбрать «Другая» и указать https://yandex.ru.
Нечто подобное можно использовать и в Chrome:
- Из меню перейти в «Настройки».
- Далее к пункту «Главная страница».
- В пункте «Открыть эту страницу» задать yandex.ru.
- Проверить, что настройка в состоянии «ВКЛ».
Заключение
Из всего вышеперечисленного можно заметить, что смена начальной страницы – это простая задача, которая по силам каждому. Единственное исключение в Яндекс браузере, где данного функционала нет, но есть аналогичные возможности. Все инструкции применимы к любым операционным системам и сравнительно актуальным версиям веб-обозревателей.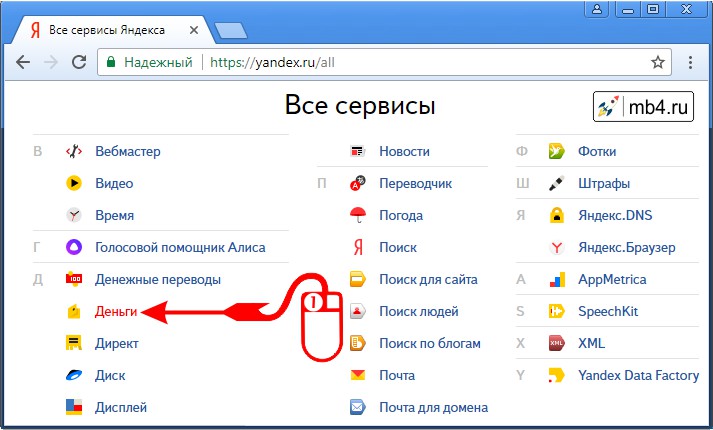
Нашли опечатку? Выделите текст и нажмите Ctrl + Enter
Как открыть закладки в Яндекс Браузере 3 способа
Закладки в яндекс браузере помогают пользователю быстро зайти на нужный ему сайт. Но не всегда понятно, как быстро найти сохраненную закладку. Из моей инструкции вы узнаете, как открыть закладку в яндекс браузере, а так же, какие существуют комбинации «горящих клавиш» для закладок.
На компьютере
Первым делом разберемся, как же открыть закладки на компьютерной версии Яндекс браузера. Делается это следующим образом:
- Откроем наш браузер на главной странице. В правой верхней части страницы найдем значок в виде трех горизонтальный линий.
- Кликаем по нему левой кнопкой мыши. Нам нужен раздел «Закладки», представленный в виде звезды.
- Наводим на данную графу курсором. Всплывет небольшое окно, в котором можно будет увидеть наши закладки. На этом могли бы и закончить, но, так как каждый раз искать закладки таким образом не очень удобно, будем разбирать дальше.

- В этом окне не будем кликать по нашей закладке, а нажмем на пункт «Показывать панель закладок».
- Благодаря этому действия, у нас появится панель закладок в быстром доступе. Теперь можно лишь навести курсор, и кликнуть по нужной закладке, тогда она откроется.
Есть и другой способ, как открыть закладки в яндекс браузере через компьютер:
- В левой верхней части экрана найдем значок «Закрепить левую панель».
- Кликнем по ней левой кнопкой мыши. Теперь у нас в левой части экрана будет постоянно находиться строчка с различными разделами.
- Найдем раздел «Закладки», которой имеет вид звездочки.
- Кликнув по этой иконке, появится небольшое окно. В котором можно будет открыть «Панель закладок» или «Другие закладки». Так же там представлен поиск по закладкам.
- Нажмем левой кнопкой мыши на строчку « Панель закладок».
 Там будут отображаться все наши ранее добавленные закладки.
Там будут отображаться все наши ранее добавленные закладки.
Данные два способа помогут вам быстро и легко открыть страницу с закладками на компьютере.
На телефоне
Что касается телефонной версии яндекс браузера, то закладки там можно открыть таким способом:
- Запустим Яндекс браузер на главной странице. Нам потребуется следующий раздел:
- Кликаем на него. Откроется раздел со всеми карточками. Нам нужно будет перейти во вкладку «Закладки».
- Жмем на данную графу. После этого нас перебросит в раздел, где будут находиться все наши закладки. Уже из него можно будет легко перейти на ту вкладку, которая нам необходима.
Таким способом мы достаточно просто можем найти наши закладки в яндекс браузере.
Как быстро посмотреть все закладки
В яндекс браузере существуют свои «Горячие клавиши», благодаря которым можно быстро запустить раздел с закладками. Мы рассмотрим две комбинации таких кнопок:
- Ctrl + Shift + O.
 Если нажать на эти кнопки одновременно, то в браузере откроется страница с закладками. Она будет иметь следующий вид:
Если нажать на эти кнопки одновременно, то в браузере откроется страница с закладками. Она будет иметь следующий вид: - Ctrl + Shift + B . Такая комбинация клавиш будет отображать строчку со всеми закладками. Данная строка имеет следующий вид:
Благодаря таким сочетаниям клавиш можно легко запустить раздел с закладками.
Из данной инструкции вы узнали, как открыть закладки в яндекс браузере, не только на компьютере, но и на телефоне.
Почтовый ящик Яндекс: как зарегистрировать новый бесплатно или открыть второй и объединить — как закрыть или удалить навсегда
Чтобы зарегистрировать почтовый ящик Яндекс.Почта, не потребуется ни много времени, ни особых усилий, просто нужно внимательно совершать ряд последовательных действий. Ящик Яндекс Почта после регистрации для удобства пользования лучше настроить под себя, а затем установить приложение и на смартфон.
Регистрация
В поисковую строку любого браузера нужно ввести вопрос: «Регистрация — создать новый почтовый ящик Яндекс. Почта», и выбрать один из сайтов, например, подойдет главная страница Яндекс.ру. На открывшейся странице справа в углу есть прямоугольная кнопка «Завести почту». В иных вариантах слева на поисковой странице Яндекса можно увидеть синий ящик, на котором есть кнопки «Регистрация» или «Вход». Войти могут только те, кто уже зарегистрировался в системе и имеет свой ящик. Прочитайте файл справки, чтобы знать, как удалить письма окончательно, без возможности восстановления.
Почта», и выбрать один из сайтов, например, подойдет главная страница Яндекс.ру. На открывшейся странице справа в углу есть прямоугольная кнопка «Завести почту». В иных вариантах слева на поисковой странице Яндекса можно увидеть синий ящик, на котором есть кнопки «Регистрация» или «Вход». Войти могут только те, кто уже зарегистрировался в системе и имеет свой ящик. Прочитайте файл справки, чтобы знать, как удалить письма окончательно, без возможности восстановления.
Тем, кто только намеревается создать свой аккаунт и свою электронную Яндекс почту, нужно в любом случае оформить виртуальный паспорт и пройти регистрацию. Для этого следует предварительно подготовиться: придумать логин (это как бы свое имя в электронной почте) и пароль.
Пароль представляет собой секретный кодовый набор цифр и символов, не позволяющий посторонним зайти в вашу почту, т.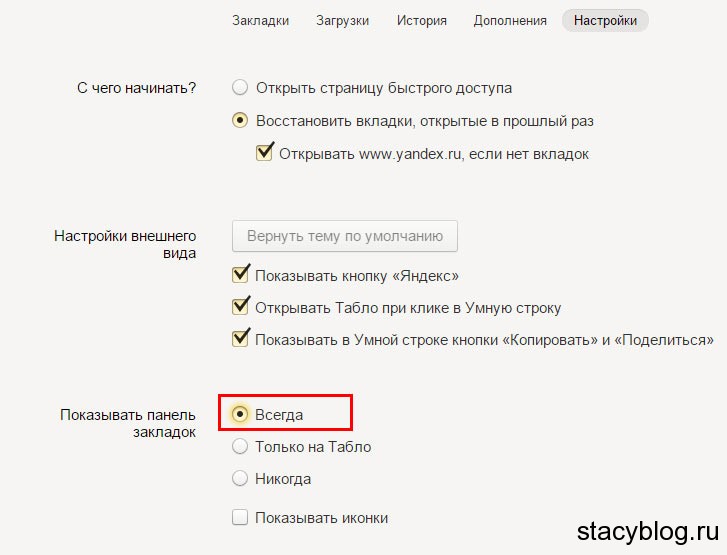 е. обеспечивает безопасность пользования. В высветившееся поле для имени следует ввести логин, при этом программа проверит уникальность логина и в случае, если точно такое же имя почты уже есть, напишут, что логин занят. Потребуется добавить символ или несколько, пока имя не станет уникальным, т.е. единственным в базе Яндекс.Почты.
е. обеспечивает безопасность пользования. В высветившееся поле для имени следует ввести логин, при этом программа проверит уникальность логина и в случае, если точно такое же имя почты уже есть, напишут, что логин занят. Потребуется добавить символ или несколько, пока имя не станет уникальным, т.е. единственным в базе Яндекс.Почты.
В поле для пароля нужно вписать свою придуманную комбинацию, которую придется повторить в следующей строке еще раз. Такие меры необходимы, чтобы удостовериться в правильности пароля, ведь пользователь мог перепутать что-то или пропустить знак. Дальше можно двигаться только после двукратно точно воспроизведенного и принятого программой пароля.
Следующий шаг состоит в выборе контрольного вопроса из предлагаемых вариантов или самостоятельно придуманного и вписанного, а в следующей строке нужно написать ответ на этот контрольный вопрос. Это необходимо для защиты персональных данных пользователя при восстановлении забытого пароля.
Вписывая имя и фамилию, следует вносить свои истинные персональные сведения, т.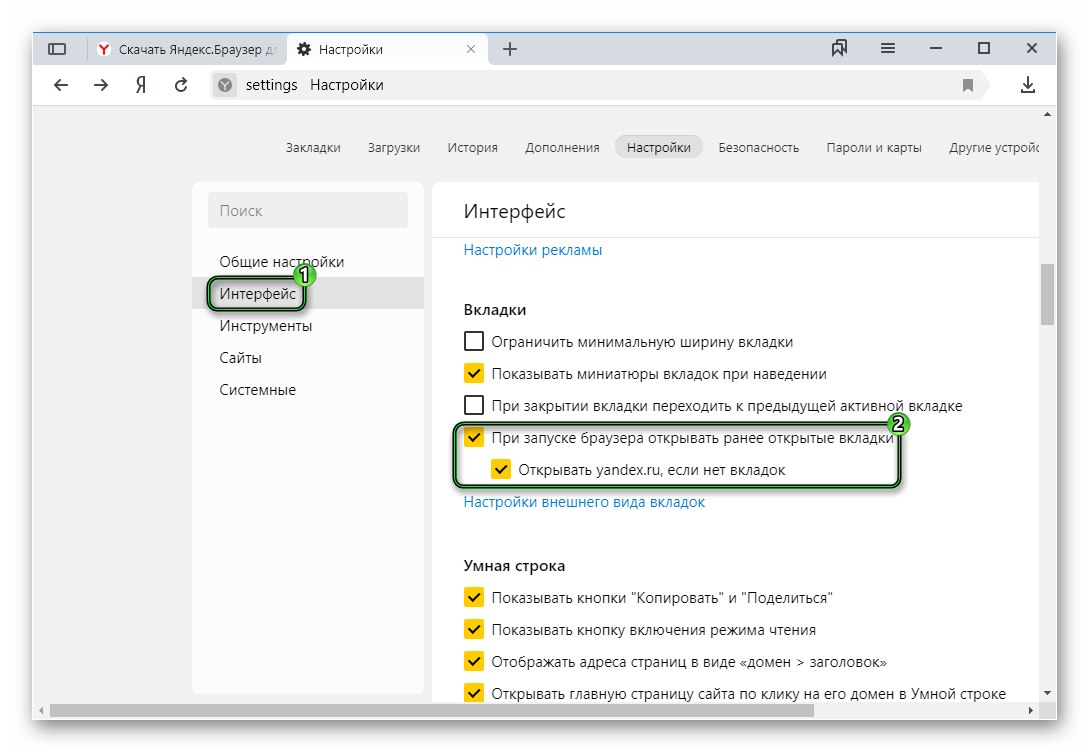 к. в дальнейшем, когда пользователь решит оформить кошелек в сервисе Яндекс.деньги, проверка станет проблематичной и может закончиться прекращением доступа к сервису. Следуя правилам грамматики, необходимо первые буквы имени и фамилии писать с заглавной буквы, на русском языке, в строгом соответствии с гражданским паспортом.
к. в дальнейшем, когда пользователь решит оформить кошелек в сервисе Яндекс.деньги, проверка станет проблематичной и может закончиться прекращением доступа к сервису. Следуя правилам грамматики, необходимо первые буквы имени и фамилии писать с заглавной буквы, на русском языке, в строгом соответствии с гражданским паспортом.
Далее нужно выбрать свою страну, а из картинки слева перенести цифровой код на поле справа. Напротив пункта о принятии условии необходимо поставить галочку о согласии, в противном случае регистрация не состоится.
Это вся информация, нужная для регистрации, завершить которую нужно нажатием на соответствующую кнопку («Зарегистрироваться»).
Настройки
Теперь, открыв главную страницу Яндекса, в верхнем правом углу будет высвечиваться адрес электронной почты, кликнув на который, вы попадаете непосредственно на страницу своего почтового ящика, в котором указан выделенный под него размер. А можно на картинке ящика слева нажать на кнопку «Войти», предварительно вписав свои логин и пароль, и тоже оказаться на странице своей почты.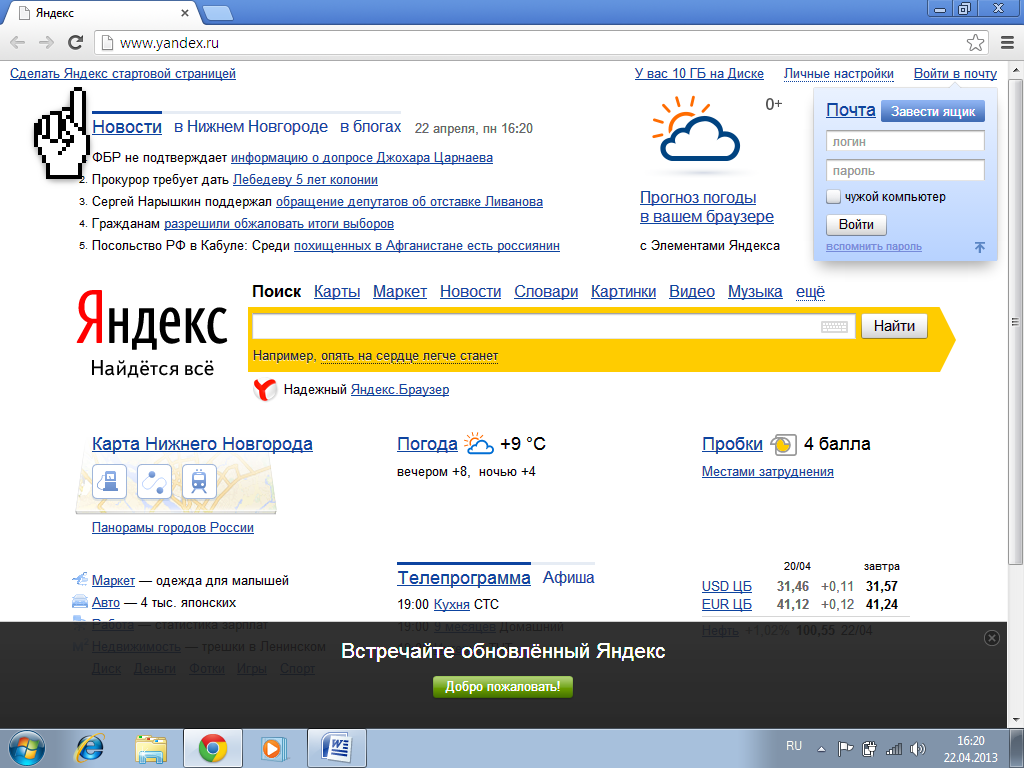
Слева вертикальным столбиком располагаются стандартные папки:
- входящие;
- отправленные;
- удаленные;
- спам;
- черновики;
- шаблоны.
Нажав на любую из этих папок, вы увидите ее содержимое – кто и когда прислал письмо, на какую тему, есть ли вложения. Вся корреспонденция здесь не сортированная, в порядке поступления или создания.
По горизонтали вверху есть цепочка команд, которые вы можете дать системе: написать, проверить, переслать, корзина для удаления и пр. Чтобы управлять почтой эффективнее и меньше тратить времени, нужно настроить почтовый ящик под себя. Открыв папку входящей корреспонденции, вы увидите некоторое количество писем, но не все. Внизу, под последним видимым письмом, если есть нужда просмотреть предыдущие сообщения, нужно нажать на кнопку «посмотреть еще».
Количество первой порции открывающихся писем можно изменить, для чего нажать на изображение шестеренки (настройки), выбираем «Прочие настройки» и в списке писем в окошке корректируем число сообщений на странице.
В «Настройках», выбрав «Оформление», можно сделать свой ящик не таким скучным, выбрав тему оформления (это похоже на обои на рабочем столе) из предлагаемых вариантов, обычно их достаточно.
Тех, кто ведет с вами переписку, можно вносить в «белый» или «черный» список. Если какой-то отправитель «бомбит» бесконечными посланиями рекламного характера или иного не интересного содержания, то такого партнера разумнее всего послать в список «черных».
Для этого необходимо открыть команду «Настроить», расположенную слева под перечнем папок, и выбрать из всех настроек «правила обработки почты». Ниже кнопки «
Создать правила» есть два варианта – белый список и черный список. В пустое поле следует внести адрес электронной почты, с которого поступают послания спамного содержания, и кликнуть кнопку «Добавить». Больше письма с этого адреса во входящую корреспонденцию не попадут.
Больше письма с этого адреса во входящую корреспонденцию не попадут.То же следует проделать с адресами важных пользователей, внеся их в белый список, что предотвратит переправку корреспонденции в папку «Спам».
Добавление метки
Под списком стандартных папок есть также 4 шт. стандартных меток – отличительных особенностей, позволяющих группировать почту. Это метки:
- важные;
- непрочитанные;
- с вложениями;
- ждут ответа.
Например, супер важные послания стоит выделить, активировав красный флажок на странице входящей корреспонденции, располагающийся в графе слева рядом с письмом. Теперь послание относится к категории важных и сразу обращает на себя внимание ярким флажком.
Любому письму можно присвоить одну или несколько меток, при необходимости легко метку убрать, но можно и добавить метки новые, кроме тех стандартных. Добавляют метку так:
- выделяют нужные письма;
- на верхней панели в меню нажать кнопку «Метки» и выбрать «Поставить метку», затем «Новая метка»;
- вписать название своей дополнительной метки и нажать «Применить».

Важно помнить, что стандартные метки можно только отменить, но не удалить и не изменить.
Добавление другого адреса
Чтобы направить почту с другого почтового ящика, если у вас уже есть второй, на свой E-mail в Яндекс почте, нужно добавить тот почтовый ящик, зайдя в «Настройки» и выбрав «Сбор почты», кликните на эту кнопку. Откроется надпись «Забирать почту из ящика» и ниже появятся поля для заполнения адреса того ящика, который вы хотите добавить, и пароль от входа в него.
Жмите на кнопку «Включить сборщик», и откроется сообщение об успешном проведении процедуры. Теперь почтовый ящик с любого сервиса, будь то майл, гугл, рамблер или иная система, добавлен в Яндекс почту, и письма будут поступать прямо на электронную почту в Яндексе.
Настройка персональных данных
Персональные данные можно откорректировать, открыв «Настройки» и перейдя в «Информация об отправителе». Здесь нужно вписать имя и фамилию, которые будут видны получателям вашей корреспонденции. Если это официальная переписка, то никаких кличек, уменьшительных имен, псевдонимов вписывать не стоит. Вы можете закрыть свои персональные данные от посторонних глаз.
Здесь нужно вписать имя и фамилию, которые будут видны получателям вашей корреспонденции. Если это официальная переписка, то никаких кличек, уменьшительных имен, псевдонимов вписывать не стоит. Вы можете закрыть свои персональные данные от посторонних глаз.
Здесь же, под именем, можно вписать свою подпись, которая не придется каждый раз впечатывать. К примеру, возможен такой вариант: «С уважением, Иван Петров», или «До связи, Ирина Сидорова». Если сделать отметку у надписи «Подпись в конце письма», то команда будет выполняться автоматически при каждом написании сообщения.
Там, где рамка аватара, нужно прикрепить фотопортрет пользователя в деловом стиле. Если такое фото есть в документах на компьютере, то следует нажать на кнопку «Загрузить», выбрать нужное и кликнуть на фото, внизу нажав на надпись «Открыть», и фото вставится на пустое место. Теперь, получая сообщения, все адресаты будут рядом с именем видеть и это фото.
Прикрепление номера телефона
Номер телефона непременно должен быть настоящим, так как в случае утери пароля программа, восстанавливая доступ к почтовому ящику, направит на указанный телефон проверочный код. В «Настройках» нужно открыть блок «Безопасность», где и привязывают свой номер, записывая его в международной форме, с кодом страны.
В «Настройках» нужно открыть блок «Безопасность», где и привязывают свой номер, записывая его в международной форме, с кодом страны.
Телефон можно вписать и во вкладке «Информация об отправителе».
Создание папок и меток
В «Настройках» есть кнопка «Папки и метки». Нажав на кнопку «Новая папка», можно создать любой количество папок, кроме стандартных. Каждую папку следует назвать, например, присвоить имя «Квитанции», «Ремонт квартиры» и пр., тогда письма из входящих вы сможете, нажав на горизонтальной панели вверху «Переместить», отправить в соответствующую папку. Вновь созданные папки будут видны среди стандартных.
К примеру, вы оплачиваете коммунальные услуги, квартплату и получаете об этом квитанции от поставщиков энергоресурсов, управляющей компании. Вы среди входящих ставите галочки напротив полученных квитанций и на панели выбираете «В папку», откроется весь список папок, и вы выбираете нужную, т. е. «Квитанции», и все отмеченные письма оказываются в одном месте.
е. «Квитанции», и все отмеченные письма оказываются в одном месте.
Когда письма желательно видеть на странице, а не искать в папке, тогда лучше применить метки. Нажатием на кнопку «Метки» и видим две стандартные – «важные» и «Непрочитанные», а чтобы создать свою, нужно кликнуть на надпись «Новая метка». Появится окошко, в которое нужно внести наименование метки. Так мы можем не только создать метку и назвать ее, но и присвоить ей определенный цвет. Это нужно для того, чтобы упростить и облегчить работу с почтой, объединив письма общей меткой и выделив цветом.
К примеру, впишем название «Авито», а из цветных квадратиков выбираем один и жмем на него, а потом слева внизу нажимаем «Создать метку». Теперь «Авито» появляется после списка стандартных меток. Если сейчас посмотреть почту, то никаких изменений не будет, пока не сделаем выделение корреспонденции, имеющей отношение к Авито.
Поставив галочки справа возле этих писем, жмем на «Метки», выбираем «Авито», и теперь все отмеченные сообщения окрашиваются в выбранный цвет. Это удобно.
Это удобно.
Как читать
Чтобы прочесть свою почту, нужно знать некоторые нюансы. Открывается документ после одиночного щелчка на эту строку левой кнопкой мышки. Если послание имеет в конце строки значок скрепки, то это письмо с вложением. Чтобы открыть прикрепленный материал, нужно просто дважды щелкнуть на него мышкой. Вложение можно сохранить в компьютере.
В случаях, когда вы оправили какому-то адресату запрос, письмо, а тот отправитель ответил вам, не создавая нового письма, то вы увидите перед посланием буквы Re. Уже прочитанный документ никуда не пропадает, просто он высвечивается уже не жирным шрифтом, а обычным. Непрочитанную корреспонденцию легко различить по более насыщенной окраске букв.
Те послания, которые посланы лично пользователем, находятся в стандартной папке «Отправленные». Ненужные послания можно удалить, поставив рядом галочку и после этого выбрав из меню «Корзина» или «Удалить» и нажав на эту кнопку, сообщение попадут в стандартную папку «Удаленные».
Эту папку следует периодически чистить, удаляя из нее навсегда не интересующие вас материалы: так вы высвобождаете место на диске и избавляетесь от лишнего виртуального хлама. Любое из писем можно распечатать (при необходимости).
Когда есть нужда в написании послания, следует выбрать из меню команду «написать», перед вами откроется страница. В строке кому нужно из папки «Контакты» выбрать электронный адрес и имя адресата, щелкнуть и в строке «Кому» появится имя. Если адресат еще не внесен в список контактов, но необходимо ввести в строку «Кому» его е-майл, затем правой стороной мышки навести на него курсор и выбрать команду «Добавить в контакты».
Бывает, что вы точно знаете, что важное письмо уже пришло на Яндекс.Почту, но в папке «Входящие» оно отсутствует. В таком случае можно попытаться отыскать документ в папке «Спам»: сюда сервис автоматически перенаправляет рекламную корреспонденцию, и по своему разумению может не распознать послание важного смысла и переложить в папку со спамом.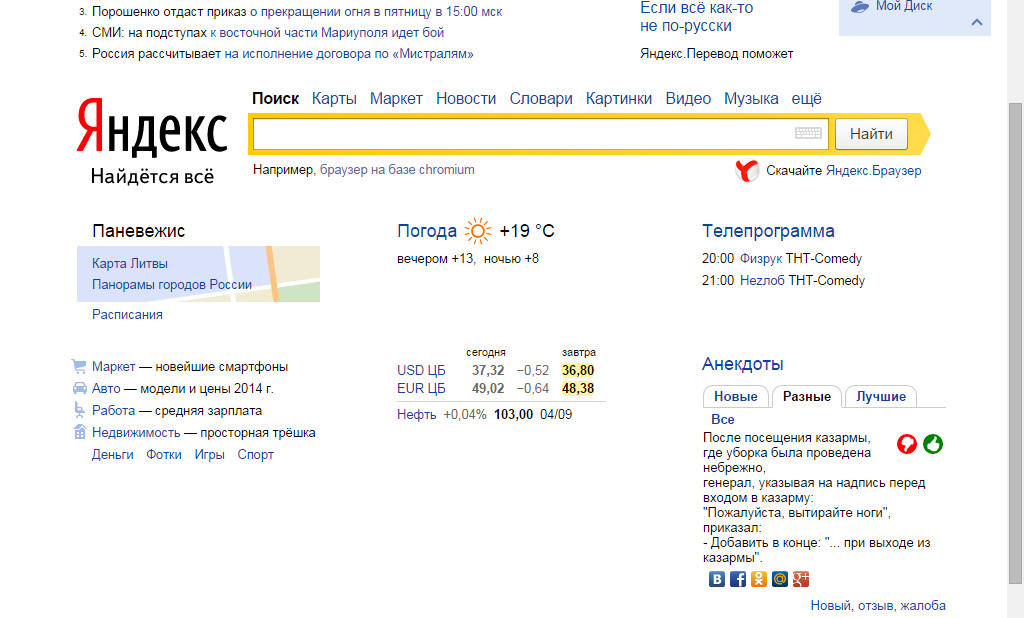
Вход
Зайдя на поисковую страницу Яндекса, вы кликаете на ящик. В этом случае придется вписать свои логин и пароль, а затем нажать «Войти». Если все правильно, то откроется страница вашей почты. Если кликнуть на свою учетную запись электронной почты в правом углу главной поисковой страницы, то почта откроется сразу.
Вся корреспонденция предстает перед вашими глазами в порядке поступления на почтовый ящик, и пользователь может увидеть, пришло ли то послание, которое ему важно получить, и когда это случилось. В каждой из папок можно просмотреть содержимое.
Есть возможность сделать раскладку входящей корреспонденции автоматической. Даже если это не коснется абсолютно всех писем, то львиная доля распределится по папкам по команде системы. Для этого нужно в «Настройках» открыть Правила обработки почты и в строке «Применить» отметить, к каким именно письмам должно быть применено создаваемое правило – ко всем, только к сообщениям с вложением и т.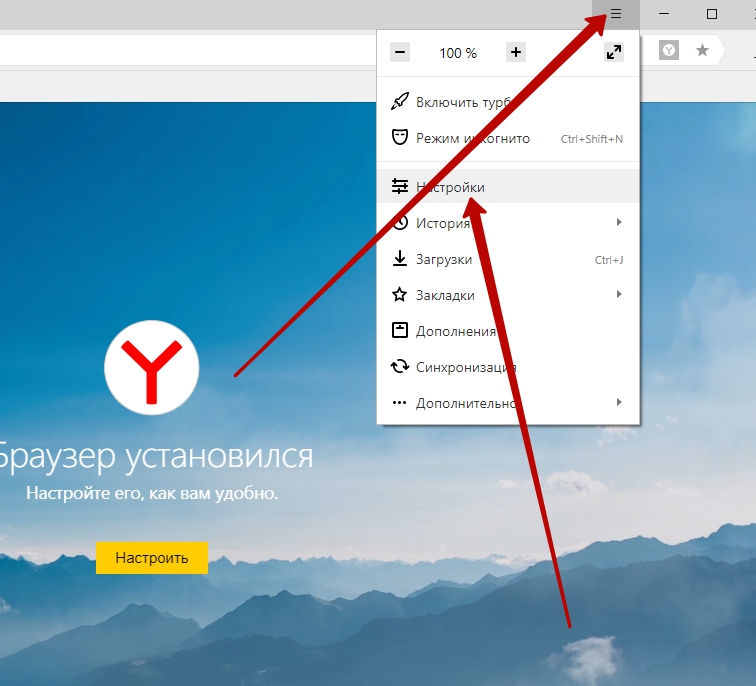 п.
п.
Важно выделить общую черту для тех писем, которые попадут в одну папку. Это может быть тема или словосочетание, или адрес отправителя. Под кнопкой «Если» есть строка, куда следует внести ключевой признак, например, фразу, из списка команд «Выполнить действие» нужно поставить галочку возле пункта «Положить в папку» и в строку рядом вписать название папки.
Кликнув на кнопку «Сохранить изменения», вы задали автоматическую отправку писем, содержащих ключевые слова, в определенную папку. Таких правил можно создать сколько угодно.
Автосохранение черновиков
Незаконченное письмо желательно сохранить, и сервис делает это автоматически. Все не отправленные письма по умолчанию считаются черновиками и попадают в одну папку, располагающуюся слева, ниже списка всех стандартных или созданных папок, и имеет название «Черновики».
Даже если исчезло напряжение в сети и пропал интернет, то не попавшее к адресату послание нужно искать именно в этой папке и можно продолжить с ним работу.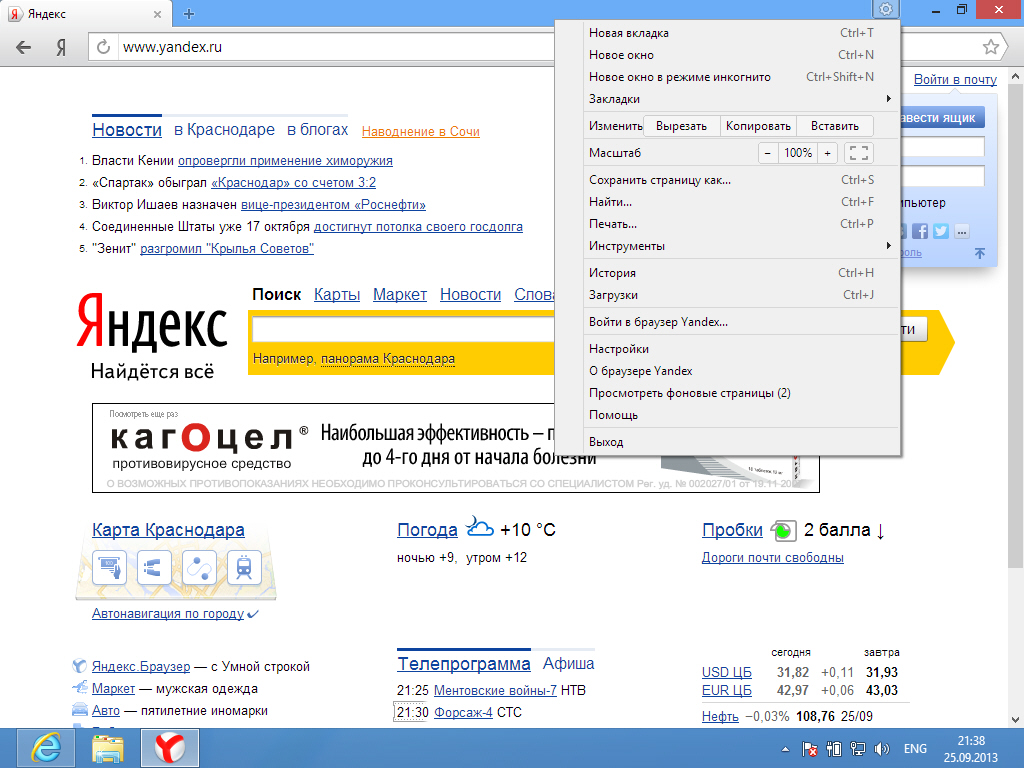
Нахождение своих ответов на письма
Если вы получили от какого-либо адресата письмо, на которое отправили ответ, а по прошествии некоторого времени хотите найти и уточнить, что же содержалось в вашем ответе, то для этого есть несколько способов.
Можно открыть папку «Отправленные» и, примерно зная дату и точно помня, кому ответ был адресован, можно найти свое письмо. Особенно удобно, если была указана тема.
Существует и другой вариант поиска ответа: в Яндекс.Почте открывается вся цепочка переписки, если не создавалось новое письмо и не менялась тема, а послание было написано после нажатия на кнопку «Ответить». В этом случае на странице сразу будет видно первое послание, потом ваш ответ, далее – очередное письмо и все полученные и отправленные ответы друг другу. Ответ в такой цепочке всегда имеет примету: сервис автоматически отмечает ответы буквами «Rе».
Настройка таймера для отправки
Под текстом письма, ниже кнопки «отправить», есть возможность дать команду, какого числа и в какое время данное послание должно «улететь» адресату. Поставив галочку у строки «отправить», нужно выбрать из картинки календаря, сегодня или в другой день должен сработать таймер, а далее в окошке указать выбранное время отправки.
Поставив галочку у строки «отправить», нужно выбрать из картинки календаря, сегодня или в другой день должен сработать таймер, а далее в окошке указать выбранное время отправки.
Команда Яндекс-почте будет выглядеть, к примеру, так: отправить сегодня в 16-30. Можно не сомневаться, что настроенный таймер сбоя не даст. Значок активированного таймера – часы.
Уведомления о новых письмах
Открыв меню «Настройки», необходимо выбрать «Правила обработки писем» и нажать на кнопку «Создать правило». Войти в блок «Применить» м выбрать, к каким именно письмам вы хотите применить это правило. Логичнее всего выбрать «Ко всем письмам, кроме спама».
Войдя в раздел «Выполнить действие», следует включить опцию «Уведомлять по адресу» и вписать адрес электронной почты и пароль.
Если же вы хотите получить уведомление о получении вашего письма адресатом, то на уровне кнопки «Отправить» слева есть кнопка «Уведомление», клик на которую обеспечит получение вами уведомления о доставке.
Мобильные приложения
В нашем пользовании теперь масса гаджетов, повсеместно доступных. Это удобно, если правильно настроить Яндекс.Почту, тогда в любое время в любом месте можно проверить почту и узнать, пришел ли долгожданный ответ, и написать ответ на него.
Для Android
Такая операционная система используется часто в смартфонах, планшетах и даже некоторых ноутбуках. Чтобы установить Яндекс.Почту на Андроид, нужно в гаджете зайти в «Play Market» и в строку поиска вписать Yandex Mail, Yandex Ru или иное. Откроется окошко, в котором нужно выбрать из списка Яндекс.Почту и кликнуть на кнопку «Установить».
После завершения закачки на рабочем столе появится значок – всем известный желтый прямоугольник с красным треугольником вверху. Далее следует пройти авторизацию, указав свои логин и пароль. Кнопка «Перейти в почту» откроет сразу папку входящих писем.
Для iPhone
Порядок действий при установке приложения на Айфон таков:
- зайти в «настройки» и выбрать кнопку «Почта, адреса, календари», после нажатия на которую откроется страничка команд;
- выбрать команду «Добавить учетную запись», приводящую на страничку с различными сервисами, и если Яндекса среди них нет, то жмем на кнопку «Другое»;
- на открывшемся листе выбираем «Новая учетная запись», после клика на которую попадаем на страничку «Новая», где есть поля для заполнения учетных данных;
- в строку «Имя» вписываем любое имя латинскими буквами;
- ниже вводим свой E-mail Яндекс.
 Почты;
Почты; - в следующую строку пишем свой пароль;
- в строке «Описание» можем оставить то наименование, которое предлагается айфоном.
Теперь жмем на кнопку «Далее», расположенную вверху справа, и сервис начинает проверку внесенных сведений, и на открывшейся странице возле значка «Почта» касаемся зеленой кнопки, давая команду. Вот и все, учетная запись добавлена, можно на рабочем столе открывать папку и читать письма.
Есть вариант пойти другим путем, вписав в поисковую строку «Яндекс.Почта скачать». Приложение мгновенно скачивается, после чего следует пройти авторизацию, занеся в строки логин и пароль. На поле рабочего стола возникает значок, кликнув на который можно открыть папку «Входящие».
Для домена
Домен – то же самое, что и точный адрес, позволяющий идентифицировать уникальный числовой код пользователя, т.е. IP-адрес. Так как IP-адрес состоит из неудобных для запоминания ряда цифр, используются доменные имена, более благозвучные и легко запоминающиеся. Существует система идентификации цифр IP-адреса и заменяющего его доменного имени. Получить домен можно бесплатно, но это для коммерческой деятельности несолидно, доменное имя коммерсанты покупают, причем цена за год пользования составляет сущие копейки.
Существует система идентификации цифр IP-адреса и заменяющего его доменного имени. Получить домен можно бесплатно, но это для коммерческой деятельности несолидно, доменное имя коммерсанты покупают, причем цена за год пользования составляет сущие копейки.
Для своего единственного и неповторимого доменного имени при необходимости можно подключить Яндекс.Почту путем использования соответствующего сервиса — Яндекс.Почта для домена. Для этого нужны обычный аккаунт и почтовый ящик. Если таковой имеется, то далее действуем так:
- в поисковую строку вписываем «Яндекс.Почта для домена» и по ссылке открываем тот сайт, где указан наш тип почты – яндекс.ру, яндекс.юа или ин.;
- на открывшейся странице потребуется вписать имя своего домена и нажать на кнопку «Добавить домен»;
- на следующем листике команду «Делегируйте ваш домен» лучше игнорировать и перейти к команде «Подтвердить владение доменом», а в открывшемся списке выбрать первый пункт, вписав подтверждение, выбрав его из файлового менеджера в папке «Хостинг»;
- давим кнопку «Проверить владение доменом», и система проводит проверку.

Теперь переходим к Шагу 2 – настройке МХ-записей, для чего снова нужно войти в папку «Хостинг» и выбрать «Управление доменами», потом переходим к «Настройкам», нажимая на «Настройки DNS». Из предлагаемого списка выбираем «Новая DNS-запись», а из всех типов записей нам интересна МХ. Вписываем нужные данные, давим кнопку «Добавить» и пару минут ждем обновления, а затем жмем «Проверить МХ-запись».
Через некоторое время обновляем страницу и видим поля, куда нужно вписать реквизиты нового почтового ящика – наименование и пароль, указываемый дважды. Нажатие на кнопку внизу «Добавить» завершает процесс. К своему домену владелец вправе привязать почтовых ящиков сколько угодно.
Безопасность
Взлом почты – весьма неприятное происшествие даже для человека, ведущего сугубо личную переписку, а если в письмах содержится важная коммерческая информация или производственные секреты, то это грозит серьезными финансовыми потерями.
Важно защитить и свои персональные данные. Для защиты своего информационного пространства и личных данных стоит предпринимать некоторые несложные меры:
Для защиты своего информационного пространства и личных данных стоит предпринимать некоторые несложные меры:
- придумывать непростые варианты пароля;
- периодически изменять пароль;
- контрольный вопрос безопасности брать не из предлагаемого списка, а сочинять свой, ответ на который никому не известен;
- для дополнительной защиты привязать телефонный номер.
Все это можно сделать, зайдя в «Настройки» и выбрав из меню пункт «Безопасность». Рекомендуется пароль менять хотя бы раз в месяц, но лучше вообще не использовать постоянные пароли, сохраняемые в браузере. Есть еще дополнительные меры защиты от проникновения в почтовый ящик, например – двухфакторная аутентификация, состоящая в использовании для входа в почту одноразовых паролей через СМС-сообщения на телефон.
Двухфакторная аутентификация – один из пунктов в меню «Настройки», в котором нужно нажать на активную фразу «начать использовать одноразовый пароль». Откроется вкладка «Управление паролями», где в графе «основной пароль» нужно выбрать «сменить», а также включить двухфакторную аутентификацию и пароли приложений (ранее эти функции были с надписью «Выкл.»). Теперь внизу кликнуть на «начать настройку» и пройти настройку путем подтверждения номера телефона через проверочный код из СМС.
Откроется вкладка «Управление паролями», где в графе «основной пароль» нужно выбрать «сменить», а также включить двухфакторную аутентификацию и пароли приложений (ранее эти функции были с надписью «Выкл.»). Теперь внизу кликнуть на «начать настройку» и пройти настройку путем подтверждения номера телефона через проверочный код из СМС.
При двойной аутентификации сначала вы для входа в почту вписываете свой обычный пароль, но вас не пускают, открывая окошко для ввода одноразового кода, который нужно взять из СМС, принятого телефоном, и отметить галочкой фразу «не спрашивать для этого устройства». Чужой не получит доступа к письмам, зная пароль, но не имея в руках телефона.
Яндекс.Почта – отличный сервис, адаптированный под использование не только специалистами, но даже обычными обывателями. Если настроить почту под свои потребности, то поступающую корреспонденцию можно будет быстро просматривать и отвечать сначала на послания, не терпящие отлагательства. Это позволит сэкономить время.
Как добавить расширения в «Яндекс.Браузер»? Какие дополнения выбрать для веб-браузера?
Часто начинающие интернет-пользователи не знают, как добавить расширения в «Яндекс.Браузер» и для чего они вообще нужны. Итак, давайте попробуем помочь им разобраться в этих проблемах.
Итак, надстройки (расширения, плагины) — это небольшие программы, расширяющие функциональность веб-браузеров. Конечно, в любом браузере есть свои встроенные инструменты, но все же, как правило, их недостаточно.
Что касается надстроек для веб-браузера, то они очень разные — это всевозможные конвертеры, оповещения по электронной почте, надстройки для социальных сетей, блокировщики рекламы, прогноз погоды и многое другое.
В этой статье мы рассмотрим расширения для «Яндекс.Браузера». Дополнения, о которых пойдет речь, обеспечат максимально комфортное времяпрепровождение в Интернете.
Стоит отметить, что вы можете выбрать для своего веб-браузера абсолютно любые плагины, а не только те, о которых пойдет речь ниже.
Как в «Яндекс.Браузере» добавить расширения (сторонние)
Для того, чтобы установить надстройки для веб-браузера от поисковой системы «Яндекс», пользователю потребуется выполнить всего несколько простых действий.
Сначала запустите браузер и зайдите в itmenu (кнопка с изображением трех полосок), а затем перейдите в раздел «Дополнения». На открывшейся странице вы увидите список всех расширений, встроенных в «Яндекс.Браузер». Некоторые из них можно отключить, другие будут включены. Однако сейчас речь идет о сторонних плагинах — тех, которые нужно скачать и установить самостоятельно.
Итак, прокрутите вниз и щелкните ссылку «Каталог дополнений». Теперь вы можете выбрать нужный плагин и добавить его в веб-браузер.Например, если вы хотите установить расширения «ВКонтакте» для «Яндекс.Браузера», то в поле поиска запишите название социальной сети, выберите плагин и нажмите кнопку «Добавить в браузер». После этого надстройка будет интегрирована в Яндекс.
Встроенные плагины. Активация и деактивация
Активация и деактивация
В «Яндекс.Браузерах» разработчики предусмотрели очень полезные встроенные расширения. Для их просмотра откройте меню веб-браузера и перейдите в пункт «Дополнения», где вы увидите список всех «родные», которые установлены в браузере.
Как видите, все расширения разделены на категории:
Instruments — Есть такие плагины, как «Скриншоты», «Комфортный просмотр видео» и «Турбо режим».
Синхронизация — В этом блоке особое внимание следует уделить Evernote и LastPass. О них и пойдет речь ниже.
Сервисы «Яндекс» — можно выделить дополнения «Яндекс.Почта» и «Яндекс.Диск ».
Secure Internet — в этой категории вы увидите расширения WOT (рейтинг сайта на основе мнения пользователей), Adguard (блокирует навязчивую рекламу, всплывающие окна).
Если вы хотите активировать или, наоборот, деактивировать какое-то дополнение, просто переместите тумблер (справа) в нужное положение.
Evernote Web Clipper extension
Если вы являетесь активным пользователем Evernote, то обязательно установите Плагин Evernote Web Clipper для браузера.Вы уже знаете, как добавлять расширения в «Яндекс.Браузер», поэтому сложностей с этой процедурой возникнуть не должно.
Если вы еще не знаете, что такое Evernote, то вкратце это сервис хранения заметок. При этом заметки могут быть как текстовыми, так и в виде аудио и видео файлов. Также здесь можно вести дневники, отображать «Напоминания», составлять списки покупок и многое другое.
Расширение позволяет делать скриншоты, просматривать различные сайты, добавлять интересные материалы в Evernote одним щелчком мыши, сохранять ссылки на видео или музыку.В целом функционал сервиса приятно удивит пользователя.
LastPass Add-on
Зарегистрировавшись на любых сайтах, записать пароли можно, например, в обычном блокноте. Однако вы можете забыть его дома или в офисе, потерять. Кроме того, искать в нем правильный пароль не очень удобно, особенно если их много.
Выход есть! Вы можете добавить в «Яндекс.Браузер» расширения, которые надежно сохранят ваши пароли.Рекомендуем обратить внимание на надстройку LastPass. Устанавливая его и регистрируясь на сервисе, вам нужно будет запомнить только один пароль, используемый для входа в программу.
Согласитесь, это очень удобно, потому что все ваши данные, используемые для входа на всевозможные ресурсы, будут доступны вам на любом устройстве и в любой точке мира.
Заключение
Теперь, когда вы знаете, как «Яндекс.Браузер» & q
Как установить и обновить Яндекс.Браузер? — Lifeline for Success
Обновите или установите Яндекс: Яндекс-браузер — это один из веб-браузеров, который можно использовать для веб-серфинга.У него много умных и удобных функций, которые, безусловно, очень помогают.
Если вы хотите установить Яндекс-браузер, вы должны использовать любую из следующих операционных систем.
Поддерживаемая операционная система:
- Окна 10
- Windows 8.
 1
1 - Окна 8
- Windows 7
- Windows Vista
- Пакет обновления 3 для Windows XP
Системные требования:
- Ваш процессор должен быть Intel Pentium 4 (или новее).
- RAM должно быть не менее 512 МБ и не менее 400 МБ свободного дискового пространства.
Пошаговая инструкция — Как установить Яндекс?
Итак, здесь мы собираемся обсудить процедуру установки для установки веб-браузера Яндекс.
Шаг 1: Откройте веб-страницу: browser.yandex.com/ и загрузите файл
Прежде всего, вам необходимо открыть веб-страницу Яндекс браузера. Щелкните или коснитесь этой ссылки browser.yandex.com/. После открытия веб-страницы вы увидите кнопку «Загрузить».Щелкните / коснитесь этой кнопки. Начнется скачивание установочного файла Яндекс браузера.
Шаг 2: Откройте загруженный файл установки и запустите
Откройте загруженный файл, как только он отобразит уведомление «загрузка завершена». Вам будет предложено разрешить запуск этого файла в вашей системе в качестве предупреждения системы безопасности. Нажмите / коснитесь кнопки RUN, и начнется установка файлов установки на ваш компьютер / планшет.
Вам будет предложено разрешить запуск этого файла в вашей системе в качестве предупреждения системы безопасности. Нажмите / коснитесь кнопки RUN, и начнется установка файлов установки на ваш компьютер / планшет.
Шаг 3: Нажмите / коснитесь кнопки «Начать использование»
После завершения установки в вашей системе нажмите / коснитесь кнопки «Начать использование».Теперь откроется домашняя страница Яндекс браузера. Он также спросит вас, хотите ли вы сделать браузер Яндекс браузером по умолчанию.
Вот и все! Внесите соответствующие изменения, которые вам подходят, и продолжайте серфинг. Обратите внимание, что после того, как вы установили Яндекс.Браузер на свой компьютер или смартфон, вам не нужно вручную обновлять браузер. Потому что, как и другие известные браузеры, например, Google Chrome или Firefox, Яндекс обновляется автоматически, пока есть подключение к Интернету.
Как сделать «Яндекс» поисковой системой по умолчанию?
Поначалу освоение «Интернет-науки» начинающему пользователю было очень непросто.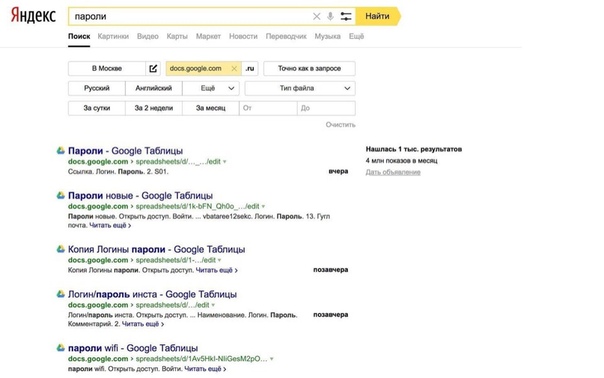 И все-таки столько всего нового … Как правило, новичок использует интернет-браузер, интегрированный в операционную систему Internet Explorer. Именно с этого момента начинаются трудности. Однако если браузер сделает Яндекс поисковой системой по умолчанию, непонимание и трудности пользователя как таковые практически исчезнут. Посмотрим почему.
И все-таки столько всего нового … Как правило, новичок использует интернет-браузер, интегрированный в операционную систему Internet Explorer. Именно с этого момента начинаются трудности. Однако если браузер сделает Яндекс поисковой системой по умолчанию, непонимание и трудности пользователя как таковые практически исчезнут. Посмотрим почему.
Всемогущий поисковик
Интернет — кладезь информации и неиссякаемый источник знаний. Тем не менее, учитывая масштабы «глобального проекта» и сложность его организации, вам придется научиться находить именно то, что вам нужно. В конце концов, мир оперирует невероятно большими ресурсами информации. Не стоит сбрасывать со счетов тот факт, что многие поисковые системы сознательно направляют пользователя по ложному пути, поскольку алгоритм их программы рассчитан в первую очередь на удовлетворение их собственных потребностей, то есть на поглощение трафика.
Исходя из этих выводов, необходимо сделать поисковую систему «Яндекс» по умолчанию. На сегодняшний день это самый эффективный проводник в цифровую «империю» данных Рунета и не только. Именно Яндекс станет вашим надежным спутником в процессе поиска, другом в момент развлечения, учителем в момент обучения и наставником в бизнесе.
На сегодняшний день это самый эффективный проводник в цифровую «империю» данных Рунета и не только. Именно Яндекс станет вашим надежным спутником в процессе поиска, другом в момент развлечения, учителем в момент обучения и наставником в бизнесе.
Алгоритм, который думает по-нашему
Согласитесь, потому что вам легче общаться с людьми, которые близки вам по образу жизни, традициям, культуре и общей истории и вообще становятся неким элементом доверия.Вы легко налаживаете контакты с единомышленниками и без лишних намеков понимаете чужие трудности. Конечно, опыт и житейская мудрость не имеют национальности. Однако приятно видеть на экране монитора сводку погоды для местности за окном и без всяких усилий воспринимать текст новости из RSS-ленты. Заботливый «Яндекс» — поисковик дальновиден, и вы убедитесь в этом не раз.
Яндекс — есть все!
Чтобы ресурс стал настолько популярным, разработчикам пришлось потратить гораздо больше года, а не даже десяти лет.Дело в том, что Яндекс обладает не только невероятно огромной базой, но и отличной скоростью отклика и высокой актуальностью ответа, то есть компетенция системы дает возможность ответить на поставленный пользователем вопрос с особым авторитетом. Обращаем ваше внимание, что на любой запрос вы получите качественный ответ. Однако не только это стало причиной того, что Яндекс стал поисковой системой по умолчанию.
Обращаем ваше внимание, что на любой запрос вы получите качественный ответ. Однако не только это стало причиной того, что Яндекс стал поисковой системой по умолчанию.
Приближаемся к …
Первое, на что стоит обратить внимание при открытии главной страницы «Яндекса» — это скорость загрузки.Ничего лишнего, все просто и предельно понятно. Но расположение элементов дизайна, ненавязчивое графическое богатство и всесторонний функционал в виде множества вкладок позволяют ощутить определенный комфорт и практическую продуманность страницы.
В первую очередь внимание привлекает поисковик Строка, расширенные настройки которой помогут сузить критерии отбора информации. Разделы каталога в виде заголовков, расположенные над основным флажком, призваны помочь пользователю быстро перейти на тематические страницы для дальнейшей работы с ними.Сделать Яндекс поисковой системой по умолчанию означает всегда, когда компьютер включен, иметь возможность получать информацию о погоде в вашем районе, информацию о пробках на дорогах вашего города, последние новости, курсы валют, расписание телепередач и много другой, иногда просто необходимой информации. Кстати, ваша почта тоже всегда готова к прочтению, вам просто нужно перейти на сервер с этой страницы.
Кстати, ваша почта тоже всегда готова к прочтению, вам просто нужно перейти на сервер с этой страницы.
Поиск — сколько в этом слове …
Яндекс может предложить несколько вариантов поиска:
- Нормальный — стандартный (по умолчанию).
- Дополнительно — пользователь устанавливает определенные критерии поиска.
- Экономичный — ничего лишнего, просто галочка для справок.
- Special — для слабовидящих (увеличенный шрифт).
- Дзен поиск — для тех, кто не знает, зачем он вообще сюда попал.
- Оптимистичный — белый экран, а то … как будет!
- Пессимистический — это противоположность предыдущей опции поиска.
Для того, чтобы все это «получилось», конечно, никто не будет обязывать ставить поиск «Яндекс» по умолчанию, все зависит в первую очередь от вас.Но зачем сопротивляться рациональности?
Денежный поисковик
Возможно, название слишком амбициозное, так как не без правдивости звука. Ведь «Яндекс.Деньги» — это разновидность интернет-валюты. Открыв и пополнив собственный кошелек, вы сможете совершать покупки, оплачивать услуги или банально накапливать вам виртуальные средства, которые можно в любой момент превратить в настоящие банкноты. Опять же, не ради хвастовства: вы слышали о долларах Google?
Ведь «Яндекс.Деньги» — это разновидность интернет-валюты. Открыв и пополнив собственный кошелек, вы сможете совершать покупки, оплачивать услуги или банально накапливать вам виртуальные средства, которые можно в любой момент превратить в настоящие банкноты. Опять же, не ради хвастовства: вы слышали о долларах Google?
Хотите личный «Яндекс»?
Наверное, не каждый пользователь имеет право организовывать хранение персональных данных.То есть файлы находятся в специально структурированной папке, свойства которой содержат краткое описание и ключевые слова. Возможно, вы неоднократно сталкивались с некоторыми неудобствами, выраженными в длительном поиске необходимой информации «в недрах» собственного компьютера? Но ваш компьютер — это не Интернет. Однако в такой ситуации вам поможет специальная программа «Персональный поиск». Конечно, указанный товар можно скачать бесплатно.
Если вы студент или студент
«Яндекс» по умолчанию является предопределенным успехом в решении школьных заданий. Более того, качественный отбор информации способствует поиску ценнейшего материала для написания курсовых и дипломных работ абитуриентами. Используя огромный банк рефератов, вы можете ориентироваться в сложных вопросах: как составить план реферата, что нужно учитывать при выполнении того или иного вида учебного задания и т. Д.
Более того, качественный отбор информации способствует поиску ценнейшего материала для написания курсовых и дипломных работ абитуриентами. Используя огромный банк рефератов, вы можете ориентироваться в сложных вопросах: как составить план реферата, что нужно учитывать при выполнении того или иного вида учебного задания и т. Д.
Досуг и развлечения
Браузерные игры в каталоге русской поисковой системы «Яндекс», позволят вам с особым комфортом отвлечься от реалий настоящего.Хотите поделиться наболевшими или новыми идеями с единомышленниками? Добро пожаловать! Социальная сеть «Мой круг» ждет вас!
Если «Яндекс» — поисковик по умолчанию, то скучать не придется. Поздравьте друзей и друзей, отправьте оригинальную открытку. Для этого просто войдите в соответствующий каталог ресурсов и выберите понравившийся образец. Что ж, если вы хотите сделать экстравагантный сюрприз, сделайте буклет со своими пожеланиями самостоятельно. В этом вам поможет сервис Яндекс.Краски.Хотите заявить о своей фотогеничности — смело размещайте свое портфолио в разделе «Фото».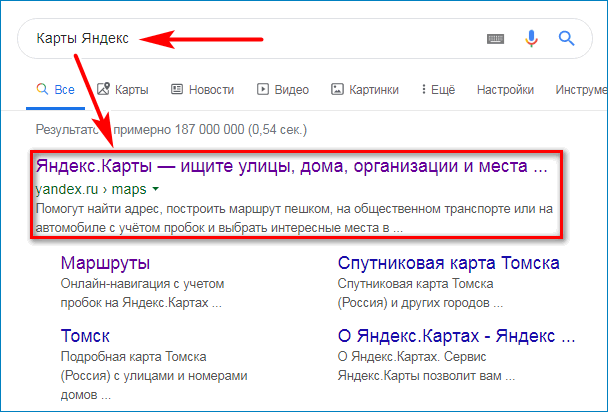 Следует отметить, что это лишь небольшая часть возможных вариантов развлечения. Однако полный список возможностей, которые помогут разойтись, позволит определиться с желаемым способом и организовать собственный досуг.
Следует отметить, что это лишь небольшая часть возможных вариантов развлечения. Однако полный список возможностей, которые помогут разойтись, позволит определиться с желаемым способом и организовать собственный досуг.
Настройки браузера: «Яндекс» — поиск по умолчанию
Firefox — популярный интернет-браузер. Чтобы установить в нем поисковик по умолчанию, вы можете использовать два решения.Первый:
- Щелкните левой кнопкой мыши логотип браузера (левый верхний угол).
- Затем в выпадающем меню выберите «Настройки» — «Настройки».
- В поле «Дом» введите адрес главной поисковой страницы «Яндекса».
- Нажмите ОК.
И самое простое:
- В правом верхнем углу (новые версии Firefox) интегрирована дополнительная строка поиска.
- Переместите маркер к значку «Треугольник с вершиной вниз» и щелкните левой кнопкой мыши.
- В открывшемся меню выберите последнюю вкладку «Управление поисковыми системами .
 ..».
..». - Теперь переместите маркер на логотип Яндекса и, удерживая левую кнопку мыши, перетащите его в самый верх отображаемого списка.
- Теперь в браузере поиск по умолчанию «Яндекс».
Как настроить Яндекс почту с Thunderbird
Если вы используете почтовую программу Mozilla Thunderbird на своем компьютере и хотите получить доступ к своей Яндекс.Почте с помощью Thunderbird, вы можете легко это сделать, настроив свой Яндекс.Почтовый аккаунт с использованием настроек IMAP в Thunderbird. Чтобы узнать, как войти в свой аккаунт Яндекс.Почты с помощью Thunderbird, следуйте пошаговым инструкциям, приведенным ниже:
Шагов по настройке Яндекс.Почты с Mozilla Thunderbird:
1.) Откройте программу Mozilla Thunderbird на своем компьютере и выберите опцию — Пропустить и использовать мой существующий адрес электронной почты на экране приветствия.
2.) Введите следующие данные в окне «Настройка учетной записи почты» в соответствующие поля.
- Ваше имя: Введите ваше имя пользователя
- Адрес электронной почты: Введите свой полный адрес электронной почты на Яндексе
- Пароль: Введите пароль от учетной записи на Яндексе
После того, как вы закончите ввод данных, нажмите кнопку «Продолжить».
3.) Теперь нажмите на опцию Ручная настройка и введите указанные ниже параметры для почтовых серверов:
Входящая почта
- Протокол: IMAP
- Имя сервера: yandex.ru
- Порт: 993
- SSL: SSL / TLS
- Аутентификация: обычный пароль
Исходящая почта
- Имя сервера: yandex.ru
- Порт: 465
- SSL: SSL / TLS
- Аутентификация: Ваш обычный пароль
Также вам нужно будет указать свое имя пользователя.Для этого введите свой логин в Яндекс.
ПРИМЕЧАНИЕ. Если вы настраиваете получение электронной почты из почтового ящика, такого как [электронная почта защищена], вам нужно будет ввести учетные данные перед символом @ в поле «Имя пользователя».
4.) Затем вам нужно будет нажать на опцию «Повторное тестирование», чтобы убедиться, что вы ввели правильные данные в вышеуказанных шагах. Когда тест пройдет успешно, нажмите кнопку Готово.
5.) Теперь вам нужно будет синхронизировать вновь созданную учетную запись с сервером, чтобы получить доступ к списку папок.Итак, щелкните правой кнопкой мыши параметр имени учетной записи и выберите «Настройки».
6.) Затем щелкните параметр «Настройки сервера» и выберите «Переместить в папку удаленных элементов» в разделе «При удалении сообщения».
7.) Затем откройте опцию Копии и папки и введите имя своего почтового ящика на Яндексе для всех папок.
8.) После этого нажмите кнопку ОК, чтобы применить сделанные изменения и перезапустить Thunderbird. Теперь вы можете получить доступ к своим сообщениям Яндекс.Почты в программе Thunderbird.
.
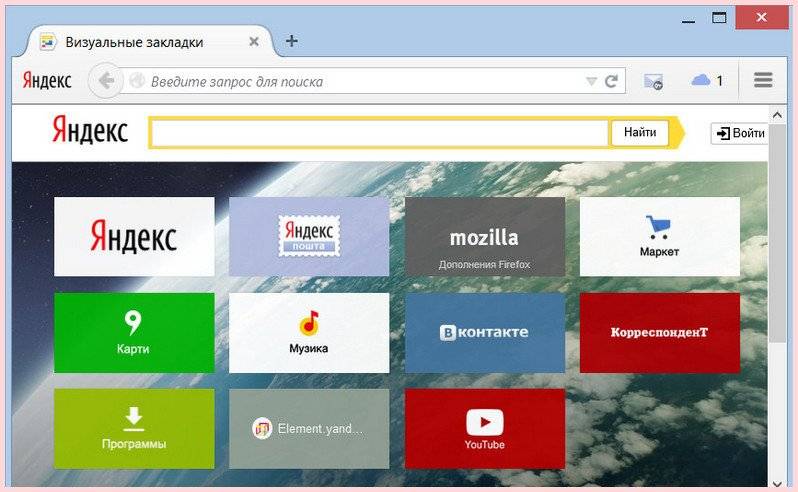
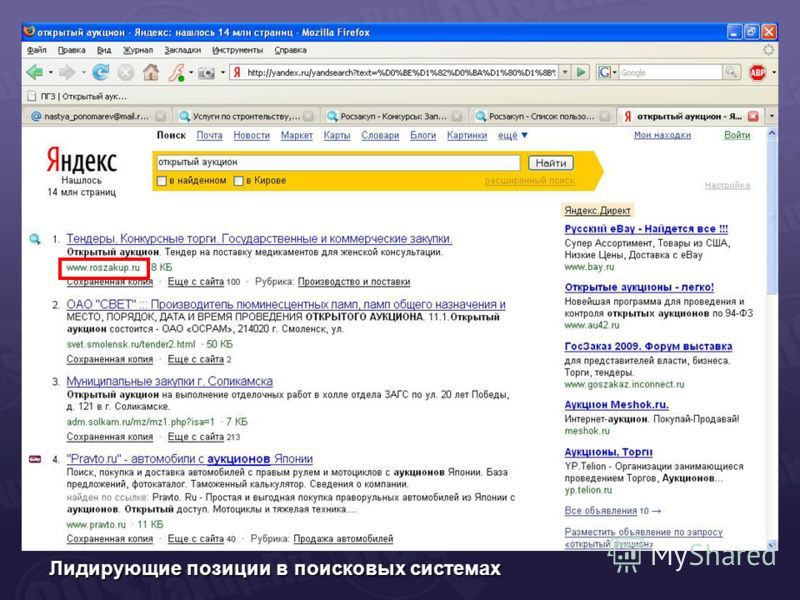


 п?
п? Там будут отображаться все наши ранее добавленные закладки.
Там будут отображаться все наши ранее добавленные закладки. Если нажать на эти кнопки одновременно, то в браузере откроется страница с закладками. Она будет иметь следующий вид:
Если нажать на эти кнопки одновременно, то в браузере откроется страница с закладками. Она будет иметь следующий вид: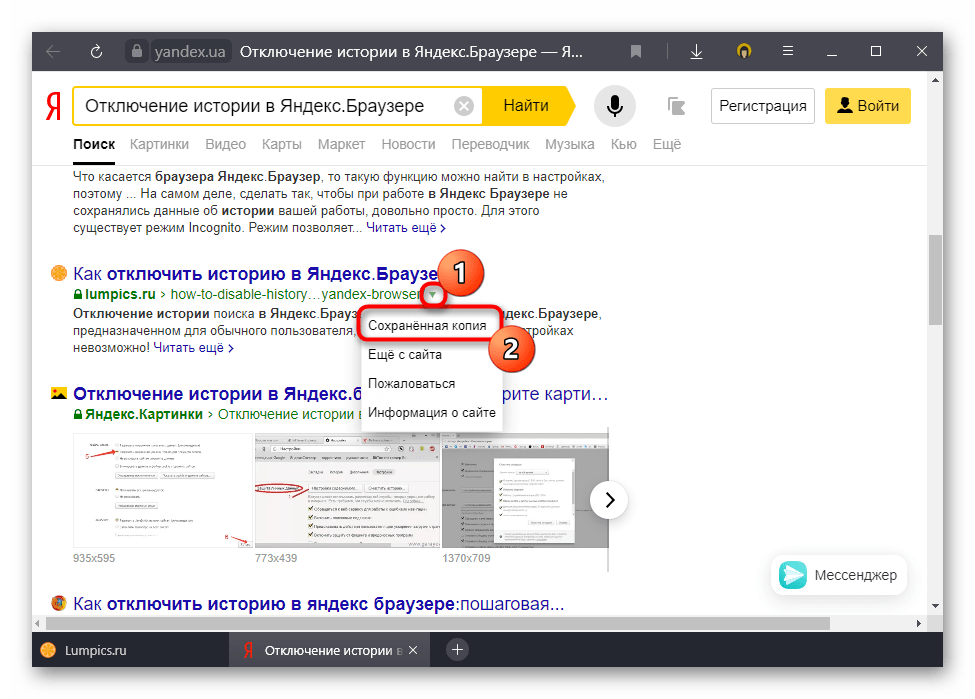
 Почты;
Почты;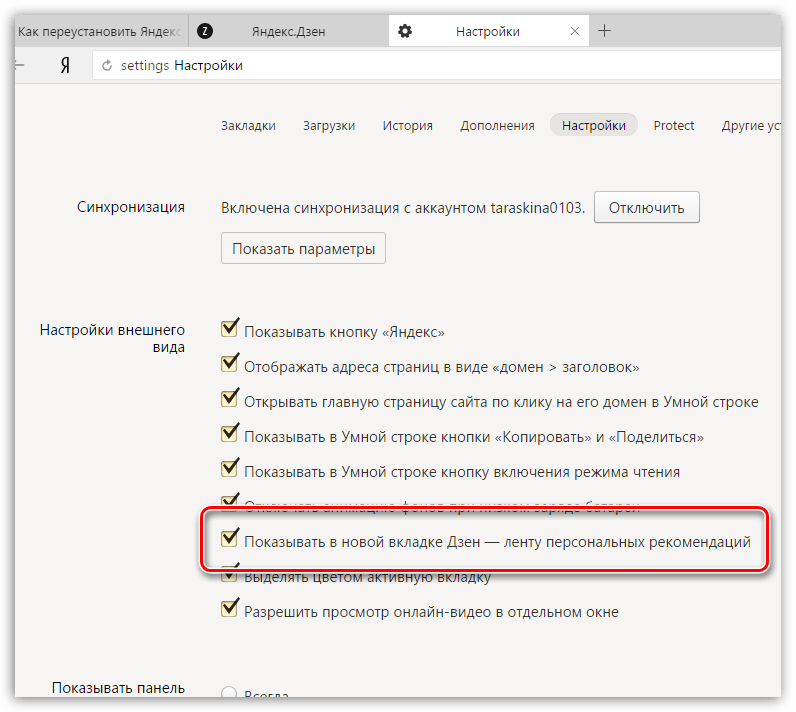
 Активация и деактивация
Активация и деактивация  1
1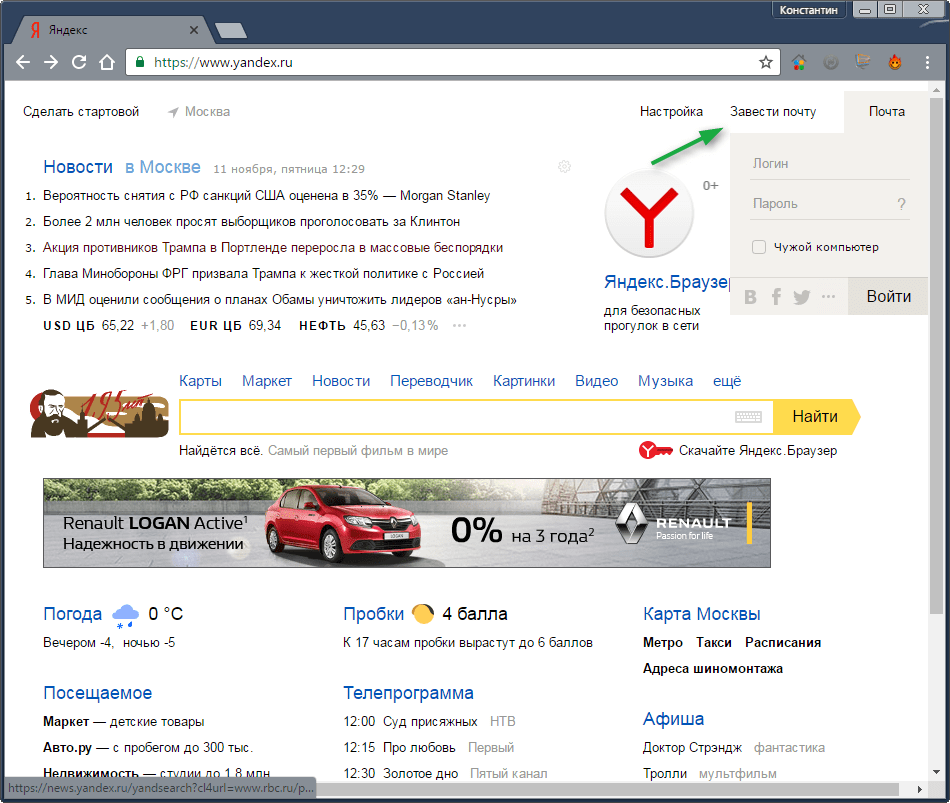 ..».
..».