Как включить режим инкогнито в Microsoft Edge
Главная » База знаний
Если вы не знаете, как на своем ПК или ноутбуке включить режим инкогнито в Microsoft Edge, рекомендуется ознакомиться с этой полезной функцией, так как в определенных ситуациях эта возможность крайне необходима для безопасного серфинга в интернете. Чтобы воспользоваться данной опцией, достаточно лишь прибегнуть к довольно простой команде клавиш на раскладке клавиатуры. Разумеется, не все имеют представление о порядке действий, поэтому предстоит подробно ответить на данный вопрос.
Назначение и функции режима инкогнито
Эта полезная функция открывает перед пользователями определенные возможности, включая безопасный серфинг в сети интернет. Рассмотрим более детально, что дает активация опции:
- Прежде всего, происходит отключение функции сохранения временных файлов.
- Память ПК не заполняется из-за отсутствия хранения данных в журнале.
- В базу данных не сгружаются пароли и иные личные данные.

- Также происходит блокировка отслеживания вашего перемещения в сети.
- Помимо всего прочего, не записывается кэш.
Эта опция достаточно полезна для вас в той ситуации, когда вы занимаетесь серфингом в сети не через свой персональный компьютер, а через постороннее устройство, на котором сохранять историю не желательно.
Важно! Эту опцию рекомендуется подключать только в той ситуации, когда вы не используете дополнения и ВПН расширения.
Способы включения режима инкогнито в Microsoft Edge
Если вы заинтересованы осуществлять безопасный серфинг через интернет обозреватель, можно воспользоваться обычной одновременной командой клавиш CTR, Shift, P, что автоматически запустит новую вкладку с включенным режимом. Если же вы хотите постоянно использовать приложение с данной функцией, то потребуется следующее:
- Необходимо запустить браузер у себя на устройстве.
- В новой вкладке следует открыть меню возможностей в правом верхнем углу.

- Здесь требуется перейти в раздел «Новое окно InPrivate».
- Далее запустится новая вкладка с активированным режимом.
Подтверждением активации данной опции служит характерный значок в левом верхнем углу. При условии, что вы заинтересованы отключить подобный режим просмотра, остается только закрыть соответствующую вкладку, либо запустить новую страницу без дополнительных опций. Следует понимать, что сразу после выключения, начнется сохранение всех данных.
Важно! Необходимо понимать, что определенные ресурсы собирают полноценную информацию о своих пользователях, из-за чего посещение таких сайтов с запущенной настройкой становится невозможным.
В современной жизни можно столкнуться с различными трудностями во время серфинга в сети интернет. По этой причине пользователям предлагается различная защита персонального устройства, включая предустановленные браузеры с активной функцией инкогнито. Это позволяет существенно обезопасить время пребывания в сети, и сохранить личные данные в безопасности от злоумышленников.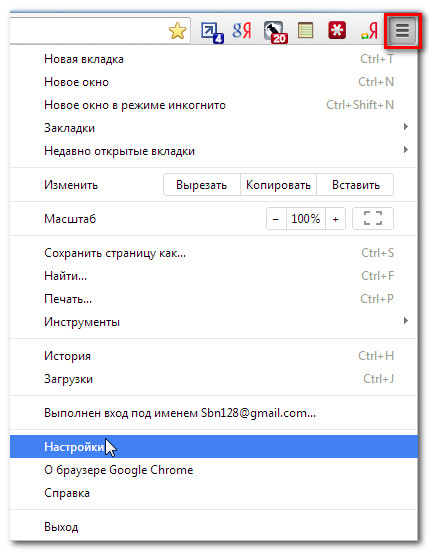 По этой причине, вам рекомендуется заблаговременно освоить варианты запуска подобной настройки, особенно, если имеется необходимость выйти в сеть через ПК другого человека.
По этой причине, вам рекомендуется заблаговременно освоить варианты запуска подобной настройки, особенно, если имеется необходимость выйти в сеть через ПК другого человека.
Рейтинг
( Пока оценок нет )
Понравилась статья? Поделиться с друзьями:
Просмотр в режиме инкогнито ▷ ➡️ Creative Stop ▷ ➡️
la инкогнито навигация это функция, включенная во все основные Веб-браузеры что позволяет вам просматривать Интернет не оставляя следов на вашем ПК или портативном устройстве. Это означает, что адреса посещенные сайты они не отображаются в истории, и такая информация, как файлы cookie, поисковые предложения или данные, введенные в формы, не сохраняется на используемом устройстве.
Хотя очевидно, что у них могут быть общие черты, просмотр в режиме инкогнито не следует путать с анонимным просмотром, предлагаемым такими системами, как Tor или прокси-серверы, которые позволяют скрыть свою личность в Интернете, действуя на IP-адрес ПК: это было бы очень серьезной ошибкой за счет ваша конфиденциальность.
Вы должны знать, что в режиме инкогнито личность пользователя остается совершенно видимой, защита IP-адреса не применяется: внешние пользователи прекрасно знают, кто мы и какие сайты мы посещаем. Единственная защита происходит, как уже упоминалось, локально, где нет следов, связанных с действиями в Интернете.
Теперь давайте не будем заблудиться в разговоре и познакомимся с этой полезной функцией поближе. Так что потратьте около пяти минут свободного времени, почувствуйте себя комфортно и сосредоточьтесь на чтении информации, которую я собираюсь предоставить вам в этом уроке. Я уверен, что в конце концов вы будете удовлетворены и у вас наверняка появятся гораздо более четкие представления об этом. Тогда ты готов? Вы? Хорошо, давайте запретим разговор и продолжим!
Индекс
- 1 Internet Explorer
- 1.1 Просмотр в режиме инкогнито на ПК
- 1.2 Мобильная инкогнито навигация
- 2 Microsoft Edge
- 2.
 1 Просмотр в режиме инкогнито на ПК
1 Просмотр в режиме инкогнито на ПК
- 2.
- 3 Google Chrome
- 3.1 Просмотр в режиме инкогнито на ПК
- 3.2 Мобильная инкогнито навигация
- 4 Mozilla Firefox
- 4.1 Просмотр в режиме инкогнито на ПК
- 4.2 Мобильная инкогнито навигация
- 5 сафари
- 5.1 Просмотр в режиме инкогнито на ПК
- 5.2 Мобильная инкогнито навигация
Internet Explorer
Просмотр в режиме инкогнито на ПК
Если вы хотите активировать режим навигации инкогнито, доступный в Internet Explorerнажмите на иконку шестерня расположен в правом верхнем углу панели инструментов браузера, а затем выберите элемент безопасность, Затем нажмите на InPrivate Navigation из меню, которое открывается.
Если вы используете старую версию программы и не видите значок настроек, щелкните непосредственно в меню безопасность всегда находится в правом верхнем углу.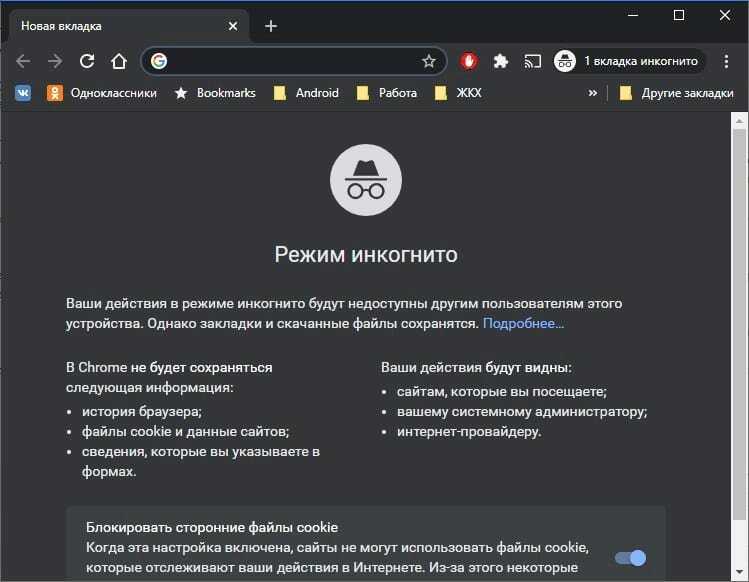 Кроме того, если вы предпочитаете использовать ярлыки из клавиатура, вы можете открыть новую вкладку для просмотра IE InPrivate, нажав комбинацию клавиш Shift+Ctrl+P на клавиатуре вашего ПК.
Кроме того, если вы предпочитаете использовать ярлыки из клавиатура, вы можете открыть новую вкладку для просмотра IE InPrivate, нажав комбинацию клавиш Shift+Ctrl+P на клавиатуре вашего ПК.
Вы можете легко распознать окно Internet Explorer, для которого включена инкогнито-навигация, поскольку в верхней левой части, в соответствии с адресной строкой, всегда есть синяя метка InPrivate.
цели Windows 8.1/РТ ? Затем вы можете активировать приватный сеанс просмотра в версии moderno браузер (доступный из Домашний экран ) щелкните правой кнопкой мыши в любом месте экрана и затем нажмите кнопку (…) появляется в верхнем правом углу и выбирает пункт Новая карта InPrivate из меню, которое открывается. Легко ли?
Во всех случаях, чтобы отключить просмотр в режиме инкогнито и возобновить просмотр веб-страниц, как обычно, все, что вам нужно сделать, это закрыть окно браузера, для которого он активен.
Мобильная инкогнито навигация
Вы используете мобильный телефон Windows Phone И вы хотите понять, как включить инкогнито-навигацию с помощью Internet Explorer? Если ответ «да», знайте, что процедура, которой нужно следовать, одинаково проста. Все, что вам нужно сделать, это выбрать значок карты внизу слева нажмите кнопку (…) Расположенный в правом нижнем углу и выберите опцию, чтобы открыть новую вкладку в режиме InPrivate из меню, которое появляется.
Затем вы можете отключить просмотр в режиме инкогнито на своем мобильном устройстве, просто закрыв окно Internet Explorer, для которого вы решили активировать упомянутые выше функции, нажав значок, который представляет два квадрата в круге расположен в левом нижнем углу экрана браузера, а затем нажав x присутствует на вкладке, для которой вы активировали инкогнито навигацию и которую хотите закрыть.
Microsoft Edge
Просмотр в режиме инкогнито на ПК
границы является ли запускаемый браузер Microsoft «стандартным» в Windows 10. В дополнение к своему знаменитому предшественнику, Internet Explorer, он предлагает функцию просмотра в режиме инкогнито под названием InPrivate Navigation.
Чтобы активировать его, нажмите кнопку. (…) поместите в верхнем правом углу и выберите элемент Новое окно InPrivate в открывшемся меню. Появится новое окно программы, позволяющее просматривать веб-страницы без оставить след в ПК.
Вы можете легко распознать окно браузера, для которого активна инкогнито-навигация, потому что слева вверху всегда есть синяя метка. InPrivate.
Затем вы можете отключить инкогнито навигацию с помощью Edge, просто закрыв окно, для которого вы активировали функцию InPrivate Navigation.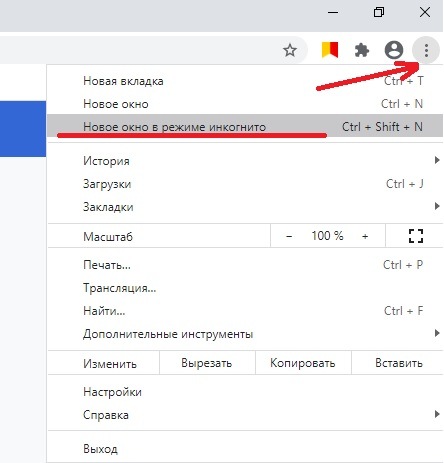
Google Chrome
Просмотр в режиме инкогнито на ПК
Если вы используете Google Chrome и вы хотите активировать режим просмотра инкогнито, все, что вам нужно сделать, это нажать на кнопку меню (значок с тремя горизонтальными линиями, расположенными в правом верхнем углу) и выберите элемент Новое окно инкогнито навигации из меню, которое открывается. В качестве альтернативы вы можете использовать комбинацию клавиш Ctrl + Shift + N в Windows или cmd + сдвиг + п en Мак
Вы можете легко распознать окно с включенной функцией инкогнито по одному, так сказать, «нормальному», потому что, по сравнению с последним, оно имеет другой цвет, а также сопровождается предупреждением, которое четко указывает на вещь.
По умолчанию Chrome отключает все расширения, установленные в вашем браузере, при просмотре с частная форма. Чтобы иметь возможность работать в режиме инкогнито в Chrome, сохраняя при этом все или некоторые расширения, которые вы регулярно используете в сети, вы должны нажать кнопку меню Chrome, выберите пункт другие инструменты из отображенного меню, а затем нажмите на элемент Расширения из меню, которое появляется.
Чтобы иметь возможность работать в режиме инкогнито в Chrome, сохраняя при этом все или некоторые расширения, которые вы регулярно используете в сети, вы должны нажать кнопку меню Chrome, выберите пункт другие инструменты из отображенного меню, а затем нажмите на элемент Расширения из меню, которое появляется.
Чтобы отключить просмотр в режиме инкогнито, просто закройте окно браузера, для которого активна эта функция. Затем вы можете возобновить просмотр веб-страниц, как всегда, открыв ранее открытое окно Chrome или открыв новое.
Мобильная инкогнито навигация
Просмотр в режиме инкогнито также можно включить в Google Chrome с мобильных устройств, на устройствах iOS y Android. Чтобы активировать новую вкладку инкогнито на Android или iOS, все, что вам нужно сделать, это запустить браузер, коснувшись его значка, нажав кнопку меню расположен в верхнем правом углу (значок с тремя точками или тремя горизонтальными линиями) и выберите элемент Новая карта инкогнито из меню, которое появляется.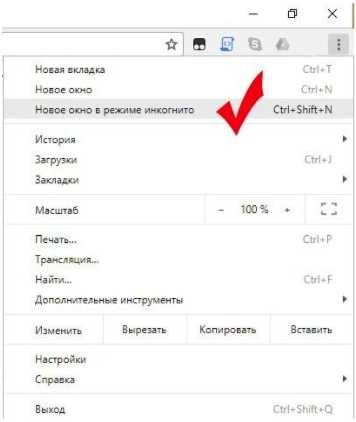 После этого откроется новая вкладка браузера в режиме инкогнито.
После этого откроется новая вкладка браузера в режиме инкогнито.
Вы можете легко распознать карту с включенной навигацией по обычной карте, потому что она темнее, чем обычно.
Затем вы можете отключить просмотр в режиме инкогнито, закрыв окно Chrome, которое используется для индикатор количество открытых вкладок, расположенных в верхней части экрана приложения, а затем нажмите x который будет показан в верхнем правом углу.
Mozilla Firefox
Просмотр в режиме инкогнито на ПК
Mozilla Firefox Это, безусловно, не меньше и включает режим инкогнито, который вы можете легко активировать, нажав на кнопку. меню (значок с тремя горизонтальными линиями, расположенными в верхнем правом углу) и выбор значка Анонимное окно из коробки, которая открывается. Если вы предпочитаете сочетания клавиш, используйте комбинацию клавиш Shift+Ctrl+P в Windows или cmd + шифт + р на Mac
Если вы используете версию Firefox менее 29 (в которой был представлен новый пользовательский интерфейс), вы можете получить доступ к функции частного просмотра, нажав оранжевую кнопку Firefox поместить в верхнем левом углу и выбрать элемент Новое анонимное окно из меню, которое открывается.
Una vez que haya activado la navegación de incógnito, puede reconocer fácilmente las ventanas del navegador para las que está activo este modo, ya que están marcadas por la presencia de un máscara morada arriba a la derecha, al lado de los botones para abrir, cerrar y minimizar. Cada pestaña que se abre en la ventana de Firefox utilizada para el incógnito también está marcada con la etiqueta Navegación anónima activa.
Как установить Chromecast на телевизор?
Вам больше не нужно перемещаться по инкогнито и хотите отключить его использование? Затем все, что вам нужно сделать, это закрыть окно браузера, для которого активна вышеуказанная функция. Но конечно.
Мобильная инкогнито навигация
У вас установлен Firefox на вашем iPhone o IPad или на вашем мобильном телефоне или планшете Android? Чтобы вернуться в режим инкогнито, все, что вам нужно сделать, это нажать кнопку меню (значок с тремя точками), расположенный в центре нижней части iOS и в правом верхнем углу Android, и выберите элемент Новая анонимная карта из меню, которое открывается.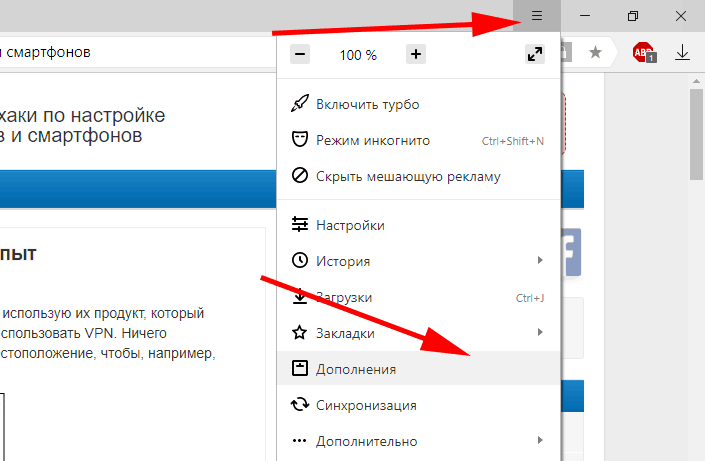
Вы можете легко распознать окно Firefox, включенное для просмотра в режиме инкогнито, так как оно характеризуется темным цветом.
Вы хотите выйти из анонимного просмотра? Это очень просто! Для этого нажмите значок как площадь расположенный в правом верхнем углу, затем нажмите кнопку, которая представляет один маскировать присутствует в правом нижнем углу, а затем продолжите обычный просмотр веб-страниц, выбрав вкладку, содержащую веб-страницу, которую вы просматривали до начала просмотра в режиме инкогнито, или открыв новую, нажав кнопку +.
сафари
Просмотр в режиме инкогнито на ПК
Наконец, если у вас есть Mac и вы хотите просматривать с сафаривыберите статью целесообразный в строке меню, расположенной в верхней части экрана, и нажмите на опцию Новое приватное окно присутствует в появившемся меню.
Как только это будет сделано, вам сразу же будет показано новое окно экрана, написанное на нем. Частный просмотр включен и характеризуется, в отличие от «обычных» окон браузера, темно-серым цветом адресной строки.
Затем вы можете отключить инкогнито-навигацию в Safari, просто закрыв соответствующее окно.
Мобильная инкогнито навигация
Даже в Safari для iPhone и iPad можно включать и использовать инкогнито-навигацию. Как я сейчас это объясню, это очень просто. Чтобы открыть новую вкладку в частном режиме, вы должны запустить Safari, коснувшись ее значка на главном экране, после чего вы должны открыть вкладку, нажав на значок с обоими синие квадраты и выберите статью частный расположен в левом нижнем углу страницы, которая появляется.
Как только это будет сделано, вам будет показан новый экран с указанием того факта, что вы выбрали включение частного режима просмотра. Вы можете легко распознать окно Safari инкогнито, так как оно характеризуется черным или темным цветом вместо белого или серого.
Вы можете легко распознать окно Safari инкогнито, так как оно характеризуется черным или темным цветом вместо белого или серого.
Вы хотите отключить просмотр инкогнито, но не знаете как? Но это очень просто. Значок пижамы с двумя синие квадраты прикрепленный к окну Safari на вашем iDevice и выберите пункт частный расположен в левом нижнем углу страницы, которая появляется. Затем все, что вам нужно сделать, это выбрать одну из вкладок, которые уже могут быть открыты, или открыть новую, нажав кнопку + расположен в центре нижней части экрана и посетите новый веб-сайт или выполните новый поиск в сети.
Вы также можете:
Как разблокировать телеграм каналы айфона
Как вернуть музыку в Instagram
Как активировать NFC на iPhone
Как сердце сделано с помощью клавиатуры мобильного телефона
Как удалить водяной знак с Tik Tok
Как активировать NFC на iPhone
Как обновить Youtube
Как бесплатно скачать майнкрафт на айфон
Как узнать, игнорирует ли кто-то сообщения в Messenger
Как узнать IP-адрес человека
Как сохранить истории из Instagram с музыкой
Как изменить электронную почту Supercell ID
Как удалить заблокированный контакт в WhatsApp
Как увидеть скрытую фотографию профиля WhatsApp
Как создать ярлык Интернета в Windows, который открывается в режиме приватного просмотра
Автор
Аниндра З. Сикейра
Сикейра
Если вы беспокоитесь о конфиденциальности или просто любите просматривать веб-страницы в приватном режиме, вот простой способ добиться этого.
Если вы хотите захватить веб-страницу как ярлык Windows, у вас есть несколько вариантов. Один из них — это ярлык для исполняемого файла браузера, который указывает на ссылку и открывает ее. Другой — независимый от браузера URL-файл.
Этот первый параметр ограничен браузером, на который он ссылается. Второй чуть более гибкий. Преимущество файла URL заключается в том, что он открывает ссылку в вашем интернет-браузере по умолчанию. Но что, если конфиденциальность вызывает беспокойство, и вы хотите немного больше свободы действий?
Если вы хотите создать файл .URL, который открывает веб-страницу в режиме приватного просмотра, к сожалению, эта задача невыполнима из-за отсутствия универсальности файла URL.
Этот метод включает создание файла ярлыка для исполняемого файла интернет-браузера, который настроен на открытие в приватном режиме и указывает на URL-адрес веб-страницы. Вот как создать ярлык для веб-страницы, которая открывается в режимах приватного просмотра в различных браузерах.
- Щелкните правой кнопкой мыши на рабочем столе и выберите Создать > Ярлык .
- Нажмите Обзор .
- Перейдите туда, где на вашем компьютере установлен ваш интернет-браузер. (Вы можете узнать это, щелкнув правой кнопкой мыши по ярлыку браузера, выбрав Свойства и посмотрите в поле Цель .)
- Выберите файл приложения браузера и нажмите Далее .
- Дайте ярлыку имя и нажмите Готово .

1. Гугл Хром
Сначала для пользователей Google Chrome:
- Щелкните правой кнопкой мыши только что созданный ярлык Chrome и выберите Свойства .
- На вкладке Shortcut в поле Target добавьте пробел, а затем следующее после пути к исполняемому файлу Chrome:
-incognito [URL] - Замените [URL] на нужную ссылку.
- Щелкните OK .
2. Мозилла Фаерфокс
Если вы используете Mozilla Firefox, сделайте следующее:
- Щелкните правой кнопкой мыши только что созданный ярлык Firefox и выберите Свойства .
- На вкладке Shortcut в поле Target добавьте пробел, а затем следующее после пути к исполняемому файлу Firefox:
- Замените [URL] на нужную ссылку.
- Щелкните OK .
3.
 Microsoft Edge
Microsoft EdgeЕсли вы выбрали Microsoft Edge:
- Щелкните правой кнопкой мыши только что созданный ярлык Microsoft Edge и выберите Свойства .
- На вкладке Shortcut в поле Target добавьте пробел, а затем следующее после пути к исполняемому файлу браузера Edge:
-inprivate [URL] - Замените [URL] на нужную ссылку.
- Щелкните OK .
4. Опера
Для браузера Opera:
- Щелкните правой кнопкой мыши только что созданный ярлык Opera и выберите Свойства .
- На вкладке Shortcut в поле Target добавьте пробел, а затем следующее после пути к исполняемому файлу браузера Opera:
--private [URL] - Замените [URL] на нужную ссылку.
- Щелкните OK .
5. Храбрый
Brave — это браузер, основанный на том же открытом исходном коде, на котором работает Google Chrome, поэтому процедура для Brave точно такая же, как и для Chrome. Вам нужно будет добавить следующее в поле «Цель» (с пробелом после пути) ярлыка браузера Brave.
Вам нужно будет добавить следующее в поле «Цель» (с пробелом после пути) ярлыка браузера Brave.
-инкогнито [URL] Почему бы не использовать приватный браузер?
Если вам просто необходимо, чтобы файл URL выполнял эту работу за вас, есть один способ получить то, что вы хотите: использовать частный браузер. Анонимный веб-браузер, такой как Tor и Epic, защищает вас, отключая способы, которыми другие браузеры разрешают отслеживание. Если вы установите один из таких браузеров по умолчанию, любой URL-файл будет автоматически открываться в режиме приватного просмотра.
Вы можете установить браузер в качестве браузера по умолчанию, зайдя в его меню «Настройки», «Параметры» или «Предпочтения» и найдя переключатель, чтобы переключить браузер на браузер по умолчанию.
Чтобы создать URL-адрес из веб-страницы, просто перетащите значок замка или глобуса в левый конец адресной строки (бит непосредственно перед «https» или «www» в поле URL-адреса) и перетащите его в папку или на рабочий стол.
Некоторые анонимные веб-браузеры не позволяют вам это сделать. Такая функциональность удалена, предположительно, в качестве меры безопасности. Но вы по-прежнему можете создать URL-файл с помощью обычного браузера, который по умолчанию будет открываться в вашем анонимном браузере.
Работа в Интернете в приватном режиме
Если вы не против сменить браузер по умолчанию на что-то более приватное, вы тоже можете съесть свой пирог. Однако, если вы предпочитаете использовать свой текущий браузер, небольшой обходной путь может предоставить вам интернет-ссылки, которые открываются в приватном режиме.
Как использовать приватный просмотр в распространенных веб-браузерах
Если вы проводите много времени в Интернете, вы оставляете длинный след файлов cookie, паролей и прошлой истории в настройках вашего браузера. Хотя это иногда полезно, могут быть случаи, когда вы не хотите, чтобы эти данные сохранялись. Если вы никогда не сталкивались с приватным просмотром, в этом руководстве объясняется, как настроить его в большинстве распространенных браузеров.
Хотя просмотр в приватном режиме не сохраняет никаких данных на вашем компьютере, вы должны знать, что ваш IP-адрес все еще может быть зарегистрирован местами, которые вы посещаете. В самых популярных браузерах режим приватного просмотра называется по-разному. Хотя эти имена уникальны для каждого браузера, опыт практически одинаков.
Режим инкогнито в Google Chrome
Google Chrome по-прежнему остается самым популярным браузером в Интернете. Он называет свой приватный просмотр «режимом инкогнито».
Открытие режима инкогнито Google Chrome на Mac и Windows
Чтобы войти в режим инкогнито на Mac, наведите указатель мыши на специальное меню, расположенное в правом верхнем углу. Нажмите на три точки, а затем нажмите «Новое окно в режиме инкогнито». Вы будете следовать той же процедуре для Windows. Однако особенность обозначается тремя прямыми линиями, а не тремя точками.
Если вы любите сочетания клавиш и клавиатуру, нажмите Control+Shift+N при использовании Windows или Mac. Как только вы войдете в режим инкогнито, на экране появится сообщение «Вы перешли в режим инкогнито». В верхнем левом углу вашего браузера, если вы используете Windows, и в правом углу, если вы используете Mac, будет безошибочно узнаваемый значок шляпы и очков. Просто закройте браузер в обеих операционных системах, чтобы выйти из режима инкогнито.
Как только вы войдете в режим инкогнито, на экране появится сообщение «Вы перешли в режим инкогнито». В верхнем левом углу вашего браузера, если вы используете Windows, и в правом углу, если вы используете Mac, будет безошибочно узнаваемый значок шляпы и очков. Просто закройте браузер в обеих операционных системах, чтобы выйти из режима инкогнито.
Открытие режима инкогнито в Google Chrome на IOS и Android
Чтобы войти в режим инкогнито при использовании iPad, Android-смартфона или iPhone, коснитесь пальцем трех точек, расположенных в правом верхнем углу окна браузера Chrome. Нажмите «Новая вкладка в режиме инкогнито» после того, как выпадет следующее меню. Вы получите доступ к экрану «Вы перешли в режим инкогнито» и сможете начать просмотр в частном порядке. Чтобы выйти из режима инкогнито, щелкните поле, указывающее количество открытых вкладок, и закройте вкладку, для которой установлен режим приватного просмотра.
Окно приватного просмотра в Mozilla Firefox
Если вы просматриваете веб-страницы с помощью браузера Firefox, вы также можете осуществлять приватный поиск. Этот браузер использует термин «частный просмотр», чтобы указать, что данные хранятся на вашем компьютере. Как и в Chrome, вам нужно нажать на специальное меню в правом верхнем углу и открыть опцию «Новое приватное окно».
Этот браузер использует термин «частный просмотр», чтобы указать, что данные хранятся на вашем компьютере. Как и в Chrome, вам нужно нажать на специальное меню в правом верхнем углу и открыть опцию «Новое приватное окно».
В Firefox также есть способ получить доступ к «Приватному просмотру» с помощью сочетания клавиш. Как и в Chrome, просто нажмите Command+Shift+N как на Mac, так и на Windows.
О том, что вы находитесь в режиме приватного просмотра, вы узнаете, найдя значок в правом верхнем углу — это фиолетовая полоса с белой маской. Кроме того, на экране будет указано, что вы готовы к приватному просмотру, а также будет указано, что посещенные страницы, поисковые запросы, файлы cookie и временные файлы не будут сохранены. Кроме того, Firefox позволяет выполнять поиск с защитой от отслеживания». Некоторые веб-сайты в Интернете будут отслеживать вашу активность в Интернете, когда вы переходите с сайта на сайт, и собирать определенные типы информации о вашем поведении в Интернете. Во время приватного просмотра Firefox автоматически блокирует сбор этих данных другими сайтами. Чтобы выйти из функции приватного просмотра, просто закройте окно веб-браузера.
Во время приватного просмотра Firefox автоматически блокирует сбор этих данных другими сайтами. Чтобы выйти из функции приватного просмотра, просто закройте окно веб-браузера.
Окно просмотра InPrivate в Internet Explorer
За последние несколько лет Internet Explorer утратил популярность как популярный браузер. Тем не менее, у него все еще есть то, что называется «Просмотр InPrivate». Чтобы получить доступ к этому режиму, наведите указатель мыши на значок шестеренки, расположенный в правом верхнем углу, и нажмите «Безопасность». Там вы увидите опцию просмотра InPrivate. Нажмите на эту опцию или используйте сочетание клавиш Ctrl+Shift+P.
Вы узнаете, что Internet Explorer переключился в режим InPrivate, найдя синее поле рядом с адресной строкой. Он будет помечен как «InPrivate». Кроме того, на экране будет указано, что «InPrivate включен». Закройте окно, чтобы выйти из этой функции приватного просмотра.
Окно просмотра InPrivate в Microsoft Edge
Если вы используете Windows 10, вы заметите, что Windows изменила название своего проприетарного браузера на Microsoft Edge. Он имеет ту же функцию «Просмотр InPrivate», что и Internet Explorer. Вы можете получить к нему доступ, зайдя в правый угол браузера и нажав на специальное меню. Это вызовет опцию для окна браузера InPrivate. Как и в Internet Explorer, нажатие Ctrl+Shift+P также открывает эту функцию. На экране будет указано, что вы «просматриваете InPrivate», и каждая вкладка также будет иметь слово «InPrivate». Для выхода закройте отдельную вкладку или окно браузера.
Он имеет ту же функцию «Просмотр InPrivate», что и Internet Explorer. Вы можете получить к нему доступ, зайдя в правый угол браузера и нажав на специальное меню. Это вызовет опцию для окна браузера InPrivate. Как и в Internet Explorer, нажатие Ctrl+Shift+P также открывает эту функцию. На экране будет указано, что вы «просматриваете InPrivate», и каждая вкладка также будет иметь слово «InPrivate». Для выхода закройте отдельную вкладку или окно браузера.
Окно приватного просмотра в Safari
Safari — это браузер, который используется на Mac. Этот браузер также позволит вам прыгать по Интернету в частном порядке. Перейдите в меню «Файл», и вы увидите опцию «Новое приватное окно». Вы также можете нажать Shift+Command+N на используемой клавиатуре. Вы узнаете, что находитесь в режиме приватного просмотра, так как он будет отображаться серым цветом. Кроме того, на вкладках будет указано, что включен режим приватного просмотра. Закройте окно, если хотите завершить сеанс приватного просмотра.
Приватный просмотр на IOS
Если вы используете Safari на своем iPad или iPhone. Вы можете войти в режим приватного просмотра, переместив палец в нижний правый угол и нажав на опцию, чтобы открыть новую вкладку. Теперь вы можете нажать «Приват» в левом нижнем углу. Теперь на экране будет указано, что вы находитесь в «Режиме частного просмотра». Нажмите «Готово» в левом нижнем углу экрана, когда вы хотите выйти.
Если вы читали инструкции для каждого браузера, то видите, что получить доступ к приватному сеансу просмотра на различных платформах браузеров очень просто. Просто помните, что вас по-прежнему будут видеть в Интернете, когда вы занимаетесь серфингом.
Спасибо, что прочитали. Мы надеемся, что у вас нет сломанных устройств, но если они есть, пожалуйста, не стесняйтесь заглянуть в наши магазины, чтобы найти информацию о вашем местном магазине! Доктор здесь, чтобы помочь.
Это официально! iPhone 12 уже здесь, и у него есть несколько невероятных функций как для любителей Apple, так и для новичков в Apple…
ПРОДОЛЖИТЬ ЧТЕНИЕ
В этом руководстве мы рассмотрим, как заменить жесткий диск MacBook Pro.

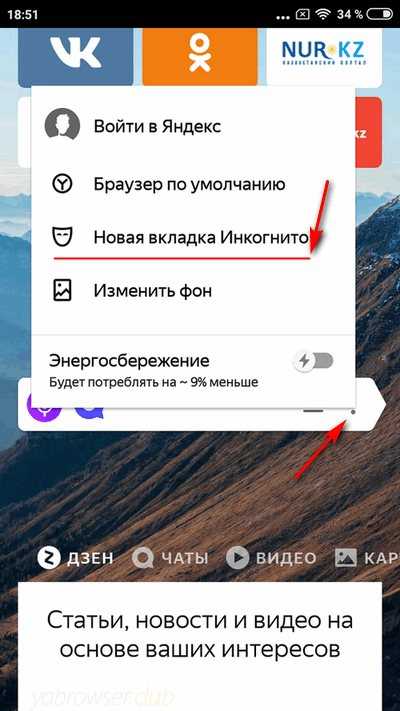
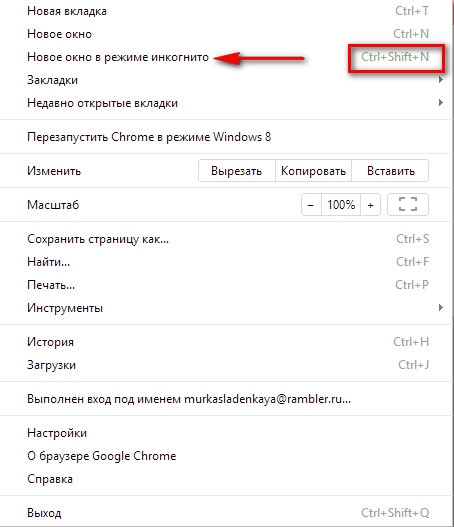 1 Просмотр в режиме инкогнито на ПК
1 Просмотр в режиме инкогнито на ПК