как включить и правильно использовать
Skip to content
Выберите рубрику блога
1 голос
Автор: Андрей ЗенковПолезный софт
Содержание:
- Как сохранить свою приватность?
- Internet Explorer защищает своих пользователей
- Приватный режим — не панацея
- Мобильный инкогнито
Наверняка вы знаете об этой особенности любого браузера — сохранять сведения о действиях пользователя, следя за каждым шагом. Записывается история просмотров с пометками о времени пользования определенными сайтами.
В памяти остаются запросы, которые вы вписывали в поисковую строчку. Также сайты подгружают специальные файлы, называемые куки, чтобы потом опознать вас, когда вы вновь встретитесь с ними на просторах сети internet.
Вся эта информация обычно собирается из-за технической необходимости, для разного рода статистик. Но тем не менее людям не нравится, когда за ними следят, даже если они не делают ничего плохого. А если вы работаете в чужом браузере, оставлять там следы своего пребывания хочется ещё меньше. Поэтому режим инкогнито в Explorer вам понадобится рано или поздно.
Как сохранить свою приватность?
В настройках браузера такие следы удаляются вручную, но делать так не всегда удобно. Гораздо проще сразу принять меры, чтобы следов вообще не оставалось. Для этого и предусмотрен режим инкогнито.
При использовании браузера в таком режиме история ваших действий не сохраняется. Также не подгружаются файлы куки и сайты каждый раз видят вас будто впервые. Что такое куки? Все подробности по этой ссылке.
В более новой версии браузера Edge настройки приватности найти легко. На панели над окном в правом углу есть значок в виде трёх точек, при нажатии на которые выпадает меню действий.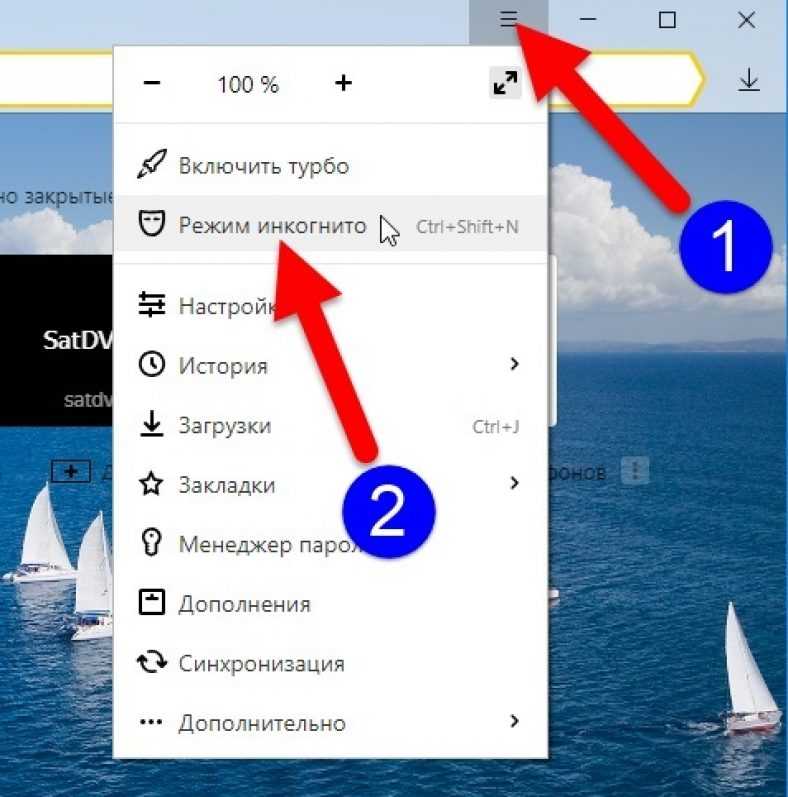 Средин пунктов нужно выбрать «новое окно InPrivate». Появится окно в режиме инкогнито. Новые вкладки в этом окне также будут поддерживать приватный режим.
Средин пунктов нужно выбрать «новое окно InPrivate». Появится окно в режиме инкогнито. Новые вкладки в этом окне также будут поддерживать приватный режим.
Internet Explorer защищает своих пользователей
У эксполрера, вплоть до версии 11, тоже есть режим приватности. Найти его можно во вкладке «инструменты», если вкладку не видно, жмите клавишу Alt. В выпавшем меню «инструменты» вторым пунктом будет «просмотр InPrivate». Откроется отдельное приватное окно, все действия в котором не оставят следов в истории браузера.
Так же браузер не сохранит вводимые логины и другие личные данные. Ещё приватный режим открывают горячие клавиши Ctrl-Shift+P. Так к нему получить доступ гораздо быстрее.
Приватный режим — не панацея
Но не стоит забывать, что приватный режим не скрывает ваши действия ото всех. Даже в «инкогнито» сайты видят ваш IP адрес и могут определить, откуда вы. Интернет провайдер так же знает обо всех ваших действиях в интернете даже в приватном режиме.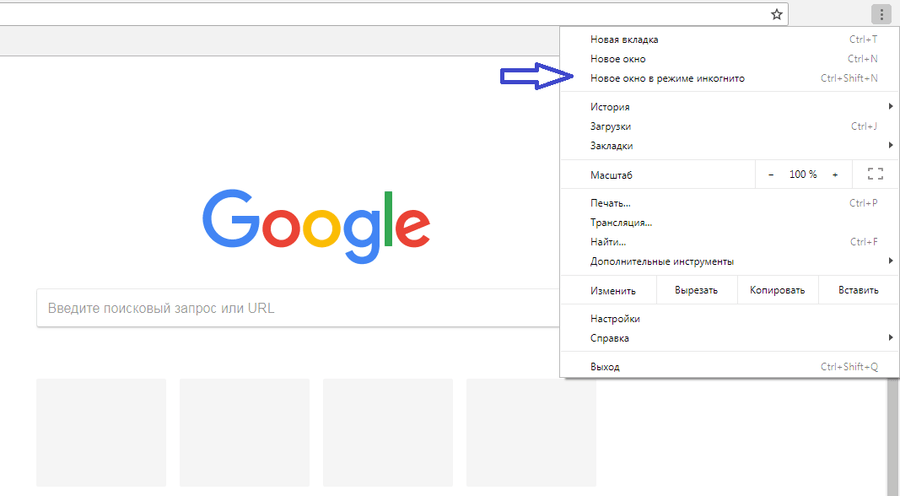
А если вы пользуетесь компьютером на работе, ваши действия видны системному администратору, режим инкогнито от него не спасёт. Если вы пользователь windows 10, отчёты о некоторых ваших действиях отправляются в компанию Microsoft.
В режиме инкогнито закладки сохраняются в обычном режиме. И хотя список загрузок не сохраняется, скачанные файлы будут сохранены на компьютер, по тому же адресу, что и скачанные вне привата.
Режим инкогнито не обеспечивает анонимность, не стоит забывать об этом. Используя приватный, можно пользоваться и обычным режимом в соседнем окне браузера. Такая комбинация упростит сёрфинг в сети.
Мобильный инкогнито
В браузерах смартфонов такой режим тоже имеется. Чтобы зайти приватно в интернет на телефоне, нужно также открыть браузер и выбрать в его настройках соответствующий пункт меню. Так как сайты уже не будут подгружать и запрашивать дополнительную информацию, в таком режиме скорость интернета будет ощущаться чуть быстрее.
Приватный режим не единственная доступная вам специальная настройка браузера.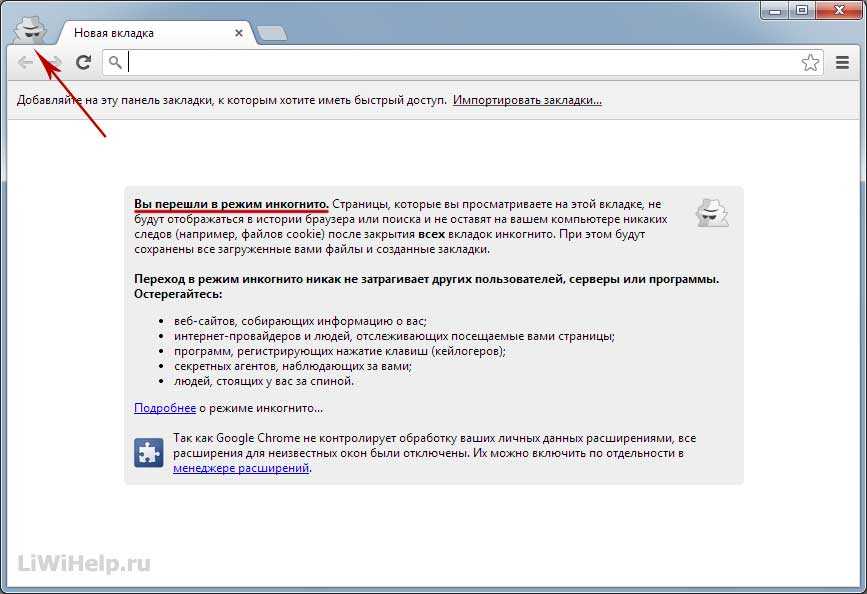 О множестве других полезных возможностях вашего компьютера вы можете узнать из курса «Секреты продуктивной работы за компьютером» Евгения Попова.
О множестве других полезных возможностях вашего компьютера вы можете узнать из курса «Секреты продуктивной работы за компьютером» Евгения Попова.
Не забудьте подписаться на мой блог, тут постоянно появляются новые полезные статьи. За обновлениями можно следить в соцсетях. Подписавшись на мою группу Вконтакте, вы сможете получать их в свою ленту новостей на собственной страничке.
Понравилась статья? Поделись с друзьями:
Этот блог читают 6597 ребят и девчат. Читай и ты
Наверх
Горячие клавиши Internet Explorer
Главная Справочники Горячие клавиши Internet Explorer
Internet Explorer — программа-браузер, которую разрабатывала корпорация Microsoft с 1995 по 2015 год. Программа входила в комплект операционных систем семейства Windows вплоть до Windows 10, где её сменил Microsoft Edge.

Согласно разным методам подсчета, доля Internet Explorer среди пользователей варьировала между 24,64 % и 58,15 %.
Таблица «быстрых» клавиш
| Общие | |
| Отобразить или скрыть верхнее меню | Ctrl + F10 |
| Открыть список загруженных файлов | Ctrl + J |
| Открыть файл | Ctrl + O |
| Обновить страницу | F5 |
| Обновить страницу, очистив кеш | Ctrl + F5 |
| Остановить загрузку страницы | Esc |
| Перейти на страницу Помощи браузера | F1 |
| Адресная строка | |
| Поставить курсор в адресную строку для ввода запроса | Ctrl + E |
| Выделить текст в адресной строке | Ctrl + L |
| Переместить курсор к предыдущему слову | Ctrl + |
| Переместить курсор к следующему слову | Ctrl + > |
| Удалить слово перед курсором | Ctrl + Backspace |
| Открыть набранный адрес в новой вкладке | Alt + Enter |
| Отобразить список ранее посетивших адресов | F4 |
| Поиск по странице | |
| Найти на текущей странице | Ctrl + F (или F3) |
| Навигация | |
| Открыть домашнюю страницу | Alt + Home |
| Перейти в конец страницы | End |
| Перейти в начало страницы | Home |
| Перейти вперед | Alt + > |
| Перейти назад | Alt + |
| Прокрутить на один экран вниз | PageDown |
| Прокрутить на один экран вверх | PageUp |
| Переход к клавишной навигации | F7 |
| Работа на странице | |
| Выделить все | Ctrl + A |
| Вырезать в буфер обмена | Ctrl + X |
| Копировать в буфер обмена | Ctrl + C |
| Вставить из буфера обмена | Ctrl + V |
| Вставить из буфера обмена с применением конечного стиля | Ctrl + Shift + V |
| Вернуть | Ctrl + Y |
| Отменить | Ctrl + Z |
| Распечатать страницу | Ctrl + P |
| Сохранить страницу как | Ctrl + S |
| Перейти | Alt + > |
| Перейти | |
| Перейти | Alt + > |
| Снимки экрана | |
| Копировать снимок всего экрана в буфер | PrtScr (PrintScreen) или CTRL + PrtScr |
| Копировать скриншот окна в буфер | Alt + PrtScr |
| Масштабирование экрана | |
| Развернуть окно во весь экран | F11 |
| Выйти из полноэкранного режима | F11 |
| Увеличить масштаб страницы | Ctrl + + Ctrl + колесо мышки вверх |
| Уменьшить масштаб страницы | Ctrl + — Ctrl + колесо мышки вниз |
| Установить для страницы масштаб 100% | Ctrl + 0 |
| Вкладки | |
| Создать новую вкладку | Ctrl + T |
| Создать копию вкладки | Ctrl + K |
| Переключиться на одну вкладку вправо | Ctrl + Tab |
| Переключиться на одну вкладку влево | Ctrl + Shift + Tab |
| Выбрать вкладку по ее порядковому номеру (от 1 до 8) | Ctrl + 1-8 |
| Выбрать последнюю вкладку независимо от ее номера | Ctrl + 9 |
| Закрыть активную вкладку | Ctrl + W |
| Открыть последнюю закрытую вкладку | Ctrl + Shift + T |
| Открыть ссылку в новой вкладке | Ctrl + нажать ссылку |
| Закладки | |
| Создать закладку для текущей страницы | Ctrl + D |
| Открыть диспетчер закладок | Ctrl + B |
| Окна | |
| Открыть новое окно | Ctrl + N |
| Открыть новое окно в режиме инкогнито | Ctrl + Shift + P |
| Закрыть активное окно | Alt + F4 |
| Перейти к следующему окну | Alt + Tab |
| Открыть ссылку в новом окне | Shift + нажать ссылку |
| История | |
| Открыть просмотр истории | Ctrl + H |
| Открыть инструмент очистки истории, кэша и загрузок | Ctrl + Shift + Del |
| Средства разработки | |
| Открыть/закрыть панель инструментов разработчика | F12 |
Справочники
◄ Назад
10 из 13
Вперед ►
Как создать ярлык Интернета в Windows, который открывается в режиме приватного просмотра
Если вы хотите захватить веб-страницу в качестве ярлыка Windows, у вас есть несколько вариантов. Один из них — это ярлык для исполняемого файла браузера, который указывает на ссылку и открывает ее. Другой — независимый от браузера URL-файл.
Один из них — это ярлык для исполняемого файла браузера, который указывает на ссылку и открывает ее. Другой — независимый от браузера URL-файл.
Этот первый параметр ограничен браузером, на который он ссылается. Второй чуть более гибкий. Преимущество файла URL заключается в том, что он открывает ссылку в вашем интернет-браузере по умолчанию. Но что, если конфиденциальность вызывает беспокойство, и вы хотите немного больше свободы действий?
Если вы хотите создать файл .URL, который открывает веб-страницу в режиме приватного просмотра, к сожалению, эта задача невыполнима из-за отсутствия универсальности файла URL. Однако есть обходной путь.
Этот метод включает создание файла ярлыка для исполняемого файла интернет-браузера, который настроен на открытие в приватном режиме и указывает на URL-адрес веб-страницы. Вот как создать ярлык для веб-страницы, которая открывается в режимах приватного просмотра в различных браузерах.
- Щелкните правой кнопкой мыши на рабочем столе и выберите Создать > Ярлык .

- Нажмите Обзор .
- Перейдите туда, где на вашем компьютере установлен ваш интернет-браузер. (Это можно узнать, щелкнув правой кнопкой мыши ярлык браузера, выбрав Свойства и заглянув в поле Цель .)
- Выберите файл приложения браузера и нажмите Далее .
- Дайте ярлыку имя и нажмите Готово .
У вас есть ярлык, но он просто запускает выбранный вами интернет-браузер. Следующим шагом является изменение ярлыка. Вот как это сделать для каждого отдельного браузера.
1. Google Chrome
Прежде всего, для пользователей Google Chrome:
- Щелкните правой кнопкой мыши только что созданный ярлык Chrome и выберите Свойства .
- На вкладке Shortcut в поле Target добавьте пробел, а затем следующее после пути к исполняемому файлу Chrome:
-incognito [URL]
- Замените [URL] на нужную ссылку.

- Нажмите OK .
2. Mozilla Firefox
Если вы используете Mozilla Firefox, сделайте следующее:
- Щелкните правой кнопкой мыши только что созданный ярлык Firefox и выберите Свойства .
- На вкладке Shortcut в поле Target добавьте пробел, а затем следующее после пути к исполняемому файлу Firefox:
-private-window [URL]
- Замените [URL] на нужную ссылку.
- Нажмите OK .
3. Microsoft Edge
Если вы выбрали Microsoft Edge:
- Щелкните правой кнопкой мыши только что созданный ярлык Microsoft Edge и выберите Свойства .
- На вкладке Shortcut в поле Target добавьте пробел, а затем следующее после пути к исполняемому файлу браузера Edge:
-inprivate [URL]
- Замените [URL] на нужную ссылку.
- Нажмите OK .

4. Opera
Для браузера Opera:
- Щелкните правой кнопкой мыши только что созданный ярлык Opera и выберите Свойства .
- На вкладке Shortcut в поле Target добавьте пробел, а затем следующее после пути к исполняемому файлу браузера Opera:
--private [URL]
- Замените [URL] на нужную ссылку.
- Нажмите OK .
5. Brave
Brave — это браузер, основанный на том же открытом исходном коде, на котором работает Google Chrome, поэтому процедура для Brave точно такая же, как и для Chrome. Вам нужно будет добавить следующее в поле «Цель» (с пробелом после пути) ярлыка браузера Brave.
-incognito [URL]
Почему бы не использовать приватный браузер?
Если вам просто необходимо, чтобы файл URL выполнял эту работу за вас, есть один способ получить то, что вы хотите: использовать частный браузер. Анонимный веб-браузер, такой как Tor и Epic, защищает вас, отключая способы, которыми другие браузеры разрешают отслеживание. Если вы установите один из таких браузеров по умолчанию, любой URL-файл будет автоматически открываться в режиме приватного просмотра.
Если вы установите один из таких браузеров по умолчанию, любой URL-файл будет автоматически открываться в режиме приватного просмотра.
Вы можете установить браузер в качестве браузера по умолчанию, зайдя в его меню «Настройки», «Параметры» или «Предпочтения» и найдя переключатель, чтобы переключить браузер на браузер по умолчанию.
Чтобы создать URL-адрес из веб-страницы, просто перетащите значок замка или глобуса в левый конец адресной строки (бит непосредственно перед «https» или «www» в поле URL-адреса) и поместите его в папку или на рабочий стол.
Некоторые анонимные веб-браузеры не позволяют вам это сделать. Такая функциональность удалена, предположительно, в качестве меры безопасности. Но вы по-прежнему можете создать URL-файл с помощью обычного браузера, который по умолчанию будет открываться в вашем анонимном браузере.
Просматривайте Интернет в приватном режиме
Если вы не возражаете против переключения браузера по умолчанию на что-то более приватное, вы тоже можете съесть свой пирог.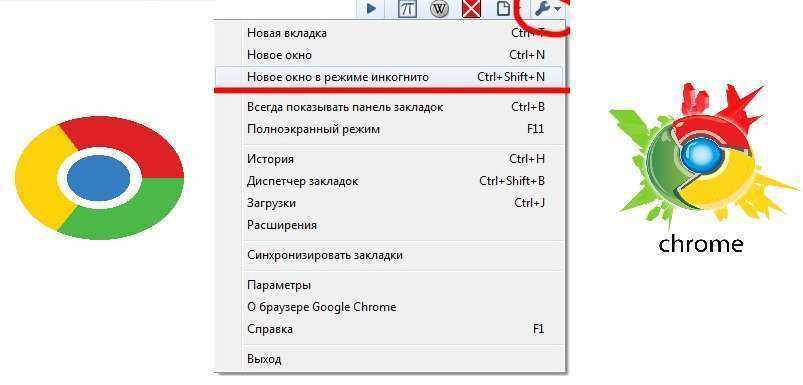 Однако, если вы предпочитаете использовать свой текущий браузер, небольшой обходной путь может предоставить вам интернет-ссылки, которые открываются в приватном режиме.
Однако, если вы предпочитаете использовать свой текущий браузер, небольшой обходной путь может предоставить вам интернет-ссылки, которые открываются в приватном режиме.
Как создать ярлыки для приватного просмотра на рабочем столе для популярных веб-браузеров
Ранее мы обсуждали различные способы запуска Инкогнито/InPrivate/Приватный просмотр Windows для всех основных веб-браузеров, доступных в настоящее время, и у нас есть довольно длинная статья из-за процесса, который необходимо выполнить, просто чтобы запустить одно окно браузера со специальной функцией и функцией.
Это основная причина, по которой мы исследовали и приложили все усилия, чтобы предоставить обходной путь, который поможет каждому пользователю запустить этот режим приватного просмотра в каждом браузере легко и, к счастью, с помощью нашего гиковского персонала. , мы смогли найти решение!
Да! Существует более короткий способ запуска окна приватного просмотра для вашего любимого браузера, и это то, что мы собираемся показать в этом руководстве, но перед этим мы рекомендуем вам сначала прочитать нашу предыдущую статью , которая показывает более длинный путь выполнения того же трюка, чтобы вы могли понять, почему мы делаем это в первую очередь.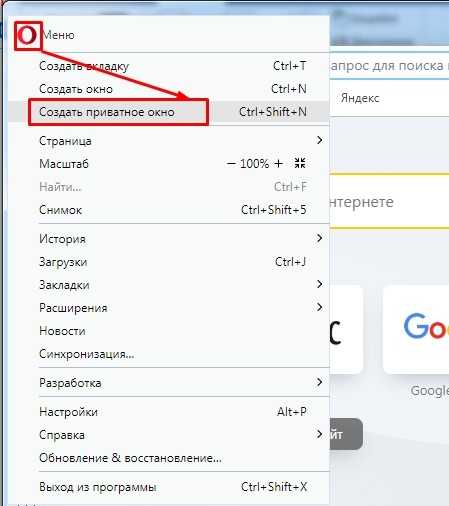
Первый шаг: создайте ярлык для браузера на экране рабочего стола
Прежде чем мы обсудим шаги по созданию ярлыка для Приватный просмотр на экране вашего компьютера Рабочий стол , вам сначала нужно создать ярлык для самого браузера на рабочем столе , потому что именно там мы собираемся внести изменения. Если вы еще не знаете, как это сделать, настоятельно рекомендуем вам прочитать эту статью, в которой показаны различные способы создания ярлыков программ в Windows 8.1 и Windows 10 .
После того, как вы закончите создание ярлыка для браузера, который вы хотите напрямую запустить на Частный режим просмотра на экране вашего компьютера Рабочий стол , пришло время выполнить шаги, показанные ниже, в зависимости от используемого вами браузера.
Добавление ярлыка InPrivate Browsing на рабочий стол для Internet Explorer 11
Начнем с прекращенного, но все еще доступного браузера Internet Explorer 11 . После того, как вы создадите ярлык Desktop screen для этого браузера, все, что вам нужно сделать, это щелкнуть правой кнопкой мыши ярлык, а затем в появившемся окне параметров просто нажать параметр, который находится внизу, который говорит «Свойства» , как вы можете видеть ниже.
После того, как вы создадите ярлык Desktop screen для этого браузера, все, что вам нужно сделать, это щелкнуть правой кнопкой мыши ярлык, а затем в появившемся окне параметров просто нажать параметр, который находится внизу, который говорит «Свойства» , как вы можете видеть ниже.
После выбора опции «Свойства» должно открыться окно «Свойства Internet Explorer». Ярлык» и под ним найдите поле с надписью «Цель» , как выделено на снимке экрана ниже.
Теперь, чтобы сделать ярлык открытым Internet Explorer 11 в Режим InPrivate , все, что вам нужно сделать, это отредактировать Целевую ссылку , добавив «90,013» -1private пробел дефис, частный } в конец целевой ссылки сразу после закрывающей кавычки, как показано на снимке экрана ниже.
После того, как вы это сделаете, просто нажмите «Применить» , затем «ОК» , чтобы сохранить сделанные вами изменения. Чтобы проверить, работает ли он, вы можете просто дважды щелкнуть значок Internet Explorer 11 , который находится на экране рабочего стола , и вы сможете быстро запустить браузер в режиме InPrivate ! Это так просто!
Создание ярлыка приватного просмотра на рабочем столе для Google Chrome
Миллионы пользователей предпочитают Google Chrome и установить его в качестве браузера по умолчанию на своем компьютере, но лишь немногие знают о его приватном режиме просмотра под названием «Инкогнито» . Как и во всех других основных брендах веб-браузеров, запуск режима просмотра в режиме инкогнито для Google Chrome также требует времени, поэтому было бы лучше, если бы вы могли быстро запустить его в этом режиме с помощью закрепленного ярлыка.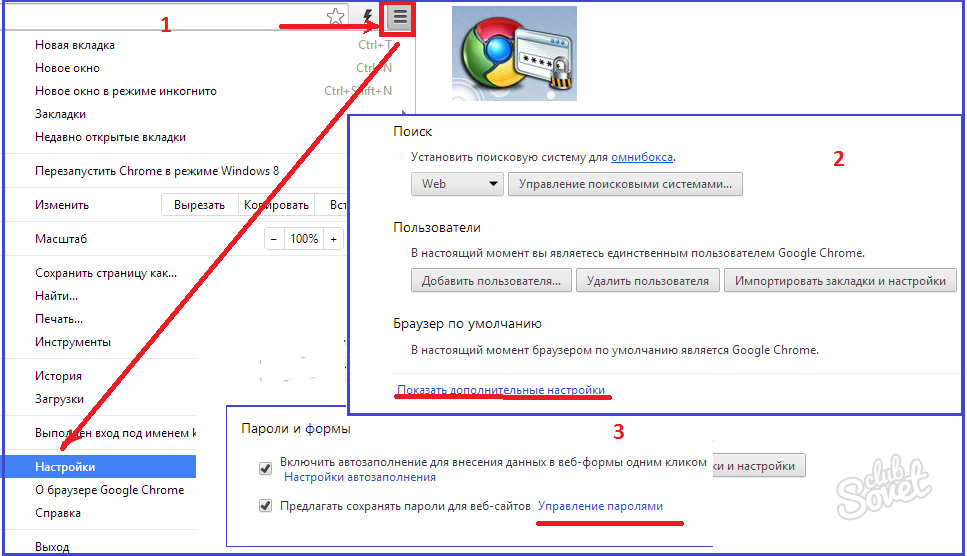 на экране рабочего стола .
на экране рабочего стола .
Чтобы сделать это, вы должны сначала закрепить ярлык Google Chrome в разделе рабочего стола вашего компьютера , и как только он у вас появится, просто щелкните его правой кнопкой мыши и выберите «Свойства» . который находится в нижней части меню, которое появится, как вы можете видеть ниже.
Затем откроется окно «Свойства Google Chrome» , и отсюда вам нужно будет щелкнуть вкладку, расположенную сверху, с надписью 9.0155 «Ярлык» . Когда содержимое вкладки «Ярлык» отобразится, вам нужно щелкнуть внутри поля с надписью «Цель» , а затем переместить курсор на последнюю часть содержимого поля сразу после слово «exe» . Отсюда просто нажмите клавишу пробела, затем введите «-incognito» сразу после этого, как вы можете видеть на скриншоте ниже.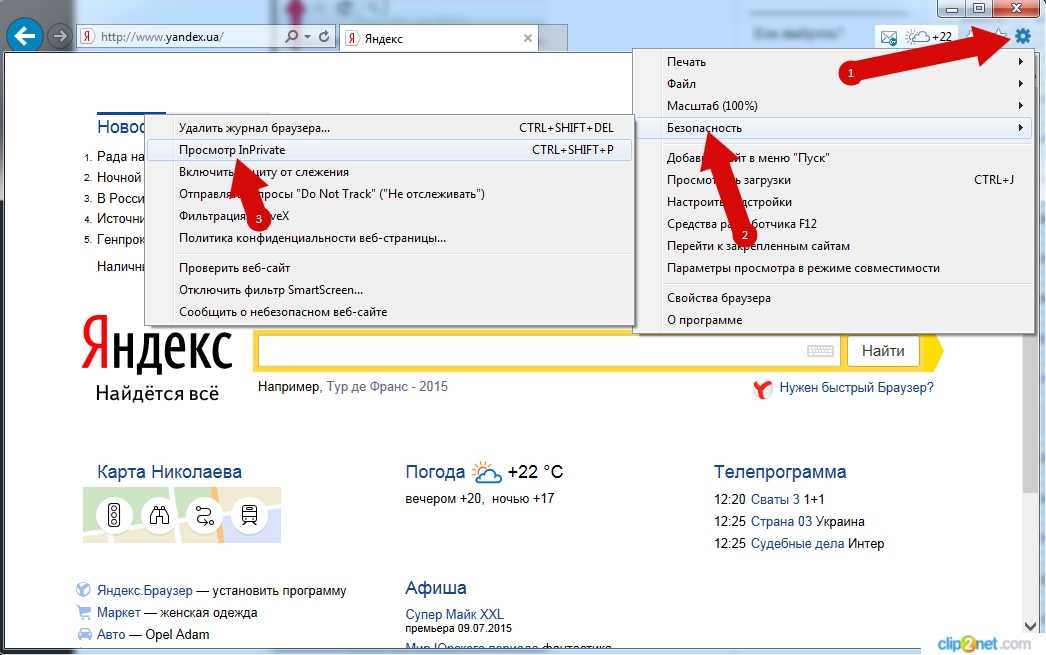
Опять же, это {пробел, дефис, инкогнито}. Не забудьте поставить пробел после слова «exe» или ярлык на рабочем столе вообще не будут работать. Когда вы закончите это делать, просто нажмите кнопку «Применить» , а затем кнопку «ОК» в нижней правой части окна «Свойства Google Chrome» , чтобы сохраните сделанные вами изменения. После этого вы можете перейти к ярлыку Google Chrome , который вы закрепили на Экран рабочего стола , дважды щелкните по нему и вуаля! Теперь должно открыться новое окно просмотра в режиме инкогнито на экране вашего компьютера.
Как создать ярлык для приватного просмотра на рабочем столе для Mozilla Firefox
Теперь давайте перейдем к следующему популярному браузеру, который любят компьютерщики и разработчики и который известен как «Mozilla Firefox» .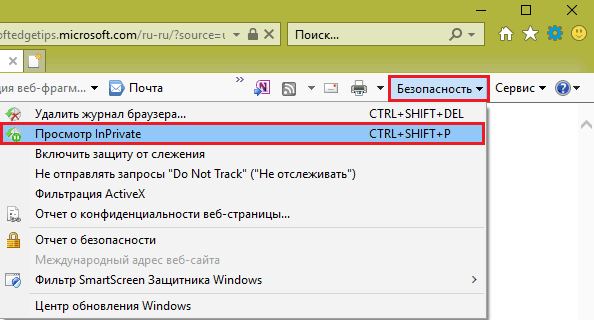 Если вы использовали его в качестве браузера по умолчанию и хотите добавить ярлык на Экран рабочего стола , который напрямую запустит браузер в Приватный режим просмотра , тогда вам нужно будет выполнить шаги, показанные ниже.
Если вы использовали его в качестве браузера по умолчанию и хотите добавить ярлык на Экран рабочего стола , который напрямую запустит браузер в Приватный режим просмотра , тогда вам нужно будет выполнить шаги, показанные ниже.
Прежде всего, вам нужно будет создать для него ярлык на Экран рабочего стола и как только вы закончите, просто щелкните правой кнопкой мыши на ярлыке, затем в появившемся меню просто нажмите на Опция «Свойства» находится внизу, как вы можете видеть ниже.
После нажатия на опцию «Свойства» должно открыться окно «Свойства Mozilla Firefox» , и отсюда просто нажмите на вкладку «Ярлык»
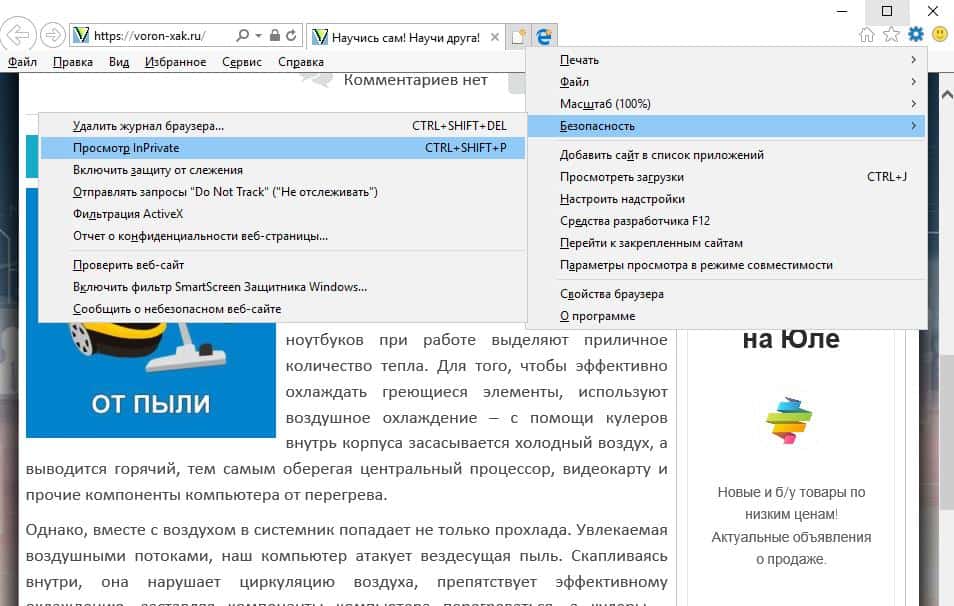 Как только вы закончите это делать, просто нажмите клавишу пробела, затем введите «-private» , как показано на скриншоте ниже.
Как только вы закончите это делать, просто нажмите клавишу пробела, затем введите «-private» , как показано на скриншоте ниже. Опять же, вам нужно ввести {пробел, дефис, частный} в поле «Цель» после закрывающей кавычки. Важно сначала нажать пробел, потому что если вы забудете ввести эти точные символы, ярлык на рабочем столе станет бесполезным. После внесения этих изменений вы можете протестировать ярлык, дважды щелкнув его на рабочем столе. Если вы все сделали правильно, вы сможете запустить новый Окно приватного просмотра из Mozilla Firefox без уведомления об ошибке. Если вы получили уведомление о том, что произошла ошибка, вам нужно снова открыть окно «Свойства Mozilla Firefox» и проверить, правильно ли вы ввели символы в «Цель» поле ввода, затем исправьте его, если вы допустили ошибку, чтобы ярлык работал правильно.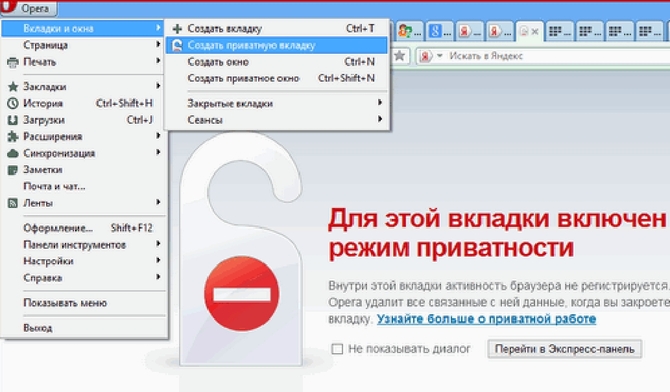
Создание ярлыка приватного просмотра на рабочем столе для Opera
Как насчет Opera ? Этот браузер стал популярным из-за непревзойденной скорости доступа к веб-сайтам. Если вы используете этот веб-браузер на своем компьютере с Windows , то это станет для вас большим преимуществом с точки зрения обеспечения безопасности во время просмотра, если вы знаете, как создать для него ярлык, который автоматически откроет браузер в Режим приватного просмотра .
Как и в других браузерах, о которых мы говорили выше, самое первое, что вам нужно сделать, это создать ярлык для Opera на экране вашего компьютера Рабочий стол . После того, как этот шаг будет выполнен, вам нужно будет щелкнуть правой кнопкой мыши ярлык, который вы только что создали на экране рабочего стола , а затем в появившемся окне меню просто щелкнуть ссылку, которая находится внизу, которая говорит «Свойства» точно так же, как мы делали в предыдущих браузерах, о которых мы говорили выше.
Затем откроется небольшое окно с надписью «Свойства Opera» , и, как и в других браузерах, которые мы рассмотрели выше, вам нужно будет щелкнуть вкладку, которая находится вверху. который говорит «Ярлык» , затем, как только его содержимое отобразится, просто щелкните внутри поля ввода, которое помечено «Цель» затем поместите курсор в конец его содержимого сразу после закрывающей кавычки. После этого вам просто нужно будет ввести «-private» . Опять же, это { пробел, дефис, частный } . Не забудьте поставить пробел перед «-private» , как вы можете видеть на снимке экрана ниже, чтобы убедиться, что ярлык работает именно так, как задумано.
После внесения изменений внутри «Цель» , просто нажмите кнопку «Применить» , затем кнопку «ОК» , которая находится в нижней части окна «Свойства Opera» 3 9 по порядку. сделать изменения окончательными. Затем вы можете закрыть окно «Свойства Opera» после того, как вы это сделаете, а затем перейти к экрану рабочего стола , чтобы проверить ярлык, и он должен запустить Opera 9.0013 в Приватный режим просмотра после двойного щелчка по ярлыку.
сделать изменения окончательными. Затем вы можете закрыть окно «Свойства Opera» после того, как вы это сделаете, а затем перейти к экрану рабочего стола , чтобы проверить ярлык, и он должен запустить Opera 9.0013 в Приватный режим просмотра после двойного щелчка по ярлыку.
Защитите себя во время просмотра с помощью этой замечательной функции
Как видите, создание ярлыка для Private , InPrivate или Incognito




