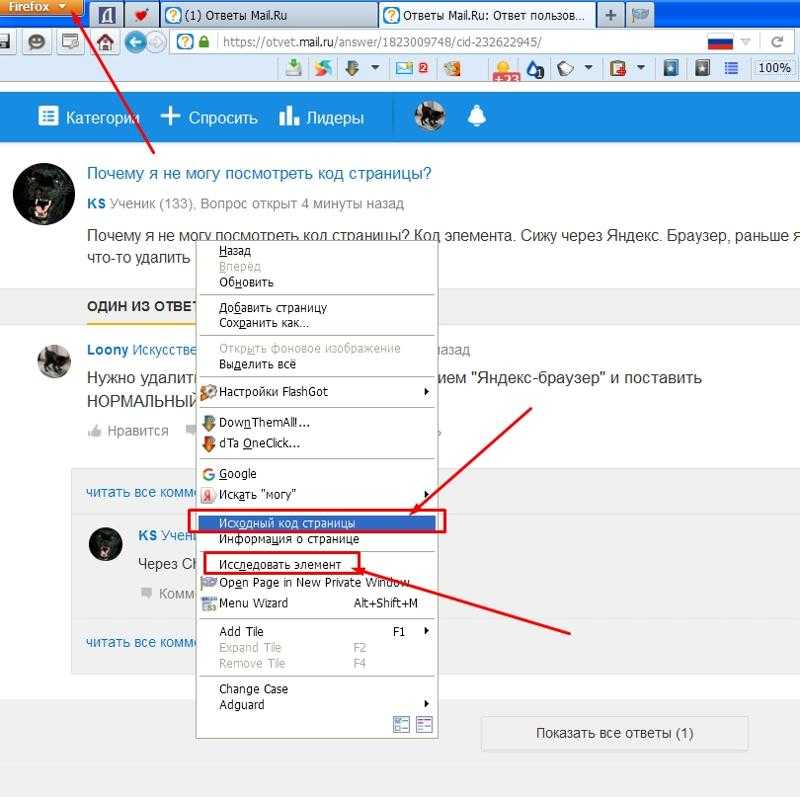Как открыть в браузере из VS Code – GmodZ.ru
Рубрика: ПК и мобилыАвтор: Funtik
Если вы используете файлы HTML, PHP или JS, вы можете открыть их в браузере из Visual Studio Code. Однако интегрированной возможности для этого нет. Это может раздражать, особенно если вы хотите быстро просмотреть результат кодирования.
К счастью, вы можете включить опцию “Открыть в браузере” функционировать другими методами. Эта статья покажет вам, как это сделать.
Как открыть в браузере в VS Code на ПК с Windows
Самый простой способ получить параметр «Открыть в браузере» для кода Visual Studio в Windows — использовать расширение. Установка расширений в Visual Studio Code относительно проста, как и использование их для открытия файлов в браузере.
- Откройте файл HTML в Visual Studio Code. Редактор.
- На крайней левой вертикальной панели инструментов нажмите “Расширения” Кроме того, вы можете использовать сочетание клавиш “Ctrl + Shift + X” для запуска расширений.
- Нажмите на строку поиска, чтобы включить запись.
- Введите “открыть в браузере” Выберите расширение, соответствующее вашему поисковому запросу.
- Нажмите кнопку “Установить” кнопку.
- Перезагрузите программу.
- Выберите проводник на левой панели инструментов.
- Найдите свой HTML-файл в проводнике и щелкните его правой кнопкой мыши. Выберите “Открыть в браузере по умолчанию” или “Открыть в других браузерах”
- Если вы выберете “Открыть в браузере по умолчанию” опция, файл HTML будет запущен в любом браузере, установленном по умолчанию. Если вы выберете “Открыть в других браузерах” вам нужно будет указать, какой браузер будет использоваться.
Вы можете найти множество полезных расширений в Visual Studio Marketplace. Или вы можете получить расширения «Открыть в браузере» с самыми положительными отзывами пользователей здесь: Расширение 1, Расширение 2, Расширение 3, Расширение 4.
Или вы можете получить расширения «Открыть в браузере» с самыми положительными отзывами пользователей здесь: Расширение 1, Расширение 2, Расширение 3, Расширение 4.
Как открыть в браузере в VS Code на Mac
Visual Studio Code можно обновлять с помощью различных расширений, расширяющих функциональные возможности программы. Один тип расширения позволяет открывать файлы HTML, PHP или JS в браузере по умолчанию или в другом браузере. Вот как включить этот параметр на Mac.
- В редакторе кода Visual Studio откройте нужный файл.
- Перейдите на панель инструментов слева и выберите “Расширения”. br>
- Нажмите на строку поиска на панели расширений и напишите “open в браузере”
- Выберите расширение и нажмите “ Установить.”
- Перезагрузите программное обеспечение.
- Перейдите на левую панель инструментов и выберите Проводник.
- Найдите файл, который вы хотите открыть в панели проводника и щелкните правой кнопкой мыши на нем.
 Выберите либо “Открыть в браузере по умолчанию” или “Открыть в других браузерах”
Выберите либо “Открыть в браузере по умолчанию” или “Открыть в других браузерах” - Кнопка “Открыть в браузере по умолчанию” опция запустит файл с помощью предварительно выбранного браузера. “Открыть в других браузерах” появится запрос, в котором вы сможете выбрать один из браузеров, установленных на вашем компьютере.
- Расширение 1: “Ctrl + 1” в Windows “Command + 1” на Mac.
- Расширение 2: “Ctrl + Alt + O” в Windows “Command + Option (Alt) + O” на Mac.
- Расширение 3: “Ctrl + Shift + F9” в Windows “Command + Shift + F9” на Mac.
- Расширение 4: “Ctrl + Shift + P” в Windows “Command + Shift + P” на Mac.
- Откройте Visual Studio Code и создайте новый HTML-файл.
- Перейдите к “Файл” затем нажмите “Сохранить».

- Используя HTML:5, активируйте шаблон для HTML. Затем откройте файл, сохраненный на шаге 2.
- Используйте Откройте в браузере расширение, которое вы установили ранее, чтобы запустить файл в браузере.
- Оставив браузер открытым, вернитесь в Visual Studio Code и отредактируйте HTML-файл, сохранив изменения.
- Вернитесь в браузер и нажмите «Обновить». Вы должны увидеть изменение страницы в зависимости от вашего редактирования.
- Повторите шаги 5 и 6, чтобы проверить свой прогресс, продолжая редактировать HTML-файл.
- В Visual Studio Code перейдите в раздел Расширения, расположенный в внизу левой панели инструментов.
- В строке поиска расширений введите на “действующем сервере”
- Нажмите кнопку “Установить” рядом с расширением Live Server.

- Создайте и сохраните новый HTML-файл.
- В обозревателе кода Visual Studio щелкните правой кнопкой мыши новый файл. Выберите “Открыть Live Server”
- Файл HTML откроется в браузере. Как только это произойдет, попробуйте отредактировать HTML-код. Сохраните свой прогресс.
- Как только вы создадите изменение в коде и сохраните его, ваш браузер должен обновиться, показывая новый контент. Вам не нужно будет обновлять страницу вручную, вместо этого вы сможете получить визуальное подтверждение изменений в режиме реального времени.
Visual Studio Marketplace предлагает широкий выбор расширений, которые могут добавлять новые функции в Visual Studio Code. Веб-сайт стоит изучить, если вы хотите дополнительно настроить программу. И если вас интересуют исключительно расширения «Открыть в браузере», вот несколько советов: расширение 1, расширение 2, расширение 3, расширение 4.
Открыть в браузере ярлык
Почти каждое расширение «Открыть в браузере» для Visual Studio Code поставляется с включенными сочетаниями клавиш. Однако ярлыки неоднородны. Вместо этого каждое расширение имеет определенную комбинацию клавиш, которая активирует открытие файла в вашем браузере.
Вот сочетания клавиш для расширений, предложенных в этой статье.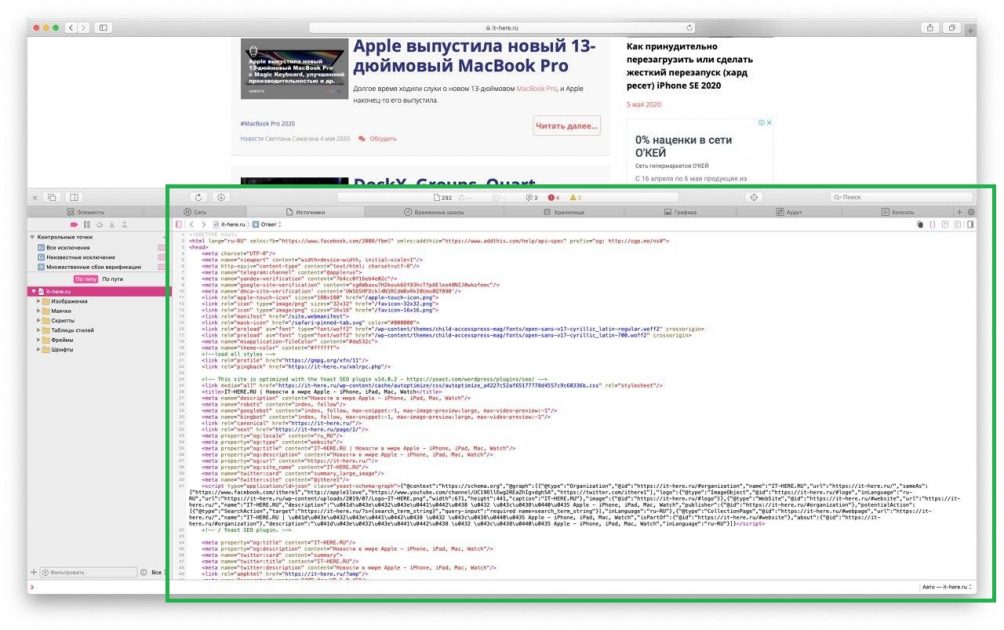
Обратите внимание, что эти ярлыки будут работать только с соответствующими расширениями, на которые есть ссылки в этой статье. Если вы решите установить другое расширение, соответствующие ярлыки, скорее всего, будут перечислены на его странице Marketplace.
Запуск HTML в Visual Studio Code
Если вас интересует работа с HTML в Visual Studio Code, вот несколько способов запуска HTML-кода в программе.
Первый способ заключается в ручной загрузке файла, который вы хотите запустить.
Ручной метод может помочь отслеживать вашу работу. Однако есть еще лучшее решение: автозагрузка. Этот вариант потребует от вас установки другого расширения, но оно того стоит.
Другие полезные HTML-расширения кода Visual Studio
Как уже упоминалось, Visual Studio Marketplace полон отличных инструментов, многие из которых ориентированы на HTML. Вот десять самых полезных и высоко оцененных расширений для HTML.
- lit-plugin: инструмент, который подсвечивает синтаксис, проверяет ввод и помогает завершить код без ошибок. Это расширение имеет настраиваемые правила.

- SCSS Everywhere: расширение для автоматического заполнения определений классов для файлов HTML, SCSS, Elixir, SASS, PHP, CSS и многих других типов файлов.
- li>
- Angular Snippets: Добавляет Angular-сниппеты для удобного использования в HTML и TypeScript. Расширение работает, разворачивая фрагмент после того, как он частично напечатан.
- ES6 String HTML: включает поддержку строкового кода es6 для подсветки синтаксиса. Работает с HTML, CSS, XML, GLSL и другими форматами.
- Разделить атрибуты HTML: это расширение разделит атрибуты HTML, а также реквизиты и директивы Angular, Vue и React. Вы можете использовать его для открывающихся и самозакрывающихся тегов, а также для множественного выбора.
- Djaneiro – Django Snippets: Обширная коллекция фрагментов для HTML-шаблонов django. Использование этого расширения значительно сократит время, затрачиваемое на набор текста.
- Live Preview: расширение Live Preview от Microsoft позволяет размещать локальный сервер.
 Если у вас есть проект, в котором не используются Angular, React или другие серверные инструменты, это расширение позволит выполнять обычный и встроенный предварительный просмотр HTML с обновлением страницы в режиме реального времени.
Если у вас есть проект, в котором не используются Angular, React или другие серверные инструменты, это расширение позволит выполнять обычный и встроенный предварительный просмотр HTML с обновлением страницы в режиме реального времени. - Oracle JET Core : это расширение, созданное корпорацией Oracle, обеспечивает полную поддержку пользовательских HTML-данных Oracle JET. Включенные фрагменты будут автоматически заполнять любые атрибуты и теги JET.
- CSS-навигация: позволяет перейти к определению для HTML в CSS, HTML в Less и HTML в Sass. Команда Peek Definition также включена.
- Конвертер символов с диакритическими знаками HTML: легко заменяет специальные символы соответствующими объектами HTML. Это расширение полезно в определенных ситуациях, но необходимо при работе с локализуемыми строками.
Вы можете запускать код Visual Studio из своего браузера
Помимо запуска HTML-файлов в браузере, также можно использовать весь код Visual Studio онлайн. Для этого вам нужно запустить определенную версию программы, разработанную для использования в браузере.
Стоит отметить, что эта версия намного легче по сравнению с Visual Studio Code для настольных компьютеров. Однако это может быть простое решение для удобной навигации по репозиторию и файлам, а также для внесения незначительных изменений в код.
Если вы хотите попробовать вариант браузера Visual Studio Code, вы можете сразу приступить к работе, нажмите здесь.
Подготовьте свои HTML-файлы и запустите их
Открытие HTML-файлов в браузере стало проще благодаря специальному расширению для Visual Studio Code. Если вы решите изучить обширные предложения расширений для этого инструмента кодирования, функция «Открыть в браузере» станет лишь началом вашего пути.
Удалось ли вам открыть HTML-файл в выбранном вами браузере? Какое расширение вы использовали? Дайте нам знать в разделе комментариев ниже.
DevTools: как открыть инструменты разработчика в браузере и почему они делают работу эффективнее
DevTools (инструменты разработчика) доступны во всех современных браузерах и полезны по нескольким причинам.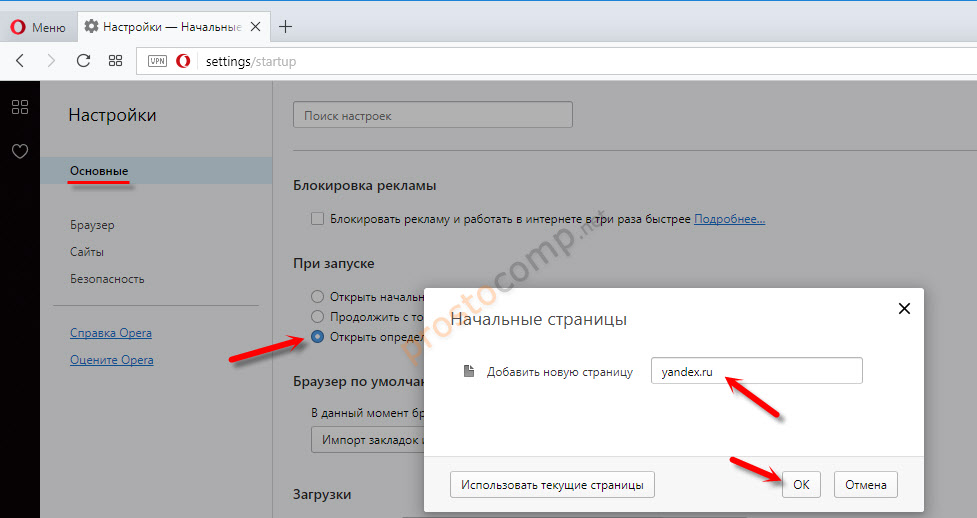 Например, их можно использовать для отладки кода и тестирования изменений в HTML, CSS и JavaScript в режиме реального времени. В этой статье расскажем, как открывать DevTools в разных браузерах и на примере разберем, какие возможности они предоставляют.
Например, их можно использовать для отладки кода и тестирования изменений в HTML, CSS и JavaScript в режиме реального времени. В этой статье расскажем, как открывать DevTools в разных браузерах и на примере разберем, какие возможности они предоставляют.
Вкладка Console в DevTools позволяет работать с JavaScript при просмотре любой страницы. Это может быть удобно в разных ситуациях:
- Просмотр ошибок. Например, позволяет увидеть, что какие-то ресурсы (CSS, изображения и так далее) на странице не загрузились.
- Обращение к HTML-элементам. Так можно сразу проверить правильность написания пути до элемента в JavaScript.
- Отладка кода на JavaScript. Речь идет о тестировании и устранении ошибок непосредственно в браузере. Для этого вкладка дает множество инструментов.
Сначала разберемся, как открыть консоль в разных браузерах:
Google Chrome
- Нажмите значок с тремя точками в правом верхнем углу окна браузера.

- В появившемся меню наведите курсор мыши на «Дополнительные инструменты» и выберите «Инструменты разработчика» в расширенном меню.
- После этого в правой части экрана откроется раздел с DevTools.
Еще один способ — использовать горячие клавиши. В Chrome это Ctrl+Shift+I (или Command+option+I на Mac).
Microsoft Edge
Нажмите на значок «Настройки и другое» в правом верхнем углу экрана.
Затем кликните на «Дополнительные инструменты» в раскрывающемся меню и выберите «Инструменты разработчика».
После этого в правой части экрана откроется раздел с DevTools.
Как и в Chrome, открыть DevTools в Edge можно горячими клавишами Ctrl+Shift+ I (или Command+option+I на Mac).
Mozilla
- Выберите меню-гамбургер в верхнем углу экрана.
- Затем нажмите на «Дополнительные инструменты» в раскрывающемся меню и выберите «Инструменты веб-разработчика».
- После этого в нижней части экрана откроется раздел с DevTools.

Горячие клавиши в Mozilla — Ctrl+Shift+I (или Command+option+I на Mac).
Opera
- Щелкните на значок Opera в верхнем левом углу окна браузера.
- Наведите курсор мыши на «Разработчик» в меню и выберите «Инструменты разработчика».
- После этого в правой части экрана откроется раздел с DevTools.
В Opera DevTools можно открыть комбинацией клавиш Ctrl+Shift+I(или Command+option+I на Mac).
Читайте также: Как сохранять фокус на протяжении всего обучения: советы от Хекслета
Safari
- Выберите меню Safari в верхнем левом углу экрана.
- Затем нажмите «Настройки» и перейдите в меню «Разработка» в верхней части экрана.
- Выберите «Показать веб-инспектор» в раскрывающемся меню .
- После этого откроется новое окно с инструментами разработчика.
Горячие клавиши для Safari — Command + option+ I.
Яндекс.Браузер
- Нажмите на меню-гамбургер в верхнем правом углу окна браузера.

- Затем кликните по пункту «Дополнительно» и выберите меню «Дополнительные инструменты».
- После этого переходим к пункту «Инструменты разработчика» в следующем меню.
Для запуска консоли также можно нажать Ctrl + Shift + I.
Обычно для быстрого выполнения кода и оценки результата его работы используются сторонние сайты. Другой вариант — NodeJS, которая дает доступ к REPL (Read Eval Print Loop) — интерактивному интерпретатору кода. Вкладка Console, по сути, выполняет те же функции и обладает множеством других возможностей.
Рассмотрим, как работает консоль, на примере Chrome DevTools. В ней можно проверять как простые инструкции вида 2 + 2, так и большие функции.
Откроем Chrome DevTools, перейдем во вкладку Console, и вставим выражение 2 + 2 DevTools сразу выдаст ответ 4. Таким образом можно не только складывать числа, а использовать любые методы из стандартной библиотеки JavaScript, например:
'hexlet'.toUpperCase() // => HEXLET [1, 2, 3, 4].map((number) => number ** 2) // => [1, 4, 9, 16]
Помимо простых выражений, которые никак не связаны с сайтом, можно использовать и DOM API для доступа к элементам страницы. Код, указанный ниже, посчитает и вернет количество ссылок на главной странице ru.hexlet.io. Вы также можете самостоятельно перейти на любую страницу и «посчитать» количество ссылок или любых других элементов на ней:
document.querySelectorAll('a').length // => 73
Кроме того, DevTools позволяет создавать переменные. Пока страница существует, созданные переменные будут существовать и вы можете взаимодействовать с ними в будущем:
const linksCount = document.querySelectorAll('a').length // => undefined
2 + 2 // => 4
linksCount // => 73
linksCount * 2 // => 146
Однострочные выражения и инструкции — это довольно просто. Что, если хочется создать функцию, а нажатие на Enter сразу выполняет код? Для многострочных выражений используется перенос с помощью Shift + Enter. Эта опция позволяет писать и использовать красивые функции, которые, как и переменные, могут быть использованы в текущей сессии:
Эта опция позволяет писать и использовать красивые функции, которые, как и переменные, могут быть использованы в текущей сессии:
const getElementCount = (tag) => {
const elementCount = document.querySelectorAll(tag).length;
return `Найдено ${elementCount} элементов ${tag}`
}
getElementCount('div') // => 'Найдено 105 элементов div'
Это лишь часть возможностей, которые дает использование вкладки Console в различных браузерах. Но этого достаточно, чтобы сделать свою работу эффективнее.
Никогда не останавливайтесь: В программировании говорят, что нужно постоянно учиться даже для того, чтобы просто находиться на месте. Развивайтесь с нами — на Хекслете есть сотни курсов по разработке на разных языках и технологиях
Inspect Element: Как изменить любую веб-страницу в любом браузере
Как изменить любую веб-страницу в любом браузере
Когда вы просматриваете веб-страницу, вы видите кучу кода, который вы не видите, если не знаете, где искать.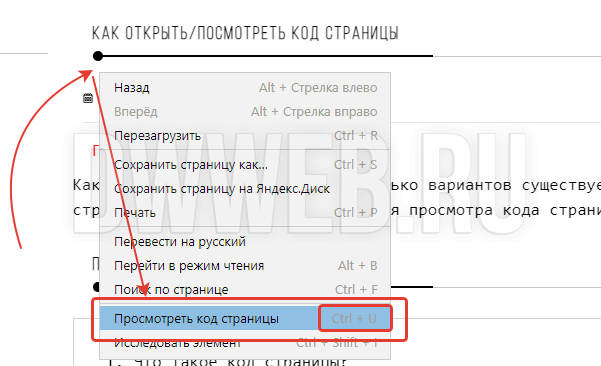 Все состоит из кода, от фонового изображения до типографики; от видео до кнопок. Все это работает благодаря сложным инструкциям. Но как вы смотрите на бэк-энд?
Все состоит из кода, от фонового изображения до типографики; от видео до кнопок. Все это работает благодаря сложным инструкциям. Но как вы смотрите на бэк-энд?
Как отогнуть внешний слой, чтобы увидеть код?
Инструмент проверки элемента!
Давайте поговорим о том, как использовать инструмент Inspect Element .
Что такое элемент проверки?
Элемент Inspect — это один из инструментов разработчика, включенных в веб-браузеры Google Chrome, Firefox, Safari и Internet Explorer. Получив доступ к этому инструменту, вы действительно можете просматривать — и даже редактировать — исходный код HTML и CSS, лежащий в основе веб-контента. Затем, когда вы вносите изменения в код, эти изменения отображаются в режиме реального времени в окне вашего браузера. И не беспокойтесь о поломке страницы, пока копаетесь в коде; ваши изменения вступят в силу только на время вашего сеанса и будут видны только на вашем экране. Другими словами, Inspect Element может дать вам своего рода опыт «что, если», не затрагивая других пользователей.
Для обычного посетителя сайта Inspect Element — не более чем диковинка, возможно, стоит отвлечься на несколько минут. Но для разработчиков сайтов, кодеров и тех, кто интересуется изучением программирования, этот инструмент разработчика предлагает ряд преимуществ.
Преимущества Inspect Element
Если вы хотите действительно что-то понять, полезно иметь возможность поэкспериментировать с этим. Inspect Element дает вам возможность поработать с кодом, на котором работает сайт, и узнать, как он работает.
Допустим, вы только начинаете программировать. Вы посещаете веб-страницу и видите, что на сайте есть элемент, который действительно привлекает ваше внимание. Может быть, это то, что вам было интересно включить в страницу, над которой вы работали; может быть, это что-то передовое, о чем вы никогда раньше не задумывались. В любом случае, вам любопытен код. Таким образом, вы используете Inspect Element, чтобы точно увидеть, что происходит.
Или, скажем, вы находитесь в процессе кодирования своей собственной страницы. Inspect Element позволяет просматривать изменения без фактического их внедрения. Это позволяет легко идентифицировать и исправлять поврежденный код. Поскольку элемент проверки дает вам возможность изменить любой текст на странице, вы можете удалить личные данные из общих снимков экрана, не запуская старый фоторедактор.
Inspect Element позволяет просматривать изменения без фактического их внедрения. Это позволяет легко идентифицировать и исправлять поврежденный код. Поскольку элемент проверки дает вам возможность изменить любой текст на странице, вы можете удалить личные данные из общих снимков экрана, не запуская старый фоторедактор.
И, если вы заинтересованы в оптимизации своей страницы для повышения рейтинга в поисковых системах (ключевой фактор цифрового маркетинга), использование Inspect Element на страницах конкурентов может дать вам представление о том, на каких ключевых словах они фокусируются. Вы также можете использовать этот инструмент для проверки скорости загрузки вашего сайта.
Это лишь несколько примеров того, для чего можно использовать Inspect Element. Но прежде чем вы сможете сделать что-либо из этого, вам сначала нужно узнать, как получить к нему доступ.
Доступ к элементу проверки в разных веб-браузерах
Inspect Element настолько полезен, что включен в качестве инструмента разработчика во все основные настольные веб-браузеры. Вот как получить доступ к Inspect Element в Google Chrome, Firefox, Safari и Internet Explorer.
Вот как получить доступ к Inspect Element в Google Chrome, Firefox, Safari и Internet Explorer.
Google Chrome
Чтобы использовать Inspect Element в Google Chrome, у вас есть несколько вариантов:
- Щелкните правой кнопкой мыши любую область веб-страницы (включая пустые области), а затем выберите Inspect в меню.
- Доступ к меню настроек Google Chrome (три вертикальные точки в правом верхнем углу панели управления окна браузера). В выпадающем меню выберите Дополнительные инструменты , затем Инструменты разработчика .
Firefox
Подобно Google Chrome, Firefox также предоставляет несколько вариантов доступа к Inspect-Element:
- Щелкните правой кнопкой мыши любую область веб-страницы (включая пустые области), а затем выберите Inspect из меню.
- Доступ к меню настроек Firefox. Выберите Tools , затем выберите Web Developer и, наконец, выберите Inspector .

Safari
Safari следует этому примеру, но прежде чем вы сможете использовать Inspect Element, вам необходимо получить доступ к меню настроек Safari . В левом верхнем углу экрана выберите Настройки , а затем установите флажок Показать меню разработки в строке меню . После этого используйте следующие параметры:
- Щелкните правой кнопкой мыши любую область веб-страницы (включая пустые области) и выберите в меню Проверить .
- Войдите в строку меню и нажмите Develop , затем выберите Show Web Inspector из выпадающего меню.
Internet Explorer
Internet Explorer также предлагает инструменты разработчика, которые позволяют использовать функцию Inspect-Element:
- Щелкните правой кнопкой мыши страницу и выберите Inspect Element во всплывающем меню.
- Откройте панель управления, щелкнув значок шестеренки в правом верхнем углу окна браузера или нажав Alt+X.
 Выберите Инструменты разработчика F12 в выпадающем меню.
Выберите Инструменты разработчика F12 в выпадающем меню.
Сочетания клавиш
Вы также можете пропустить различные меню и вместо этого получить прямой доступ к Inspect Element с помощью сочетаний клавиш. Находясь на любой веб-странице, введите следующие команды клавиатуры:
- Mac: ⌘ + Shift + C
- Windows/Linux: F12 или Ctrl + Shift + C
Учебник: Как изменить текст на веб-сайте
Вы знаете, что такое Inspect Element, какие преимущества он предлагает и как получить к нему доступ в каждом из основных браузеров. Итак, что осталось?
Как насчет простого эксперимента, который вы можете провести прямо сейчас? Используя эту самую веб-страницу, давайте воспользуемся Inspect Element, чтобы поиграть с текстом, который вы видите на экране. В этом примере мы будем использовать Google Chrome.
Начните с выделения части текста. Для этого урока давайте воспользуемся следующим предложением:
Программирование — это круто!
Щелкните правой кнопкой мыши выделенную область.
 Выберите Проверить из выпадающего меню.
Выберите Проверить из выпадающего меню.Вы увидите новое всплывающее окно в браузере, наложенное на веб-страницу. В этом окне показан код, используемый на странице.
В этом новом окне вы увидите строку кода, выделенную синим цветом. Это код, который приводит предложение в действие и сообщает вашему браузеру, что должно быть сказано в предложении. На самом деле вы должны увидеть предложение «Программирование — это взрыв!» в пределах выделенной области. Дважды щелкните по предложению.
Введите что-нибудь новое. Вы можете ввести все, что хотите, но мы постараемся сделать это просто:
Программирование — это просто кайф!
Нажмите ввод.
Изменения должны обновиться на странице.
Поздравляем, вы только что использовали элемент проверки для изменения текста.
Копать глубже
Изменение предложений и абзацев с помощью элемента проверки — это только начало; с более глубоким пониманием языков программирования вы можете превратить любую веб-страницу во что угодно.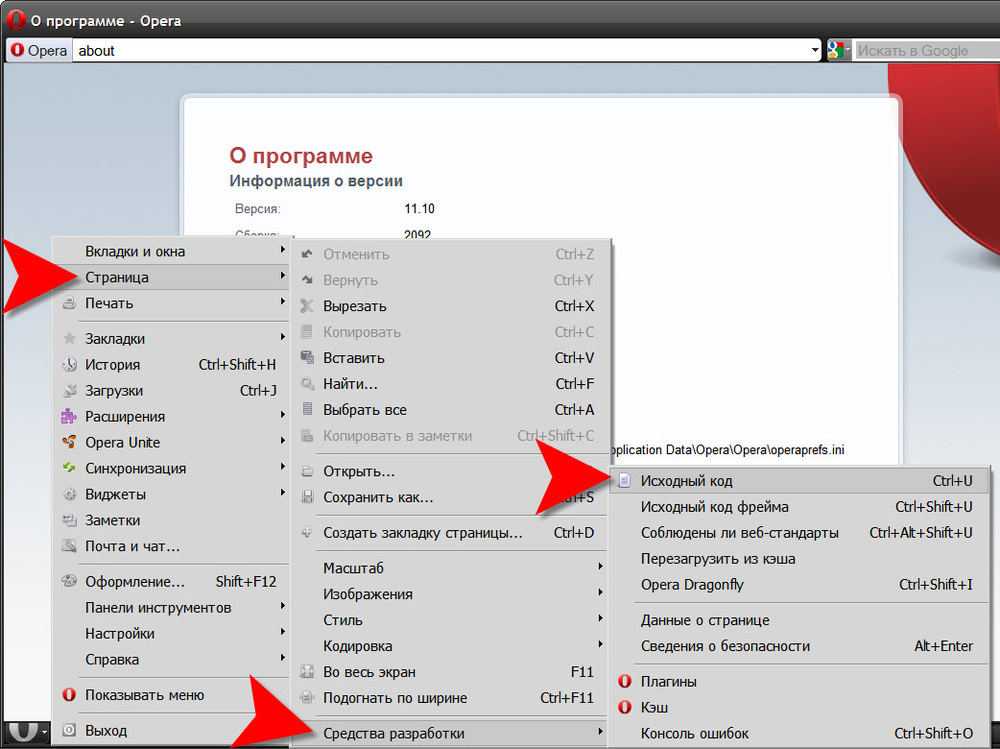 В конце концов, каждая страница работает на коде, и когда вы контролируете этот код, вы контролируете страницу.
В конце концов, каждая страница работает на коде, и когда вы контролируете этот код, вы контролируете страницу.
Когда вы открываете веб-страницу через веб-браузер, вы видите кульминацию большого количества кода, но это не повод для страха. Используя инструменты разработчика Inspect Element, вы можете рассмотреть каждую строку этого кода под микроскопом, улучшая свое понимание процесса. Inspect Element — жизненно важный инструмент для разработчиков и студентов, и с ним тоже может быть очень весело поиграть.
Рекомендуемая литература
Сколько времени нужно, чтобы научиться программировать?
Как стать инженером-программистом: семь шагов
Список языков программирования, которые должен знать (или хотя бы знать) каждый программист
html — может ли веб-мастер узнать, использую ли я исходный код страницы?
спросил
Изменено 4 года, 4 месяца назад
Просмотрено 709 раз
Это может быть простой вопрос, но я на самом деле не знаю. Может ли владелец веб-сайта определить, нажимаю ли я «Показать исходный код» в Firefox/Chrome?
Может ли владелец веб-сайта определить, нажимаю ли я «Показать исходный код» в Firefox/Chrome?
Спасибо!
Как правило, нет. Невозможно сказать, как браузер решил отобразить страницу.
Однако , есть несколько возможных исключений (хотя это в основном догадки):
- Если вы используете сочетания клавиш для его открытия (например, Ctrl+U в Firefox), страница может видеть нажатия клавиш с JS. Чтобы обойти это, используйте меню браузера (или, в Firefox, просто перейдите к
вид-источник: http://example.com). - Если вы используете контекстное меню правой кнопки мыши, сайт может переопределить контекстное меню или, возможно, угадать, какой элемент вы щелкнули, в зависимости от того, как вы двигали мышью. Чтобы обойти это, используйте меню браузера (или, в Firefox, просто перейдите по адресу
view-source:http://example.com). - Просмотр источника уже загруженной страницы не должен вызывать дополнительный запрос.


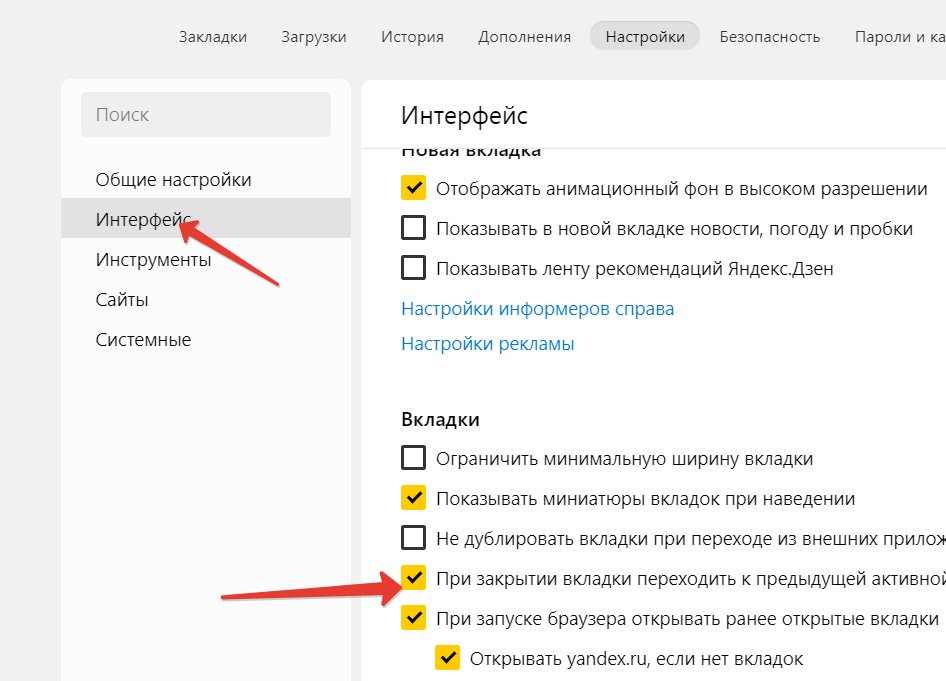 Выберите либо “Открыть в браузере по умолчанию” или “Открыть в других браузерах”
Выберите либо “Открыть в браузере по умолчанию” или “Открыть в других браузерах”
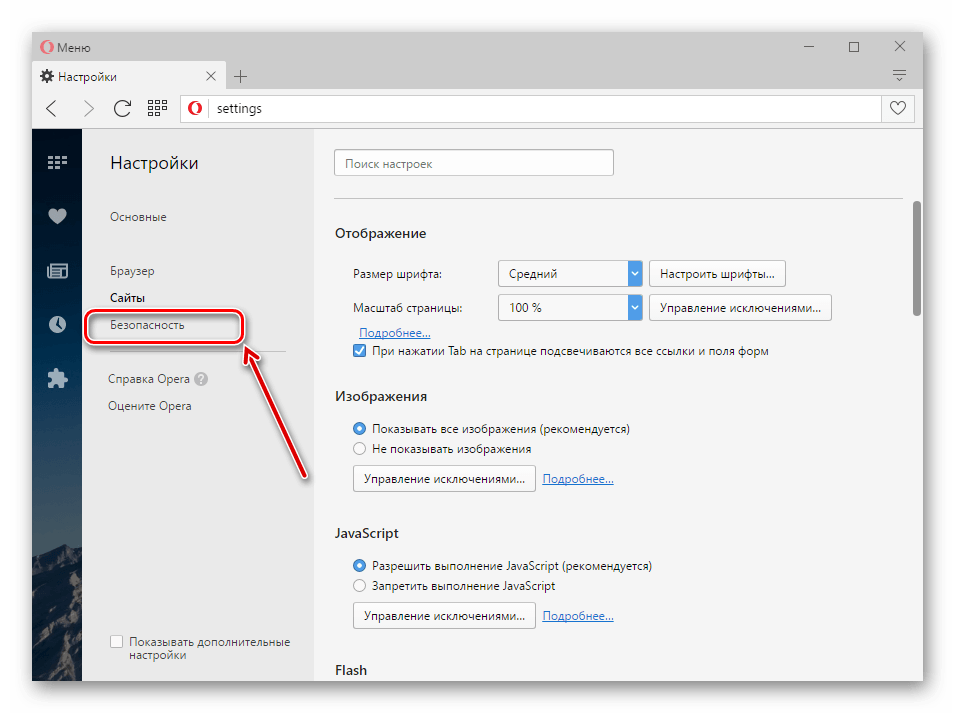

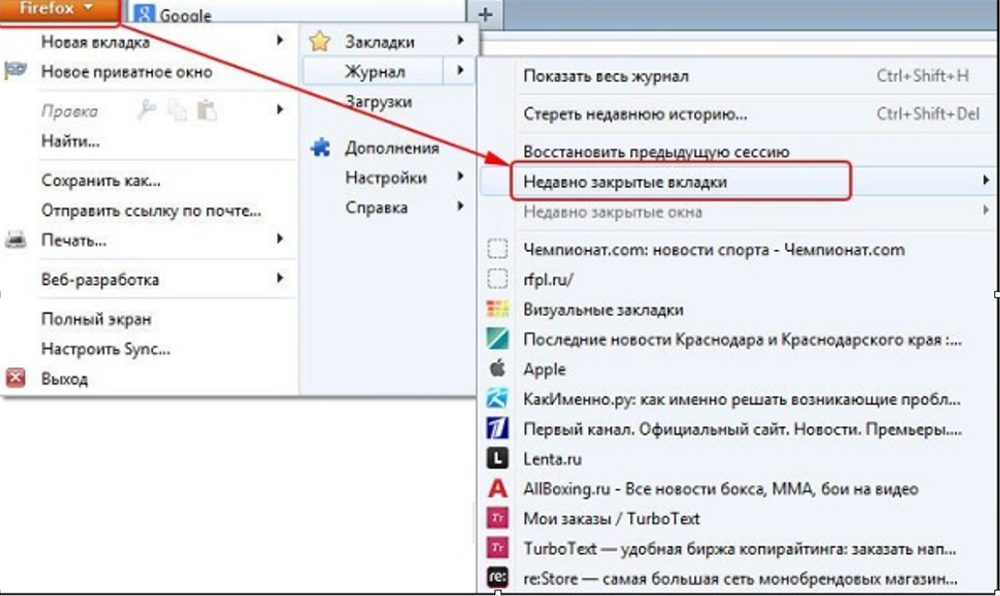 Если у вас есть проект, в котором не используются Angular, React или другие серверные инструменты, это расширение позволит выполнять обычный и встроенный предварительный просмотр HTML с обновлением страницы в режиме реального времени.
Если у вас есть проект, в котором не используются Angular, React или другие серверные инструменты, это расширение позволит выполнять обычный и встроенный предварительный просмотр HTML с обновлением страницы в режиме реального времени.


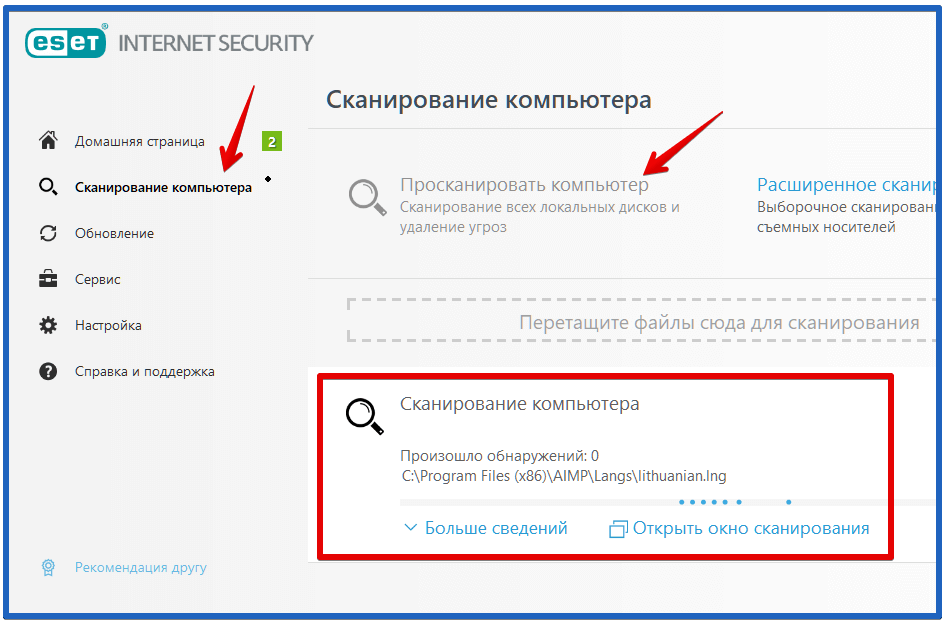 toUpperCase() // => HEXLET
[1, 2, 3, 4].map((number) => number ** 2) // => [1, 4, 9, 16]
toUpperCase() // => HEXLET
[1, 2, 3, 4].map((number) => number ** 2) // => [1, 4, 9, 16]