Где в Яндекс браузере расширение?
Статьи › Яндекс Браузер › Как увеличить масштаб страницы в Яндекс Браузере?
Расширения в Браузере
Чтобы перейти на страницу расширений: Нажмите на открытой вкладке → Дополнения. Если ранее вы устанавливали в Браузер расширения, откроется их список. Под списком нажмите Еще дополнения.
- Как найти расширение в Яндексе?
- Как поменять разрешение в Яндекс Браузере?
- Где находится исполняемый файл Яндекс браузера?
- Как удалить расширение маяк?
- Как найти расширения браузера?
- Как сделать чтобы было видно расширение?
- Где находятся настройки сайта?
- Как посмотреть разрешение сайта?
- Как убрать увеличение в Яндексе?
- Как открыть файл в Яндекс браузере?
- Как открыть Яндекс файл?
- Где в Яндексе находятся загрузки?
- Где стоит маяк?
- Как добавить расширение?
- Как удалить расширение?
- Как установить расширение в Яндекс?
- Где в Яндексе найти скачанные файлы?
- Как найти закладку в Яндексе?
Как найти расширение в Яндексе?
Просмотр списка расширений
Чтобы открыть список расширений, нажмите → Дополнения. В списке перечислены предустановленные расширения (например, Антишок) и дополнительные функции Браузера (например, синхронизация).
В списке перечислены предустановленные расширения (например, Антишок) и дополнительные функции Браузера (например, синхронизация).
Как поменять разрешение в Яндекс Браузере?
Нажмите → Настройки → Сайты. Прокрутите страницу вниз и нажмите Расширенные настройки сайтов. В разделе с названием нужного элемента нажмите Настройки сайтов. Перейдите на вкладку Разрешен или Запрещен и в правом верхнем углу окна нажмите Добавить.
Где находится исполняемый файл Яндекс браузера?
Откройте в Проводнике папку старого профиля C:\Пользователи\Имя вашей учетной записи\AppData\Local\Yandex\YandexBrowser\User Data\Default. Примечание. Папка AppData является скрытой. Чтобы ее увидеть, включите отображение скрытых папок.
Как удалить расширение маяк?
Как удалить расширение:
- Откройте Chrome на компьютере.
- В правом верхнем углу окна нажмите на значок «Настройка и управление Google Chrome» Дополнительные инструменты Расширения.
- Рядом с расширением нажмите кнопку Удалить.

- Подтвердите операцию, нажав Удалить.
Как найти расширения браузера?
Как посмотреть список расширений:
- Откройте браузер Chrome на компьютере.
- В правом верхнем углу экрана нажмите на значок «Настройка и управление Google Chrome».
- Выберите Дополнительные инструменты Расширения.
Как сделать чтобы было видно расширение?
Если при просмотре файлов в проводнике не отображаются расширения имен файлов, выполните следующие действия:
- В поле поиска на панели задач введите слово проводник и в результатах поиска выберите Проводник.
- В проводнике в разделе Вид в группе Показать или скрыть установите флажок Расширения имен файлов.
Где находятся настройки сайта?
Как изменить настройки для всех сайтов:
- Откройте Google Chrome на компьютере.
- В правом верхнем углу окна нажмите на значок с тремя точками Настройки.
- Выберите Конфиденциальность и безопасность Настройки сайтов.

- Выберите нужную настройку.
Как посмотреть разрешение сайта?
Вы можете управлять разрешениями для конкретных сайтов:
- Откройте приложение Chrome. на телефоне или планшете Android.
- Перейдите на сайт.
- Слева от адресной строки нажмите на значок замка Разрешения.
- Нажмите на нужное разрешение. Чтобы изменить параметр, выберите его.
Как убрать увеличение в Яндексе?
Чтобы удалить настройки масштаба для отдельных страниц:
- Нажмите → Настройки → Сайты.
- В разделе Масштаб страниц нажмите Настройки сайтов.
- Выделите нужные сайты.
- В нижней части экрана нажмите Удалить.
Как открыть файл в Яндекс браузере?
Открыть файл в Браузере:
- Откройте на компьютере папку с файлом и перетащите его в окно Браузера.
- В Браузере нажмите клавиши Ctrl + O и выберите нужный файл.
Как открыть Яндекс файл?
Нажмите на файл — он откроется на странице Яндекс Диска или в просмотрщике браузера. Примечание. Если Яндекс Диск или браузер не позволяют просматривать файлы какого-либо формата, скачайте файл: выделите его и на верхней панели нажмите.
Примечание. Если Яндекс Диск или браузер не позволяют просматривать файлы какого-либо формата, скачайте файл: выделите его и на верхней панели нажмите.
Где в Яндексе находятся загрузки?
Просмотр загрузок
Загрузки можно открыть только в режиме просмотра вкладки. Откройте любую вкладку. Нажмите → Загрузки. Откроется список загруженных файлов в менеджере загрузок Android.
Где стоит маяк?
По месту установки маяки разделяют на:
- Береговые — маяки, устанавливаемые на берегу либо в непосредственной близости от него, например, на прибрежных островах
- Морские или плавучие — маяки, устанавливаемые на кораблях, используют вдали от береговой линии и при входах в порт в качестве лоцманской станции
Как добавить расширение?
Как добавить приложение или расширение
Откройте Интернет-магазин Chrome. В столбце слева нажмите Приложения или Расширения. Выберите в каталоге, что хотите добавить (если нужно, воспользуйтесь функцией поиска). Рядом с названием нужного приложения или расширения нажмите Установить.
Рядом с названием нужного приложения или расширения нажмите Установить.
Как удалить расширение?
Как удалить расширение:
- Запустите браузер Chrome.
- Нажмите на значок «Настройка и управление Google Chrome» Дополнительные инструменты Расширения.
- Нажмите кнопку Удалить рядом с расширением.
- Чтобы подтвердить удаление, нажмите Удалить.
Как установить расширение в Яндекс?
Для установки расширения необходимо просто открыть главное меню программы и выбрать пункт «Дополнения». Вы будете перенаправлены на служебную страницу расширений, где в самом низу следует нажать на ссылку для перехода в онлайновый каталог.
Где в Яндексе найти скачанные файлы?
Просмотр загрузок
Загрузки можно открыть только в режиме просмотра вкладки. Откройте любую вкладку. Нажмите → Загрузки. Откроется список загруженных файлов в менеджере загрузок Android.
Как найти закладку в Яндексе?
Где хранятся закладки в Яндекс браузере:
- Открываем браузер.

- Нажимаем на иконку в виде трех полос в правом верхнем углу. Нужное меню находится в правом верхнем углу
- В появившемся списке наводим курсор на вкладку «Закладки». Нажимать на эту вкладку не нужно
- Затем переходим в меню «Диспетчер закладок».
- Все.
Как найти расширение в Яндексе?
Госуслуги › ЭЦП › Как установить расширение крипто про ЭЦП браузер плагин для яндекс браузера?
Расширения в Браузере
Чтобы перейти на страницу расширений: Нажмите на открытой вкладке → Дополнения. Если ранее вы устанавливали в Браузер расширения, откроется их список. Под списком нажмите Еще дополнения.
- Как найти закладку в Яндексе?
- Как настроить VPN в Яндекс Браузере?
- Как посмотреть скачанные файлы в Яндексе?
- Где находится раздел коллекция в Яндексе?
- Где находится файл с закладками в Яндекс браузере?
- Как увидеть закладку?
- Где найти ВПН в браузере?
- Как открыть закладки в Яндекс браузере на телефоне?
- Как вернуть все закладки в Яндексе?
- Как ввести закладку?
- Как ввести новую закладку?
Как найти закладку в Яндексе?
Где хранятся закладки в Яндекс браузере:
- Открываем браузер.

- Нажимаем на иконку в виде трех полос в правом верхнем углу. Нужное меню находится в правом верхнем углу
- В появившемся списке наводим курсор на вкладку «Закладки». Нажимать на эту вкладку не нужно
- Затем переходим в меню «Диспетчер закладок».
- Все.
Как настроить VPN в Яндекс Браузере?
Как установить и настроить VPN-расширение в Яндекс. Браузере:
- Запускаем.
- В нижней части окна нажимаем на кнопку «Каталог расширений для Яндекс.
- Следующим шагом вводим запрос «ZenMate VPN» и жмем «Enter».
- Выбираем «Добавить в Яндекс.
Как посмотреть скачанные файлы в Яндексе?
Посмотреть список загрузок в Браузере
Чтобы перейти к списку всех загруженных файлов, нажмите → Загрузки. Нажмите → Загрузки. Выберите нужный файл.
Где находится раздел коллекция в Яндексе?
Нажмите значок с количеством вкладок (, если открыто 3 вкладки). Перейдите на вкладку. Выберите коллекцию.
Выберите коллекцию.
Где находится файл с закладками в Яндекс браузере?
Просмотр закладок
Чтобы открыть все закладки: Нажмите → Закладки → Диспетчер закладок. В открывшемся списке выберите нужную папку с закладками.
Как увидеть закладку?
Как открыть закладку:
- Откройте приложение Chrome. на телефоне или планшете Android.
- В правом верхнем углу экрана нажмите на значок «Ещё» Закладки. Если адресная строка находится внизу, проведите по ней вверх. Нажмите на звезду.
- Выберите нужную закладку.
Где найти ВПН в браузере?
Запускаем браузер, идём в настройки, спускаемся к настройкам браузера. Просто прокручиваем список опций вниз, пока не найдём VPN. Он должен быть чуть ниже «Автозаполнения».
Как открыть закладки в Яндекс браузере на телефоне?
Закладки на разных устройствах:
- Нажмите значок с количеством вкладок (, если открыто три вкладки).
- Нажмите значок.
- Раскройте нужную папку: Компьютер или Мобильные устройства.

- Нажмите строку с закладкой.
Как вернуть все закладки в Яндексе?
Восстановление вкладок и групп Чтобы вкладки и группы вкладок восстанавливались после перезапуска Браузера: Нажмите → Настройки → Интерфейс. В разделе Вкладки и группы включите опцию При запуске восстанавливать вкладки и группы.
Как ввести закладку?
Как добавить закладку:
- Откройте браузер Chrome на компьютере.
- Перейдите на сайт, который хотите добавить в закладки.
- Справа от адресной строки нажмите на значок «Добавить страницу в закладки».
Как ввести новую закладку?
Открытие новых вкладок и окон:
- Windows и Linux: Ctrl + N;
- macOS: ⌘ + N.
Поддерживает ли мобильный Google Chrome расширения браузера?
Задавать вопрос
спросил
Изменено 3 года назад
Просмотрено
363 тыс.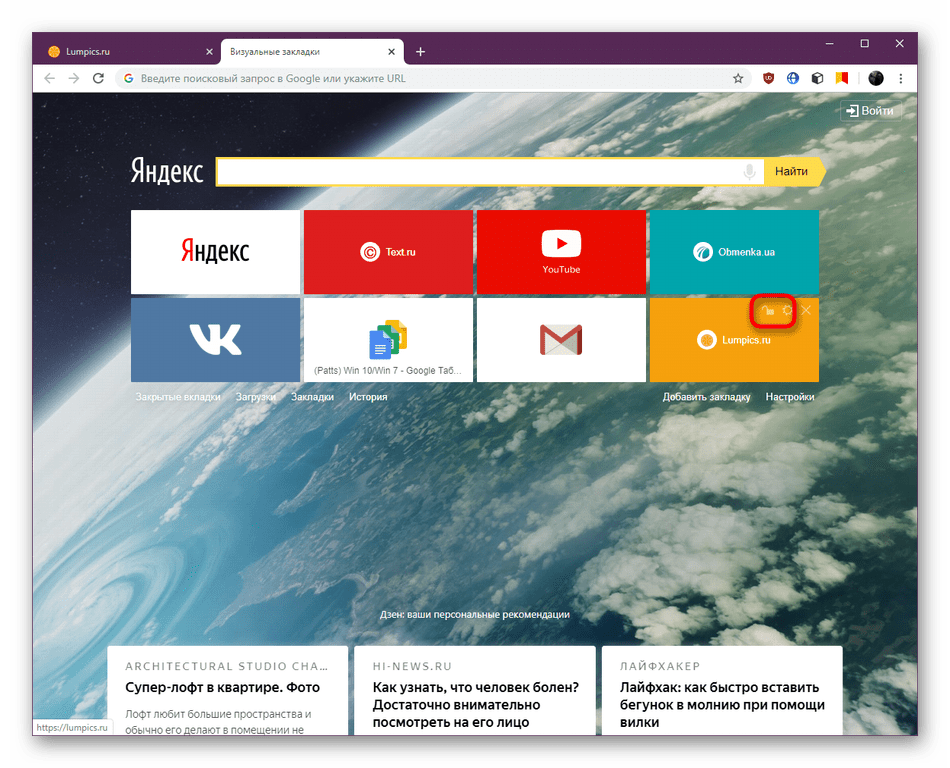
Могу ли я создать плагин или расширение для Google Chrome MOBILE (Android Google Chrome)?
Если нет, могу ли я создать расширение для Google Chrome (настольный компьютер), которое добавит кнопку на панель Google Chrome. Эта кнопка откроет страницу в другом веб-браузере (в моем собственном веб-браузере), поэтому эта кнопка должна запускать мой собственный веб-браузер.
- гугл-хром
- гугл-хром-расширение
2
Расширения не поддерживаются, см. https://developers.google.com/chrome/mobile/docs/faq.
В частности:
Поддерживает ли Chrome для Android теперь встроенный WebView для гибридного собственного/веб-приложения?
WebView на основе Chrome включен в Android 4.4 (KitKat) и более поздние версии. Подробнее см. в обзоре WebView.
Поддерживает ли Chrome для Android приложения и расширения?
Приложения и расширения Chrome в настоящее время не поддерживаются в Chrome для Андроид.
У нас нет планов объявлять в это время.
Могу ли я писать и развертывать веб-приложения в Chrome для Android?
Хотя приложения Chrome в настоящее время не поддерживаются, мы хотели бы видеть отличные интерактивные веб-сайты, доступные по URL-адресу.
5
Вы можете использовать букмарклеты (код javascript в закладке) — это также означает, что они синхронизируются между устройствами.
У меня есть грузы — я добавляю к имени префикс zzz, поэтому их легко вводить в адресную строку и показывать в раскрывающемся списке прогнозов.
Чтобы заставить их работать на странице, вам нужно перейти на страницу, а затем в адресной строке ввести имя букмарклета — это заставит букмарклет выполняться в контексте страницы.
изменить
Просто выделить — чтобы это работало, имя букмарклета должно быть введено в адресную строку, пока отображается страница, на которой вы хотите работать — если вы уйдете, чтобы выбрать букмарклет каким-либо другим способом контекст страницы теряется, и букмарклет работает с новой пустой страницей.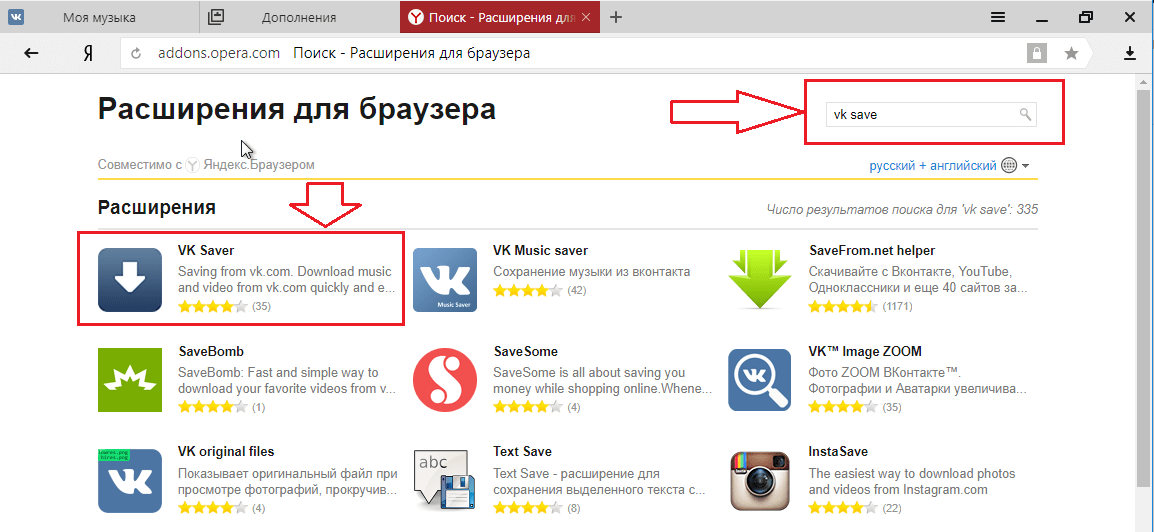
Я использую zzpocket — отправить в карман. zzztwitter твитнуть эту страницу zzzmail по электронной почте этой странице zzzpressthis отправить эту страницу на wordpress zzstrello отправить эту страницу в trello и многое другое…
Некоторые расширения, такие как blocksite, используют API-интерфейс службы специальных возможностей для развертывания таких функций, как расширения, в Chrome на Android. Может стоит поискать в плей маркете. В противном случае лучше всего подойдет Firefox, хотя многие расширения по какой-то причине не работают на мобильных устройствах.
https://play.google.com/store/apps/details?id=co.blocksite&hl=en_US
Просто используйте другой браузер. Следуйте инструкциям ниже, чтобы установить расширения Chrome на ваше устройство Android.
Шаг 1: Откройте Google Play Store и загрузите Яндекс.Браузер. Установите браузер на свой телефон.
Шаг 2. В поле URL вашего нового браузера откройте chrome.google.com/webstore, введя то же самое в URL-адресе.
Шаг 3. Найдите нужное расширение Chrome и, получив его, нажмите «Добавить в Chrome».
Добавленное расширение Chrome теперь будет автоматически добавляться в Яндекс браузер.
Я полагаю, что существует не так много браузеров, поддерживающих расширение. Действительно, я интересовался этим вопросом в течение последнего года, и я обнаружил, что Dolphin поддерживает надстройки и другие интересные функции, о которых было объявлено несколько дней назад. Я хочу испытать это в ближайшее время.
1
Классные расширения для яндекс браузера. Мега обзор полезных и интересных расширений для браузера Chrome
В прошлом вы, вероятно, не раз улучшали свой браузер Chrome с помощью удобных расширений. Вот еще несколько новых и выдающихся инструментов, которыми определенно стоит воспользоваться в наступающем году.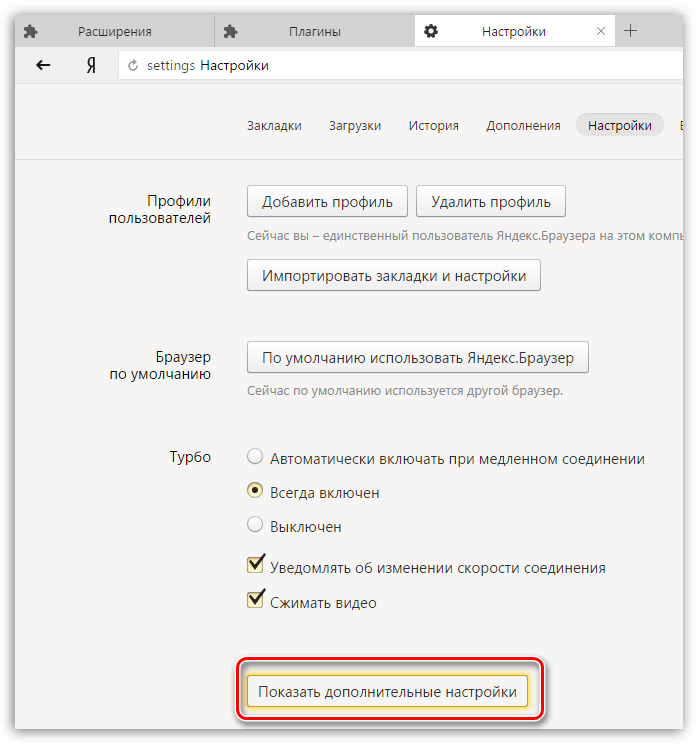
Если вы постоянно работаете в браузере, Jot станет незаменимым помощником при составлении ежедневного списка дел: просто откройте новую вкладку и добавьте любые задачи или заметки, запланированные на ближайшее время. Крупные шрифты и красивые фоновые пейзажи сделают ваши сообщения заметными.
Конечно, есть и другие расширения для работы, но все же это решение намного лучше справляется с беспорядком на YouTube и позволяет избавиться от всех отвлекающих факторов во время просмотра.
Это интеллектуальное расширение будет уведомлять вас об обновлении ваших любимых сайтов. электронная почта. Можно сказать, что это улучшенная версия RSS-канала. Просто зайдите на интересующий вас ресурс, нажмите на расширение на панели инструментов и введите свой адрес электронной почты, чтобы получать оповещения.
Вам бесплатно дадут 250 кредитов (как и за каждое последующее уведомление), а VisualPing будет ежечасно проверять сайты на наличие малейших обновлений.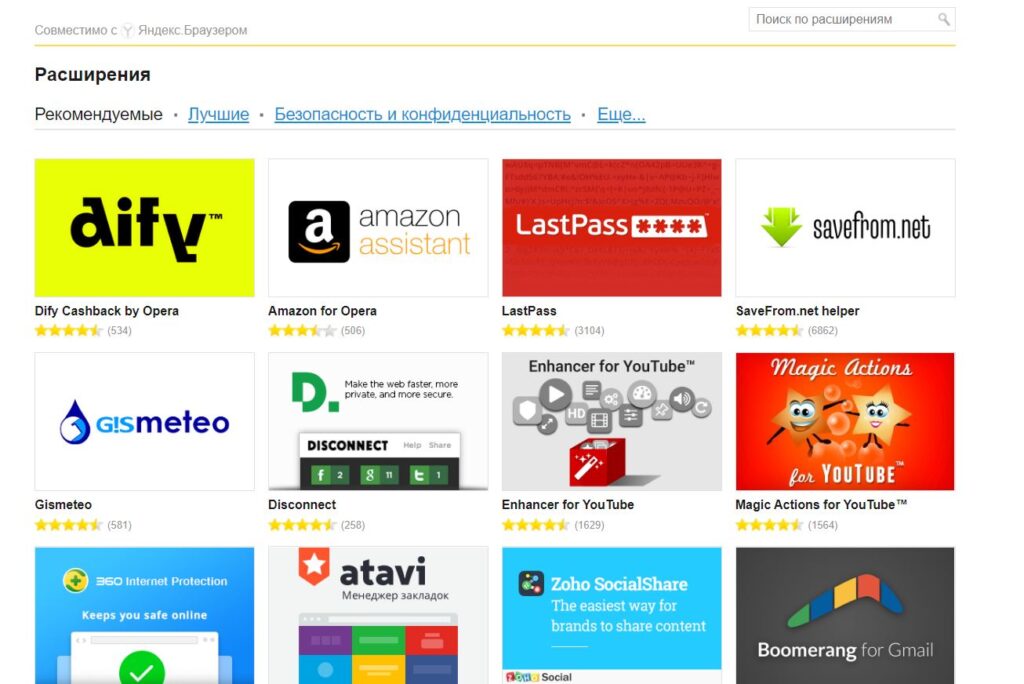
После запуска приложения вы можете перенастроить интервалы проверки, расписания и триггеры для каждой просматриваемой страницы, а также приобрести дополнительные кредиты (10 долларов США за 5000 кредитов).
Запустите Календарь Google и воспользуйтесь преимуществами боковой панели UpTo, которая даст вам доступ к огромному каталогу календарей и позволит вам отслеживать спортивные расписания, даты концертов, фильмы, телепередачи и музыкальные релизы.
Как только вам понравилось какое-то событие, вы можете одним кликом добавить его в свой календарь или рассказать о нем в социальных сетях.
Ваш браузер загроможден вкладками? Поверьте, с такой проблемой сталкивается практически каждый пользователь, и чаще всего эта напасть значительно тормозит работу компьютера.
Используя Tab Snooze, вы можете свернуть все интересующие вас вкладки, а затем вернуться к ним в запланированное время.
Если вы предпочитаете использовать закладки, вам обязательно нужно установить это расширение: объединив Spellbook со списком закладок, вы сможете получить доступ к каждой из них на любой веб-странице, просто открыв контекстное меню правой кнопкой мыши.
Благодаря этому вам больше не придется запоминать сочетания клавиш для закладок, а свободного места на экране станет намного больше.
RSS-каналы отлично подходят для мониторинга ваших любимых сайтов и блогов и предлагают несколько интересных обходных путей.
После установки расширения, в адресной строке веб-ресурса появится кнопка RSS, и для подписки вам останется только нажать на нее.
Добавьте множество полезных функций в свою электронную почту Gmail, включая планирование электронной почты, самоудаление сообщений, уведомления о прочтении электронной почты и многое другое, и все это бесплатно.
Выбрав оптимальные для вас настройки жестов/фигур, вы сможете просматривать веб-страницы и использовать основные функции браузера с помощью всего одной мыши. Просто нарисуйте заданную фигуру с помощью компьютерной мыши, и это действие активирует связанную с ней функцию.
Таким образом, вы сможете минимизировать затраты времени и количество кликов при работе с несколькими вкладками.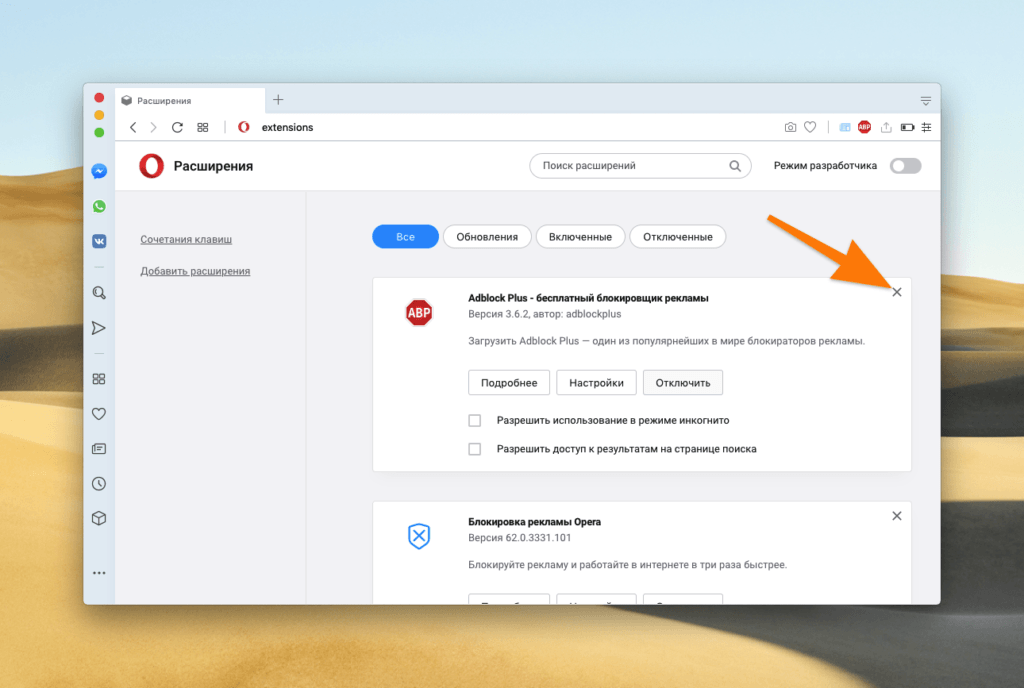
Вы посещаете развлекательные сайты в рабочее время и боитесь сделать выговор своему начальнику? Нажатие PanicButton мгновенно скроет все активные вкладки, а повторное нажатие откроет их снова.
Вы можете выбрать сочетание клавиш для этой функции и настроить отображение веб-страницы (например, со сложными электронными таблицами) после нажатия кнопки.
Бонус: Chrome Visual History
Хотите знать, на что именно тратится время, проведенное в Интернете? Это решение будет отображать историю посещенных страниц в виде аккуратных круговых диаграмм, охватывающих день, неделю, месяц или любой другой период.
Высоких вам конверсий!
Добрый день, уважаемые читатели и посетители блога, в прошлый раз я рассказывал как включить java в гугл хром, продолжим его изучать, а сегодня я расскажу какие полезные расширения для хрома согласно версии сайта я использую . Я не буду вам что-то продавать и писать пост ради трафика, как это делают многие, по типу (25 крутых дополнений в Google Chrome), хотя я уверен, что процентов 10 их пишут, они ими не пользуются.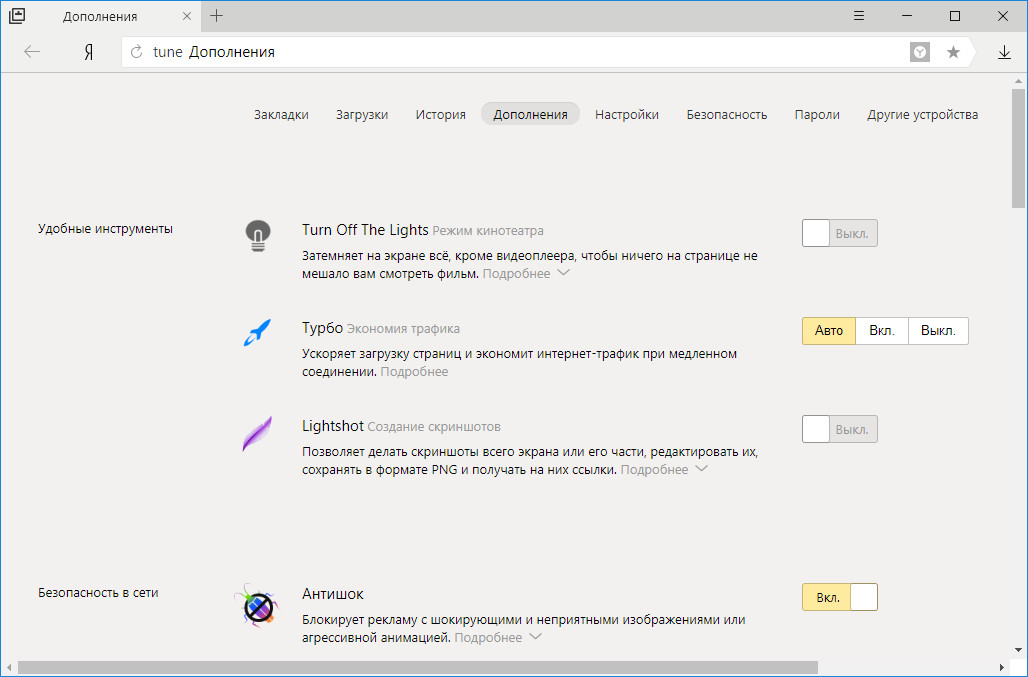 По мере появления чего-то нового буду дополнять статью.
По мере появления чего-то нового буду дополнять статью.
Что такое расширения гугл хром
Любой современный браузер, можно сравнить с операционной системой, которая имеет некоторый функционал, и логично, что для его расширения операционная система использует программы и утилиты. Так вот в браузерах есть что-то похожее и называется, это браузерное расширение. Это тоже можно сравнить с конструктором, в котором вы добавляете необходимое количество деталей.
Давайте теперь посмотрим, как устанавливаются расширения в Google Chrome, так как для того, чтобы с ними познакомиться, нужно уметь их устанавливать.
Открываем браузер Google и в правом верхнем углу находим вот такой значок в виде трех параллельных линий, это значок Google Chrome Settings and Controls. Нажав на нее, откроется контекстное меню, в котором вы выбираете
Дополнительные инструменты > Расширения
Прокрутите в самый низ и найдите эту ссылку Дополнительные расширения.
Нажав на него, вы попадете в интернет-магазин Chrome. Здесь вы найдете расширения для гугл хром на все случаи жизни.
Для того чтобы установить расширения гугл хром, нужно в строке поиска найти и нажать потом установить. все просто
Мы все начинаем список, на мой взгляд, расширений, которые облегчают мне жизнь и экономят время.
Расширение OneTab
Уверен, что каждый из вас сталкивался с такой ситуацией, что у вас в браузере открыто 100 вкладок и вам нужно все как обычно. Найти нужную среди них начинает быть проблемой, к тому же каждая вкладка съедает часть оперативной памяти, это хорошо, если у вас ее 16 Гб и можно не париться по этому поводу, но большинство ноутбуков или системных у единиц их 4, и для данной ситуации это достаточно критично, так как сильно снижает производительность системы.
Расширение OneTab призвано решить эту проблему и помочь пользователю сохранять и структурировать все свои вкладки в удобном виде. Заходим в магазин расширений гугл хром и ищем его.
Заходим в магазин расширений гугл хром и ищем его.
Нажмите Добавить в crome. После установки он появится в вашем списке доступных.
В результате у вас будет эта иконка OneTab в кроме. Если вы нажмете на нее, то все ваши вкладки превратятся в одну.
Вкладки в хроме будут структурированы по дате, их потом можно удалить или восстановить здесь. Согласитесь, так удобнее что-то искать.
Расширение WOT
Выполняется установка расширений Chrome, а затем у нас будет плагин WOT. Скажу сразу, это не World of Tanks, как многие могут подумать, на самом деле это WOT: Web of Trust, доверие в сети. По сути, это сообщество людей, которые оценивают сайты по разным критериям, и таким образом оценивают их как хороший сайт или как плохой сайт. Если еще проще, то перед вами добросовестный сайт, который не загружает вам вирус, или наоборот, сайт мошенников и вирусов.
Так же ищем WOT:Web of Trust в магазине расширений google chrome и добавляем себе.
В результате, если вы нажмете на значок WOT, вы увидите более подробно, а именно:
- Надежный > Хорошо
- Безопасность детей > Отлично
Еще одним прекрасным дополнением является то, что во время поиска вы сразу увидите, не переходя на сайт, хороший ресурс или нет. Например, меня уже давно атакуют с мошеннического сайта Миллионеры в кроссовках, я ввожу это имя в гугле. Видим, что ссылка на группу в контакте выделена зеленым цветом, так как ВКонтакте проверенный сайт, идем ниже некий желтый форум, что в градации WOT это уже подозрительный ресурс и самая нижняя — официальный сайт миллионеры в кроссовках, краснее нет.
Заходим на этот ресурс для проверки и видим, что сайт миллионеров в кроссовках это сайт мошенников и интернет-пользователям не советуют его посещать.
Вы сами можете оценивать сайты благодаря этому плагину, как видите WOT очень полезное расширение для хрома.
Расширение доступа к Рутрекеру
Продолжаем изучать полезные расширения для Хрома по версии сайта и следующее у нас будет расширение под названием Доступ к Рутрекеру.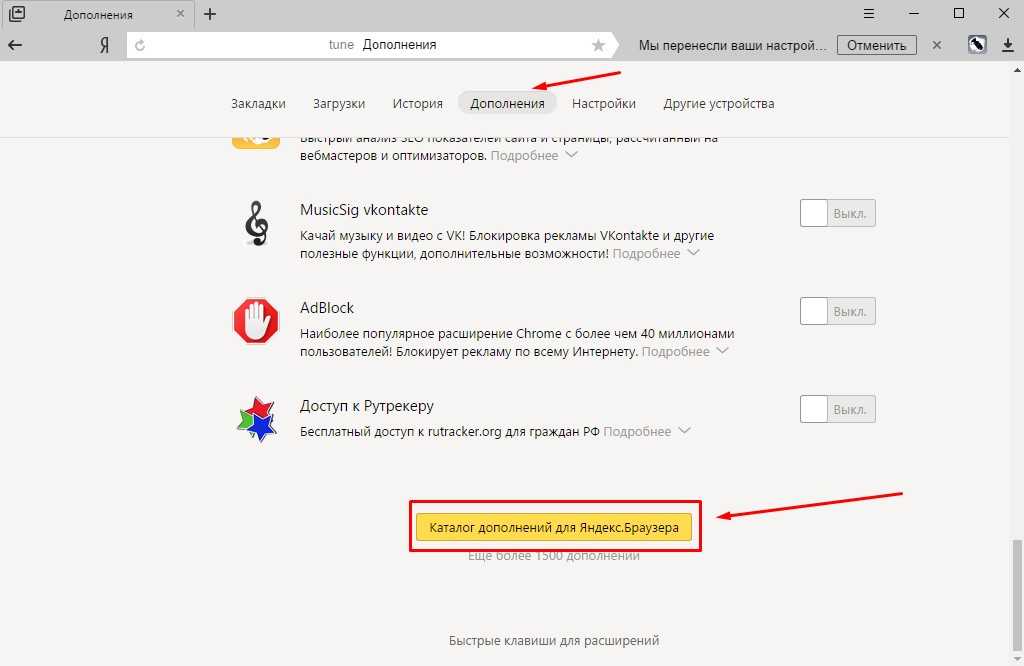 Я думаю, все помнят, что в начале этого года (2016) наше правительство решило, что торренты — это зло, в результате доступ к этим ресурсам был ограничен.
Я думаю, все помнят, что в начале этого года (2016) наше правительство решило, что торренты — это зло, в результате доступ к этим ресурсам был ограничен.
Надстройка для хрома под названием доступ к рутрекеру предназначена для возврата доступа к rutracker org. Заходим в магазин расширений гугл хром и скачиваем оттуда.
В итоге у вас появится вот такая иконка, нажав на которую вы должны включить плагин, переведя его в состояние ON, после чего получить доступ к rutracker.org. Очень удобное и полезное расширение для хрома.
Расширение Tampermonkey
Это расширение идет при установке программы SaveFrom.net, позволяет скачивать видео с ютуба из хрома или музыку из ВКонтакте, и много чего если честно. Плагин Tampermonkey необходим для выполнения скриптов в Google Chrome. На выходе вы получаете кнопку под видео на ютубе или вконтакте
Как видите, тоже очень полезное расширение для хрома, я не говорю, что оно обязательно к установке, но большинству пользователей оно пригодится.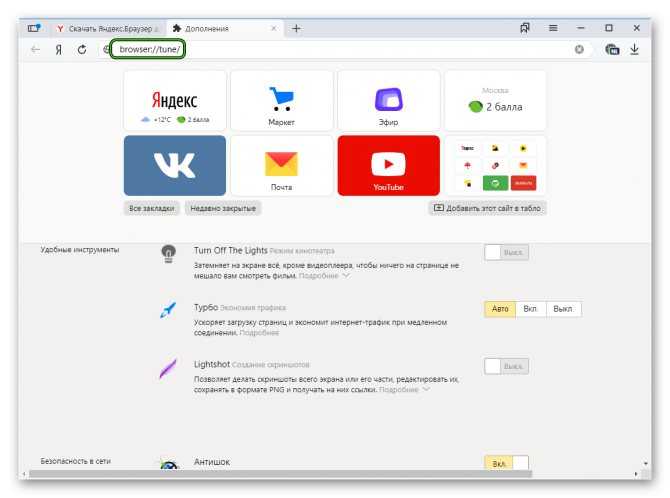
Плагин Alexa traffic rank
Продолжаем устанавливать расширения гугл хром, и следующей полезной штукой будет Alexa traffic rank. Конечно, он больше подходит веб-мастерам, но и рядовым пользователям будет полезен тем, что показывает, насколько качественный сайт перед вами; за границей это чудо обходится большинству интернет-пользователей. Параметры крутости будут следующие значения:
- Рейтинг Alexa по посещаемости > в мире, чем ниже тем круче сайт
- Посещаемость на Ru > Посещаемость сайта в России, крутость сайта в нашей стране
- Время загрузки сайта
Расширение Save to Pocket
Продолжая наш марафон полезных дополнений, я познакомлю вас с установкой расширения Chrome под названием Save to Pocket. Все мы любим бродить по интернету, и очень часто находим интересные статьи, новости, заметки, которые хотелось бы сохранить для себя, вроде есть закладки, но не всегда удобно, когда их тысячи, а сайты умирают как летает, это удобнее сохранить в какой-нибудь блокнот, здесь Save to Pocket выступает как таковой, когда копирует любую статью или заметку в личный дневник в один клик, чтобы потом посмотреть, что нужно.
Установите «Сохранить в карман» в Chrome. Теперь откройте нужную вам статью и нажмите кнопку «Сохранить».
В итоге после перехода в дневник Save to Pocket у вас будет очень удобный интерфейс для поиска нужной вам статьи. Все статьи содержат ссылки на оригинал, поэтому вы всегда сможете быстро его найти.
RSS Feed Reader Extension
У каждого из нас есть любимые сайты, и мы часто их просматриваем, логично, что информация на них обновляется, и вы хотели бы получать ее своевременно, для у большинства сайтов есть RSS-канал. Смысл ее в том, что вы специальной программой или сервисом через пару минут после публикации увидели, что что-то обновилось. В этом мне помогает плагин RSS Feed Reader.
Установить расширение RSS Feed Reader в Chrome так же просто, как описано выше.
На выходе вы получите иконку, в виде дуг. В котором вы будете добавлять нужные вам сайты, при условии, что на них есть RSS-каналы. Далее, как только на них появится свежий контент, то у вас появится плюсик напротив нужного сайта.
Вот мой список расширений для хрома, для меня это удобно и полезно, если будет еще что-то новое, добавлю сюда.
Удалить расширения в хроме очень просто, достаточно нажать в правом верхнем углу и найти вот такой значок в виде трех параллельных линий, это значок Google Chrome Settings and Controls. Нажав на нее, откроется контекстное меню, в котором вы выбираете
Дополнительные инструменты > Расширения
В результате вы получите список своих расширений, их очень легко отключить, сняв соответствующие галочки флажок. Удалить так же просто, щелкнув значок корзины.
Итог
Подводя итог, мы научились устанавливать, отключать и удалять расширения для Google Chrome, разбирали полезные и научились ими пользоваться. Если у вас есть что-то полезное, пишите в комментариях, чтобы вы могли расширить список полезных расширений для хрома.
Расширение Time Tracker для браузера Chrome, которое отслеживает время, проведенное пользователем на различных сайтах, после нажатия на кнопку расширения появляется окно с подробной статистикой о вашем времени, проведенном в сети.
Отличное расширение для всех пользователей сервиса Google Reader. Добавляет возможность просмотра полного текста статей, даже если источник присылает только анонс в rss. Причем статью можно просмотреть двумя способами — в том виде, в котором она выставлена на сайте или в более читабельном виде — только текст и иллюстрации. Для каждого источника тип отображения настраивается отдельно, что очень удобно. Я рекомендую.
Целью этого расширения является представление страниц самой популярной онлайн-библиотеки в удобном для чтения виде. Теперь мы будем видеть только текст статьи и нужные картинки, а все дополнительные ссылки и элементы навигации будут показываться только при приближении курсора к краю страницы.
Пользователей Chrome становится все больше: хотя браузер не лишен недостатков, удобное управление, комфортный интерфейс и обширный функционал делают продукт от Google очень привлекательным. Большую роль в этом играют полезные расширения для Chrome, которые вы можете бесплатно раздобыть в официальном магазине. Но что выбрать из ассортимента предлагаемых дополнений? Дальнейшая выборка расскажет вам, как обновить Chrome.
Но что выбрать из ассортимента предлагаемых дополнений? Дальнейшая выборка расскажет вам, как обновить Chrome.
Joxi: скриншот и редактирование
Тем, кто работает в Интернете, часто приходится делать скриншоты того, что происходит в браузере. Есть разные полезные расширения для Chrome, альтернатива Print Screen и вставка в Paint, но одним из самых удобных кажется расширение Joxi Chrome. Надстройка предлагает вам «щелкнуть» фрагмент страницы или всю страницу.
Если вы хотите записывать скринкасты, вы можете использовать удобное расширение Screencastify. Верный бесплатным основам, он запишет вам видео не дольше 10 минут.
Adblock Pro: без рекламы
Словарь Google (от Google): Английский словарь
Если вы работаете с англоязычными сайтами, читаете зарубежные новости или просто изучаете язык, обязательно добавьте в полезные расширения для Google Chrome фирменное расширение Google Dictionary.
Какой смысл, спросите вы, если в настройках браузера включена возможность предлагать перевод страницы, если ее язык отличается от языка браузера? Гугл конечно молодец, и перевод их переводчика можно вполне «разгадать» при небольшом знании языка. Но лингвисты и практика подтвердят, что дословный перевод — это некачественный перевод. Каждое слово может иметь множество значений и в разных контекстах выступать как разные части речи.
Но лингвисты и практика подтвердят, что дословный перевод — это некачественный перевод. Каждое слово может иметь множество значений и в разных контекстах выступать как разные части речи.
Поэтому полезно иметь в браузере словарь Google. При чтении английского текста достаточно выделить незнакомое слово и нажать на значок расширения: вам будет предоставлен целый список его значений. После установки плагина нажмите на его иконку, нажмите «Параметры расширения», выберите в строке Мой язык: «Русский» и пользуйтесь на здоровье.
Если вам нужен многофункциональный и многоязычный переводчик, он же словарь, используйте приложение ImTranslator с 91 язык перевода и озвучка на 26 языках.
Автоконвертация: рубли в доллары
Для перевода иностранной валюты в рубли или перевода мер длины, веса и т.п. в привычные единицы измерения достаточно подвести курсор мыши к обозначению в тексте. Все так просто, если вы установили полезное расширение Chrome AutoConvert и задали единицы измерения, в которые должно выполняться преобразование.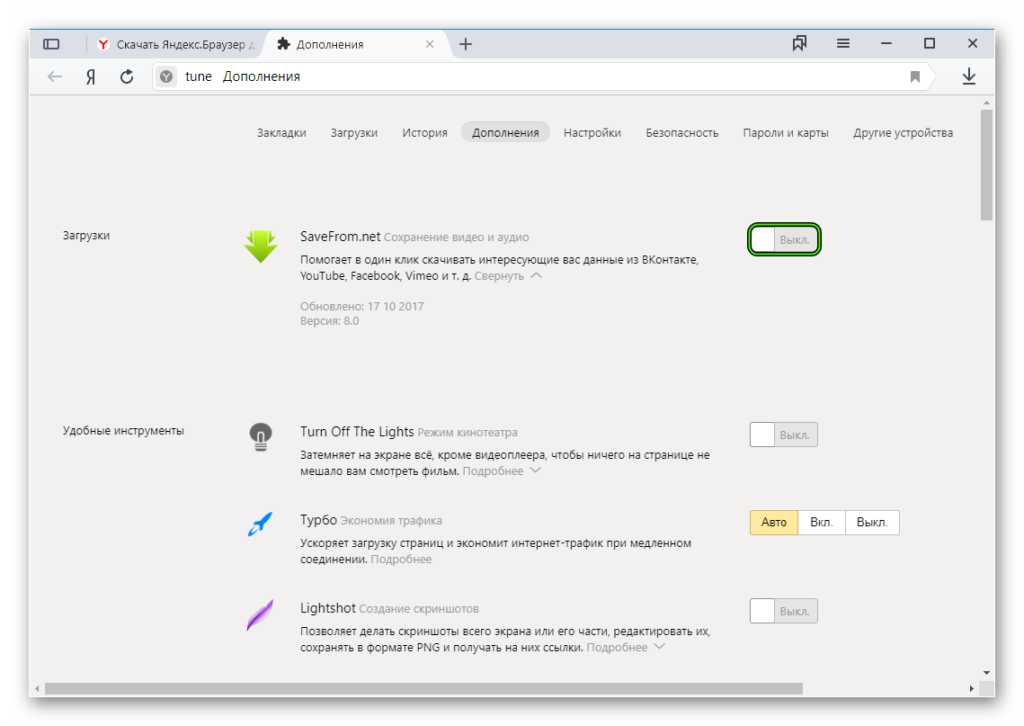
При чтении любого текста с иностранными единицами измерения нажмите на иконку плагина и все они будут автоматически выбраны и преобразованы. Это очень удобно для пересчета цен на технику, планирования бюджета заграничной поездки, лучшего понимания характеристик, расстояний и размеров. Словом, пригодится в любом случае.
Todoist : планы на сегодня
Когда дело доходит до полезных расширений для Chrome, одним из хороших вариантов является Todoist. Это диспетчер задач, который позволяет вам организовывать и управлять своим онлайн-списком дел с панели инструментов вашего браузера.
Полезные функции включают возможность добавлять URL-адреса к задачам, чтобы вы могли просматривать интересующие страницы позже, а также планировать отправку важных электронных писем через Gmail. Менеджер не самый навороченный, к тому же бесплатная версия ограничена по функционалу. Но для того, чтобы составить список дел, получить напоминание о том, что нужно сделать и проанализировать, сбылись ли планы, достаточно плагина Todoist для Chrome.
StayFocusd: быть более продуктивным
Настоящая проблема с Интернетом — его огромные просторы, по которым можно бродить и бродить. Обновление статусов в социальных сетях, просмотр страниц друзей друзей, подписка на лайки, ответы на сообщения, поиск понравившейся песни или поиск не знаю чего, а потом конец рабочего дня. Работа не сделана, и так изо дня в день, а потом все руки на палубу. Если собственной силы воли недостаточно, то StayFocusd может заставить вас работать.
Это полезное расширение Chrome ограничивает количество времени, которое вы можете проводить на определенных веб-сайтах. По истечении лимита плагин делает заблокированные вами сайты недоступными до конца суток. Расширение настраивается: вы можете выбрать весь сайт, отдельную страницу или определенный контент.
Менеджер закладок: закладки в порядке
Расширение Bookmark Manager понравится тем, кто привык к новому способу отображения закладок в Chrome. Дополнение позволяет расширить возможности работы с закладками: добавлять в них изображения, группировать по папкам, сортировать по темам, отправлять друзьям и использовать на любом устройстве.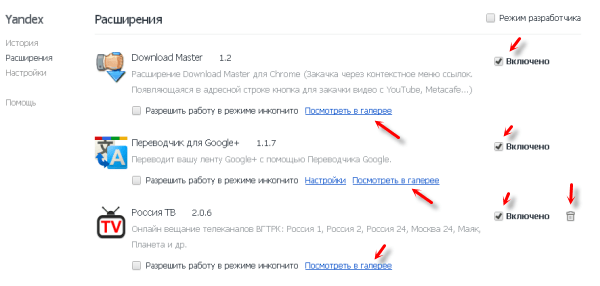
Альтернативные полезные расширения Google для Chrome включают быстрый набор 2 — надстройку, которая удобно меняет интерфейс. Приложение организует быстрый доступ к часто используемым страницам, закладкам и истории браузера.
Редактирование файлов Office: без Office на ПК
Приложения Google для работы с документами, таблицами и презентациями нельзя обойти вниманием: это отличная альтернатива привычному пакету MS Office. Примечательно, что благодаря расширению Google Docs Offline работать с doc, xls и ppt можно даже без подключения к интернету.
Кстати, эти полезные расширения Chrome доступны в браузере по умолчанию: если вы откроете настройки расширения, вы увидите там Google Docs, Google Sheets и Google Slides.
Gismeteo: одет по погоде
Проверка погоды — это ежедневный ритуал для большинства людей, которому, конечно же, следуют пользователи браузера Google. Упростить процедуру поможет полезное расширение для Chrome — Gismeteo. Помимо того, что вам не нужно делать лишних телодвижений, чтобы узнать прогноз, у расширения есть несколько важных преимуществ.
Помимо того, что вам не нужно делать лишних телодвижений, чтобы узнать прогноз, у расширения есть несколько важных преимуществ.
Нажав на иконку расширения, вы получаете информацию о погоде на текущий момент и на 24 часа вперед, причем сразу в нескольких городах — в настройках можно выбрать какие именно. Вы также можете настроить отображение ленты новостей о погоде и настроить дополнения внешнего вида по своему вкусу.
нравится это полезное расширение для Chrome, приобрести его можно в официальном интернет-магазине. Плагины, расширяющие функциональность браузера, представляют особый интерес для тех, у кого есть Chromebook или кто планирует его приобрести. Но тема не менее актуальна для всех, кто использует Chrome на любом ноутбуке. нетбук или стационарный компьютер.
Какие еще дополнения для Google Chrome на ваш взгляд стоит использовать — пишите в комментариях.
Следующие две вкладки изменяют содержимое ниже.
Элизабет
Без зазрения совести прошу «номер телефона» у незнакомых парней и девушек. Дабы проверить удобно ли ложится кнопка блокировки под палец и быстро ли работает автофокус 🙂 Хотелось бы посетить MWC и вести живой блог из гущи событий.
Дабы проверить удобно ли ложится кнопка блокировки под палец и быстро ли работает автофокус 🙂 Хотелось бы посетить MWC и вести живой блог из гущи событий.
Алексей 04.09.2015
Конечно бесплатно))
Мало кто знает, что после выхода фильмов про терминаторов было принято решение переименовать Скайнет в Гугл))Тимофей 04.09.2015
Пользуюсь почтовиком и адблоком, только в опере. Отличные расширения.
Несколько лет пользовался Google Chrome и не мог нарадоваться. Радость пропала, когда заставили пересесть на слабенькую машинку. Вот тут я и оценил главный минус хрома — он слишком прожорлив в ресурсах. Посмотрел разные противоречивые отзывы и остановился на опере. По функционалу не уступает, все есть, но кушает меньше. Планируете такой же подробный обзор по браузерам? Это было бы интересно.Анастасия 07.09.2015
Ответ Тимати:
Да, есть такое… Та же история: Несколько лет пользовался Хромом, сейчас использую как второй браузер после Мозиллы.
 Ооочень люблю Хром, но подвисает однако))) По поводу браузеров спасибо за хорошую идею! Обязательно пересмотрю 🙂
Ооочень люблю Хром, но подвисает однако))) По поводу браузеров спасибо за хорошую идею! Обязательно пересмотрю 🙂
Юлия 04.09.2015
Расширения «Редактирование файлов Office» штука вроде бы очень полезная. Да, но я не думаю, что она сможет полностью заменить пакет MS Office. Мне очень долго придется привыкать к этому новшеству))
Максим 06.09.2015
Классный обзор!!! Особенно мне понравились расширения «Joxi» и «Adblock».
Адблок понравился тем, что практически на всех сайтах, где вы ищете полезную информацию, всегда появляется реклама и адблок делает свое дело.
Joxi — просто полезная программа.Анастасия 07.09.2015
Ответ Максима:
Спасибо 🙂 Поддерживаю ваш выбор: Joxi просто и удобно, а Adblock режет почти все виды рекламы)
Виктор 03.12.2015
Ответ Максима:
Adblock справляется со своей задачей, скажем так, с переменным успехом.
 Да, он убирает большую часть баннеров, но не все — часто приходится ему «помочь». Но ничего критичного — в целом я доволен.
Да, он убирает большую часть баннеров, но не все — часто приходится ему «помочь». Но ничего критичного — в целом я доволен.
Сергей 18.09.2015
Использую этот браузер как запасной. Действительно, в нем есть возможность установки различных расширений и дополнений. Из предоставленного списка использую Adblock. Вместо Джокси у меня Лайтшот.
Спасибо за информацию. Что-то посмотрел для себя.Павел 02.10.2015
Без сомнения, Adblock — лучшее расширение на сегодняшний день. А если объединить двух динозавров Adblock и adguard, как у меня, то ни одна реклама к вам не приблизится.
Захар 03.12.2015
Ответ Павла:
Пожалуй, нельзя сказать, какой лучший, т.к. что пользователей великое множество и задач, которые крутятся в головах еще больше. Но исходя из задач, мы ставим себе расширения, а верх более условный, надо — ставим. не надо отключать в настройках.
Светлана 03.
 12.2015
12.2015Спасибо за мега интересный обзор приложения. Только начал использовать Chrome и просто не знал, что есть так много полезных функций. Обязательно поставлю StayFocusd на компьютер своему ребенку, давно думаю о чем-то подобном.
Сергей 03.12.2015
За счет расширения Joxi, для моей личной специфики работы это большое преимущество, за счет звуковых и голосовых уведомлений у моего начальника есть сигнал «смех гиены», по крайней мере я так получаю моральное удовлетворение от работа.
Елена 03.12.2015
Все круто, полезно и весело. От игрового шпиона с расширением Dmail до серьезных офисных помощников для работы с почтой, скриншотами и документами. В процессе чтения у меня возникли вопросы по двум расширениям от Chrome. Может супер хромоведам они покажутся супер глупыми. Но я больше как супер динозавр в области всяких новинок. Первый вопрос. Adblock Pro блокирует всю — всю рекламу, включая полезные ссылки на товары и услуги, которыми мы активно интересовались в последнее время, и которые Google «заботливо» оставляет нам в правой части экрана, так как «всегда думает о нас» )) ) И второй вопрос.
 Можно ли использовать редактирование файлов Office на планшете Android?
Можно ли использовать редактирование файлов Office на планшете Android?Тайная переписка — действительно может быть полезна только в том случае, если вы не хотите, чтобы ваш супруг узнал о другом. Google 100% делает для себя резервное копирование. Ведь рекламу на основе поведения пользователей еще никто не отменял…
Checker Plus для Gmail — не вижу смысла. Наверняка у всех пользователей есть гаджеты (смартфон или планшет). Вряд ли это будет далеко от пользователя. И вряд ли этот самый гаджет в интернет не через WiFi. Также наверняка у пользователя в гаджете есть почтовик. Отсюда — именно ваш гаджет уведомит вас о приходе письма.
Adblock Pro до сих пор реально рабочая штука. Но я думаю, что через очень небольшой срок он канет в лету. Ведь, как я уже говорил выше, у Google огромные деньги на рекламе. И вряд ли они рубят ветку, на которой сидят. В чем их не так давно появилась реклама в самом не «заспамленном» почтовике. Не удивлюсь, что и политику поисковика пересмотрят.


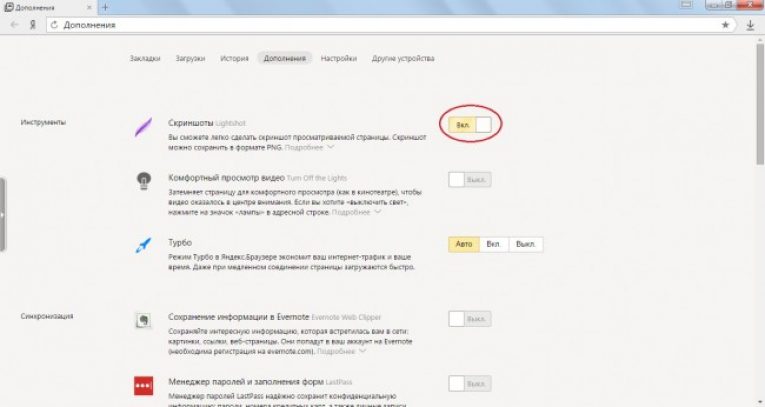
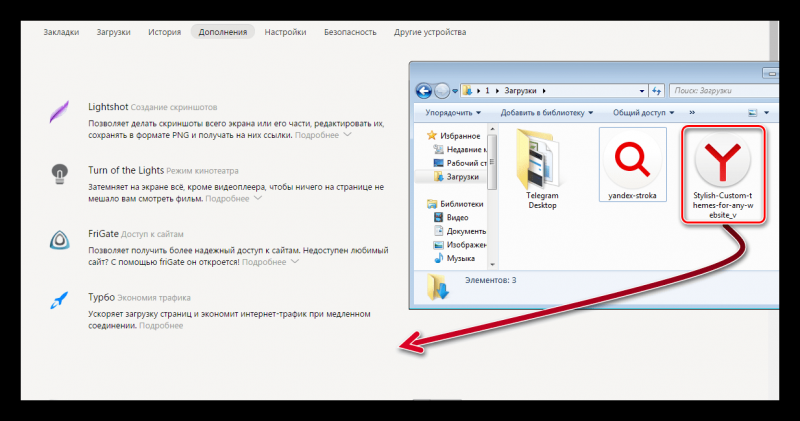
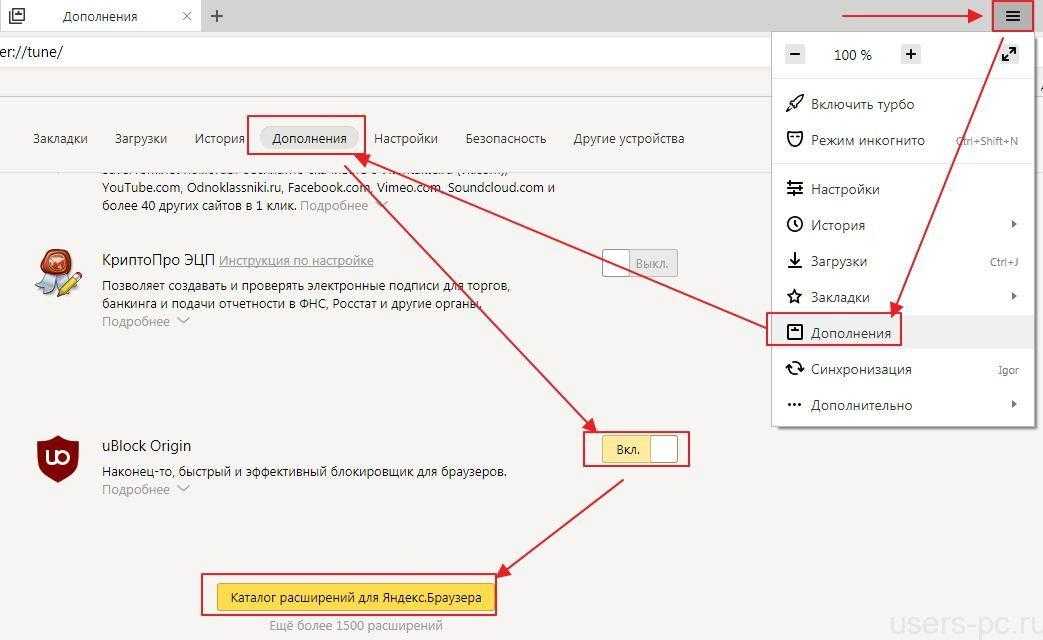


 У нас нет планов объявлять в это время.
У нас нет планов объявлять в это время.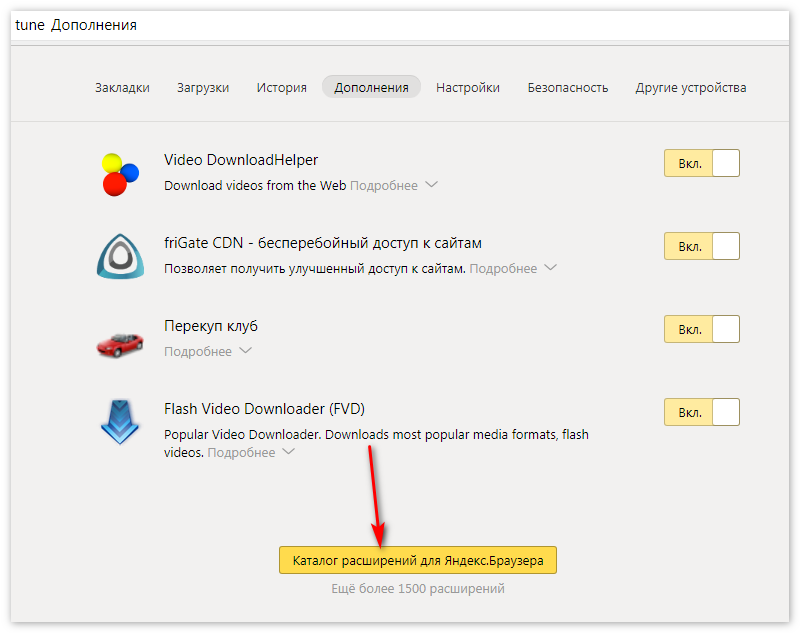 Ооочень люблю Хром, но подвисает однако))) По поводу браузеров спасибо за хорошую идею! Обязательно пересмотрю 🙂
Ооочень люблю Хром, но подвисает однако))) По поводу браузеров спасибо за хорошую идею! Обязательно пересмотрю 🙂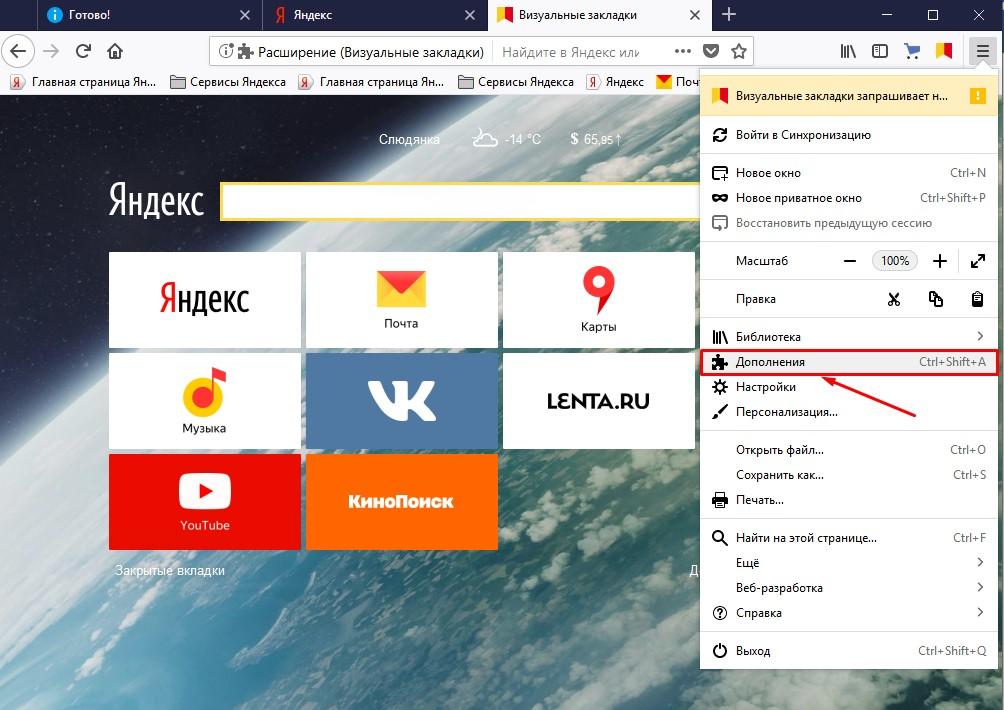 Да, он убирает большую часть баннеров, но не все — часто приходится ему «помочь». Но ничего критичного — в целом я доволен.
Да, он убирает большую часть баннеров, но не все — часто приходится ему «помочь». Но ничего критичного — в целом я доволен.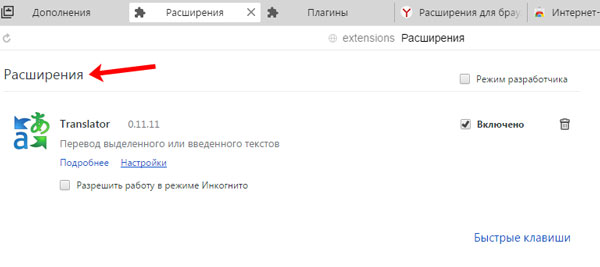 12.2015
12.2015 Можно ли использовать редактирование файлов Office на планшете Android?
Можно ли использовать редактирование файлов Office на планшете Android?