Как открыть ссылку в облаке Mail.Ru — работа с гиперссылками в файлах
Когда возникает вопрос, как открыть ссылку в облаке Mail.ru для отправки документов, содержащихся внутри хранилища на просмотр, необходимо изначально ее правильно сформировать. Только после этого копирование будет сделано правильно и другой пользователь сможет просматривать предоставленную информацию.
Содержание
- Создание ссылки для передачи данных
- Удаление ссылки передачи данных
- Как дать общий доступ по ссылке
Создание ссылки для передачи данных
Прежде чем формировать урл для предоставления другому лицу, необходимо убедиться в том, что необходимый файл в нем существует. Обязательное условие — выделение нужного документа галочкой в соответствующем окошке. Далее действуем по инструкции.
- Открываем папку хранилища непосредственно в интернет-браузере. Затем ставим флажок напротив нужного файла в выбранной папке. После нажимаем на кнопку «Получить ссылку» в рабочей панели.

- В появившемся окошке видим, что доступ открыт, так как бегунок установлен в положение «Вкл». Затем в отдельном поле видим, сформировавшийся прямой урл, нажимаем на кнопку «Копировать», которая указана по стрелке.
- В верхней части окна открытого хранилища появится уведомление «Ссылка успешно скопировалась». Если этого не случилось повторите действие несколько раз.
- Теперь сгенерированный адрес можно предоставлять любому пользователю через электронную почту или в социальных сетях.
Полезно знать! Под ссылкой можно увидеть иконки доступных сетей для переноса. Поэтому, кроме того, как скинуть ссылку на облако Майл лично, можно сделать простой репост путем нажатия на одну из таких иконок.
Удаление ссылки передачи данных
После получения пользователем урла он может скачивать файл, находящийся по нему либо просматривать на той странице, на которой он встроен. На тот случай, когда активная гиперссылка уже не нужна, для безопасности ее лучше отключить. Чтобы это сделать нужно правильно выполнить несколько шагов.
На тот случай, когда активная гиперссылка уже не нужна, для безопасности ее лучше отключить. Чтобы это сделать нужно правильно выполнить несколько шагов.
- Входим на страницу и находим ту папку, на которую предоставляли доступ по интернет-адресу. Если забыли какая именно, обратите внимание на ее обозначение. Под папкой обычно горит зеленый символ урла.
- Ставим в окошках галочки на каждой папке по очереди, затем делаем по ней клик правой кнопкой мыши.
- Во всплывшем окошке нажимаем на кнопку «Удалить ссылку». Урл автоматически будет удален.
Ликвидировать ссылку на папку или файл можно путем нажатия на зеленый значок и переключением тумблера в положение «Выкл».
Полезно знать! Не путайте простую кнопку «Удалить» и «Удалить ссылку». Первая предназначена для полного удаления имеющихся данных на диске.
Как дать общий доступ по ссылке
Когда пользователю необходимо понять, как сделать документ общедоступным, например, при организации работы в команде, он должен создать ссылку на отдельную папку.
- Создаем специальную папку в хранилище или используем уже имеющуюся, и скидываем в нее все файлы, которые потребуются для работы в коллективе. Затем нажимаем на кнопку «Настроить доступ» и добавляем нескольких участников, чтобы отправить им файл.
- Обращаем внимание, что на папке появились силуэты человечков. Это говорит о том, что работать с ней имеют права множество пользователей со своих аккаунтов. Однако, в данной ситуации есть необходимость специально завести почтовый ящик, только так можно получить урл для работы.
После этого владелец хранилища просто копирует адрес папки в отведенной строке браузера и предоставляет ее тем, кому предназначена.
Полезно знать! Если пользователю придется открыть эту ссылку, он должен обязательно быть авторизированным в поисковой системе mail.ru.
В мобильном приложении также предоставляется возможность копирования и отправки ссылок других пользователям.
Восстановление пароля на облаке Mail.Ru
4 мин.
Содержание:
Поскольку облачный профиль mail.ru привязан к почтовому ящику, вам необходимо восстановить забытые данные по адресу электронной почты. Перед восстановлением облака Mile с помощью номера телефона или дополнительной электронной почты вы должны убедиться, что эти данные связаны с вашей учетной записью облачного хранилища.
Если данные не были ранее связаны, вы должны заполнить информационную форму как можно подробнее и отправить ее в службу поддержки. Все доступные номера, привязанные к почте, находятся в конфигурации.
Раздел «Безопасность» содержит все доступные номера и адреса электронной почты.
Восстановить через почтовый ящик
Чтобы восстановить пароль по почте, пользователю необходимо открыть главную страницу mail.ru через браузер и нажать на пункт «Забыли пароль?»
Затем введите логин почтового ящика и выберите «Восстановить».
По номеру мобильного телефона
- Если к аккаунту mail.ru привязан номер телефона, откроется форма, в которой нужно будет ввести недостающие цифры номера телефона и код с картинки; нажмите «Получить код по SMS».
- Далее на экране появится окно, в котором необходимо ввести код, полученный по SMS.
- После ввода кода пользователю будет предложено создать новый пароль для учетной записи mail.ru.
Заполнить заявку обращения в службу поддержки
Если у пользователя нет доступа к телефону или он не был связан, он должен сделать следующее:
- На экране появится общая форма заявки, которую необходимо заполнить максимально подробно.
- Прокрутите страницу вниз, заполните поле «Код изображения» и нажмите «Продолжить».
- На следующей странице также введите данные аккаунта mail.
 ru; потом отправь».
ru; потом отправь». - На экране будет отображаться уведомление о том, что запрос был принят, и ответ будет отправлен на адрес электронной почты, указанный для сообщения (этот элемент будет в форме запроса; вы можете указать адрес любого почтового ящика, к которому у вас есть доступ).
Восстановить через главную страницу облака
- Перейдите на домашнюю страницу облачного хранилища.
- Прокрутите страницу вниз. В правом нижнем углу есть панель с дополнительными опциями. Необходимо выбрать пункт «Помощь».
- Система перенаправит пользователя на страницу «Помощь»; В открывшемся списке выберите раздел «Регистрация и вход».
- Затем перейдите по ссылке «Проблемы со входом».
- Щелкните ссылку «Проблемы при входе в почтовый ящик». Если вы нажмете на пункт 4, система перенаправит вас к общей форме запроса на восстановление, инструкции для которой описаны выше.

- Затем «Я забыл свой пароль».
- Если у пользователя есть доступ к связанному номеру телефона или другому адресу электронной почты, щелкните 1 элемент.
- На экране появится окно, в котором вы сможете выбрать способ восстановления пароля.
- Используя мобильный телефон: введите числовой номер в поле, дождитесь SMS-сообщения и следуйте дополнительным инструкциям.
- Используя дополнительный адрес электронной почты: введите адрес почтового ящика, введите этот адрес электронной почты, перейдите по ссылке для восстановления.
Найти в браузере
Многие браузеры могут запоминать учетные записи с нескольких сайтов. Если эта функция включена, вы можете попробовать найти пароль почтового ящика (облако) среди сохраненных. Это требует:
- Войдите в настройки вашего браузера.

- Далее откроется раздел со списком сохраненных аккаунтов. Вам нужно найти между сайтами «account.mail.ru» или «cloud.mail.ru» и нажать на значок глаза справа.
- Ищите раздел «Пароли».
Чтобы увидеть скрытые символы, вы должны ввести пароль своей учетной записи на ПК.
Восстановить с мобильного телефона
После открытия мобильного приложения на экране появится страница, на которой необходимо заполнить поля для входа. Ниже находится пункт «Я забыл свой пароль».
Когда пользователь нажимает на эту ссылку, в окне браузера мобильного телефона открывается форма для заполнения заявки (подробные инструкции описаны в статье «Восстановление через почтовый ящик»).
Если ни один из вышеперечисленных способов не подходит, вы можете написать в службу поддержки по адресу электронной почты [электронная почта защищена].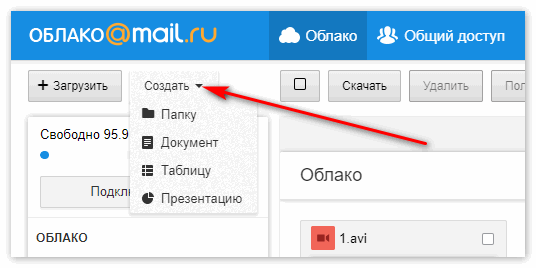
Как включить режим инкогнито в Яндекс.Браузере
Что такое режим инкогнито и зачем он нужен Этот формат работы распространен среди всех популярных людей. В программе открывается история приватного…
Как открыть меню в Яндекс Браузере
Из меню в Яндекс браузере можно перейти в любой раздел сайта, который нужен пользователю. Но чтобы попасть в меню, нужно знать, где вы находитесь…
Менеджер паролей
Рано или поздно у большинства пользователей браузеров возникает идея аккуратного хранения паролей. Да, у кого-то есть для этого «волшебный&.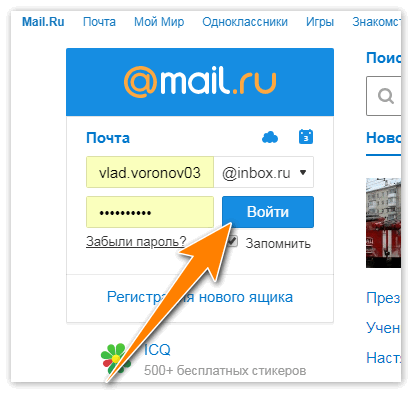 ..
..
Как сделать скриншот в Яндекс Браузере
Функция скриншота популярна у всех пользователей, от новичков до профессионалов. Это позволяет сохранить важную информацию на ваш компьютер в вид…
Что такое адресная строка браузера
Каждый пользователь, ищущий информацию в Интернете, использует адресную строку браузера. Казалось бы, это банальный и привычный инструмент, котор…
Поиск по странице в Google Chrome
Владельцы веб-сайтов и контент-менеджеры стараются сделать текст максимально читабельным, чтобы пользователи быстро и удобно получали нужную им и…
Чтение электронной почты в Mail на iCloud.com
Искать в этом руководстве
Руководство пользователя iCloud
- Добро пожаловать
- Введение в iCloud
- Обзор приложений и функций, использующих iCloud
- О хранилище iCloud
- Как iCloud поддерживает актуальность информации
- Делитесь и сотрудничайте с iCloud
- Обзор iCloud+
- Что вы можете делать с iCloud+ и iCloud Private Relay
- Настроить частную ретрансляцию iCloud
- Что вы можете делать с iCloud+ и функцией «Скрыть мою электронную почту»
- Настройте скрытие моей электронной почты
- Что вы можете делать с iCloud+ и HomeKit Secure Video
- Настройте безопасное видео HomeKit
- Что вы можете делать с iCloud+ и настраиваемым доменом электронной почты
- Настройте собственный домен электронной почты
- Apple ID и iCloud
- Настройте iCloud на своих устройствах
- Обзор настроек iCloud на сайте iCloud.
 com
com - Изменить свою фотографию
- Запретить приложениям показывать ваше имя
- Проверьте свой план iCloud
- Проверьте свое хранилище iCloud
- Управление функциями iCloud+
- Обзор настроек iCloud на сайте iCloud.
- Управляйте своей подпиской iCloud+
- Проверьте свое хранилище iCloud
- Используйте iCloud+ с семьей
- Что вы можете делать с iCloud и Книгами
- Настроить книги
- Что вы можете делать с iCloud и Календарем
- Настроить календарь
- Что вы можете делать с iCloud и контактами
- Настройка контактов
- Введение в программу «Найди меня»
- Настройка функции «Найти меня»
- Удаление устройств и объектов из Find My
- Используйте функцию «Локатор» на каждом устройстве
- Что вы можете делать с iCloud и Home
- Настроить дом
- Что такое резервная копия iCloud?
- Сделайте резервную копию вашего iPhone, iPad или iPod touch
- Просмотр и управление резервными копиями
- Что вы можете делать с iCloud Drive
- Настроить iCloud Drive
- Что вы можете делать с почтой iCloud
- Создайте основной адрес электронной почты @icloud.
 com
com - Настроить почту iCloud
- Что вы можете делать с iCloud и Keynote
- Настроить лейтмотив
- Что вы можете делать с iCloud и сообщениями
- Настроить сообщения
- Что вы можете делать с iCloud и Notes
- Настроить заметки
- Что вы можете делать с iCloud и Numbers
- Настроить номера
- Что вы можете делать с iCloud и Pages
- Настройка страниц
- Что вы можете делать с iCloud Keychain и iCloud Passwords
- Настройте связку ключей iCloud и пароли iCloud
- Что вы можете делать с iCloud и Фото
- Настройка фотографий iCloud
- Настройте общую библиотеку фотографий iCloud
- Настройка общих альбомов
- Что вы можете делать с iCloud и напоминаниями
- Настроить напоминания
- Что вы можете делать с iCloud и Safari
- Настроить Сафари
- Что вы можете делать с iCloud и сторонними приложениями
- Настройте сторонние приложения
- Войдите и используйте iCloud.
 com
com - Настроить домашнюю страницу
- Используйте Календарь на iCloud.com
- Создать календарь
- Изменение названия или цвета календаря
- Показать календарь дней рождения
- Показать даты китайского лунного календаря
- Изменить часовой пояс
- Настройте представление календаря
- Удалить календарь
- Создать событие
- Добавление, просмотр или удаление вложений
- Пригласить людей на мероприятие
- Ответ на приглашение на мероприятие
- Удалить или скрыть событие
- Переместить событие
- Установить оповещение
- Сообщить о нежелательных приглашениях в календаре
- Восстановите свои календари и события
- Общий доступ к календарю в iCloud
- Поделиться календарем
- Закрыть общий доступ к календарю
- Отслеживание ответов на приглашения
- Отправить приглашения повторно
- Принять приглашение общего календаря
- Получать электронные письма об обновлениях общего календаря
- Получать уведомления о приглашениях
- Обзор контактов на iCloud.
 com
com - Посмотреть контакты
- Создание или изменение контактов
- Создание и управление группами
- Поиск контактов
- Удалить контакты
- Восстановить контакты
- Импорт или экспорт визитных карточек
- Если вы не можете создавать, импортировать, редактировать или удалять контакты
- Обзор контактов на iCloud.
- Добавьте домен, которым владеете
- Купить домен
- Добавить или удалить людей
- Разрешить все входящие сообщения
- Импорт сообщений электронной почты
- Создание и удаление адресов электронной почты
- Прекратить использование домена
- Обзор поиска устройств на iCloud.
 com
com - Как войти
- Найдите устройство
- Воспроизведение звука на устройстве
- Использовать режим пропажи
- Стереть устройство
- Удалить устройство
- Обзор поиска устройств на iCloud.
- Создание и изменение адресов
- Прекратить использование или повторно активировать адреса
- Обзор iCloud Drive на сайте iCloud.com
- Загружать и скачивать файлы
- Организация файлов и папок
- Переименовывать файлы и папки
- Делитесь файлами и папками
- Добавление или удаление общих файлов и папок
- Удалить общие файлы или папки
- Отправить файлы по электронной почте
- Удалить файлы
- Восстановить удаленные файлы
- Навсегда удалить удаленные файлы
- Основной доклад
- Обзор почты на iCloud.
 com
com - Добавление псевдонимов электронной почты и управление ими
- Используйте собственный домен электронной почты с Mail
- Выберите адрес электронной почты по умолчанию
- Используйте скрыть мою электронную почту в Mail
- Напишите и отправьте электронное письмо
- Ответить или переслать электронное письмо
- Добавить вложение
- Создать подпись электронной почты
- Сохранить и найти адреса электронной почты
- Настроить автоматический ответ
- Читать электронную почту
- Просмотреть все заголовки электронной почты
- Скачать вложения
- Автоматически пересылать электронную почту
- Управлять нежелательной почтой
- Удалить электронную почту
- Организуйте электронную почту с помощью папок
- Поиск, фильтрация и пометка электронной почты
- Настроить правила фильтрации
- Архив электронной почты
- Сделать отправителя VIP
- Распечатать электронное письмо
- Горячие клавиши
- Обзор почты на iCloud.
- Примечания к обзору iCloud.
 com
com - Создание заметок
- Добавить или изменить списки
- Добавить или изменить таблицы
- Организуйте заметки в папках
- Организуйте заметки с помощью тегов
- Просмотр заметок и заблокированных заметок
- Просмотр или загрузка вложений
- Удалить и восстановить заметки
- Поиск заметок
- Делитесь заметками
- Редактировать общие заметки
- Удалить общие заметки
- Примечания к обзору iCloud.
- Числа
- Страницы
- Обзор фотографий на iCloud.
 com
com - Просмотр ваших фото и видео
- Использовать общую библиотеку фотографий iCloud
- Загружать и скачивать фотографии
- Добавьте заголовок или подпись
- Организация фото и видео
- Добавляйте фото и видео в Избранное
- Удаление и восстановление фотографий и видео
- Делитесь фотографиями и видео
- Обзор фотографий на iCloud.
- Напоминания об обзоре iCloud.com
- Создание и удаление напоминаний
- Добавлять и удалять списки напоминаний
- Переместить напоминание в другой список
- Отметить напоминание как завершенное или незавершенное
- Поиск напоминаний
- Восстановить напоминания
- Поделитесь списком напоминаний
- Ответ на приглашение к общему списку напоминаний
- Оставить общий список напоминаний
- Восстановить файлы и информацию
- Войдите и используйте iCloud.
- Используйте iCloud на своем компьютере с Windows
- Получите дополнительную помощь по iCloud
- Юридические уведомления и подтверждения
- Авторские права
Вы можете просматривать почту, отправленную на ваш адрес электронной почты @icloud. com, и любые псевдонимы в Почте на iCloud.com. Если у вас есть iCloud+, вы также можете просматривать почту, отправленную на адреса вашего собственного домена электронной почты.
com, и любые псевдонимы в Почте на iCloud.com. Если у вас есть iCloud+, вы также можете просматривать почту, отправленную на адреса вашего собственного домена электронной почты.
Для просмотра Почты iCloud на других устройствах см. раздел Настройка Почты iCloud на всех Ваших устройствах.
Примечание. Пользовательский домен электронной почты доступен не во всех странах и регионах.
Прочитать сообщение
В программе «Почта» на iCloud.com нажмите «Входящие», затем выполните любое из следующих действий:
Прочитайте сообщение: Выберите сообщение в списке сообщений.
Просмотр списка сообщений в другой почтовой папке: Щелкните папку в списке почтовых ящиков. Например, нажмите «Отправленные» на боковой панели, чтобы просмотреть список отправленных вами сообщений.
В вашем списке сообщений сообщения помечены следующими значками:
Проверить наличие новых сообщений электронной почты
Ваши сообщения электронной почты обновляются автоматически, но вы также можете обновить свои сообщения вручную.
Пометить электронное письмо как непрочитанное
В приложении «Почта» на iCloud.com выберите сообщение или сообщения, которые вы хотите пометить как непрочитанные, в списке сообщений.
Выполните одно из следующих действий:
Если вы выбрали одно сообщение: Щелкните , затем щелкните Отметить как непрочитанное.
Если вы выбрали более одного сообщения: Нажмите «Отметить», затем нажмите «Отметить как непрочитанное».
Вы можете пометить отдельные сообщения в беседе как непрочитанные. Нажмите в правом нижнем углу сообщения, затем нажмите «Пометить как непрочитанное».
Автоматически загружать HTML-изображения
В приложении «Почта» на iCloud.com нажмите вверху списка «Почтовые ящики», затем выберите «Настройки».
На вкладке «Общие» выберите «Загружать удаленное содержимое в сообщения», затем нажмите «Готово».

Если флажок «Загружать удаленное содержимое в сообщения» не выбран, для просмотра изображений необходимо нажать «Загрузить удаленное содержимое» в верхней части сообщения.
Узнайте, как пользоваться Почтой на iCloud.com на телефоне или планшете.
Максимальное количество символов: 250
Пожалуйста, не указывайте личную информацию в своем комментарии.
Максимальное количество символов — 250.
Спасибо за отзыв.
Персональное облачное хранилище и платформа для обмена файлами
Храните, делитесь и совместно работайте над файлами и папками с мобильного устройства, планшета или компьютера.
Попробуйте Диск для работы Перейти к Диску
Посмотрите, что вы можете сделать с Google Диском
Тысячи команд уже используют Диск, чтобы кардинально изменить свою работу.

«Я никогда не беспокоюсь о том, чтобы найти документ. Все на Диске, я могу получить к нему доступ где угодно, и это было революционно».
Читать историю
«Большинство членов нашей команды уже были знакомы с Drive и сочли его очень интуитивно понятным и простым в использовании, поэтому управление изменениями было минимальным, и мы быстро приступили к работе».
Прочитать историю
«Сотрудничество в режиме реального времени с Google Docs и Drive — это необходимость… если бы мы когда-нибудь попытались переключить сотрудников с него, это была бы ситуация с факелами и вилами — полный хаос».
Читать историю
«Google революционизирует совместную работу и индивидуальную продуктивность с помощью искусственного интеллекта.


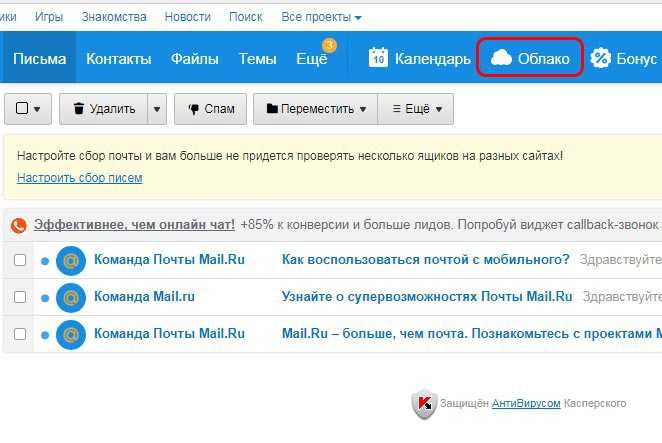 ru; потом отправь».
ru; потом отправь».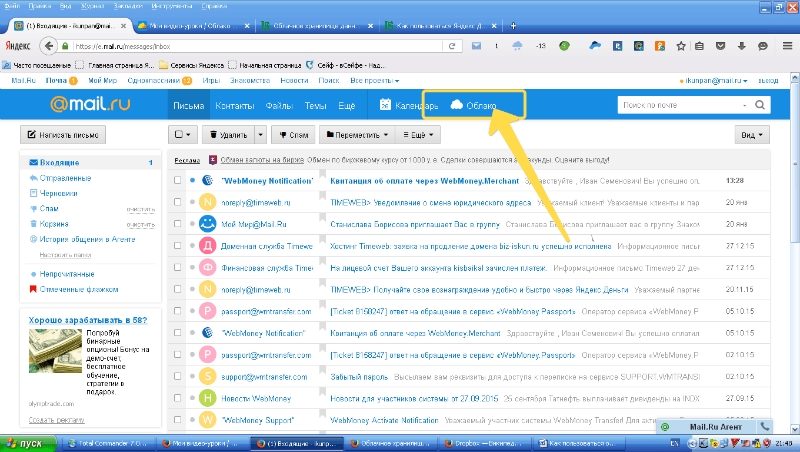

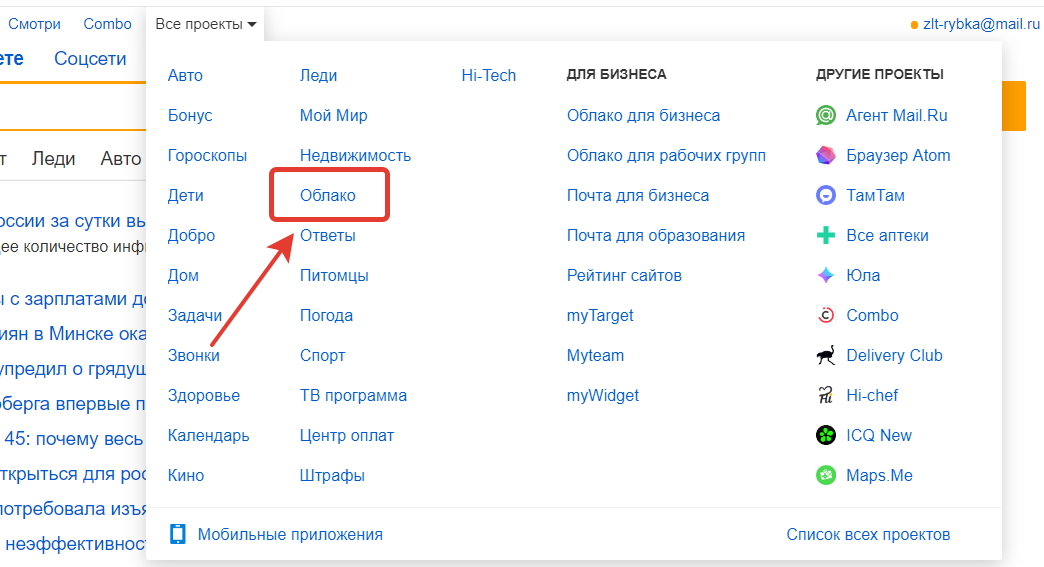 com
com com
com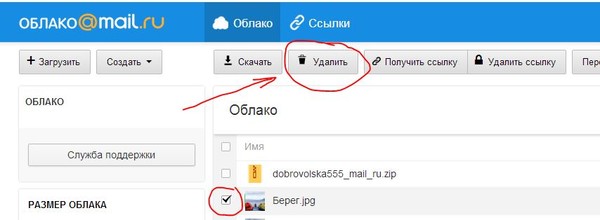 com
com com
com com
com