Как сохранить фото в облаке на Андроид телефон
Современные телефоны заменяют многим пользователям домашний компьютер или ноутбук. Смартфон позволяет выходить в интернет, устанавливать различные приложения, пользоваться онлайн-сервисами, общаться в социальных сетях и даже оплачивать покупки в торговых точках. Производители сейчас стали устанавливать в телефоны достаточное количество встроенной памяти, которой должно хватать для повседневных нужд. Однако, если вы делаете много фотографий или записываете видео, свободное место быстро заканчивается. В таком случае файлы можно перенести на компьютер, а что ещё удобнее – в облачное хранилище. Давайте рассмотрим, как сохранить фото в облаке на Андроид.
Что такое облако и как им пользоваться
Облако – это специальная платформа, куда можно загружать различные файлы и документы. Вся информация хранится на серверах компании, а для доступа к ней нужно всего лишь подключиться к интернету. В большинстве случае пользоваться сервисом на начальных этапах можно бесплатно.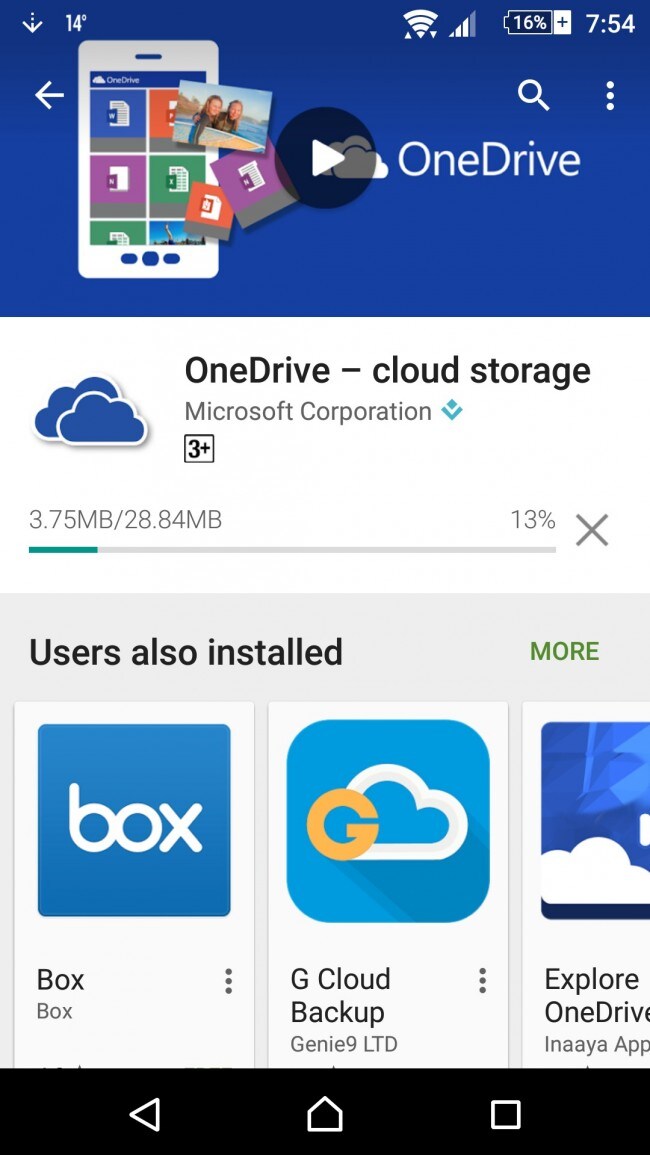
Главное преимущество облачных сервисов – это возможность получить доступ к загруженной информации из любой точки мира. Вам не нужно постоянно носить с собой какую-нибудь флешку, потому что достаточно просто подключиться к интернету и войти в собственный аккаунт. Все данные в облаке находятся в безопасности, так как без вмешательства пользователя исчезнуть не могут. Чего нельзя сказать про телефон, информация с которого может удалиться в результате системной ошибки.
Пользоваться облачным сервисом просто. Первым делом необходимо создать аккаунт на одной из платформ, чаще всего указав адрес электронной почты и придумав пароль. Впоследствии потребуется установить на смартфон мобильное приложение, так как через него выполнять все действия намного удобнее. Но также никто не запрещает вам пользоваться онлайн-версией сервиса, то есть сайтом.
Как загрузить фото в облако и сохранить данные на Андроид
Принцип сохранения файлов в облачном сервисе зависит от конкретно выбранной платформы. Зачастую их можно перенести вручную, а также активировать автоматическую синхронизацию. Предлагаем ознакомиться с каждым вариантом загрузки информации в облако.
Зачастую их можно перенести вручную, а также активировать автоматическую синхронизацию. Предлагаем ознакомиться с каждым вариантом загрузки информации в облако.
Автоматически
Практически на любом телефоне, работающим под управлением операционной системы Android, по умолчанию установлены сервисы от Google. Среди них можно обнаружить приложение Google Диск, позволяющее сохранять файлы в облачное хранилище. Удобнее всего настроить автоматическое резервирование данных. Для этого сначала перейдем на страницу с аккаунтом:
- Открываем настройки.
- Переходим в раздел «Аккаунты», а после выбираем «Google».
- Авторизуемся в нужной учетной записи, к которой в будущем будут привязаны все данные.
- Заходим в меню «
Теперь желательно активировать автоматическую загрузку фотографий. Сделать это правильно поможет инструкция:
- Нажимаем по пункту «Google Фото».

- Возле строки «Автозагрузка и синхронизация» переводим ползунок вправо. В итоге индикатор должен изменить свой цвет на синий, а ниже появиться меню с настройками.
- При желании можем настроить некоторые параметры. Например, выбрать качество загружаемых фотографий (при высоком разрешении можно сохранять неограниченное количество снимков). По умолчанию в облако добавляются только фото с камеры, но также можно указать и конкретную папку. Если количество мобильного интернета неограничено, то возможно активировать опцию, позволяющую использовать его для загрузки файлов.
Если требуется настроить автоматическое резервирование всех данных, то активируйте параметр «Загружать на Google Диск».
Для просмотра добавленных снимков можно использовать фирменное приложение Google Photo, либо воспользоваться веб-версией сервиса.
Вручную
Иногда требуется перенести одну или несколько фотографий в облачное хранилище. Это можно сделать через стандартные возможности операционной системы Android, то есть с использованием сервисов от Google. Например, нам нужно перенести один очень ценный снимок в облако. Как же это сделать? А сделать это довольно просто:
Это можно сделать через стандартные возможности операционной системы Android, то есть с использованием сервисов от Google. Например, нам нужно перенести один очень ценный снимок в облако. Как же это сделать? А сделать это довольно просто:
- Переходим в галерею или приложение, где хранятся все изображения.
- Выделяем нужную картинку, а затем нажимаем на появившуюся кнопку «Отправить» или «Поделиться
- Выбираем сервис для загрузки. Это может быть Google Фото или Google Диск. В принципе, особой разницы между ними нет, так как данные платформы привязаны к одному аккаунту.
- Проверяем выбранный аккаунт и нажимаем на кнопку «Загрузить».
Аналогичным образом переносится в облачное хранилище и определенный файл. Сначала откройте проводник, а после следуйте рекомендациям инструкции:
- Выделяем конкретный файл.
- Выбираем «Отправить» или «Поделиться».

- В появившемся окне нажимаем по иконке «Сохранить на Диске».
- Вводим название файла или оставляем уже имеющееся. Выбираем подходящий аккаунт и папку.
- Кликаем на кнопку «Сохранить».
После выполнения этих действий сразу же начнется загрузка выбранного документа.
Скорость загрузки файлов в облачное хранилище зависит от ряда факторов, в том числе и от используемого интернета.
Для резервного копирования данных перейдите по такому пути: «Настройки» → «Аккаунты» → «Google» → «Резервное копирования». В последнем окне нажмите на кнопку «Начать копирование», предварительно указав нужный аккаунт.
Готовая копия сохранится на Google Диске.
Популярные облачные хранилища
Облачные хранилища стали популярной платформой для хранения многих файлов и документов. Именно поэтому на сегодняшний день таких сервисов насчитывается несколько сотен, если даже не тысяч.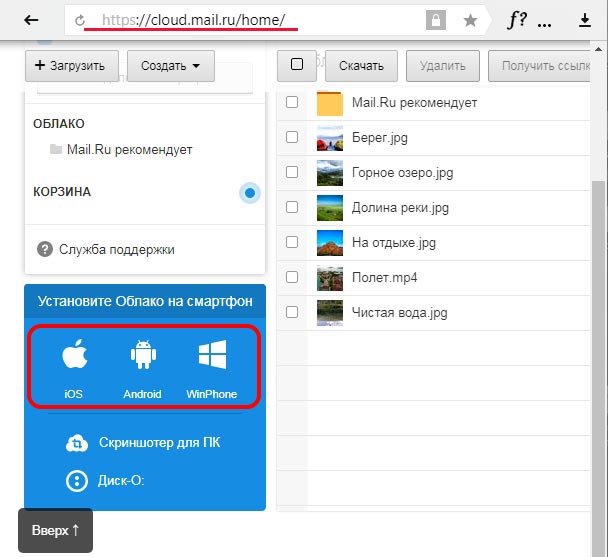 С самыми популярными из них предлагаем ознакомиться ниже.
С самыми популярными из них предлагаем ознакомиться ниже.
Google Drive
О сервисе Google Drive было немного рассказано выше. Именно в данную платформу и сохраняются все документы и прочие виды файлов. Для удобства работы на смартфоне не требуется пользоваться веб-версией хранилища. Достаточно запустить приложение Google Диск, по умолчанию установленное на телефонах с операционной системой Андроид.
Изначально всем пользователям сервиса предоставляется 15 ГБ свободного пространства, но его можно расширить за счет приобретения платного пакета. Из преимуществ этого облачного хранилища можно выделить возможность сканирования документов через камеру. Конечно, опция работает не всегда идеально, но её наличие лишним не будет.
С документами можно работать прямо в приложении, без необходимости их загрузки на устройство. Чтобы выполнить загрузку файлов в облако, воспользуйтесь следующей инструкцией:
- Нажимаем по значку «+», расположенному на главном экране программы.

- Выбираем формат загружаемого файла, нажав на кнопку «Загрузить». По желанию можно создать тематическую папку, куда будут загружаться документы одного типа.
- Выделяем один или несколько файлов и ждем завершения загрузки.
Следить за процессом загрузки можно в панели уведомлений телефона.
Облако Гугл работает с известными расширениями документов, и даже позволяет загружать APK-файлы приложений.
Яндекс.Диск
Яндекс Диск – не менее известный сервис от российской компании. Для работы с ним заранее необходимо зарегистрировать электронную почту Яндекса. По умолчанию каждому пользователю предоставляется 10 ГБ свободного места, однако его всегда можно увеличить, участвуя в акциях и предложениях платформы. Также нельзя не упомянуть про безлимитную загрузку фотографий. То есть загружаемые с телефона изображения не будут учитываться в общий объем занятого пространства.
Интересной особенностью сервиса является возможность редактирования фотографий.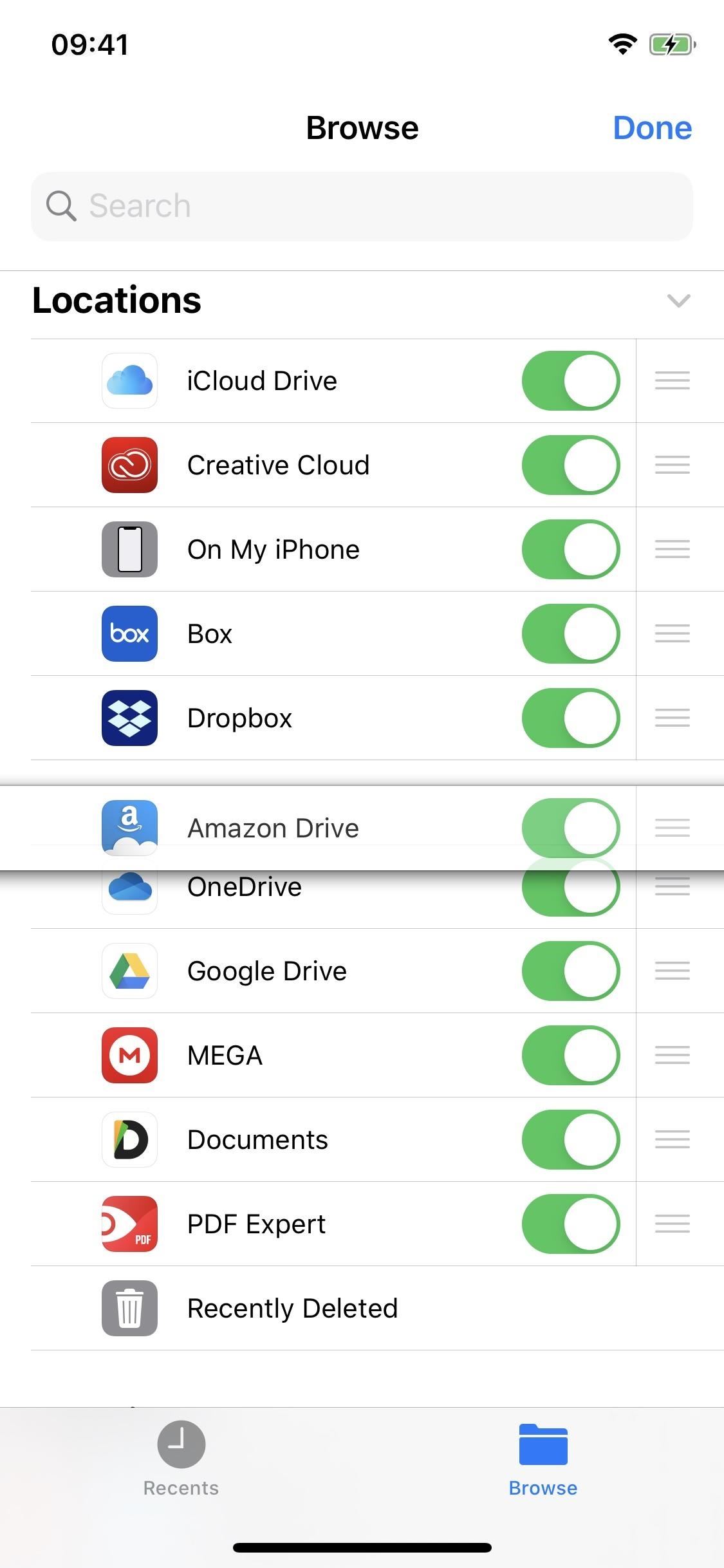
- Переходим во вкладку «Лента» и нажимаем по иконке в виде плюса.
- Для загрузки фото с телефона выбираем «Картинку из галереи», а для добавления файлов – «Файлы с устройства».
- Отмечаем нужный документ и ждем завершения его добавления в облако.
В облачном хранилище присутствует фоновая загрузка, поэтому программу можно свернуть.
Для защиты личных данных от посторонних пользователей рекомендуем установить пароль на вход в приложение. Сделать всё правильно поможет следующая инструкция:
- Нажимаем по иконке профиля, расположенной в левом углу экрана.

- Выбираем «Настройки».
- Возле строки «Установить PIN» переводим ползунок вправо. Придумываем надежный пароль на вход, а при необходимости активируем авторизацию по отпечатку пальца.
Облако Mail.ru
Облако Mail.ru – ещё одно качественное облачное хранилище от российских разработчиков. Первоначально пользователю предоставляется 8 ГБ свободного пространства, которое в будущем можно расширить за счет приобретения дополнительных пакетов. Для доступа к сервису необходимо выполнить авторизацию в аккаунте Майл.ру, то есть ввести данные от электронного ящика.
Интерфейс приложения понятный и простой. В боковом меню присутствуют интересные разделы, в том числе и меню со статистикой по загрузкам за определенный период времени. По желанию можно настроить общий доступ, то есть один файл одновременно сможет просматривать несколько человек. Также имеется встроенная корзина, куда будут перемещаться удаленные из облака файла, правда, всего на 14 дней.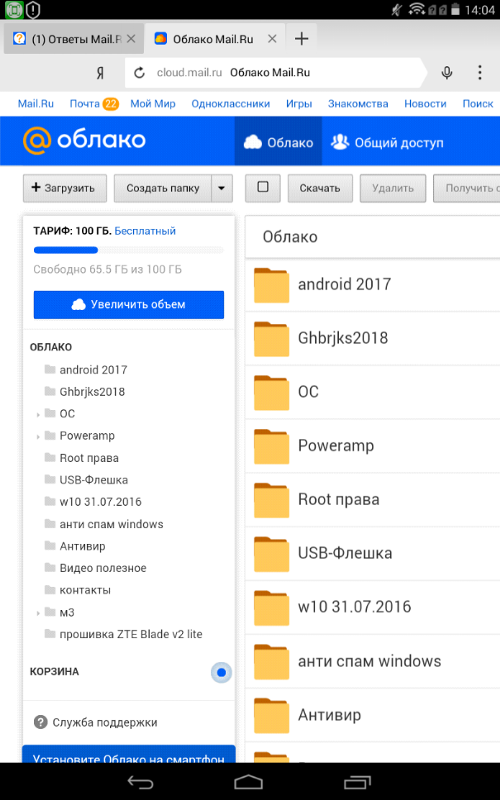
Для загрузки файлов выполним следующие действия:
- Переходим во вкладку «Файлы» и нажимаем на кнопку «+».
- Выбираем нужный формат файла.
- Выделяем конкретный объект и кликаем по кнопке «Добавить».
В принципе, функционал приложения стандартный. Здесь присутствует фоновая загрузка, есть возможность настроить автоматическое резервирование, активировать поиск фото по конкретному лицу и так далее. При необходимости можно установить пароль на вход в программу:
- Открываем боковое меню и нажимаем по значку шестеренки.
- Переходим в раздел «Защита и безопасность».
- Ставим галочку в пункте «Защита PIN-кодом».
- Создаем хороший пароль, а по желанию настраиваем разблокировку по отпечатку пальца.
В целом, облако Mail.ru качественное и простое в использовании.
Mega
Mega – весьма интересное облачное хранилище, предоставляющее целых 65 ГБ бесплатного пространства. Все файлы хранятся в зашифрованном виде, что обеспечивает высокий уровень их сохранности. Перенести фото в это облако можно очень быстро, воспользовавшись автоматическим резервированием или ручным копированием. У сервиса есть собственное мобильное приложение, работающее практически на всех телефонах Андроид.
Все файлы хранятся в зашифрованном виде, что обеспечивает высокий уровень их сохранности. Перенести фото в это облако можно очень быстро, воспользовавшись автоматическим резервированием или ручным копированием. У сервиса есть собственное мобильное приложение, работающее практически на всех телефонах Андроид.
Чтобы добавить фото или другой файл в облако, выполните следующие действия:
- Нажимаем по значку плюса, расположенному на главном экране программы.
- Выбираем место, откуда будут загружаться файлы.
- Выделяем нужный файл и ждем завершения процедуры.
За загрузкой файла можно следить в панели уведомлений смартфона.
Интерфейс приложения понятный, поэтому долго разбираться с ним не придется. А главное преимущество – это возможность добавлять файлы для работы с ними в офлайн режиме.
Лучшие сервисы для хранения
Для хранения фотографий можно использовать как перечисленные выше сервисы, так и другие специализированные платформы.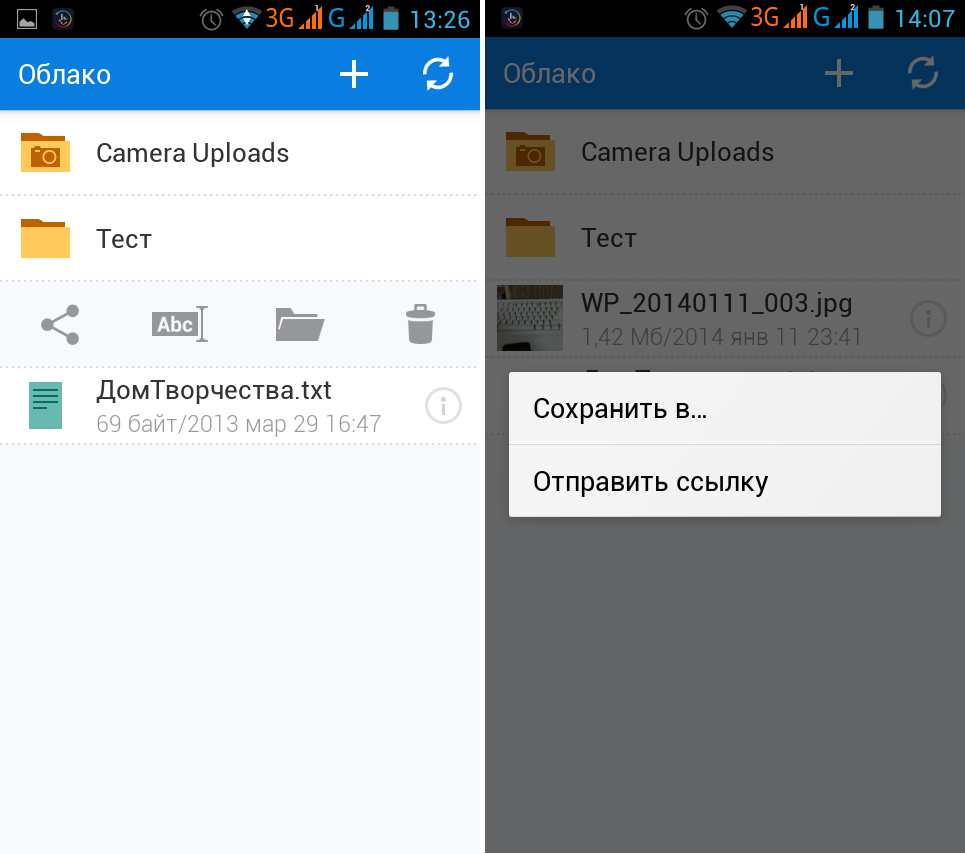 О них будет подробно рассказано далее.
О них будет подробно рассказано далее.
Google Фото
Google Фото – это узконаправленный сервис, позволяющий сохранять в облачное хранилище различные изображения. У платформы имеется собственное мобильное приложение, по умолчанию установленное на каждом телефоне Android. В облако можно добавлять неограниченное количество фотографий, но только высокого качества. При такой настройке алгоритм самостоятельно сжимает изображение, но это практически никак не отражается на исходном разрешении.
Если же хочется добавить фото в исходном качестве, то это также можно сделать. Только при этом количество доступного пространства будет ограничено 15 ГБ. По желанию в приложении можно создавать тематические альбомы, делиться загруженными снимками с другими людьми или удалять нежелательные изображения. После удаления все картинки автоматически попадают в корзину, из которой их при необходимости можно восстановить.
Для автоматического добавления изображений в облачное хранилище рекомендуем активировать опцию «Автозагрузка и синхронизация».
Dropbox
Dropbox – это надежная платформа, а точнее облачный сервис для работы с файлами. В Google Play имеется удобное мобильное приложение, поэтому мучатся с загрузкой фотографий через браузер точно не придется. Кстати, данное облако позволяет работать не только с изображениями, но и другими типами документов. Выполнить регистрацию в платформе можно с использованием аккаунта Google.
Стандартный объем предоставляемого пространства равен двум гигабайтам, но его можно расширить за счет приглашения друзей. За каждого добавленного вами пользователя начисляется 500 МБ дополнительного места. Многие полюбили данное облако за возможность просматривать загруженные файлы прямо с компьютера. Причем это реализовано не в веб-версии платформы, а в полноценной программе. Для загрузки фотографии или другого файла выполните следующие действия:
- Кликаем по кнопке в виде плюса, расположенной на главном экране приложения.
- Выбираем файл, подлежащий загрузке, нажав на кнопку «Загрузка файлов».

- Отмечаем нужное изображение или документ и ждем завершения загрузки.
При надобности возможно активировать автоматическое резервирование изображений, что позволит обезопасить их от случайного удаления.
OneDrive
OneDrive – это известное облачное хранилище от Microsoft, позволяющее сохранять различные категории файлов. Для доступа к сервису требуется специальная учетная запись Майкрософт, создать которую не составляет особого труда. Изначально пользователю предоставляется всего 5 ГБ свободного пространства, но его всегда можно расширить за дополнительную плату. У облака есть собственное приложение, хорошо работающее на телефонах Андроид.
В отличие от того же Google Диска, в OneDrive все фотографии включаются в занимаемый объем. То есть здесь отсутствует неограниченное пространство для изображений. Посмотреть загруженные в облако фото можно не только через программу на смартфоне, но и посредством веб-версии сервиса на ПК. Удаленное управление файлами значительно упрощает работу, делая её более комфортной.
Удаленное управление файлами значительно упрощает работу, делая её более комфортной.
Изначально рекомендуем активировать автоматическую загрузку всех изображений, перейдя в раздел «Фотографии» и нажав на кнопку «Включить». Во вкладке «Параметры» можно изменить текущие настройки сервиса, например, добавить секретный код.
Видео-инструкция
Ответы на популярные вопросы
[su_accordion]
[su_spoiler title=»Как скачать фотографии из Google Фото без дублей?» open=»no» style=»default» icon=»plus» anchor=»» class=»»]Если необходимо скачать одну фотографию, то выделите её и нажмите по значку в виде трех точек. Здесь выберите «Сохранить на устройство». При отсутствии последнего пункта становится понятно, что текущее фото уже есть в памяти телефона. Если же требуется сохранить множество изображений, то можно попробовать скачать архив с ними на ПК, а после через кабель USB перенести на смартфон.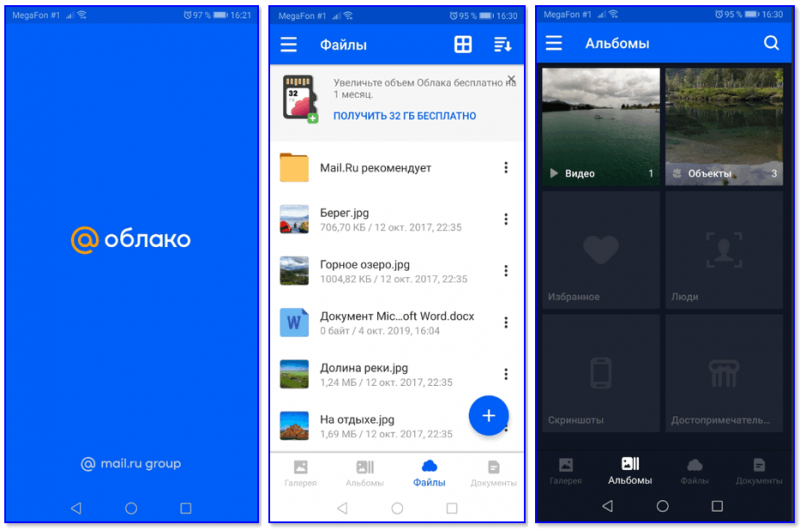 [/su_spoiler]
[/su_spoiler]
[su_spoiler title=»Как настроить синхронизацию облака с ПК и телефоном?» open=»no» style=»default» icon=»plus» anchor=»» class=»»]Обычно ничего настраивать не требуется. Всё автоматически синхронизируется через подключение к интернету. Например, если загрузить какой-то файл в Google Диск на телефоне, то он сразу же отобразится в облачном хранилище на ПК.[/su_spoiler]
[su_spoiler title=»Какое облачное хранилище предоставляет больше всего бесплатного пространства?» open=»no» style=»default» icon=»plus» anchor=»» class=»»]Облако Mega сразу же после регистрации предоставляет 65 ГБ свободного места.[/su_spoiler]
[/su_accordion]
Подводя итоги отметим, что сохранить фото в облаке на телефоне Андроид можно при помощи специальных приложений. Удобнее всего использовать сервис Google Drive, по умолчанию доступный на смартфоне.
Облако На Андроид — Лучшие Приложения Для Облачного Хранения ⋆ Androidmir.ru
Мы постоянно обмениваемся рабочими файлами, музыкой, фотографиями.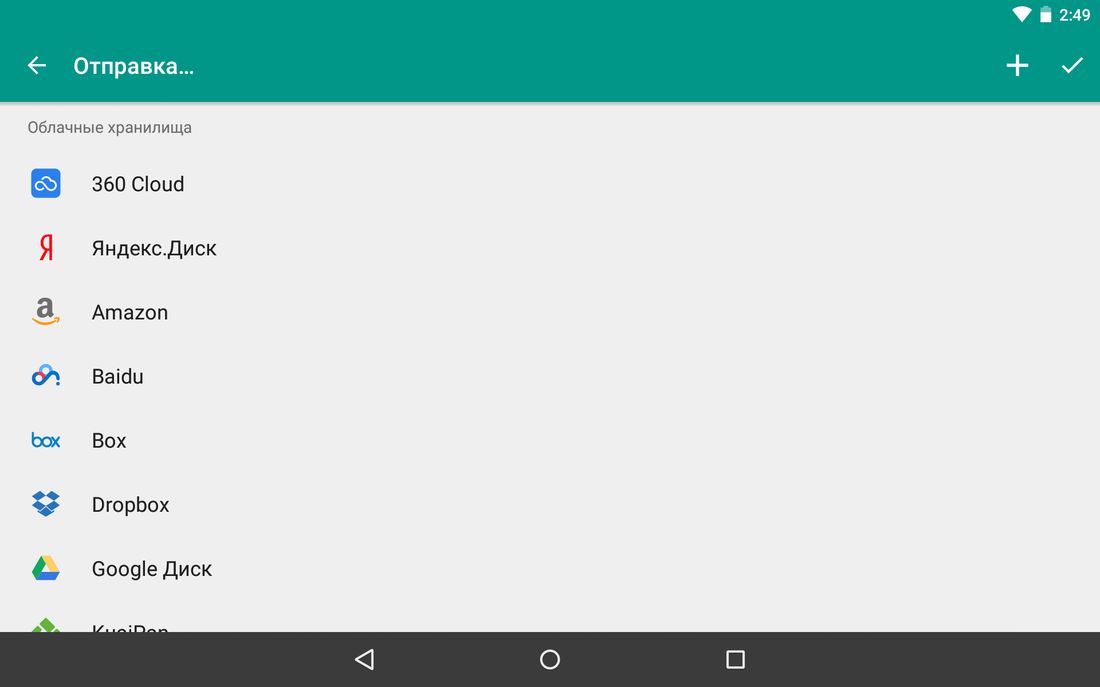 Также мы храним важные для нас данные и хотим всегда иметь к ним доступ. В век информационных технологий, когда у каждого под рукой смартфон с доступом к сети Интернет, совершенно не обязательно постоянно носить с собой диски или флешки, ведь есть куда более универсальный способ для хранения и обмена информацией. Сегодня мы разберёмся, что такое облачное хранилище и как использовать облако на Андроид.
Также мы храним важные для нас данные и хотим всегда иметь к ним доступ. В век информационных технологий, когда у каждого под рукой смартфон с доступом к сети Интернет, совершенно не обязательно постоянно носить с собой диски или флешки, ведь есть куда более универсальный способ для хранения и обмена информацией. Сегодня мы разберёмся, что такое облачное хранилище и как использовать облако на Андроид.
Что такое облако на Андроид
Облачное хранилище – это способ хранения данных на серверах компании, которая предоставляет такие услуги.
Как и у любой другой технологии, у облачных сервисов есть как плюсы, так и минусы.
Плюсы хранения данных в облаке:
- возможность загрузить файлы в облако и освободить память на устройстве
- доступ к облачному хранилищу с любых смартфонов и ПК в любое удобное время
- отсутствие необходимости во флешках и других физических носителях информации
- возможность в любой момент поделиться файлами через Интернет
Минусы хранения данных в облаке:
- отсутствие полной гарантии конфиденциальности данных
- данные доступны только при подключению к сети интернет
- стоимость дополнительного пространства нужно оплачивать
- в случае неуплаты, данные можно потерять (только при использовании платных услуг)
Компаний, предлагающих облачное хранение данных, становится всё больше и больше. Облака отличаются объёмом бесплатного пространства и дополнительными сервисами. Многие из них имеют приложение, позволяющее использовать облако на Андроид, это делает облачные сервисы ещё удобнее. Ниже мы рассмотрим самые интересные на сегодняшний день приложения для облачного хранения данных.
Облака отличаются объёмом бесплатного пространства и дополнительными сервисами. Многие из них имеют приложение, позволяющее использовать облако на Андроид, это делает облачные сервисы ещё удобнее. Ниже мы рассмотрим самые интересные на сегодняшний день приложения для облачного хранения данных.
Приложение Google Диск
С этим облачным хранилищем знакомы все владельцы Андроид устройств, так как облако Google Диск предоставляется сразу при регистрации в Google. Сервис интегрирован с почтовым ящиком, сервисом Google Фото, а также используется многими Андроид-приложениями для синхронизации данных, например, читалкой FBReader (подробнее в статье Как читать книги на Андроид). Полезная функция – синхронизация выбранной папки на вашем ПК с Google Диском. Таким образом, вы всегда будете иметь доступ к необходимой информации со своего смартфона, например, к рабочим документам.
Через приложение Google Диск можно просматривать любые офисные документы, фотографии, слушать музыку или смотреть видео. Любой документ вы можете расшарить другим пользователям Gooogle Диска или предоставить ссылку для скачивания вашего файла.
Любой документ вы можете расшарить другим пользователям Gooogle Диска или предоставить ссылку для скачивания вашего файла.
Приложение для Android — Help Mail.ru. Облако
Популярные запросы
- Как удалить аккаунт
- Как восстановить удалённый аккаунт
- Меня взломали, что делать? mail.ru/mail/account/signup/trouble&suggest_c=458563032d51″>Не могу создать аккаунт в Mail.ru
- Не могу войти в Облако
- Как войти в аккаунт
- Как защититься от взлома
- Как выйти из аккаунта удаленно
Работа с файлами и папками — Help Mail. ru. Облако
ru. Облако
Загрузить файл
- Коснитесь в правом нижнем углу экрана.
- Нажмите:
- «Снять видео» или «Сделать фото», чтобы снять видео или фото и сразу добавить их в Облако;
- «Из других приложений», чтобы загрузить файл из любого другого приложения, если в нем есть такая возможность.
После того как вы загрузите файл в Облако, он будет доступен там, даже если вы удалите или измените исходный файл на телефоне.
Обратите внимание, что файлы, добавленные вручную в загрузку, будут закачиваться по любому доступному в данный момент каналу — Edge, 3G, LTE, WiFi.
Максимальный размер файла, загружаемого через мобильное приложение — 2 ГБ.
Получить ссылку на файл или папку
Чтобы получить ссылку на файл (папку):
- Нажмите на значок «Меню» напротив файла (папки), ссылку на который вы хотите отправить.
- Нажмите «Получить ссылку» в появившемся списке.

- Нажмите «Копировать».
Вы также можете сразу выбрать программу, в которую необходимо скопировать ссылку. Для этого вместо «Копировать» нажмите «Отправить».
Посмотреть, как это работает
Отправить файл
С помощью приложения вы можете отправить не только ссылку на файл в Облаке, но и сам файл из Облака. Для этого:
- Нажмите на значок «Меню» напротив файла, который вы хотите отправить.
- Нажмите «Отправить» в появившемся списке.
- В возможном списке программ выберите ту, в которой вы хотите открыть файл.
Если вы выберите приложение Почта Mail.ru, то перед вами откроется страница написания письма, выбранный вами файл уже будет прикреплен к письму.
Удалить файл или папку
- Нажмите на значок «Меню» напротив файла или папки.
- Нажмите «Удалить» в появившемся списке.
Посмотреть, как это работает
Переместить файл (папку)
- Нажмите на значок «Меню» напротив файла или папки.

- Нажмите «Переместить» в появившемся списке.
- Коснитесь названия папки, в которую вы хотите переместить файл или папку и нажмите «Переместить».
Посмотреть, как это работает
Переименовать файл или папку
- Нажмите на значок «Меню» напротив файла (папки).
- Нажмите «Переименовать» в появившемся списке.
- Введите новое имя и нажмите ОК.
Массовые действия с файлами или папками
Чтобы выделить несколько файлов или папок для дальнейших действий с ними, нажимайте на иконку рядом с именем файла или папки.
После того как файлы выбраны, вы можете:
- Скачать — для этого нажмите на иконку «Загрузить», расположенную справа сверху экрана;
- Выделить все / переместить в другую папку / копировать / сохранить в галерею (доступно для изображений) / отправить (не доступно для папок) / удалить — для этого нажмите на значок «Меню» и выберите необходимую опцию в появившемся списке.

Сохранить файл или папку из Облака на телефон (стандартная папка, выбранная папка или SD-карта)
Вы можете сохранять файлы или папки из Облака как в стандартной папке на телефоне, в выбранной вами папке, так и на SD-карту.
Чтобы сохранить файл или папку из Облака на телефон:
- Нажмите на значок «Меню» напротив файла (папки);
- В появившемся меню выберите «Сохранить в галерею» (доступно для изображений), чтобы сохранить в стандартной папке, или «Сохранить файл в…», если хотите выбрать папку для сохранения в памяти телефона или на SD-карте;
- Выберите папку для сохранения.
Если вы сохраняете на телефон папку из Облака, то структура данной папки остается неизменной.
Например, если в сохраняемой папке находятся 4 вложенные папки, то при сохранении на телефон все вложенные папки и файлы будут также перенесены.
Создать папку
- Коснитесь значка «Добавить», который расположен в правом нижнем углу экрана.

- Нажмите «Создать папку».
- Введите имя новой папки и нажмите «Создать».
Как пользоваться OneDrive на Android? — Поставщик облачных сервисов
Пользователи продукции Майкрософт имеют возможность пользоваться удобным облаком. Изначально корпорация предлагала исключительно браузерную версию, однако дальнейшее развитие сервиса привело к появлению клиента, доступного для инсталляции на ПК, работающие под управлением Windows, Linux и MacOS. Параллельно с этим появилось и ПО для смартфонов, которая составила конкуренцию более распространенным сервисам, работающим на подобных условиях.
Клиент для гаджетов, работающих на операционной системе Андроид, присутствует большая часть функций, присущих веб-версии, что делает взаимодействие с хранилищем максимально комфортным. Помимо прочего, владельцы учетных записей Microsoft могут создавать документы Office, а также редактировать их и передавать другим владельцам аккаунтов.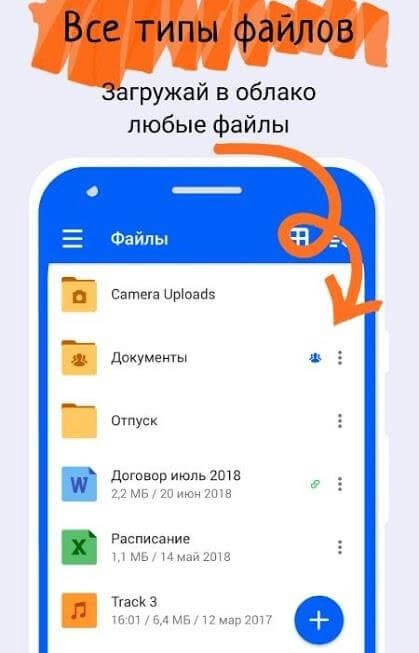 Для некоторых задач может потребоваться дополнительная инсталляция фирменных офисных программ. Все это доступно непосредственно через магазин Play Market.
Для некоторых задач может потребоваться дополнительная инсталляция фирменных офисных программ. Все это доступно непосредственно через магазин Play Market.
Актуальная версия работает одинаково хорошо на всех существующих Android-устройствах. Для установки потребуется подключение к сети интернет (при использовании мобильной сети стоит помнить о высоком потреблении трафика во время закачки ПО), а также устройство, лицензированное Google.
Советы для пользователей
После скачивания и установки программы на аппарат потребуется авторизация в собственном аккаунте Microsoft. Если последняя отсутствует, то исправить это положение можно в интерфейсе OneDrive Android. При обычных обстоятельствах понадобиться ввести логин, номер телефона, электронную почту и придумать надежный пароль. Если же приложение используется в корпоративных целях, то получить данные для авторизации можно у системного администратора.
Сразу же после успешного входа рекомендуется посетить раздел настроек. Для этого следует нажать на пиктограмму с тремя полосками в левом верхнем углу дисплея, после чего выбрать значок с изображением шестеренки. Здесь внимания заслуживают такие параметры:
Для этого следует нажать на пиктограмму с тремя полосками в левом верхнем углу дисплея, после чего выбрать значок с изображением шестеренки. Здесь внимания заслуживают такие параметры:
- отправка изображений с камеры – при включении пункта все новые фото будут автоматически загружаться в облако;
- использование сети для передачи – оптимальным выбором для многих будет параметр “Только Wi-Fi”, однако если качество и доступность трафика позволяют выполнить операцию, то можно подтвердить действие, нажав соответствующую кнопку;
- дополнительные папки – по умолчанию приложение сканирует в смартфоне исключительно каталоги, используемые для хранения фотографий и видеозаписей, но владельцы аппаратов могут активировать принудительную отправку прочих файлов из выбранных папок;
- функция загрузки только при зарядке – помогает экономить заряд аккумулятора гаджета за счет выполнения синхронизации при подключенном ЗУ.

Передачу можно организовывать не только в автоматическом режиме, но и вручную. Достаточно просто открыть необходимую папку в OneDrive на Android, нажать на значок “+”, в правом верхнем углу. После этого откроется список имеющихся разделов в памяти устройства. Здесь можно вручную выбрать необходимые файлы, отметить их и выполнить загрузку.
Если по какой-либо причине пользование официальным приложением невозможно, то получить доступ к удаленному диску можно через веб-версию. Функционал сайта практически полностью повторяет мобильный аналог, однако отсутствует возможность автосинхронизации.
Разработчики настоятельно рекомендуют контролировать процесс выгрузки контента в облачное хранилище. Если не дождаться сообщения об успешной синхронизации, и удалить файлы из памяти гаджета то это может привести к нежелательной потере данных.
Вход в OneDrive в Android
Используйте приложение Microsoft OneDrive на устройстве Android для работы с учетной записью личного OneDrive, а также с учетными записями OneDrive для работы или учебного заведения . Если ваше устройство работает под управлением Android 4,0 или более новой версии, вы можете использовать одно приложение для работы с обоими приложениями.
Если ваше устройство работает под управлением Android 4,0 или более новой версии, вы можете использовать одно приложение для работы с обоими приложениями.
Вход
Чтобы добавить личную учетную запись, войдите в свою учетную запись Майкрософт на странице входа. Чтобы добавить учетную запись OneDrive для работы и учебы для бизнеса, введите адрес электронной почты своей компании, учебного заведения или другой организации.
Примечания:
-
Если вы не можете войти в свою рабочую или учебную учетную запись, попробуйте выполнить вход на сайте OneDrive.com или обратитесь в ИТ-отдел.
-
Чтобы изменить или сбросить пароль OneDrive, войдите в свою учетную запись на сайте account.microsoft.com/security.

Вы можете использовать как OneDrive для рабочих, учебных, так и OneDrive для домашних учетных записей.
Добавление учетной записи OneDrive для работы и учебы
Коснитесь своего рисунка или значка в верхней части окна приложения, а затем выберите команду Добавить учетную запись. Войдите с именем пользователя и паролем, которые вы используете в OneDrive для работы и учебы.
Если ваша организация использует SharePoint 2013, SharePoint Server 2016 или SharePoint Server 2019, процесс входа будет отличаться от принятого для Microsoft 365. На экране входа нажмите У вас есть URL-адрес сервера SharePoint Server? Для продолжения входа вам потребуется ввести веб-адрес своего сервера SharePoint Server. Веб-адрес, также называемый URL-адресом, может выглядеть так: http://portal.
На экране входа нажмите У вас есть URL-адрес сервера SharePoint Server? Для продолжения входа вам потребуется ввести веб-адрес своего сервера SharePoint Server. Веб-адрес, также называемый URL-адресом, может выглядеть так: http://portal.
Примечания:
-
Чтобы вы могли войти в OneDrive для работы и учебы, у вашей организации должен быть соответствующий бизнес-план подписки на SharePoint в Microsoft 365 или Microsoft 365 либо собственная среда SharePoint Server.
-
Вы не можете войти в систему с несколькими рабочая или учебная учетная запись ами из одной и той же организации.
Переключение между учетными записями
Чтобы переключиться между личной учетной записью OneDrive и учетной записью OneDrive для работы и учебы или между разными учетными записями OneDrive для работы и учебы, коснитесь своего аватара или значка в верхней части экрана
, а затем выберите учетную запись, которую вы хотите использовать.
Совет: Вы можете добавить в приложение OneDrive только одну личную учетную запись. Чтобы войти в другую личную учетную запись, откройте раздел Параметры, выберите имя своей учетной записи, нажмите кнопку Выйти, а затем войдите в учетную запись, которую хотите использовать.
Добавление секретного кода
Вы можете установить секретный код, чтобы другие люди, которые будут пользоваться вашим устройством, не смогли случайно получить доступ к вашим файлам, изменить или удалить их.
-
В приложении OneDrive коснитесь значка Я в нижней части экрана, а затем выберите пункт Параметры.

-
Коснитесь параметра Секретный код и выберите Требовать код.
-
Введите пароль из четырех цифр, а затем подтвердите его с помощью повторного ввода.
Выход из учетной записи
Чтобы выйти из личной учетной записи OneDrive или учетной записи OneDrive для работы и учебы, откройте приложение, коснитесь значка Я в нижней части приложения и выберите пункт Выход.
Примечание:
Эта страница переведена автоматически, поэтому ее текст может содержать неточности и грамматические ошибки. Для нас важно, чтобы эта статья была вам полезна. Была ли информация полезной? Для удобства также приводим ссылку на оригинал (на английском языке).
4 способа синхронизации и загрузки фотографий в облачное хранилище на Android
Если завтра кто-то украдет ваш телефон или вы уроните его в воду и уничтожите, сколько ценных фотографий вы потеряете?
Из всех данных, которые вы храните в телефоне, изображения часто оказываются наиболее ценными. К счастью, нет причин снова терять фотографию благодаря этим приложениям для автоматического резервного копирования фотографий для Android.
К счастью, нет причин снова терять фотографию благодаря этим приложениям для автоматического резервного копирования фотографий для Android.
1.Google Фото
ЗакрытьИзображение 1 из 3
Изображение 2 из 3
Изображение 3 из 3
Скорее всего, Google Фото был предустановлен на вашем телефоне. Неудивительно, что приложение предоставляет один из лучших способов резервного копирования ваших фотографий на Android. Он связан с вашей учетной записью Google и позволяет синхронизировать столько изображений, сколько вы хотите.
Неудивительно, что приложение предоставляет один из лучших способов резервного копирования ваших фотографий на Android. Он связан с вашей учетной записью Google и позволяет синхронизировать столько изображений, сколько вы хотите.
Однако есть небольшая загвоздка.Резервное копирование неограничено, только если вы выберете опцию High Quality в Google Фото.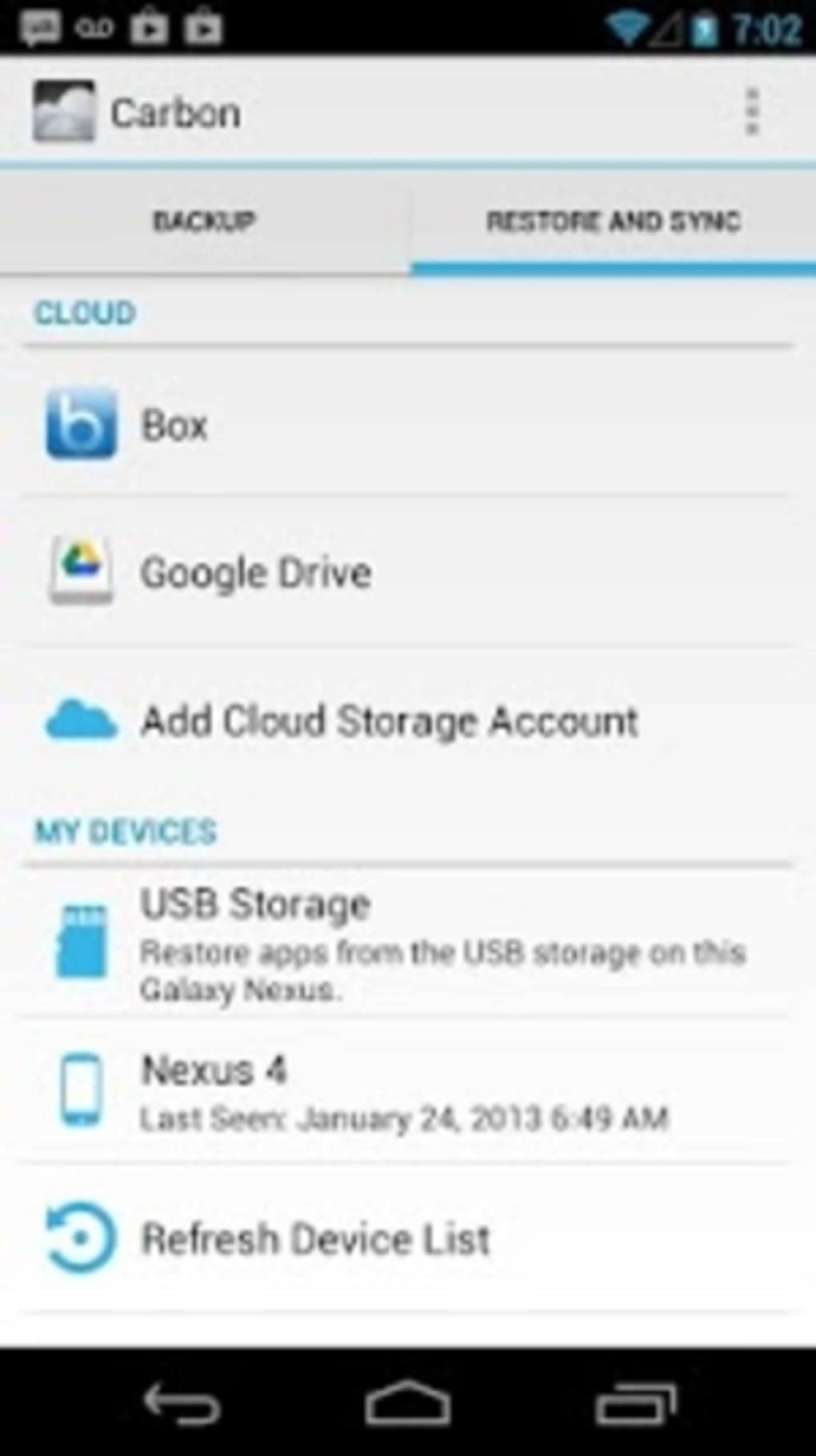 Это сжимает изображения до 16MP и видео до 1080p. Если вы хотите создать резервную копию своих фотографий в полном разрешении, эти изображения будут учитываться в выделенном вами пространстве для общего доступа в Gmail, Фото и Google Диске. Для этого в бесплатных аккаунтах предусмотрено 15 ГБ дискового пространства.
Это сжимает изображения до 16MP и видео до 1080p. Если вы хотите создать резервную копию своих фотографий в полном разрешении, эти изображения будут учитываться в выделенном вами пространстве для общего доступа в Gmail, Фото и Google Диске. Для этого в бесплатных аккаунтах предусмотрено 15 ГБ дискового пространства.
Настроить Google Фото
Чтобы настроить параметры автоматического резервного копирования в Google Фото, откройте приложение и выдвиньте левое меню. Выберите здесь Settings и войдите в раздел Back up & sync .
Выберите здесь Settings и войдите в раздел Back up & sync .
Здесь убедитесь, что у вас включен ползунок Резервное копирование и синхронизация , чтобы использовать эту функцию.Ниже вы можете выбрать уровень качества, который хотите использовать.
Как и следовало ожидать, «Фото» автоматически копируют изображения с вашей камеры; выберите Резервное копирование папок устройства , если вы хотите добавить другие изображения на свое устройство.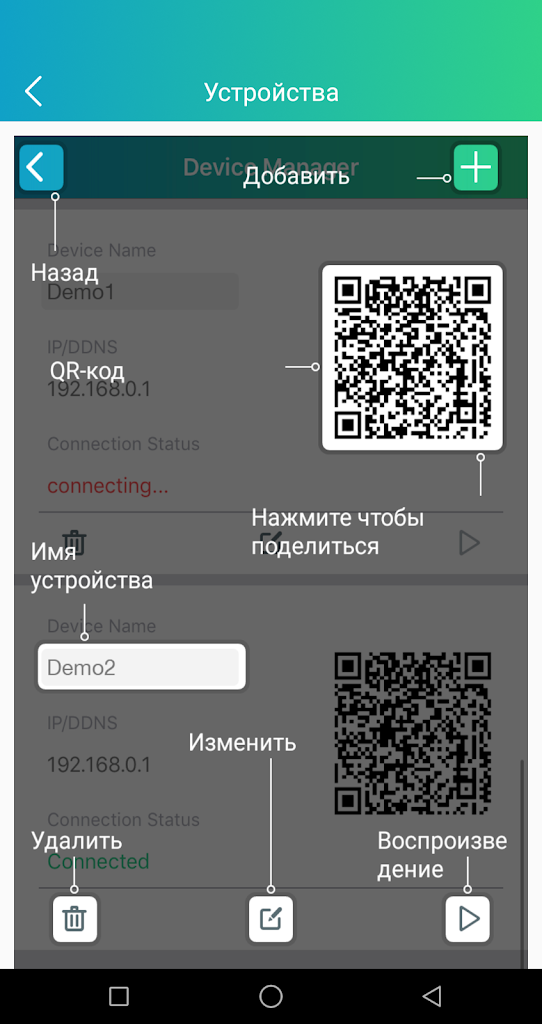 Вы можете исключить такие приложения, как WhatsApp, чтобы не засорять свою учетную запись Google Фото мемами из групповых чатов.
Вы можете исключить такие приложения, как WhatsApp, чтобы не засорять свою учетную запись Google Фото мемами из групповых чатов.
После того, как вы все сделаете резервную копию, Google Фото предлагает еще одну интересную функцию: автоматическую очистку фотографий с вашего устройства. Выберите Освободить место в левом меню, и Фото удалит изображения из вашего локального хранилища, резервные копии которых уже созданы. Вы можете просматривать эти изображения в Google Фото в любое время, пока находитесь в сети.
Выберите Освободить место в левом меню, и Фото удалит изображения из вашего локального хранилища, резервные копии которых уже созданы. Вы можете просматривать эти изображения в Google Фото в любое время, пока находитесь в сети.
В Google Фото есть масса других замечательных функций, не связанных с облачным резервным копированием, которые вам обязательно стоит попробовать.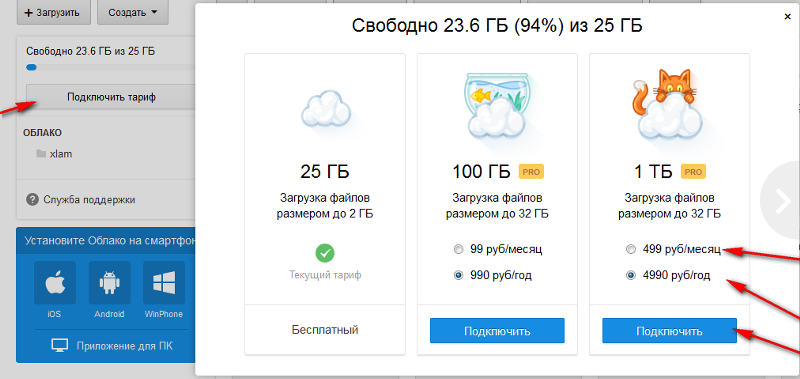
Скачать: Google Фото (бесплатно)
2.Microsoft OneDrive
ЗакрытьИзображение 1 из 3
Изображение 2 из 3
Изображение 3 из 3
Если вы не хотите использовать Google Фото, многие известные поставщики облачных хранилищ предлагают аналогичные функции.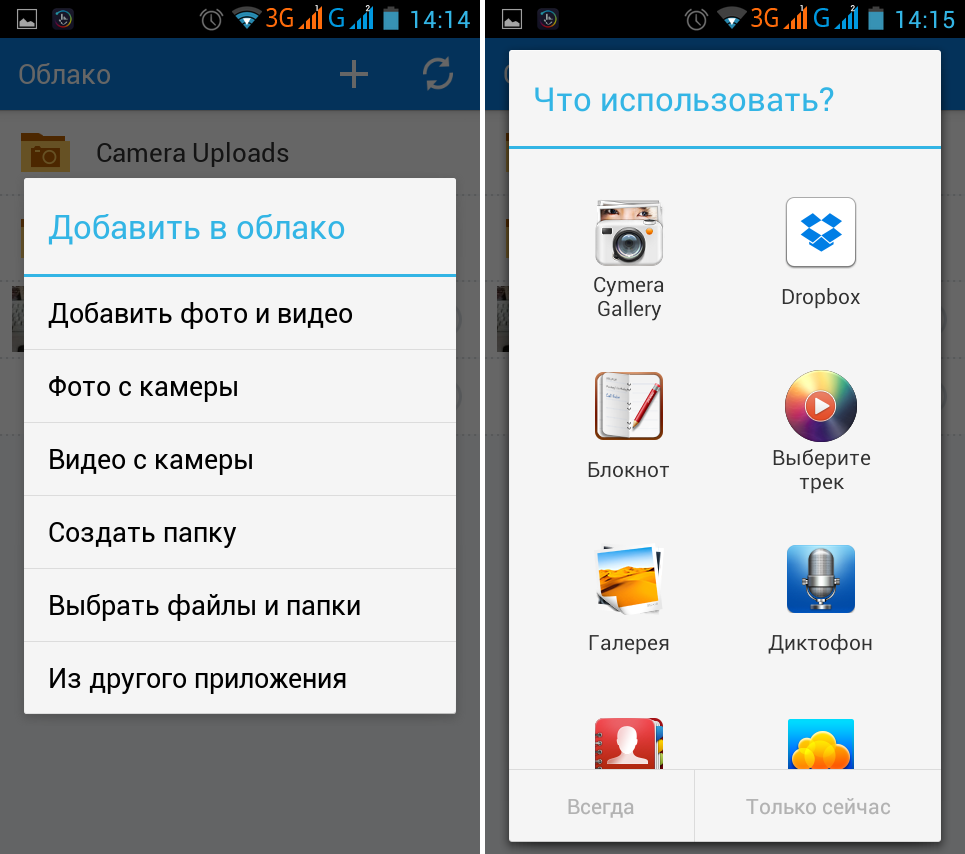
В Dropbox уже некоторое время есть функция загрузки с камеры, но бесплатный тариф ограничивает вас всего 2 ГБ.Таким образом, мы выбрали OneDrive для этого списка просто потому, что он предлагает больше 5 ГБ в бесплатном плане. Если вы подписываетесь на Office 365, ваша учетная запись включает в себя колоссальный 1 ТБ хранилища OneDrive бесплатно, что делает этот вариант гораздо более привлекательным.
Войдите в приложение OneDrive со своей учетной записью Microsoft, и вы готовы включить функцию загрузки фотографий.Для этого перейдите на вкладку Me в правом нижнем углу и выберите Настройки . В появившемся списке выберите Загрузка камеры . Здесь убедитесь, что вы включили ползунок Загрузка камеры , чтобы активировать эту функцию.
Здесь убедитесь, что вы включили ползунок Загрузка камеры , чтобы активировать эту функцию.
Как и в Google Фото, вы можете выбрать, использовать ли вы только Wi-Fi или Wi-Fi и данные.Коснитесь Дополнительные папки для резервного копирования местоположений, отличных от камеры. Наконец, используйте другие ползунки, чтобы ограничить резервное копирование только тогда, когда ваше устройство заряжается, и решить, следует ли включать видео.
В приложении OneDrive вы можете просматривать свои изображения на вкладке Фото .Нажмите на один, чтобы увидеть другие варианты, например поделиться им или просмотреть подробности.
Загрузить: OneDrive (бесплатно, доступна подписка)
3. G Cloud
G Cloud
ЗакрытьИзображение 1 из 3
Изображение 2 из 3
Изображение 3 из 3
Не хотите использовать облачное хранилище от одного из громких имен? G Cloud предоставляет подходящую альтернативу; это простое решение для резервного копирования всех ваших данных Android, включая фотографии.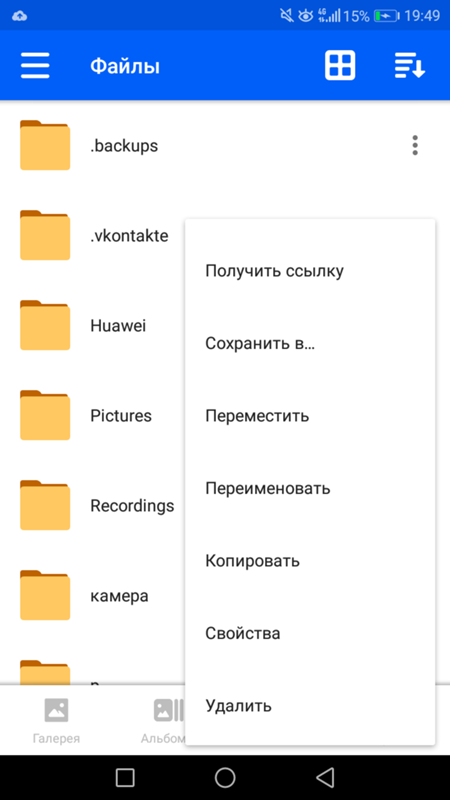 Несмотря на название, приложение не связано с Google.
Несмотря на название, приложение не связано с Google.
После создания учетной записи приложение спросит, для каких категорий вы хотите создать резервную копию.Обязательно выберите здесь Фото . При желании вы можете нажать стрелку справа от этого поля и выбрать резервное копирование Только фотографии с камеры . Посетите вкладку Data , если вы хотите изменить это в будущем.
Посетите вкладку Data , если вы хотите изменить это в будущем.
Вы можете нажать Резервное копирование сейчас на главном экране, чтобы начать резервное копирование в любое время.Но стоит нажать значок Gear на верхней панели, чтобы изменить работу приложения. Выберите Автозагрузка , и вы можете ограничить резервное копирование только тогда, когда ваше устройство заряжается, или по установленному расписанию.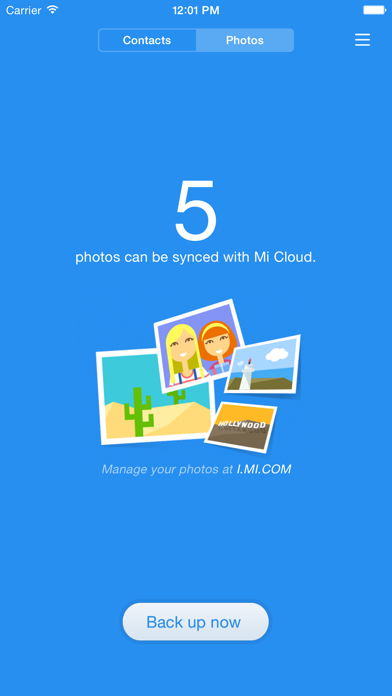 Вы также можете запретить резервное копирование при использовании мобильных данных.
Вы также можете запретить резервное копирование при использовании мобильных данных.
G Cloud бесплатно предоставляет небольшой объем дискового пространства.Если вам нужно больше, посетите вкладку Store . Там вы можете заработать дополнительное свободное место или совершить покупку по мере необходимости.
Если вам нужно вернуть изображения, нажмите кнопку Восстановить на главной странице.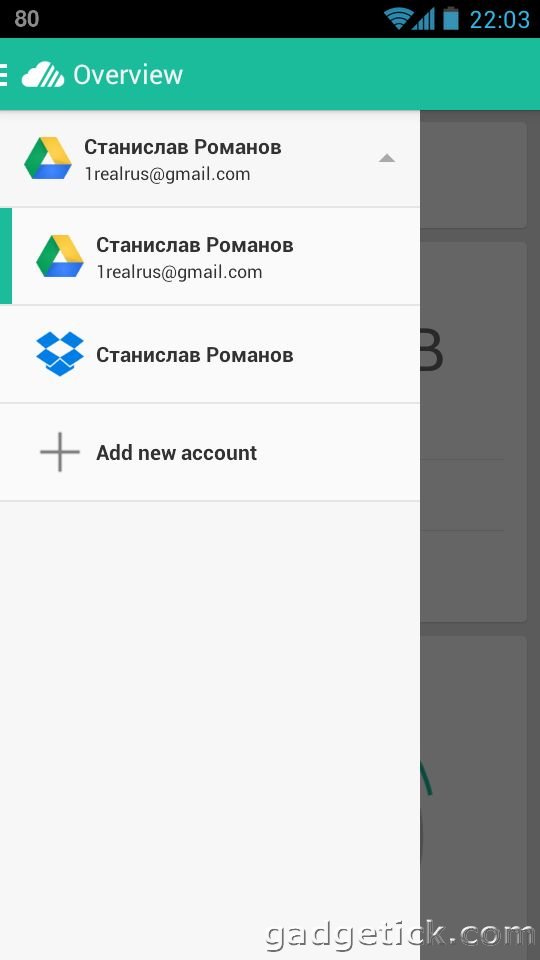 Вы заметите, что G Cloud хранит каждое устройство отдельно, что позволяет легко управлять файлами, резервные копии которых вы создали с разных телефонов. Выберите устройство, с которого хотите восстановить, затем подтвердите категории данных.
Вы заметите, что G Cloud хранит каждое устройство отдельно, что позволяет легко управлять файлами, резервные копии которых вы создали с разных телефонов. Выберите устройство, с которого хотите восстановить, затем подтвердите категории данных.
Хотя резервное копирование фотографий Android важно, G Cloud также является отличным решением для защиты другого содержимого вашего телефона.
Загрузить: G Cloud (доступны бесплатные покупки в приложении)
4. Фотографии Amazon
Фотографии Amazon
ЗакрытьИзображение 1 из 3
Изображение 2 из 3
Изображение 3 из 3
Amazon Photos во многом похож на Google Фото и функцию автоматической загрузки OneDrive. И 5 ГБ бесплатного хранилища не особо впечатляют. Однако настоящая выгода здесь заключается в том, что члены Prime получают неограниченное хранилище для своих фотографий в полном разрешении. Это одно из многих преимуществ, которые вы могли упустить из виду.
И 5 ГБ бесплатного хранилища не особо впечатляют. Однако настоящая выгода здесь заключается в том, что члены Prime получают неограниченное хранилище для своих фотографий в полном разрешении. Это одно из многих преимуществ, которые вы могли упустить из виду.
Сервис предоставляет аналогичные возможности своим конкурентам.После входа в свою учетную запись Amazon и предоставления приложению доступа к вашим фотографиям вы можете выбрать автоматическую загрузку всех своих фотографий. Как только вы это сделаете, вы обнаружите, что в Amazon Photos есть надежные инструменты для поиска, обмена и организации ваших изображений. Приложение даже позволяет скрыть определенные фотографии, чтобы защитить их.
Как только вы это сделаете, вы обнаружите, что в Amazon Photos есть надежные инструменты для поиска, обмена и организации ваших изображений. Приложение даже позволяет скрыть определенные фотографии, чтобы защитить их.
Перейдите в Дополнительно> Настройки , чтобы изменить некоторые параметры. В частности, вам следует заглянуть в раздел Auto-Save , где вы можете выбрать, что автоматически создавать резервную копию, когда это делать и какие папки защищать.
В частности, вам следует заглянуть в раздел Auto-Save , где вы можете выбрать, что автоматически создавать резервную копию, когда это делать и какие папки защищать.
Если вы не хотите беспокоиться об ограничениях хранилища и уже подписаны на Amazon Prime, это приложение — явный победитель.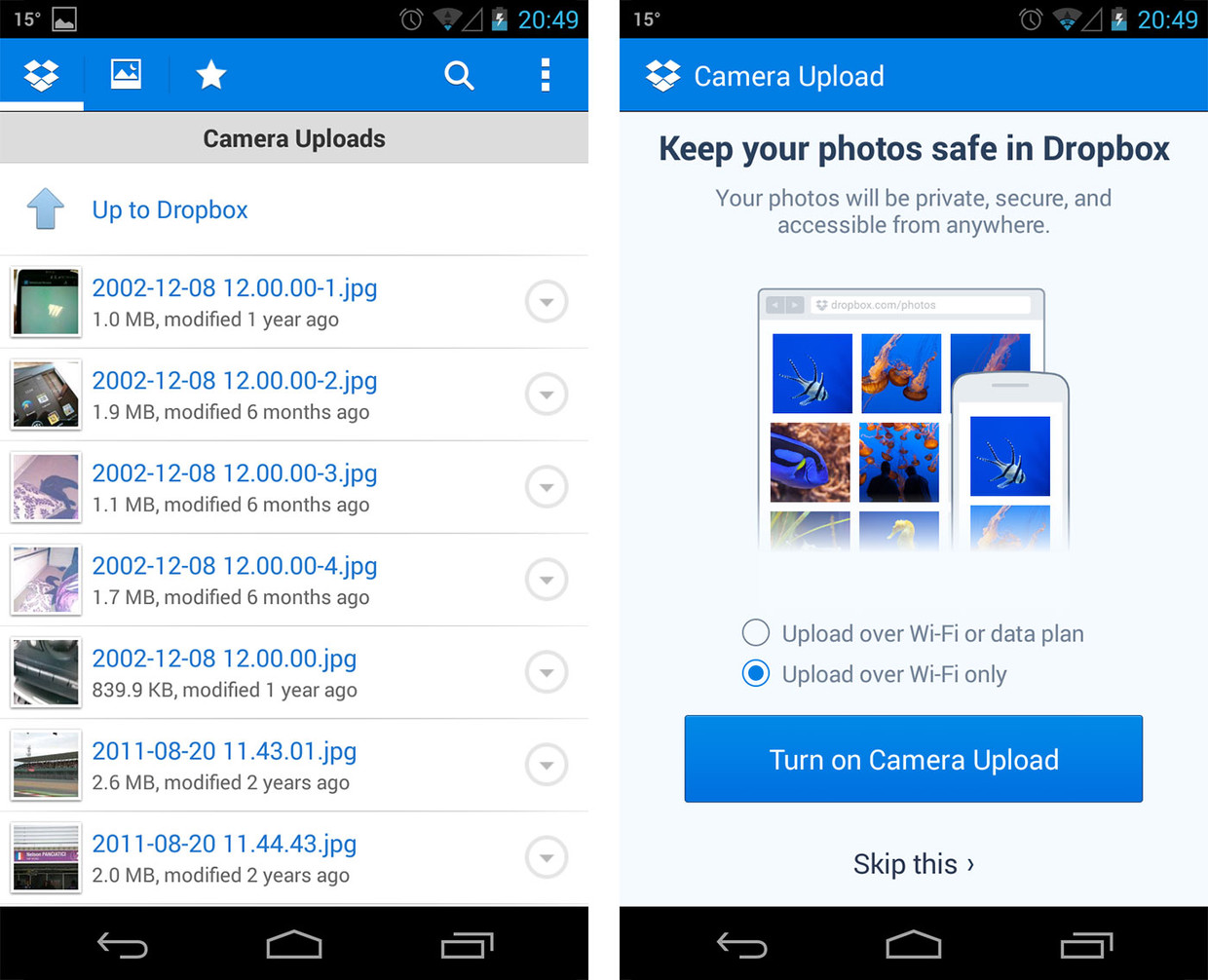 Для более подробной разбивки ознакомьтесь с нашим сравнением Google Фото и Amazon Photos.
Для более подробной разбивки ознакомьтесь с нашим сравнением Google Фото и Amazon Photos.
Загрузка: фотографий Amazon (бесплатно, доступна подписка)
Другие приложения для резервного копирования фотографий Android
Оказывается, несколько других сервисов резервного копирования фотографий Android больше не доступны или сильно ограничены. Flickr, популярный сервис для обмена фотографиями, является одним из таких приложений, которое больше не подходит для бесплатного резервного копирования в мобильное облако.
Flickr, популярный сервис для обмена фотографиями, является одним из таких приложений, которое больше не подходит для бесплатного резервного копирования в мобильное облако.
Вместо щедрого лимита в 1 ТБ, который каждый обычно получал, бесплатные учетные записи теперь ограничены 1 000 изображений.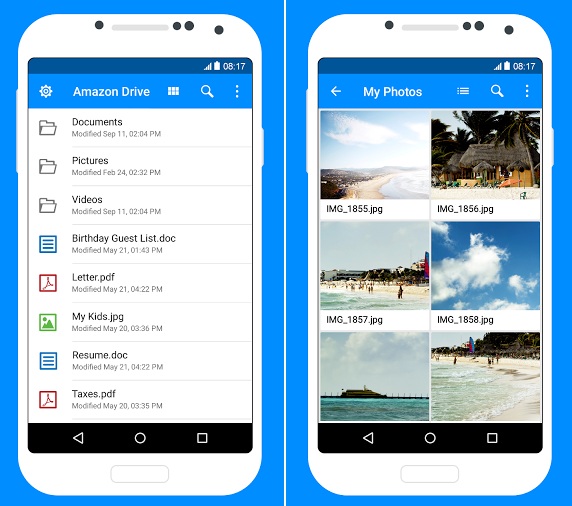 Кроме того, вам потребуется учетная запись Flickr Pro, чтобы использовать функцию автоматического резервного копирования фотографий. Таким образом, большинству непрофессиональных фотографов лучше выбрать другой вариант.
Кроме того, вам потребуется учетная запись Flickr Pro, чтобы использовать функцию автоматического резервного копирования фотографий. Таким образом, большинству непрофессиональных фотографов лучше выбрать другой вариант.
Shoebox — еще одно популярное приложение для автоматического резервного копирования ваших фотографий.К сожалению, он закрылся в середине 2019 года, так что это уже не вариант.
Проблемы оптимизации батареи
В новых версиях Android есть функция оптимизации заряда батареи, которая автоматически переводит приложения в спящий режим, когда они не используются. Часто это препятствует работе приложений автоматического резервного копирования фотографий в фоновом режиме.
Часто это препятствует работе приложений автоматического резервного копирования фотографий в фоновом режиме.
Если вы не откроете выбранное приложение в течение некоторого времени, в следующий раз вы увидите десятки изображений, помещенных в очередь для резервного копирования.Чтобы этого избежать (и своевременно защищать фотографии), рекомендуется регулярно открывать приложение для резервного копирования и следить за тем, чтобы все прошло гладко.
Также можно отключить оптимизацию заряда батареи для определенных приложений.Это может отрицательно сказаться на сроке службы батареи, но вы можете считать это подходящим компромиссом для своевременного резервного копирования фотографий.
Чтобы внести изменения, откройте настройки > Приложения и уведомления> Просмотреть все приложения X и коснитесь своего приложения для резервного копирования фотографий. Разверните раздел Advanced в настройках приложения, затем нажмите поле Battery .
Разверните раздел Advanced в настройках приложения, затем нажмите поле Battery .
Как полностью исключить Google из вашего опыта работы с Android «Android :: Gadget Hacks
Обновление (февраль 2019 г.): Приведенные ниже методы помогут в старых версиях Android, но мы недавно вернулись к этой теме.Так что, если у вас есть новый телефон Android и вы хотите избавиться от Google, перейдите сюда .
Кажется, что каждую неделю появляется новое разоблачение, раскрывающее все закулисные сделки, которые компании заключают, чтобы продать данные своих клиентов тому, кто предложит самую высокую цену.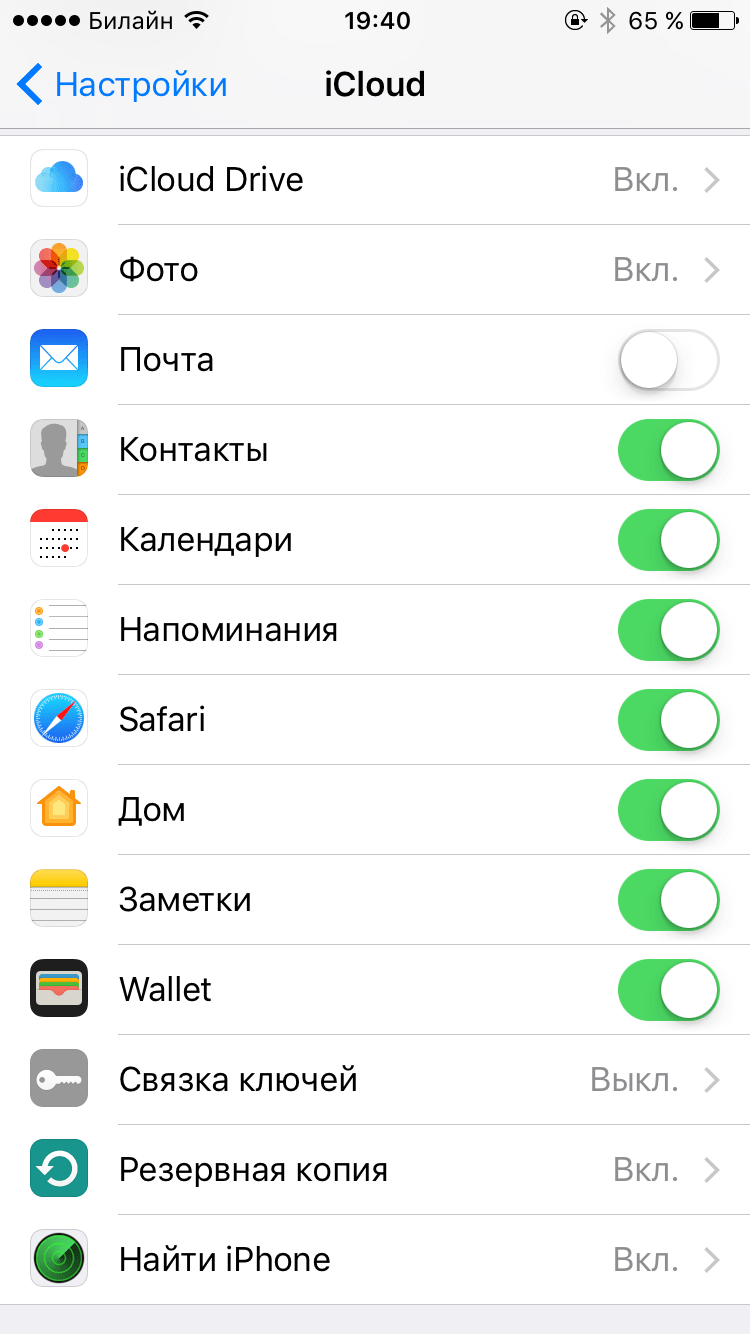 Хотя мы обычно принимаем это как необходимое зло, чтобы наши телефоны оставались дешевыми, а приложения бесплатными, это не обязательно должно быть единственным решением.
Хотя мы обычно принимаем это как необходимое зло, чтобы наши телефоны оставались дешевыми, а приложения бесплатными, это не обязательно должно быть единственным решением.
Google попытался смягчить удар, заявив, что их данные собираются анонимно, но даже анонимность не облегчает проглатывание таблетки.Мне, например, не очень нравился сбор моих данных, поэтому я решил попытаться удалить как можно большую часть присутствия Google на моем Android, сохраняя при этом полностью работающее устройство.
Следуя этому руководству, вы сможете заменить практически каждое приложение, которое требует от вас входа в свою учетную запись Google, таким образом, по крайней мере, у одного технического гиганта будет меньше «анонимных» фотографий вас.
Шаг 1. Удалите Google со своего телефона или планшета
Я использовал для этого руководства OnePlus One с root-правами, поскольку он позволил мне прошить CyanogenMod, пользовательское ПЗУ, которое не поставляется с предварительно загруженными приложениями Google.
Однако, если вы не хотите рутировать свое устройство, вы можете добиться аналогичных результатов одним из двух способов. Во-первых, вы можете просто удалить свою учетную запись Google в разделе «Настройки» -> «Учетные записи», затем перейдите в свою учетную запись Google и выберите вариант удаления ее в правом верхнем меню.
Второй способ — сбросить настройки устройства до заводских, а не входить в учетную запись Google во время первоначальной настройки. Это не приведет к удалению приложений Google, но упростит предотвращение их входа в вашу учетную запись и синхронизации данных с серверами Google.
Производители обычно имеют настроенные версии Android на своих устройствах, но у большинства из них должна быть возможность выполнить сброс заводских данных в меню «Настройки» -> «Резервное копирование и сброс». Это также сотрет все данные из вашего внутреннего хранилища, поэтому обязательно сделайте резервную копию всех своих фотографий и музыки, прежде чем продолжить.
Наконец, поскольку следующие приложения не будут установлены из Google Play Store, убедитесь, что вы разрешили установку из «Неизвестных источников» на вашем устройстве.
Шаг 2: Установите замену в Google Play Store
После того, как ваша учетная запись Google была изгнана, вы, вероятно, начали задаваться вопросом, как вы будете получать приложения на свое устройство.Чтобы заполнить пустоту, оставленную Play Store, я решил пойти с F-Droid, бесплатным магазином приложений с каталогом приложений, которые всегда бесплатны и с открытым исходным кодом.
Если вы обнаружите, что вам нужно определенное приложение, которое не размещено на F-Droid, вы всегда можете использовать APKMirror для загрузки большинства приложений непосредственно из браузера Android.
F-Droid поставляется с собственной системой обновлений для поддерживаемых приложений, но для всех остальных приложений вам нужно будет использовать что-то вроде APKTracker, чтобы поддерживать их в актуальном состоянии.
Наконец, вы можете использовать Amazon Appstore, в котором есть не только многие приложения из Google Play Store, но и бесплатная платная загрузка «Приложения дня», а также «монеты», которые вы можете заработать за платные приложения. Также есть уведомления об обновлениях приложений.
Шаг 3. Замена основных приложений Google
Большинство производителей поставляют свои телефоны с собственным набором приложений, которые уже могут заменить большинство приложений Google, но если вы используете «голое» ПЗУ, такое как CyanogenMod, вам нужно будет начать с царапина.Ниже я перечислил некоторые приложения, которые выделялись мной при поиске моих идеальных бесплатных альтернатив.
Google Calendar
Sunrise Calendar — это полная замена календаря с возможностью подключения практически к любому календарю, который у вас есть в сети, и выглядит и работает так же, как Календарь Google. Приложение настолько полно и отточено, что Microsoft фактически приобрела компанию в начале 2015 года.
Today Calendar имеет такой же хороший интерфейс, как и Sunrise, но без всех дополнительных функций, которые вызывают больше беспорядка в пользовательском интерфейсе.
Google Drive
Google Drive, вероятно, одно из самых простых приложений для замены, поскольку существует множество бесплатных облачных сервисов. Однако, если ваша основная задача — резервное копирование изображений и видео, я бы предложил Dropbox, Mega, Facebook или Flickr, поскольку у каждого из них есть опция автоматического резервного копирования, а также много свободного места для хранения.
(1) Настройки синхронизации с Facebook. (2) Настройки синхронизации Dropbox.Dropbox и Facebook предлагают одинаковый объем хранилища (2 ГБ), но если вам этого будет недостаточно, Mega предлагает 50 ГБ бесплатно, а Flickr превосходит их с 1 ТБ.
Обратите внимание, что в то время как Facebook будет синхронизировать только фотографии, Dropbox, Mega и Flickr синхронизируют фотографии и видео.
Google Now Launcher
Launcher в настоящее время — пруд пруди, поэтому найти такую, которая удовлетворит все ваши конкретные потребности, не должно быть слишком сложно. Лично я использую Apex Launcher из-за всех возможностей настройки, которые он предлагает в своей бесплатной версии.
Nova Launcher также является надежным вариантом, поскольку предлагает большинство тех же функций, что и Apex. В конце концов, это зависит от ваших личных предпочтений.
Другие, с которыми вы можете поиграть, включают BlinkFeed от HTC, LG G3 Home Launcher, Nokia Z Launcher, Flow Home и Sony Xperia Launcher.
Google Maps
Waze, возможно, был куплен Google несколько лет назад, но они хорошо поработали, чтобы их новый владелец не появлялся в приложении. Однако, если вы все еще беспокоитесь о том, что ваши данные проходят через серверы Google, вы можете не создавать учетную запись Waze.
Nokia HERE Maps поставляется с теми же функциями трафика, GPS и голосовой навигации, что и Waze, а также с режимом «Offline», когда у вас нет услуг.
Поиск в Google
Чтобы заменить панель поиска Google в верхней части панели запуска, вы можете рассмотреть приложение и виджет поиска DuckDuckGo. Само приложение предлагает те же функции новостей и мгновенного поиска, что и обычное приложение Google Search, но ни одно из этих данных, отслеживающих Google, не известно.
Браузер Chrome
Выбор браузера на замену зависит от того, какие функции вы ищете. Если вы все еще цепляетесь за Flash и не можете жить без дополнительных надстроек, вам следует придерживаться браузера Dolphin.
Но если вам нужны все надстройки и возможность синхронизировать все ваши данные с настольным браузером, то я бы посоветовал использовать FireFox.
С другой стороны, если вы цените скорость выше плагинов, установите Opera и активируйте функцию Turbo.
Google Now Voice Assistant
Замена «ОК, Google» была, вероятно, самой сложной частью этого преобразования, поскольку это универсальное горячее слово, которое можно активировать с любого экрана. Хотя Evi нельзя активировать ни на каком экране, его можно активировать через виджет на главном экране так же, как панель поиска Google работает в программе запуска Google Now, и даже заменяет обычный женский голос робота сексуальным британским акцентом.
Но если вы относитесь к тому типу людей, которые любят пробовать новейшие приложения, вы можете ознакомиться с нашим руководством по активации Hound на вашем Android без приглашения. К сожалению, в Hound нет виджета на главном экране, поэтому вам нужно будет открыть приложение, чтобы выполнять любой поиск.
Microsoft также планирует выпустить собственное приложение голосового помощника, Cortana, в качестве бета-версии в июле, так что обязательно следите за этим.
Gmail
Вы всегда можете проверять свою электронную почту через веб-браузер, но если вы предпочитаете использовать автономное приложение на своем Android-устройстве без Google, вы можете рассмотреть вариант K-9 Mail.Это приложение с открытым исходным кодом похоже на приложение Gmail, которое поставляется с Android, но с его командой, управляемой сообществом, за ним стоит несколько ошибок, которые могут ускользнуть.
Вы также можете использовать исходное приложение AOSP Email, но знайте, что оно все еще поддерживается Google.
Dropbox также имеет альтернативное почтовое приложение Mailbox, которое работает аналогично Google Inbox, если вы привыкли к такому опыту.
Google Keep
Заметки можно делать в любом текстовом приложении, но если вы хотите, чтобы они синхронизировались, как Google Keep, вам понадобится такая служба, как Evernote или Centrallo.
Оба сервиса предлагают приложения для iOS и Android, поэтому вы сможете просматривать свои заметки где угодно, но только Centrallo позволяет просматривать все ваши заметки, пока вы не в сети. Evernote требует премиум-членства, чтобы сохранять заметки, которые недавно не создавались или не просматривались офлайн.
Шаг 4. Замените приложения для фото / камеры
Google может не отслеживать, как часто вы используете камеру, но если вы не хотите, чтобы их следы оставались на вашем Android-устройстве, вы можете использовать эти приложения для замены ваших обычных опыт мобильной камеры.
Google Фото
Выбор приложения галереи зависит от того, какой опыт вы хотите. Если вы хотите иметь галерею, которая может выступать в качестве концентратора для всех ваших сайтов для хранения фотографий в Интернете, я бы посоветовал использовать QuickPic.
Для тех из вас, кому просто нужно легкое приложение, которое позволяет сортировать и отмечать ваши локальные фотографии и не планирует управлять какими-либо онлайн-коллекциями, Focus для вас.
Как открывать файлы Epub
Файл epub является наиболее распространенным форматом для цифровых книг.Хотя некоторые продавцы цифровых книг, такие как Amazon, не продают файлы в формате epub, большинство других источников цифровых книг делают это. Если вы любите читать, вам захочется узнать, как открывать файлы epub. Не волнуйтесь, это руководство поможет вам, независимо от того, какое устройство вы используете.
( См. Также: Пять отличных приложений для чтения электронных книг)
Windows и OS X
Для Windows и Mac OS X Caliber — лучшее программное обеспечение для открытия файлов epub. Причина, по которой мы любим Caliber, заключается в том, что это самый мощный инструмент в своем роде, поддерживающий почти все форматы файлов электронных книг.Он имеет отличные функции управления библиотекой, и вы также можете использовать его для «извлечения» метаданных о книгах из Интернета. Это также упрощает обмен книгами с другими и их отправку на ваши устройства. И, конечно, вы можете читать книги. Загрузите и установите его на свое устройство, а затем выполните следующие действия, чтобы читать книги.
1) Откройте Caliber и нажмите красную кнопку «Добавить книги» в верхнем левом углу.
2) Выберите файл в формате epub. Он появится в большом белом поле в Caliber. Дважды щелкните имя файла в Caliber, чтобы открыть его и начать чтение.
Хотя мы настоятельно рекомендуем Caliber как лучший вариант из-за его мощных инструментов управления библиотеками и преобразования, если вы просто хотите читать книги, вы также можете загрузить бесплатное приложение Kobo для ПК. После установки вы можете использовать следующие шаги, чтобы прочитать:
1) Откройте Kobo и щелкните «ОБНОВИТЬ БИБЛИОТЕКУ». Это просканирует ваш компьютер на наличие файлов epub и сохранит их в вашей библиотеке.
2) На обложках книг дважды щелкните книгу, которую хотите прочитать. Кнопки со стрелками влево и вправо позволяют листать страницы.Если вы закроете Kobo, он запомнит, на какой странице вы были.
iOS
Приложение iBooks на вашем iPhone или iPad может без проблем открывать файлы epub, но проблема для пользователей iOS состоит в том, чтобы в первую очередь получить файлы на вашем устройстве. Лучший способ открыть файл epub на iOS — через облачное хранилище, такое как Dropbox и приложение iBooks. Вам нужно будет загрузить файл в Dropbox и загрузить его приложение для iOS перед входом в систему. Теперь выполните следующие действия.
1) Найдите файл epub и нажмите на него.Вы увидите сообщение об ошибке, в котором говорится, что Dropbox не может открыть файл.
2) Теперь нажмите кнопку «Поделиться» (поле со стрелкой вверх) и нажмите «Открыть в».
3) Вы увидите всплывающее меню с опцией «Открыть в iBooks». Коснитесь этого, чтобы открыть файл epub.
Вы также можете отправить файлы себе по почте в виде вложения — когда вы открываете почту и нажимаете на вложение, он загружает файл и переводит вас в меню «Открыть в» с шага 3.
Android
Вкл. Android, вам нужно будет загрузить программу для чтения epub, такую как Aldiko или Universal Book Reader, чтобы открывать файлы epub.Мы выбрали Universal Book Reader — вот что вам нужно сделать:
1) Скопируйте все файлы epub на свое устройство Android.
2) Открытый универсальный читатель книг. При первом запуске вы увидите несколько советов о функциях приложения. Продолжайте бить дальше, пока не увидите книжную полку.
3) Теперь приложение спросит вас, хотите ли вы импортировать все электронные книги. Нажмите кнопку Да, и все электронные книги на вашем устройстве автоматически появятся в приложении. Нажмите на тот, который хотите открыть, и все готово.
BlackBerry
Чтобы открывать файлы epub на устройстве BlackBerry, загрузите Kobo из BlackBerry App World. Выполните следующие действия, чтобы открыть файлы epub.
1) Откройте приложение и нажмите кнопку настроек (три вертикальные точки) в правом верхнем углу.
2) Нажмите «Импортировать элементы» и нажмите «Начать». Kobo автоматически просканирует ваше устройство на предмет электронных книг и загрузит их в приложение. Выберите тот, который хотите открыть, и начните читать.
Windows Phone
Как и в iOS, лучший способ открывать файлы на Windows Phone — через облачное хранилище, такое как SkyDrive.Удачно названный ePub Reader выполняет свою работу. Загрузите его и выполните следующие действия.
1) Сохраните файлы epub в SkyDrive и откройте приложение ePub Reader на своем устройстве Windows Phone.
2) Дважды проведите пальцем вправо в приложении, чтобы перейти на страницу с названием Source. Здесь нажмите SkyDrive, войдите в систему и выберите файлы epub, которые хотите открыть.
Вот как можно открывать файлы epub на любом устройстве. Если вы знаете какой-либо лучший способ сделать это, оставьте комментарий ниже. Приятного чтения4 способа успешно разблокировать телефон Android с ПК
Обычно бывает горько обнаруживать, что на подержанном устройстве Android, которое вы купили в Интернете, заблокирован экран.Многие люди будут проверять политику возврата онлайн-продавца, чтобы узнать, могут ли они немедленно отправить заблокированное устройство Android обратно продавцу. Однако было бы лучше разблокировать телефон Android с вашего ПК.
Если вы согласились разблокировать свой смартфон с ПК, следующий вопрос, который может у вас возникнуть, будет: «Как мне разблокировать свой телефон Android с ПК?» Здесь мы поделимся захватывающими советами (способами), чтобы разблокировать Android-устройство с компьютера.
Посмотрите видеоинструкцию по разблокировке телефона Android без пароля:
Способ 1.iMyFone LockWiper (Android) — инструмент быстрой разблокировки
Лучший способ разблокировать любой смартфон или мобильное устройство Android с ПК — это использовать iMyFone LockWiper (Android). Существуют и другие решения, но LockWiper (Android) действительно делает процесс легким, безболезненным и плавным даже в той степени, в которой нетехнический человек может загрузить, установить и использовать его для разблокировки своего устройства Android.
Функции iMyFone LockWiper (Android)
Удаляет все типы блокировки экрана телефона Android, такие как графический ключ, PIN-код, пароль, отпечаток пальца или идентификация лица.
LockWiper — это самый быстрый инструмент для разблокировки, который может разблокировать телефон Android с ПК за несколько минут.
Безопасный в использовании, поскольку он обеспечивает полную конфиденциальность ваших данных, полностью удаляя их с вашего устройства.
LockWiper (Android) все еще может работать с экранами блокировки, такими как сломанный экран, неисправный ключ или отключенное устройство.
Загрузить сейчас
Как разблокировать телефон Android с ПК с помощью LockWiper (Android)
Шаг 1: Загрузите и запустите iMyFone LockWiper (Android) на своем ПК или Mac и нажмите « Start » чтобы начать процесс разблокировки вашего устройства.
Шаг 2: Подключите телефон Android к компьютеру с помощью кабеля USB. LockWiper загрузит вашу информацию.
Шаг 3: Когда программа обнаружит ваше устройство, вы должны подтвердить правильность информации, щелкнув вкладку « Start to Unlock ».
Шаг 4: Следуйте инструкциям на экране, чтобы перезагрузить устройство.
Шаг 5: Когда процесс будет завершен, экран блокировки вашего телефона Android будет удален.
Загрузить сейчас
Способ 2. Android Debug Bridge (ADB)
Android Debug Bridge — это клиент-серверная программа, используемая при разработке приложений Android. Его можно использовать для управления устройством Android, и это делает его хорошим способом разблокировать телефон Android с ПК.
Шаги
Шаг 1: Подключите смартфон к любому компьютеру с помощью кабеля USB.
Шаг 2: Если вы включили отладку до этого момента, командная строка откроется в каталоге установки ADB.
Шаг 3: Введите команду «C: \ WINDOWS \ system32 \ cmd.exe» и нажмите клавишу «Enter».
Шаг 4: Перезагрузите смартфон Android, и вы не увидите блокировки экрана. Теперь установите новый пароль перед повторной перезагрузкой устройства.
Примечание:
Этот метод будет работать, только если на заблокированном устройстве включена «Отладка по USB».
Android Debug Bridge требует высокоскоростного подключения к Интернету, без которого он не может работать.
Путь 3.Диспетчер устройств Android
Диспетчер устройств Android (ADM) — это основанная на Google функция безопасности большинства телефонов Android, которая помогает найти пропавшее устройство Android. Этот облачный сервис также можно использовать для удаленной блокировки или очистки устройства Android при необходимости. Если вы активируете функцию «Wipe Android Device», все на вашем Android-устройстве. Следовательно, это хороший способ разблокировать телефон Android с ПК.
Шаги
Шаг 1: Войдите на https: // www.google.com/android/devicemanager. Когда сайт откроется, введите данные своей учетной записи Google и нажмите клавишу «Ввод».
Шаг 2: Диспетчер устройств Android найдет ваш телефон Android и предложит три варианта:
Звонок — Заставить телефон воспроизводить звук.
Блокировка — Удаленная блокировка устройства.
Сброс — Сотрите все данные и блокировки на устройстве.
Шаг 3: Выберите вкладку « Lock », и откроется новое окно, в котором вы можете настроить временный экран блокировки (PIN).Введите новый PIN-код в 2 поля.
Шаг 4: Используйте временный пароль для входа в свой телефон. Теперь измените пароль или шаблон на тот, который вы можете запомнить.
Примечание:
Это решение не будет работать без учетной записи Google на устройстве.
Также требуется высокоскоростное подключение к Интернету.
Способ 4. Find My Mobile от Samsung
Если вы хотите разблокировать телефон Android с ПК, вы можете использовать Find My Mobile от Samsung.Служба Samsung Find My Mobile позволяет пользователям устройств Samsung управлять своими потерянными, украденными или пропавшими устройствами и контролировать их удаленно с веб-сайта Find My Mobile.
Шаг 1: Перейдите на https://findmymobile.samsung.com/ и войдите в систему, используя данные для входа в систему Samsung.
Шаг 2: В разделе «Найти мой мобильный» щелкните устройство, которое нужно разблокировать.
Шаг 3: Выберите «Разблокировать мой экран> Разблокировать» и дождитесь завершения процесса.
Шаг 4: Если вы получили уведомление о том, что ваш телефон разблокирован, откройте его.
Это решение работает только для тех, чьи устройства связаны с их учетными записями Samsung.
Не работает на других устройствах Android.
Теперь для вас очевидно, что вы можете легко разблокировать Android-устройство с ПК без особых усилий. Мы обсудили 4 решения, но мы настоятельно рекомендуем iMyFone LockWiper (Android) для плавной разблокировки вашего устройства Android.


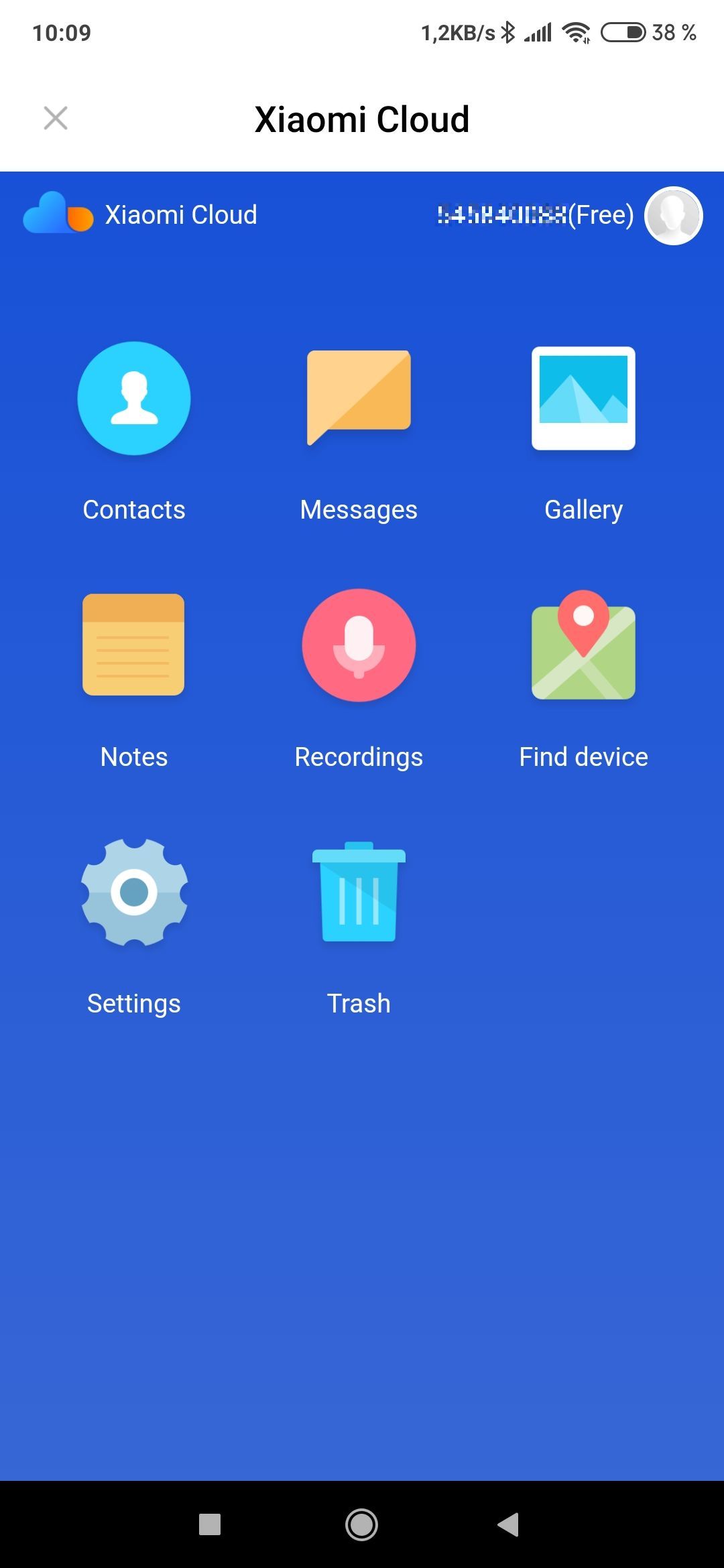
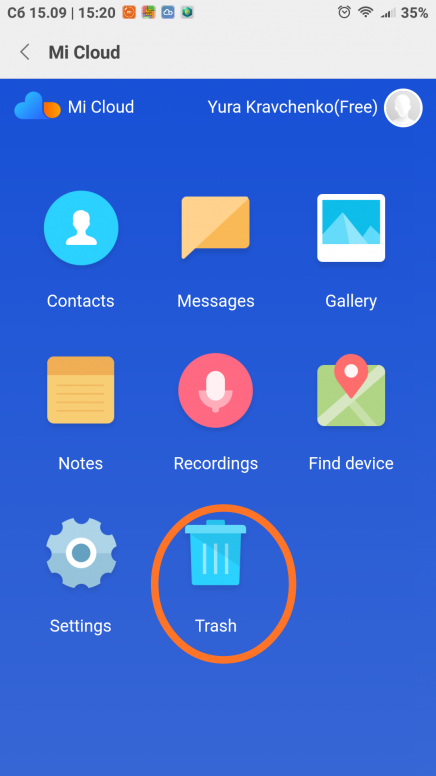

 ru. Облако
ru. Облако


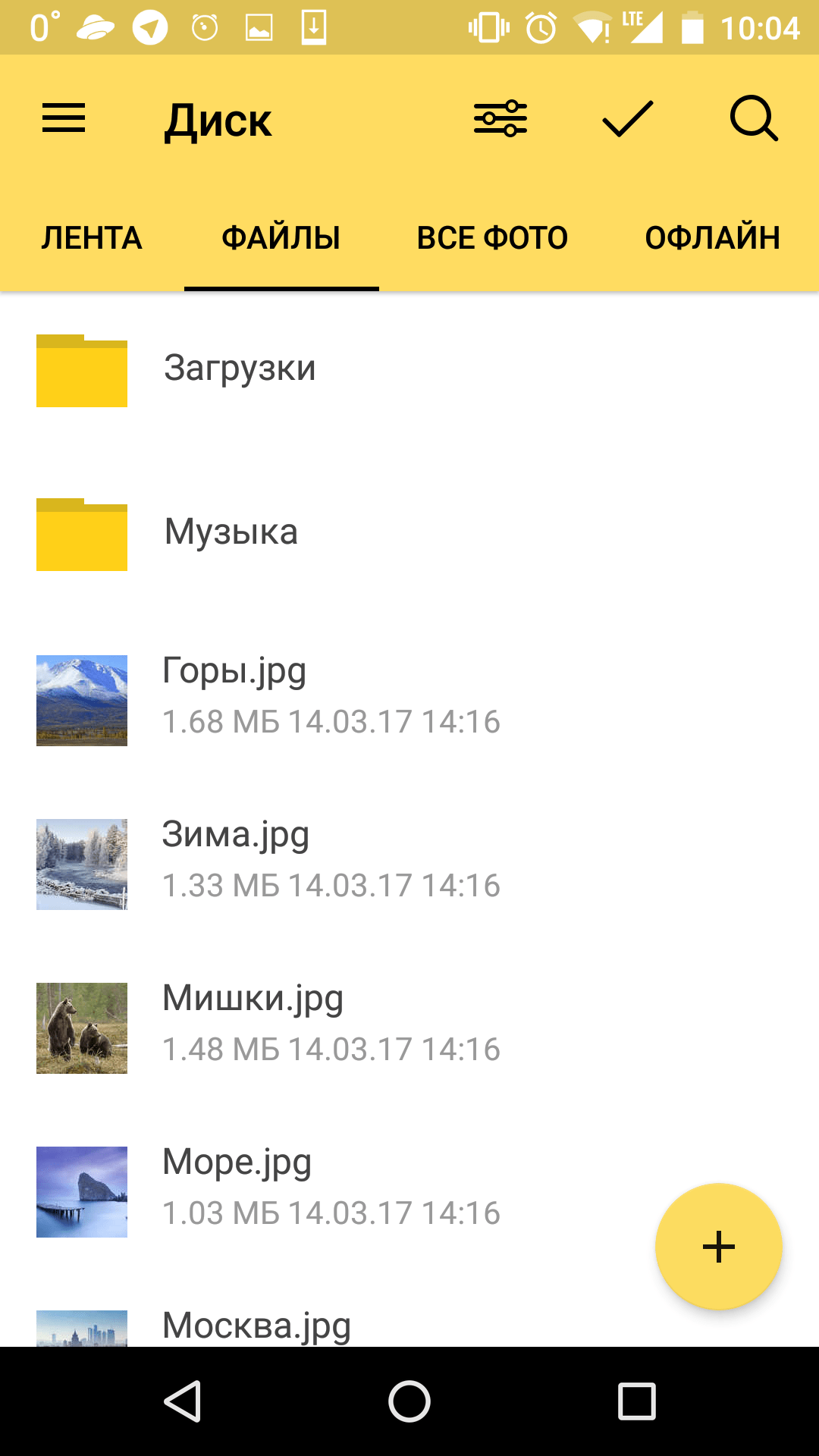



 Фотографии Amazon
Фотографии Amazon