Как скринить на компе Windows 7
Снимок с экрана можно было получить даже на самых старых моделях компьютеров. Даже тогда, когда еще не существовало никакой Windows, а все многообразие дисплейной картинки состояло из букв, цифр и небольшого числа специальных значков. Но даже тогда существовала потребность запомнить содержимое экрана в каком-нибудь файле, например, в файле одного из распространенных на то время графических форматов. С появлением Windows и развитием графических интерфейсов пользователя такая потребность стала возникать все чаще и чаще.
Другие распространенные названия снимка экрана – скриншот и скрин – ими мы также будем пользоваться по ходу нашего изложения. Цель нашей заметки – разъяснить начинающему компьютерщику то, как правильно скринить на компе под управлением операционной системы Windows.
В ОС семейства Windows до версии 7 имелся лишь один способ сделать снимок экрана – нажать кнопку «PrtSc» (другая возможная маркировка: «PrintScreen») и манипулировать данными из буфера обмена.
В версиях Виндовс начиная с «семерки» для этой цели придумали специальную программу – так называемые «Ножницы». Мы рассмотрим обе эти альтернативы.
Волшебная кнопка «PrintScreen»
Эта заветная клавиша расположена в том же блоке клавиатуры, где разместились клавиши «Home», «Insert», «Delete» и «End» — обычно в левом верхнем углу этого блока. Вы сразу же узнаете ее по маркировке. Чтобы сделать скриншот в Windows, нужно выполнить примерно такие шаги:
- Выбрать момент, когда изображение на экране примет нужный нам вид.
- Щелкнуть по клавише «PrtSc» на клавиатуре.
- Открыть любой графический редактор, например, — стандартный «Paint».
- Создать в этом редакторе новый документ (или вставлять снимок экрана в уже открытый).
- Перейти в меню «Edit» («Редактировать») редактора и выбрать пункт «Paste» («Вставить»). Или просто использовать сочетание клавиш «Ctrl» + «V».
- Изображение с дисплея перейдет в раскрытый в редакторе документ.

- Дальше с эти изображением можно делать что угодно: править или сохранить, как есть, в любом формате картинки поддерживаемом редактором.
Как видим инструкция получения скриншота с экрана компа довольно примитивная. Принцип основан на том, что буфер обмена поддерживает формат растровых изображений, каковым и является снимок экрана. Заскринить экран таким образом – не проблема.
Существует и другой способ сделать то же самое, обладающий некоторыми дополнительными возможностями. Рассмотрим его подробнее.
Встроенный в Windows инструмент «Ножницы» доступен их меню «Пуск» -> «Программы» -> «Стандартные» -> «Ножницы». С его помощью можно сделать не только скриншот полного экрана компьютера, но и отдельной его части (в том числе и снимок активного окна дисплея). «Ножницы» имеют значительно расширенные возможности выделения зоны скриншота:
- Зона в виде прямоугольника.
- Зона в виде произвольного многоугольника.
- Зона текущего окна.
- Зона всего дисплея.

Скринить с их помощью в Windows – одно удовольствие, т.к. можно сделать скриншот любой желаемой области.
Надеемся, мы исчерпывающе раскрыли тему о том, как сделать снимок дисплея в Windows.
Как запустить «Ножницы» на компьютере
Каждому пользователю компьютера под управлением ОС Windows рано или поздно, но хоть раз, может потребоваться сделать скриншот, чтобы, например, зафиксировать ошибку, игровое достижение, то есть показать происходящее в данный момент на экране компьютера. Как нельзя кстати для этого подходит стандартный инструмент «Ножницы».
Инструмент «Ножницы» появился уже достаточно давно, и является неизменным стандартным инструментом для ОС Widows, который можно найти даже в самой последней версии данной операционной системы.
Как запустить «Ножницы»
Как уже было сказано, данный инструмент является стандартным, а значит, по умолчанию установлен в ОС Windows. Его можно открыть несколькими способами.
Через строку поиска
Для Windows 7 и более младших версий данной операционной системы потребуется открыть меню «Пуск», а в Windows 8 и выше щелкнуть по иконке поиска на панели задач. В строку поиска введите «Ножницы», а затем кликните по отобразившемуся результату.
Через папку «Стандартные»
Для Windows 7 и более младших версий ОС откройте «Пуск», пройдите к разделу «Все программы», наведите курсор мыши на «Стандартные» и, наконец, выберите «Ножницы».
В Windows 10 откройте «Пуск», прокрутите вниз по списку, пока не найдете папку «Стандартные – Windows», щелкните по ней один раз левой кнопкой мыши и в отобразившемся списке выберите «Ножницы».
Через Проводник Windows
Вызовите Проводник Windows и пройдите в нем к диску, на котором установлена Windows (в большинстве случаев это C:).
Откройте папку «Windows».
Найдите и откройте папку «System32».
На экране отобразится большое количество папок и файлов. Как правило, они отсортированы в алфавитном порядке. Если нет, щелкните по кнопке «Имя», а затем спуститесь до файлов, начинающихся на букву «S», и найдите файл «SnippingTool». Этот файл и есть инструмент «Ножницы», поэтому вам лишь остается его открыть.
Как моментально открывать «Ножницы»
Если вам приходится часто обращаться к инструменту «Ножницы», то все вышеописанные способы позволяют открыть нужную утилиту, но происходит это не так быстро, как хотелось бы. В этом случае существует несколько способов, которые позволят получить более быстрый доступ к данному инструменту.
Способ 1: создание ярлыка
Найдите «Ножницы» через «Стандартные» или Проводник Windows, как это описано выше, щелкните по нему правой кнопкой мыши и в отобразившемся контекстном меню пройдите к пункту «Отправить» – «Рабочий стол (создать ярлык)».
С этого момента на рабочем столе появится иконка инструмента «Ножницы», двойной клик по которой позволит запустить утилиту.
Способ 2: закрепление на панели задач
Панель задач – горизонтальная или вертикальная панель в ОС Windows, на которой отображаются иконки свернутых или развернутых программ, а также закрепленных инструментов. Для удобства «Ножницы» можно закрепить на панели задач, и даже тогда, когда утилита будет закрыта, достаточно щелкнуть по ее иконке, чтобы выполнить запуск.
- Для этого запустите инструмент «Ножницы» любым способом, описанным выше.
- Щелкните по иконке «Ножницы» на панели задач правой кнопкой мыши и в отобразившемся контекстном меню выберите пункт «Закрепить на панели задач».
- Закрепленную иконку можно перенести в любую желаемую область панели задач. Теперь, закрыв «Ножницы», иконка останется на своем прежнем месте.
Способ 3: использование горячих клавиш
В ОС Windows предусмотрена работа с горячими клавишами, в связи с чем вы можете настроить одну из кнопок или целое сочетание таким образом, чтобы моментально запускать «Ножницы».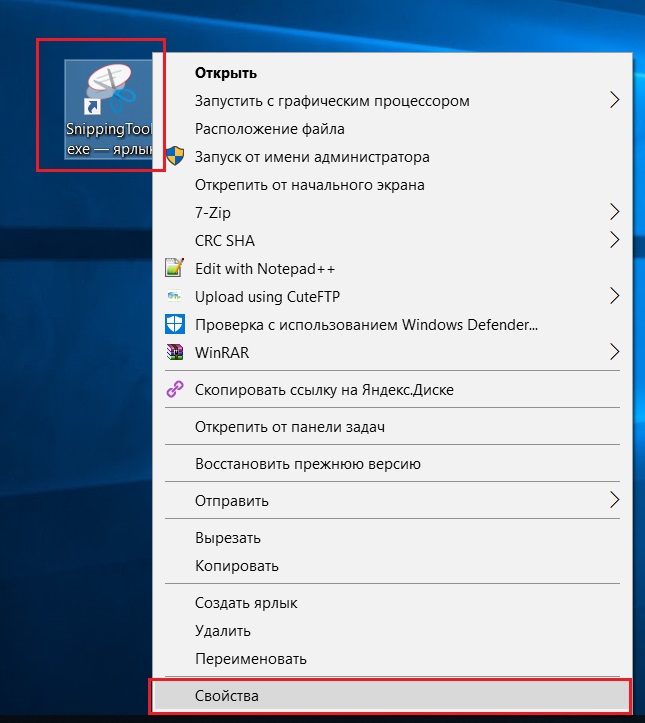
- Для этого откройте папку «Стандартные», как это было описано выше или отправьте ярлык с «Ножницами» на рабочий стол, щелкните по ярлыку правой кнопкой мыши и в отобразившемся контекстном меню выберите пункт «Свойства».
- В высветившемся окне убедитесь, что у вас открыта вкладка «Ярлык». В блоке «Быстрый вызов» щелкните левой кнопкой мыши по полю, а затем наберите любую клавишу на клавиатуре (или сочетание), которая будет отвечать за моментальный запуск утилиты. Клавиша сразу отобразится в окне. Сохраните изменения.
- Теперь, чтобы запустить утилиту, вам просто понадобится нажать заданную клавишу, после чего произойдет немедленный запуск.
Если «Ножницы» не удается найти на компьютере…
В том случае, если ни один из трех способов выше не помог вам найти инструмент «Ножницы», можно предположить, что на вашем компьютере установлена пиратская сборка Windows, которая не включает в себя стандартные программы.
В этом случае рекомендуем поменять сборку Windows, например, установив версию от автора ZVER (как отмечают пользователи, сборки данного авторства являются наиболее удачными) либо же и вовсе перейдя на «белую сторону», то есть приобретя лицензионную копию Windows, которая 100% будет включать все необходимые стандартные инструменты, в том числе и ножницы.
Если у вас остались вопросы, связанные с запуском инструмента «Ножницы», непременно задавайте их в комментариях.
Как использовать Windows 11 Snipping Tool
Когда дело доходит до создания снимка экрана в Windows, недостатка в вариантах нет. Но самым гибким и универсальным методом всегда был Windows Snipping Tool. От создания отложенных снимков экрана до редактирования захваченных изображений встроенный инструмент может похвастаться множеством полезных функций.
И хотя Microsoft намеревалась на какое-то время отказаться от этого инструмента, теперь она сменила направление и вместо этого объединила его с инструментом Snip & Sketch. Получившееся приложение имеет более чистый пользовательский интерфейс и обладает большим количеством возможностей, чем когда-либо прежде, что становится лучшим способом делать снимки экрана.
Содержание
Что случилось с Snip & Sketch?
Когда вышла Windows 10, Microsoft объявила о новой замене Snipping Tool: Snip & Sketch. Это приложение позволит пользователям быстрее делать скриншоты и рисовать поверх этих фрагментов, например, обводить важные функции и т. д.
Это приложение позволит пользователям быстрее делать скриншоты и рисовать поверх этих фрагментов, например, обводить важные функции и т. д.
Дело в том, что оно так и не стало популярным. Хотя людям понравилась новая функциональность, отсутствие основных функций, таких как отложенные снимки, ограничивало ее полезность. В результате большинство пользователей были вынуждены прибегать к устаревшему инструменту Snipping или устанавливать стороннее приложение для создания снимков экрана на своих компьютерах с Windows.
Итак, в Windows 11 Microsoft, наконец, решила объединить два инструмента вместе. Объединенное приложение называется Snipping Tool и имеет переработанный старый интерфейс. Функции Snip & Sketch по-прежнему доступны и даже могут быть активированы предыдущим ярлыком.
Использование инструмента Snipping Tool в Windows 11 с помощью сочетания клавиш
Как и Snip & Sketch, инструмент Snipping также можно вызвать с помощью сочетания клавиш. Хотя в этом подходе отсутствуют расширенные функции, такие как аннотации и отложенные фрагменты, это отличный способ сделать быстрый снимок экрана.
- Чтобы сделать снимок экрана с помощью инструмента «Ножницы» с помощью сочетания клавиш, нажмите Shift + Клавиша Windows + S. Экран потемнеет, а вверху появится небольшая полоса.
- Вы можете выбрать форму на панели и использовать инструмент выделения этой формы, чтобы сделать фрагмент экрана. По умолчанию это прямоугольник, который вы можете растянуть до нужного размера.
- Второй вариант больше напоминает инструмент Snip & Sketch и позволяет рисовать фигуры произвольной формы. В этом режиме вы можете делать фрагменты любой желаемой формы, вырезая ненужные части экрана.
Фрагменты, полученные с помощью этого метода, копируются в буфер обмена. Вы должны вставить их в программу, которая принимает изображения, например текстовый процессор или инструмент для редактирования изображений. Вы даже можете вставлять их в такие вещи, как электронные письма.
Хотя это делает метод ярлыка быстрым способом вставки фрагмента в документ, для непосредственного сохранения снимков экрана требуется другой метод. Для этого мы откроем приложение Windows 11 Snipping Tool.
Создание снимков экрана с помощью приложения Snipping Tool
Непосредственное использование Snipping Tool — лучший способ сделать постоянные снимки экрана, так как сочетание клавиш копирует только фрагменты в буфер обмена. С помощью приложения вы можете сохранять снимки экрана с произвольным именем, делать снимки с задержкой и даже комментировать фрагменты, рисуя поверх них.
- Сначала откройте меню «Пуск» . Будут отображаться значки важных приложений вместе с панелью поиска.
- Найдите инструмент Snipping tool через панель, чтобы найти приложение. Нажмите Enter, чтобы открыть его.
- Интерфейс инструмента «Ножницы» был переработан по сравнению с предыдущей итерацией.
 Пользователи Windows 10 отметят отсутствие большинства ненужных опций, загромождающих пользовательский интерфейс, в пользу минималистического окна, занимающего очень мало места на экране.
Пользователи Windows 10 отметят отсутствие большинства ненужных опций, загромождающих пользовательский интерфейс, в пользу минималистического окна, занимающего очень мало места на экране.
- Вам предоставляется доступ к трем типам опций. New , конечно, для скриншота. Вторая кнопка предназначена для выбора режима . Режим прямоугольника включен по умолчанию, как и сочетание клавиш. Вы можете изменить его на Оконный режим , чтобы сделать фрагмент активного окна, или Полноэкранный режим , чтобы просто сделать скриншот всего экрана. Режим произвольной формы также можно использовать для рисования пользовательской формы и ее обрезки.
- Третий и самый мощный вариант — установить Задержку . Используя эту опцию, можно настроить скриншоты на несколько секунд вперед. Это может позволить вам делать фрагменты таких вещей, как раскрывающиеся меню или выделенные записи, что в противном случае невозможно.
 И, в отличие от ярлыка, вы также можете сохранить эти фрагменты с произвольными именами.
И, в отличие от ярлыка, вы также можете сохранить эти фрагменты с произвольными именами.
- После настройки параметров используйте кнопку New , чтобы начать создание снимка экрана. В зависимости от того, какую задержку вы установили, экран погаснет либо сразу, либо через несколько секунд. Эффект идентичен тому, что вы получаете, используя сочетание клавиш, поэтому метод должен быть вам знаком. Вы можете изменить форму выделения с помощью кнопок на верхней панели.
- После того, как вы сделаете снимок, вы вернетесь к инструменту, где сможете просмотреть снимок экрана и внести необходимые изменения. Вы можете использовать Инструмент Pen или Highlighter для создания аннотаций или Ruler для измерения и обрезки изображения.
- С помощью пера или маркера вы также можете выбрать цвет. Ластик можно использовать для стирания штрихов — не волнуйтесь, сам скриншот он не сотрет.
 Этот режим можно использовать с планшетом для рисования, чтобы рисовать плавные штрихи или писать на фрагменте.
Этот режим можно использовать с планшетом для рисования, чтобы рисовать плавные штрихи или писать на фрагменте.
- Чтобы сохранить работу, нажмите Ctrl + S или используйте кнопку дискеты в правом верхнем углу. Вам будет предложено выбрать место для сохранения изображения. По умолчанию он будет называться по дате и времени, хотя вы можете изменить его, чтобы ввести все, что захотите.
Стоит ли покупать новый инструмент для нарезки?
Инструмент Snipping всегда был лучшим способом делать скриншоты в Windows. Решение заменить его никогда не было одобрено сообществом, и Snip & Sketch никогда не мог сравниться с классическим опытом.
К счастью, вам больше не нужно выбирать. Инструмент Windows 11 Snipping Tool вернулся в более совершенной форме, заимствуя новые элементы дизайна Windows 11, а также несколько функций из другого инструмента.
Теперь вы можете устанавливать отложенные снимки, рисовать пользовательские выделения и даже аннотировать фрагменты из одного интерфейса.
Левин Рой — инженер-программист, который любит писать о технологиях. Будь то советы и рекомендации по Windows или подробные руководства по разработке приложений, Левин использует свой практический опыт и технические навыки для создания статей, которые помогут решить сложные проблемы. Прочитать полную биографию Левина
Подписывайтесь на YouTube!
Вам понравился этот совет? Если это так, загляните на наш канал YouTube на нашем родственном сайте Online Tech Tips. Мы охватываем Windows, Mac, программное обеспечение и приложения, а также предлагаем множество советов по устранению неполадок и обучающих видеороликов. Нажмите на кнопку ниже, чтобы подписаться!
ПодписатьсяВпервые за несколько десятилетий Microsoft применила ключ PrtScr • Реестр
Теперь, когда Microsoft отодвинула всю проблему конфиденциальности «aCropalypse» на задний план, производитель программного обеспечения готов поставить функцию Snipping Tool на первое место в Windows.
Одна из таких ситуаций связана с клавишей Print Screen (PrtScr) — функцией, которая практически не изменилась за годы обновлений Microsoft и усовершенствований других функций.
В этом месяце Microsoft развернула сборку 22624.1546 на канале Insider Beta Channel, которая включает в себя план изменения того, что происходит при нажатии клавиши PrtScr. Вместо того, чтобы просто делать снимок того, что находится на экране, и сохранять его в буфере обмена, OneDrive или сторонних приложениях, таких как Dropbox, по умолчанию открывается Snipping Tool.
У пользователей по-прежнему будет возможность с помощью Snipping Tool сделать копию всего экрана, но это означает дополнительный шаг. И если пользователям действительно не нравятся изменения, они могут отключить настройку по умолчанию, выбрав «Настройки»>
Если они уже изменили этот параметр, предпочтение будет сохранено, согласно Microsoft.
По большей части кажется, что изменения встречают с пожатием плеч. Один из пользователей Reddit отметил, что Snipping Tool уже был доступен в Windows 11 в меню «Настройки специальных возможностей». «Все, что они здесь меняют, это то, что он будет включен по умолчанию, а не выключен».
Один из пользователей Reddit отметил, что Snipping Tool уже был доступен в Windows 11 в меню «Настройки специальных возможностей». «Все, что они здесь меняют, это то, что он будет включен по умолчанию, а не выключен».
Другой указал на ярлык, написав, что Win+Shift+S сделает свое дело, позволяя пользователям «захватить весь экран или его фрагмент, при необходимости аннотировать, а затем либо скопировать в прошлое, либо сохранить как».
«Половина меня хочет ворчать по поводу того, что «все меняется» и «возвращается в мое время», но другая половина испытывает облегчение от того, что я наконец-то нажму на кнопку, которая существовала на моей клавиатуре десятилетиями и ни разу не была нажата», — один технарь написал.
Они также указали на сторонние приложения для Windows, такие как инструменты с открытым исходным кодом Greenshot и ShareX, в качестве вариантов.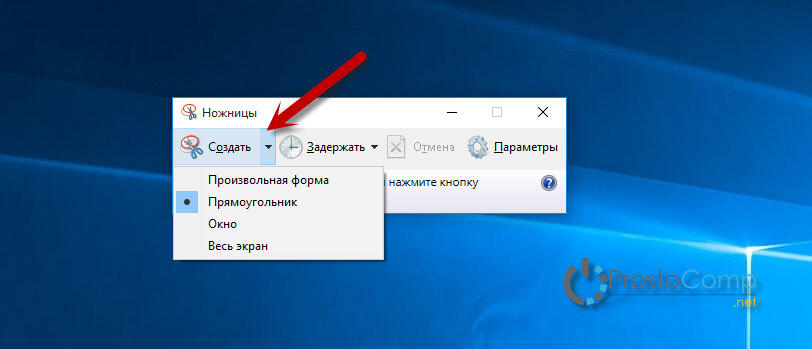
«На тот момент Greenshot уже давно был привязан к PrintScr», — написал один из пользователей. «Это намного лучше, чем инструмент «Ножницы» — у вас есть лупа, которую вы можете перемещать с помощью клавиш со стрелками для идеальных скриншотов».
Другой написал, что был удивлен тем, что Microsoft еще не купила Greenshot и не «переименовала его в Clippy Grabber или что-то в этом роде».
- Группа Microsoft Garage предлагает альбом экспериментального джаза Excel
- Microsoft переключает передачи, сохраняя CAR Exchange Online до сентября 2024 года
- Microsoft и Fortra сыты по горло кибер-бандами, злоупотребляющими Cobalt Strike
- Microsoft откашливает некоторые изменения после того, как якобы продавала программное обеспечение компаниям, которым нет
Были и те, кто отметил меняющуюся среду современного пользователя и тот факт, что Print Screen должен был наверстать упущенное. Во-первых, люди все чаще используют два или более мониторов на своем рабочем столе. Нажатие PrtScr захватит все экраны. Вместо этого им нужно удерживать ALT+Print Screen, чтобы копировать только то, что находится на активном экране.
Нажатие PrtScr захватит все экраны. Вместо этого им нужно удерживать ALT+Print Screen, чтобы копировать только то, что находится на активном экране.
Кроме того, как заметил один пользователь, размер экранов увеличивается. Использование по умолчанию Snipping Tool «имеет смысл, размеры экрана становятся огромными. В те дни, когда было 640×480, захват всего экрана имел смысл», — сказали они.
Просматривая комментарии Reddit, я нашел только одно очень твердое «нет».
«Помните, как пару недель назад Snipping Tool не удалял должным образом данные с обрезанных и подвергшихся цензуре скриншотов?» — спросили они, прежде чем красочно объяснить, что помнят и не хотят использовать Snipping Tool по умолчанию.
Эта проблема послужила основой для акропалипсовского скандала с конфиденциальностью. Пользователи обрезали части скриншотов, фотографий и других изображений — и некоторые из этих частей могли содержать конфиденциальную информацию или изображения — с помощью Snipping Tool.




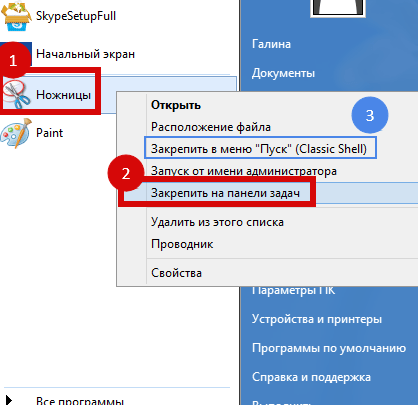 Пользователи Windows 10 отметят отсутствие большинства ненужных опций, загромождающих пользовательский интерфейс, в пользу минималистического окна, занимающего очень мало места на экране.
Пользователи Windows 10 отметят отсутствие большинства ненужных опций, загромождающих пользовательский интерфейс, в пользу минималистического окна, занимающего очень мало места на экране.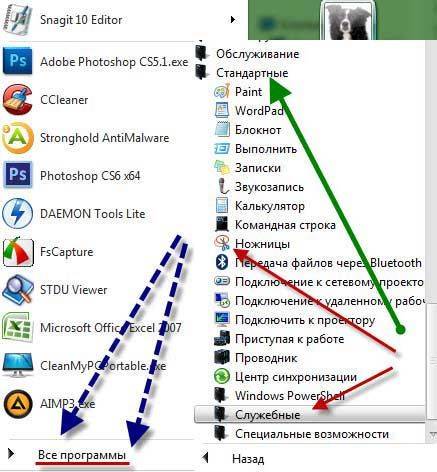 И, в отличие от ярлыка, вы также можете сохранить эти фрагменты с произвольными именами.
И, в отличие от ярлыка, вы также можете сохранить эти фрагменты с произвольными именами. Этот режим можно использовать с планшетом для рисования, чтобы рисовать плавные штрихи или писать на фрагменте.
Этот режим можно использовать с планшетом для рисования, чтобы рисовать плавные штрихи или писать на фрагменте.