Инструмент «Ножницы»
Руководство пользователя Отмена
Поиск
Последнее обновление Nov 15, 2022 09:23:11 AM GMT
- Руководство пользователя Illustrator
- Основы работы с Illustrator
- Введение в Illustrator
- Новые возможности в приложении Illustrator
- Часто задаваемые вопросы
- Системные требования Illustrator
- Illustrator для Apple Silicon
- Рабочая среда
- Основные сведения о рабочей среде
- Ускоренное обучение благодаря панели «Поиск» в Illustrator
- Создание документов
- Панель инструментов
- Комбинации клавиш по умолчанию
- Настройка комбинаций клавиш
- Общие сведения о монтажных областях
- Управление монтажными областями
- Настройка рабочей среды
- Панель свойств
- Установка параметров
- Рабочая среда «Сенсорное управление»
- Поддержка Microsoft Surface Dial в Illustrator
- Отмена изменений и управление историей дизайна
- Повернуть вид
- Линейки, сетки и направляющие
- Специальные возможности в Illustrator
- Безопасный режим
- Просмотр графических объектов
- Работа в Illustrator с использованием Touch Bar
- Файлы и шаблоны
- Инструменты в Illustrator
- Краткий обзор инструментов
- Выбор инструментов
- Выделение
- Частичное выделение
- Групповое выделение
- Волшебная палочка
- Лассо
- Монтажная область
- Выделение
- Инструменты для навигации
- Рука
- Повернуть вид
- Масштаб
- Инструменты рисования
- Градиент
- Сетка
- Создание фигур
- Градиент
- Текстовые инструменты
- Текст
- Текст по контуру
- Текст по вертикали
- Текст
- Инструменты рисования
- Перо
- Добавить опорную точку
- Удалить опорные точки
- Опорная точка
- Кривизна
- Отрезок линии
- Прямоугольник
- Прямоугольник со скругленными углами
- Эллипс
- Многоугольник
- Звезда
- Кисть
- Кисть-клякса
- Карандаш
- Формирователь
- Фрагмент
- Инструменты модификации
- Поворот
- Отражение
- Масштаб
- Искривление
- Ширина
- Свободное трансформирование
- Пипетка
- Смешать
- Ластик
- Ножницы
- Быстрые действия
- Ретротекст
- Светящийся неоновый текст
- Старомодный текст
- Перекрашивание
- Преобразование эскиза в векторный формат
- Введение в Illustrator
- Illustrator на iPad
- Представляем Illustrator на iPad
- Обзор по Illustrator на iPad.

- Ответы на часто задаваемые вопросы по Illustrator на iPad
- Системные требования | Illustrator на iPad
- Что можно и нельзя делать в Illustrator на iPad
- Обзор по Illustrator на iPad.
- Рабочая среда
- Рабочая среда Illustrator на iPad
- Сенсорные ярлыки и жесты
- Комбинации клавиш для Illustrator на iPad
- Управление настройками приложения
- Документы
- Работа с документами в Illustrator на iPad
- Импорт документов Photoshop и Fresco
- Выбор и упорядочение объектов
- Создание повторяющихся объектов
- Объекты с переходами
- Рисование
- Создание и изменение контуров
- Рисование и редактирование фигур
- Текст
- Работа с текстом и шрифтами
- Создание текстовых надписей по контуру
- Добавление собственных шрифтов
- Работа с изображениями
- Векторизация растровых изображений
- Цвет
- Применение цветов и градиентов
- Представляем Illustrator на iPad
- Облачные документы
- Основы работы
- Работа с облачными документами Illustrator
- Общий доступ к облачным документам Illustrator и совместная работа над ними
- Публикация документов для проверки
- Обновление облачного хранилища для Adobe Illustrator
- Облачные документы в Illustrator | Часто задаваемые вопросы
- Устранение неполадок
- Устранение неполадок с созданием или сохранением облачных документов в Illustrator
- Устранение неполадок с облачными документами в Illustrator
- Основы работы
- Добавление и редактирование содержимого
- Рисование
- Основы рисования
- Редактирование контуров
- Рисование графического объекта с точностью на уровне пикселов
- Рисование с помощью инструментов «Перо», «Кривизна» и «Карандаш»
- Рисование простых линий и фигур
- Трассировка изображения
- Упрощение контура
- Определение сеток перспективы
- Инструменты для работы с символами и наборы символов
- Корректировка сегментов контура
- Создание цветка в пять простых шагов
- Рисование перспективы
- Символы
- Рисование контуров, выровненных по пикселам, при создании проектов для Интернета
- 3D-объекты и материалы
- Подробнее о 3D-эффектах в Illustrator
- Создание трехмерной графики
- Проецирование рисунка на трехмерные объекты
- Создание трехмерного текста
- Подробнее о 3D-эффектах в Illustrator
- Цвет
- О цвете
- Выбор цветов
- Использование и создание цветовых образцов
- Коррекция цвета
- Панель «Темы Adobe Color»
- Цветовые группы (гармонии)
- Панель «Темы Color»
- Перекрашивание графического объекта
- Раскрашивание
- О раскрашивании
- Раскрашивание с помощью заливок и обводок
- Группы с быстрой заливкой
- Градиенты
- Кисти
- Прозрачность и режимы наложения
- Применение обводок к объектам
- Создание и редактирование узоров
- Сетки
- Узоры
- Выбор и упорядочение объектов
- Выделение объектов
- Слои
- Группировка и разбор объектов
- Перемещение, выравнивание и распределение объектов
- Размещение объектов
- Блокировка, скрытие и удаление объектов
- Копирование и дублирование объектов
- Поворот и отражение объектов
- Переплетение объектов
- Перерисовка объектов
- Кадрирование изображений
- Трансформирование объектов
- Объединение объектов
- Вырезание, разделение и обрезка объектов
- Марионеточная деформация
- Масштабирование, наклон и искажение объектов
- Объекты с переходами
- Перерисовка с помощью оболочек
- Перерисовка объектов с эффектами
- Создание фигур с помощью инструментов «Мастер фигур» и «Создание фигур»
- Работа с динамическими углами
- Улучшенные процессы перерисовки с поддержкой сенсорного ввода
- Динамические фигуры
- Создание фигур с помощью инструмента «Создание фигур»
- Глобальное изменение
- Текст
- Дополнение текстовых и рабочих объектов типами объектов
- Создание маркированного и нумерованного списков
- Управление текстовой областью
- Шрифты и оформление
- Форматирование текста
- Импорт и экспорт текста
- Форматирование абзацев
- Специальные символы
- Создание текста по контуру
- Стили символов и абзацев
- Табуляция
- Текст и шрифты
- Поиск отсутствующих шрифтов (технологический процесс Typekit)
- Обновление текста из Illustrator 10
- Шрифт для арабского языка и иврита
- Шрифты | Часто задаваемые вопросы и советы по устранению проблем
- Создание эффекта 3D-текста
- Творческий подход к оформлению
- Масштабирование и поворот текста
- Интерлиньяж и межбуквенные интервалы
- Расстановка переносов и переходы на новую строку
- Усовершенствования работы с текстом
- Проверка орфографии и языковые словари
- Форматирование азиатских символов
- Компоновщики для азиатской письменности
- Создание текстовых проектов с переходами между объектами
- Создание текстового плаката с помощью трассировки изображения
- Создание специальных эффектов
- Работа с эффектами
- Стили графики
- Создание тени
- Атрибуты оформления
- Создание эскизов и мозаики
- Тени, свечения и растушевка
- Обзор эффектов
- Веб-графика
- Лучшие методы создания веб-графики
- Диаграммы
- SVG
- Создание анимации
- Фрагменты и карты изображений
- Рисование
- Импорт, экспорт и сохранение
- Импорт
- Помещение нескольких файлов в документ
- Управление связанными и встроенными файлами
- Сведения о связях
- Извлечение изображений
- Импорт графического объекта из Photoshop
- Импорт растровых изображений
- Импорт файлов Adobe PDF
- Импорт файлов EPS, DCS и AutoCAD
- Библиотеки Creative Cloud Libraries в Illustrator
- Библиотеки Creative Cloud Libraries в Illustrator
- Диалоговое окно «Сохранить»
- Сохранение иллюстраций
- Экспорт
- Использование графического объекта Illustrator в Photoshop
- Экспорт иллюстрации
- Сбор ресурсов и их массовый экспорт
- Упаковка файлов
- Создание файлов Adobe PDF
- Извлечение CSS | Illustrator CC
- Параметры Adobe PDF
- Информация о файле и метаданные
- Импорт
- Печать
- Подготовка к печати
- Настройка документов для печати
- Изменение размера и ориентации страницы
- Задание меток обреза для обрезки и выравнивания
- Начало работы с большим холстом
- Печать
- Наложение
- Печать с управлением цветами
- Печать PostScript
- Стили печати
- Метки и выпуск за обрез
- Печать и сохранение прозрачных графических объектов
- Треппинг
- Печать цветоделенных форм
- Печать градиентов, сеток и наложения цветов
- Наложение белого
- Подготовка к печати
- Автоматизация задач
- Объединение данных с помощью панели «Переменные»
- Автоматизация с использованием сценариев
- Автоматизация с использованием операций
- Устранение неполадок
- Проблемы с аварийным завершением работы
- Восстановление файлов после сбоя
- Проблемы с файлами
- Поддерживаемые форматы файлов
- Проблемы с драйвером ГП
- Проблемы устройств Wacom
- Проблемы с файлами DLL
- Проблемы с памятью
- Проблемы с файлом настроек
- Проблемы со шрифтами
- Проблемы с принтером
- Как поделиться отчетом о сбое с Adobe
- Повышение производительности Illustrator
Инструмент «Ножницы» позволяет разделить контур из элементов на холсте в опорной точке или по сегменту.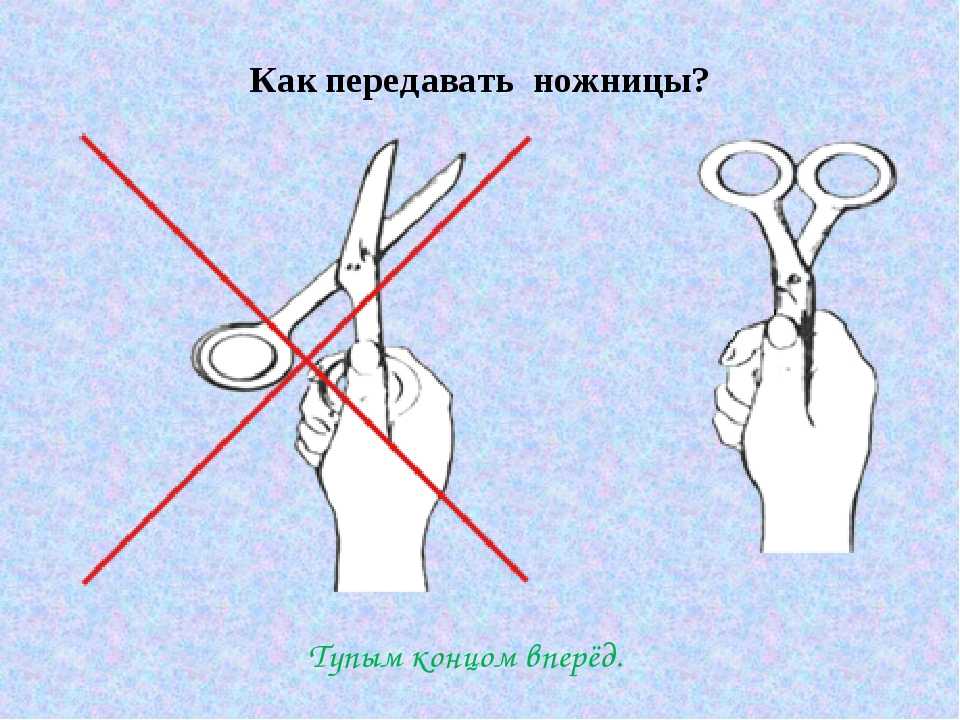
Щелкните и удерживайте значок инструмента Ластик , после чего щелкните значок инструмента Ножницы или нажмите клавишу C.
Нажмите на контур в том месте, в котором хотите его разделить.
Выделите опорные точки, созданные в результате разделения, или контур, который вы разделяете, чтобы изменить объект.
Вход в учетную запись
Войти
Управление учетной записью
Как использовать инструмент «Ножницы» на Mac • Оки Доки
В отличие от Windows, в macOS нет официального инструмента для обрезки, но вы можете добиться аналогичной функциональности с помощью встроенного приложения «Снимок экрана». Как следует из названия, это удобно для создания скриншотов определенной части экрана.
Вам не нужно устанавливать какое-либо стороннее приложение, чтобы делать снимки экрана, так как инструмент захвата macOS отлично справляется со своей задачей. Итак, если вы недавно перешли с Windows, продолжайте читать, пока мы рассмотрим, как снимать на Mac.
Итак, если вы недавно перешли с Windows, продолжайте читать, пока мы рассмотрим, как снимать на Mac.
Приложение «Снимок экрана» на вашем Mac позволяет сделать снимок всего экрана или определенной части экрана. Вы также можете использовать его для захвата определенного окна.
Инструмент вырезания или захвата на Mac работает не везде. Например, вы не сможете создавать на Mac фрагменты некоторых приложений (например, Apple TV и Netflix) из-за ограничений управления цифровыми правами (DRM).
Программы для Windows, мобильные приложения, игры — ВСЁ БЕСПЛАТНО, в нашем закрытом телеграмм канале — Подписывайтесь:)
Чтобы использовать инструмент «Ножницы» на Mac, одновременно нажмите клавиши Shift + Command + 4. Когда вы это сделаете, на экране появится перекрестие. Вы можете перетащить его, чтобы захватить определенную часть экрана.
Часть экрана, которая будет захвачена, будет затемнена. Если вы хотите переместить затемненную область при использовании инструмента «Ножницы», удерживайте клавишу пробела, перетаскивая ее. Вы также можете выбрать отображение курсора на снимках экрана Mac.
Вы также можете выбрать отображение курсора на снимках экрана Mac.
Чтобы прекратить использование инструмента «Ножницы», нажмите клавишу Esc. Вы также можете нажать трекпад (щелкните правой кнопкой мыши или щелкните, удерживая клавишу Control, если вы используете мышь), если на экране нет затемненной области.
Вы также можете использовать инструмент «Ножницы», чтобы захватить все окно. Одновременно нажмите клавиши Shift + Command + 4 + пробел, и курсор будет заменен значком камеры.
Наведите значок на любое окно на экране, и оно будет выделено синим или желтым цветом.
Когда вы будете готовы сделать снимок экрана, отпустите трекпад (или мышь). Миниатюра появится в правом углу вашего Mac. Вы можете щелкнуть по нему, чтобы отредактировать или аннотировать его с помощью iPhone или iPad.
Если вы сдвинете миниатюру вправо с помощью трекпада, она будет сохранена на рабочем столе. Если вы ничего не сделаете, оно будет автоматически сохранено через несколько секунд.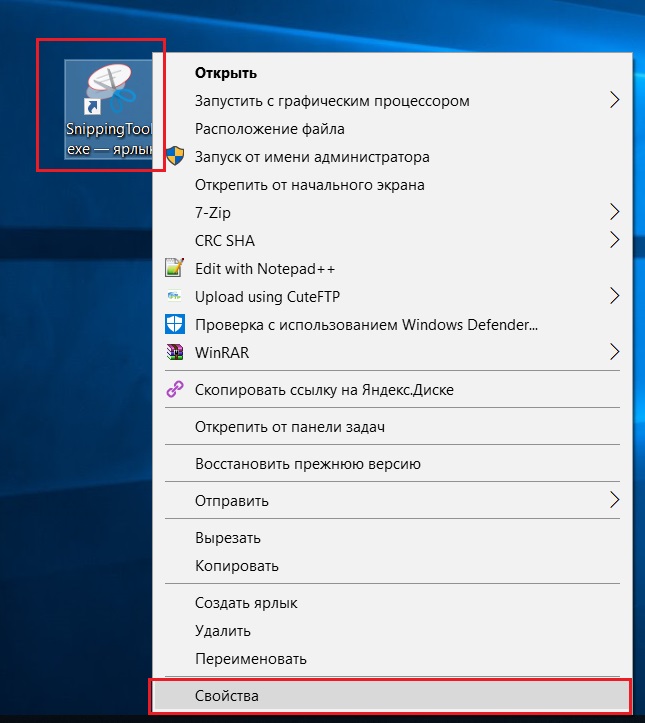
Вы также можете использовать инструмент для обрезки на Mac, нажав Command + Shift + 5 на клавиатуре. Нажатие клавиш откроет приложение «Снимок экрана» со списком параметров в нижней части экрана.
Перетащите рамку в ту часть экрана, которую вы хотите отрезать, и нажмите «Захват». Обратите внимание, что область за пределами рамки будет затемнена, когда вы откроете инструмент «Ножницы», нажав Command + Shift + 5.
Если вы используете Mac с macOS Mojave или более поздней версии, вы можете изменить расположение снимков экрана по умолчанию, которые вы делаете с помощью инструмента «Ножницы». Откройте приложение «Снимок экрана», нажав Command + Shift + 5, и нажмите «Параметры».
Нажмите «Другие места» в раскрывающемся меню и выберите новое местоположение по умолчанию для снимков экрана.
Если вам не нравится нажимать так много клавиш одновременно, и у вас есть MacBook с сенсорной панелью, вы можете добавить ярлык приложения «Снимок экрана» на сенсорную панель. Вот как:
Вот как:
- Перейдите в «Системные настройки» > «Клавиатура» > «Клавиатура».
- Нажмите раскрывающееся меню рядом с «Показы сенсорной панели» и нажмите «Управление приложениями».
- Нажмите «Настроить контрольную полосу».
- На экране появится список значков для ярлыков приложений. Щелкните ярлык приложения «Снимок экрана» и перетащите его вниз на сенсорную панель. Он будет автоматически добавлен к нему.
Есть несколько распространенных способов исправить сенсорную панель вашего MacBook, если она ничего не отображает, но очень маловероятно, что сенсорная панель выйдет из строя.
После того, как вы добавили ярлык, все, что вам нужно сделать, чтобы открыть инструмент для обрезки на вашем Mac, — это щелкнуть значок камеры на сенсорной панели. Перетащите рамку в область, которую вы хотите захватить, и нажмите «Захват».
Научиться делать вырезки на Mac легко и быстро. Вам нужно всего лишь нажать несколько клавиш вместе и захватить часть экрана, которую вы хотите в кадре.
Есть много других методов, которые вы можете использовать для создания скриншотов на вашем Mac, но наиболее удобный способ сделать это с помощью сочетания клавиш.
Программы для Windows, мобильные приложения, игры — ВСЁ БЕСПЛАТНО, в нашем закрытом телеграмм канале — Подписывайтесь:)
5 способов открыть упаковку-раскладушку
Если вы похожи на нас, вам нужны эти лайфхаки для упаковки-раскладушки
Вы, вероятно, мало прожили, если только не столкнулись с ужасной упаковкой-раскладушкой. Его жесткий и жесткий характер удобен для производителей, поскольку он упрощает демонстрацию продукта, сокращает магазинные кражи и снижает возвраты. С другой стороны, для нас, потребителей, это кошмар. Он берет свое начало где-то в недрах корпоративных встреч либо в Sam’s Club, либо в Costco как метод сокращения убытков (краж в розничной торговле). Умение открывать упаковку-раскладушку остается одной из величайших загадок жизни.
Первоначально созданная как защитная оболочка, которую можно было легко открыть, раскладушка со временем превратилась во что-то нечеловеческое… даже садистское. Хотя он достиг своих целей, он сделал это за счет здравомыслия потребителя.
Хотя он достиг своих целей, он сделал это за счет здравомыслия потребителя.
Мы здесь, чтобы помочь вам дать отпор.
Метод 1. Как открыть упаковку-раскладушку с помощью консервного ножа
Метод, который меня действительно заинтриговал, — это метод консервного ножа. Да, ваш старый добрый консервный нож может стать находкой, когда дело доходит до открытия упаковки-раскладушки. Признаться, я был настроен скептически. Но потом я попробовал.
Сработало.
Как бы мне хотелось, чтобы после этого у меня было больше раскладушек. Увы, мне нужно было продолжать свой день. Четыре новые батарейки нуждались в зарядке, и у меня были другие новые игрушки, с которыми можно было играть.
Метод 2: Универсальный резак Makita 12V Max
Универсальный резак Makita 12V режет почти все. Раковины-раскладушки не могут сравниться с вращающимся угловым лезвием этого инструмента. Мы возили его в город на нескольких упаковках и всегда уходили довольными результатами.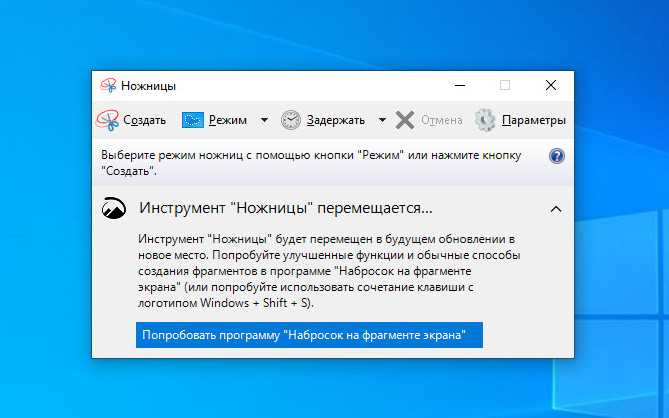
Метод 3: Ножницы по металлу или авиационные ножницы
Те же самые ножницы по металлу или авиационные ножницы, которые могут разрезать тонкий листовой металл, также подходят для пластиковой упаковки-раскладушки. Просто обойдите внешний край упаковки и откройте середину, когда освободите середину. Мы обращались к этому инструменту слишком много раз, чтобы помнить. Он работает каждый раз и не оставляет беспорядка или травм!
Метод 4: Как открыть раскладушку с помощью универсального ножа
Этот метод включает в себя более опасные методы, так что будьте рассудительны и не говорите, что мы вас не предупреждали! Всегда режьте от себя и всегда обращайте внимание на то, где находится лезвие. Наконец, если вы хотите узнать, как открыть упаковку в виде раскладушки канцелярским ножом, обязательно оголите только очень маленькую часть лезвия. Большинство универсальных ножей позволяют вам это делать, и это действительно может помочь свести к минимуму травмы, если лезвие соскользнет или пойдет не туда, куда нужно.
Универсальным лезвием мы обычно обводим контур инструмента до тех пор, пока не вырежем его и не сможем легко отделить пластик. Просто следите за положением своих рук во время резки и не ставьте себя в положение, при котором лезвие может соскочить с вас и порезать руки или пальцы.
Метод 5: Крайнее средство — карманный нож
Мы действительно ненавидим этот метод, если нет ничего другого. Вам нужен действительно острый нож, чтобы он работал, и в этом случае следуйте инструкциям выше. Проблема карманного ножа в том, что вы не можете свести к минимуму обнажение лезвия. Все или ничего.
Помню, однажды у меня не было моего любимого EDC ножа ZT 0707. У меня был несчастный случай, в результате которого погнулась клипса, и у меня не было времени ее починить. Так что я застрял, пытаясь открыть четыре новеньких батарейки без ножа. Я упоминал, что был в разгаре переезда и тоже не знал, где мои ножницы?
Именно во время этой 15-минутной эпической битвы человека и пластика я осознал технику, которая, казалось, работала хорошо.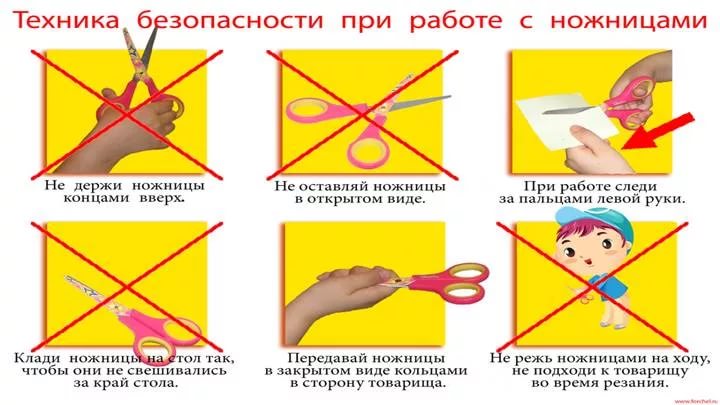 Вставьте нож в упаковку острием вперед, но параллельно плоской стороне упаковки. После того, как упаковка проколота, лезвие оказывается внутри. Работайте вокруг упаковки, всегда держите лезвие в стороне от себя.
Вставьте нож в упаковку острием вперед, но параллельно плоской стороне упаковки. После того, как упаковка проколота, лезвие оказывается внутри. Работайте вокруг упаковки, всегда держите лезвие в стороне от себя.
В конце концов, у вас будет достаточно нарезанного материала, чтобы открыть его и безопасно извлечь содержимое.
Бонусный метод: сверхмощные ножницы
Некоторые производители, такие как Crescent Wiss, производят сверхпрочные ножницы (которые они называют «специальными ножницами»), которые могут быстро прорезать даже самую жесткую упаковку-раскладушку. В нашем методе с использованием этих инструментов мы срезаем всю верхнюю часть. Затем сбегайте с каждой стороны, чтобы создать клапан, который вы можете открыть и удалить содержимое.
Однако не пытайтесь делать это обычными кухонными ножницами. Скорее всего, вы согнете или сломаете их, когда впервые попробуете их на упаковке из ракушек.
Заключение
Если у вас когда-либо был пот, капающий со лба, и пара порезов на руках от открытия нескольких батареек, вы не одиноки.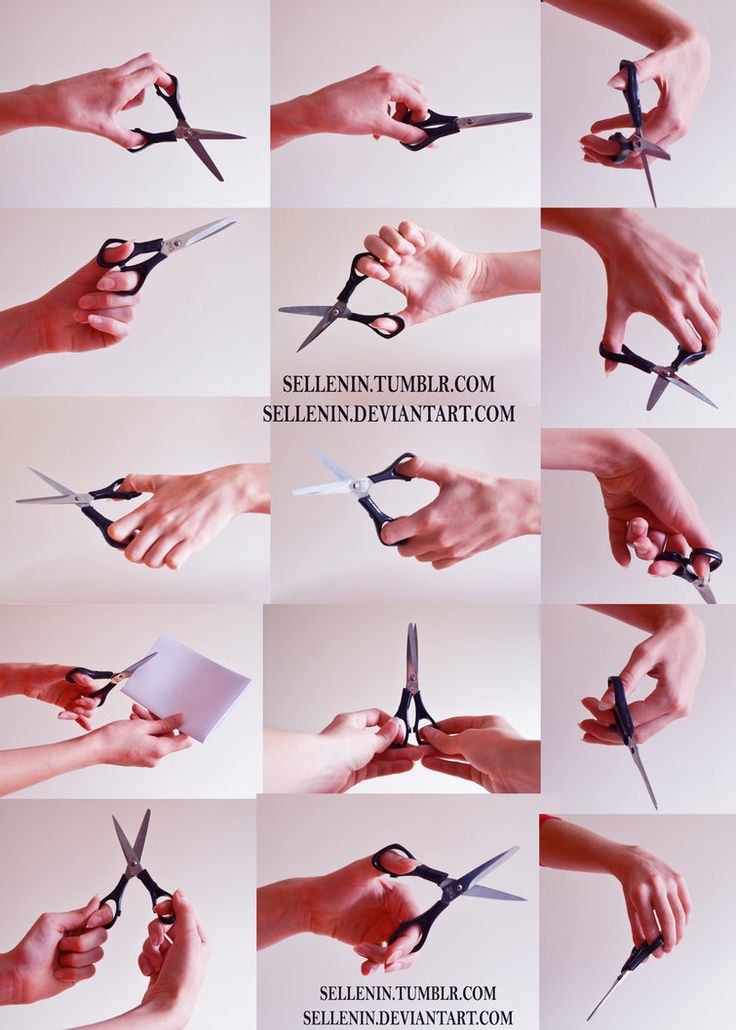 Есть лучшие способы! Следуйте инструкциям выше и старайтесь избегать более опасных методов, и вы сможете стать мастером раскладушки, о котором вы всегда мечтали.
Есть лучшие способы! Следуйте инструкциям выше и старайтесь избегать более опасных методов, и вы сможете стать мастером раскладушки, о котором вы всегда мечтали.
Попробуйте сами эти лайфхаки с раскладушками. Если они сработают для вас (а по крайней мере один из них сработает), дайте нам знать.
А потом скажите нам, если вы начали держать консервный нож в своем магазине, как мы… Я знаю из надежных источников, что использование консервного ножа вашей жены для инструментов сделает несчастную Леди — так что купите себе!
Итак, ребята, когда я увижу вас на кухне в местном ресторане Bed, Bath, and Beyond, просто отдайте честь двумя пальцами правой руки. Это будет нашим сигналом, что мы здесь для мужчин. Только не делайте этого в узких джинсах и с латте. Это приведет к немедленному отзыву вашей мужской карты.
Женщина рассказывает, что вам НЕ НУЖНЫ ножницы, чтобы открывать пакеты — вы делали это неправильно все эти годы прочитай это.
Женщина рассказала, что вам НЕ НУЖНЫ ножницы, чтобы открыть их.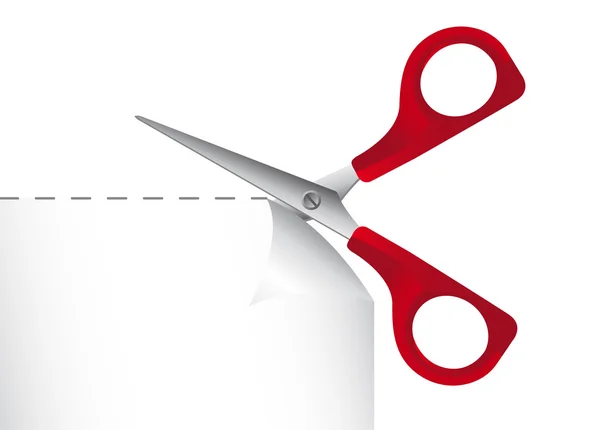
3
Женщина показала, что мы все это время неправильно открывали пластиковую упаковкуКредит: .toni_/Instagram3
Она легко открыла ее, просто сжимая0004 В TikTok женщина по имени Тори рассказала, что есть правильный способ открывать пластиковые пакеты: вы просто открываете их.Пока она хвасталась косметикой, заключенной в пластиковую упаковку, она просто схватила ее за середину и сильно сжала.
Задняя часть упаковки плавно распахнулась.
Наряду со своим новым приемом она написала: «Годы, которые я потратила впустую, разрезая эти упаковки ножницами!»
Вы не только неправильно открывали свои пластиковые пакеты, но и оставляли свой дом грязным из-за неправильной уборки пылесосом.
Самое читаемое в разделе Стиль жизни
ОНИ ОТЛИЧНЫЕЯ мама с сиськами 38GG, люди смотрят и говорят о них, но мне все равно
KNICKER GLORYЯ среднего роста и ношу нижнее белье как верхнюю одежду — говорят люди Я выгляжу «великолепно»
РЕТРО-ВИДЯ примерил старые бикини моей мамы и заставил ее оценить их — цельный купальник — 10/10.
 большие советы и дресс-код
большие советы и дресс-кодРЕГУЛИРОВКА ВЫСОТЫ
Одна функция, которой вы, возможно, не пользуетесь в полной мере, — это возможность регулировки высоты вашей вакуумной насадки.
Поскольку ковры обычно выше обычной твердой поверхности, очень важно отрегулировать высоту насадки пылесоса в зависимости от области, которую вы чистите.
«Некоторые пылесосы делают это автоматически. Но если ваш этого не делает, не забудьте потратить время на надлежащие настройки. Это будет иметь огромное значение для чистоты различных поверхностей в вашем доме», — Рэйчел Кухл, директор по маркетингу компании — сказали специалисты по уходу и защите тканей Fiber-Seal Systems.
ВАКУУМ ПО ЖЕ СХЕМЕ
Пылесосить полы или ковры в любом направлении не сделает их такими чистыми, какими они могли бы быть.
Вместо этого вы должны придерживаться определенного шаблона.
«Лучший подход — это пылесосить в одном конкретном направлении вперед и назад, перемещаясь от одной стороны комнаты к другой», — сказал эксперт по уборке Шон Пэрри из Neat Services.
«Когда закончите, поверните на 90 градусов и используйте тот же подход. Это означает, что сила всасывания пылесоса соберет грязь со всех четырех сторон волокон ковра.»
ВАКУУМНЫЕ ПОВЕРХНОСТИ БОЛЬШЕ ОДНОГО РАЗА
Мы знаем, что, узнав, что вам нужно провести дополнительную чистку, может быть неприятно, но если вы хотите, чтобы ваши ковры были в первозданном виде, вам следует еще раз взглянуть на них.
По словам редактора Expert Home Tips Джоанны Арчер, ковры, в частности, необходимо пылесосить дважды.
Поскольку нити ковра закручены в разные стороны, вы упустите много пыли и грязи, если будете пылесосить только в одном направлении.
ОПАСНО ПОСЛЕ НЕСКОЛЬКИХ ИСПОЛЬЗОВАНИЙ
Если у вас есть пылесос без мешка, мы знаем, что иногда мысль о постоянной его очистке может истощать вас.
Вместо того, чтобы ждать, пока машина переполнится, заведите привычку опорожнять ее после каждой пары использований.
Это поможет повысить эффективность пылесоса и сделать вашу жизнь намного проще.

