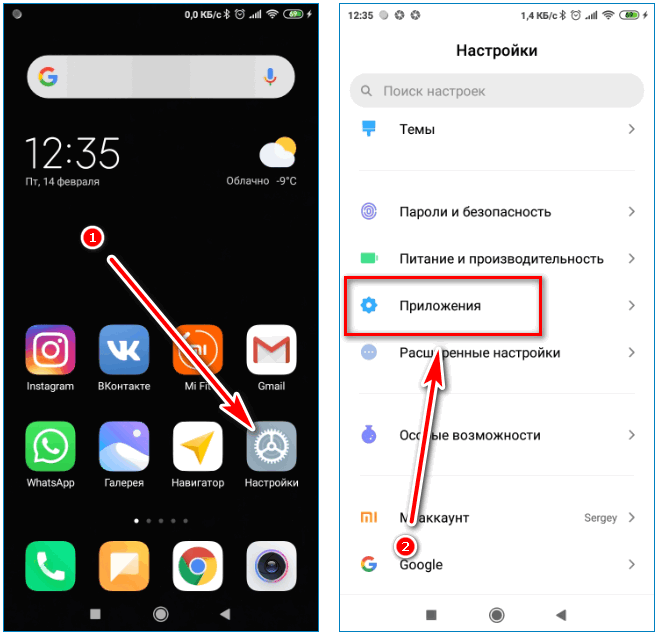Что такое браузер в компьютере, как его открыть, зайти в настройки, запустить, как настроить Яндекс.браузер, Google Chrome на ПК и смартфоне
Максим aka WisH
Высшее образование по специальности «Информационные системы». Опыт работы системным администратором — 5 лет.
Задать вопрос
Существуют приложения, которыми пользуется большинство людей, хотя не каждый подозревает об этом. Чтобы просмотреть любую страницу в интернете, сначала нужно открыть браузер, в нем набрать адрес или запрос для поиска. И только тогда удастся открыть нужный сайт или посмотреть видео. Расскажем, что такое браузер, как им пользоваться и как менять настройки.
Содержание
- Как он работает на компьютере и на смартфоне
- Что значит браузер по умолчанию
- Как скачать
- Как найти и открыть
- Настройки в компьютере
- Яндекс браузер
- Google Chrome
- Mozilla Firefox
- Настройки в смартфоне
Как он работает на компьютере и на смартфоне
Браузер (обозреватель) – это приложение для смартфона или компьютера, с помощью которого пользователь получает доступ к данным из интернета. Он занимается получением данных с серверов, а также отрисовкой и загрузкой содержимого страниц, чтобы пользователь видел итоговую информацию, а не набор символов.
Он занимается получением данных с серверов, а также отрисовкой и загрузкой содержимого страниц, чтобы пользователь видел итоговую информацию, а не набор символов.
Сейчас распространены и используются в России следующие программы:
- Яндекс;
- Chrome;
- Edge;
- Safari;
- Opera.
Есть еще несколько обозревателей на любой вкус. Чтобы пользоваться браузером, программа должна быть установлена на ПК или смартфон. Без неё доступ в интернет невозможен. Поэтому в любой операционной системе есть свой браузер по умолчанию, который используется для первичного подключения к сети и загрузке других программ.
На самом деле, разницы между браузерами не так уж много. Все они выполняют функцию по просмотру содержимого в интернете. Отличаются только количеством настроек и удобством использования. Раньше у всех были свои движки, что создавало проблемы при отображении страниц, но эта проблема почти ушла. Остается выбрать ту программу, которая покажется удобнее.
Что значит браузер по умолчанию
Браузер по умолчанию – это тот обозреватель, через который открываются ссылки и файлы. В системе изначально установлена какая-то программа для серфинга, она и является обозревателем по умолчанию. Например, в Виндовс это Internet Explorer или Edge, в зависимости от версии системы.
Как только вы видите ссылку в документе или книге и нажимаете на неё, то она открывается в браузере по умолчанию. Если у вас их стоит два, например, Хром и Эксплорер, при этом вы не меняли настройки, то открываться все будет через Эксплорер.
Удобнее установить по умолчанию тот обозреватель, которым пользуются большую часть времени.
Сменить браузер можно через настройки или прямо во время установки.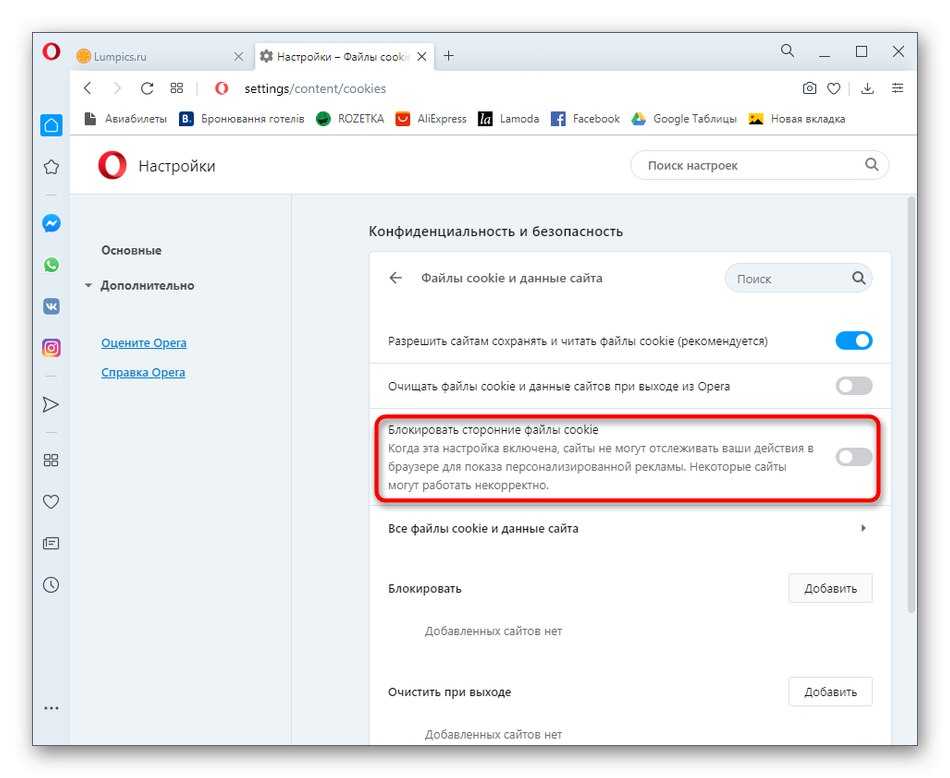 Там есть пункт «Сделать браузером по умолчанию». Если на него поставить галочку, то больше ничего делать не требуется.
Там есть пункт «Сделать браузером по умолчанию». Если на него поставить галочку, то больше ничего делать не требуется.
Как скачать
Чтобы загрузить другой браузер, придется воспользоваться тем, который встроен в систему. Откройте и запустите его, перейдите на поисковик и наберите название программы, которую хотите скачать. После выдачи результата перейдите на страницу и загрузите программу.
Скачивайте программы только с официальных сайтов, проверяйте, по какой ссылке переходите. Яндекс и Гугл ставят свои приложения на верхние строчки.
После загрузки останется запустить файл и дождаться окончания установки. Сейчас все установочные данные загружаются из интернета, сам файл представляет собой только лаунчер. В процессе установки не обойтись без подключения к глобальной сети. Есть те установщики, которым не требуется инет. Их ищите отдельно, они тяжелые, весят не меньше сотни мегабайт.
Как найти и открыть
Чтобы попасть в интернет, сначала нужно узнать, где находится браузер в компьютере. Для Винды ситуация простая. Стандартный обозреватель располагается на рабочем столе, либо в панели задач, рядом с меню Пуск.
Для Винды ситуация простая. Стандартный обозреватель располагается на рабочем столе, либо в панели задач, рядом с меню Пуск.
Если его нет ни там, ни там, откройте меню Пуск. Перейдите к разделу «все программы». Здесь доступны все установленные приложения. Здесь же можно найти браузеры.
Обозреватели в меню «Пуск».
Чтобы открыть браузер, щелкните по нему в Пуске или панели задач один раз. Чтобы запустить обозреватель с рабочего стола, кликните по нему левой кнопкой мыши дважды. После этого программа запустится, и вы сможете перейти к поиску информации.
Настройки в компьютере
Пользователям важно знать где найти настройки браузера в компьютере. Часто происходят какие-то сбои или программа начинает вести себя неадекватно, так что в настройки придется заходить часто. Да и для себя программу лучше настроить сразу, а не пользоваться тем, что дали. Благо, спектр опций и параметров довольно широк, так что можно многое изменить.
Каждый браузер на компьютере ведет себя по-своему. Доступ к настройкам тоже отличается. Даже у программ, которые работают на одном движке, вроде Яндекса и Хрома, есть небольшая разница в настройках. Особых проблем в поиске меню возникать не должно, ведь оно всегда находится в одном клике от основного окна программы. Опишем несколько самых популярных обозревателей и способ попасть в их настройки.
Доступ к настройкам тоже отличается. Даже у программ, которые работают на одном движке, вроде Яндекса и Хрома, есть небольшая разница в настройках. Особых проблем в поиске меню возникать не должно, ведь оно всегда находится в одном клике от основного окна программы. Опишем несколько самых популярных обозревателей и способ попасть в их настройки.
Яндекс браузер
Найти меню настроек в Яндекс браузере просто. Оно находится в верхнем правом углу, рядом с кнопками закрытия. Само меню выглядит как несколько параллельных прямых. Кликните по ним, чтобы открылось основное меню программы. Чтобы настроить Яндекс, щелкните в выпавшем меню по кнопке «Настройки». Это откроет отдельную страницу, на которой перечислены все опции и параметры приложения.
Вход в настройки.Здесь же выполняется вход в аккаунт. Нужен почтовый аккаунт от Яндекса. Обозреватель позволяют синхронизировать историю и пароли на ПК, телефоне, планшете и любых устройствах, на которых установлен браузер и выполнен вход в аккаунт.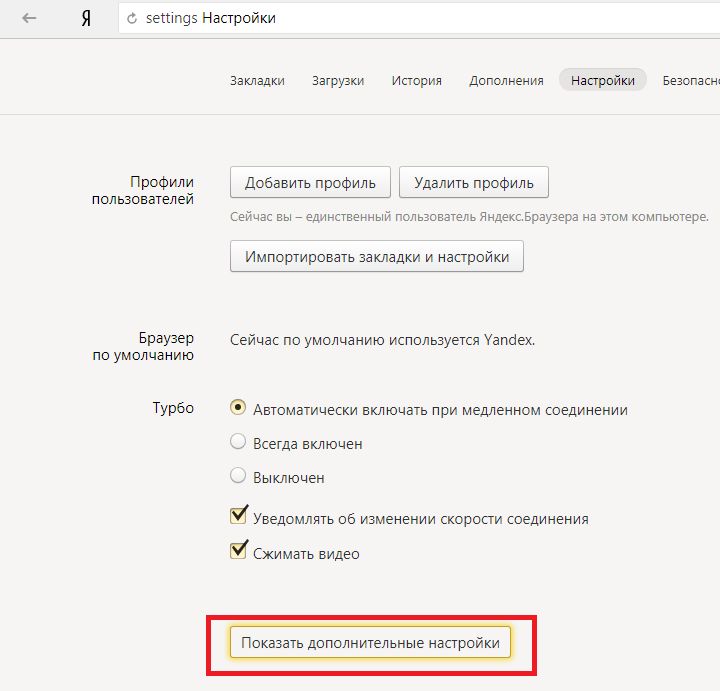
В настройках Яндекс браузера пользователь задает внешний вид, хранение истории и паролей, также очищает журнал и сохраненные файлы, вводит прокси и делает множество других полезных вещей. Если вы еще не были там, то стоит зайти и просмотреть доступные параметры. Яндекс обладает большими возможностями по настройке.
Google Chrome
В Хроме открыть настройки можно так же, как и в Яндексе. Оба обозревателя сделаны на движке хромиум, так что неудивительно, что они схожи и имеют одинаковые плюсы и минусы. Посмотрите в правый верхний угол браузера. Там есть три точки, расположенные в столбик. Нажмите на них левой кнопкой мыши, откроется меню с параметрами. Здесь нас интересует строка «Настройки».
Набор опций в Google Chrome в целом схож с Яндексом. Здесь можно поиграться с полями, их расположением в окне, включить или отключить виджеты.
Mozilla Firefox
Благодаря унификации интерфейсов и движков найти вход в настройки браузера несложно. Внешне все обозреватели похожи и имеют схожий интерфейс.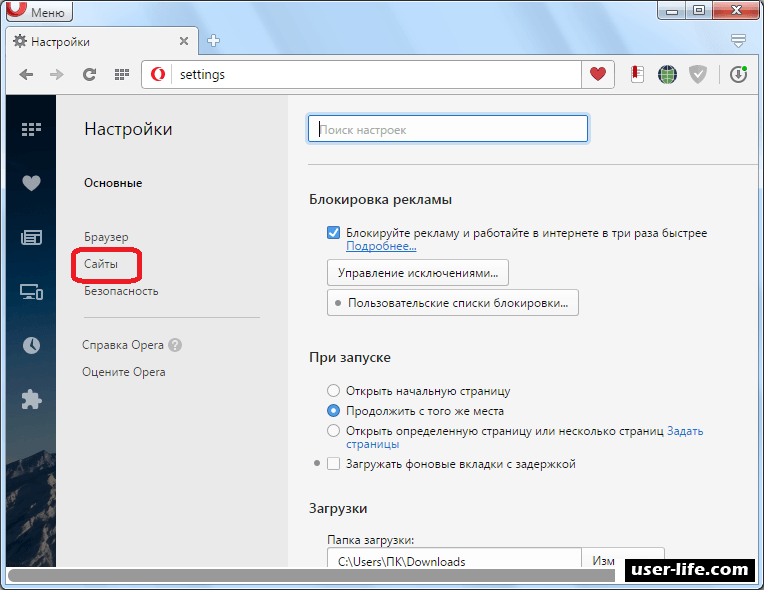 «Под капотом» они могут иметь разные движки, немного отличающиеся параметры и названия опций, но общий смысл остается похожим. Мозилла в этом плане не выделяется. Чтобы зайти в меню, необходимо нажать на три линии верхнем правом углу. Откроется меню, в котором выберите пункт «Настройки».
«Под капотом» они могут иметь разные движки, немного отличающиеся параметры и названия опций, но общий смысл остается похожим. Мозилла в этом плане не выделяется. Чтобы зайти в меню, необходимо нажать на три линии верхнем правом углу. Откроется меню, в котором выберите пункт «Настройки».
Настройки в Мозилле.
В этом меню много полезного. В журнале находится история, а также средства для её очистки. В дополнениях лежат все полезные и не очень плагины. Чтобы браузер работал быстро и без сбоев, стоит удалять ненужные плагины, дабы не засорять систему.
Настройки в смартфоне
Разберемся, как открыть настройки обозревателя на мобильном телефоне. Преимущество входа в аккаунт в браузере – это синхронизация на всех устройствах. Не нужно перекидывать себе как-то ссылки или данные, можно просто сделать закладку со смартфона, и она станет доступна на компьютере. Это упрощает взаимодействие устройств и облегчает жизнь пользователю.
Для начала вам потребуется зайти в браузер на смартфоне. Для этого кликните по иконке приложения один раз. Если у вас установлен только стандартный обозреватель, то запускать его не обязательно. Сразу зайдите в магазин приложений и скачайте там тот, который нужен. Запустите его. Дальше все зависит от конкретного обозревателя и алгоритма, по которому связываются ПК и смартфон. В любом случае предстоит зайти в настройки.
Для этого кликните по иконке приложения один раз. Если у вас установлен только стандартный обозреватель, то запускать его не обязательно. Сразу зайдите в магазин приложений и скачайте там тот, который нужен. Запустите его. Дальше все зависит от конкретного обозревателя и алгоритма, по которому связываются ПК и смартфон. В любом случае предстоит зайти в настройки.
- Яндекс. Браузер:
Найдите строку поиска в обозревателе. Рядом с ней будут три точки, составленные в столбик. Нажмите на них. Откроется полное меню приложения.
Меню Яндекса.
Здесь выберите настройки или любой другой нужный пункт.
Раздел настроек.Если что-то пошло не так, читайте статью о том, почему не работает Яндекс.браузер.
- Хром:
У хрома полная унификация интерфейсов на любых устройствах. Так что алгоритм такой же, как и на компе. В верхнем правом углу будут три точки, составленные в столбец. Нажмите на них, после этого откроется меню, в нем выберите раздел «Настройки». Общее меню также не отличается от десктопной версии, так что разобраться нетрудно.
Общее меню также не отличается от десктопной версии, так что разобраться нетрудно.
Если Гугл Хром не открывается, поможет инструкция по ссылке.
- Мозилла:
Здесь разработчики тоже все продумали. Мобильная и обычная версия не отличаются по интерфейсу друг от друга. Кликайте по трем линиям в верхнем углу, появится окошко, в котором перейдете к нужному параметру. Отличий почти никаких, так что разберетесь.
Вот такой кратенький рассказ получился про браузеры. Никакой истории появления и алгоритмов, зато описано именно то, что нужно каждому пользователю для работы.
Настройки Firefox | Справка Firefox
Наладьте Firefox
Очистить Firefox
- Как это работает?
- Загрузить свежую копию
В этой статье описаны панели настроек Firefox и типы настроек, которые они содержат.
На Панели меню в верхней части экрана щёлкните Firefox и выберите Настройки. Нажмите кнопку и выберите Настройки.Нажмите кнопку и выберите Настройки.
Доступны следующие панели:- 1 Панель Основные
- 2 Панель Начало
- 3 Панель Поиск
- 4 Панель Приватность и защита
- 5 Панель Синхронизация
Эта панель содержит следующие типы настроек:
Основные
Запуск и Вкладки: Здесь вы можете сделать Firefox браузером по умолчанию, настроить восстановление предыдущей сессии при запуске и определить поведение вкладок при открытии.
Язык и внешний вид
Внешний вид сайтов, Цвета, Шрифты, Масштаб и Язык: Здесь вы можете изменить настройки внешнего вида веб-сайтов в Firefox, изменить шрифты и цвета, используемые веб-сайтами, изменить размер содержимого веб-страниц, выбрать язык для отображения меню, уведомлений, сообщений и других частей интерфейса Firefox, выбрать предпочитаемый язык для веб-страниц и настроить проверку орфографии в Firefox.
Файлы и приложения
Загрузки, Приложения и Содержимое использующее технические средства защиты авторских прав (DRM): Здесь вы можете изменить папку загрузок, используемую Firefox для сохранения файлов, изменить используемые приложения и предпринимаемые действия для различных типов файлов и выбрать, следует ли воспроизводить DRM-содержимое в Firefox.
Обновления Firefox
Здесь вы можете проверить свою историю обновлений и изменить настройки обновлений Firefox.
Производительность
Здесь вы можете изменить настройки производительности Firefox.
Просмотр сайтов
Здесь вы можете настроить прокрутку, использование курсора (режим активного курсора) и поиск текста на веб-страницах.
Параметры сети
Здесь вы можете изменить параметры соединения Firefox с Интернетом и установить прокси для подключения к Интернету.
Эта панель содержит следующие типы настроек:
Новые окна и вкладки
Здесь вы можете выбрать, что будете видеть, когда открываете свою домашнюю страницу, новое окно Firefox или новую вкладку.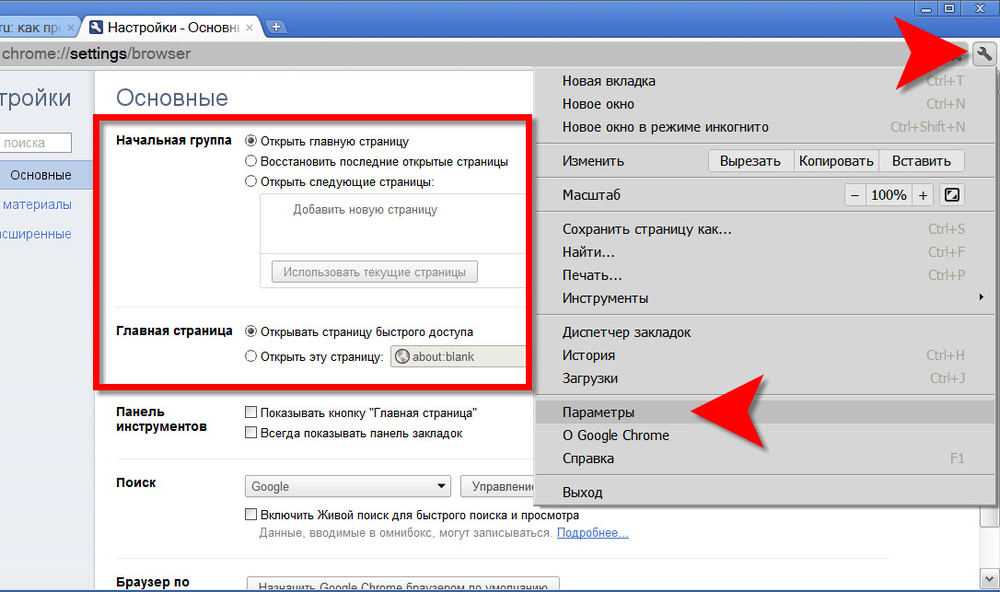
Домашняя страница Firefox
Здесь вы можете скрывать и отображать содержимое домашней страницы Firefox по умолчанию или страницы новой вкладки, включая поиск в Интернете, ярлыки для наиболее посещаемых сайтов, рекомендации Pocket и недавние действия. Для получения дополнительной информации об этих функциях прочитайте статью Настройка страницы Новая Вкладка.
Эта панель содержит настройки, связанные с поисковой системой Firefox по умолчанию, и другие параметры поиска. Для получения дополнительной информации прочитайте статью Изменение настроек поиска по умолчанию в Firefox.
Эта панель содержит следующие типы настроек:
Приватность браузера
Улучшенная защита от отслеживания, Куки и данные сайтов

Разрешения
Здесь вы можете определить, могут ли веб-сайты отправлять вам веб-push-уведомления, отображать всплывающие окна, и должен ли Firefox предупреждать вас, когда веб-сайты пытаются установить дополнения.
Сбор и использование данных Firefox
Здесь вы можете определить, может ли Firefox отправлять технические данные и данные взаимодействия в Mozilla, устанавливать и проводить исследования и отправлять сообщения о падениях в Mozilla.
Защита
Поддельное содержимое и защита от вредоносных программ, Сертификаты и Режим «Только HTTPS»: Здесь вы можете просматривать и управлять сертификатами веб-сайтов и устройствами безопасности, настроить блокировку опасного содержимого и загрузок, а также включить или отключить режим «Только HTTPS» в Firefox.
Эта панель позволяет вам управлять аккаунтом Firefox, необходимым для доступа к некоторым сервисам Mozilla, включая Синхронизацию.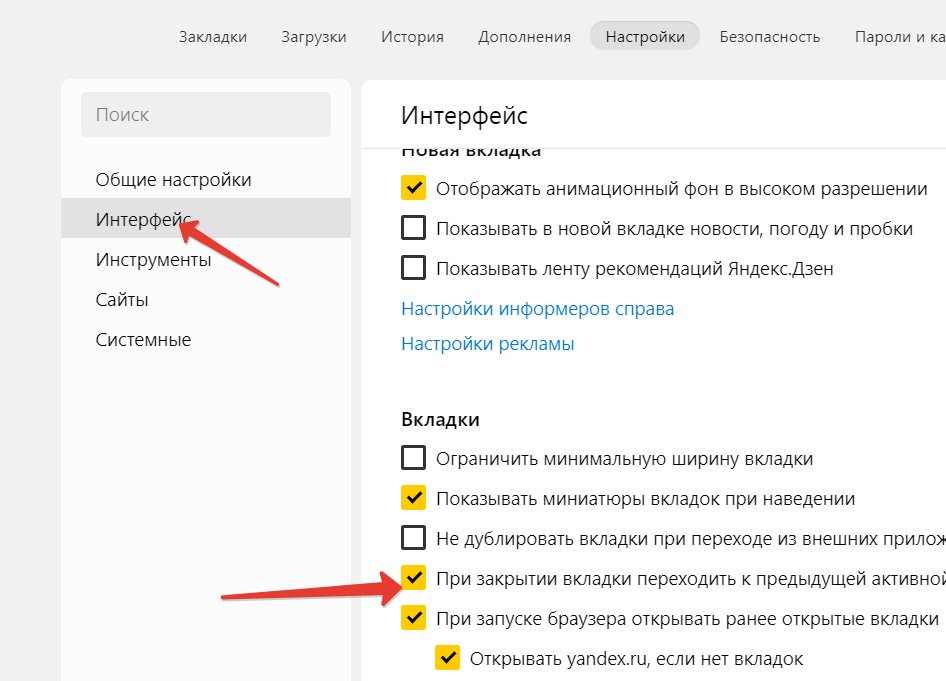 Для получения дополнительной информации прочитайте статьи Как настроить Синхронизацию на своём компьютере и Выбор видов синхронизируемой информации в Firefox
Для получения дополнительной информации прочитайте статьи Как настроить Синхронизацию на своём компьютере и Выбор видов синхронизируемой информации в Firefox
Поделитесь этой статьёй: https://mzl.la/3zOT13L
Эти прекрасные люди помогли написать эту статью:
Unghost, Harry, Anticisco Freeman, Valery Ledovskoy, SwanMr.pound, Denys
Станьте волонтёром
Растите и делитесь опытом с другими. Отвечайте на вопросы и улучшайте нашу базу знаний.
Подробнее
Как найти и изменить настройки Google Chrome
Мария Прокопец, соучредитель компании NiraСуществует множество способов получить больше от Chrome. Ниже мы собрали девять наших любимых.
Мы также расскажем, как открыть экспериментальные настройки Chrome, известные как «Флаги», и как сбросить настройки Chrome по умолчанию, если вы хотите начать все сначала.
Поиск настроек Chrome
Чтобы найти настройки Chrome, перейдите в меню Chrome (три точки рядом с изображением вашего профиля) и выберите «Настройки» или введите chrome://settings в омнибар.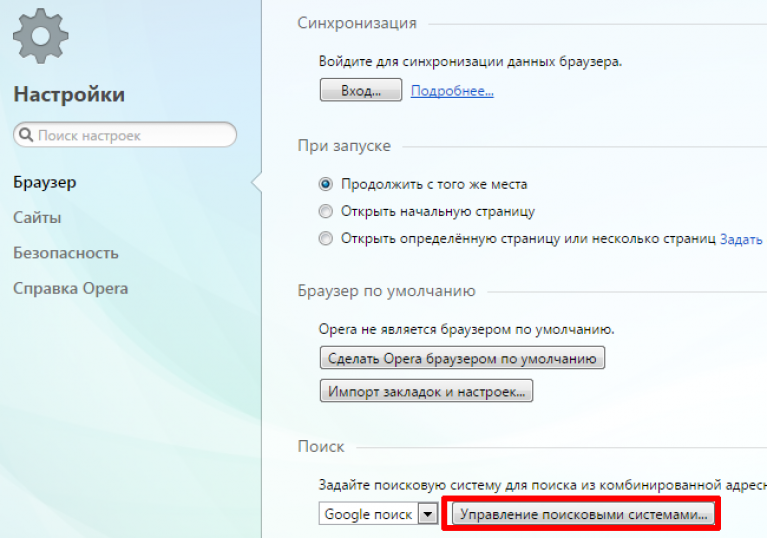
Здесь вы найдете централизованный набор элементов управления, который управляет вкладками, поисковыми системами, конфиденциальностью, тем, как отображается контент, как используются файлы cookie и данные сайта, а также множеством других настроек.
1. Больше никаких запросов на уведомления
Уведомления Chrome могут быть полезными, но они также могут создавать слишком много шума. Поскольку почти каждый веб-сайт теперь поддерживает уведомления Chrome, вы, вероятно, получите слишком много запросов. Постоянное нажатие «нет» может отвлекать.
Хорошей новостью является то, что вы можете включить эти запросы уведомлений в настройках Chrome.
Начните здесь: chrome://settings/content/notifications
Вы увидите список веб-сайтов с соответствующими разрешениями. Справа вверху находится тумблер. По умолчанию для него установлено значение «Спрашивать перед отправкой», что означает, что вы увидите всплывающее окно «site.com хочет отправить вам уведомления» на веб-сайтах.
Переключите этот переключатель на «Заблокировано», и вы не должны видеть никаких запросов на уведомление. Некоторые до сих пор проходят, но не так много.
2. Обойти блокировку рекламы
Используете ли вы блокировщик рекламы Chrome , чтобы сэкономить трафик, ускорить работу в Интернете и убрать с экрана все эти нецелевые рекламные напоминания?
Некоторые сайты стали более агрессивными, блокируя блокировщики рекламы. Они либо заблокируют доступ, пока вы не выключите блокировщик рекламы, либо завалят вас кучей объявлений с просьбой снова включить рекламу.
Вот как вернуть контроль. Все, что вам нужно сделать, это отключить JavaScript на сайтах, которые беспокоят вас из-за вашего блокировщика рекламы.
Перейдите сюда: chrome://settings/content/javascript
По умолчанию для всех сайтов установлено значение «Разрешено». Вы можете заблокировать JavaScript для всех сайтов или добавить сайты в черный список, который отсекает JavaScript только для этих сайтов.
Если вы заблокируете его на всех сайтах, почти весь интернет перестанет работать. Так что лучше делать это на сайте. Я рекомендую блокировать JavaScript на нескольких сайтах, которые вы регулярно используете. Новостные сайты являются прекрасным примером.
3. Шрифт и размер
Иногда расширения могут испортить шрифты по умолчанию, которые Chrome использует для отображения содержимого. В других случаях вы можете просто предпочесть более крупный шрифт или более четкий.
Какими бы ни были ваши причины, вы можете легко настроить шрифты в Chrome в настройках.
Начните здесь: chrome://settings/fonts
Вы можете настроить нормальный и минимальный размер шрифта, а также настроить сам шрифт.
4. Проверьте свои пароли
Если вы используете Chrome Password Manager, вы, вероятно, накапливаете огромную кучу автоматически запоминаемых, автоматически сгенерированных паролей. Это лучше, чем использовать один и тот же пароль для всего, но это также сопряжено с некоторыми проблемами.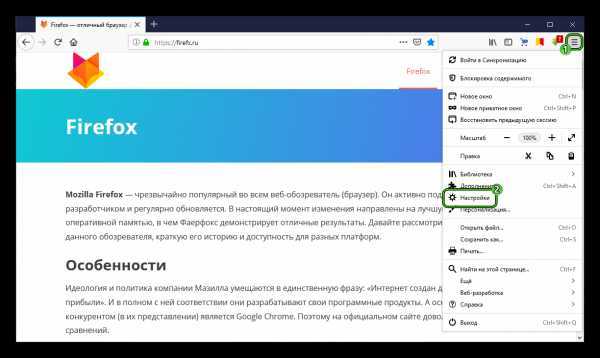
Во-первых, вы можете потерять их, если вернете Chrome к настройкам по умолчанию, хотя есть варианты восстановления. Во-вторых, любой, кто садится за устройство с синхронизированной учетной записью Chrome, может увидеть все ваши пароли, перейдя сюда:
9.0009 chrome://settings/passwords
Мы рекомендуем приобрести более безопасный менеджер паролей.
Если вы собираетесь сохранить диспетчер паролей Chrome, я предлагаю вам пересмотреть свои пароли для следующих элементов:
- Повторное использование одного и того же пароля. Рано или поздно пароль утечет. Это может быть серьезной проблемой, если вы используете один и тот же пароль для нескольких учетных записей.
- Старые адреса электронной почты для входа в систему. Обновляйте учетные записи с текущими адресами электронной почты, чтобы вы могли быстро сбросить их в случае нарушения безопасности.
- Слабые пароли. Я бы использовал инструмент для генерации паролей, который создает действительно сложные пароли, из-за которых кому-то будет сложнее получить доступ к вашей учетной записи.

5. Настройте стартовые страницы
По умолчанию Chrome открывает новую пустую страницу поиска при запуске браузера. Но вы можете настроить его так, чтобы он открывался на любой странице (или страницах), которая вам нравится. Таким образом, если вам нужно открывать одни и те же сайты, когда вы садитесь за работу, вы можете настроить Chrome на автоматическое отображение их при каждом перезапуске браузера.
Вот где найти эту опцию: chrome://settings/onStartup
Вы можете использовать расширение для управления страницей «Новая вкладка». Но вы также можете настроить Chrome на:
- Продолжить с того места, где вы остановились, повторно открыв все страницы, которые вы открывали при закрытии браузера
- Открыть с определенным набором страниц. Вы можете выбрать их вручную или позволить Chrome открыть те страницы, которые вы открыли сейчас.
6. Отправить запрос на запрет отслеживания
Вы можете настроить Chrome на автоматическую отправку запросов веб-сайтам, чтобы они не отслеживали вас.
Насколько это на самом деле уменьшает отслеживание, остается открытым. Google не предоставляет информацию о том, какие веб-сайты соблюдают этот запрос. Если конфиденциальность является серьезной проблемой, вам следует изучить расширения, обеспечивающие конфиденциальность, которые действительно предотвращают отслеживание. Отправка запроса лучше, чем ничего.
Найдите его здесь: chrome://settings/privacy
Включите «Не отслеживать» и нажмите «Подтвердить».
7. Установите для Flash функцию «Сначала спрашивать»
По умолчанию проигрыватель Flash полностью заблокирован в Chrome. Это потому, что это абсолютная безопасность и конфиденциальность. Вот почему Chrome полностью отказывается от поддержки Flash.
Возможно, вы застряли с использованием Flash для чего-то. Если вы не можете обойти это, вы можете сделать так, чтобы Chrome спрашивал вас, хотите ли вы использовать Flash, вместо того, чтобы полностью его блокировать. Это гораздо лучший вариант, чем включение Flash по умолчанию.
Это гораздо лучший вариант, чем включение Flash по умолчанию.
Начните здесь: chrome://settings/content
Выберите Flash и установите переключатель в положение «Сначала спросить». Также есть списки блокировки и разрешения. Вы можете добавлять сайты в эти списки, чтобы по умолчанию использовать тот или иной вариант при каждом посещении.
8. Доступ к микрофону и камере
Если вы хотите использовать инструменты для видеозвонков, такие как Skype, вам необходимо передать управление микрофоном и камерой.
По умолчанию Chrome устанавливает разрешения для камеры и микрофона на «Спрашивать перед использованием». Как и в других настройках Chrome, есть список заблокированных и разрешенных. Добавление приложений, которые вы регулярно используете, в список разрешенных гарантирует, что ваш микрофон и камера всегда будут работать.
Также полезно проверить, к чему вы предоставили доступ. Никто не хочет, чтобы мошеннический сайт получил доступ к их микрофону и камере.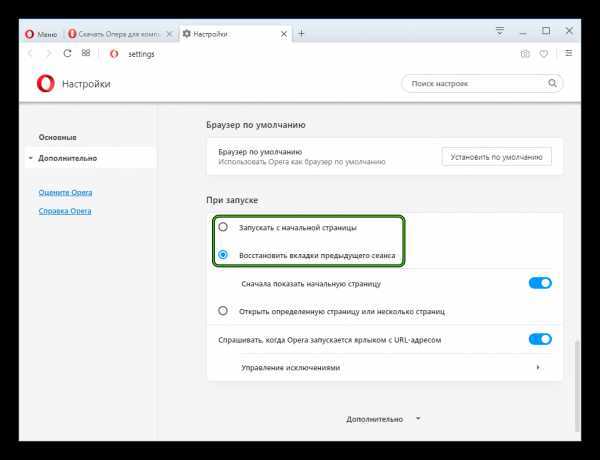
Перейдите сюда: chrome://settings/content
Откройте «Камеру», затем убедитесь, что вы распознаете все приложения, у которых есть доступ к камере, и у вас все в порядке. Вернитесь и сделайте то же самое с микрофоном. Чтобы удалить приложение из списка разрешенных, просто щелкните корзину рядом с ним.
9. Отправка отчетов в Google
Параметр «Отправлять отчеты в Google» по умолчанию отключен, но имеет смысл включить его. Вы не передаете Google ключи от королевства, включив это, но вы повышаете вероятность того, что автоматическое обнаружение подозрительных веб-сайтов в Chrome улучшится и в конечном итоге защитит вас лучше.
Включите его здесь: chrome://settings/syncSetup
Пока вы там, также имеет смысл включить Безопасный просмотр. Вы всегда можете отключить его позже, если кажется, что он мешает.
Бонус: флаги и расширения
Есть способы получить доступ к более продвинутым функциям Chrome. Флаги Chrome позволяют управлять экспериментальными функциями, которые могут существенно изменить работу Chrome. Полный список Флагов можно получить по телефону:
Флаги Chrome позволяют управлять экспериментальными функциями, которые могут существенно изменить работу Chrome. Полный список Флагов можно получить по телефону:
chrome://flags
Здесь вы найдете инструменты, позволяющие изменить внешний вид Chrome, его взаимодействие с веб-сайтами и многое другое.
Нам особенно нравятся следующие:
- Замораживание и сброс вкладок ( #proactive-tab-freeze-and-discard ), который держит вкладки открытыми, но останавливает их работу, чтобы они не использовали память
- Параллельная загрузка ( #enable-parallel-downloading ), которая разбивает большие файлы для ускорения загрузки
- Ленивая загрузка изображения ( #enable-lazy-image-loading ), который ускоряет просмотр, заставляя изображения на веб-страницах загружаться только при прокрутке к ним
Вот полный список флагов Chrome, которые следует учитывать.
Также имеется огромная библиотека расширений Chrome.
Восстановление настроек Chrome по умолчанию
Если вы когда-нибудь случайно сломаете Chrome и захотите сбросить все настройки, это очень просто. Прокрутите вниз настроек и нажмите «Дополнительно». Тогда:
- На Mac, Chromebook или Linux: В разделе «Сброс настроек» нажмите «Восстановить исходные настройки по умолчанию» > «Сбросить настройки».
- В Windows: В разделе «Сброс и очистка» нажмите «Сбросить настройки» > «Сбросить настройки».
Вы можете сделать это в любое время. Но это не сделает полный сброс. Такие настройки, как шрифты и специальные возможности, могут остаться прежними. Чтобы начать все сначала, вы всегда можете создать новый профиль пользователя в Chrome. Или удалить и установить заново.
Выдающиеся компании используют номер
NiraНачало работы — Opera Help
Сделайте Opera своей
Простая настройка для быстрого набора
Панель Easy Setup в правом верхнем углу браузера поможет вам сначала настроить, а затем настроить браузер Opera.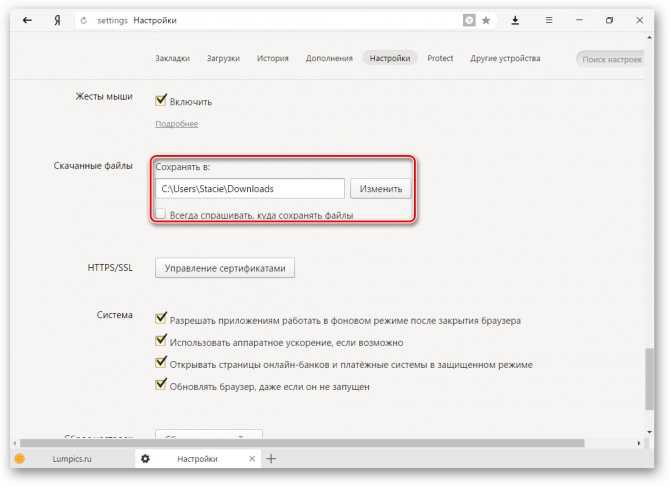 Простая настройка позволяет импортировать данные из других браузеров, менять обои, управлять загрузками и делать Opera браузером по умолчанию. Узнайте больше о простой настройке.
Простая настройка позволяет импортировать данные из других браузеров, менять обои, управлять загрузками и делать Opera браузером по умолчанию. Узнайте больше о простой настройке.
Настройте Opera под себя
Установите ваши любимые обои или фотографию с вашего компьютера в качестве фона, чтобы персонализировать браузер Opera. Добавьте расширения из надстроек Opera или магазина Chrome, чтобы еще больше настроить браузер.
Обои и темы
Выберите обои из нашего магазина дополнений или со своего компьютера, чтобы почувствовать себя как дома. Переключайтесь между светлой и темной темой, чтобы дополнительно настроить внешний вид браузера.
Opera и другие сторонние расширения в магазине дополнений предоставляют вашему браузеру дополнительные функции, такие как погодные приложения, калькуляторы, блокноты и многое другое.
Обязательные функции
Узнайте о функциях, которые люди используют каждый день и которые делают работу в Opera максимально удобной.
Интегрированные мессенджеры Facebook Messenger, WhatsApp и другие функции доступны на боковой панели, поэтому вы можете общаться и одновременно просматривать веб-страницы с помощью встроенных мессенджеров. | Поиск хайлайтеров и конвертеров Выделите любой текст в Интернете, чтобы выполнить новый поиск или преобразовать значения во что-то актуальное для вас. Узнайте больше о подсветке результатов поиска. | Встроенный блокировщик рекламы Встроенный в Opera блокировщик рекламы ускоряет просмотр, останавливает трекеры и останавливает добычу криптовалюты. Узнайте больше о блокировщике рекламы Opera. |
Сохраняйте и делитесь своими любимыми разделами в Интернете
| Визуальные закладки Легко просматривайте любимые страницы и управляйте ими с помощью визуальных закладок, организуя их в папки или на панели закладок. | Инструмент моментального снимка Поделитесь своими открытиями в Интернете с друзьями с помощью инструмента моментальных снимков. Быстро обрезайте то, что вы хотите запечатлеть, и добавляйте собственные изюминки с помощью инструментов редактирования. Сделанный! Теперь он готов поделиться. Узнайте больше о функции моментального снимка. |
Панель настройки боковой панели позволяет редактировать или удалять элементы на боковой панели, такие как рабочие области, мессенджеры, история или ваши расширения. Используйте трехточечный значок в нижней части боковой панели, чтобы открыть панель настройки боковой панели.
Найдите Настройки, чтобы настроить Opera так, как вы хотите
Существует четыре способа открыть страницу настроек Opera : через меню Opera, боковую панель, Easy Setup или сочетание клавиш Alt+P (⌘ + , на Mac ) .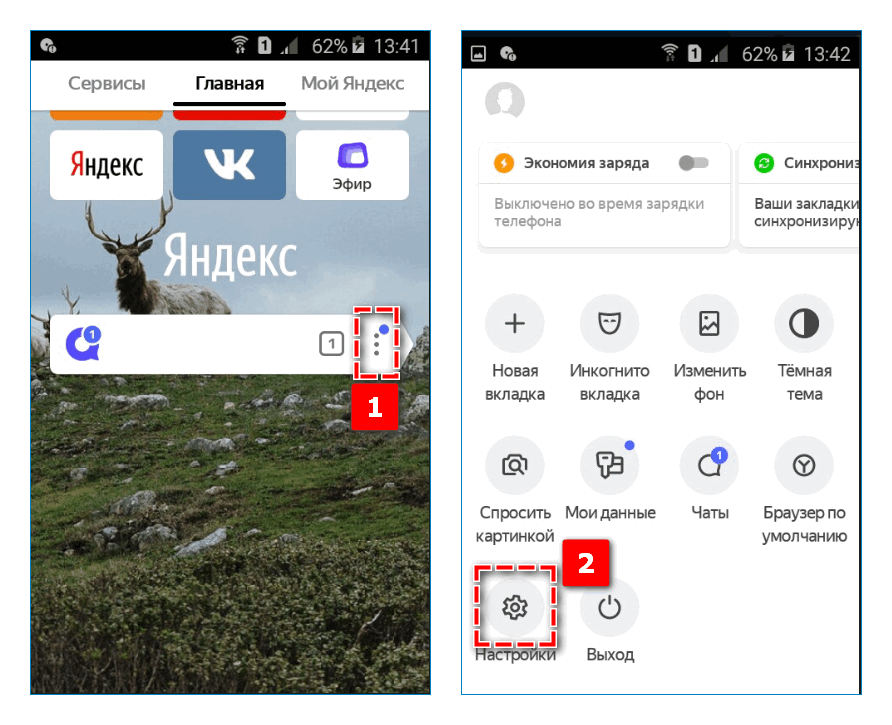
Откройте страницу настроек Opera из меню Opera
- В Windows или Linux нажмите кнопку в верхнем левом углу браузера Opera. В нижней части меню нажмите Настройки 9.0010 .
- На Mac нажмите Opera на панели инструментов. Там страница настроек находится под Preferences .
Откройте страницу настроек Opera с боковой панели
Во-первых, вам может понадобиться добавить ярлык настроек на боковую панель. Для этого:
- Перейти на стартовую страницу Opera.
- Щелкните значок с тремя точками в нижней части боковой панели.
- В разделе Инструменты Opera отметьте Настройки .
Теперь вы увидите значок шестеренки в нижней части боковой панели. Это ваш ярлык настроек.
Откройте страницу настроек Opera из Easy Setup
Щелкните значок Easy Setup в правом верхнем углу браузера. Затем прокрутите вниз и нажмите Перейти к настройкам браузера .
Затем прокрутите вниз и нажмите Перейти к настройкам браузера .
Некоторые из самых популярных функций и настроек Opera можно изменить в Easy Setup. Это отличный способ для новых пользователей познакомиться с браузером Opera, а для опытных пользователей — быстро настроить его.
Откройте страницу настроек Opera с помощью сочетания клавиш
В любое время во время просмотра Opera вы можете открыть страницу настроек с помощью сочетания клавиш.
- В Windows или Linux нажмите Alt + P
- В Mac нажмите ⌘ + ,
Эти и другие сочетания клавиш можно настроить. Просмотрите сочетания клавиш в Opera.
Поиск на странице настроек Opera
На странице настроек в Opera есть панель поиска, которая поможет вам найти конкретную настройку браузера. По мере ввода в строке поиска на странице настроек будут отображаться результаты, соответствующие введенным вами ключевым словам.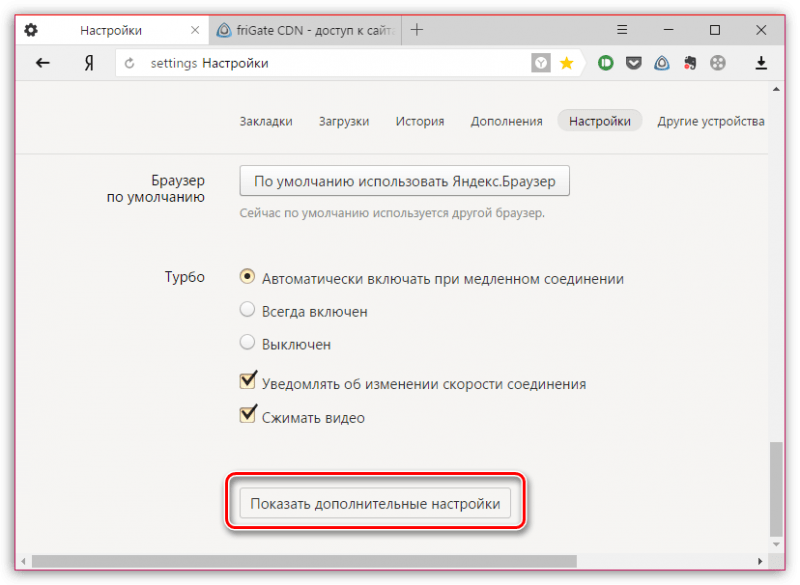
Результаты сопоставления будут выделены на странице настроек.
Сделать Opera браузером по умолчанию
- Открыть Оперу.
- Нажмите или Opera в верхнем левом углу.
- Нажмите Настройки ( Настройки на Mac).
- Прокрутите вниз до Браузер по умолчанию и нажмите Сделать по умолчанию .
Вы также можете использовать Easy Setup, чтобы сделать Opera браузером по умолчанию. Если Opera используется в качестве браузера по умолчанию, все веб-ссылки и веб-документы будут открываться в Opera. Если вы переключились с другого браузера, обязательно импортируйте данные просмотра в Opera.
Сделайте Opera браузером по умолчанию в настройках вашего компьютера
Даже если вы сделали Opera браузером по умолчанию в настройках Opera, ваш компьютер с Windows, Mac или Linux может использовать другой установленный браузер для открытия веб-ссылок или документов.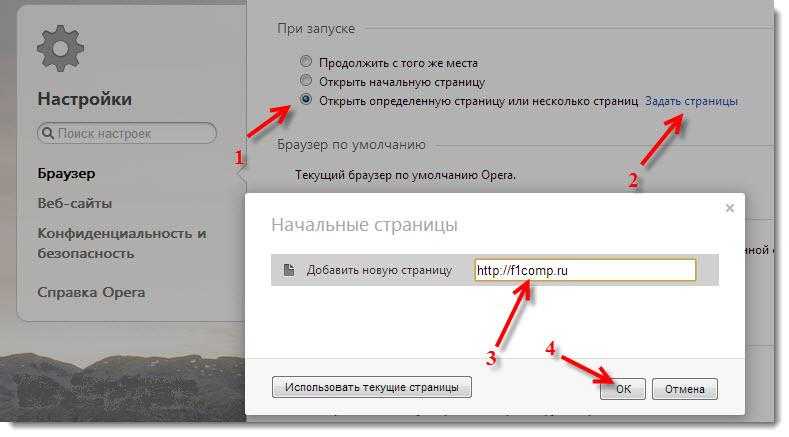 Это происходит потому, что на вашем компьютере по умолчанию установлен другой браузер. Чтобы быть уверенным, что все веб-ссылки и веб-документы открываются в Opera, вам нужно будет выбрать браузер по умолчанию в настройках вашего компьютера.
Это происходит потому, что на вашем компьютере по умолчанию установлен другой браузер. Чтобы быть уверенным, что все веб-ссылки и веб-документы открываются в Opera, вам нужно будет выбрать браузер по умолчанию в настройках вашего компьютера.
Ниже приведены инструкции по тому, как сделать Opera браузером по умолчанию в Windows, Mac или Linux. Обратите внимание: если вы не можете найти Opera в списке приложений на вашем компьютере, возможно, потребуется переустановить Opera.
Сделать Opera браузером по умолчанию в Windows 10
- На компьютере перейдите к Пуск и введите «Настройки приложения по умолчанию».
- Нажмите Настройки приложения по умолчанию в результатах.
- В разделе Приложения по умолчанию прокрутите вниз до Веб-браузер .
- Сменить браузер на Opera .
Opera теперь является браузером по умолчанию для вашего компьютера с Windows 10.
Чтобы закрепить Opera на панели задач:
- Открыть Opera .
- На панели задач компьютера щелкните правой кнопкой мыши значок Opera.
- Нажмите Закрепить на панели задач .
Сделать Opera браузером по умолчанию в Windows 8.1, Windows 7
- На компьютере нажмите Пуск , затем нажмите Панель управления .
- Щелкните Программы > Программы по умолчанию .
- Нажмите Установите программы по умолчанию .
- В списке программ найдите и выберите Опера .
- Нажмите Установите эту программу по умолчанию .
- Нажмите OK .
Opera теперь является браузером по умолчанию для вашего компьютера с Windows 8.1 или 7.
Сделать Opera браузером по умолчанию на Mac (Мохаве, High Sierra)
- На компьютере перейдите к Системным настройкам .



 Узнайте больше об управлении визуальными закладками.
Узнайте больше об управлении визуальными закладками.