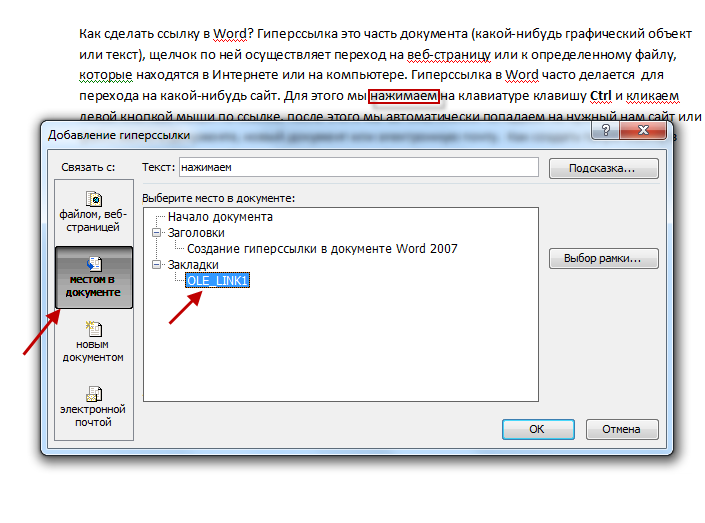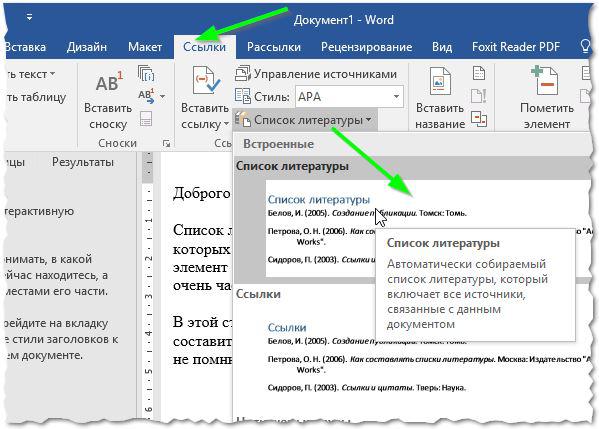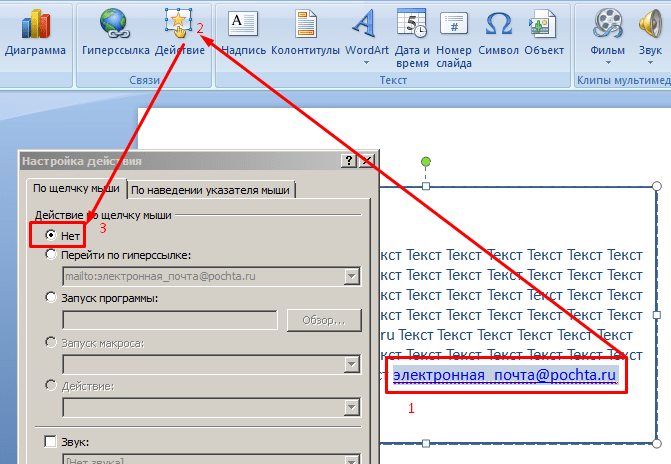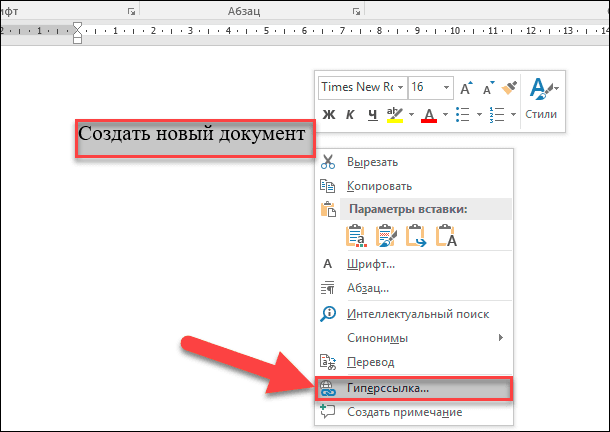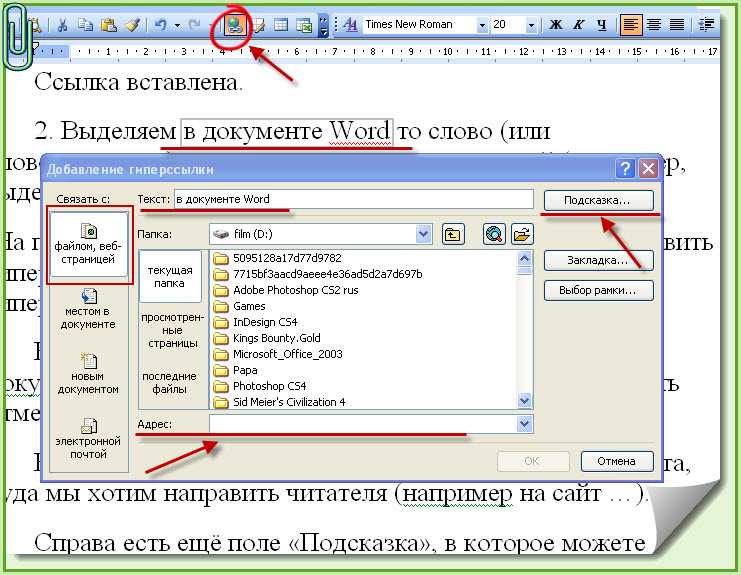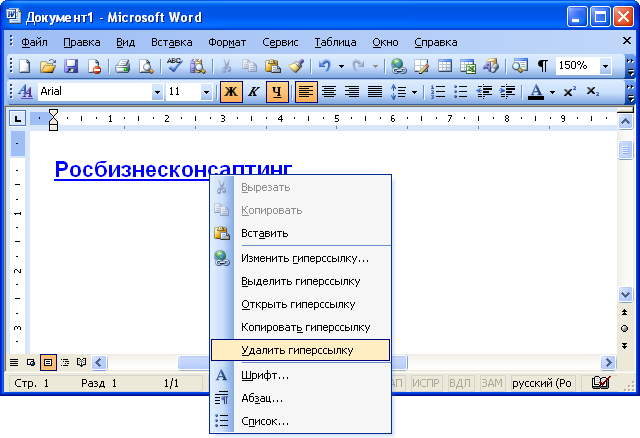[РЕШЕНО] Гиперссылка Excel не может открыть указанный файл
4DDiG ВЕСЕННИЕ РАСПРОДАЖИ — Скидка 30%! Код: SP2023RU
Вопрос
Я работал над обобщением своих рабочих данных, распределяя каждый файл по папкам, к которым они относятся. Я перенес файлы из одной папки на общем диске в новую папку на том же диске. Процесс передачи прошел успешно, но в файле произошел сбой, гиперссылки, вставленные в файл Excel, не работают, и при каждом нажатии на них появляется всплывающее окно с сообщением «Гиперссылка Excel не может открыть указанный файл». Как избавиться от этого сообщения?
-Вопрос от Джека
Встречается ли вам ситуация, описанная выше? Вы не можете открыть гиперссылки в файле Excel из-за неустановленной ошибки? Что ж, у нас есть несколько решений вашей проблемы. В приведенном ниже руководстве мы подробно рассмотрим все, что связано с ошибкой «Гиперссылка Excel не может открыть указанный файл», и вы найдете выход из сложившейся ситуации.
Часть 1. Причины, по которым гиперссылки не работают в Excel
Часть 2. Исправление проблемы «Гиперссылка Excel не может открыть указанный файл» путем отключения функции » Обновить ссылки при сохранении»
Часть 3. Исправление проблемы «Гиперссылка Excel не может открыть указанный файл» путем восстановления исходного файла Excel
Часть 1. Причины, по которым гиперссылки не работают в Excel
Старое имя рабочего листа с гиперссылкой
Гиперссылки помогают просматривать взаимосвязанную информацию в различных местах, включая компьютерную сеть и Интернет. Однако если изменить имя любого указанного места, гиперссылка не сможет его найти, в результате чего может возникнуть ошибка «невозможно открыть указанный файл». Решение этой ошибки может показаться сложной задачей, но оно обязательно принесет результаты, которые вы оцените по достоинству.
Вам нужно будет исправить адрес гиперссылки на обновленное имя файла, чтобы файл стал распознаваемым.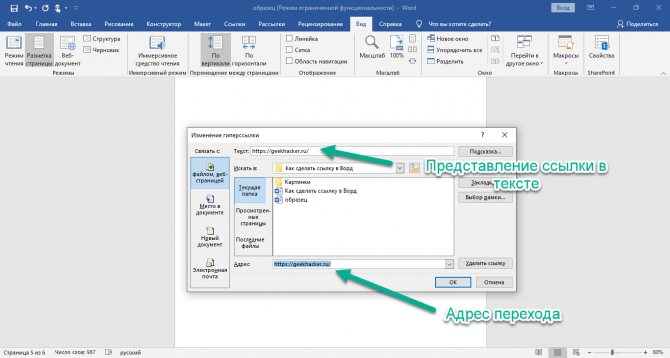 Для редактирования адреса выполните следующие действия.
Для редактирования адреса выполните следующие действия.
Шаг 1: Скопируйте адрес нового файла из проводника файла.
Шаг 2: Перейдите в Excel.
Шаг 3: Щелкните правой кнопкой мыши на гиперссылке и выберите в меню пункт «Редактировать гиперссылку».
Шаг 4: В поле адреса вставьте скопированный адрес и нажмите «ОК».
Необычное завершение работы или неправильное закрытие файла
Неожиданные завершения работы могут привести к сбоям в работе компьютера. Одним из потенциальных рисков необычного закрытия являются несоответствия в сохраненных данных, например, не открывающаяся гиперссылка в файле Excel. Microsoft Excel поставляется со встроенной функцией обновления гиперссылок каждый раз, когда устройство выключается с несохраненным файлом. Автоматическое обновление часто приводит к изменению адреса гиперссылки, что может вызвать ошибку. Чтобы устранить проблему, необходимо убедиться, что данные полностью сохранены перед попыткой выключения.
Часть 2.
 Исправить проблему гиперссылки Excel не может открыть указанный файл, отключив «Обновление ссылок при сохранении»
Исправить проблему гиперссылки Excel не может открыть указанный файл, отключив «Обновление ссылок при сохранении»Причины, рассмотренные ранее в данном разделе, обычно являются наиболее распространенной причиной ошибки Excel hyperlink can’t open the specified file error. Однако ошибку можно устранить, отключив функцию «Обновление ссылок при сохранении» в MS Excel. Ниже описана процедура отключения функции «Обновление ссылок при сохранении». Причины, рассмотренные ранее в этом разделе, обычно являются наиболее распространенной причиной ошибки Excel hyperlink can’t open the specified file error. Однако ошибку можно устранить, отключив функцию «Обновление ссылок при сохранении» в MS Excel. Ниже описана процедура отключения функции «Обновление ссылок при сохранении».
- Шаг 1: Запустите Microsoft Excel и перейдите на вкладку «Файл».
- Шаг 2: Нажмите на «Параметры», а затем перейдите в меню «Дополнительно».
- Шаг 3: Прокрутите вниз и найдите вкладку «Общие».
- Шаг 4: На вкладке «Общие» нажмите на «Веб-параметры».

- Шаг 5: Когда откроется окно «Веб-параметры», нажмите на «Файлы» и снимите флажок «Обновлять ссылки при сохранении».
- Шаг 6: Теперь нажмите на кнопку «ОК», чтобы сохранить изменения.
Часть 3: Исправление гиперссылки Excel не может открыть указанный файл путем восстановления исходного файла Excel
Что делать, если вам очень важно получить гиперссылку в Excel? Не волнуйтесь, вы можете восстановить исходный файл. Нет ничего более приятного, чем иметь безопасный, надежный и удобный инструмент восстановления, такой как Tenorshare 4DDiG. Tenorshare 4DDiG предлагает простое решение для диагностики и исправления ошибок в файлах данных excel. Инструмент восстановления данных Tenorshare 4DDiG поможет вам восстановить данные при различных сценариях, будь то сбой системы или ошибки в файлах данных. Данный инструмент имеет удобный интерфейс, который позволяет использовать программу как техническим, так и начинающим пользователям. Другие особенности Tenorshare 4DDiG включают:
- Восстановление удаленных данных в несколько кликов.

- Поддерживаются различные устройства с самым высоким процентом успеха.
- Восстановление всех типов данных, таких как фотографии, видео, музыка, документы Word/Excel/Powerpoint/PDF.
- 4DDiG поддерживает восстановление всех версий Excel, включая Excel 2010/2013/2016.
Скачать Бесплатно
ДЛЯ ПК
Безопасная загрузка
Скачать Бесплатно
ДЛЯ Mac
Безопасная загрузка
Ниже приведена пошаговая процедура использования Tenorshare 4DDiG:
- Шаг 1: Запустите Tenorshare 4DDiG на компьютере, а затем выберите расположение, где вы хотите восстановить excel, чтобы начать сканирование.
- Шаг 2: Подождите, пока программа просканирует ваш оригинальный excel.
- Шаг 3: После завершения сканирования выберите нужный файл и дважды щелкните по нему для предварительного просмотра, затем нажмите кнопку Восстановить. После восстановления файла вы можете выйти из Tenorshare 4DDiG и просмотреть восстановленные данные.

Заключение
Иногда ошибки в файле Excel доставляют вам серьезные неприятности, поскольку в нем содержится большая часть необходимых данных. Однако если вы также столкнулись с ошибкой Excel hyperlink not working error, попробуйте Tenorshare 4DDiG, поскольку он, несомненно, облегчит проблему, восстановив исходный файл Excel. Кроме того, программа занимает меньше времени и выполняет всю работу в один клик по сравнению с другими сложными методами.
Это все, что у нас было по данному разделу, и мы надеемся, что руководство помогло решить проблему. Спасибо, что дочитали до конца.
Александр Кокин
(Нажмите, чтобы оценить этот пост)
Вы оценили 4.5 ( участвовали)
Вам Также Может Понравиться
- Home>>
- Проблемы Офис >>
- Не можете открыть гиперссылку в Excel? Вот как сделать так, чтобы она работала
Как открыть ссылку в ворде
4 быстрых способа сделать гиперссылку в ворде на всех версиях офиса
Приветствую всех читателей на данной странице блога! На связи Федор Лыков. Сегодня я хотел бы вам рассказать, как сделать гиперссылку в ворде.
Сегодня я хотел бы вам рассказать, как сделать гиперссылку в ворде.
Использование этих удобных ссылок позволяет намного быстрее и удобнее перемещаться как по документу, так и на сторонние ресурсы, которые упоминаются в статье или какой-либо другой публикации.
Грамотное их использование позволяет упростить читателям вашего текста усваивание информации. Даже вы, если не впервые читаете этот блок, наверняка замечали в статьях оставленные мной ссылки для вашего удобства. Да, именно о них мы поговорим и о том, как их создать. Желаю приятного чтения!
Применение гиперссылокДанные объекты часто встречаются нам на интернет-сайтах и существует сугубо для того, чтобы упростить наше с вами путешествие по сети и сэкономить время. Представьте, ведь не будь в интернете ссылок, то вам приходилось бы вводить адрес сайта вручную.
В ворде гиперссылки применяются для нескольких целей:
- Указать источник на интернет-ресурс
- Запустить файл с компьютера
- Для быстрого перемещения по документу
- Для перехода на необходимую главу из оглавления.

Все это легко делается с помощью одного окна с инструментом добавления гиперссылки. Для того чтобы ссылаться на текст в этом же документе существуют инструменты закладок. Данные опции присутствуют на обеих версиях ворда: как на 2003, так и на более поздних. Окна настроек не отличаются во всех версиях офиса.
Предлагаю, для начала, рассмотреть способы перехода, как сделать гиперссылку в ворде к в каждой из версий, а после рассмотреть уже добавление гиперссылок для каждой цели в отдельности.
Окно параметров «Гиперссылка» и «Закладка» в ворде 2003Есть несколько вариантов попасть в окно настройки «Гиперссылок» в Word 2003:
- Через верхнее меню
- Выделив нужный фрагмент
- Через сочетание клавиш
Давайте рассмотрим всё по порядку. Сразу скажу, что имеет смысл сперва выделить тот фрагмент, в который нам нужно встроить ссылку, а потом заходить в данные параметры.
В первом способе доступ в это окно настроек лежит через меню «Вставка», где соответственно нам необходимо выбрать пункт «Гиперссылка»
Второй способ подразумевает собой выделение необходимого фрагмента текста левой клавишей мыши.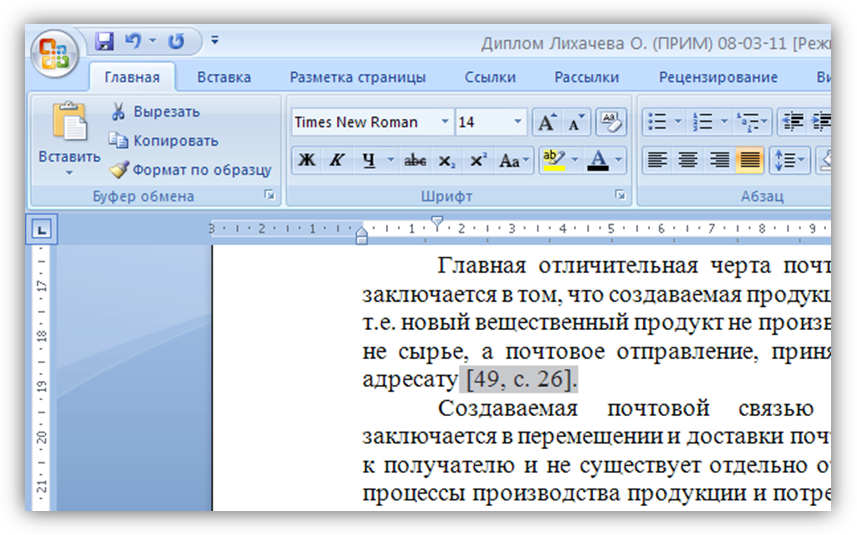 Дальше нужно кликнуть правой клавишей по нему и выбрать пункт из всплывающего меню «Гиперссылка».
Дальше нужно кликнуть правой клавишей по нему и выбрать пункт из всплывающего меню «Гиперссылка».
Ну и третий, достаточно простой способ, который подходит ко всем версиям офиса. Это сочетание горячих клавиш, которое откроет нужное нам окно параметров. Просто нажмите Ctrl + K и оно откроется.
Окно «закладка» потребуется нам для того чтобы определенный кусок текста являлся для ворда цельным фрагментом, на который мы будем ссылаться. Это обязательное условие, поэтому рассмотрим, как это сделать.
Для этого нам потребуется снова перейти в верхнее меню и к пункту «вставка», где нужно выбрать «Закладки».
Сразу скажу, что здесь так же заранее нужно выделить нужный фрагмент, который и будет входить в нашу закладку.
Введите имя закладки и нажмите «Добавить». Всё, готово. Позже мы сможем сослаться на данный фрагмент.
А сейчас давайте посмотрим, как все это делать на современных версиях офиса.
Окно параметров «Гиперссылка» и «Закладка» в современной версии вордаЕсть несколько вариантов попасть в окно настройки «Гиперссылок» в ворде 2007, 2010 и более поздние:
- Через вкладку «Вставка»
- Выделив нужный фрагмент
- Через сочетание клавиш
Рассмотрим их по порядку. Как и в предыдущем случае, для начала выделите тот текст или слово, в которое нам нужно встроить ссылку.
Как и в предыдущем случае, для начала выделите тот текст или слово, в которое нам нужно встроить ссылку.
В первом способе нам потребуется в верхней части программы выбрать вкладку «Вставка» и нажать кнопку «ссылка».
Во втором способе мы делаем все то же самое, что и в более старой версии. Выделяем необходимый фрагмент левой кнопкой мыши. После этого кликаем правой клавишей по нему и выбираем пункт из всплывающего меню «Ссылка».
Ну и третий идентичен прошлому ворду. Просто нажимаем сочетание горячих клавиш, которое откроет нужное нам окно параметров. Просто нажмите Ctrl + K, и оно откроется.
Теперь так же рассмотрим возможность создание закладки. Окно «закладка» потребуется нам для того чтобы определенный кусок текста являлся для ворда цельным фрагментом, на который мы будем ссылаться. Выделите его заранее и выполняйте следующие после действия.
Нам потребуется та же вкладка «Вставка», где мы уже нажимаем на кнопку «Закладка».
Введите имя закладки и нажмите «Добавить». Теперь мы сможем сослаться на данный фрагмент.
Теперь мы сможем сослаться на данный фрагмент.
Итак, теперь после полученных знаний мы можем уже рассматривать детально, как сделать гиперссылку в ворде.
Ссылка на сайтПервым делом рассмотрим способ добавления гиперссылки на интернет-ресурс. Это требуется достаточно часто. Допустим, вы можете вспомнить статьи данного сайта, где часто встречаются отсылки на предыдущие публикации для вашего же удобства.
Для начала определим, в какой фрагмент требуется встроить ссылку. После выделяем его и попадаем в окно настроек по любому из способов выше.
- Выбираем в левой части окна то, с чем нам необходимо связать фрагмент. В нашем случае это веб-страница, поэтому нажимаем на верхний пункт.
- После этого в строку «Адрес» вводим сайт, на который нам необходимо сослаться.
- Нажимаем ОК.
В результате выполнения этих действий наш текст станет синего цвета, но не переживайте это лишь электронное обозначение ссылки. Зажав кнопку CTRL на клавиатуре и левой кнопкой кликнув по этому фрагменту, вы попадете на тот ресурс, на который ссылались.
Вот мы и узнали, как сделать гиперссылку в ворде на сайт в интернете.
Ссылка на другой документТеперь посмотрим, как сделать гиперссылку на другой документ. Эта возможность может потребоваться в том случае, когда у нас имеется несколько достаточно больших текстовых файлов по одной теме и нам необходимо делать на них отсылки. Так же можно упорядочить все документы по конкретной теме в одном. В общем, применений достаточно, поэтому смотрим.
Выделяем необходимый текст для встраивания и переходим в окно параметров по инструкциям выше.
- Выбираем в левой части первую кнопку «файлом, веб-страницей».
- В блоке «искать в» указываем путь до документа на вашем компьютере с помощью стрелочки и указания пути, а в нижнем окне просмотра каталога выбираем нужный файл.
- Нажимаем ОК.
После данных действий текст окрасится в синий цвет, показывая наличие в нем ссылки. При нажатии откроется документ, ссылку на который вы указывали. Так же этим способом вы можете указать не документ, а приложение, музыку, видео и практически любой файл с вашего компьютера.
Так же этим способом вы можете указать не документ, а приложение, музыку, видео и практически любой файл с вашего компьютера.
Ссылка на текст в документеУчтите, что файл, на который вы сослались не «закачивается» в ваш документ. То есть, при удалении или перемещении этого текстового файла ссылка просто перестанет работать.
Данная возможность очень сильно может помочь для грамотного оформления документа. Особенно актуально при больших объемах. Представьте, что в реальной книге вам не придется листать до нужной главы, посмотрев оглавление, а просто можно нажать на нее и вы моментально окажетесь на нужном месте.
Тут то же самое и поэтому мы сейчас рассмотрим эту возможность, чтобы вы потом могли сделать гиперссылку в содержании или на список литературы.
А как сделать красивое содержание мы рассматривали в предыдущей статье про табуляцию в ворде. Обязательно почитайте!
Здесь наши действия будут немного отличаться. Нам потребуется перед добавлением ссылки сделать закладку из того текста, на который потребуется сослаться позже.
Нам потребуется перед добавлением ссылки сделать закладку из того текста, на который потребуется сослаться позже.
Для примера я решил взять предыдущую статью про табуляцию и на ее примере сделать ссылку на заключение. Специально для этого я сделал содержание.
Выделяем текст нужного фрагмента и переходим в меню «закладка». Как туда попасть было рассказано выше.
Пишем любое подходящее имя. Для закладки нужно имя из одного слова, учтите. После этого нажимайте кнопку «Добавить».
Теперь возвращаемся к началу документа, где обычно располагается содержание. Выделяем нужный текст и переходим в меню настроек гиперссылок.
- Выбираем кнопку «Место в документе» в блоке «связать с».
- Выбираем созданную нами закладку.
- Нажимаем ОК
Эти действия позволят нам сделать очень удобное содержание, которое поможет вам и читающему человеку легче читать и ориентироваться по страницам. Удобно и главное красиво! Вот мы и разобрались в вопросе, как сделать гиперссылку в ворде.
Сегодня мы снова немного глубже узнали программу Microsoft Word и научились важному умению, как сделать гиперссылку в ворде.
Предлагаю подвести итог всей статьи и упорядочить все наши знания.
| Название ссылки | Описание | Назначение |
| На сайт | При нажатии выполняется переход на интернет-ресурс | Для удобной отсылки и цитирования других источников. |
| На файл с накопителя компьютера | При нажатии запускается сторонний файл. | Для упорядочивания. Как правило, используется при больших объемах текста и невозможности все разместить в одном файле. |
| На текст в документе | При нажатии выполняется переход в место расположения ссылаемого текста | Для упорядочивания текста в документе. Используется, в основном, для оглавлений. Позволяет экономить время, моментально переходя на нужную главу. Очень удобно в объемных файлах. Очень удобно в объемных файлах. |
Вот и всё, о чем я хотел сегодня вам рассказать. Спасибо, что дочитали до конца! Надеюсь, что статья вам очень понравилась и оказалась для вас полезной. Используйте эти знания с пользой для себя.
Если остались вопросы обязательно пишите их в комментариях, а я постараюсь на них ответить и помочь вам. А на этой ноте я с вами попрощаюсь. Всего хорошего и увидимся в следующих публикациях! До свидания!
ITGuides.ru
Вопросы и ответы в сфере it технологий и настройке ПК
Ссылка в Ворде: для чего нужна и как ее сделать?
Невозможно представить интернет, справочные системы, документы Word без внутренних и внешних ссылок, но как сделать ссылку в Ворде, знают далеко не все пользователи.
Гиперссылки в Ворде позволяют организовать навигацию внутри документа, связать его с другими документами, открыть видеофайлы, просмотреть gif-анимацию, создать базу нужных web-сайтов или почтовых ящиков, открыть любую папку на компьютере.
Для этого необходимо выбрать элемент, который станет ссылкой, и показать путь, куда она ведет.
Как сделать гиперссылкой элемент текста или рисунок?
Гиперссылкой можно сделать любой символ текста, слово, предложение, абзац или весь документ. Для этого нужно выделить нужный фрагмент текста с помощью мыши или клавиш управления курсором. Далее можно поступить двумя способами:
- Кликнуть по выделенному фрагменту правой кнопкой мыши. Откроется вкладка с доступными действиями для выделенного фрагмента. Одно из них — «Гиперссылка» со значком земного шара и звена цепи.
- На панели инструментов кликнуть по вкладке «Вставка», далее — «Гиперссылка».
Также можно выделить рисунок в тексте, кликнув по нему левой или правой кнопкой мыши. Далее действовать так, как описано выше.
Виды ссылок в Word
В раскрывающемся списке присутствуют 4 вкладки, позволяющие связать фрагмент с файлом или веб-страницей, местом в данном документе, новым документом и адресом электронной почты.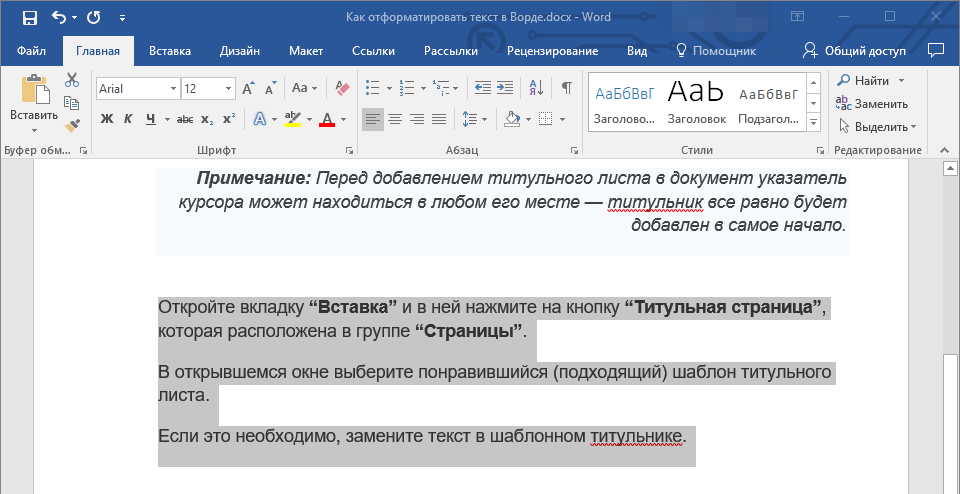
Выбрав вкладку «Связать с файлом, веб-страницей» можно сделать переход на любой файл в текущей папке, просмотренные ранее веб-страницы или последние открытые файлы. Это существенно упрощает поиск нужного для перехода файла. Если не указывать файл, а указать только папку, она откроется для просмотра так, как и с помощью проводника. Если указывается адрес сайта, то вводить его нужно полностью, начиная с https или www.
Вкладка «Связать с местом в документе» позволяет организовать навигацию внутри больших документов. Если документ не был подготовлен к вставке гиперссылок и не имеет структуры, доступна только одна гиперссылка на его начало.
Поэтому сначала необходимо создать структуру документа. Для этого на панели инструментов во вкладке «Главная» нужно выбрать «Заголовки» 1-4 уровней, соблюдая вложенность. Гарнитура шрифта заголовков значения не имеет. Если заголовков недостаточно, можно вставить закладки.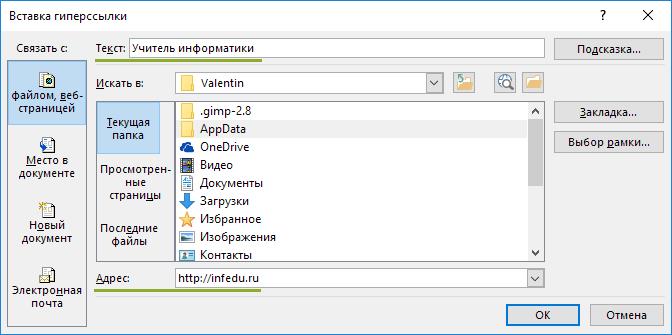 На панели инструментов выбрать «Вставка», «Закладка». Закладки в тексте не видны. Это метка, куда будет осуществлен переход. Имя закладки не должно начинаться с цифры и содержать пробелы.
На панели инструментов выбрать «Вставка», «Закладка». Закладки в тексте не видны. Это метка, куда будет осуществлен переход. Имя закладки не должно начинаться с цифры и содержать пробелы.
Затем в закладке «Вставка» выбираем «Гиперссылка» и устанавливаем ссылку на заголовок или закладку.
Вкладка «Связать с новым документом» позволяет создать и открыть новый документ. По умолчанию это документ Word, но можно изменить его расширение, например создать текстовый файл doc.txt или файл электронной таблицы doc.xlsx.
С помощью вкладки «Связать с электронной почтой» можно непосредственно из Word запустить программу Outlook или другую почтовую программу, если они установлены на компьютере, написать и отправить электронное письмо. В поле «Адрес электронной почты» нужно указать корректный адрес почтового ящика и тему письма (необязательно). Перед началом адреса автоматически добавляется mailto: Это один из атрибутов тега HTML. Если почтовые программы не используются, нужно скопировать ссылку, перейти на свой почтовый сервис и отправить письмо обычным способом, вставив ссылку в поле «Кому», предварительно удалив mailto:
Если почтовые программы не используются, нужно скопировать ссылку, перейти на свой почтовый сервис и отправить письмо обычным способом, вставив ссылку в поле «Кому», предварительно удалив mailto:
Во всех вкладках есть поле «Подсказка». Она будет отображаться при наведении курсора на гиперссылку.
Полезные рекомендации
Прежде чем переходить по установленным ссылкам, файл нужно сохранить, иначе можно потерять изменения.
По умолчанию непройденные текстовые гиперссылки в Ворде выделяются синим цветом и подчеркиванием, посещенные — фиолетовым. Чтобы перейти по ссылке, нужно навести на нее курсор, нажать клавишу «Ctrl» и щелкнуть по ссылке. В настройках Word можно изменить эти параметры, но большинство пользователей к ним привыкли, и менять параметры не стоит.
Переходить по ссылкам будет легче, если на панели инструментов выбрать «Вид» и «Режим чтения». В этом случае не нужно нажимать клавишу «Ctrl».
В этом случае не нужно нажимать клавишу «Ctrl».
В Word нельзя воспроизвести видеоролики и посмотреть изображения в формате gif. Но можно сделать ссылку на эти файлы, они откроются соответствующими приложениями.
Как видите, гипертекст имеет множество преимуществ при дальнейшей работе в сравнении с обычным текстом.
Как легко сделать гиперссылку в Word и Google Документах: подробная инструкция
Сегодня мы поговорим о самом популярном текстовом редакторе Word. Когда я училась в университете, то с трудом постигала премудрости взаимодействия с ним. У меня в одной курсовой работе могли быть разные шрифты, поля, отступы между строками. Я не знала, как сделать нумерацию страниц, оглавление, примечания, как сохранить Word в PDF и другие форматы. Время шло, и я приобретала новый опыт работы с текстами, которым теперь хочу поделиться с вами. Сегодня мы разберемся, как сделать гиперссылку в Word.
Что такое ссылки и какими бывают
Тексты могут быть небольшими, на 1 – 2 странички, или довольно объемными, на 100 – 200 листов и более, например, книги, дипломные работы, диссертации. В них удобно делать быстрые переходы от одной главы к другой. Эту задачу помогают решить гиперссылки, они же просто ссылки или линки от английского слова link.
В них удобно делать быстрые переходы от одной главы к другой. Эту задачу помогают решить гиперссылки, они же просто ссылки или линки от английского слова link.
Они, как телепорты, мгновенно доставляют нас из пункта “А” в пункт “Б”. Самым наглядным примером является оглавление, в котором названия разделов являются кликабельными и ведут на нужную страницу.
Но переход может осуществляться не только к элементам в пределах одной книги или проекта. Вы можете также направить читателя:
- на другой файл,
- на новый документ,
- на электронную почту,
- на сайт.
Линком может выступить любой символ, слово, графическое изображение, словосочетание или целое предложение. Главное, чтобы человеку было понятно, куда он ведет. Дальше я покажу все варианты гиперссылок, которые можно создать в Word.
Примечание: у меня установлена программа 2016 года выпуска, но ее интерфейс почти не отличается от версии 2013. Если у вас более ранние варианты Office, делайте все точно так же, алгоритм действий не меняется, просто нужно найти соответствующие пункты в меню.
Как создать гиперссылку
Чтобы найти нужную опцию в текстовом редакторе, выделите фрагмент материала, который выступит ссылкой, нажмите в меню на слово “Вставка” и выберите нужную опцию.
Того же результата можно достигнуть, если нажать правой кнопкой мыши на выделенный элемент и в контекстном меню выбрать соответствующий пункт. Затем нужно произвести настройки, указать место назначения и другие параметры. Об этом мы и поговорим дальше.
Гиперссылки в пределах одного документа
Линки внутри одного текста могут вести в его начало, к заголовкам или закладкам. Они используются для навигации и для того, чтобы упростить поиск информации.
Переход в начало документа
Это самый простой вариант, в котором нужно задать только пункт “А”, то есть текст или картинку, нажав на которую мы окажемся на титульной странице.
Выделяем объект, нажимаем на опцию для создания линков, затем в диалоговом окне выбираем место в файле.
Ссылка должна стать активной и подсветиться синим цветом, значит, все сделано верно. Теперь попробуйте перейти по ней, нажав на фрагмент текста левой кнопкой мыши с клавишей Ctrl. Курсор должен переместиться вверх.
Теперь попробуйте перейти по ней, нажав на фрагмент текста левой кнопкой мыши с клавишей Ctrl. Курсор должен переместиться вверх.
Переход к заголовку
Чтобы выполнить эту задачу, сначала нужно обозначить место назначения (пункт “Б”) как заголовок. Для этого выделите фразу, перейдите в главную панель и выберите уровень подраздела.
Теперь выделяем элемент, который станет гиперссылкой, идем в панель “Вставка”, “Ссылки”. В диалоговом окне выбираем в качестве целевого объекта “Заголовки” и нужный фрагмент.
И снова выбранный элемент должен подсветиться синим, значит, создана кликабельная ссылка. Проверьте, корректно ли она работает.
Переход к закладке
Любой элемент внутри файла можно превратить в закладку. Так можно направлять читателя на страницу в Word или к любой ее части. Давайте для разнообразия сделаем линк не на текст, а на рисунок. Вставьте в Word какую-то картинку, затем нажмите на нее левой кнопкой мыши, в меню выберите опцию.
Напишите имя и сохраните изменения.
Примечание: имя всегда начинается с буквы и пишется без пробелов. Если нужно написать несколько слов, используйте знак тире или подчеркивания.
Теперь выделяем текст, который будет вести к данному изображению, и идем в пункт “Ссылка”. В диалоговом окне выбираем место назначения.
Другие виды гиперссылок
Разберемся, какие еще есть виды линков в текстовом редакторе.
На другой документ
Можно создать линк на любой объект, который находится на компьютере. Для этого идем все в то же меню “Вставка”, “Ссылки” и в окне параметров выбираем вид связи. Затем находим нужный объект на жестком диске и подтверждаем действие.
Так можно направить читателя к материалу любого формата, даже к видеороликам, музыке, архивам. Когда мы захотим открыть его, Word спросит, какой программой это делать.
Если вы ссылаетесь на другой текстовый документ, то в нем можно сделать закладку.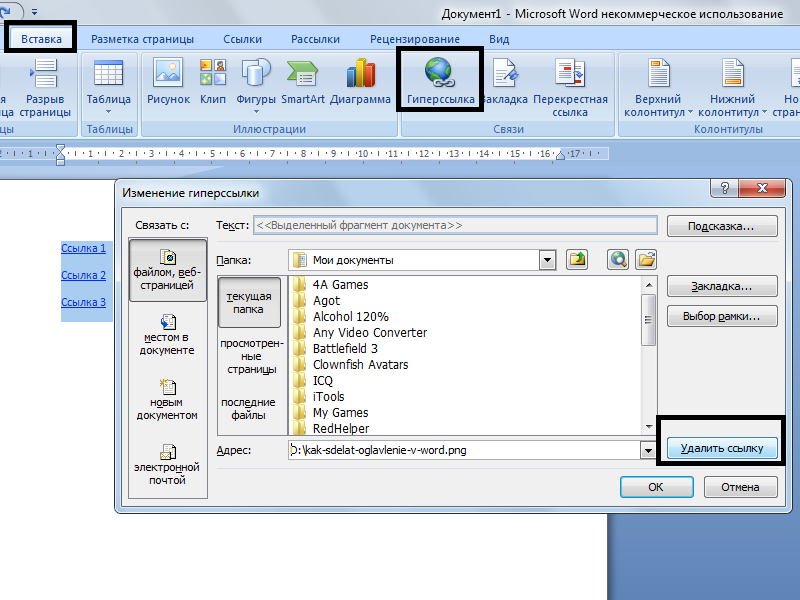 Тогда по ссылке человек перейдет к конкретному объекту или разделу, а не на титульную страницу. Если вам нужно реализовать именно такую задумку, то сначала создайте закладку в целевом файле.
Тогда по ссылке человек перейдет к конкретному объекту или разделу, а не на титульную страницу. Если вам нужно реализовать именно такую задумку, то сначала создайте закладку в целевом файле.
Затем в параметрах линка укажите документ и конкретный элемент в нем.
На новый документ
Эта опция позволяет нам сразу по ходу написания книги или другого материала создавать сопутствующие файлы. Например, вы пишете дипломную работу и хотите вынести отдельно таблицы, список литературы или еще что-то.
Чтобы создавать такие объекты, не отрываясь от работы, переходим в раздел “Вкладка”, “Ссылки” и указываем нужные параметры:
- название;
- папку на компьютере, в которой объект будет храниться;
- время редактирования: сейчас или позже.
Обратите внимание, что в том же диалоговом окне, где мы выбираем место хранения, нужно указать формат. Если вы хотите создать файл Word, то кликаем на вариант “Документы”.
На электронную почту
Этот вариант удобно использовать, если вы хотите, чтобы читатели могли легко связаться с вами или с другим человеком, или организацией.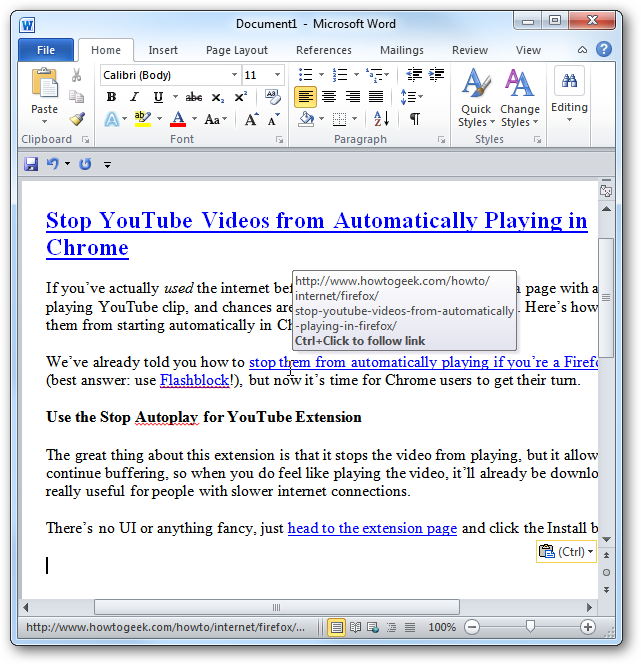 Для этого используем “Вставка”, уже известную нам опцию на панели. В параметрах указываем только e-mail, на который будет направляться письмо.
Для этого используем “Вставка”, уже известную нам опцию на панели. В параметрах указываем только e-mail, на который будет направляться письмо.
После перехода по такому линку откроется Outlook или другой почтовый клиент, который установлен на компьютере. В поле адресата сразу появится нужный e-mail, и человеку останется лишь написать текст послания.
На веб-страницу
Довольно часто в книгах, курсовых и дипломных работах упоминаются сайты. Чтобы человек мог тут же перейти на указанный веб-ресурс, нужно сделать адрес кликабельным. Для этого выделите нужный текст и перейдите к созданию линка. В появившемся окне выберите подходящий вариант связи и укажите URL.
Правильно написанные адреса текстовый редактор часто сам воспринимает как линки и подсвечивает их. Тогда никакие действия с нашей стороны не нужны.
Дополнительные настройки
По умолчанию переход по ссылке в Word осуществляется при помощи клавиши Ctrl в сочетании с нажатием левой кнопки мыши.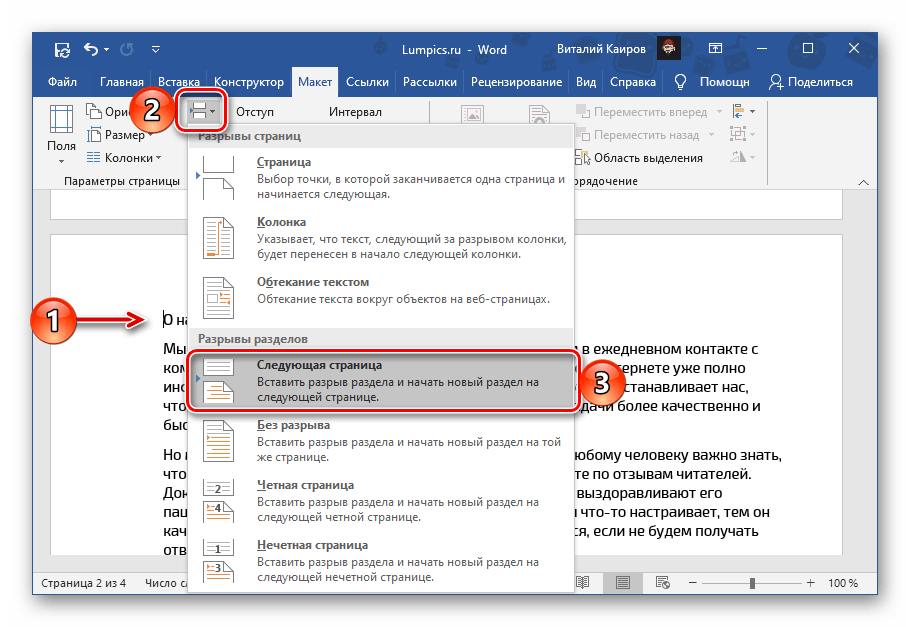 Но эту установку можно изменить, чтобы достаточно было нажатия мышкой.
Но эту установку можно изменить, чтобы достаточно было нажатия мышкой.
Для этого заходим в раздел “Файл” основного меню, идем в пункт “Параметры”, “Дополнительно” и убираем одну “птичку”, как это показано на скриншоте.
Если вам нужно удалить линк, нажмите правой кнопкой мыши в любой его части и выберите соответствующее действие.
Как можно оформить гиперссылку
Чтобы читателю было понятнее, куда ведет тот или иной линк, при его создании можно добавить подсказку.
В любое время вы можете изменить внешний вид гиперссылок:
- убрать или добавить подчеркивание;
- сделать шрифт полужирным и курсивом;
- изменить цвет гиперссылки, по которой еще ни разу не переходили;
- задать цвет фона и спецэффекты: тени, свечение, контуры.
Для этого выделите курсором фрагмент и воспользуйтесь стандартными средствами Word.
А вот поменять цвет линка, по которому уже совершался переход, так просто не получится.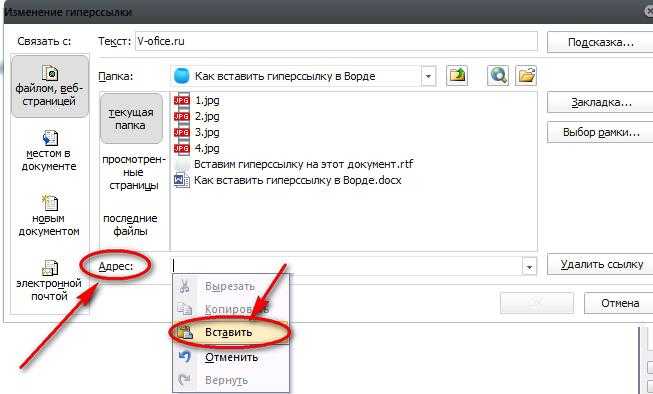 Но для этого все же есть небольшая хитрость.
Но для этого все же есть небольшая хитрость.
Выделяем слово или словосочетание и видим всплывающую панель, нам нужна опция “Стили”. Выбираем самый обычный вариант, затем отменяем написание курсивом. Теперь ссылку будет сложно отличить от обычного слова, при этом она никуда не исчезнет.
Также можно использовать копирование стиля, для этого в редакторе есть специальный инструмент.
Как сделать ссылку в Google Документах
Если вы создаете текстовые документы на Google Диске, то знаете, что этот редактор очень похож на Word. Интерфейс интуитивно понятен тем, кто привык к опциям, доступным в программе от Microsoft. Можно здесь делать и гиперссылки. Для этого используйте следующие варианты.
- Выбрать в меню вкладку “Вставка” и соответствующий инструмент.
- Выделить фрагмент, нажать правой кнопкой мыши и кликнуть по опции.
В открывшемся окне можно выбрать, куда направится читатель, нажав на кликабельный текст: на подраздел данного документа, закладку или на веб-страницу.
Чтобы сделать закладку в Google Документах, выделите элемент и в меню “Вставка” кликните на соответствующую опцию.
Заключение
Мы рассмотрели с вами все варианты гиперссылок в Word и научились их создавать. Надеюсь, теперь вы сможете легко пользоваться этим инструментом. Если все же остались вопросы, пишите их в комментариях, я постараюсь помочь. Сохраняйте статью в закладки, чтобы вернуться к инструкциям, если вдруг что-то забудете.
Как сделать ссылку в Ворде. Гиперссылки в Word 2007, 2010, 2013 и 2016
В текстовом редакторе Word есть множество функций, о которых большинство пользователей даже не догадывается. Одной из таких малоизвестных функция является функция вставки ссылок.
В этом материале мы расскажем о том, как сделать ссылку в Word 2007, 2010, 2013 или 2016.
Как сделать ссылку на сайте в Word
Если вам необходимо сделать ссылку на сайте в документе Word, то вы можете просто скопировать адрес сайта или веб-страницы, вставить ее в документ и нажать на клавишу Enter. Таким образом вы получите самую простую ссылку, которую можно сделать в Ворде. Данная ссылка будет ссылаться на нужную вам страницу и выглядеть как адрес этой страницы.
Таким образом вы получите самую простую ссылку, которую можно сделать в Ворде. Данная ссылка будет ссылаться на нужную вам страницу и выглядеть как адрес этой страницы.
При необходимости вы можете изменить внешний вид ссылки. Для этого кликните по ней правой кнопкой мышки и выберите пункт меню «Изменить гиперссылку».
После этого откроется окно «Изменение гиперссылки». Здесь в самом верху окна есть текстовое поле с текстом, который используется для оформления ссылки. Для того чтобы изменить внешний вид ссылки введите нужный вам текст и сохраните изменения нажатием на кнопку «Ok».
В результате ваша ссылка будет выглядеть примерно так, как на скриншоте внизу.
Также вы можете сделать ссылку и другим способом. Для этого перейдите на вкладку «Вставка» и нажмите на кнопку «Гиперссылка».
После этого откроется окно «Вставка гиперссылки». Здесь необходимо вставить адрес сайта или веб-страницы в текстовое поле «Адрес», а потом ввести текст, который будет использоваться для оформления данной ссылки.
Как сделать ссылку на место в документе Word
Также вы можете сделать ссылку, которая будет ссылаться не на сайт, а на необходимое место в вашем документе. Таким образом в документе можно организовать что-то вроде навигационного меню из ссылок. Для того чтобы сделать такую ссылку, сначала необходимо установить закладку, в месте, на которое будет ссылаться ваша ссылка.
Поэтому переходим в необходимое место документа, ставим там курсор, открываем вкладку «Вставка» и нажимаем на кнопку «Закладка».
После этого перед вами появится окно под названием «Закладка». Здесь необходимо ввести название вашей закладки и нажать на кнопку «Добавить».
После этого устанавливаем курсор в том месте, где вы хотите сделать ссылку, и нажимаем на кнопку «Гиперссылка» на вкладке «Вставка».
После этого откроется окно «Вставка гиперссылки». В данном окне необходимо выбрать вариант «Связать с местом в документе», выбрать нужную закладку, ввести текст для оформления ссылки и нажать на кнопку «Ok».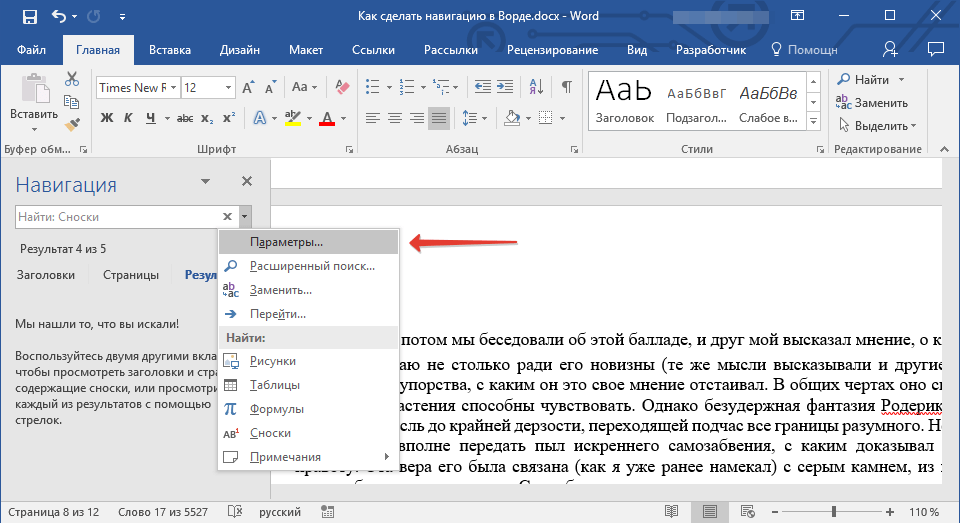
В результате вы получите ссылку, при нажатии на которую документ будет автоматически перемещаться к точке, где установлена закладка.
Если в вашем документе есть заголовки, размещенные с помощью стилей Word, то вы можете сделать ссылку на заголовок. Делается такая ссылка точно также, как ссылка на закладку. Просто вместо выбора необходимой закладки вам необходимо выбрать нужный заголовок.
Как сделать ссылку для отправки электронной почты в Word
Есть еще одна интересная возможность, связанная с ссылками в Ворде. Вы можете сделать ссылку для отправки электронной почты. Для этого необходимо перейти на вкладку «Вставка» и нажать на кнопку «Гиперссылка».
После того, как появится окно «Вставка гиперссылки», вам необходимо выбрать вариант «Связать с электронной почтой». После чего ввести текст ссылки, адрес электронной почты и тему письма.
В результате вы получите ссылку, при нажатии на которую в пользователя будет открываться почтовый клиент. При этом в почтовом клиенте сразу будет введен нужный электронный адрес и тема письма.
При этом в почтовом клиенте сразу будет введен нужный электронный адрес и тема письма.
необходимо отметить, что данная ссылка будет нормально работать только в том случае, если у пользователя на компьютере есть настроенный для отправки почты почтовый клиент.
5 практических способов открыть гиперссылку в документе Word
В этой статье мы хотели бы представить вам 5 различных практических способов перехода по гиперссылке в документе Word.
Говоря об открытии гиперссылки в документе Word, наверное, каждый знает несколько способов выполнить эту задачу. Истинный. Перейти по гиперссылке, ведущей на веб-страницу, несложно. Сегодня мы собрали для вас 5 полезных способов. В конце концов, нам не помешает узнать больше.
В грядущем контенте есть 2 дела с разной направленностью.
Случай 1: следуйте подсказке на экране
Прежде всего, наиболее часто используемый традиционный способ открытия гиперссылки — это следовать подсказке на экране, которая по умолчанию предлагает вам выполнить «Ctrl+щелчок».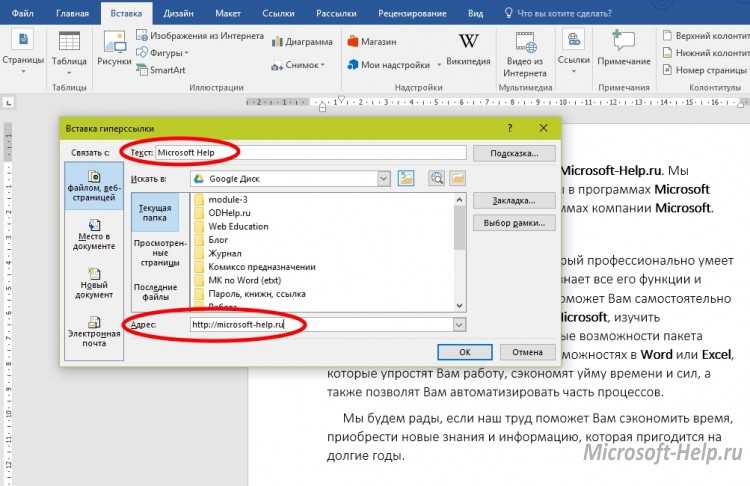
Случай 2: Открытие гиперссылки без нажатия клавиши «Ctrl»
Если вам просто не хочется нажимать «Ctrl» при открытии ссылки, вот 4 способа, к которым вы можете прибегнуть.
Способ 1: открыть гиперссылку в контекстном меню
- Во-первых, щелкните правой кнопкой мыши гиперссылку, которую хотите открыть.
- Затем выберите «Открыть гиперссылку» в контекстном меню.
Затем он приведет вас на веб-страницу, на которую он ссылается.
Способ 2: добавьте «Открыть гиперссылку» на «Панель быстрого доступа»
- Для начала щелкните вкладку «Файл», затем «Параметры», чтобы вызвать диалоговое окно «Параметры Word».
- Далее нажмите «Панель быстрого доступа».
- Затем выберите «Все команды».
- Найдите и выберите команду «Открыть гиперссылку».
- Затем нажмите кнопку «Добавить».
- Затем нажмите «ОК», чтобы сохранить изменения.
- Теперь щелкните, чтобы поместить курсор внутрь гиперссылки, и щелкните команду «Открыть гиперссылку».

Способ 3: Запустите макрос
- Прежде всего, поместите курсор внутрь гиперссылки.
- Перейдите на вкладку «Разработчик».
- Затем нажмите «Visual Basic», чтобы открыть редактор VBA.
- Затем нажмите «Обычный» и «Вставить» по порядку.
- И выберите в списке «Модуль».
- Затем дважды щелкните новый модуль, чтобы открыть пространство для кодирования.
- Вставьте туда следующие коды:
Sub OpenHyperlink() Selection.Range.Hyperlinks(1).Follow End Sub
- Затем нажмите кнопку «Выполнить».
Для последующего использования вы можете назначить макрос кнопке на ленте. Конкретные шаги описаны в этой статье: Как удалить форматирование вставленных текстов с помощью макросов и VBA в Word 9.0005
Метод 4. Открытие одним щелчком мыши
В случае 1 мы упомянули, что по умолчанию для открытия гиперссылки в Word нужно нажать «Ctrl» и щелкнуть по ней. Теперь у вас есть возможность изменить настройку по умолчанию и открыть ссылку одним щелчком мыши.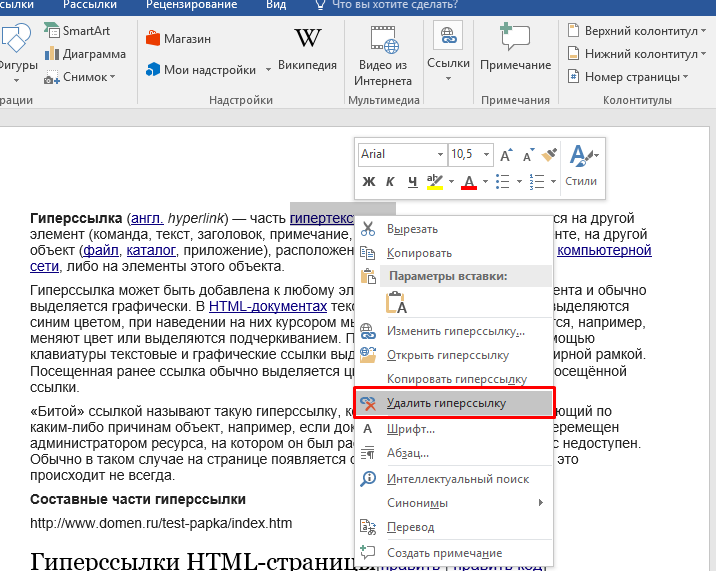
- Прежде всего, откройте диалоговое окно «Параметры Word», используя инструкции из метода 2.
- На этот раз нажмите «Дополнительно».
- Затем на правой панели перейдите в раздел «Параметры редактирования» и снимите флажок «Использовать CTRL + Щелкните, чтобы перейти по гиперссылке».
- Наконец, нажмите «ОК».
Теперь наведите курсор на гиперссылку, и вы увидите изменения подсказки на экране.
Борьба с повреждением документов
Word не является надежным продуктом. Поэтому, как только он рухнет, ваши файлы также окажутся на линии. Чаще всего они оказываются сломанными. Настало время, когда вам понадобится профессиональная утилита для восстановления файлов Word. Такая программа поможет вам максимально сохранить файлы.
Введение автора:
Вера Чен — эксперт по восстановлению данных в компании DataNumen, Inc., которая является мировым лидером в области технологий восстановления данных, включая инструмент для восстановления поврежденных файлов Excel xls и программные продукты для восстановления файлов PDF.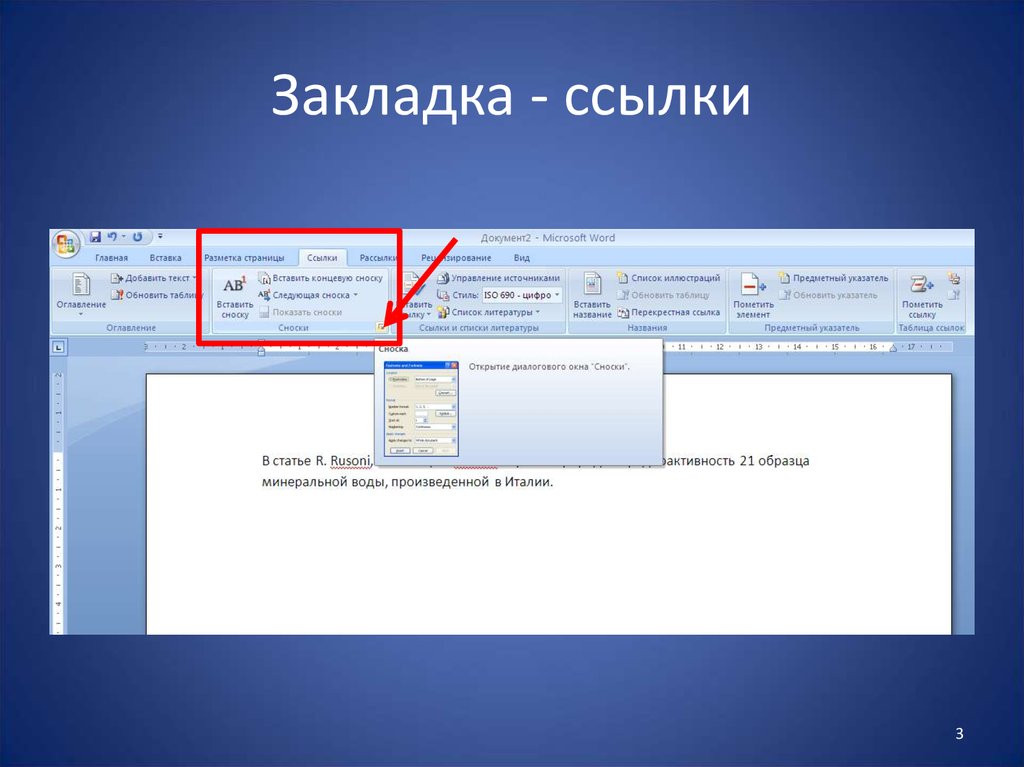 Для получения дополнительной информации посетите веб-сайт www.datanumen.com
Для получения дополнительной информации посетите веб-сайт www.datanumen.com
Сделайте так, чтобы гиперссылки на файлы Office по умолчанию открывались в настольном приложении
Вы можете открывать поддерживаемые гиперссылки на файлы Office непосредственно в настольное приложение Word, Excel и PowerPoint вместо браузера по умолчанию. По умолчанию приложения Microsoft Office используют браузер и приложения Online Office для открытия различных гиперссылок и файлов. Однако если вы хотите Всегда открывайте поддерживаемые гиперссылки Office в настольных приложениях Office , это руководство для вас. Этот параметр можно найти в некоторых приложениях Office, включая Word, Excel, PowerPoint и т. д.
Что означает открытие поддерживаемых гиперссылок на файлы Office в настольных приложениях Office?
Иногда вы можете добавить ссылку на локальную электронную таблицу Excel в документ Word. Или вставьте ссылку на документ Word в презентацию PowerPoint. Эти вставленные файлы являются файлами, поддерживаемыми Office. Другими словами, вы можете открыть эти файлы, щелкнув соответствующие ссылки.
Или вставьте ссылку на документ Word в презентацию PowerPoint. Эти вставленные файлы являются файлами, поддерживаемыми Office. Другими словами, вы можете открыть эти файлы, щелкнув соответствующие ссылки.
Однако иногда этим приложениям Office не удается открыть файл. В таких ситуациях Office использует Word Online, Excel, PowerPoint Online и т. д. или веб-версию Word, Excel и PowerPoint, чтобы открыть вставленный файл. Это называется открытием поддерживаемых гиперссылок на файлы Office в другом приложении. Тем не менее, если Office открывает эти файлы в предустановленных приложениях, это называется открытием поддерживаемых гиперссылок на файлы Office в настольных приложениях Office.
Примечание. Здесь мы использовали Microsoft PowerPoint для отображения снимков экрана. Однако эти же шаги можно выполнить и для других приложений Office.
Чтобы всегда открывать поддерживаемые гиперссылки Office в Word, Excel и настольном приложении PowerPoint, а не в браузере, выполните следующие действия:
- Откройте Microsoft PowerPoint, Word или Excel.

- Откройте меню Файл .
- Нажмите Параметры .
- Перейдите на вкладку Дополнительно .
- Перейдите к разделу Обработка ссылок .
- Установите флажок Открывать поддерживаемые гиперссылки на файлы Office в настольных приложениях Office флажок.
- Нажмите кнопку OK .
Давайте узнаем больше об этих шагах, чтобы узнать больше.
Чтобы начать работу, вам нужно открыть Microsoft Word, Excel или PowerPoint. Так как мы использовали PowerPoint для демонстрации скриншотов, здесь мы открыли Microsoft PowerPoint.
После открытия PowerPoint щелкните меню Файл , отображаемое в верхней строке меню, и нажмите Параметры , которое можно найти в левом нижнем углу.
По умолчанию открывается вкладка Общие . Однако вам необходимо открыть вкладку Advanced . Для этого вы можете переключаться с одной вкладки на другую слева.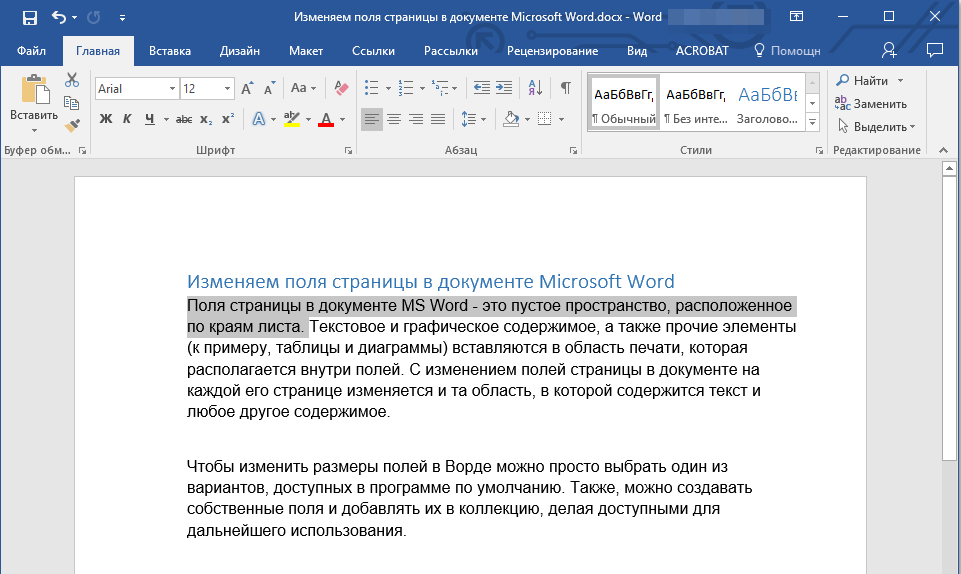 На вкладке Advanced вы можете найти раздел Link Handling . Здесь отображается параметр под названием Открыть поддерживаемые гиперссылки на файлы Office в приложениях Office для настольных ПК .
На вкладке Advanced вы можете найти раздел Link Handling . Здесь отображается параметр под названием Открыть поддерживаемые гиперссылки на файлы Office в приложениях Office для настольных ПК .
Необходимо поставить соответствующий флажок. Наконец, нажмите OK , чтобы сохранить изменения.
Однако, если вы не хотите открывать гиперссылки поддерживаемых файлов Office в настольных приложениях Office, вы можете отключить этот параметр и выбрать заводские настройки по умолчанию. Для этого необходимо открыть ту же вкладку Advanced и снять галочку с соответствующего флажка.
Читать: Как пометить повторяющиеся слова в PowerPoint
Как сделать так, чтобы файлы Office по умолчанию открывались в настольном приложении?
Чтобы файлы Office по умолчанию открывались в настольных приложениях, необходимо включить простой параметр в вашей системе. Сначала щелкните правой кнопкой мыши файл Office. Допустим, это файл DOCX. Для этого выберите Открыть с помощью параметра и нажмите на параметр Выбрать другое приложение . Затем выберите приложение Word и установите флажок Всегда использовать это приложение для открытия файлов .docx . Наконец, нажмите кнопку OK , чтобы сохранить изменения. Вам нужно повторить эти же шаги для других файлов и соответствующих приложений.
Допустим, это файл DOCX. Для этого выберите Открыть с помощью параметра и нажмите на параметр Выбрать другое приложение . Затем выберите приложение Word и установите флажок Всегда использовать это приложение для открытия файлов .docx . Наконец, нажмите кнопку OK , чтобы сохранить изменения. Вам нужно повторить эти же шаги для других файлов и соответствующих приложений.
Как открыть гиперссылку в приложении Word вместо браузера?
Чтобы открыть поддерживаемую гиперссылку в приложении Word, а не в браузере, вам необходимо внимательно следовать приведенному выше руководству. Простыми словами, вы можете включить настройку, упомянутую выше. Кроме того, вы можете развернуть соответствующую панель параметров и выбрать Параметр «Открыть в Word «.
Чтение: Запретить пользователям устанавливать личный сайт в качестве местоположения по умолчанию в Office.
93 Shares
- More
Date: Tags: Excel, PowerPoint, Word
[email protected ]
Когда он не пишет о Microsoft Windows или Office, Судип любит работать с Photoshop.