Просмотр нескольких изображений в Photoshop
Руководство пользователя Отмена
Поиск
Последнее обновление Jul 27, 2018 05:37:04 AM GMT
- Руководство пользователя Photoshop
- Введение в Photoshop
- Мечтайте об этом. Сделайте это.
- Новые возможности Photoshop
- Редактирование первой фотографии
- Создание документов
- Photoshop | Часто задаваемые вопросы
- Системные требования Photoshop
- Перенос наборов настроек, операций и настроек
- Знакомство с Photoshop
- Photoshop и другие продукты и услуги Adobe
- Работа с графическим объектом Illustrator в Photoshop
- Работа с файлами Photoshop в InDesign
- Материалы Substance 3D для Photoshop
- Photoshop и Adobe Stock
- Работа со встроенным расширением Capture в Photoshop
- Библиотеки Creative Cloud Libraries
- Библиотеки Creative Cloud в Photoshop
- Работа в Photoshop с использованием Touch Bar
- Сетка и направляющие
- Создание операций
- Отмена и история операций
- Photoshop на iPad
- Photoshop на iPad | Общие вопросы
- Знакомство с рабочей средой
- Системные требования | Photoshop на iPad
- Создание, открытие и экспорт документов
- Добавление фотографий
- Работа со слоями
- Рисование и раскрашивание кистями
- Выделение участков и добавление масок
- Ретуширование композиций
- Работа с корректирующими слоями
- Настройка тональности композиции с помощью слоя «Кривые»
- Применение операций трансформирования
- Обрезка и поворот композиций
- Поворот, панорамирование, масштабирование и восстановление холста
- Работа с текстовыми слоями
- Работа с Photoshop и Lightroom
- Получение отсутствующих шрифтов в Photoshop на iPad
- Японский текст в Photoshop на iPad
- Управление параметрами приложения
- Сенсорные ярлыки и жесты
- Комбинации клавиш
- Изменение размера изображения
- Прямая трансляция творческого процесса в Photoshop на iPad
- Исправление недостатков с помощью восстанавливающей кисти
- Создание кистей в Capture и их использование в Photoshop
- Работа с файлами Camera Raw
- Создание и использование смарт-объектов
- Коррекция экспозиции изображений с помощью инструментов «Осветлитель» и «Затемнитель»
- Бета-версия веб-приложения Photoshop
- Часто задаваемые вопросы | Бета-версия веб-приложения Photoshop
- Общие сведения о рабочей среде
- Системные требования | Бета-версия веб-приложения Photoshop
- Комбинации клавиш | Бета-версия веб-приложения Photoshop
- Поддерживаемые форматы файлов | Бета-вервия веб-приложения Photoshop
- Открытие облачных документов и работа с ними
- Совместная работа с заинтересованными сторонами
- Ограниченные возможности редактирования облачных документов
- Облачные документы
- Облачные документы Photoshop | Часто задаваемые вопросы
- Облачные документы Photoshop | Вопросы о рабочем процессе
- Работа с облачными документами и управление ими в Photoshop
- Обновление облачного хранилища для Photoshop
- Не удается создать или сохранить облачный документ
- Устранение ошибок с облачными документами Photoshop
- Сбор журналов синхронизации облачных документов
- Общий доступ к облачным документам и их редактирование
- Общий доступ к файлам и комментирование в приложении
- Рабочая среда
- Основные сведения о рабочей среде
- Более быстрое обучение благодаря панели «Новые возможности» в Photoshop
- Создание документов
- Работа в Photoshop с использованием Touch Bar
- Галерея инструментов
- Установки производительности
- Использование инструментов
- Сенсорные жесты
- Возможности работы с сенсорными жестами и настраиваемые рабочие среды
- Обзорные версии технологии
- Метаданные и комментарии
- Комбинации клавиш по умолчанию
- Возможности работы с сенсорными жестами и настраиваемые рабочие среды
- Помещение изображений Photoshop в другие приложения
- Установки
- Комбинации клавиш по умолчанию
- Линейки
- Отображение или скрытие непечатных вспомогательных элементов
- Указание колонок для изображения
- Отмена и история операций
- Панели и меню
- Помещение файлов
- Позиционирование элементов с привязкой
- Позиционирование с помощью инструмента «Линейка»
- Наборы настроек
- Настройка комбинаций клавиш
- Сетка и направляющие
- Разработка содержимого для Интернета, экрана и приложений
- Photoshop для дизайна
- Монтажные области
- Просмотр на устройстве
- Копирование CSS из слоев
- Разделение веб-страниц на фрагменты
- Параметры HTML для фрагментов
- Изменение компоновки фрагментов
- Работа с веб-графикой
- Создание веб-фотогалерей
- Основные сведения об изображениях и работе с цветом
- Изменение размера изображений
- Работа с растровыми и векторными изображениями
- Размер и разрешение изображения
- Импорт изображений из камер и сканеров
- Создание, открытие и импорт изображений
- Просмотр изображений
- Ошибка «Недопустимый маркер JPEG» | Открытие изображений
- Просмотр нескольких изображений
- Настройка палитр цветов и образцов цвета
- HDR-изображения
- Подбор цветов на изображении
- Преобразование между цветовыми режимами
- Цветовые режимы
- Стирание фрагментов изображения
- Режимы наложения
- Выбор цветов
- Внесение изменений в таблицы индексированных цветов
- Информация об изображениях
- Фильтры искажения недоступны
- Сведения о цвете
- Цветные и монохромные коррекции с помощью каналов
- Выбор цветов на панелях «Цвет» и «Образцы»
- Образец
- Цветовой режим (или режим изображения)
- Цветовой оттенок
- Добавление изменения цветового режима в операцию
- Добавление образцов из CSS- и SVG-файлов HTML
- Битовая глубина и установки
- Слои
- Основные сведения о слоях
- Обратимое редактирование
- Создание слоев и групп и управление ими
- Выделение, группировка и связывание слоев
- Помещение изображений в кадры
- Непрозрачность и наложение слоев
- Слои-маски
- Применение смарт-фильтров
- Композиции слоев
- Перемещение, упорядочение и блокировка слоев
- Маскирование слоев при помощи векторных масок
- Управление слоями и группами
- Эффекты и стили слоев
- Редактирование слоев-масок
- Извлечение ресурсов
- Отображение слоев с помощью обтравочных масок
- Формирование графических ресурсов из слоев
- Работа со смарт-объектами
- Режимы наложения
- Объединение нескольких фрагментов в одно изображение
- Объединение изображений с помощью функции «Автоналожение слоев»
- Выравнивание и распределение слоев
- Копирование CSS из слоев
- Загрузка выделенных областей на основе границ слоя или слоя-маски
- Просвечивание для отображения содержимого других слоев
- Слой
- Сведение
- Совмещенные изображения
- Фон
- Выделения
- Рабочая среда «Выделение и маска»
- Быстрое выделение областей
- Начало работы с выделениями
- Выделение при помощи группы инструментов «Область»
- Выделение при помощи инструментов группы «Лассо»
- Выбор цветового диапазона в изображении
- Настройка выделения пикселей
- Преобразование между контурами и границами выделенной области
- Основы работы с каналами
- Перемещение, копирование и удаление выделенных пикселей
- Создание временной быстрой маски
- Сохранение выделенных областей и масок альфа-каналов
- Выбор областей фокусировки в изображении
- Дублирование, разделение и объединение каналов
- Вычисление каналов
- Выделение
- Ограничительная рамка
- Коррекции изображений
- Деформация перспективы
- Уменьшение размытия в результате движения камеры
- Примеры использования инструмента «Восстанавливающая кисть»
- Экспорт таблиц поиска цвета
- Корректировка резкости и размытия изображения
- Общие сведения о цветокоррекции
- Применение настройки «Яркость/Контрастность»
- Коррекция деталей в тенях и на светлых участках
- Корректировка «Уровни»
- Коррекция тона и насыщенности
- Коррекция сочности
- Настройка насыщенности цвета в областях изображения
- Быстрая коррекция тона
- Применение специальных цветовых эффектов к изображениям
- Улучшение изображения при помощи корректировки цветового баланса
- HDR-изображения
- Просмотр гистограмм и значений пикселей
- Подбор цветов на изображении
- Кадрирование и выпрямление фотографий
- Преобразование цветного изображения в черно-белое
- Корректирующие слои и слои-заливки
- Корректировка «Кривые»
- Режимы наложения
- Целевая подготовка изображений для печатной машины
- Коррекция цвета и тона с помощью пипеток «Уровни» и «Кривые»
- Коррекция экспозиции и тонирования HDR
- Фильтр
- Размытие
- Осветление или затемнение областей изображения
- Избирательная корректировка цвета
- Замена цветов объекта
- Adobe Camera Raw
- Системные требования Camera Raw
- Новые возможности Camera Raw
- Введение в Camera Raw
- Создание панорам
- Поддерживаемые объективы
- Виньетирование, зернистость и удаление дымки в Camera Raw
- Комбинации клавиш по умолчанию
- Автоматическая коррекция перспективы в Camera Raw
- Обратимое редактирование в Camera Raw
- Инструмент «Радиальный фильтр» в Camera Raw
- Управление настройками Camera Raw
- Обработка, сохранение и открытие изображений в Camera Raw
- Совершенствование изображений с улучшенным инструментом «Удаление точек» в Camera Raw
- Поворот, обрезка и изменение изображений
- Корректировка цветопередачи в Camera Raw
- Краткий обзор функций | Adobe Camera Raw | Выпуски за 2018 г.

- Обзор новых возможностей
- Версии обработки в Camera Raw
- Внесение локальных корректировок в Camera Raw
- Исправление и восстановление изображений
- Удаление объектов с фотографий с помощью функции «Заливка с учетом содержимого»
- Заплатка и перемещение с учетом содержимого
- Ретуширование и исправление фотографий
- Коррекция искажений изображения и шума
- Основные этапы устранения неполадок для решения большинства проблем
- Преобразование изображений
- Трансформирование объектов
- Настройка кадрирования, поворотов и холста
- Кадрирование и выпрямление фотографий
- Создание и редактирование панорамных изображений
- Деформация изображений, фигур и контуров
- Перспектива
- Использование фильтра «Пластика»
- Масштаб с учетом содержимого
- Трансформирование изображений, фигур и контуров
- Деформация
- Трансформирование
- Панорама
- Рисование и живопись
- Рисование симметричных орнаментов
- Варианты рисования прямоугольника и изменения обводки
- Сведения о рисовании
- Рисование и редактирование фигур
- Инструменты рисования красками
- Создание и изменение кистей
- Режимы наложения
- Добавление цвета в контуры
- Редактирование контуров
- Рисование с помощью микс-кисти
- Наборы настроек кистей
- Градиенты
- Градиентная интерполяция
- Заливка и обводка выделенных областей, слоев и контуров
- Рисование с помощью группы инструментов «Перо»
- Создание узоров
- Создание узора с помощью фильтра «Конструктор узоров»
- Управление контурами
- Управление библиотеками узоров и наборами настроек
- Рисование при помощи графического планшета
- Создание текстурированных кистей
- Добавление динамических элементов к кистям
- Градиент
- Рисование стилизованных обводок с помощью архивной художественной кисти
- Рисование с помощью узора
- Синхронизация наборов настроек на нескольких устройствах
- Текст
- Добавление и редактирование текста
- Универсальный текстовый редактор
- Работа со шрифтами OpenType SVG
- Форматирование символов
- Форматирование абзацев
- Создание эффектов текста
- Редактирование текста
- Интерлиньяж и межбуквенные интервалы
- Шрифт для арабского языка и иврита
- Шрифты
- Поиск и устранение неполадок, связанных со шрифтами
- Азиатский текст
- Создание текста
- Ошибка Text Engine при использовании инструмента «Текст» в Photoshop | Windows 8
- Добавление и редактирование текста
- Видео и анимация
- Видеомонтаж в Photoshop
- Редактирование слоев видео и анимации
- Общие сведения о видео и анимации
- Предварительный просмотр видео и анимации
- Рисование кадров в видеослоях
- Импорт видеофайлов и последовательностей изображений
- Создание анимации кадров
- 3D-анимация Creative Cloud (предварительная версия)
- Создание анимаций по временной шкале
- Создание изображений для видео
- Фильтры и эффекты
- Использование фильтра «Пластика»
- Использование эффектов группы «Галерея размытия»
- Основные сведения о фильтрах
- Справочник по эффектам фильтров
- Добавление эффектов освещения
- Использование фильтра «Адаптивный широкий угол»
- Фильтр «Масляная краска»
- Эффекты и стили слоев
- Применение определенных фильтров
- Растушевка областей изображения
- Сохранение и экспорт
- Сохранение файлов в Photoshop
- Экспорт файлов в Photoshop
- Поддерживаемые форматы файлов
- Сохранение файлов в других графических форматах
- Перемещение проектов между Photoshop и Illustrator
- Сохранение и экспорт видео и анимации
- Сохранение файлов PDF
- Защита авторских прав Digimarc
- Сохранение файлов в Photoshop
- Печать
- Печать 3D-объектов
- Печать через Photoshop
- Печать и управление цветом
- Контрольные листы и PDF-презентации
- Печать фотографий в новом макете раскладки изображений
- Печать плашечных цветов
- Дуплексы
- Печать изображений на печатной машине
- Улучшение цветной печати в Photoshop
- Устранение неполадок при печати | Photoshop
- Автоматизация
- Создание операций
- Создание изображений, управляемых данными
- Сценарии
- Обработка пакета файлов
- Воспроизведение операций и управление ими
- Добавление условных операций
- Сведения об операциях и панели «Операции»
- Запись инструментов в операциях
- Добавление изменения цветового режима в операцию
- Набор средств разработки пользовательского интерфейса Photoshop для внешних модулей и сценариев
- Управление цветом
- Основные сведения об управлении цветом
- Обеспечение точной цветопередачи
- Настройки цвета
- Работа с цветовыми профилями
- Управление цветом документов для просмотра в Интернете
- Управление цветом при печати документов
- Управление цветом импортированных изображений
- Выполнение цветопробы
- Подлинность контента
- Подробнее об учетных данных для содержимого
- Идентичность и происхождение токенов NFT
- Подключение учетных записей для творческой атрибуции
- 3D-объекты и технические изображения
- 3D в Photoshop | Распространенные вопросы об упраздненных 3D-функциях
- 3D-анимация Creative Cloud (предварительная версия)
- Печать 3D-объектов
- 3D-рисование
- Усовершенствование панели «3D» | Photoshop
- Основные понятия и инструменты для работы с 3D-графикой
- Рендеринг и сохранение 3D-объектов
- Создание 3D-объектов и анимаций
- Стеки изображений
- Процесс работы с 3D-графикой
- Измерения
- Файлы формата DICOM
- Photoshop и MATLAB
- Подсчет объектов на изображении
- Объединение и преобразование 3D-объектов
- Редактирование 3D-текстур
- Коррекция экспозиции и тонирования HDR
- Настройки панели «3D»
Просмотр изображений в нескольких окнах
Окно документа — это окно, в котором располагается изображение.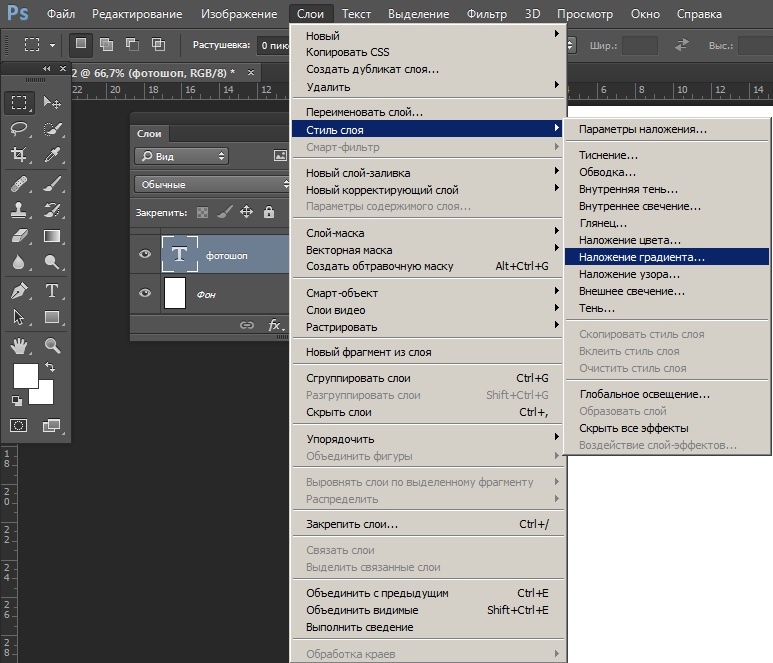 Можно открыть несколько окон для отображения нескольких изображений или нескольких представлений одного изображения. Список окон появится в меню «Окно». Чтобы переместить открытое изображение на передний план, выберите имя файла в меню «Окно». Количество окон для каждого изображения ограничено доступной памятью.
Можно открыть несколько окон для отображения нескольких изображений или нескольких представлений одного изображения. Список окон появится в меню «Окно». Чтобы переместить открытое изображение на передний план, выберите имя файла в меню «Окно». Количество окон для каждого изображения ограничено доступной памятью.
Выберите команду «Окно» > «Упорядочить» > «Новое окно для [Имя файла изображения]».
Если нужно упорядочить окна, выберите команду «Окно» > «Упорядочить», а затем один из следующих вариантов.
Каскад
Окна отображаются одно поверх другого со смещением от верхнего левого угла экрана к правому нижнему.
Мозаика
Окна отображаются рядом, вплотную друг к другу. При закрытии отдельных изображений размер открытых окон изменяется, и они заполняют все доступное пространство.
Свободно перемещать содержимое окна
Позволяет изображению свободно перемещаться.

Свободно перемещать все окна
Позволяет свободно перемещать все изображения.
Объединить все на вкладках
Отображает одно изображение в полноэкранном режиме и уменьшает остальные изображения на вкладках.
Можно использовать параметр «Прокрутка во всех окнах» инструмента «Рука» для прокрутки всех открытых изображений. Выберите его на панели параметров и перетащите указатель мыши в одном из изображений, чтобы прокрутить все видимые изображения.
Подбор масштаба и расположения нескольких изображений
Синхронизация только масштаба
Откройте одно или несколько изображений или откройте изображение в нескольких окнах.
Выберите команду «Окно» > «Упорядочить» > «Мозаика» для расположения краев изображений вплотную друг к другу».
Выберите инструмент «Масштаб» и выполните одно из следующих действий.

На панели параметров выберите «Во всех окнах» и щелкните одно из изображений. Остальные изображения будут одновременно уменьшены или увеличены в такой же степени.
Выберите команду «Окно» > «Упорядочить» > «Подобрать масштаб». Щелкните одно из изображений, удерживая клавишу «Shift». Остальные изображения будут уменьшены или увеличены соответственно.
Синхронизация только расположения
Откройте одно или несколько изображений или откройте изображение в нескольких окнах.
Выберите «Окно» > «Упорядочить» > «Мозаика».
Выполните одно из следующих действий.
Выберите команду «Окно» > «Упорядочить» > «Подобрать расположение».
Выберите инструмент «Рука», затем на панели параметров выберите «Прокрутка во всех окнах» и перетащите одно из изображений, чтобы увидеть другую его область.
 (Чтобы временно включить этот параметр, удерживайте клавишу «Shift» при перетаскивании с помощью инструмента «Рука».)
(Чтобы временно включить этот параметр, удерживайте клавишу «Shift» при перетаскивании с помощью инструмента «Рука».)
Photoshop автоматически прокручивает в то же относительное местоположение относительно горизонтальной и вертикальной оси. Для отображения краев может потребоваться прокрутить изображение вручную.
Подбор масштаба и расположения
Откройте одно или несколько изображений или откройте изображение в нескольких окнах.
Выберите «Окно» > «Упорядочить» > «Мозаика»
Выберите команду «Окно» > «Упорядочить» > «Подобрать все».
Without Match All command (top), and with Match All command (bottom) selectedВыберите инструмент «Масштаб» или «Рука».
Выберите одно из изображений, затем щелкните или перетащите область в этом изображении, удерживая клавишу «Shift».
 Остальные изображения будут увеличены и смещены аналогичным образом.
Остальные изображения будут увеличены и смещены аналогичным образом.
Справки по другим продуктам
- Просмотр изображений
- Объединение нескольких фрагментов в одно изображение
- Помещение изображений Photoshop в другие приложения
Вход в учетную запись
Войти
Управление учетной записью
Размеры в Фотошопе — самые частые вопросы | Статьи | Фото, видео, оптика
Нужно подогнать фотографии для публикации в соцсетях? А, может, вы планируете распечатать их на холсте или в альбом? Отвечаем на самые распространённые вопросы: как узнать размеры картинки в фотошопе и изменить размер изображения за пару мгновений.
Изменить размер изображения в Фотошопе — важно, ведь зачастую именно этот параметр влияет на то, насколько качественно выглядят снимки / Фото: unsplash. com
com
Как изменить размер в фотошопе
Чтобы поменять размер фотографии в Фотошопе, воспользуйтесь одним из двух вариантов: зайдите в меню Изображение / Image — Размер изображения / Image Size или воспользуйтесь сочетанием клавиш Shift + Ctrl + I. В любом из этих случаев перед вами откроется окно, куда можно ввести нужный размер фотографии.
Если вы загружаете фотографии в соцсети, то кликните на единицы измерения и выберите пиксели, а если планируете распечатать, то можете задать нужный размер в сантиметрах или миллиметрах.
Предпочтительные размеры изображений для:
— «ВКонтакте»: 1000х700 пикселей;
— сайта-визитки, блога: 2000 пикселей по большей стороне;
— соцсети для фотографов Flickr: 2048 пикселей по большей стороне для обычных пользователей и 6144 пикселя по большей стороне для тех, кто оформил платную подписку;
— Pinterest: 900х1600 пикселей.
Чтобы изменять размер изображения в Photoshop пропорционально, следите за тем, чтобы кнопка в виде скрепки была нажата / Иллюстрация: Елизавета Чечевица, Фотосклад.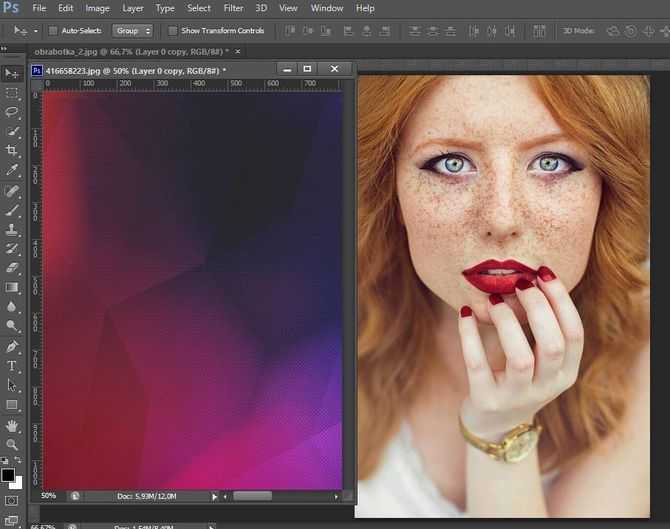 Эксперт
Эксперт
Изображение можно не только уменьшить, но и увеличить. Помните: чем сильнее увеличивается размер фотографии, тем хуже качество, так что не надейтесь, что картинку можно увеличить в 20 раз и сохранить её такой же резкой и детализированной.
Как изменять размер холста в фотошопе
Иногда нужно изменить размер холста фотографии, то есть обрезать лишние участки картинки по бокам. Для этого зайдите в меню Изображение / Image — Размер холста / Canvas Size или нажмите сочетание клавиш Ctrl + Alt + C.
Откроется меню, где наверху указан текущий размер изображения и то, сколько места снимок занимает на компьютере (измеряется в килобайтах, мегабайтах или гигабайтах). Чуть ниже можно выбрать, по ширине или высоте обрезать картинку. Например, если вы вместо 1280 по ширине написали 1200, то программа «откусит» слева и справа от фотографии по 40 пикселей.
Если нужно, чтобы холст обрезался только с одной из сторон, используйте Привязку / Anchor.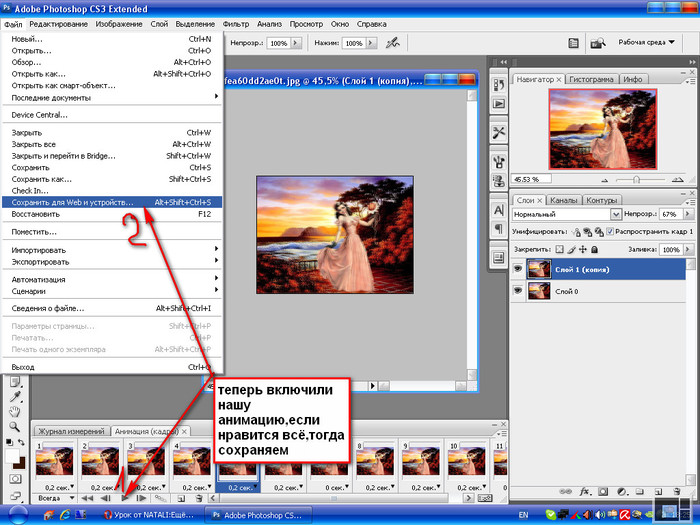 Например, если нажать на правую стрелку, пиксели будут обрезаться только с левой стороны / Иллюстрация: Елизавета Чечевица, Фотосклад.Эксперт
Например, если нажать на правую стрелку, пиксели будут обрезаться только с левой стороны / Иллюстрация: Елизавета Чечевица, Фотосклад.Эксперт
Как сделать рамку в фотошопе
Если нужно добавить рамку к фотографии, воспользуйтесь также командой Изображение / Image — Размер холста / Canvas Size или Ctrl + Alt + C.
В открывшемся окне впишите значения, сколько пикселей должна быть рамка. Для этого прибавьте к размеру фотографии толщину обводки. Например, если фотография была по ширине 1260 пикселей, а рамка нужна толщиной 20 пикселей, то вписывайте цифру 1300 пикселей.
Чтобы изменить цвет рамки, нажмите на выпадающий список Фон / Background и выберите чёрный, белый или серый цвет по умолчанию. Если нужен свой цвет, нажмите кнопку Другое / Other / Иллюстрация: Елизавета Чечевица, Фотосклад.Эксперт
Как узнать размер фото в фотошопе
Чтобы быстро узнать размер изображения в Фотошопе, сделайте два шага:
1. Откройте картинку, перетащив её на предварительно открытую программу или через меню Файл / File — Открыть / Open.
2. Нажмите на строчку со стрелочкой в нижнем левом углу рабочего пространства. Выберите Размер документа / Document Dimensions в появившемся выпадающем списке.
Теперь в углу отображается размер фото в пикселях и его разрешение / Иллюстрация: Елизавета Чечевица, Фотосклад.Эксперт
Как сделать размер А4 в фотошопе
Чтобы создать документ с размером A4, зайдите в меню Файл / File — Новый / New (горячие клавиши Ctrl + N). В открывшемся окне слева можно задать любой размер документа в пикселях, сантимерах, миллиметрах или дюймах.
Чтобы не тратить время на поиск нужных размеров в интернете, нажмите на вкладку Печать / Print и из предложенного списка выберите размер A4.
Там же можно выбрать ориентацию файла — вертикальную или горизонтальную и цвет холста / Иллюстрация: Елизавета Чечевица, Фотосклад.Эксперт
Как сделать фото А4 в фотошопе
Чтобы подогнать изображение под формат A4, нужно точно знать его размер. Это 210 на 297 миллиметров (2480х3508 в пикселях).
Это 210 на 297 миллиметров (2480х3508 в пикселях).
Дальше возможны три варианта:
1. Если фотографию нужно обрезать до формата А4: зайдите в Изображение / Image — Размер холста / Canvas Size и в графах с размерами вбейте нужные числа в пикселях или миллиметрах.
Если изначально фотография была меньше, чем А4, вокруг холста создастся рамка, если больше — лишнее обрежется / Иллюстрация: Елизавета Чечевица, Фотосклад.Эксперт
2. Если фотографию нужно пропорционально увеличить или уменьшить до формата А4: зайдите в меню Изображение / Image — Размер изображения / Image Size. В открывшемся окне нажмите на меню Вписать в / Fit to и в выпадающем списке выберите формат A4.
Если изначально фотография была меньшего размера, чем А4, снимок аккуратно увеличится до нужного формата / Иллюстрация: Елизавета Чечевица, Фотосклад.Эксперт
3. Если фотографию нужно обрезать до формата А4: в левой части экрана выберите инструмент Crop Tool (вызывается с помощью горячей клавиши С). В верхней части экрана нажмите на выпадающий список и выберите W х H х Resolution. В пустых окошках справа впишите нужный размер в пикселях: 2480х3508 для вертикальных фотографий и 3508х2480 для горизонтальных.
В верхней части экрана нажмите на выпадающий список и выберите W х H х Resolution. В пустых окошках справа впишите нужный размер в пикселях: 2480х3508 для вертикальных фотографий и 3508х2480 для горизонтальных.
Лишние части холста аккуратно обрежутся, но при этом, сдвигая получившуюся рамку, вы можете сами выбрать, как будет выглядеть кадрирование / Иллюстрация: Елизавета Чечевица, Фотосклад.Эксперт
Как сделать квадратное фото в фотошопе
Чтобы сделать квадратное изображение в Photoshop, найдите в панели инструментов ручного редактирования слева инструмент Crop Tool (горячая клавиша С). После этого в панели настроек инструмента в верхнем правом углу нажмите на выпадающий список и выберите формат 1:1 (Square) / 1:1 (Квадрат).
Теперь рамка кадрирования станет квадратной. Зажимая левую кнопку мыши, сдвиньте её так, как вам нравится, и нажмите Enter / Иллюстрация: Елизавета Чечевица, Фотосклад.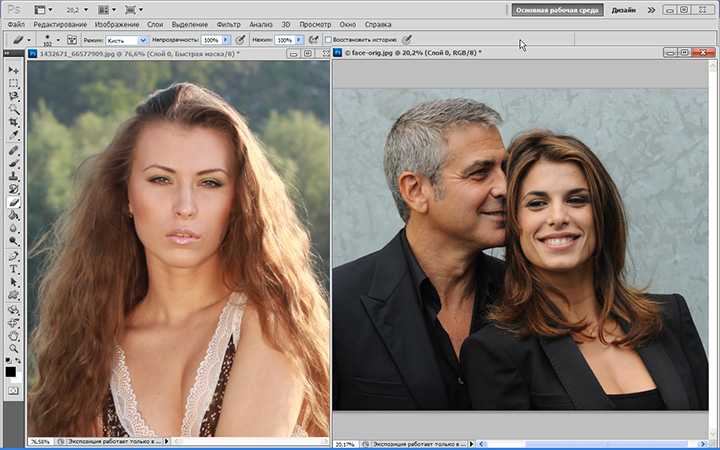 Эксперт
Эксперт
Как изменить разрешение фото в фотошопе
Разрешение — это то, сколько пикселей помещается в дюйме изображения или в квадрате 254х254 мм. Обычно оно обозначается так: 300 dpi, 150 dpi, 72 dpi. DPI в том случае расшифровывается как Dots per inch, что буквально и переводится «количество точек на дюйм».
Чем больше разрешение фотографии, тем качественнее она получается при печати. Получается, количество dpi важно только когда вы переводите фотографию на физический носитель — печатаете на фотобумаге, холсте, накатываете на пенокартон. Если же она остается на телефоне, в компьютере и интернете, то можно поставить хоть 1500 dpi, хоть 1 dpi — визуально разницы не будет. Идеальным разрешением, которое примет любая типография, считается 300 dpi.
При выборе камеры вы можете обратить внимание на максимальный размер, в котором она способна фотографировать. Например, зеркальный Nikon D5 XQD может печатать фотографии с максимальным разрешением 5568х3712 пикселей (примерно 1,5 метра на метр), беззеркальный Sony Alpha ILCE-7M3 — 6000х4000, а компактный цифровой Fujifilm X100V — 6240 x 4160 (1,65 метра на 1,1 метра).
Читайте также:
Матрица фотоаппарата: всё что нужно знать о ней и мегапикселях
Чтобы изменить разрешение фотографии в фотошопе:
1. Откройте меню Изображение / Image — Размер изображения / Image Size (горячие клавиши Shift + Ctrl + I).
2. В открывшемся окне снимите галочку с кнопки Ресамплинг / Resample. В графе Разрешение / Resolution выберите Пиксель/Дюйм / Pixels/Inch и впишите нужное число.
Идеальным разрешением считается 300 dpi. Считается, что в таком случае фотография будет выглядеть качественной даже если вы напечатаете её на огромном баннере или билборде / Иллюстрация: Елизавета Чечевица, Фотосклад.Эксперт
Но хорошее по качеству изображение можно получить и при 150 dpi — всё зависит от того, какого размера фотографию вы хотите напечатать.
Просмотр нескольких изображений в Photoshop
Руководство пользователя Отмена
Поиск
Последнее обновление:
12 июня 2018 г. 08:09:43 GMT
08:09:43 GMT
- Руководство пользователя Photoshop
- Знакомство с Photoshop
- Мечтай. Сделай это.
- Что нового в Photoshop
- Отредактируйте свою первую фотографию
- Создание документов
- Фотошоп | Общие вопросы
- Системные требования Photoshop
- Перенос предустановок, действий и настроек
- Знакомство с Photoshop
- Photoshop и другие продукты и услуги Adobe
- Работа с иллюстрациями Illustrator в Photoshop
- Работа с файлами Photoshop в InDesign
- Материалы Substance 3D для Photoshop
- Photoshop и Adobe Stock
- Используйте встроенное расширение Capture в Photoshop
- Библиотеки Creative Cloud
- Библиотеки Creative Cloud в Photoshop
- Используйте сенсорную панель с Photoshop
- Сетка и направляющие
- Создание действий
- Отмена и история
- Photoshop на iPad
- Photoshop на iPad | Общие вопросы
- Знакомство с рабочим пространством
- Системные требования | Фотошоп на iPad
- Создание, открытие и экспорт документов
- Добавить фото
- Работа со слоями
- Рисовать и раскрашивать кистями
- Сделать выбор и добавить маски
- Ретушь ваших композитов
- Работа с корректирующими слоями
- Отрегулируйте тональность композиции с помощью Кривых
- Применение операций преобразования
- Обрезка и поворот композитов
- Поворот, панорамирование, масштабирование и сброс холста
- Работа с текстовыми слоями
- Работа с Photoshop и Lightroom
- Получить отсутствующие шрифты в Photoshop на iPad
- Японский текст в Photoshop на iPad
- Управление настройками приложения
- Сенсорные клавиши и жесты
- Сочетания клавиш
- Измените размер изображения
- Прямая трансляция во время создания в Photoshop на iPad
- Исправление недостатков с помощью Восстанавливающей кисти
- Создание кистей в Capture и использование их в Photoshop
- Работа с файлами Camera Raw
- Создание смарт-объектов и работа с ними
- Отрегулируйте экспозицию ваших изображений с помощью Dodge and Burn
- Photoshop в Интернете, бета-версия
- Общие вопросы | Photoshop в Интернете, бета-версия
- Введение в рабочее пространство
- Системные требования | Photoshop в Интернете, бета-версия
- Сочетания клавиш | Photoshop в Интернете, бета-версия
- Поддерживаемые типы файлов | Photoshop в Интернете, бета-версия
- Открытие и работа с облачными документами
- Применение ограниченных правок к вашим облачным документам
- Сотрудничать с заинтересованными сторонами
- Облачные документы
- Облачные документы Photoshop | Общие вопросы
- Облачные документы Photoshop | Вопросы рабочего процесса
- Управление и работа с облачными документами в Photoshop
- Обновление облачного хранилища для Photoshop
- Невозможно создать или сохранить облачный документ
- Устранение ошибок облачного документа Photoshop
- Сбор журналов синхронизации облачных документов
- Делитесь доступом и редактируйте свои облачные документы
- Делитесь файлами и комментируйте в приложении
- Рабочее пространство
- Основы рабочего пространства
- Настройки
- Учитесь быстрее с помощью Photoshop Discover Panel
- Создание документов
- Разместить файлы
- Сочетания клавиш по умолчанию
- Настройка сочетаний клавиш
- Инструментальные галереи
- Параметры производительности
- Использовать инструменты
- Предустановки
- Сетка и направляющие
- Сенсорные жесты
- Используйте сенсорную панель с Photoshop
- Сенсорные возможности и настраиваемые рабочие пространства
- Превью технологий
- Метаданные и примечания
- Сенсорные возможности и настраиваемые рабочие пространства
- Поместите изображения Photoshop в другие приложения
- Правители
- Показать или скрыть непечатаемые дополнения
- Укажите столбцы для изображения
- Отмена и история
- Панели и меню
- Позиционные элементы с привязкой
- Положение с помощью инструмента «Линейка»
- Веб-дизайн, экранный дизайн и дизайн приложений
- Photoshop для дизайна
- Артборды
- Предварительный просмотр устройства
- Копировать CSS из слоев
- Разделение веб-страниц
- Опции HTML для фрагментов
- Изменить расположение фрагментов
- Работа с веб-графикой
- Создание фотогалерей в Интернете
- Основы изображения и цвета
- Как изменить размер изображения
- Работа с растровыми и векторными изображениями
- Размер изображения и разрешение
- Получение изображений с камер и сканеров
- Создание, открытие и импорт изображений
- Просмотр изображений
- Недопустимая ошибка маркера JPEG | Открытие изображений
- Просмотр нескольких изображений
- Настройка палитр цветов и образцов
- Изображения с высоким динамическим диапазоном
- Сопоставьте цвета на изображении
- Преобразование между цветовыми режимами
- Цветовые режимы
- Стереть части изображения
- Режимы наложения
- Выберите цвет
- Настройка индексированных таблиц цветов
- Информация об изображении
- Фильтры искажения недоступны
- О цвете
- Настройка цвета и монохрома с использованием каналов
- Выбор цветов на панелях «Цвет» и «Образцы»
- Образец
- Цветовой режим или режим изображения
- Цветной оттенок
- Добавить условное изменение режима к действию
- Добавить образцы из HTML CSS и SVG
- Битовая глубина и настройки
- Слои
- Основы слоев
- Неразрушающий монтаж
- Создание и управление слоями и группами
- Выбрать, сгруппировать и связать слои
- Поместите изображения в рамки
- Непрозрачность слоя и смешивание
- Слои маски
- Применение смарт-фильтров
- Композиции слоев
- Переместить, сложить и заблокировать слои
- Слои маски с векторными масками
- Управление слоями и группами
- Эффекты слоя и стили
- Редактировать маски слоя
- Извлечение активов
- Отображение слоев с помощью обтравочных масок
- Создание ресурсов изображения из слоев
- Работа со смарт-объектами
- Режимы наложения
- Объединение нескольких изображений в групповой портрет
- Объединение изображений с помощью Auto-Blend Layers
- Выравнивание и распределение слоев
- Копировать CSS из слоев
- Загрузить выделение из границ слоя или маски слоя
- Knockout для отображения содержимого других слоев
- Подборки
- Начало работы с подборками
- Сделайте выбор в композите
- Рабочая область выбора и маски
- Выберите с помощью инструментов выделения
- Выберите с помощью инструментов лассо
- Настройка выбора пикселей
- Перемещение, копирование и удаление выбранных пикселей
- Создать временную быструю маску
- Выберите диапазон цветов в изображении
- Преобразование между путями и границами выделения
- Основы канала
- Сохранить выделения и маски альфа-канала
- Выберите области изображения в фокусе
- Дублировать, разделять и объединять каналы
- Вычисления каналов
- Начало работы с подборками
- Настройки изображения
- Замена цветов объекта
- Деформация перспективы
- Уменьшить размытие изображения при дрожании камеры
- Примеры лечебных кистей
- Экспорт таблиц поиска цветов
- Настройка резкости и размытия изображения
- Понимание настроек цвета
- Применение регулировки яркости/контрастности
- Настройка деталей теней и светлых участков
- Регулировка уровней
- Настройка оттенка и насыщенности
- Настройка вибрации
- Настройка насыщенности цвета в областях изображения
- Быстрая настройка тона
- Применение специальных цветовых эффектов к изображениям
- Улучшите изображение с помощью настройки цветового баланса
- Изображения с высоким динамическим диапазоном
- Просмотр гистограмм и значений пикселей
- Сопоставьте цвета на изображении
- Обрезать и выпрямить фотографии
- Преобразование цветного изображения в черно-белое
- Корректирующие слои и слои-заливки
- Настройка кривых
- Режимы наложения
- Целевые изображения для прессы
- Настройка цвета и тона с помощью пипеток «Уровни» и «Кривые»
- Настройка экспозиции и тонирования HDR
- Осветлить или затемнить области изображения
- Выборочная настройка цвета
- Adobe Camera Raw
- Системные требования Camera Raw
- Что нового в Camera Raw
- Введение в Camera Raw
- Создание панорам
- Поддерживаемые объективы
- Эффекты виньетирования, зернистости и удаления дымки в Camera Raw
- Сочетания клавиш по умолчанию
- Автоматическая коррекция перспективы в Camera Raw
- Радиальный фильтр в Camera Raw
- Управление настройками Camera Raw
- Открытие, обработка и сохранение изображений в Camera Raw
- Исправление изображений с помощью инструмента Enhanced Spot Removal Tool в Camera Raw
- Поворот, обрезка и настройка изображений
- Настройка цветопередачи в Camera Raw
- Версии процесса в Camera Raw
- Внесение локальных корректировок в Camera Raw
- Исправление и восстановление изображений
- Удаление объектов с фотографий с помощью Content-Aware Fill
- Content-Aware Patch and Move
- Ретушь и исправление фотографий
- Исправить искажение изображения и шум
- Основные действия по устранению неполадок для устранения большинства проблем
- Улучшение и преобразование изображения
- Замена неба на изображениях
- Преобразование объектов
- Настройка кадрирования, поворота и размера холста
- Как обрезать и выпрямить фотографии
- Создание и редактирование панорамных изображений
- Деформация изображений, форм и путей
- Точка схода
- Контентно-зависимое масштабирование
- Преобразование изображений, форм и контуров
- Рисунок и живопись
- Нарисуйте симметричные узоры
- Рисование прямоугольников и изменение параметров обводки
- О чертеже
- Рисование и редактирование фигур
- Малярные инструменты
- Создание и изменение кистей
- Режимы наложения
- Добавить цвет к путям
- Редактировать пути
- Краска с помощью кисти-миксера
- Наборы кистей
- Градиенты
- Градиентная интерполяция
- Выбор заливки и обводки, слоев и контуров
- Рисование с помощью инструментов Pen
- Создание шаблонов
- Создание рисунка с помощью Pattern Maker
- Управление путями
- Управление библиотеками шаблонов и пресетами
- Рисуйте или раскрашивайте на графическом планшете
- Создание текстурированных кистей
- Добавление динамических элементов к кистям
- Градиент
- Нарисуйте стилизованные мазки с помощью Art History Brush
- Краска с рисунком
- Синхронизация пресетов на нескольких устройствах
- Текст
- Добавить и отредактировать текст
- Единый текстовый движок
- Работа со шрифтами OpenType SVG
- Символы формата
- Формат абзацев
- Как создавать текстовые эффекты
- Редактировать текст
- Интервал между строками и символами
- Арабский и еврейский шрифт
- Шрифты
- Устранение неполадок со шрифтами
- Азиатский тип
- Создать тип
- Ошибка Text Engine при использовании инструмента «Текст» в Photoshop | Виндовс 8
- Добавить и отредактировать текст
- Фильтры и эффекты
- Использование фильтра «Пластика»
- Использовать галерею размытия
- Основы фильтра
- Ссылка на эффекты фильтра
- Добавить световые эффекты
- Используйте адаптивный широкоугольный фильтр
- Используйте фильтр масляной краски
- Используйте фильтр «Пластика»
- Эффекты слоя и стили
- Применить определенные фильтры
- Размазать области изображения
- Использование фильтра «Пластика»
- Сохранение и экспорт
- Сохраните файлы в Photoshop
- Экспорт файлов в Photoshop
- Поддерживаемые форматы файлов
- Сохранение файлов в графических форматах
- Перемещение дизайнов между Photoshop и Illustrator
- Сохранение и экспорт видео и анимации
- Сохранение файлов PDF
- Защита авторских прав Digimarc
- Сохраните файлы в Photoshop
- Управление цветом
- Понимание управления цветом
- Поддержание согласованности цветов
- Настройки цвета
- Дуотоны
- Работа с цветовыми профилями
- Документы с управлением цветом для онлайн-просмотра
- Управление цветом документов при печати
- Импортированные изображения с управлением цветом
- Пробные цвета
- Веб-дизайн, экранный дизайн и дизайн приложений
- Photoshop для дизайна
- Артборды
- Предварительный просмотр устройства
- Копировать CSS из слоев
- Разделение веб-страниц
- вариантов HTML для фрагментов
- Изменить расположение фрагментов
- Работа с веб-графикой
- Создание фотогалерей в Интернете
- Видео и анимация
- Видеомонтаж в Photoshop
- Редактировать слои видео и анимации
- Обзор видео и анимации
- Предварительный просмотр видео и анимации
- Отрисовка кадров в слоях видео
- Импорт видеофайлов и последовательностей изображений
- Создать анимацию кадра
- Creative Cloud 3D-анимация (предварительная версия)
- Создание анимации временной шкалы
- Создание изображений для видео
- Печать
- Печать 3D-объектов
- Печать из Photoshop
- Печать с управлением цветом
- Контактные листы и презентации в формате PDF
- Печать фотографий в макете пакета изображений
- Плашечные цвета для печати
- Печать изображений на коммерческой типографии
- Улучшение цветных отпечатков из Photoshop
- Устранение проблем с печатью | Фотошоп
- Автоматизация
- Создание действий
- Создание графики, управляемой данными
- Сценарии
- Обработка пакета файлов
- Играть и управлять действиями
- Добавить условные действия
- О действиях и панели действий
- Инструменты записи в действиях
- Добавить условное изменение режима к действию
- Набор инструментов пользовательского интерфейса Photoshop для подключаемых модулей и сценариев
- Подлинность контента
- Узнайте об учетных данных содержимого
- Идентичность и происхождение для NFT
- Подключить учетные записи для атрибуции креативов
- Фотошоп 3D
- Фотошоп 3D | Общие вопросы о снятых с производства 3D-функциях
Просмотр изображений в нескольких окнах
В окне документа появляются ваши изображения.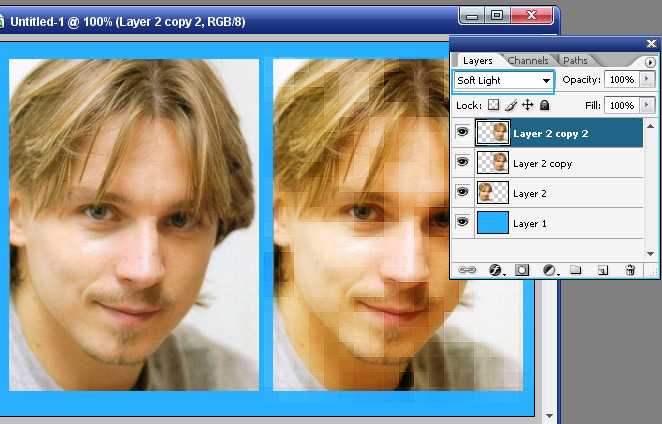 Вы можете открыть несколько окон для отображения разных изображений или разных
взгляды на один и тот же. В окне появится список открытых окон.
меню. Чтобы вывести открытое изображение на передний план, выберите имя файла
в нижней части меню «Окно». Доступная память может ограничивать
количество окон на изображение.
Вы можете открыть несколько окон для отображения разных изображений или разных
взгляды на один и тот же. В окне появится список открытых окон.
меню. Чтобы вывести открытое изображение на передний план, выберите имя файла
в нижней части меню «Окно». Доступная память может ограничивать
количество окон на изображение.
Выбрать Окно > Упорядочить > Новое окно для [Изображение Имя файла] .
Если вы хотите расположить окна, выберите «Окно» > Упорядочить и затем выбрать один из следующих:
Каскад
Отображает незакрепленные окна, расположенные друг над другом и расположенные каскадом из из верхнего левого в нижний правый угол экрана.
Плитка
Отображает окна от края до края. Когда вы закрываете изображения, открытые окна изменяются, чтобы заполнить доступное пространство.
Плавать в окне
Позволяет свободно перемещать изображение.

Плавающее все в Windows
Плавающие все изображения.
Объединить все во вкладки
Показывает одно изображение на весь экран и сворачивает другое изображения во вкладки.
Вы можете использовать инструмент «Рука» «Прокрутить все». Опция Windows для прокрутки всех открытых изображений. Выберите его в панель параметров и перетащите одно изображение, чтобы просмотреть все видимые изображения.
Соответствие масштабу и местоположению в нескольких изображения
Только соответствие масштабу
Открыть одно или несколько изображений или открыть одно изображение в нескольких окнах.
Выберите «Окно» > «Упорядочить» > «Мозаика». для отображения изображений от края до края.
Выберите инструмент «Масштаб», а затем выполните одно из следующих действий:
Выберите «Масштабировать все окна» в параметрах панель, а затем щелкните одно из изображений.
 Остальные изображения увеличиваются
или из той же относительной суммы.
Остальные изображения увеличиваются
или из той же относительной суммы.Выберите «Окно» > «Упорядочить» > Соответствие зуму. Удерживая нажатой клавишу Shift, щелкните одно из изображений. Другие изображения увеличиваются или уменьшаются с таким же увеличением.
Только совпадение местоположения
Открыть одно или несколько изображений или открыть одно изображение в нескольких окнах.
Выберите «Окно» > «Упорядочить» > «Мозаика».
Выполните одно из следующих действий:
Выберите «Окно» > «Упорядочить» > Место совпадения.
Выберите инструмент «Рука», выберите «Прокрутить все окна». на панели параметров, а затем перетащите для просмотра другой области в одном из изображения. (Чтобы временно включить эту опцию, удерживайте нажатой клавишу Shift при перетаскивании с помощью инструмента «Рука».
 )
)
Photoshop автоматически прокручивает до того же относительного расположение по горизонтальной и вертикальной осям. Возможно, вам придется вручную прокрутите, чтобы показать края изображений.
Соответствие масштабу и местоположению
Открыть одно или несколько изображений или открыть одно изображение в нескольких окнах.
Выберите «Окно» > «Упорядочить» > «Мозаика».
Выберите «Окно» > «Упорядочить» > «Сопоставить». Все.
Без команды «Сопоставить все» (вверху) и с командой «Сопоставить все» (внизу) выбраноВыберите инструмент «Масштаб» или «Рука».
Выберите одно из изображений, нажмите и удерживайте клавишу Shift и щелкните или перетащите область изображения. Остальные изображения увеличены на тот же процент и привязать к области, которую вы щелкнули.

Еще нравится
- Просмотр изображений
- Объединение нескольких изображений в групповой портрет
- Размещение изображений Photoshop в других приложениях
Войдите в свою учетную запись
Войти
Управление учетной записью
Как импортировать несколько изображений в Photoshop?
Последнее обновление: 6 января 2023 г., 19:52
Photoshop — широко используемая программа для редактирования и создания изображений, доступная как для компьютеров Windows, так и для компьютеров Mac. Одной из самых распространенных задач в Photoshop является импорт изображений.
Вы можете импортировать одно изображение или несколько изображений одновременно. Эта статья покажет вам, как сделать и то, и другое.
1. Импорт одного изображения в Photoshop
Импорт одного изображения в Photoshop
Чтобы импортировать одно изображение в Photoshop, откройте программу, перейдите в меню «Файл» и выберите «Открыть» в меню.
Появится диалоговое окно. Найдите изображение, которое хотите открыть, и нажмите на него. Затем нажмите кнопку «Открыть».
Теперь изображение будет открыто в Photoshop.
СОВЕТ ПРОФЕССИОНАЛА: При импорте нескольких изображений в Photoshop обязательно создавайте отдельные слои для каждого изображения. В противном случае изображения будут объединены в один слой, и вы не сможете редактировать их по отдельности.
2. Импорт нескольких изображений в Photoshop
Чтобы импортировать сразу несколько изображений в Photoshop, откройте программу и перейдите в меню «Файл». Нажмите на параметр «Сценарии» в меню и выберите «Загрузить файлы в стопку» из списка параметров.
Появится другое диалоговое окно.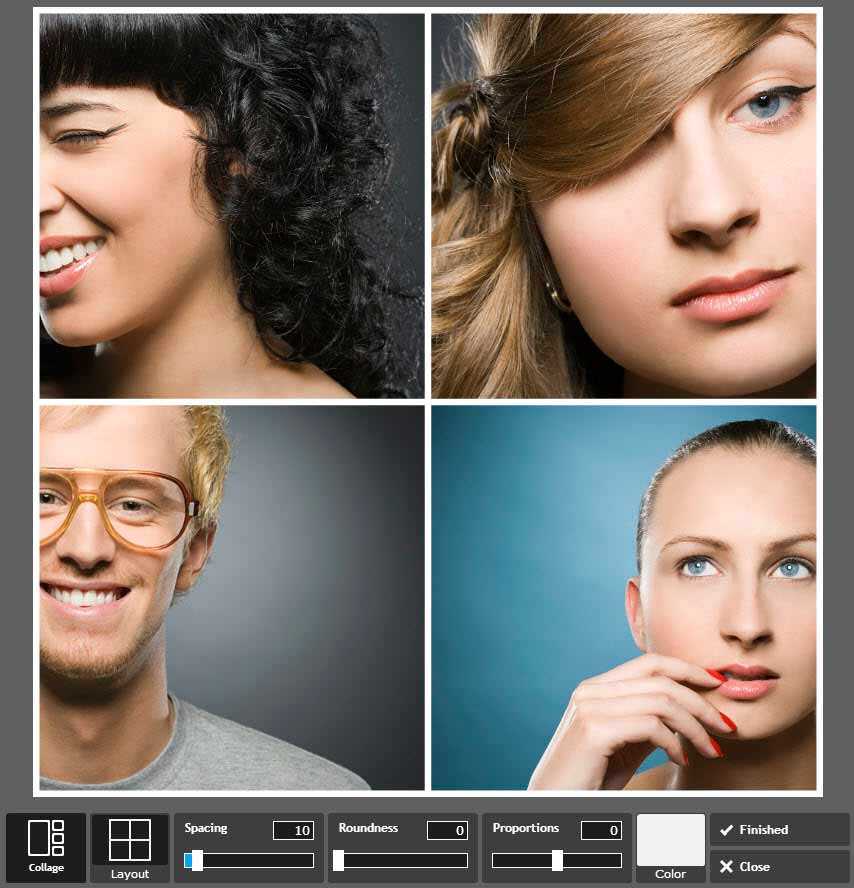 Вы можете выбрать, загружать ли файлы или всю папку. Выбрав его, нажмите кнопку «Обзор» и найдите изображения, которые хотите импортировать.
Вы можете выбрать, загружать ли файлы или всю папку. Выбрав его, нажмите кнопку «Обзор» и найдите изображения, которые хотите импортировать.
Если вы выбрали загрузку файлов, удерживайте нажатой клавишу «Ctrl» на клавиатуре и щелкните каждое изображение, которое хотите выбрать. Однако, если вы выбрали вариант папки, просто выберите папку, содержащую изображения, которые вы хотите импортировать. После того, как вы выбрали все изображения, нажмите кнопку «ОК».
Список импортированных изображений будет показан в окне «Загрузить слои». Вы по-прежнему можете удалить некоторые изображения, выбрав их и нажав кнопку «Удалить». Вы также можете отсортировать изображения по имени с помощью кнопки «Сортировать по имени». Когда вы закончите, нажмите кнопку «ОК».
ПРИМЕЧАНИЕ. Расположение имен файлов изображений в окне «Загрузить слои» такое же, как и расположение слоев на холсте. Вы по-прежнему можете вносить изменения в его расположение после импорта, щелкая и перетаскивая слои.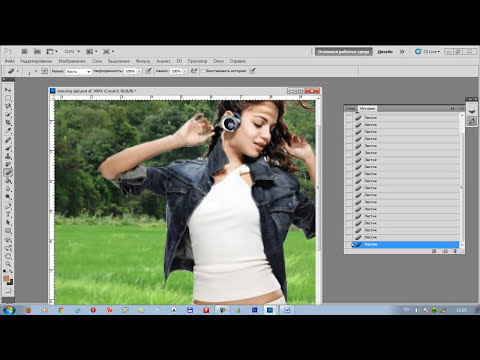




 (Чтобы временно включить этот параметр, удерживайте клавишу «Shift» при перетаскивании с помощью инструмента «Рука».)
(Чтобы временно включить этот параметр, удерживайте клавишу «Shift» при перетаскивании с помощью инструмента «Рука».)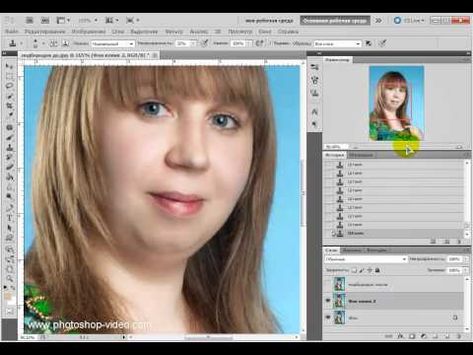 Остальные изображения будут увеличены и смещены аналогичным образом.
Остальные изображения будут увеличены и смещены аналогичным образом.
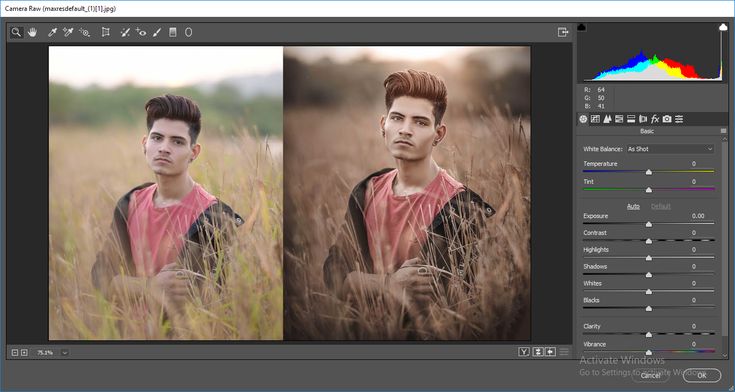 Остальные изображения увеличиваются
или из той же относительной суммы.
Остальные изображения увеличиваются
или из той же относительной суммы. )
)