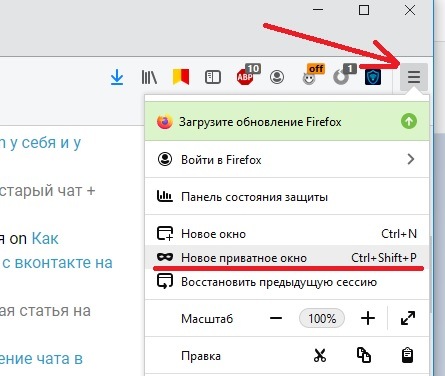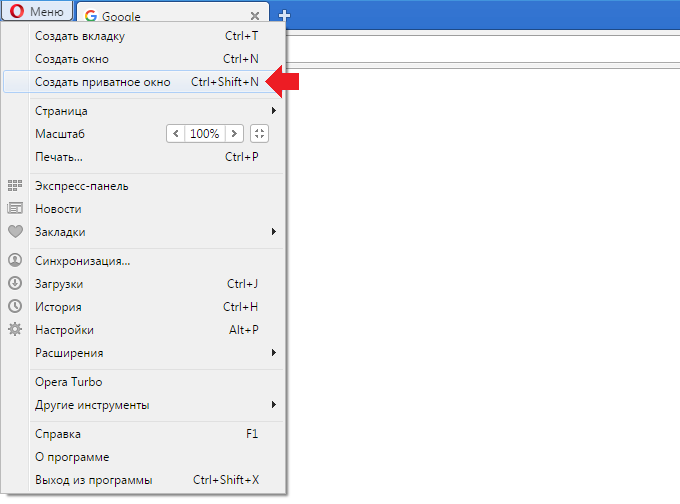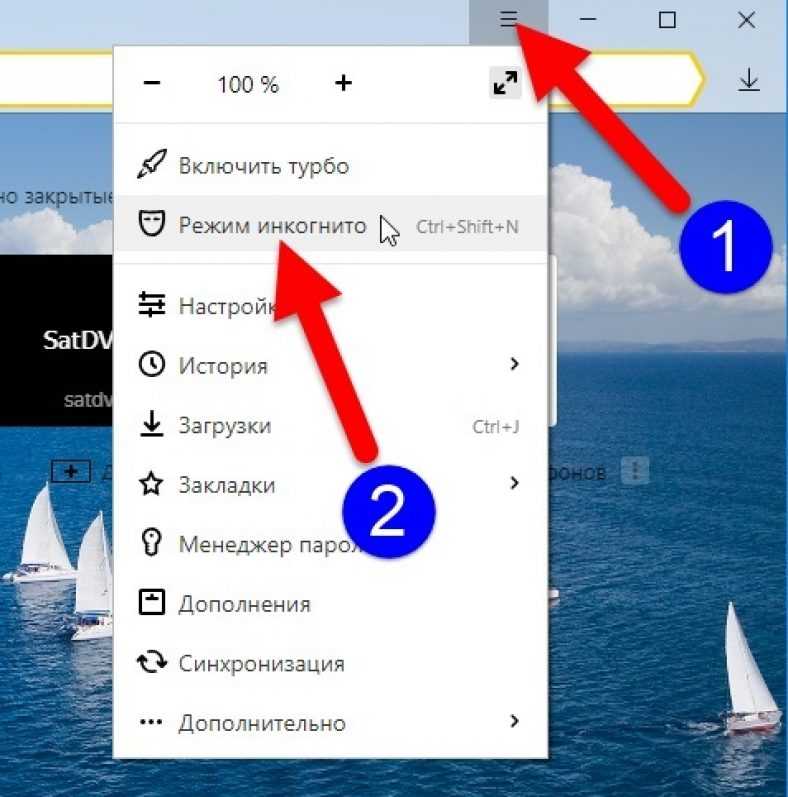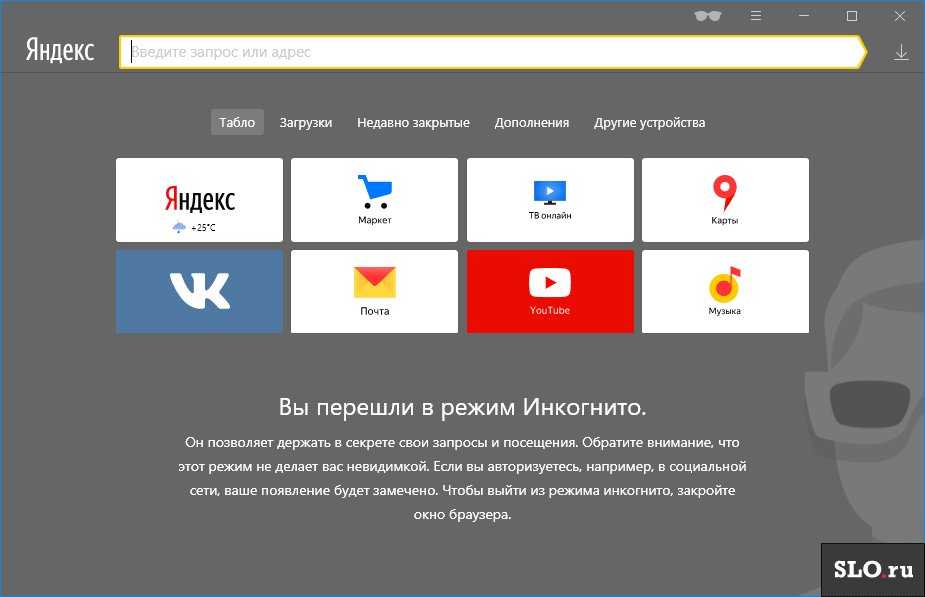Включение режима инкогнито в мобильной версии Яндекс.Браузера на телефоне Android
Содержание:
- Что такое приватный режим и зачем он нужен
- Плюсы и минусы активации режима инкогнито в Яндексе на Android
- Как включить инкогнито в «Яндекс.Браузере» на телефоне андроид
- Через панель управления
- Через окно вкладок
- Если в браузере отсутствует соответствующая кнопка
- Выход из режима инкогнито в мобильной версии «Yandex.Браузера»
- Степень безопасности приватных вкладок
- Как зайти инкогнито в других браузерах на андроиде
- Browser Opera
- Mozilla Firefox
- Internet Explorer
- Microsoft Edge
В «Яндекс.Браузер», как и во многих других поисковых системах, поддерживается режим инкогнито. Основная его задача — обеспечение относительно анонимного присутствия в Сети. Относительного лишь потому, что реальный IP-адрес не скрывается, и отследить историю посещений все-таки возможно.
Что такое приватный режим и зачем он нужен
Логотип мобильной версии браузера Яндекс для Android
Режим инкогнито в Яндекс на телефоне андроид характеризуется тем, что не сохраняет историю посещаемых пользователем сайтов, поисковые запросы и любые сведения, связанные с авторизацией. Все остальные функциональные возможности и особенности использования программы остаются прежними.
Основные особенности использования опции:
- если в режиме инкогнито производились какие-либо настройки, то они сохраняются;
- по умолчанию все дополнительные расширения деактивируются. Но необходимо учитывать тот факт, что при необходимости их можно включить через панель настроек;
- все вкладки, которые были открыты, сохраняются;
- данные приватного режима и обычного сохраняются по-разному, именно поэтому при переходе потребуется повторно авторизоваться в социальных сетях и на других различных сайтах;
- история посещаемых сайтов не сохраняется;
- файлы можно скачивать, они будут храниться в памяти мобильного устройства, но при этом отображаться в загрузках не будут;
- в данном режиме не сохраняются поисковые запросы.
 Но стоит учитывать тот факт, что непосредственно сами сайты могут сохранять запросы, например, «ВКонтакте» и другие социальные сети;
Но стоит учитывать тот факт, что непосредственно сами сайты могут сохранять запросы, например, «ВКонтакте» и другие социальные сети; - все аудио, фото и видео не сохраняются в кэше браузера;
- куки сохраняются, но только на период использования браузера в анонимном режиме, после все сведения удаляются без возможности на восстановление.
Обратите внимание! Не стоит ассоциировать использование режима инкогнито с полной анонимностью в Интернете. Обусловлено это тем, что все это время IP-адрес остается прежним, и по нему можно отследить всю историю.
Мобильная версия «Яндекс.Браузера» в режиме инкогнито, выключить который так же легко, как и включить
Плюсы и минусы активации режима инкогнито в Яндексе на Android
Темная тема на андроид — как включить на телефоне
Инкогнито-вкладка в Яндексе на андроиде имеет довольно обширный перечень преимущественных особенностей, но вместе с тем имеются и недостатки.
| Достоинства | Недостатки |
|
|
Как включить инкогнито в «Яндекс.Браузере» на телефоне андроид
Что такое фоновый режим в телефоне Андроид — как убрать
Если интересен режим инкогнито, как включить в Яндексе на андроид-устройстве не составит большого труда. Существует несколько способов. При этом не имеет совершенно никакого значения, какая операционная система установлена на мобильном или планшете.
Через панель управления
Пошаговый алгоритм имеет следующий вид:
- Запустить программу браузера и перейти на главную страницу.

- В верхней части экрана с правой стороны находится иконка в виде трех вертикальных точек, на нее нужно нажать.
- На экране отобразится контекстное меню, и среди доступных опций нужно выбрать «Новая вкладка инкогнито».
Как активировать режим инкогнито через панель управления
Обратите внимание! Чтобы убедиться в том, что режим активирован, нужно обратить внимание на цвет экрана мобильного устройства. Вместо стандартного оформления будет отображаться серый фон.
Через окно вкладок
Существует еще один способ, как активировать режим анонимности. Для этого необходимо воспользоваться имеющейся в поисковой системе вкладкой «Инкогнито». Придерживаться нужно следующего алгоритма:
- В поисковой строке тапнуть на иконку вкладок. Найти ее можно левее от кнопки для перехода в меню «Настройки». Визуально представляет собой три вертикальные точки.
- В верхней части дисплея отобразятся все ссылки. Одна из них будет иметь вид маски.

Важно! Дополнительно подтверждать свои действия нет необходимости, поскольку все изменения сохраняются автоматически.
Если в браузере отсутствует соответствующая кнопка
Как активировать анонимный режим, если по неизвестным причинам в мобильной версии браузера отсутствует кнопка «Вкладка инкогнито»? Пользователю придется делать это вручную, алгоритм действий выглядит следующим образом:
- Тапнуть на иконку, которая находится в поисковой строке программы. Имеет вид трех вертикальных точек.
- В отобразившемся контекстном меню необходимо перейти в раздел «Настройки».
- В списке доступных функциональных возможностей выделить «Сохранять историю» и передвинуть ползунок влево для деактивации.
- На следующем этапе нужно деактивировать функцию «Автозаполнение форм», и программа попросту прекратит сохранять вводимые данные.
- Последний шаг — нажать на строку «Очистить данные».

Как активировать режим анонимности, если в браузере отсутствует соответствующая кнопка
Выход из режима инкогнито в мобильной версии «Yandex.Браузера»
Режим разработчика андроид — как включить и отключить функцию
Деактивировать опцию можно в любое время. Для этого понадобится воспользоваться одним из возможных трех вариантов:
- открыть главный экран поисковой системы и тапнуть на кнопку «Выйти». Отображается она в нижней части экрана мобильного устройства посередине;
- в веб-обозревателе нажать на иконку параметров и среди доступных опций выделить графу «Выйти из режима Инкогнито»;
- перейти на стандартный режим использования браузера, нажав на иконку, расположенную в верхней части экрана.
Как деактивировать режим инкогнито в мобильной версии браузера
Обратите внимание! Если в анонимном режиме было открыто несколько вкладок, их можно поочередно закрыть, нажав на крестик.
Степень безопасности приватных вкладок
Дело в том, что данный режим, пусть и не записывает посещаемые пользователем сайты, но эта информация может легко отслеживаться по IP-адресу устройства. Отсюда следует, что всю историю посещений может отследить интернет-провайдер, владелец беспроводной точки доступа или же, например, администратор локальной сети на рабочем месте.
Отсюда следует, что всю историю посещений может отследить интернет-провайдер, владелец беспроводной точки доступа или же, например, администратор локальной сети на рабочем месте.
Еще одна особенность — если авторизоваться под своей учетной записью в Google, Twitter или Facebook, то вся статистика без исключения будет отображаться.
Степень безопасности браузера в режиме инкогнито
Как зайти инкогнито в других браузерах на андроиде
Не только браузер Яндекс позволяет серфить в Интернете инкогнито. Единственное отличие — это название опции. Алгоритмы включения и выключения функции не имеют принципиальных отличий, поэтому сложностей в данном вопросе даже у рядового пользователя возникнуть не должно.
Browser Opera
Чтобы открыть в данном браузере приватное окно, пользователь должен перейти в главное меню программы и среди доступных опций тапнуть на «Создать приватное окно». После активации режима на экране отобразится уведомление, как и в Гугл Хром, о том, что пользователь работает в режиме приватного просмотра.
Обратите внимание! Существует еще один способ, как включать режим, но использовать его можно только на ПК или планшетах с подключенной клавиатурой. Режим активируется при зажатии комбинации клавиш «Ctrl + Shift + N».
Mozilla Firefox
Для открытия приватного окна в Mozilla Firefox пользователю необходимо нажать кнопку, созданную специально для активации режима. Находится она в меню управления программой, которое отображается после нажатия на кнопку в виде трех горизонтальных полос, расположенную в верхней части дисплея телефона с правой стороны.
Обратите внимание! На компьютере или планшете с клавиатурой активировать режим можно при помощи комбинации клавиш «Ctrl + Shift + Р».
Как в Мазиле активировать режим приватности
Internet Explorer
Internet Explorer — это встроенный обозреватель от Windows. В нем данная опция называется InPrivate. Запустить ее можно через настройки браузера, как, собственно, и в других обозревателях.
Для активации опции на ПК или планшете можно воспользоваться быстрым способом, для этого достаточно просто зажать комбинацию «Ctrl + Shift + Р».
Microsoft Edge
Это новый обозреватель от Microsoft, который по своим функциональным возможностям, грубо говоря, является клоном Internet Explorer. Для запуска необходимо тапнуть на три горизонтальные точки, расположенные в правом верхнем углу экрана мобильного телефона, после чего среди отобразившихся доступных опций тапнуть на «Новое окно InPrivate».
Важно! В анонимном режиме может функционировать только одна вкладка или окно независимо от используемого браузера.
Режим инкогнито в «Яндекс.Браузер» и других обозревателях — это удобная и простая в использовании опция. Включать ее и выключать просто, справится даже начинающий пользователь. Дополнительное преимущество поисковых систем заключается в том, что независимо от марки телефона («Самсунг», «Хонор», Xiaomi и т. д.) и версии ОС панель управления везде будет выглядеть идентичным образом.
Автор:
Влaдимиp ГpoмaкoвКак включить режим инкогнито в Яндекс Браузере
В браузере Яндекс предусмотрен анонимный просмотр страниц, при котором не сохраняются введенные л…
В
браузере Яндекс предусмотрен анонимный
просмотр страниц, при котором не
сохраняются введенные личные данные,
запросы, пароли. Рассмотрим, как
включить режим инкогнито в Яндекс
Браузере,
чтобы не оставлять личные сведения и
записи в журнале посещений на небезопасных
устройствах. Например, при использовании
общественных компьютеров или телефонов
знакомых. Также социальные сети, в
которых зарегистрировались, позволяют
вас отследить. О том, как
включить режим инкогнито в Яндекс
Браузере на телефоне,
расскажем далее.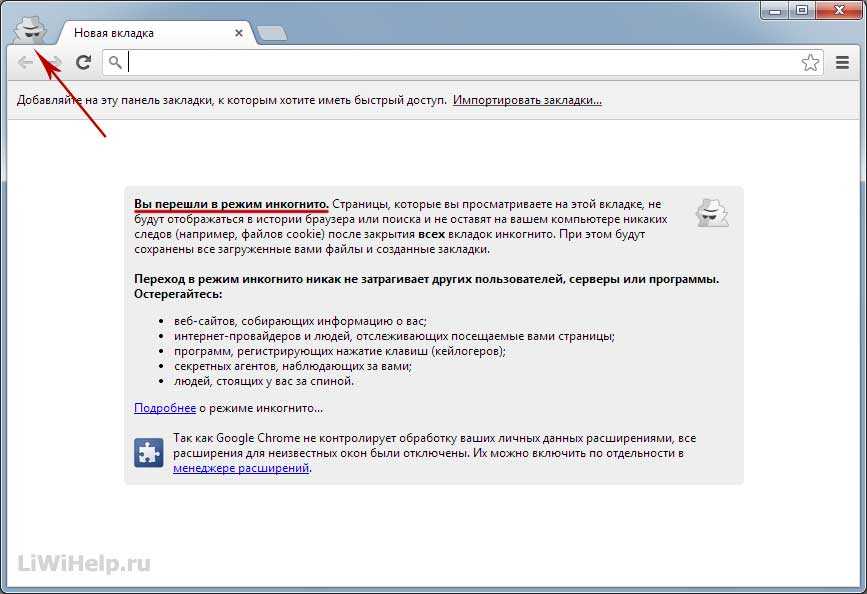
Что значит режим инкогнито Яндекс Браузера
Инкогнито
означает, что после активации аккаунты,
которые запомнил поисковик, не активируются
на сайтах, в журнал посещений не будут
добавлены записи. В нем не сохраняются
куки, что гарантирует, что после
использования данные об аккаунтах не
смогут украсть. Но чтобы исчезнуть из
поля зрения сетевых служб, придется
запустить прокси-сервер, так как
войти в режим инкогнито в Яндекс Браузере
для этого недостаточно.
Также
вам может быть полезна статья «Как
включить cookies в Яндекс Браузере».
Как включить режим инкогнито в Яндекс
Чтобы включить анонимный режим, откройте браузер, и следуйте инструкции:
- Запустите меню настроек (иконка в виде трех горизонтальных линий справа сверху).
-
Нажмите
на «Открыть новое окно в режиме
инкогнито».

- Появится другой экран браузера, которым можно пользоваться в приватном формате.
Другой
способ, как
включить режим инкогнито в Яндекс
Браузере
– зажать комбинацию клавиш Ctrl+Shift+N.
Как открыть частный просмотр с сайта
Этот способ как войти в режим инкогнито в Яндекс Браузере позволяет дублировать сайт, а не целое окно, в режиме анонимности. Для этого сделайте следующее:
- Откройте сайт, который нужно просмотреть.
- Нажмите правой клавишей мыши на вкладку этой страницы.
- В появившемся списке кликните «Открыть ссылку в режиме инкогнито».
- Активный сайт откроется в новой вкладке.
Как работает режим «Турбо» в инкогнито?
После
запуска частного просмотра «Турбо»
включится на страницах самостоятельно,
при скорости менее 150 килобит в секунду.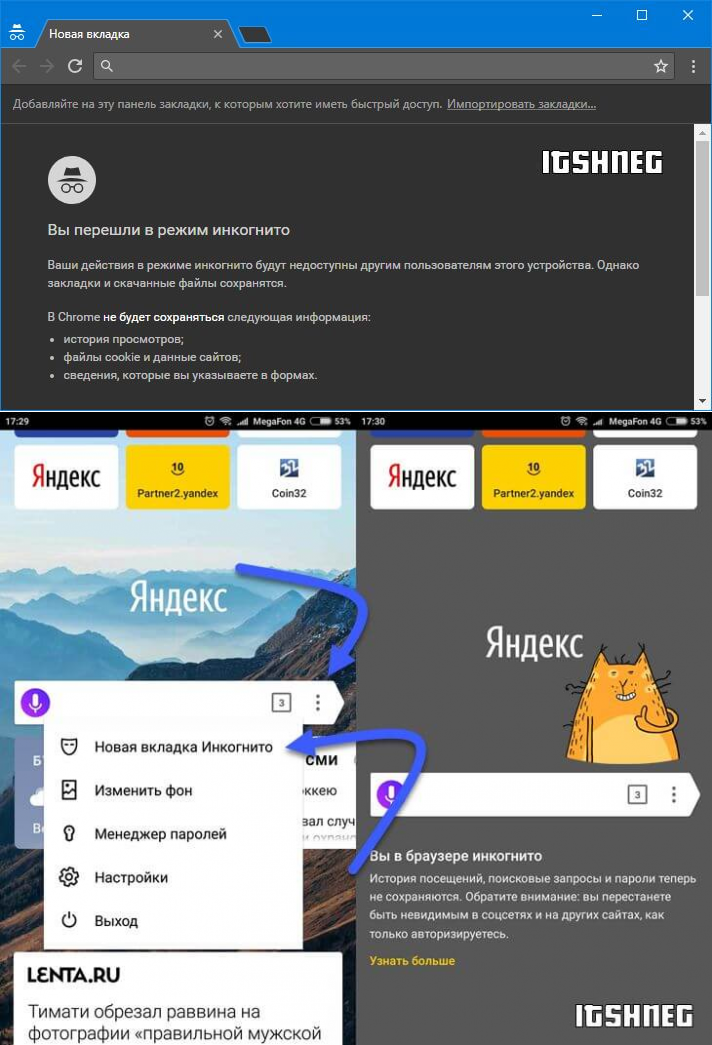 Когда скорость снова вернется к
нормальной, он отключится.
Когда скорость снова вернется к
нормальной, он отключится.
Как включить безопасный просмотр с мобильных устройств?
Перед тем, как включить режим инкогнито в Яндекс Браузере на телефоне, установите официальное приложение из Play Market.
- Откройте приложение Яндекс браузера.
- Зайдите в меню (иконка в виде трех горизонтальных линий справа сверху).
- Нажмите «Новая вкладка инкогнито».
- Введите в поисковую строку адрес ресурса, к которому хотите подключиться.
Как выключить режим инкогнито Яндекс браузера?
После
просмотра необходимых страниц лучше
завершить взаимодействие с режимом,
чтобы продолжить пользоваться облачными
функциями и сохранением паролей. Для
этого закройте окно, используя крестик.
Открытую вкладку необходимо закрыть
отдельно от всего веб-обозревателя. В
мобильном приложении раскройте список
открытых вкладок, и закройте те из них,
что отмечены темным фоном и иконкой с
очками.
В
мобильном приложении раскройте список
открытых вкладок, и закройте те из них,
что отмечены темным фоном и иконкой с
очками.
От чего не защищает невидимый серфинг с мобильных устройств?
Включить
инкогнито в Яндекс Браузере недостаточно
для полной анонимности. Владельцы
сайтов, операторы, и провайдер продолжают
отслеживать трафик устройства даже при
его использовании. От этого может
защитить только прокси-сервер.
Как отключить анонимный режим в интернете
Если вы используете прокси, но хотите отказаться от анонимности в сети, необходимо вернуть настройки соединения с Интернетом для браузера к стандартным. Чтобы сделать это, вернитесь к рабочему столу компьютера:
- Нажмите кнопку «Пуск».
- В поисковом поле наберите «inetcpl.cpl».
-
Из
появившегося списка выберите «Элемент
панели управления».

- Откройте раздел «Подключения».
- Перейдите в пункт «Настройка сети».
- В появившемся окне удалите содержимое строки «Адрес».
- Отметьте строку «Автоматическое определение параметров».
- Снимите отметку с пункта «Прокси сервер».
Как работают дополнения браузера Яндекс в режиме инкогнито?
В режиме инкогнито расширения стандартно не работают. Для их активации:
- Откройте меню в верхней правой части.
- Выберите пункт «Дополнения».
- Найдите желаемое дополнение, и нажмите на ссылку «Подробнее».
- Отметьте пункт «Разрешить использование в режиме инкогнито».
13 лучших альтернатив программному обеспечению браузера Яндекса — 2023
Brave
Просматривайте веб-страницы быстрее и блокируйте рекламу и трекеры, захватывающие данные, с помощью Brave. Безопасный веб-браузер Brave использует интеграцию IPFS, протокол одноранговой гипермедиа, чтобы предотвратить отслеживание в Интернете и ускорить загрузку контента. Пользователи не…Подробнее о Brave
Безопасный веб-браузер Brave использует интеграцию IPFS, протокол одноранговой гипермедиа, чтобы предотвратить отслеживание в Интернете и ускорить загрузку контента. Пользователи не…Подробнее о Brave
Начальная цена: Доступна по запросу
Бесплатная версия недоступна
Бесплатная пробная версия недоступна
Сравнить
ПодробнееChromium
Chromium — это браузер с открытым исходным кодом, позволяющий разработчикам создавать более безопасные, быстрые и стабильные браузеры. Chromium поддерживает популярные браузеры, такие как Google Chrome, Microsoft Edge и Opera. …Подробнее о Chromium
Начальная цена: доступна по запросу
Бесплатная версия недоступна
Бесплатная пробная версия недоступна
Сравнить
Узнать больше для предоставления настраиваемых возможностей просмотра. Благодаря встроенным средствам навигации и настройки пользовательского интерфейса пользователи могут настроить Vivaldi по своему усмотрению.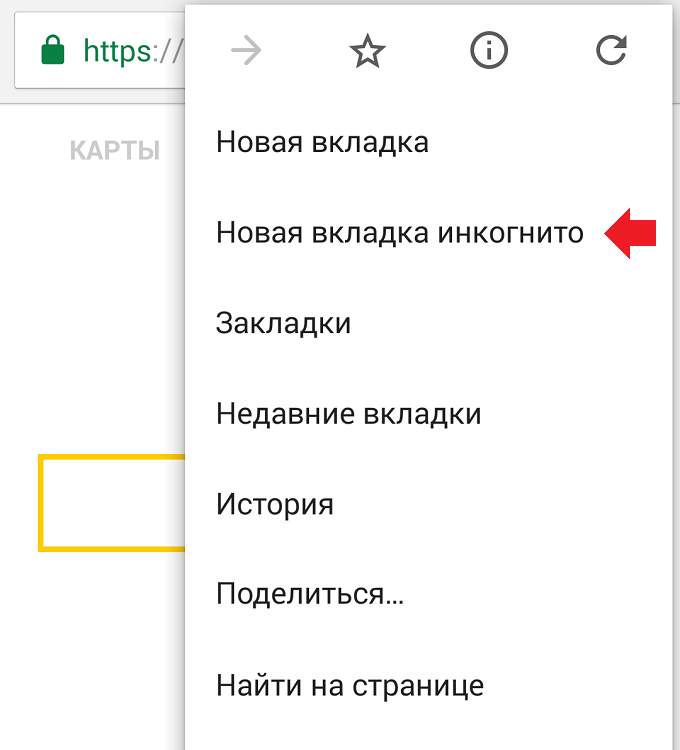 Уникальная вкладка Vivaldi …Подробнее о Vivaldi Browser
Уникальная вкладка Vivaldi …Подробнее о Vivaldi BrowserНачальная цена: доступна по запросу
Бесплатная версия недоступна
Бесплатная пробная версия недоступна
Сравнить
Узнать больше любой опыт просмотра. С помощью Avast Secure Browser пользователи могут просматривать веб-страницы, не отвлекаясь на рекламу или вредоносные атаки…Подробнее об Avast Secure BrowserНачальная цена: доступна по запросу
Бесплатная версия недоступна
Бесплатная пробная версия недоступна
Сравнить
Узнать большеSafari
Safari — веб-браузер по умолчанию для устройств Apple. Благодаря высокой скорости загрузки, повышенной энергоэффективности и встроенной защите конфиденциальности Safari является ведущим веб-браузером, когда речь идет об эффективном и безопасном просмотре. Safari ставит…Подробнее о Safari
Начальная цена: Доступно по запросу
Бесплатная версия недоступна
Бесплатная пробная версия недоступна
Сравнить
Узнать большеFocos
Focos — это централизованный браузер, который хранит приложения и данные отдельных организаций на одной странице.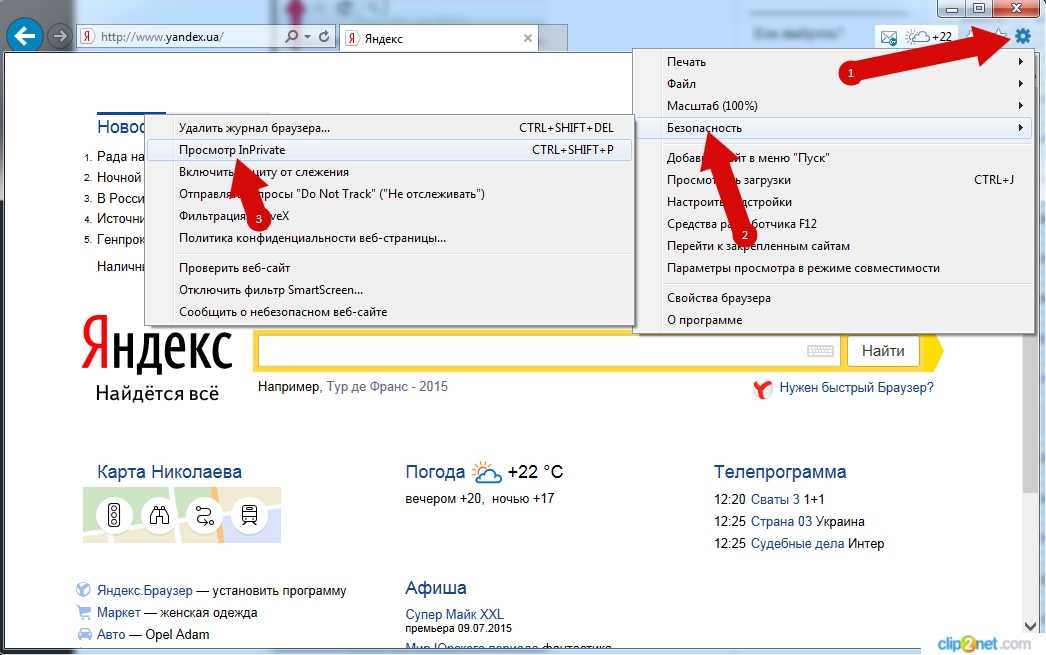 Собирая все в одном месте, вы экономите время, прыгая с рабочего стола на облачные приложения, и позволяет вашей команде сосредоточиться на…Подробнее о Focos
Собирая все в одном месте, вы экономите время, прыгая с рабочего стола на облачные приложения, и позволяет вашей команде сосредоточиться на…Подробнее о Focos
Начальная цена: 6,00 долларов США в месяц
Доступна бесплатная версия
Бесплатная пробная версия в наличии
ПодробнееWavebox
Wavebox — это браузер, предназначенный для повышения личной и командной производительности, который управляет и централизует все повседневные веб-приложения и веб-сайты SaaS на одном рабочем месте. Wavebox заменяет неорганизованную структуру вкладок на удобную…Подробнее о Wavebox
Начальная цена: $98,00 в год
Доступна бесплатная версия
Доступна бесплатная пробная версия
Сравнить
Узнать большеGoogle Chrome
Google Chrome — безопасный браузер, созданный Google для пользователей Google.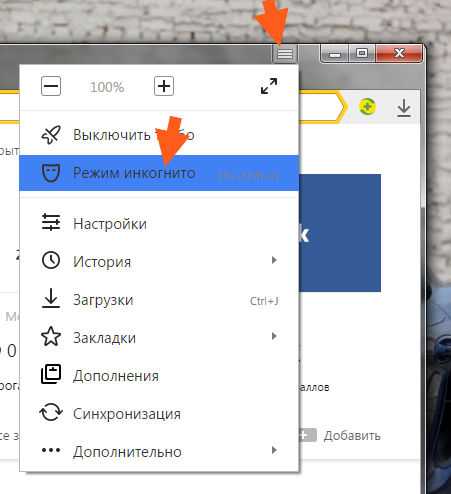 Построенный на основе Chromium, Google Chrome предоставляет пользователям возможности приложений Google, таких как Google Pay, Google Assistant и Gmail, чтобы они могли оставаться продуктивными и работать с…Подробнее о Google Chrome
Построенный на основе Chromium, Google Chrome предоставляет пользователям возможности приложений Google, таких как Google Pay, Google Assistant и Gmail, чтобы они могли оставаться продуктивными и работать с…Подробнее о Google Chrome
Начальная цена: Доступна по запросу
Доступна бесплатная версия
Бесплатная пробная версия недоступна
Сравнить
Узнать большеFirefox
Firefox — безопасный браузер, который ставит конфиденциальность пользователей на первое место. Благодаря встроенным элементам управления конфиденциальностью, таким как блокировка файлов cookie, блокировка криптомайнинга и блокировка отпечатков пальцев, Firefox обеспечивает молниеносную скорость просмотра и безопасный просмотр …Подробнее о Firefox
Начальная цена: Доступно по запросу
Доступна бесплатная версия
Бесплатная пробная версия недоступна
Сравнить
Узнать большеOpera
Защитите конфиденциальность в Интернете и уменьшите количество трекеров с помощью безопасного веб-браузера Opera.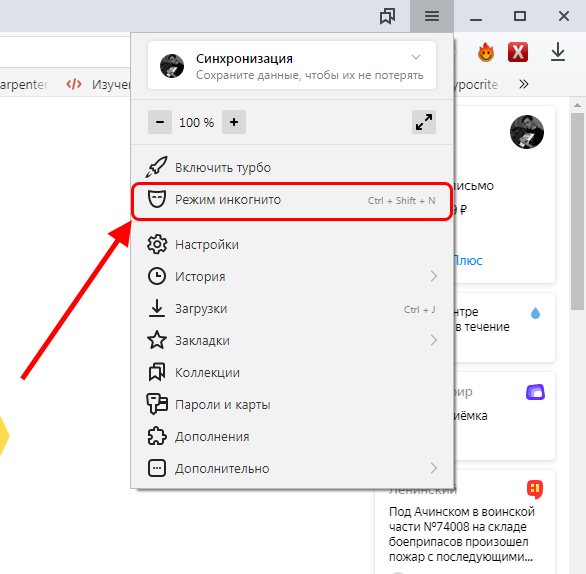 Бесплатный безлимитный VPN Opera позволяет пользователям просматривать сайты в частном порядке с помощью виртуального IP-адреса, который помогает пользователям скрывать свое местоположение. Встроенный в Opera блокировщик рекламы…Подробнее об Opera
Бесплатный безлимитный VPN Opera позволяет пользователям просматривать сайты в частном порядке с помощью виртуального IP-адреса, который помогает пользователям скрывать свое местоположение. Встроенный в Opera блокировщик рекламы…Подробнее об Opera
Начальная цена: доступна по запросу
Бесплатная версия недоступна
Бесплатная пробная версия недоступна
Сравнить
Узнать большеTor Browser
Tor Browser — это программа для частного просмотра, разработанная, чтобы помочь командам и отдельным лицам обеспечить защиту от цифрового наблюдения. Это помогает пользователям защитить свои записи в Интернете, текст выполненных поисков, идентификатор пользователя и …Подробнее о Tor Browser
Начальная цена: Доступна по запросу
Бесплатная версия недоступна
Бесплатная пробная версия недоступна
Сравнить
Узнать большеPolypane
С помощью Polypane разработчики получают идеальный обзор своих страниц по мере их создания.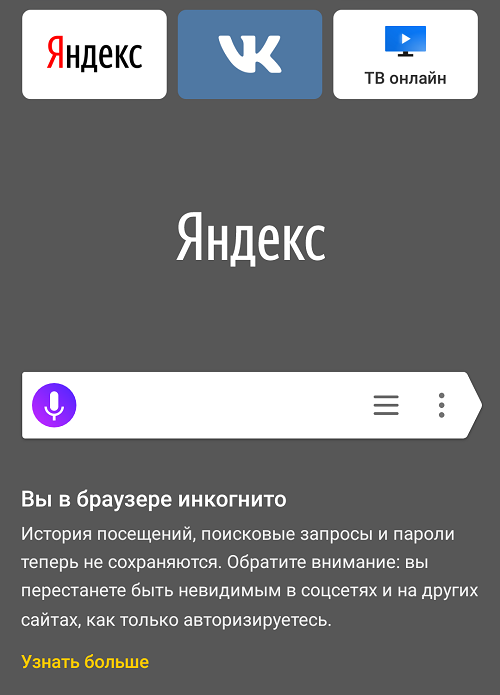 Показывайте страницу во многих различных окнах просмотра, в светлом и темном режимах и на разных устройствах, таких как iPhone и устройства Android.
Polypane показывает сайт…Подробнее о Polypane
Показывайте страницу во многих различных окнах просмотра, в светлом и темном режимах и на разных устройствах, таких как iPhone и устройства Android.
Polypane показывает сайт…Подробнее о Polypane
Начальная цена: $9,00 в месяц
Бесплатная версия недоступна
Доступна бесплатная пробная версия
Сравнить
Узнать большеMicrosoft Edge
Microsoft Edge — это браузер, созданный для пользователей Mircosoft. Microsoft Edge упрощает просмотр веб-страниц, предоставляя пользователям средства управления производительностью, совместимостью и скоростью. …Подробнее о Microsoft Edge
Начальная цена: Доступна по запросу
Бесплатная версия недоступна
Бесплатная пробная версия недоступна
Сравнить
Узнать большеКак включить/выключить режим инкогнито в браузере Chrome/Firefox
Алиса | Подписаться | Последнее обновление
В этом руководстве показано, как включить или выключить режим инкогнито в браузерах Google Chrome или Firefox, Android или iPhone. Режим инкогнито позволяет просматривать веб-страницы без сохранения истории посещенных страниц. Проверьте подробные шаги ниже. Программное обеспечение MiniTool предоставляет вам больше решений для восстановления данных, управления разделами диска, резервного копирования и восстановления системы и т. д.
Если вы не хотите, чтобы браузеры сохраняли ваши действия в Интернете на вашем компьютере, чтобы обеспечить конфиденциальность истории просмотров, вы можете включить режим инкогнито в браузере Chrome или Firefox или на Android/iPhone.
Режим инкогнито (приватный просмотр) — это параметр конфиденциальности, специально разработанный для предотвращения сохранения информации о просмотре на компьютере. Если вы включите режим инкогнито в браузере, вы сможете просматривать веб-страницы, не оставляя следов.
Ниже показано, как включить или выключить режим инкогнито в браузере Chrome/Firefox или Android/iPhone.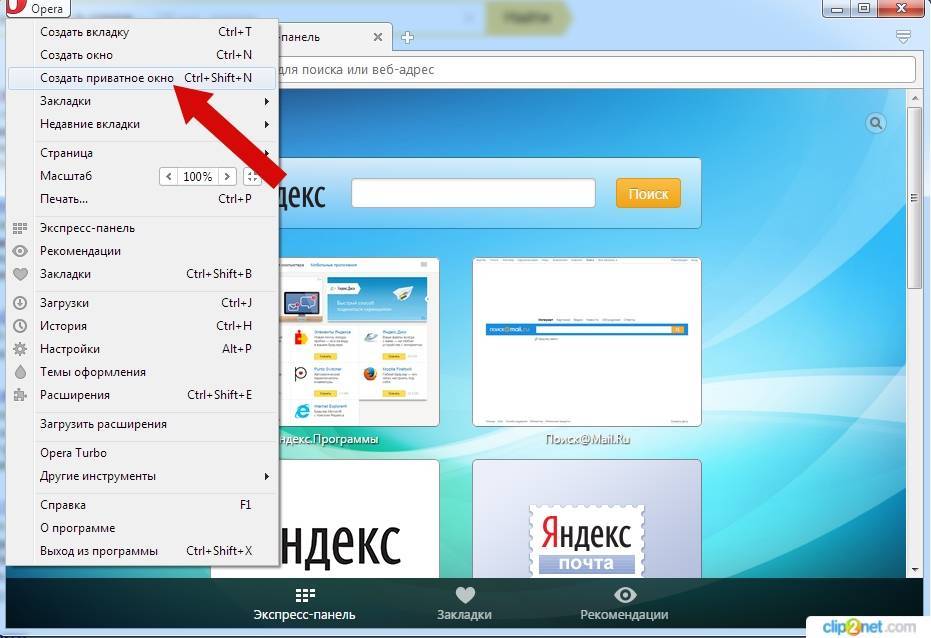
Как включить/выключить режим инкогнито в Chrome — 2 шага
Ниже подробно описано, как включить режим инкогнито в браузере Google Chrome на компьютере с Windows.
Шаг 1. Вы можете открыть браузер Google Chrome на своем компьютере и щелкнуть значок с тремя точками в правом верхнем углу в Chrome.
Шаг 2. Выберите Новое окно в режиме инкогнито из списка. Вы также можете напрямую нажать Ctrl + Shift + N Ярлык режима инкогнито в Windows, чтобы включить режим инкогнито в Chrome, или нажать Command + Shift + N на Mac, чтобы включить его в Chrome.
Совет: Если вы хотите открыть одну ссылку на странице в режиме инкогнито, вы можете щелкнуть правой кнопкой мыши эту ссылку и выбрать Открыть ссылку в окне инкогнито .
Чтобы отключить режим инкогнито в Chrome, вы можете закрыть все окна или вкладки в режиме инкогнито.
Как включить/выключить режим инкогнито в Firefox — 2 шага
Ниже показано, как включить режим приватного просмотра в браузере Mozilla Firefox.
Шаг 1. Откройте браузер Firefox и щелкните значок с тремя тире в правом верхнем углу браузера Firefox.
Шаг 2. Выберите из списка опцию Новое приватное окно , чтобы активировать режим инкогнито в Firefox. Вы также можете нажать Ctrl + Shift + P Ярлык режима инкогнито в Windows, чтобы включить приватный просмотр в Firefox.
Совет: Если вы хотите щелкнуть ссылку и открыть ее в режиме приватного просмотра в браузере Firefox, вы можете щелкнуть правой кнопкой мыши эту ссылку и выбрать Открыть ссылку в новом приватном окне .
Чтобы отключить режим приватного просмотра в Firefox, вы можете закрыть это окно или вкладку приватного просмотра.
Как включить/выключить режим инкогнито на iPhone/iPad
Если вы хотите войти в режим инкогнито в браузере Safari или Chrome на iPhone/iPad, вы можете следовать приведенному ниже руководству.
Как включить режим инкогнито в Apple Safari
Вы можете открыть браузер Safari на своих устройствах iOS, затем щелкнуть значок «Вкладки» в правом нижнем углу и выбрать Частный параметр для входа в режим частного просмотра в Safari на iPhone/iPad.
Теперь вы можете открывать новые окна/вкладки в приватном режиме, и история просмотра или поиска не будет храниться на вашем устройстве.
Чтобы вернуться в обычный режим просмотра, вы можете снова щелкнуть опцию Частный , чтобы выйти из режима частного просмотра в Safari.
Как включить режим инкогнито в Chrome для iPhone
Чтобы включить режим инкогнито в Chrome на iPhone/iPad, вы можете открыть приложение Chrome, щелкнуть значок с тремя точками в правом верхнем углу экрана браузера Chrome и выбрать 9.0212 Опция «Новая вкладка инкогнито» .
Как включить/выключить режим инкогнито на Android
Вы можете открыть приложение Chrome на телефоне или планшете Android, коснуться трехточечного значка справа от адресной строки и нажать Новая вкладка в режиме инкогнито .

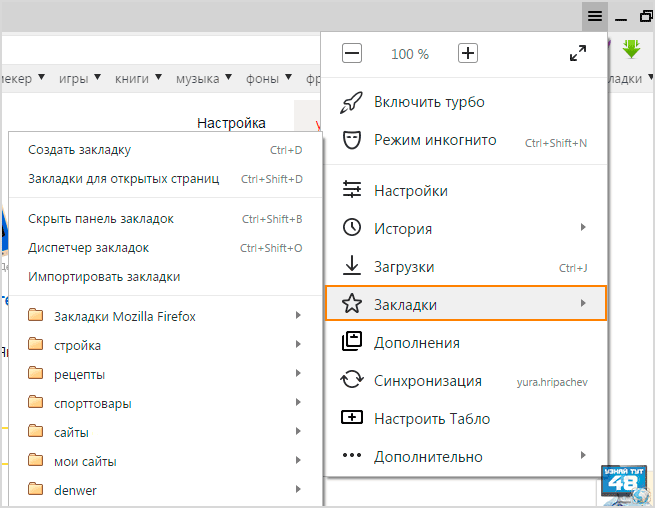 Но стоит учитывать тот факт, что непосредственно сами сайты могут сохранять запросы, например, «ВКонтакте» и другие социальные сети;
Но стоит учитывать тот факт, что непосредственно сами сайты могут сохранять запросы, например, «ВКонтакте» и другие социальные сети;