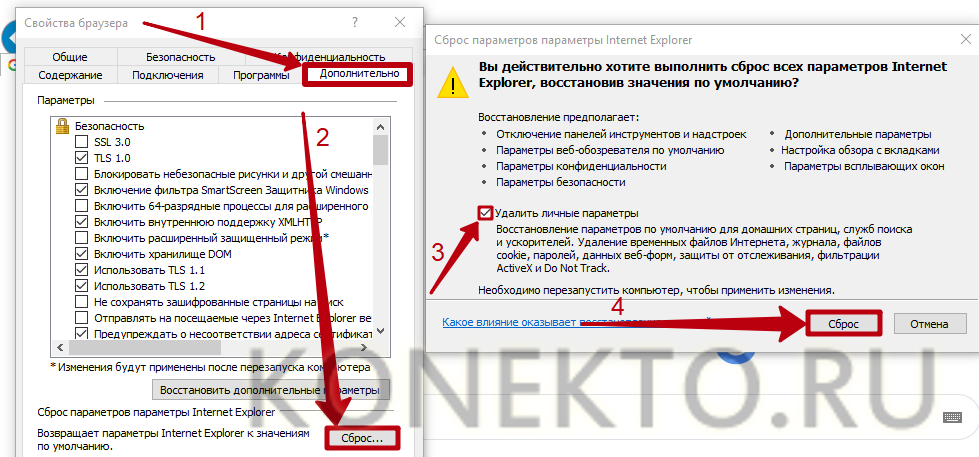Открываются сайты при запуске браузера
Если при запуске браузера автоматически открывается какой-то сайт или сайты (при этом вы специально для этого ничего не делали), то в этой инструкции подробно о том, как убрать открывающийся сайт и поставить нужную стартовую страницу. Примеры будут приведены для браузеров Google Chrome и Опера, но все то же самое применимо и для Mozilla Firefox. Примечание: если при открытии сайтов или при клике открываются всплывающие окна с рекламным содержанием, то вам нужна другая статья: Как избавиться от всплывающей рекламы в браузере. Также, отдельная инструкция о том, что делать если у вас при включении компьютера или входе в браузер запускается smartinf.ru (или funday24.ru и 2inf.net).
Сайты, которые открываются при включении браузера могут появится по разным причинам: иногда это происходит при установке различных программ из Интернета, которые меняют настройки, потому что вы забыли от этого отказаться, иногда это вредоносное программное обеспечение, в этом случае обычно появляются окна с рекламой. Рассмотрим все варианты. Решения подойдут для Windows 10, 8.1 и Windows 7 и, в принципе, для всех основных браузеров (насчет Microsoft Edge пока не уверен).
Рассмотрим все варианты. Решения подойдут для Windows 10, 8.1 и Windows 7 и, в принципе, для всех основных браузеров (насчет Microsoft Edge пока не уверен).
Примечание: в конце 2016 — начале 2017 года у указанной проблемы появился новый вариант: открытие окон браузера прописывается в планировщике заданий Windows и они открываются даже когда браузер не запущен. О том, как исправить ситуацию — подробно в разделе про удаление рекламы вручную в статье В браузере выскакивает реклама (откроется в новой вкладке). Но не торопитесь закрывать и эту статью, возможно, информация в ней также пригодится — она еще актуальна.
О решении проблемы с открывающимися в браузере сайтами (обновление 2015-2016)
С того момента, как была написана эта статья, вредоносное ПО усовершеноствовалось, появились новые способы распространения и работы, а потому решено было добавить нижеследующую информацию, чтобы сэкономить вам время и помочь с решением проблемы в разных ее вариантах, встречающихся сегодня.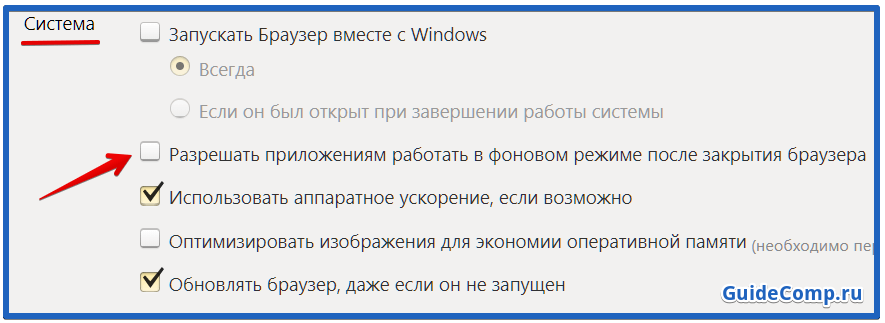
Если при входе в Windows сразу сам по себе открывается браузер с сайтом, наподобие smartinf.ru, 2inf.net, goinf.ru, funday24.ru, причем иногда это выглядит как быстрое открытие какого-то другого сайта, а потом перенаправление на один из указанных или похожий, то на эту тему у меня написана эта инструкция (там же есть и видео) которая поможет (надеюсь) убрать такой открывающийся сайт — причем начать я рекомендую с варианта, описывающего действия с редактором реестра.
Второй распространенный случай — вы сами запускаете браузер, что-то делаете в нем, при этом могут самопроизвольно открываться новые окна браузера с рекламой и неизвестными сайтами при кликах в любом месте страницы или просто при открытии браузера автоматически открывается новый сайт. В этой ситуации рекомендую поступить следующим образом: сначала отключить все расширения браузера (даже которым на все 100 доверяете), перезапустить его, если не помогло — выполнить проверку AdwCleaner и (или) Malwarebytes Antimalware (даже если у вас стоит хороший антивирус. об этих программах и где их скачать здесь), а если и это не помогло, то более подробное руководство доступно здесь.
об этих программах и где их скачать здесь), а если и это не помогло, то более подробное руководство доступно здесь.
Также рекомендую читать комментарии к соответствующим статьям, в них имеется полезная информация о том, кому и какое действие (иногда прямо не описанное у меня) помогло избавиться от проблемы. Да и сам я стараюсь вносить обновления по мере появления новой информации об исправлении таких вещей. Ну и своими находками тоже делитесь, они могут помочь кому-то другому.
Как убрать открывающиеся сайты при открытии браузера автоматически (вариант 1)
Первый вариант подойдет в том случае, если ничего вредоносного, каких-либо вирусов или чего-то подобного на компьютере не появилось, а открытие левых сайтов связано с тем, что были изменены настройки браузера (это может сделать и обычная, нужная программа). Как правило, в таких случаях вы видите сайты наподобие Ask.com, mail.ru или подобные, не представляющие угрозы. Наша задача — вернуть нужную стартовую страницу.
Исправляем проблему в Google Chrome
В Google Chrome нажмите по кнопке настроек справа вверху и в меню выберите «Настройки».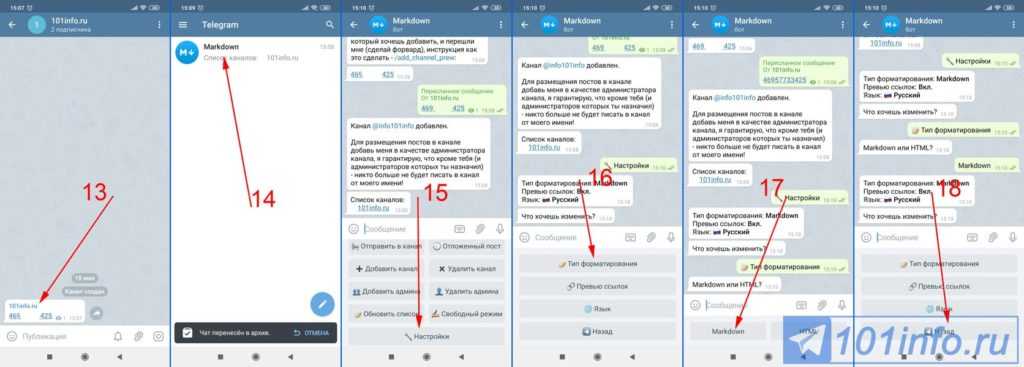 Обратите внимание на пункт «Начальная группа».
Обратите внимание на пункт «Начальная группа».
Если там выбрано «Следующие страницы», то нажмите «Добавить» и откроется окно со списком сайтов, которые открываются. Вы можете их удалить отсюда, поставить свой сайт или в Начальной группе после удаления выбрать «Страница быстрого доступа» для того, чтобы при открытии браузера Chrome показывались страницы, на которые вы чаще всего заходите.
На всякий случай я рекомендую также заново создать ярлык браузера, для этого: удалите старый ярлык из панели задач, с рабочего стола или еще откуда-то. Зайдите в папку Program Files (x86)\Google\Chrome\Application, кликните по chrome.exe правой кнопкой мыши и выберите «Создать ярлык», если такого пункта нет, то просто перетащите chrome.exe в нужное место, удерживая правую (а не левую, как обычно) кнопку мыши, когда вы ее отпустите вы увидите предложение создать ярлык.
Проверьте, перестали ли открываться непонятные сайты. Если нет, то читаем дальше.
Убираем открывающиеся сайты в браузере Опера
Если проблема возникла в Opera, исправить настройки в ней можно аналогичным образом. Выберите в главном меню браузера «Настройки» и посмотрите что указано в пункте «При запуске» в самом верху. Если там выбрано «Открыть определенную страницу или несколько страниц», нажмите по «Задать страницы» и посмотрите, не указаны ли там те самые сайты, которые открываются. Удалите их при необходимости, задайте свою страницу или просто установите, чтобы при запуске открывалась обычная начальная страница Оперы.
Выберите в главном меню браузера «Настройки» и посмотрите что указано в пункте «При запуске» в самом верху. Если там выбрано «Открыть определенную страницу или несколько страниц», нажмите по «Задать страницы» и посмотрите, не указаны ли там те самые сайты, которые открываются. Удалите их при необходимости, задайте свою страницу или просто установите, чтобы при запуске открывалась обычная начальная страница Оперы.
Желательно также, как и в случае с Google Chrome, пересоздать ярлык для браузера (иногда эти сайты прописываются и в нем). После этого проверьте, исчезла ли проблема.
Второй вариант решения проблемы
Если вышеописанное не помогло, а сайты которые открываются при запуске браузера имеют рекламный характер, то скорее всего, на вашем компьютере появились вредоносные программы, которые и вызывают их появление.
В данном случае вам полностью подойдет вариант решения проблемы, описанный в статье про то, как избавиться от рекламы в браузере, о которой шла речь в самом начале этой статьи. Удачи в избавлении от напасти.
Удачи в избавлении от напасти.
remontka.pro в Телеграм | Способы подписки
Поддержать автора и сайт
Что делать если сами по себе открываются сайты с рекламой в браузере в новой вкладке или окне
Очень часто случается, что при запуске браузера начинает грузиться посторонний сайт – навязчивая реклама или материалы 18+. Также могут появляться дополнительные инструменты, которые пользователь не добавлял, всплывать окна с видео. Так бывает после просмотра сомнительных ресурсов или установки непроверенных приложений, которые для повышения посещаемости добавляют в автозагрузку браузера свои адреса. Проблема может возникать и вследствие заражения компьютера вредоносными программами – случайно или умышленно.
Как устранить неисправность
Первым делом необходимо проверить, что прописано в автозагрузке браузера. Для Mozilla Firefox нужно сделать следующее (на примере версии 57.0.1): в правом верхнем углу нажимаем изображение трех горизонтальных линий (Открыть меню). Потом выбираем Настройки. В разделе При запуске Firefox устанавливаем Показать пустую страницу, закрываем Mozilla Firefox и запускаем вновь. В некоторых случаях эти действия избавят пользователя от самозагружающихся сайтов.
Потом выбираем Настройки. В разделе При запуске Firefox устанавливаем Показать пустую страницу, закрываем Mozilla Firefox и запускаем вновь. В некоторых случаях эти действия избавят пользователя от самозагружающихся сайтов.
Для Google Chrome (на примере версии 63) последовательность действий такая: щелкаем изображение трех точек в правом верхнем углу (Настройки и управление Google Chrome). Далее выбираем Настройки. В конце списка смотрим пункт Запуск Chrome. Чтобы на начальном этапе не грузились никакие посторонние ресурсы необходимо выбрать пункт Новая вкладка, закрыть и перезапустить браузер.
Автозапуск вебресурсов в Microsoft Edge (версия 40), пришедшему на замену Internet Explorer, настраивается так: в правом верхнем углу щелкаем Параметры и другое, далее Параметры. В разделе Показывать в новом окне Microsoft Edge выбираем Начальную страницу. Пункт Открывать на новой вкладке лучше настроить на Пустую страницу.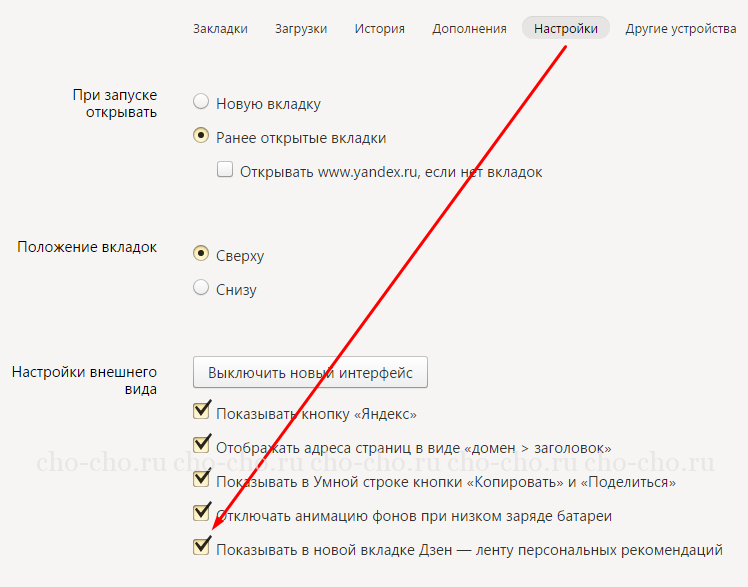
Удаление неизвестных программ
Решить проблему кардинально иногда помогает деинсталляция программ, которые самовольно прописались в операционной системе и пытаются лезть в Интернет. Если пользователь хорошо помнит список своего софта, то лучше подобных чужаков устранить. В Windows 10 это выглядит так: кнопка Пуск -> Параметры -> раздел Приложения. В пункте меню Приложения и возможности выбираем программу и удаляем. После чего рекомендуется перезагрузить компьютер. В Windows 7 нажимаем на кнопку Пуск, далее Панель управления, пункт Программы и компоненты, выбираем, удаляем, перезагружаем.
Сброс настроек браузеров
Один из вариантов борьбы с автозапуском посторонних сайтов – восстановление настроек браузеров по умолчанию. Для Mozilla Firefox алгоритм действий такой: щелкаем Открыть меню в правом верхнем углу экрана. Далее Справка -> Информация для решений проблем. В правом верхнем углу окна нажимаем кнопку Очистить Firefox… и подтверждаем.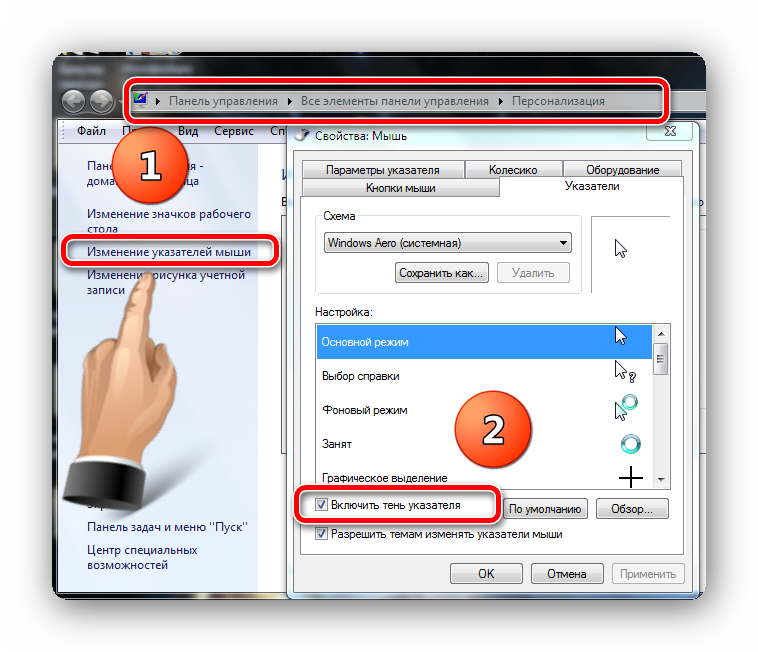
Файлы Cookies, история просмотров сохраняются. После сброса браузер предлагает восстановить нужные окна и вкладки.
В Google Chrome это делается так: заходим в Настройки и управление Google Chrome, далее Настройки, раскрываем пункт Дополнительные. Внизу списка щелкаем Сбросить и подтверждаем.
Часть накопленной информации (закладки, история, пароли) при этом сохраняется.
Для Microsoft Edge порядок действий такой: выбираем Параметры и другое, потом Параметры. Находим раздел Очистить данные браузера и щелкаем кнопку. В появившемся списке нажимаем Больше, тогда можно увидеть полный список удаляемых объектов. Помечаем объекты и нажимаем кнопку Очистить.
Блокирование всплывающих окон
Для Mozilla Firefox – заходим в меню настроек, щелкаем по пункту Приватность и Защита. В разделе Разрешения помечаем галочкой пункт Блокировать всплывающие окна. При необходимости можно нажать Исключения… и настроить список сайтов, которым разрешено использование всплывающих окон.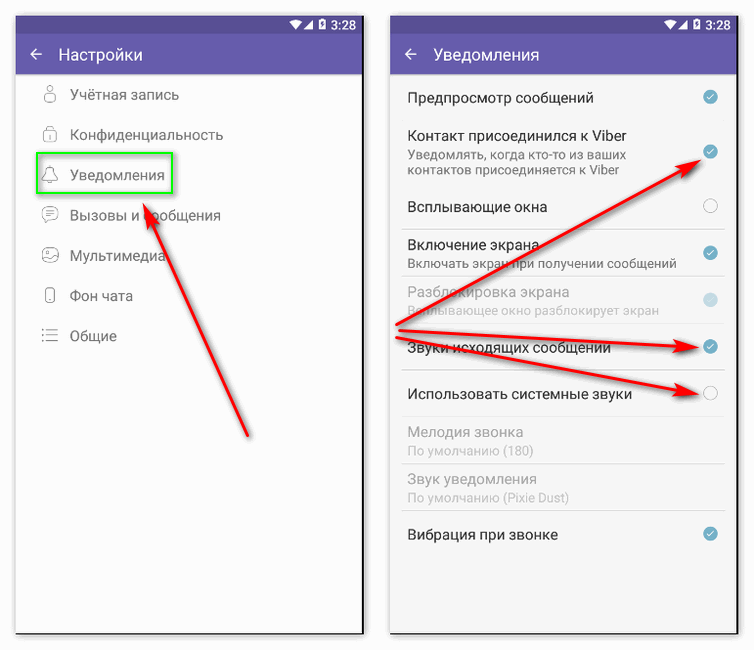
Google Chrome – Настройки, раскрываем Дополнительные. Нажимаем Настройки контента, далее Всплывающие окна. Устанавливаем переключатель в режим Заблокировано, при необходимости настраиваем исключения в разделе Разрешить.
Microsoft Edge – заходим в параметры, ищем раздел Дополнительные параметры. Настраиваем пункт Блокировать всплывающие окна с помощью переключателя.
Проверка ярлыка запуска обозревателя
Полезно будет проверить, с какими параметрами запускается обозреватель. Для этого щелкаем правой кнопкой мыши по ярлычку на Рабочем столе, выбираем пункт Свойства.
Обращаем внимание, на пункт «Объект:», там может быть прописана загрузка нежелательных Интернет-ресурсов. В этом случае лучше ярлычок отредактировать либо вовсе удалить и создать новый.
Использование специальных приложений
Для борьбы с назойливой рекламой предназначены специальные приложения вроде AdwCleaner.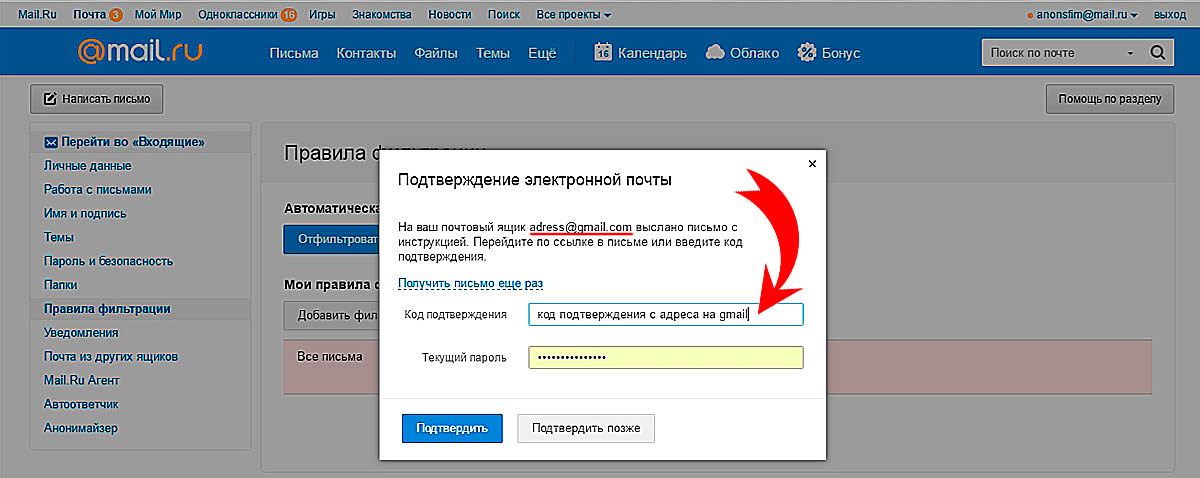 На данный момент доступна версия 7.0.5.0. AdwCleaner проверяет системные файлы на наличие рекламного и потенциально опасного ПО, настраивает браузер, очищает его от ненужных плагинов и инструментов. Приложение не требует установки, перед запуском необходимо закрыть все программы. После сканирования потребуется перезагрузка компьютера.
На данный момент доступна версия 7.0.5.0. AdwCleaner проверяет системные файлы на наличие рекламного и потенциально опасного ПО, настраивает браузер, очищает его от ненужных плагинов и инструментов. Приложение не требует установки, перед запуском необходимо закрыть все программы. После сканирования потребуется перезагрузка компьютера.
8 способов остановить автоматическое открытие веб-сайтов в Chrome
Открывая нежелательные веб-сайты в новых вкладках, Chrome часто расстраивает своих пользователей. Возможно, виновато скрытое вредоносное ПО, но проблема также может быть в настройках вашего браузера.
Давайте рассмотрим восемь различных способов запретить открытие веб-сайтов в Chrome.
Используя перенаправления, веб-сайты могут направлять трафик в нужное место, которое может быть партнерской страницей, целевой страницей или рекламным предложением. В результате при каждом посещении такого веб-сайта вы будете перенаправлены на несколько страниц. Он также может нести ответственность за открытие нежелательных веб-сайтов и всплывающих окон.
К счастью, Chrome позволяет заблокировать такую активность, отключив настройки, разрешающие веб-сайтам использовать всплывающие окна и перенаправления. Для этого выполните следующие действия:
- Нажмите три вертикальные точки в правом верхнем углу, чтобы открыть Настройки .
- На левой боковой панели нажмите Конфиденциальность и безопасность Настройки.
- Нажмите Настройки сайта и прокрутите вниз до Контент настроек в Дополнительные разрешения .
- Нажмите Всплывающие окна и перенаправления .
- Проверьте кружок на Запретить сайтам отправлять всплывающие окна или использовать перенаправления .
Затем прокрутите вниз до Настраиваемое поведение и удалите все веб-сайты из раздела Разрешено отправлять всплывающие окна и используйте раздел перенаправления
.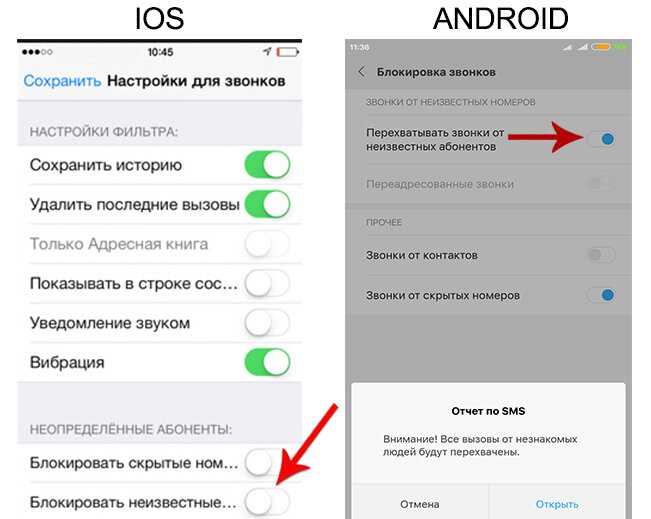 Также избегайте добавления новых веб-сайтов в будущем.
Также избегайте добавления новых веб-сайтов в будущем.2. Изменить настройки поиска в Chrome
Вы можете запретить Chrome одновременно открывать нежелательные веб-сайты, изменив настройки поиска. Несмотря на то, что это может не решить всю проблему, оно позволяет вам контролировать, сколько нежелательных веб-сайтов открывается одновременно.
Chrome по умолчанию открывает каждое новое всплывающее окно или веб-сайт в новой вкладке. Каждый раз, когда в Chrome открывается новый нежелательный веб-сайт, он открывается в новой вкладке. Это дает вирусам и ошибкам полную свободу перенаправлять вас на разные страницы одновременно.
Вы можете эффективно запретить Chrome открывать веб-сайты в новых вкладках, если не указано иное. Таким образом, все новые веб-сайты будут открываться в одной и той же вкладке, не используя более одного.
Для этого перейдите на панель поиска Chrome и найдите что-нибудь. Нажмите Значок настроек в правом верхнем углу и выберите Настройки поиска .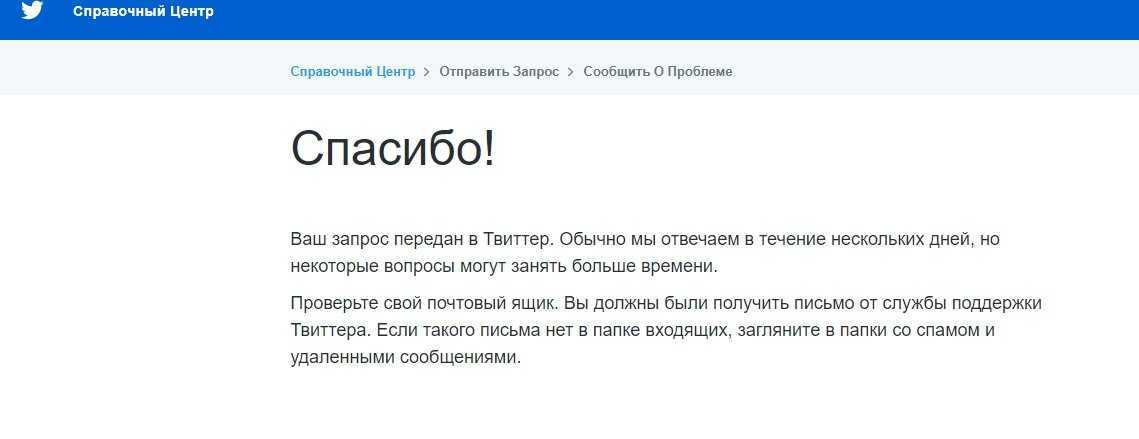
Прокрутите вниз страницу настроек поиска и снимите флажок Открывать каждый выбранный результат в новом окне браузера .
Таким образом, если проблема связана с чем-то другим, это также может нарушить ваш просмотр, открыв нежелательные веб-сайты вместо того, который вы щелкнули для посещения. В этом случае отмените изменение.
3. Отключить расширения купонов
Если вы перенаправляетесь только на определенные страницы, например на страницы покупок, возможно, вы используете расширение купона или скидки. Расширения купонов работают, находя наиболее подходящий купон для вашей покупки, и могут перенаправить вас на другой веб-сайт или другую страницу того же веб-сайта.
СВЯЗАННО: исправления, позволяющие Chrome использовать меньше места на диске
Это может привести к открытию множества нежелательных веб-сайтов в течение нескольких секунд. Рассмотрите возможность отключения всех расширений купонов и скидок, которые вы используете, чтобы убедиться, что это не так.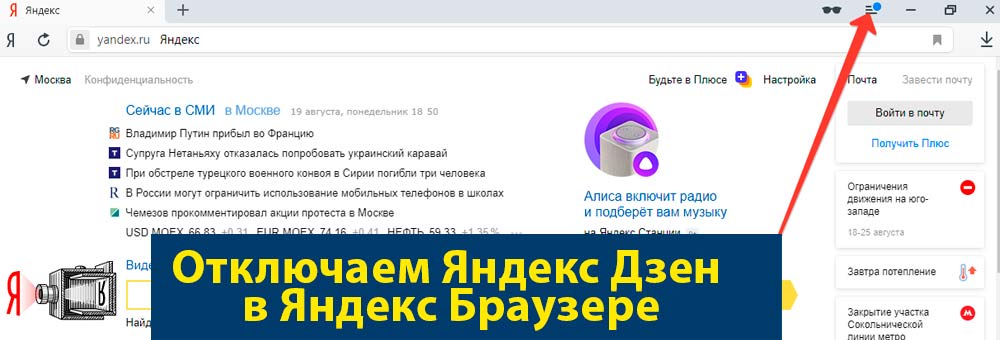 Вы можете отключить расширения в Chrome, нажав на три вертикальные точки в правом верхнем углу и перейдя к Дополнительные инструменты > Расширения .
Вы можете отключить расширения в Chrome, нажав на три вертикальные точки в правом верхнем углу и перейдя к Дополнительные инструменты > Расширения .
Если отключение расширения купона не дало никаких результатов, отключите расширения блокировщика рекламы в Chrome.
Расширения блокировщика рекламы предотвращают переполнение посещаемых страниц рекламой. Хотя это очень полезно, есть и недостатки.
Фильтруя контент, блокировщики рекламы предотвращают появление определенного контента на веб-странице, напрямую мешая скрипту вашего сайта.
Такое вмешательство также может привести к необычным проблемам, таким как обсуждаемый. Чтобы определить, связана ли проблема с блокировкой рекламы, отключите их и посмотрите, сохраняется ли проблема. Если да, выполните оставшиеся исправления.
5. Блокировать уведомления
Каждый раз, когда вы посещаете новый веб-сайт, вас просят разрешить получение уведомлений от него.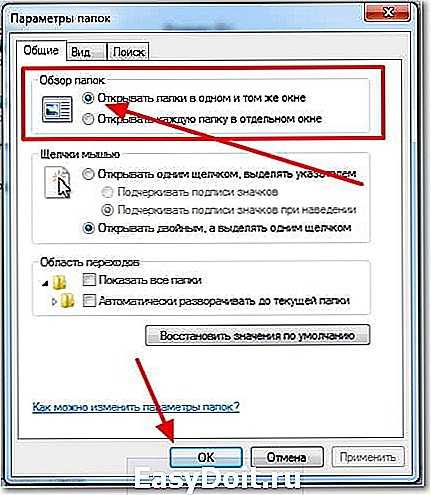 Возможно, вы по незнанию включили уведомления на веб-сайте, который обеспечивает небезопасное соединение. Эти веб-сайты могут перенаправлять вас на нежелательные веб-сайты, когда вы нажимаете на их уведомления.
Возможно, вы по незнанию включили уведомления на веб-сайте, который обеспечивает небезопасное соединение. Эти веб-сайты могут перенаправлять вас на нежелательные веб-сайты, когда вы нажимаете на их уведомления.
Вот как вы можете исключить эту причину, отключив уведомления:
- Перейдите в настройки Chrome.
- На левой боковой панели нажмите Конфиденциальность и безопасность настройки.
- Перейдите к Настройки сайта .
- Перейти к Разрешения на уведомления .
- Проверьте круг на Запретить сайтам отправлять уведомления .
Затем прокрутите вниз и удалите все подозрительные веб-сайты из списка веб-сайтов Разрешено отправлять уведомления . Удалите их все, чтобы больше не отвлекать.
Если проблема не устранена после блокировки уведомлений, вам следует просканировать ПК на наличие ПНП или ошибок, мешающих обработке Chrome.
6. Удаление ПНП с помощью инструмента очистки
Хотя вы можете использовать различное антивирусное программное обеспечение для поиска потенциально опасных файлов и программ, Chrome также позволяет вам удалять файлы, которые мешают работе вашего браузера. Вы можете сделать это с помощью компьютерного инструмента Chrome Clean Up.
СВЯЗАННО: Советы по повышению безопасности Chrome на вашем устройстве
Вот как это сделать:
- Перейдите к Настройки .
- На левой боковой панели перейдите к Дополнительно раскрывающийся список.
- Перейдите к опции Сброс и очистка .
- Нажмите Очистить компьютер и нажмите Найти .
Chrome будет сканировать ваши файлы на наличие вредоносных программ, и время, необходимое для этого, напрямую зависит от того, сколько данных у вас есть на вашем компьютере. Вы можете продолжать использовать Chrome, пока очистка выполняется в фоновом режиме.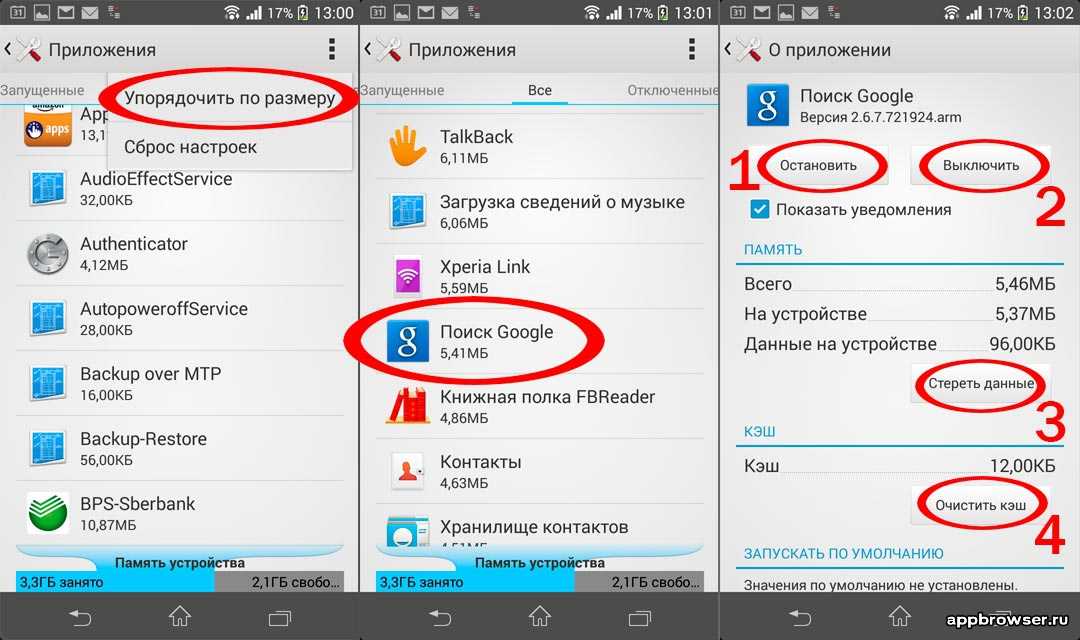
7. Очистка файлов cookie и кэша
Если Chrome по-прежнему открывает нежелательные веб-сайты, вы можете очистить файлы cookie и кеш Chrome, чтобы свести к минимуму вероятность того, что кэшированные данные нанесут вред.
Перейдите к Дополнительные инструменты > Очистка данных браузера и установите все флажки, кроме Пароли и другие данные для входа (чтобы предотвратить потерю сохраненных паролей и данных для входа на разных веб-сайтах). Затем нажмите Очистить данные .
Очистка кеша часто решает большинство проблем, но это не значит, что она решит эту. Если это не сработает, вы можете попробовать сбросить Chrome или удалить его в крайнем случае.
8. Сбросьте или переустановите Chrome
После применения всех других исправлений обновите Chrome до последней версии, если это решит проблему. Если это не сработает, попробуйте сбросить Chrome или переустановить его. Однако у обоих методов есть обратная сторона.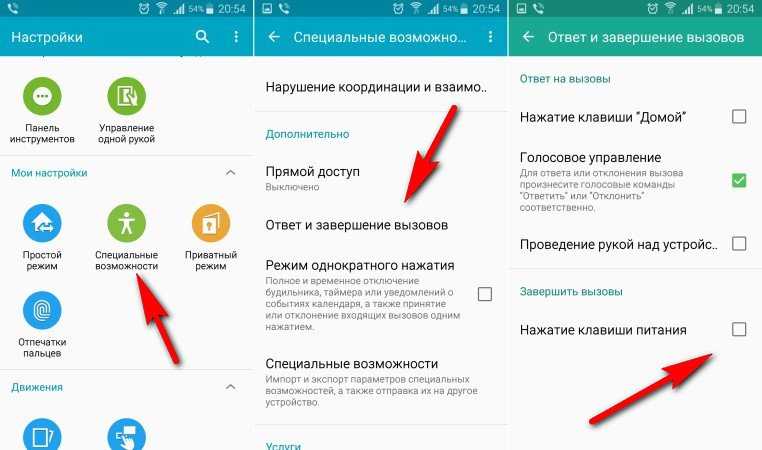
Сброс или переустановка Chrome означает новый запуск, возврат всех изменений к их значениям по умолчанию и удаление всей информации вашей учетной записи, если вы не синхронизировали ее ранее.
Сбросьте настройки Chrome, выбрав «Настройки» > «Дополнительно» > «Сбросить и очистить» . Нажмите Восстановить настройки до их исходных значений по умолчанию и нажмите Сбросить настройки .
Перед повторной установкой удалите Chrome и все связанные файлы, чтобы убедиться, что ничего не осталось.
Остановите нежелательные веб-сайты, мешающие вашей работе
Выполнение описанных выше действий предотвратит автоматическое открытие нежелательных веб-сайтов. Если ваша основная поисковая система изменится на Yahoo или другую поисковую систему, кроме Google, вы можете часто сталкиваться с этой проблемой. В этом случае вам следует вернуться к использованию Google в качестве основной поисковой системы.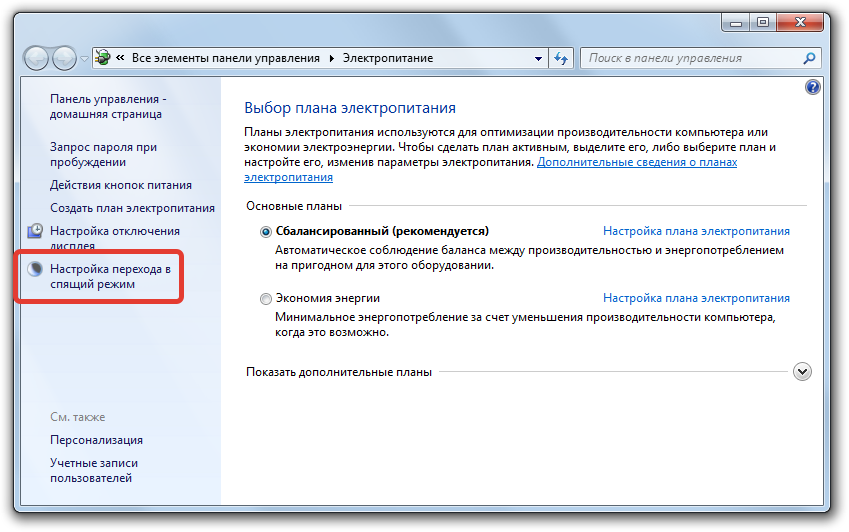
Как заблокировать приложения социальных сетей от себя
- Если вы хотите заблокировать приложения социальных сетей от себя, существуют десятки приложений, расширений и инструментов, которые вы можете использовать.
- Мы выбрали три инструмента для блокировки любого веб-сайта или приложения — Freedom, StayFocusd и RescueTime — которые идеально подходят для блокировки социальных сетей.
- Блокировка приложений социальных сетей поможет вам сэкономить время, не будет отвлекаться и убережет ваше психическое здоровье.
Социальные сети могут вызывать привыкание, и у всех нас были моменты, когда невозможно было оторвать взгляд от Twitter или YouTube.
Но если ваше использование социальных сетей становится проблемой, вы можете подумать о загрузке приложения или расширения для браузера, чтобы ограничить свое время на сайтах, которые мешают вашей продуктивности.
Вот три различных инструмента, которые позволяют заблокировать сайты социальных сетей от себя и сэкономить время.
Социальные сети могут быть забавными, но напряженными. EMS-FORSTER-PRODUCTIONS Блокировщик социальных сетей №1: Freedom (приложение) Freedom — одно из самых популярных приложений для блокировки социальных сетей, доступных прямо сейчас. Его можно использовать как на смартфонах, планшетах и компьютерах, так и на устройствах Windows, Android, Mac/iOS и Chrome. Существует несколько расширений для браузера, которые можно использовать вместе с Freedom для дополнительных возможностей.
Существует несколько расширений для браузера, которые можно использовать вместе с Freedom для дополнительных возможностей.
Основная привлекательность Freedom заключается в том, что он позволяет пользователям устанавливать свои собственные ограничения: вы можете заблокировать определенные веб-сайты, заблокировать все веб-сайты, кроме тех, которые вам нужны, или заблокировать весь Интернет. Это также позволяет вам планировать определенное время, когда вам разрешено использовать определенные сайты, а также регистрировать, сколько времени вы тратите на каждый веб-сайт.
Freedom можно использовать бесплатно в течение первых семи сеансов, после чего вам будет предложено оплатить подписку, чтобы продолжать использовать его.
Блокировщик социальных сетей №2: StayFocusd (расширение для браузера) StayFocusd — это бесплатное расширение для браузера, которое контролирует количество времени, которое вы можете проводить на определенных веб-сайтах каждый день. В настоящее время он доступен только для Google Chrome, что означает, что он не будет работать в других веб-браузерах, таких как Firefox или Microsoft Edge. Недостатком этого является то, что вы можете легко переключиться на другой браузер без установки StayFocusd.
В настоящее время он доступен только для Google Chrome, что означает, что он не будет работать в других веб-браузерах, таких как Firefox или Microsoft Edge. Недостатком этого является то, что вы можете легко переключиться на другой браузер без установки StayFocusd.
StayFocusd, как следует из названия, ограничивает время, которое пользователи могут проводить на определенных веб-сайтах, чтобы вы не отвлекались. После того, как пользователи превысят свой дневной лимит времени для рассматриваемых сайтов, StayFocusd заблокирует их доступ к этим сайтам до конца дня.
Существует также строгая «ядерная опция», которая не позволяет вам отменить установленные вами ограничения, поэтому убедитесь, что вы уверены, и случайно не добавили лишние нули к лимиту времени (в часах).
Его возможности блокировки сайтов также довольно эффективны — вы можете использовать его для блокировки определенных сайтов, а также отдельных страниц веб-сайтов, путей и контента, размещенного на отдельной странице (например, фотографий или видео).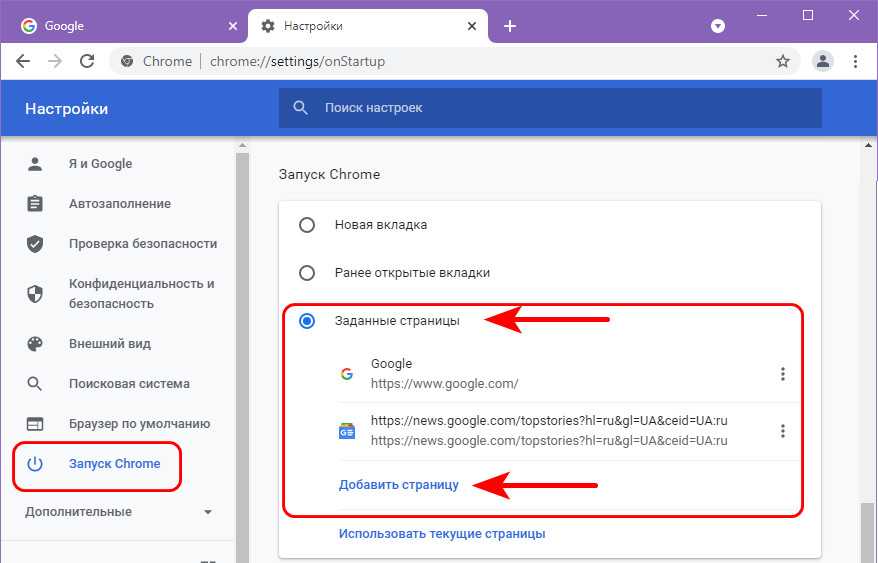 Он также синхронизируется со всеми другими вашими устройствами, так что вы не сможете обойти его программное обеспечение, открыв нежелательные сайты на другом устройстве.
Он также синхронизируется со всеми другими вашими устройствами, так что вы не сможете обойти его программное обеспечение, открыв нежелательные сайты на другом устройстве.
RescueTime — это приложение и подключаемый модуль для браузера, который автоматически отслеживает количество времени, которое пользователи проводят на веб-сайтах, в документах и других программах. Приложение доступно на устройствах Windows, Android, Mac/iOS, Chrome и Linux, а его подключаемый модуль для браузера можно использовать в Chrome, Firefox и Brave. Лучше всего то, что вы можете добавить его на любое количество устройств.
RescueTime не только блокирует определенные веб-сайты в течение определенных периодов времени, но также позволяет пользователям использовать другие инструменты повышения производительности, такие как упражнения по постановке целей и отчеты о том, сколько времени тратится на каждый сайт, в дополнение к задаче повышения производительности. пакет курсов. Его также можно интегрировать со многими другими приложениями, такими как Slack и Calendar.
пакет курсов. Его также можно интегрировать со многими другими приложениями, такими как Slack и Calendar.
RescueTime предоставляется бесплатно в течение первых 14 дней использования, после чего вам нужно будет оплатить подписку, чтобы продолжить его использование.
Как остановить роботизированные звонки и другие спам-вызовы на вашем iPhone
Как заблокировать текстовые сообщения на вашем iPhone от определенных отправителей и разблокировать их, если вы передумаете
Как заблокировать приложения на вашем iPhone использует функцию «Экранное время» Apple, чтобы установить ограничения по времени использования или защитить конфиденциальность
Как заблокировать веб-сайты в браузере Microsoft Edge с помощью командной строки его браузер по умолчанию или Google Chrome, или из приложений
Крисси Монтелли
Крисси Монтелли — писатель и создатель контента из Лонг-Айленда, штат Нью-Йорк.