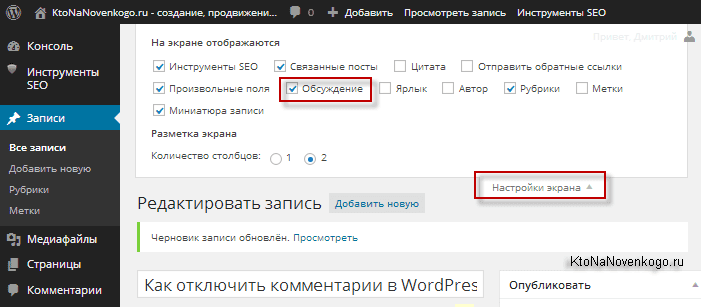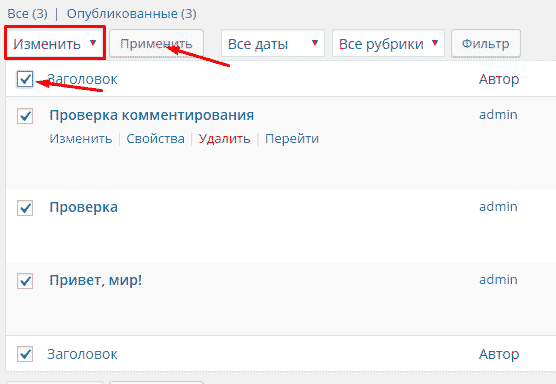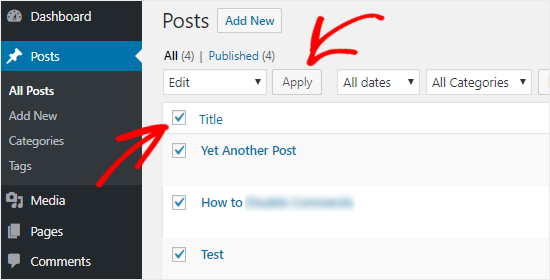Как отключить комментарии в WordPress
Короче, я тебе WordPress дал, и со спамерами в благородство играть не собираюсь. Выполнишь для меня парочку заданий (ну, лайк там поставишь, мнение к статье напишешь), и мы в расчете. А по твоей теме постараюсь разузнать, да рассказать поподробнее. Не знаю, на кой ляд тебе это отключение комментов сдалось, но я в чужие дела не лезу, хочешь отрубить их в WP, значит, есть за что…
Для отключения комментариев в Wordpress вам не потребуется каких-либо особых навыков в работе с CMS. Ничего сверхъестественного, простая классика ковыряния в настройках, плагинах и коде движка.
Деактивация комментирования в WordPress через консоль
Когда в статьях сайта плодятся кучи спам-сообщений со ссылками на иные ресурсы, а дух Akismet даже не наведывался, тогда в мозгу админа просыпается мысль – а не отключить ли мне форму комментирования? Если вас также посетила данная идея, вот инструкция к действию.
1. Открываем консоль сайта, переходим в раздел «Настройки» и выбираем вкладку «Обсуждение».
2. Снимаем галочку с пункта «Разрешить оставлять комментарии к новым записям», пролистываем страницу до конца и жмем кнопку «Сохранить изменения».
По факту, одним нажатием кнопки вы отключили форму комментирования в постах и на страницах сайта, перекрыв доступ всем: спамерам, ботам, активным читателям, желающим прокомментировать вашу статью, и прочим представителям интернет-сообщества.
Чтобы контролировать популяцию спамеров и комментариев, в консоли есть три интересных пункта, о которых многие забывают или вовсе не знают. Речь идет об ручной модерации, которую можно активировать, отметив галочками следующие пункты:
Комьюнити теперь в Телеграм
Подпишитесь и будьте в курсе последних IT-новостей
ПодписатьсяОтключение формы комментариев в отдельных записях и на страницах сайта
Что делать, если нужно отключить комментарии у какой-либо отдельной записи или, наоборот, оставить возможность комментирования для определенной страницы? Для этих ситуаций у Вордпресса есть простое решение.
1. Через меню (правая часть консоли) переходим в раздел «Записи».
2. Наводим стрелочкой мыши на интересующую нас статью и кликаем «Свойства».
3. Снимаем галочку «Разрешить комментарии» и жмем «Обновить».
4. Переходим в раздел «Страницы», чтобы деактивировать комментарии на определенных страницах.
5. Процедура аналогична той же, что указана в пунктах 2 и 3.
Читайте также
Что делать, когда нужно отключить комментарии в нескольких статьях?
Админы как фломастеры: все разные, на вкус и цвет, со своими тараканами в голове. Захотели оставить комментарии в одной рубрике, а в других – побыть тираном, уничтожая свободу слова?Не беда, опция массового изменения записей поможет и в этом случае.
1. Открываем раздел «Записи», выбираем интересующую нас рубрику и кликаем кнопку «Фильтр».
2. Справа от этой кнопки указано количество статей в ней. По умолчанию CMS Wodpress выводит по 20 записей на страницу.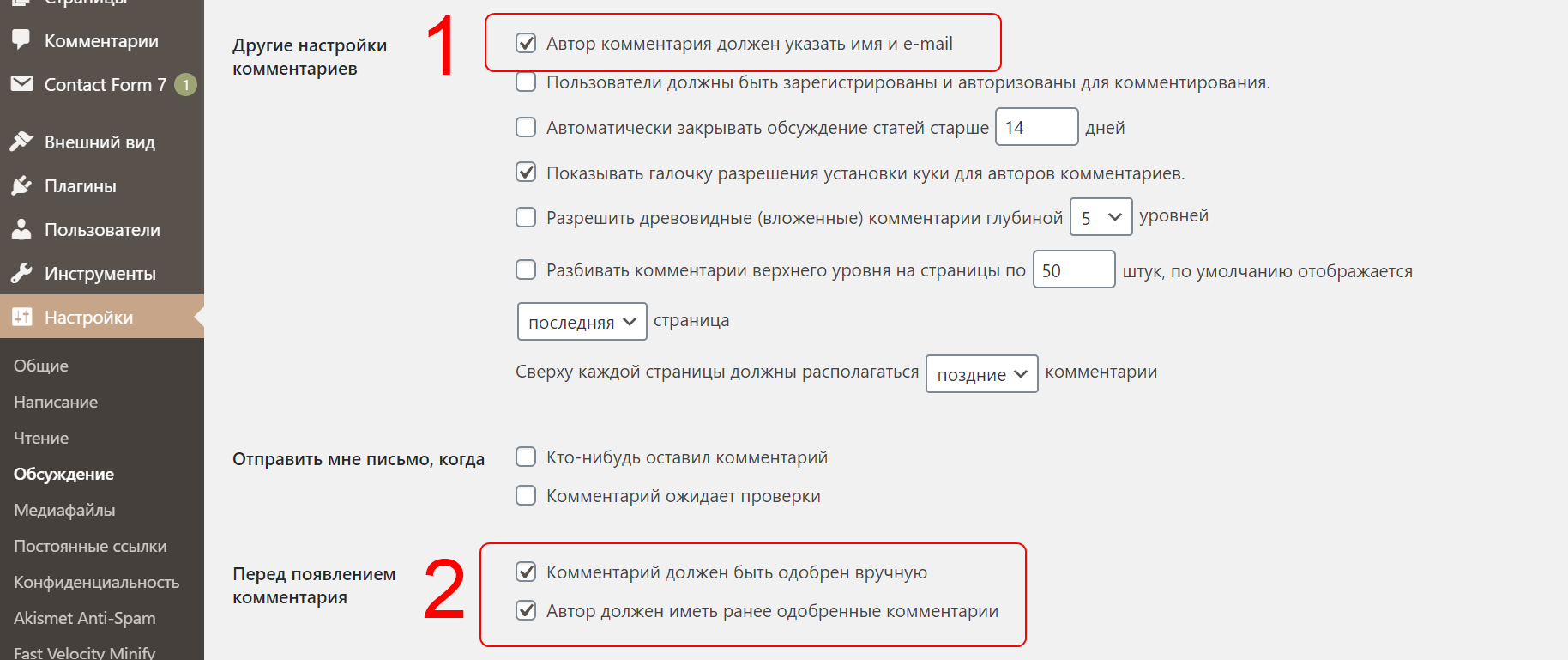 Дабы по нескольку раз не повторять процедуру массового отключения комментов, в верхней части экрана жмем кнопку «Настройки экрана».
Дабы по нескольку раз не повторять процедуру массового отключения комментов, в верхней части экрана жмем кнопку «Настройки экрана».
3. Указываем количество записей в рубрике и жмем «Применить». Но будьте осторожны с этим показателем, ведь данная платформа жутко не любит высокие нагрузки на базу и при виде большого количества запросов падает в обморок. Поэтому лучше не экспериментировать, укажите около полусотни записей для обработки.
4. Отмечаем галочкой нужные пункты (см. рисунок ниже), выбираем «Изменить», а затем жмем на кнопку «Применить». Поздравляю, вы запустили адронный коллайдер пакетную обработку статей.
5. В выпадающем списке, напротив строки «Комментарии», выбираем «Запретить» и подтверждаем действие кликом по «Обновить». WordPress обработает сразу все отмеченные статьи и отключит комментарии к ним.
6. Проделываем данную процедуру с оставшимися статьями, если таковые есть.
Отключение комментариев при помощи плагина Disable Comments
С помощью плагина можно деактивировать форму комментирования у всех опубликованных статей, не выбирая на начальном этапе рубрику записей. Но если записей слишком много, а возиться с пакетным отключением особо не хочется, на помощь придет плагин Disable Comments.
Но если записей слишком много, а возиться с пакетным отключением особо не хочется, на помощь придет плагин Disable Comments.
1. Открываем раздел «Плагины» и нажимаем «Добавить новый».
2. В поисковой форме вбиваем название расширения «Disable Comments» и устанавливаем его из репозитория, кликнув соответствующую кнопку. Не забудьте нажать «Активировать» после установки.
3. Если по каким-либо причинам инсталляция плагина в автоматическом режиме невозможна, можно воспользоваться ручным методом. Для этого необходимо перейти по ссылке https://ru.wordpress.org/plugins/disable-comments/ и скачать архив с расширением на свой компьютер. После чего в верхней части экрана на странице с добавлением плагина кликаем «Загрузить плагин» (Download plugin) и осуществляем его установку.
4. Открываем раздел «Настройки» плагина Disable Comments и переходим во вкладку «Отключение комментариев».
5.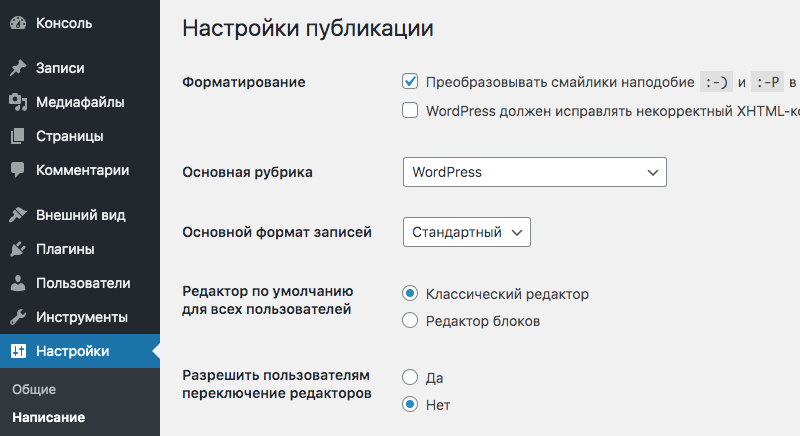 Главный «киллер» комментаторов имеет простой интерфейс и всего лишь одну кнопку:
Главный «киллер» комментаторов имеет простой интерфейс и всего лишь одну кнопку:
- если нужно отключить комментарии WordPress по всему сайту, отмечаем триггером «Везде» и жмем «Сохранить изменения»;
- если же требуется деактивация комментов лишь в записях или на страницах, то отмечаем галочкой соответствующий пункт и подтверждаем действие кликом по «Сохранить изменения».
Удаление кода, отвечающего за вывод комментариев в WP
WordPress позволяет кастомизировать сайт посредством огромного количества шаблонов. И нередко в коде темы встречаются «заглушки» вместо отключенной формы комментирования, эдакие тексты в стиле «Комментарии к статье отключены».
Чтобы избавиться от них и окончательно «вырезать» форму ввода комментария, необходимо поковыряться в коде шаблона. Если у вас это впервые, то будьте предельно осторожны с файлами, так как одна лишняя точка, оставленная не в том месте, может сказаться на корректном отображении вашего сайта в браузере.
1. Открываем вкладку «Внешний вид» и переходим в «Редактор тем». CMS WP предупредит об «опасности» прямого вмешательства в код шаблона. В очередной раз осознав, что собираемся делать, а также договорившись со своими внутренними демонами любопытства и рассудительности, нажимаем «Я понимаю».
2. Как правило, код вывода комментариев в записях скрывается в файле single.php. Указываем его в правой колонке и удаляем строки, как показано на скриншоте. Но перед этим скопируйте данный код в отдельный текстовый файл. Поверьте, бэкап вам еще пригодится. После чего обновляем файл и идем смотреть, что у нас в итоге получилось.
3. Если форма комментариев со страницы с записями исчезла, а сайт по-прежнему нормально отображается в браузере, значит, вы все сделали правильно. В противном случае верните удаленный код обратно и никому не рассказывайте о вашем фиаско.
4. Если нужно отключить комментарии на страницах, проделываем ту же процедуру с файлом page. php, который также содержится в каждой теме.
php, который также содержится в каждой теме.
5. Иногда создатели шаблонов предпочитают прятать все функции в файле functions.php. Но, будем откровенны, лезть туда без навыков работы с PHP не стоит, ибо в нем может запутаться даже опытный кодер/админ.
Как удалить опубликованные комментарии?
Отключение формы и прочее баловство – это, конечно, хорошо. Но что делать с комментариями, которые уже имеются к записям сайта? WordPress позволяет удалять комменты как по отдельности, так и пачкой, по аналогии с той же процедурой, что и при одновременном запрете комментирования у нескольких статей.
Открываете раздел «Комментарии», помечаете галочкой то, что необходимо отправить в корзину, и из предложенных действий выбираете «Удалить». После чего все действия подтверждаете кликом на «Применить».
И помните: перед любым действием с CMS WordPress лучше запастись бэкапом и терпением.
Как отключить комментарии в WordPress (полное руководство)
Зачем нужно отключать комментарии в WordPress?
Как отключить комментарии в WordPressОтключение комментариев для будущих сообщений
Отключение комментариев для отдельных сообщений
Массовое отключение комментариев для выбранных сообщений
Отключение комментариев ко всем существующим сообщениям
Удалить пингбэки и трекбэки
Отключить комментарии к медиафайлам
Заканчиваем мысли о том, как отключить комментарии в WordPress
Хотя комментарии WordPress очень полезны для привлечения посетителей к взаимодействию с вашим сайтом, иногда такие комментарии нежелательны. Итак, полезно знать, как отключить комментарии в WordPress. Вы можете отключить комментарии практически к любому контенту; ваши сообщения в блогах, страницы веб-сайтов и другие типы сообщений, когда они становятся нежелательным спамом и, возможно, наносят ущерб вашей репутации.
Итак, полезно знать, как отключить комментарии в WordPress. Вы можете отключить комментарии практически к любому контенту; ваши сообщения в блогах, страницы веб-сайтов и другие типы сообщений, когда они становятся нежелательным спамом и, возможно, наносят ущерб вашей репутации.
В этой статье, созданной нашей командой в wpDataTables, мы обсудим, как и почему вы можете отключить комментарии в WordPress.
Зачем нужно отключать комментарии в WordPress?
Когда WordPress начинал как платформа для ведения блогов, комментарии были одной из самых важных и надежных функций платформы.
Однако сейчас многие компании и предприятия создают целые веб-сайты на WordPress. Они содержат контент, комментарии к которому вряд ли будут опубликованы, например, страница «О нас» или страницы с описанием продуктов или услуг. Таким образом, отключение комментариев было бы уместно.
Другие ситуации, когда комментарии бесполезны:
- Для компаний и владельцев, у которых нет блогов или страницы которых продвигают контент, не требующий комментариев, например страницы продуктов.

- Если на веб-сайте в основном есть статические страницы, которые предназначены для предоставления информации, а не для начала разговора.
- Для страниц, контент которых представляет собой профессиональное описание компании, а не комментарии, портящие ее репутацию.
- Когда у вас есть форум, предназначенный для общения, а не для того, чтобы пользователи могли комментировать ваши сообщения.
- Комментарии могут использоваться для спама на вашем веб-сайте, поэтому здесь также полезно отключить комментарии. Спам может нанести ущерб вашей репутации и сделать ваши сообщения и страницы менее желательными.
Что вы теряете, отключая комментарии?
Самым большим недостатком отключения комментариев является меньшее взаимодействие с пользователем и меньшее количество мнений.
Во-вторых, у вашего сайта может быть небольшое снижение рейтинга SEO, так как комментарии могут улучшить рейтинг SEO.
Наконец, у вас нет информации о мнениях и отзывах ваших пользователей, которая может помочь вам улучшить ваш сайт или продукты.
Отключение комментариев для будущих сообщений
Вы можете легко отключить комментарии в WordPress для будущих сообщений из панели администратора в WordPress. Вот как это сделать.
- Зайдите в панель администратора и выберите «Настройки» > «Обсуждение».
- Здесь вы найдете возможность установить флажок рядом с параметром «Разрешить людям оставлять комментарии к новым статьям». Установите флажок «Сохранить изменения», и изменения должны вступить в силу.
Вы можете отключить комментарии к сообщениям, которым несколько дней. Вы можете указать, насколько старыми могут быть сообщения.
- Перейдите в «Настройки» > «Обсуждение».
- Найдите «Автоматически закрывать комментарии к статьям старше X дней». Затем вы захотите включить / выключить эту функцию.
Эти инструкции отключат комментарии в WordPress для будущих сообщений, и вы также можете вручную отключить их для каждого отдельного сообщения.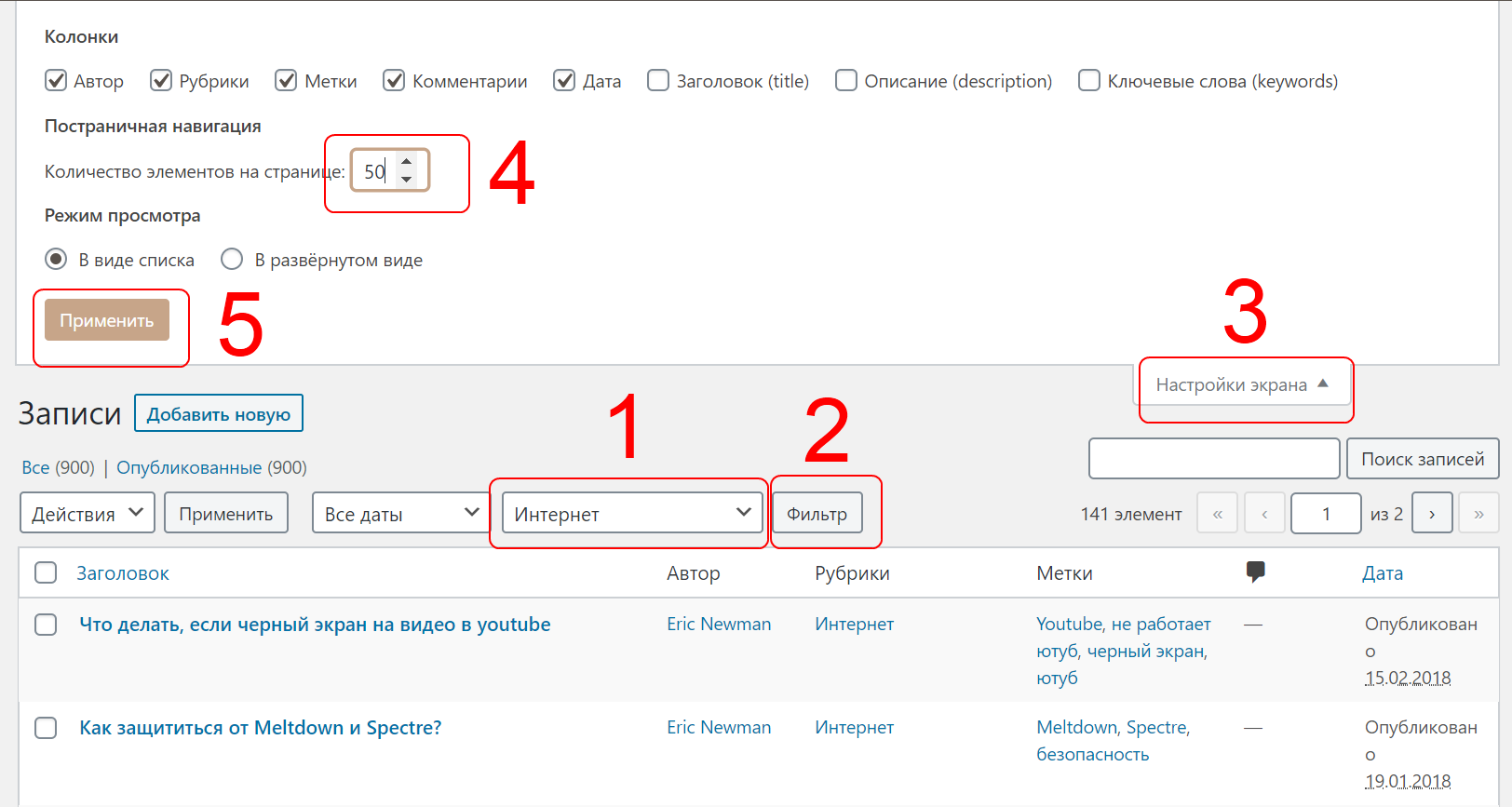
Отключение комментариев для отдельных сообщений
Вы можете легко отключить комментарии для определенных сообщений или страниц, обратившись к соответствующей странице или сообщению. Вот как это сделать:
- Перейдите на нужную страницу/публикацию. С правой стороны вы увидите раздел под названием «Обсуждение». Откройте раздел.
- Найдите параметр, чтобы отключить комментарии, и снимите флажок рядом с разделом «Разрешить комментарии». Это отключит комментарии в WordPress для этой конкретной записи, но не удалит существующие комментарии.
- Чтобы удалить существующие комментарии, перейдите на панель инструментов, перейдите в раздел «Комментарии» и удалите их.
Массовое отключение комментариев для выбранных сообщений
Вы также можете отключить массовые комментарии к определенным сообщениям:
- Переходим в раздел Все посты. Выберите сообщения, для которых вы хотите отключить комментарии.
- Нажмите «Массовые действия» — «Редактировать» — «Применить».

- Откроется параметр «Массовое редактирование», где вы сможете установить флажок «Не разрешать параметр для комментариев».
Обратите внимание, что у вас будет возможность отключить комментарии только для 20 сообщений за раз. Чтобы изменить это, вы можете сделать это несколько раз или перейти в «Параметры экрана» и изменить его.
Отключение комментариев ко всем существующим сообщениям
Вы можете легко удалить комментарии к отдельным сообщениям, которые уже были опубликованы, и вы можете удалить уже выбранные сообщения.
- Зайдите в Личный кабинет и перейдите в раздел «Комментарии».
- Выберите комментарии, которые вы хотите удалить, выберите «Массовые действия», нажмите «Переместить в корзину» и нажмите «Применить».
Удалить пингбэки и трекбэки
Пингбэки и трекбеки могут быть очень раздражающими, так как они могут принести много спама на ваш сайт. Именно здесь люди связывают свои комментарии с контентом со своего веб-сайта, а не с вашим.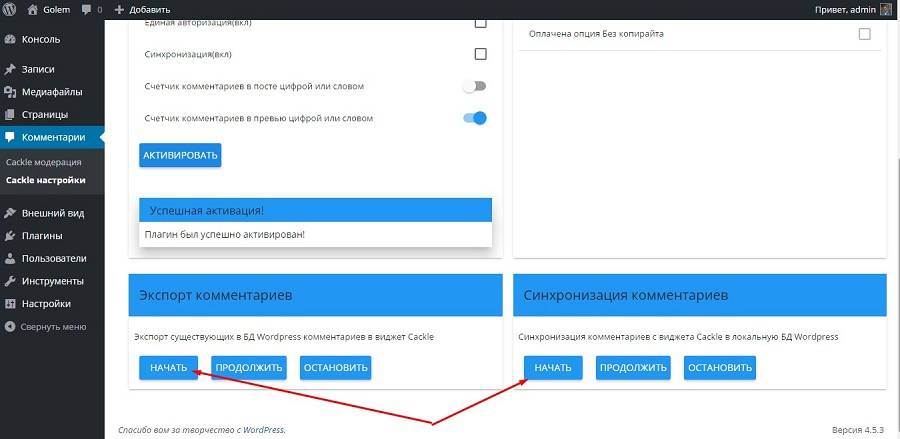 Многие отключают их автоматически.
Многие отключают их автоматически.
- В настройках откройте вкладку «Обсуждение».
- Перейдите к настройкам статьи по умолчанию и снимите флажок Разрешить уведомления о ссылках из других блогов на новые статьи, что должно предотвратить спам.
Отключить комментарии к медиафайлам
Даже если вы отключили комментарии к своему сообщению, вы также должны отключить комментарии в WordPress для определенных медиафайлов. Люди по-прежнему смогут оставлять комментарии к медиафайлам, созданным с помощью новых медиа-постов.
Чтобы отключить комментарии к этим вложениям, сделайте следующее:
- Перейдите в Медиатеку и выберите элементы, в которых вы хотите удалить комментарии.
- Вы найдете поле для обсуждения, где вы сможете удалить комментарии.
- Если вы хотите отключить массовые комментарии для медиафайлов, вы можете сделать это, введя этот код в файл functions.php вашей темы WordPress:
FUNCTION FILTER_MEDIA_COMMENT_STATUS( $OPEN, $POST_ID) {Заканчиваем мысли о том, как отключить комментарии в WordPress
Вышеупомянутые решения помогут пользователям отключить комментарии в WordPress, чтобы предотвратить спам или другие проблемы.
Если вам понравилось читать эту статью о том, как отключить комментарии в WordPress, вы должны прочитать эту о том, как изменить цвет шрифта в WordPress.
Мы также написали о нескольких связанных темах, таких как защита сайта WordPress паролем, стоимость обслуживания веб-сайта, зависание WordPress в режиме обслуживания, многосайтовость WordPress, заголовок WordPress, вход в панель управления WordPress и слоган WordPress.
Источник записи: wpdatatables.com
Как отключить комментарии в WordPress (шаг за шагом)
Контент Themeisle бесплатный. Когда вы покупаете по реферальным ссылкам на нашем сайте, мы получаем комиссию. Узнать больше
Комментарии могут разнообразить блог. Они превращают монолог в дискуссию и создают сообщество. Кроме того, они могут немного повысить SEO, поскольку поисковые системы также индексируют комментарии. Итак, зачем кому-то отключать комментарии в WordPress?
В основном потому, что комментарии часто могут быть саморекламными, спамными, а иногда и вредными.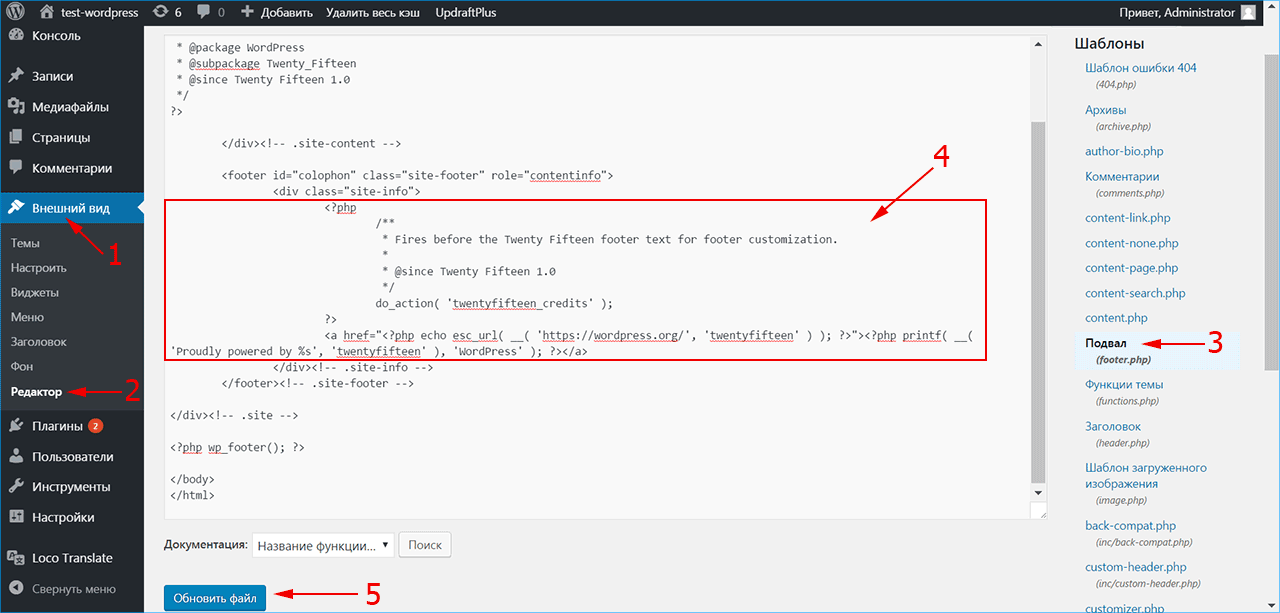 Более того, модерация комментариев отнимает ваше продуктивное время.
Более того, модерация комментариев отнимает ваше продуктивное время.
Но также верно и то, что пост без комментариев почему-то кажется неполным, и поэтому многие веб-сайты приветствуют комментарии с распростертыми объятиями.
Хорошие и плохие причины для отключения комментариев в WordPress
Некоторые веб-сайты, особенно такие газеты, как CNN и Reuters, получают огромное количество комментариев. Они решили проблему с объемом, переместив комментарии на социальные платформы . Это может работать и в вашу пользу, и во многих отношениях — это убирает спорные комментарии с вашего блога и не влияет на него напрямую. Более того, социальные сети в какой-то мере саморегулируются и могут самостоятельно сокращать неуместные комментарии.
Еще одной причиной отключения комментариев может быть сокращение времени загрузки. Не будем забывать, что каждый комментарий требует еще одного запроса/запроса к базе данных, который просто требует времени и суммируется.
Кроме того, если комментарии являются важной частью вашего блога, возможно, вы знаете, что существует ряд плагинов для улучшения раздела комментариев WordPress.
Наконец, если ваш сайт получает множество комментариев, хорошей идеей также будет создание форума WordPress для улучшения взаимодействия между читателями.
Отключить комментарии в WordPress, используя стандартные настройки панели инструментов
По умолчанию WordPress включает комментарии ко всем сообщениям и отключает комментарии на всех страницах. Вы можете изменить это, чтобы отключить / включить комментарии полностью (для всего сайта) или выборочно для некоторых сообщений и страниц. Вы также можете настроить комментарии разными способами, используя параметры на странице настроек.
Место для начала управления комментариями: Настройки > Обсуждение в панели инструментов WordPress .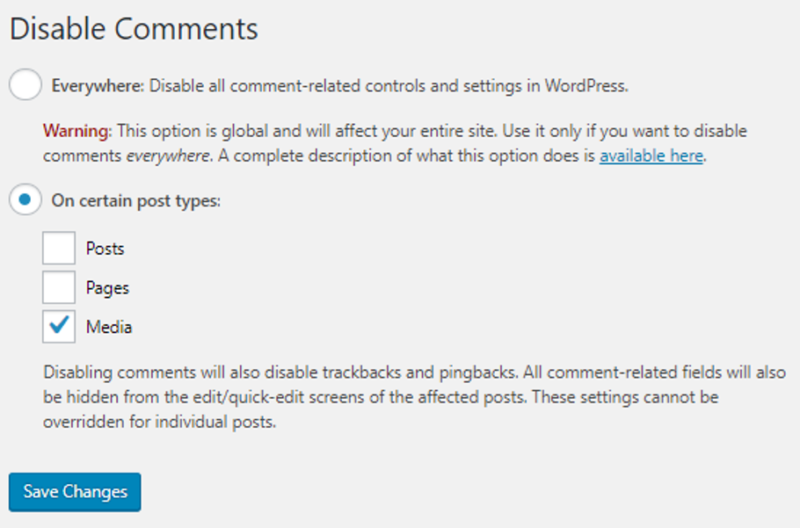
1. Чтобы остановить комментарии ко всем будущим сообщениям (и страницам) :
Снимите флажок с опции «разрешить людям оставлять комментарии к статьям» . Вы также можете отключить pingbacks и trackbacks здесь. Это полностью остановит комментарии и пинги для всех будущих сообщений на вашем сайте. (Страницы отключены по умолчанию).
Если вы хотите разрешить комментарии к отдельным сообщениям или статьям, вы можете сделать это, изменив настройки в разделе Обсуждения в отдельном сообщении или на странице. (Подробнее об этом ниже).
2. Чтобы прекратить все комментарии ко всем опубликованным постам (или страницам) :
Простой запрет комментариев, как указано выше, не остановит поток комментариев к существующим сообщениям и страницам. Чтобы удалить все комментарии ко всем существующим сообщениям, перейдите на панель инструментов > Комментарии.
Здесь вы можете выбрать комментарии, которые хотите удалить, нажать Массовые действия , выбрать «Переместить в корзину» , а затем нажать кнопку Применить .
3. Чтобы остановить массовые комментарии к выбранным сообщениям (или страницам) :
На этот раз давайте перейдем в раздел All Posts . Выберите все сообщения, для которых вы хотите удалить комментарии. Затем нажмите на Массовые действия > Правка > Применить . Откроется новая опция Массовое редактирование , где вы можете выбрать опцию Не разрешать для комментариев.
Вам будет запрещено выбирать из 20 сообщений за раз, потому что это настройка по умолчанию для отображения сообщений на экране Все сообщения . Чтобы на каждом экране отображалось большее число, внесите изменения в разделе Параметры экрана.
4. Чтобы остановить комментарии к существующим сообщениям по отдельности :
Выберите конкретное сообщение из Все сообщения и нажмите Редактировать сообщение . Под областью письма вы увидите заголовок Обсуждение . Если вы не видите эту опцию, включите «Обсуждение» в разделе «Параметры экрана». В поле «Обсуждение» снимите флажок «Разрешить комментарии».
Под областью письма вы увидите заголовок Обсуждение . Если вы не видите эту опцию, включите «Обсуждение» в разделе «Параметры экрана». В поле «Обсуждение» снимите флажок «Разрешить комментарии».
Вы также можете добиться того же результата, выбрав Быстрое редактирование отдельные сообщения.
5. Чтобы отключить комментарии к медиафайлам :
Мы еще не закончили, так как сообщения могут продолжать получать комментарии к медиафайлам.
Когда вы загружаете изображение в сообщение, создается файл вложения. Этот файл будет по-прежнему получать комментарии, даже если вы отключили их для соответствующей публикации. Чтобы отключить комментарии в WordPress для этих вложений, посетите Медиатека 9.0014 , выберите медиафайл и нажмите Редактировать .
Вы найдете поле «Обсуждение», подобное тому, которое находится в текстовом редакторе для сообщений, и вы можете отключить комментарии там.
Невозможно выполнить массовое редактирование медиафайлов с помощью настроек в WordPress, но вы можете сделать это, добавив некоторый код в файл темы.
6. Помимо полного отключения комментариев, вы также можете получить больше контроля над комментариями, настроив параметры в Настройки > Панель обсуждения . Давайте быстро рассмотрим доступные варианты:
- Требование от модератора утвердить комментарий перед его публикацией : Это не только отлавливает ботов и спам, но также помогает предотвратить немедленное появление комментария в интерфейсе вашего сайта. Он появится на панели инструментов в очереди комментариев, где вам придется с ним работать.
- Внесение в черный список IP-адресов, имен пользователей или адресов электронной почты: внесение в черный список известных нарушителей, и даже частичное совпадение со списком будет заблокировано. Вы также можете добавить немного кода в .htaccess для блокировки известных вредоносных IP-адресов.

- Требование от пользователя регистрации : Может уменьшить как спам, так и количество комментариев.
- Утверждение авторов комментариев : Экономьте время, утверждая авторов комментариев. Последующие комментарии легко пройдут.
- Закрытие комментариев к старым статьям : Укажите количество дней, по истечении которых комментарии будут остановлены. Спамеры обычно нацелены на более старые сообщения, поэтому закрытие комментариев сократит количество спама.
- Ограничение ссылок : Это может помешать спамерам, которые любят оставлять как можно больше ссылок в своих комментариях.
- Получать уведомления при получении комментариев : Если вы будете в курсе новых комментариев, вы сможете быстро реагировать на нежелательные.
Решения плагинов для отключения комментариев
Отложив в сторону ручные настройки WordPress, вы также можете использовать плагины, чтобы упростить работу и дать вам, так сказать, более «управляемый» контроль над комментариями.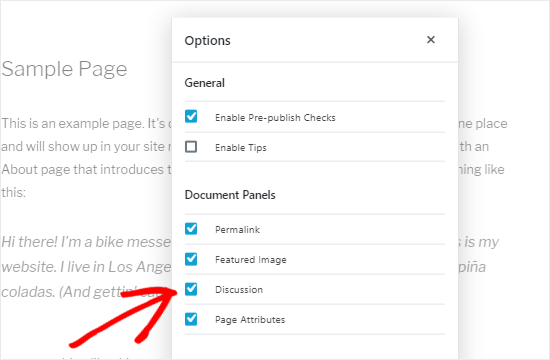 Вот главный игрок в этом мире:
Вот главный игрок в этом мире:
Отключить комментарии
Плагин «Отключить комментарии» может блокировать комментарии на всем веб-сайте и даже во всей сети в режиме мультисайта.
Со страницы плагина:
[…] позволяет администраторам глобально отключать комментарии к любому типу сообщений (сообщениям, страницам, вложениям и т. д.), чтобы эти настройки нельзя было переопределить для отдельных сообщений. Он также удаляет все поля, связанные с комментариями, с экранов редактирования и быстрого редактирования. […] Кроме того, элементы, связанные с комментариями, можно удалить из панели инструментов, виджетов, меню администратора и панели администратора.
Очень удобный плагин, если вы хотите, чтобы на вашем сайте вообще не было комментариев. Своего рода решение «установил и забыл».
Другими хорошими плагинами для контроля спам-комментариев являются WP Bruiser или Akismet.
В заключение, небольшие веб-сайты могут управлять комментариями, просто изменяя настройки в WordPress или используя простой плагин. Веб-сайты с большим количеством контента часто выбирают сторонние решения, такие как Disqus или другие подобные.
Веб-сайты с большим количеством контента часто выбирают сторонние решения, такие как Disqus или другие подобные.
В целом, приветствовать комментарии или отключать их — это скорее индивидуальные предпочтения, взвешивающие преимущества и недостатки комментариев в вашем блоге. Что вы думаете? Вы хотите отключить комментарии в WordPress? И если да, то почему?
Была ли эта статья полезной?
Нет Спасибо за отзыв!9 простых шагов для отключения комментариев в WordPress
Уведомление: этот контент поддерживается читателями, что означает, что если вы нажмете на некоторые из наших ссылок, мы можем получить комиссию.
Если вы заядлый пользователь WordPress, вы знаете, как важно, чтобы ваш веб-сайт был как можно более оптимизированным для SEO, чистым и профессиональным. Это может означать, что вы хотите узнать, как отключить комментарии WordPress. Хотя когда-то комментарии были хорошим SEO-индикатором ценного контента для Google, чтобы повысить рейтинг вашего сайта, теперь это не обязательно так. В зависимости от типа веб-сайта, которым вы управляете, раздел комментариев может вообще не понадобиться. Сегодня я расскажу вам, как именно успешно отключить ваши комментарии в WordPress. Давайте начнем.
В зависимости от типа веб-сайта, которым вы управляете, раздел комментариев может вообще не понадобиться. Сегодня я расскажу вам, как именно успешно отключить ваши комментарии в WordPress. Давайте начнем.
Почему стоит отключить комментарии в WordPress
Есть несколько причин, по которым вы можете захотеть отключить комментарии в WordPress. Во-первых, раздел комментариев на некоторых веб-сайтах часто может превращаться в хранилище бесполезных спам-ссылок или комментариев, которые на самом деле не добавляют интереса к разговору. В этом случае вы, возможно, захотите переосмыслить даже наличие раздела комментариев.
Чтобы добавить, некоторые сообщения на вашем веб-сайте могут вообще не нуждаться в разделе комментариев. Например, раздел о вашем сайте или даже некоторые статические посты в блоге, которые вы публикуете и которые должны быть информативными, а не приглашать к беседе, могут не нуждаться в комментариях.
Отключение комментариев в WordPress также может увеличить скорость вашего сайта, особенно если вы используете плагин для управления комментариями, который может замедлить работу вашего сайта. Короче говоря, есть много преимуществ, которые стоит учитывать, когда вы думаете о том, следует ли частично или полностью отключить раздел комментариев.
Короче говоря, есть много преимуществ, которые стоит учитывать, когда вы думаете о том, следует ли частично или полностью отключить раздел комментариев.
Инвестиции, необходимые для отключения комментариев в WordPress
Теперь, как именно вы собираетесь отключать комментарии на своем сайте WordPress? Хорошей новостью является то, что это довольно простой процесс — не требуется программирования или продвинутого уровня программирования.
Все, что вам нужно, это доступ к панели инструментов WordPress и несколько свободных минут. Предполагая, что у вас уже есть сайт WordPress, вы должны сначала войти в свою панель управления WordPress. Затем вам нужно подумать о том, как именно вы хотите отключить комментарии, поскольку необходимо учитывать несколько факторов.
9 способов отключить комментарии в WordPress
Давайте погрузимся и рассмотрим все варианты, которые у вас есть, чтобы частично или полностью отключить комментарии WordPress.
#1 – Убедитесь, что вы подписались на надежный хостинг
Вы не можете отключить комментарии WordPress, если у вас нет места для размещения вашего сайта. Мы знаем, что это не проблема. Вот почему мы создали подробное руководство по лучшим хостинг-провайдерам WordPress, которых вы можете использовать, чтобы ваш сайт всегда работал и работал.
Мы знаем, что это не проблема. Вот почему мы создали подробное руководство по лучшим хостинг-провайдерам WordPress, которых вы можете использовать, чтобы ваш сайт всегда работал и работал.
Если вам нужен хостинг WordPress или вы ищете лучший и более надежный вариант того, что вы используете в настоящее время, который хорошо сочетается с WordPress, ознакомьтесь с нашим списком лучших хостинг-провайдеров WordPress.
#2 — Как отключить комментарии для всего сайта
Сначала вам нужно войти в свою панель управления WordPress, используя свое имя пользователя и пароль.
После того, как вы вошли в свою панель управления WordPress, вам нужно перейти к Настройки , а затем нажать Обсуждение.
В разделе Настройки сообщений по умолчанию снимите флажок с третьей опции под названием Разрешить людям оставлять комментарии к новым сообщениям.
Теперь комментарии для любых новых публикаций, которые вы публикуете, будут закрыты.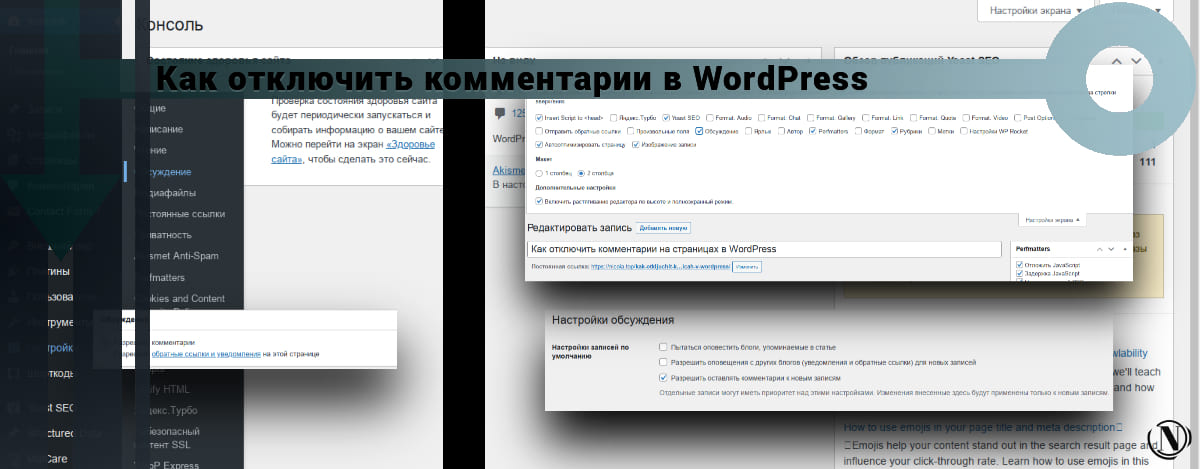
Однако, чтобы отключить комментарии для всего сайта, вам нужно найти параметр в разделе Другие настройки комментариев заголовок Автоматически закрывать комментарии к сообщениям старше «пустых» дней.
Установите флажок и введите «0» в качестве количества дней. После того, как вы внесете эти изменения и нажмете Сохранить в нижней части экрана, на всем вашем веб-сайте должны быть отключены комментарии как к будущим сообщениям, так и к вашему существующему контенту.
Но подождите, что, если вы хотите закрыть раздел комментариев только для определенных страниц и сообщений?
#3 – Как отключить комментарии к определенным страницам и сообщениям
Сначала перейдите в раздел сообщений на панели управления WordPress и найдите свое сообщение. Оказавшись там, на правой боковой панели найдите и нажмите Обсуждения.
Затем снимите флажок Разрешить комментарии . Вуаля! Вы отключили комментарии к этому конкретному сообщению. Вы можете сделать то же самое со страницами.
Вуаля! Вы отключили комментарии к этому конкретному сообщению. Вы можете сделать то же самое со страницами.
А что, если вы хотите либо отключить, либо включить комментарии для большой группы определенных сообщений и страниц?
#4 — Как массово редактировать и отключать комментарии к определенным сообщениям и страницам
Чтобы массово редактировать, хотите ли вы включить комментарии к определенному сообщению или странице, вернитесь на панель инструментов WordPress и нажмите на сообщения.
Затем найдите и выберите конкретные сообщения, которые вы хотите массово редактировать. После того, как вы установите каждый флажок, нажмите Массовые действия> Изменить> Применить.
После этого вы сможете массово редактировать настройки комментариев для всех сообщений одновременно. Перейти к Комментарии , а затем выберите предпочтительные комментарии. Не забудьте нажать Обновить. То же самое можно сделать со страницами в разделе «Страницы».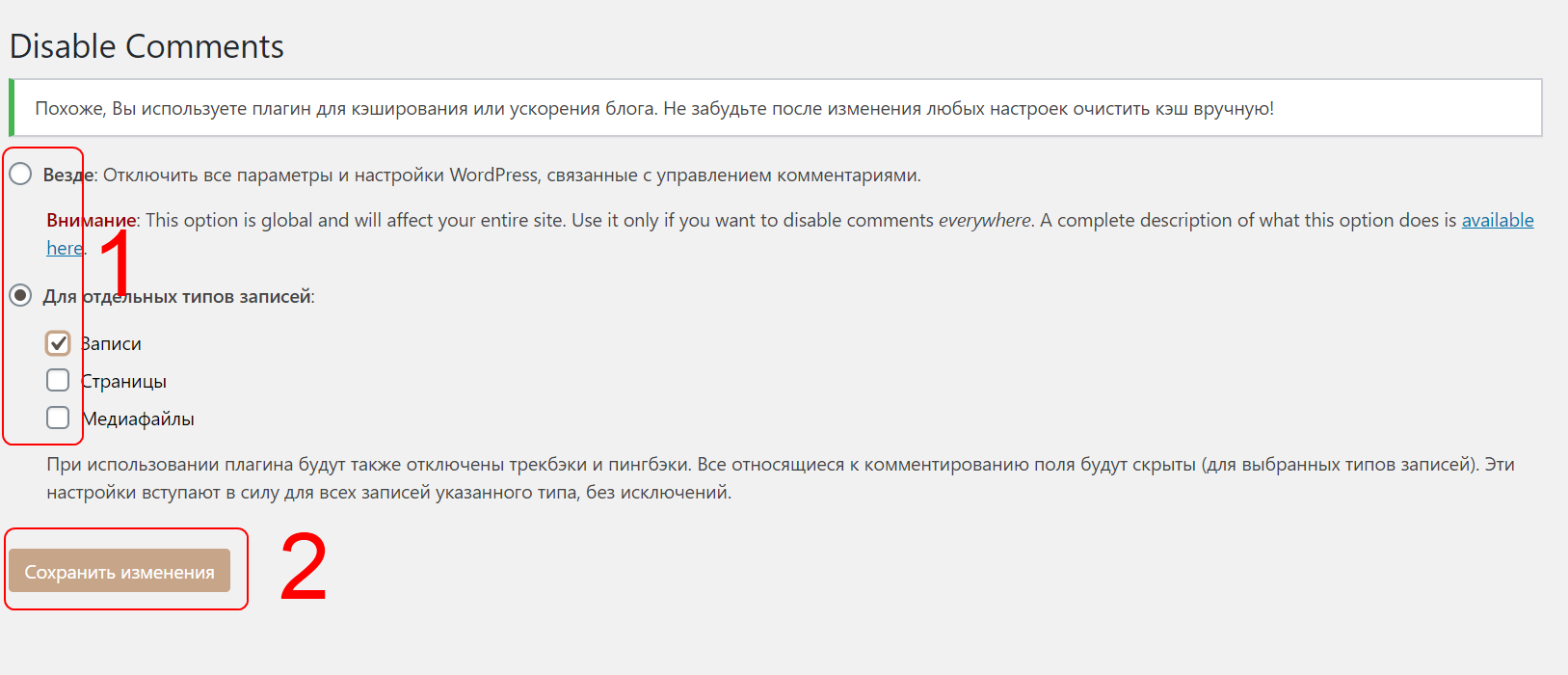
#5 – Как удалить все ваши старые комментарии WordPress
Пока все это звучит великолепно. Что, если вы хотите удалить все свои старые комментарии WordPress, сделанные до того, как вы настроили раздел комментариев?
Вернитесь на панель инструментов WordPress, найдите и щелкните Комментарии , найдите комментарии, которые хотите удалить, и установите соответствующий флажок.
В разделе Массовые действия нажмите Переместить в корзину , затем нажмите Применить. Ваши комментарии удалены.
#6 — Как отключить комментарии, если вы все еще используете классический редактор WordPress
Хотя многие пользователи WordPress перешли на использование нового редактора Gutenberg, некоторые из нас все еще используют старый классический редактор. В этом случае вы все равно можете отключить комментарии для всего сайта в разделе «Настройки» на панели управления WordPress.
Чтобы отключить комментарии для определенных сообщений и страниц, если вы используете классический редактор, просто откройте сообщение, для которого вы хотите отключить комментарии. Затем прокрутите вниз до раздела с надписью Обсуждение.
Затем прокрутите вниз до раздела с надписью Обсуждение.
Нажмите кнопку-переключатель и снимите флажок Разрешить комментарии.
После этого нажмите кнопку Обновить в правом верхнем углу, чтобы сохранить изменения. Вот оно. Теперь, когда вы открываете или просматриваете эту конкретную публикацию и прокручиваете до раздела комментариев, вы не увидите возможность оставлять какие-либо комментарии.
Если вам случится использовать сторонний плагин для сбора и отображения комментариев на вашем сайте WordPress, вам нужно перейти в раздел «Плагин» на панели управления WordPress, а затем просто деактивировать и удалить плагин. После того, как вы это сделаете, убедитесь, что вы выполнили приведенные выше инструкции, чтобы убедиться, что ваши встроенные комментарии WordPress также отключены либо для всего сайта, либо для определенных сообщений или страниц по вашему вкусу.
#7 – Как отключить комментарии к медиафайлам
Знаете ли вы, что ваши медиафайлы WordPress могут получать комментарии? К счастью, вы можете легко отключить их.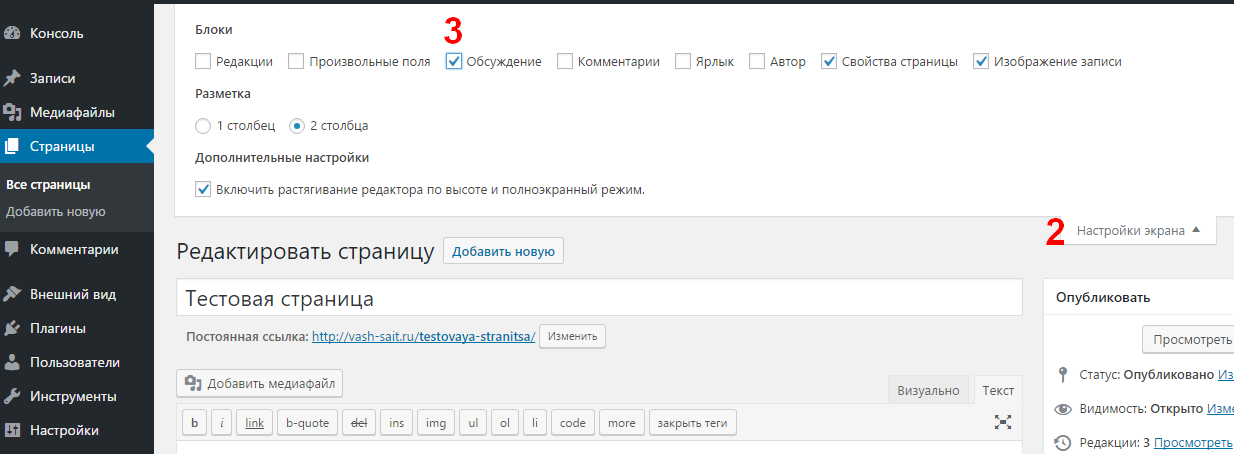
Во-первых, на панели инструментов WordPress перейдите к разделу «Медиафайлы» и щелкните файл по вашему выбору.
Открыв файл, перейдите в правый верхний угол и нажмите «Параметры экрана».
Оттуда убедитесь, что поле обсуждения отключено, чтобы вы могли видеть его в нижней части экрана редактирования изображения.
Прокрутив вниз до панели с надписью Обсуждение , вы можете проверить, хотите ли вы включить или отключить комментарии. Не забудьте нажать Обновите , чтобы сохранить изменения.
Имейте в виду, что если вы хотите отключить все комментарии к медиафайлам, вам придется просматривать каждый файл отдельно. К сожалению, WordPress не позволяет массово редактировать медиафайлы.
№8. Как отключить комментарии WordPress с помощью плагина Плагин спама от WPDeveloper.
После того, как вы загрузили плагин, загрузили его в раздел плагинов и активировали его, вы можете настроить его, нажав «Настройки».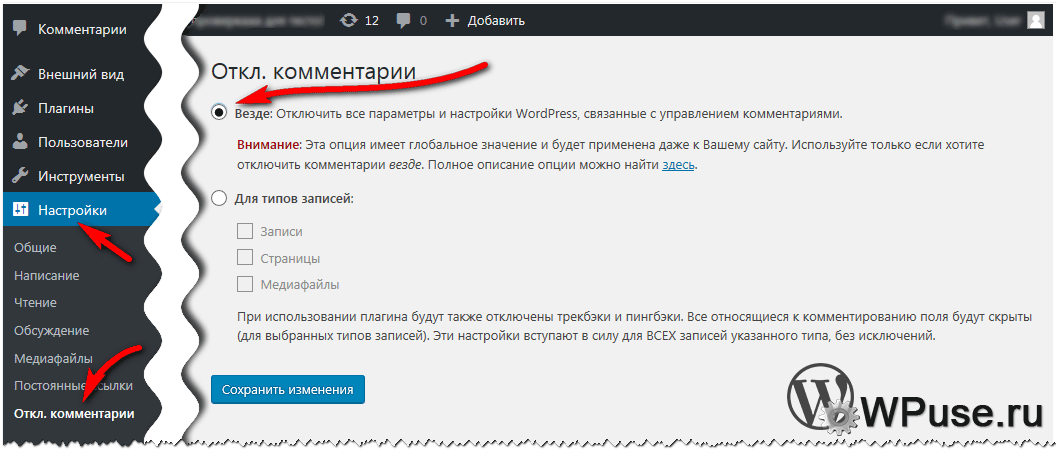
С помощью этого плагина вы можете отключить комментарии везде, щелкнув эту опцию, или отключить комментарии к публикациям, страницам, медиа или портфолио. Сделав свой выбор, обязательно нажмите «Сохранить», чтобы применить изменения.
Это еще не все. Вы также можете массово удалять комментарии везде на вашем сайте, по типу публикации или по типу комментария. Снова нажмите «Удалить комментарии», когда настроите свои предпочтения.
Плагин — отличный способ массовой настройки комментариев.
Например, для удаления старых комментариев в WordPress может потребоваться выбор группы сообщений за раз, поскольку на странице на панели управления отображается только определенное количество сообщений. С помощью плагина вы можете выбрать все сообщения и удалить все комментарии за один раз.
Если вы все для удобства и не возражаете против дополнительного плагина на вашем сайте WordPress, это может быть отличным быстрым решением.
#9 – Как настроить комментарии WordPress
Помимо включения и отключения комментариев, WordPress позволяет легко настраивать комментарии в соответствии с вашими потребностями. Мы пройдемся по каждому разделу более подробно.
Мы пройдемся по каждому разделу более подробно.
Настройки публикации по умолчанию
В настройках публикации по умолчанию вы можете настроить возможность отправки уведомлений всем, на кого вы ссылаетесь из своей публикации. Вы также можете разрешить отображение уведомлений о ссылках в виде пингбэков из других блогов в разделе комментариев.
И, наконец, вы можете разрешить или запретить комментирование новых сообщений в блоге (хотя при необходимости вы можете переопределить эти настройки для отдельных сообщений).
Другие настройки комментариев
В этом разделе вы можете настроить, как пользователи взаимодействуют с вашим разделом комментариев, как ваши комментарии отображаются, а также что является обязательным и разрешенным при оставлении комментариев. Вы можете выбрать, хотите ли вы, чтобы каждый комментатор заполнил имя и адрес электронной почты, если вы хотите, чтобы комментаторы имели зарегистрированную учетную запись перед комментированием, если вы хотите разрешить файлы cookie комментариев, и хотите ли вы, чтобы старые комментарии были сначала или сначала новые комментарии.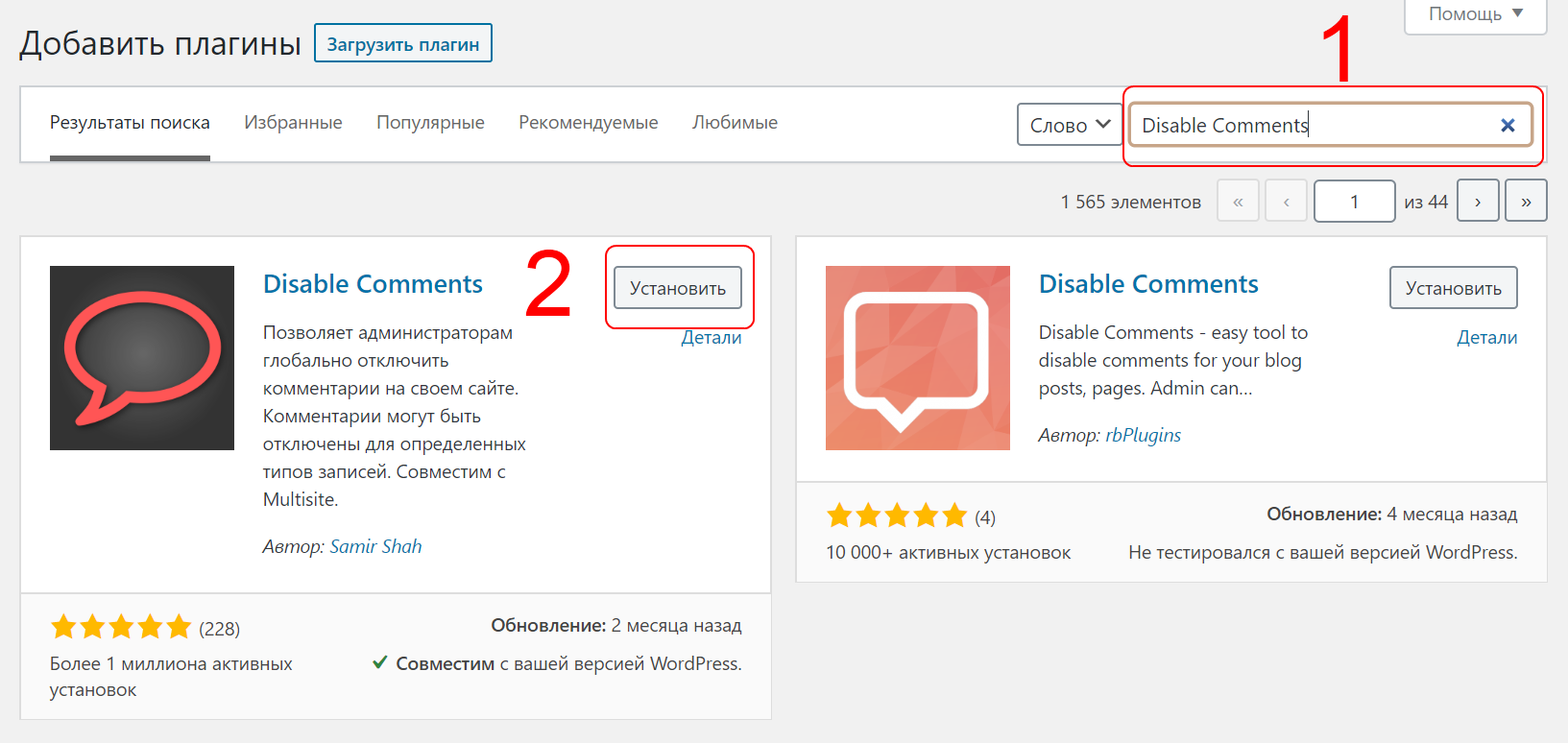
Email Me Whenever
WordPress позволяет настроить уведомления о комментариях на тот случай, если вы хотите получать уведомления каждый раз, когда кто-то оставляет комментарий.
Перед появлением комментария
WordPress также дает вам возможность модерировать любые новые комментарии, прежде чем они будут опубликованы. Это может пригодиться, если вы получаете много спам-комментариев.
Модерация комментариев
Раздел модерации комментариев позволяет уточнить и конкретизировать тип поступающих комментариев и критерии, по которым они должны проходить модерацию перед публикацией.
Например, спам-комментарии печально известны тем, что содержат множество ссылок в одном комментарии. Вы можете настроить очередь комментариев для хранения комментария, определив количество содержащихся в ней ссылок или тип содержащихся в ней слов. Таким образом, он может пройти модерацию, чтобы вы могли его пересмотреть перед публикацией или удалением.
Запрещенные ключи комментариев
Вы также можете создать критерии соответствия слов для комментариев, содержащих указанное слово в URL, IP-адресе, имени автора или электронной почте, которые будут отправлены прямо в корзину.