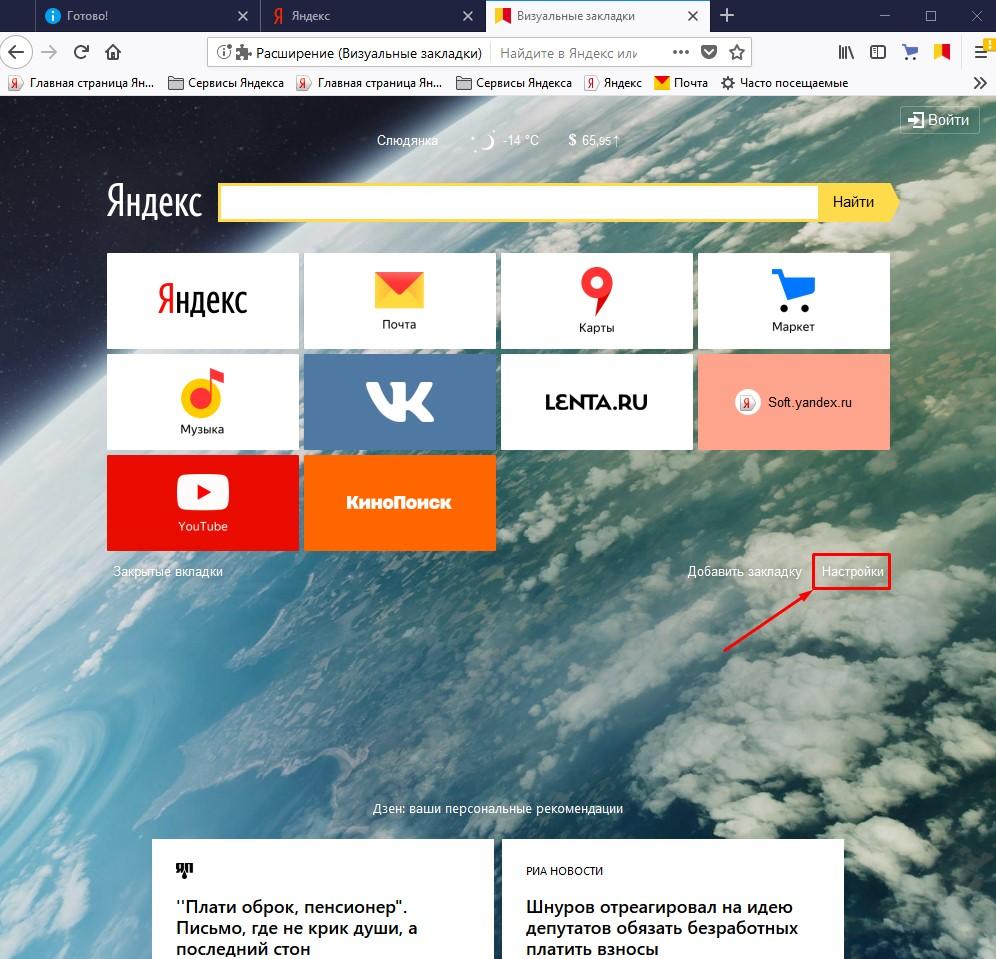Как убрать фон в Яндекс.Браузере
Вариант 1: Использование галереи фонов
Одной из особенностей Яндекс.Браузера всегда было наличие статичных и анимированных фонов, отображающихся в новой вкладке. Вероятно, именно поэтому отключить эту функцию нельзя и вряд ли разработчики добавят эту возможность. Однако есть пара вариантов того, как обойти этот запрет, и первый из них предполагает использование галереи фонов, а именно раздела с однотонными изображениями.
- Откройте новую вкладку и нажмите на кнопку «Фоны».
- Из списка категорий отыщите и перейдите в «Цвета».
- Здесь есть 12 вариантов цветов, как темных, так и светлых. Если найдете подходящий, кликните по нему.
- Через предварительный просмотр удостоверьтесь, что цвет соответствует желаемому, и кликните по кнопке «Применить фон».
- Самый светлый оттенок среди них — серый.
- Наиболее темный — градиентный черный.

Вариант 2: Установка собственного фона
Если предложенные Яндексом цвета юзеру не подходят, он вполне может потратить несколько минут на то, чтобы сымитировать отсутствие фона. Как правило, под этим подразумевается белый бэкграунд, что очень легко можно сделать, воспользовавшись любым графическим редактором. Мы рассмотрим этот процесс на примере стандартного приложения Paint, поскольку оно есть на любом компьютере с установленной Windows. Если у вас есть другой редактор, например, Adobe Photoshop, можете работать в нем, используя только основные наши рекомендации.
- Запустите Paint через поиск в «Пуске».
- По умолчанию здесь уже белое полотно, и в принципе менять его размер не нужно, однако мы все рекомендуем это сделать во избежание появления каких-нибудь неполадок с фоном при изменении размера окна браузера. Для этого нажмите по кнопке «Изменить размер».
- В блоке изменения установите точку напротив «пиксели», уберите галочку с пункта «Сохранить пропорции» и в поля с цифрами вставьте разрешение вашего экрана.
 Чаще всего это 1920×1080, но у вас оно может быть больше или меньше.
Чаще всего это 1920×1080, но у вас оно может быть больше или меньше.Читайте также: Определяем разрешение экрана в Windows
- Если вам нужен какой-то другой цвет, а не белый, используйте заливку. Сперва выберите цвет на панели.
- Если он там отсутствует, перейдите в «Изменение цветов».
- Подберите оттенок, который хотите видеть, нажмите «ОК».
- Теперь воспользуйтесь инструментом «Заливка», выделив его на панели и кликнув по белому холсту.
- Остается сохранить изображение, перейдя в «Файл» > «Сохранить как» > «Изображение в формате PNG».
- Переключитесь в Яндекс.Браузер и откройте новую вкладку. Тут нажмите по кнопке с тремя точками правее от
- В «Проводнике» найдите место сохранения файла и внизу смените формат на «PNG Image», иначе бэкграунд просто не будет виден.

- Фон применится сразу же, и вы увидите результат. Произвольно измените размер окна браузера несколько раз, чтобы удостовериться, что с картинкой не возникает никаких проблем.
Сам файл, который был загружен в Яндекс.Браузер, можно удалить с компьютера.
Мы рады, что смогли помочь Вам в решении проблемы.Опишите, что у вас не получилось. Наши специалисты постараются ответить максимально быстро.
Помогла ли вам эта статья?
ДА НЕТПоделиться статьей в социальных сетях:
Как отключить фон в яндекс браузере
Профилактика
- Своевременное и быстрое лечение инфекционных заболеваний;
- Своевременная (максимально возможная) диагностика и лечение травм таза;
- Лечение хронических форм воспалительных процессов;
- Распределение равномерной нагрузки на все суставы при занятием спортом.
Спонсор этой публикации — ирригатор акваджет. Это один из лучших ирригаторов для полости рта!
Это один из лучших ирригаторов для полости рта!
На компьютере
Замена фона на компьютере подразумевает изменение изображения стартовой страницы. Оно может быть тёмным или светлым, анимированным или статичным, пользовательским или предустановленным. Как бы то ни было, стандартных способов добраться до настроек несколько. Чтобы реализовать каждый из них, нужно выбрать одно из нижеперечисленных действий.
- На стартовой странице нажимаем «Галерея фонов».
- После запуска браузера нажать на три вертикальные точки рядом с кнопкой «Галерея фонов», после чего выбрать «Изменить» в появившемся меню.
- Следующий пункт предусматривает два шага:
- Когда открыта новая вкладка, нажимаем «Настроить экран».
- В открывшейся панели нажимаем «Галерея фонов».
После выполнения каждого из обозначенных ваше действий, откроется галерея фонов. Именно здесь пользователю предстоит выбрать один из предусмотренных Яндексом вариантов оформления стартовой страницы.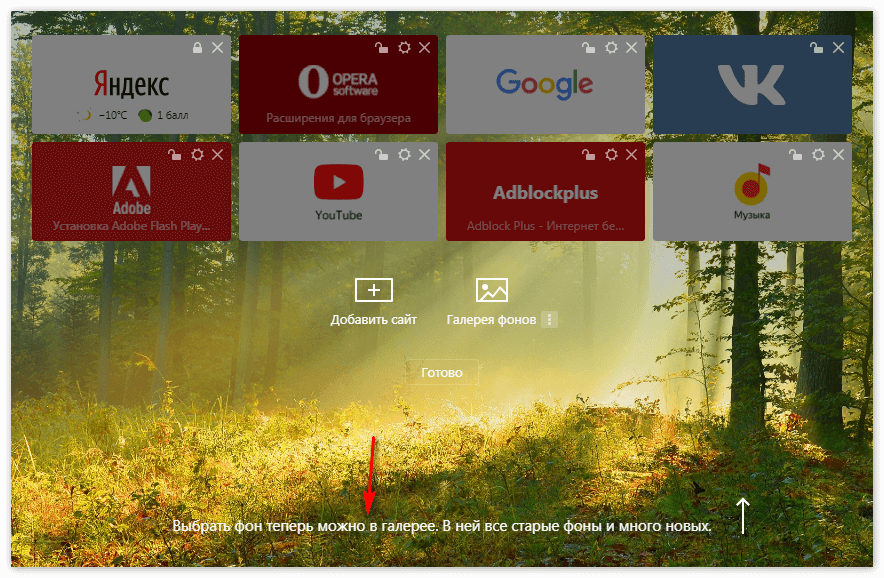 Здесь можно выбирать картинки по категориям и включать их автоматическую замену через некоторое время нажатием кнопки «Чередовать».
Здесь можно выбирать картинки по категориям и включать их автоматическую замену через некоторое время нажатием кнопки «Чередовать».
Сделать тёмный фон
Для чего нужна тёмная тема? Верно, для комфортного использования браузера в тёмное время суток. Сделать тёмный фон в Яндекс браузере не сложнее, чем любой другой. Для этого нужно произвести несколько шагов.
- Открываем «Галерею фонов».
- Нажимаем на «Темным-темно».
- Выбираем одно из предложенных изображений.
- Также в появившемся окне имеется кнопка «Чередовать эти фоны». После её нажатия браузер активирует функцию автоматической смены заставки ежедневно. Кстати, инструкция актуальна не только для тёмных, но и для любых других изображений, даже тематических.
- Рядом есть кнопка «Выбрать тему браузера». Она перенаправляет в меню настроек, где будет доступен выбор темы оформления браузера. Задать тёмную заставку можно и там, активировав поле «Использовать тёмные фоны с тёмной темой».

Если реализовать этот шаг, то выбирать самому не придётся: браузер сделает всё автоматически.
Добавить свой фон
Добавление собственного фона – ещё одна важная возможность Яндекс браузера. Она позволяет установить абсолютно уникальное изображение на стартовую страницу, будь то собственная фотография или заранее скачанная из интернета. Сделать это достаточно просто: на главной странице нужно нажать кнопку с тремя вертикальными точками, рядом с кнопкой «Галерея фонов» и выбрать пункт «Загрузить с компьютера» в появившемся меню.
После нажатия на этот пункт меню появится диалоговое окно, где нужно выбрать интересующее изображение
Важно помнить, что разрешение изображения должно быть большим (не меньше 1366×768 для ноутбуков и 1920×1080 для компьютера), а расширение должно быть png или jpg (обычно, расширение указывается в названии файла после точки)
Результатом выполнения послужит уникальный фон браузера, установленный самостоятельно.
Сделать анимированный фон
Сделать анимированный фон в Яндекс браузере так же просто, как и установить тёмный. Более того, анимированный может быть из любой категории: не только тёмный или светлый, но и тематический. Чтобы установить анимированное изображение, нужно также выполнить несколько шагов.
Более того, анимированный может быть из любой категории: не только тёмный или светлый, но и тематический. Чтобы установить анимированное изображение, нужно также выполнить несколько шагов.
- Открываем «Галерею фонов», как было показано выше.
- Выбираем любое изображение, который отмечен значком, похожим на видеокамеру, справа вверху.
По умолчанию Яндекс браузер воспроизводит анимированные фоны в высоком разрешении. Это значит, что используемая видеозапись воспроизводится в максимально доступном качестве, что может потребовать больших ресурсных затрат компьютера. Отключить опцию можно следующим образом.
- Открываем меню настроек браузера.
- Выбираем вкладку «Интерфейс»
- Снимаем галочку с пункта «Отображать анимационный фон в высоком разрешении».
Видео вместо фона
Чтобы осуществить подобное, понадобится потратить немного времени на создание нового ролика самостоятельно или заимствовать его с открытого источника. Вам понадобится сделать следующее:
Вам понадобится сделать следующее:
при помощи видеоредактора создайте короткий ролик со средним разрешением и малой продолжительностью, дабы тот не нагружал ЦП и оперативную память;
готовую работу расположите на рабочем столе или папке, чтобы до него легко было добраться;
проследуйте в директорию веб-обозревателя по пути «Диск C:» – «Пользователи» – «AppData» – «Local» – «Yandex» – «YandexBrowser» – « UserData» – «Wallpappers»;
здесь находятся папки с темами по умолчанию, откройте любую из них;
подготовленный видеоролик заранее переименуйте в video;
перетащите короткий клип в папку с темой и подтвердите замену файлов
В качестве меры предосторожности, сохраните папку в исходном виде;
остаётся запустить браузер и выбрать ту тему, где вы заменили видеоряд… Проделать подобную операцию можно столько раз, сколько тем по умолчанию предлагает Яндекс.Браузер
Проделать подобную операцию можно столько раз, сколько тем по умолчанию предлагает Яндекс.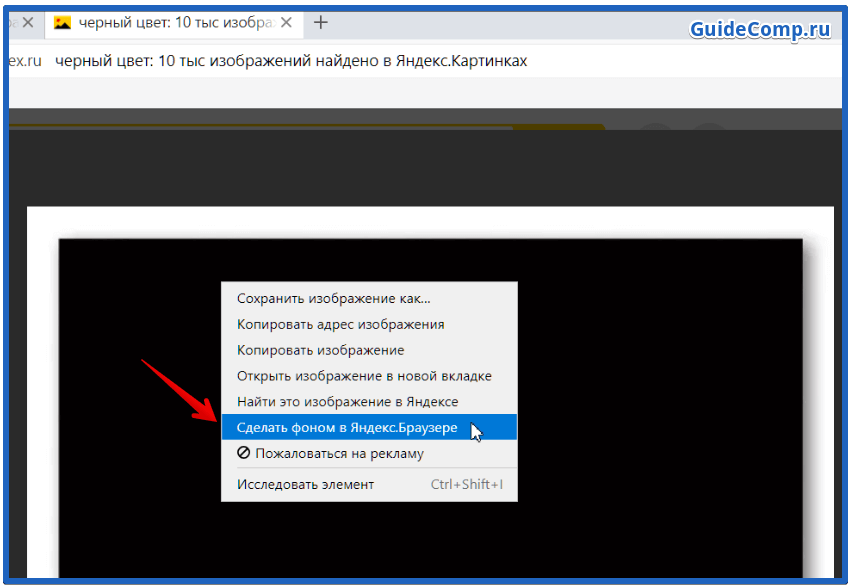
Консоль
При нажатии на клавишу Esc в нижней части экрана вызывается консоль, где можно вводить команды и выполнять их клавишей Enter.
Результат выполнения инструкций сразу же отображается в консоли.
Например, результатом будет , а инструкция ничего не возвращает, так что получаем :
Внешний вид браузера. Помощь
Индивидуальная настройка
- Тема оформления
- Боковая панель
- Фон браузера
- Проблемы с оформлением браузера
Примечание. Темы, загруженные из Каталога Chrome, с Яндекс.Браузером несовместимы.
По умолчанию элементы Яндекс.Браузера (вкладки, Умная строка и т. д.) отображаются на светлом фоне. Чтобы выбрать темную или цветную тему оформления:
- В блоке Цветовая схема выберите нужную.
Ограничение. Если вы выбрали темную тему и хотите, чтобы браузер подбирал только гармонирующие с ней фоны, включите опцию Использовать тёмные фоны с тёмной темой браузера.
По умолчанию боковая панель появляется, когда вы наводите указатель мыши на левую границу окна браузера. На боковой панели вы можете:
Включить боковую панель
- В блоке Боковая панель включите опцию Показывать боковую панель.
Закрепить боковую панель
Чтобы боковая панель отображалась в браузере постоянно:
- В блоке Боковая панель включите опцию Показывать боковую панель и выберите нужный вариант:
- закрепленной на всех страницах. Панель будет отображаться на всех вкладках.
- закрепленной в новой вкладке. Панель будет появляться при открытии новой вкладки.
Совет. Чтобы закреплять и откреплять панель одним нажатием, включите в блоке Боковая панель опцию Показывать кнопку закрепления панели. В левом верхнем углу окна браузера появится кнопка .
Используйте в качестве фона:
Чтобы выбрать фон браузера:
- Под Табло справа нажмите Галерея фонов.
- Выберите фотографию или видео из нужного альбома.

Примечание. Вы можете включить чередование случайных изображений или видео из Галереи фонов, которые будут сменяться раз в день.
- Для одного альбома. Выберите нужный альбом в Галерее фонов и нажмите Чередовать эти фоны.
- Для всех альбомов. В Галерее фонов нажмите в блоке Все фоны кнопку Чередовать.
- Под Табло справа нажмите .
- Выберите нужное изображение.
Ограничение. В качестве фона можно загружать файлы изображений с расширениями png, jpg.
Запуск и остановка анимацииАнимированный фон выглядит привлекательно, но расходует заряд батареи. Если вы хотите избежать этого:
- Под Табло справа нажмите значок и отключите опцию Анимация фона.
При низком заряде батареи анимация фона отключается автоматически. Если вы хотите, чтобы анимация воспроизводилась при любом заряде батареи:
- В блоке Режим энергосбережения выключите опцию Отключать анимацию видеофона при низком заряде батареи.

Анимация воспроизводится по умолчанию в высоком разрешении. Если это замедляет работу Яндекс.Браузера:
- В блоке Новая вкладка отключите опцию Отображать анимационный фон в высоком разрешении.
Анимация фона может не работать по следующим причинам:
Анимация поставлена на паузу
- Под Табло справа нажмите значок и включите опцию Анимация фона.
Устарел драйвер видеокарты
Обновите драйвер для каждой установленной в компьютере видеокарты:
- Откройте Видеоадаптеры. Появится список видеокарт.
- Правой кнопкой мыши нажмите название вашей видеокарты.
- В контекстном меню выберите пункт Обновить драйверы.
Влияет аппаратное ускорение
Попробуйте включить или отключить аппаратное ускорение:
- Перейдите в блок Производительность. Если опция Использовать аппаратное ускорение, если возможно включена, отключите ее.
 Если опция Использовать аппаратное ускорение, если возможно отключена, включите ее.
Если опция Использовать аппаратное ускорение, если возможно отключена, включите ее. - Перезапустите браузер, чтобы изменения вступили в силу.
Анимация блокируется расширением
- Отключите на время все расширения: .
- Если анимация появилась, методом перебора найдите расширение, которое ее блокирует.
- Отключите расширение. Вы можете также написать его разработчикам о проблеме.
- Очистите кэш-память, чтобы в браузер не подгружалась ранее сохраненная копия с блокированной анимацией.
Если рекомендации не помогли, напишите в службу поддержки через форму обратной связи. Как можно подробнее опишите ситуацию, по возможности приложите скриншот.
Не меняется фон на странице с Табло
Попробуйте удалить папку File System в каталоге профиля браузера и проверить, возникает ли проблема после этого. Чтобы войти в каталог профиля браузера:
Windows 7, Windows 8, Windows 10
- Откройте поле поиска файлов в Windows.

- Скопируйте строку
- (без квадратных скобок)
- и вставьте ее в поле поиска файлов.
Примечание. Поддержка операционных систем Microsoft Windows XP и Vista прекращена с апреля 2017 года.
Была ли статья полезна?
Предыдущая
Синхронизация между устройствами
Следующая
Уведомления
Способ 2: Установка собственного фона
Другой вариант – применить собственную картинку, сохраненную на компьютере, которую, например, можно предварительно скачать из сети или сделать в любом графическом редакторе, например, Paint.
- Чтобы самостоятельно создать однотонные обои, запустите стандартную программу Paint. На вкладке «Главная» выберите кнопку «Изменить размер».
Установите параметр «Пиксели» и введите необходимое количество точек, равное разрешению вашего экрана. Например, в нашем случае монитор имеет разрешение 1280×720. Именно эти цифры указываем и сохраняем изменения.
Мы хотим оставить обои белого цвета, однако, при необходимости, можно установить любой оттенок. Для этого выберите пункт «Изменение цветов» и установите подходящий. Следом выберите инструмент «Заливка» и закрасьте всю область изображения.
Полученные обои остается сохранить. Для этого выберите кнопку «Файл», наведите курсор на «Сохранить как» и кликните по параметру «Изображение в формате JPEG».
Укажите место, куда в итоге будет сохранен файл, и при необходимости задайте ему название.
Для установки обоев, опять же, откройте начальную страницу и справа от пункта «Галерея фонов» выберите иконку с троеточием. Появится дополнительное меню, в котором нажмите кнопку «Загрузить с компьютера».
Следом появится окно проводника Windows. Выберите ранее сохраненную картинку. Файл будет тут же применен.
Пока что разработчиками Яндекс.Браузера не реализована возможность полного отключения обоев. Возможно, в следующих версиях она будет добавлена.
Опишите, что у вас не получилось.
Наши специалисты постараются ответить максимально быстро.
На компьютере
Замена фона на компьютере подразумевает изменение изображения стартовой страницы. Оно может быть тёмным или светлым, анимированным или статичным, пользовательским или предустановленным. Как бы то ни было, стандартных способов добраться до настроек несколько. Чтобы реализовать каждый из них, нужно выбрать одно из нижеперечисленных действий.
- На стартовой странице нажимаем «Галерея фонов».
- После запуска браузера нажать на три вертикальные точки рядом с кнопкой «Галерея фонов», после чего выбрать «Изменить» в появившемся меню.
- Следующий пункт предусматривает два шага:
- Когда открыта новая вкладка, нажимаем «Настроить экран».
- В открывшейся панели нажимаем «Галерея фонов».
После выполнения каждого из обозначенных ваше действий, откроется галерея фонов. Именно здесь пользователю предстоит выбрать один из предусмотренных Яндексом вариантов оформления стартовой страницы.
Здесь можно выбирать картинки по категориям и включать их автоматическую замену через некоторое время нажатием кнопки «Чередовать».
Сделать тёмный фон
Для чего нужна тёмная тема? Верно, для комфортного использования браузера в тёмное время суток. Сделать тёмный фон в Яндекс браузере не сложнее, чем любой другой. Для этого нужно произвести несколько шагов.
- Открываем «Галерею фонов».
- Нажимаем на «Темным-темно».
- Выбираем одно из предложенных изображений.
- Также в появившемся окне имеется кнопка «Чередовать эти фоны». После её нажатия браузер активирует функцию автоматической смены заставки ежедневно. Кстати, инструкция актуальна не только для тёмных, но и для любых других изображений, даже тематических.
- Рядом есть кнопка «Выбрать тему браузера». Она перенаправляет в меню настроек, где будет доступен выбор темы оформления браузера. Задать тёмную заставку можно и там, активировав поле «Использовать тёмные фоны с тёмной темой».

Если реализовать этот шаг, то выбирать самому не придётся: браузер сделает всё автоматически.
Добавить свой фон
Добавление собственного фона – ещё одна важная возможность Яндекс браузера. Она позволяет установить абсолютно уникальное изображение на стартовую страницу, будь то собственная фотография или заранее скачанная из интернета.
Сделать это достаточно просто: на главной странице нужно нажать кнопку с тремя вертикальными точками, рядом с кнопкой «Галерея фонов» и выбрать пункт «Загрузить с компьютера» в появившемся меню.
После нажатия на этот пункт меню появится диалоговое окно, где нужно выбрать интересующее изображение
Важно помнить, что разрешение изображения должно быть большим (не меньше 1366×768 для ноутбуков и 1920×1080 для компьютера), а расширение должно быть png или jpg (обычно, расширение указывается в названии файла после точки)
Результатом выполнения послужит уникальный фон браузера, установленный самостоятельно.
Сделать анимированный фон
Сделать анимированный фон в Яндекс браузере так же просто, как и установить тёмный. Более того, анимированный может быть из любой категории: не только тёмный или светлый, но и тематический. Чтобы установить анимированное изображение, нужно также выполнить несколько шагов.
- Открываем «Галерею фонов», как было показано выше.
- Выбираем любое изображение, который отмечен значком, похожим на видеокамеру, справа вверху.
По умолчанию Яндекс браузер воспроизводит анимированные фоны в высоком разрешении. Это значит, что используемая видеозапись воспроизводится в максимально доступном качестве, что может потребовать больших ресурсных затрат компьютера. Отключить опцию можно следующим образом.
- Открываем меню настроек браузера.
- Выбираем вкладку «Интерфейс»
- Снимаем галочку с пункта «Отображать анимационный фон в высоком разрешении».
На телефоне
Заменить фон в Яндекс браузере на телефоне даже проще, чем на компьютере. Для этого достаточно выполнить четыре шага.
Для этого достаточно выполнить четыре шага.
- Во время открытой новой вкладки нажать кнопку с тремя вертикальными точками справа в адресной строке.
- Выбрать пункт «Изменить фон».
- В открывшейся галерее выбрать тот, который вы хотите установить.
- Нажать «Применить».
Добавить свой фон
Добавить свой фон на телефоне также достаточно просто. Для этого нужно открыть галерею, то есть повторить два шага из предыдущего этапа, и справа вверху нажать «Загрузить с телефона». Дальше всё как на компьютере: в появившемся окне выбираем понравившееся изображение и устанавливаем его.
Сделать анимированный фон
К сожалению, Яндекс ограничил возможность установки анимированных фонов на телефоне. Поэтому придётся довольствоваться лишь статичными изображениями, доступными в «Галерее фонов» или установленными самостоятельно.
Загрузка…Как убрать фон в яндекс браузере
Здравствуйте, уважаемые читатели сайта computerhom. ru. Если у вас вдруг возник вопрос на тему — как убрать фон в яндекс браузере?
ru. Если у вас вдруг возник вопрос на тему — как убрать фон в яндекс браузере?
То вы можете просмотреть пошаговый урок, в котором, вы узнаете — как убрать фон в яндекс браузере.
Совсем недавно мой сосед попросил меня убрать фон в браузере.
Я у него спросил — зачем тебе убирать фон в яндексе?
На данный вопрос он мне ответил, что ему захотелось что-то простенькое.
На тот момент у него было установлен видео фон (живые обои).
Так, как у него компьютер слабенький, то и браузер из-за живых обоев — тормозил.
Поэтому, учтите если у вас слабый компьютер — мало оперативной памяти, то лучше всего поставить что-то легкое.
В браузере яндекс очень легко и просто удалить фон.
Чтобы удалить фон, вам понадобится изображение с разрешением 150px/150px. Чем меньше изображение тем оно легче.
Нам понадобится изображение с белым, светло-голубым или темным фоном.
Создать изображение вы можете в программе фотошоп или в paint применив заливку цвета.
Также для вас я подготовил уже готовые облегченные изображения в трех цветах.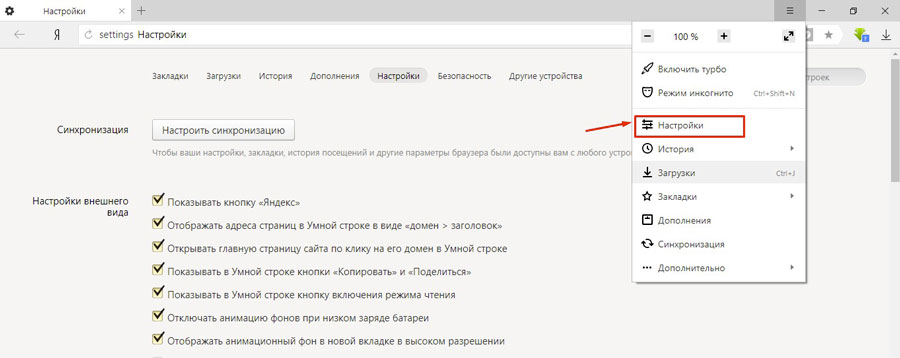
- №1 темный цвет — точно такой же цвет, как в темной теме яндекса — скачать фон.
- №2 Светло серо-голубой оттенок фона, точно такой же цвет, как в светлой теме — скачать.
- И последний фон цвета №3 — белый.
Как удалить фон в яндекс браузере
После того как вы скачаете нужный фон цвета или же у вас уже есть готовый цвет фона — выполняем следующие действия.
- Итак, открываем браузер.
Затем на табло яндекс нажимаем на кнопку с рисунком «Трех точек». - В открывшемся меню нажимаем на строчку «Загрузить с компьютера».
В следующем шаге, у вас откроется проводник windows, где нам нужно выбрать изображение с фоном.
- Итак, в проводнике открываем локальный диск, затем открываем папку, в которой у вас лежат готовые фоны.
После чего выбираем нужный вам фон и нажимаем на кнопку «Открыть». - После всех действий фон в яндексе будет иметь цвет, на тот который вы выбрали.
Смотреть примеры ниже.
Пример №1
Как видно на скриншоте фон в яндексе имеет темный цвет.
Пример №2
Как видно на скриншоте цвет фона стал светло-серо голубоватым оттенком.
Пример №3
В последнем скриншоте я установил белый цвет фона.
Из всех мне больше всего понравился темный фон и светло голубоватый фон.
Все фоны, вы можете скачать в начале инструкции.
Также вас может заинтересовать — как поменять сделать темную тему в яндексе.
Вот и все…
Теперь вы знаете, как убрать фон в яндекс браузере.
На этом я буду заканчивать инструкцию, всем пока, удачи! До новых встреч на сайте computerhom.ru.
Понравилось? Поделитесь с друзьями!
Почему бы не подписаться?Подпишитесь на нашу рассылку, и получайте интересные полезные материалы сайта computerhom.ru. Ни какой рекламы — бесплатная компьютерная помощь подписчикам от автора.
Как отключить живые обои в яндекс браузере
В этом уроке расскажу где включить живые обои для Яндекс браузера. Эту тему я поднимал, когда рассказывал про живые обои для браузеров Google Chrome и браузера Опера. Настало время еще одного браузера.
На самом деле все очень просто. Живые обои уже по умолчанию включены в самой последней версии браузера и чтобы они заработали вам всего лишь стоит обновить его до актуальной версии. К сожалению, на скриншоте не передать движение картинки, так что пробуйте.
Если после обновления анимация не появилась или же вы хотите отключить живые обои, то будем это делать через настройки. Щелкаем в правом верхнем углу три полоски и заходим в «Настройки».
Откроется новая вкладка, в которой находим блок «Настройки внешнего вида». Здесь вы можете включить или выключить новый интерфейс. Для применения настроек браузер необходимо будет перезагрузить.
Теперь давайте разберемся с тем как можно поменять живые обои. Открываем новую вкладку и на начальном экране щелкаем по ссылке «Настроить экран».
Немного ниже появятся миниатюры анимированных заставок. Щелкаем по понравившейся, а затем, для сохранения настроек, нажимаем кнопку «Готово».
Поздравляю, теперь вы знаете как можно включить новый интерфейс Яндекс браузера с живыми обоями.
Не забудьте поделиться ссылкой на статью ⇒
В этом уроке расскажу где включить живые обои для Яндекс браузера. Эту тему я поднимал, когда рассказывал про живые обои для браузеров Google Chrome и браузера Опера. Настало время еще одного браузера.
- 04.04.2016 Просмотров: 105542 Яндекс.Браузер
В этом уроке я расскажу где и как можно установить поиск по умолчанию для браузера Опера.
- 04.01.2015 Просмотров: 6170 Браузер Опера
В этом уроке я расскажу вам как можно посмотреть историю посещений в браузере Mozilla Firefox.
- 04.08.2014 Просмотров: 125323 Mozilla Firefox
В этом уроке я расскажу вам как можно проверить обновления для Опера.
- 22.09.2014 Просмотров: 26685 Браузер Опера
Из этого урока вы узнаете как можно изменить тему оформления в браузере Google Chrome.
Большинство пользователей яндекс браузера пользуются живыми обоями. Иногда они даже их не включали, но они все равно появились. Безусловно, это придает более приятный вид браузеру. Но бывают ситуации, когда такой фон нужно отключить. Если вы не знаете, как убрать фон в яндекс браузере, то моя инструкция поможет вам это сделать. Читайте ниже и разбирайтесь.
На компьютере
Сразу стоит сказать, что существует два вида фонов в браузере. Анимированный, который устанавливает гиф-картинку, и обычный, который ставит обычную, недвижимую картинку. Убрать его несложно, но для этого нужно будет выполнить несколько простых действий.
Убрать анимированный фон
Живые обои могут значительно тормозить работу компьютера, поэтому пользователям слабых ПК рекомендуется их отключить. Лучше будет установить обычный вид обоев, с какой-нибудь красивой картинкой. Сделать это можно следующим образом:
- Запускаем яндекс браузер и находим строчку «галерея фонов», нам нужны три точки рядом с этой графой. Кликаем на них левой кнопкой мыши.
- Во всплывшем окне ищем пункт «Изменить» и кликаем на него.
- Откроется новая вкладка в браузере под названием «Галерея фонов Яндекс». Анимированные фоны будут находиться в разделе «Видео», нам они не нужны. Поэтому заходим в любой другой раздел, в моем случае это «Небоскребы», «Поля», «Рассветы».
Такие нам не подойдут, поэтому их не выбираем. Ищем без такого значка.
- Как выбрали фон, жмем на него ЛКМ. Появится окошечко, в котором будут видны ваши потенциальные обои. Чтобы их установить, жмем на желтую кнопку «Применить фон».
- Готово! После этого фон в яндекс браузере будет обычный, а не анимированный.
- Вернемся к главной странице яндекса. Нам понадобятся все те же три точки, рядом с разделом «Галерея фонов».
- Жмем на них и находим графу «Анимация фонов». Нам нужно переключить данный пункт, чтобы он загорелся серым. Если он горит желтым, значит анимированный фон активен. Было так:
- А должно стать вот так:
- Готово! После этих действий живые обои станут обычной фоновой картинкой.
Таким образом, можно сделать любые живые обои простой заставкой на фоне.
Сделать фон по умолчанию
Для некоторых людей вообще не нужны картинки на фоне, в таком случае можно установить стандартный, белый фон. Сделать это очень просто, требуется лишь следовать данной инструкции:
- Запускаем браузер и кликаем на три точки возле графы «Галерея фонов».
- Тут придется немного схитрить. Загрузим свой фон. Заранее скачаем из интернета белый лист и закачаем его. Для этого левой кнопкой мыши жмем на раздел «Загрузить с компьютера».
- Открывается окно, в котором нужно будет найти ранее скачанный белый фон. Один раз жмем на него и кликаем на строчку «Открыть».
- На этом все, после этого обои в нашем браузере станут белыми.
На телефоне
Анимированный фон может быть не только на компьютерном браузере, но и на телефонном. Он может мешать человеку, поэтому в некоторых ситуациях его лучше отключить. Нужно лишь выполнить несколько простых шагов:
- Открываем браузер и рядом с поисковой строчкой находим три вертикальные точки. Жмем на них.
- Всплывает окно с различными настройками браузера. Нам понадобится раздел «Изменить фон». Открываем его.
- После этого запустится «Галерея фонов». Можно будет найти заставку в альбомах, или просмотреть все, листая вниз.
- После того, как выбор сделан, жмем на понравившуюся картинку. Она откроется и появится строчка «Применить». Кликаем на неё.
- Все готово! После этого фон в яндекс браузере станет обычным, а не анимированным.
Сделать фон по умолчанию
Чтобы установить обычный, белый фон, воспользуемся следующим способом:
- Откроем графу в яндекс браузере в виде трех точек. Найти её можно рядом с поисковой строчкой.
- В открывшемся окне найдем строчку «Изменить фон».
- В запустившейся галерее фонов, воспользуемся функцией «Загрузить с телефона». Находится эта строчка вверху страницы.
- После этого запустится папка с фотографиями, сохраненными на телефоне. Если у вас на смартфоне нет простой белой фотографии, её нужно будет скачать из интернета. Или поступить как я, создав скриншот с белым фоном.
- Жмем на этот скриншот. Готово! После этого у нашего браузера будут обычные, белые обои.
Благодаря данной статье, вы теперь знаете, как убрать фон в яндекс браузере. На телефоне и на компьютере шаги немного разные, но суть у них одна. Если следовать всем действиям из моей инструкции, то у вас обязательно получится убрать ненужный фон.
Обновить свой браузер, сделать его милее или более красочным, думаю, хотелось бы многим рядовым юзерам компьютера. Пользователям Yandex Браузера очень повезло, ведь у них есть такая возможность. Например, выбрать для своей страницы статичный или живой фон из доступной галереи, что является неплохим плюсом по сравнению с другими браузерами. А о том, как визуально модернизировать свой Яндекс.Браузер, мы вам и расскажем в этой статье.
Установка темы в Яндекс.Браузере
Однако, к сожалению, не многие знают, как изменить фон в своем браузере, хотя это достаточно легкий процесс,на который не уходит много времени. Потребуется совершить всего несколько действие и у вас на экране будет красоваться красивая картинка. Для начала разберемся, где их можно найти:
У Яндекс.Браузера существует свой собственный каталог с разнообразным фонами, изображениями и картинками на любой вкус и цвет. Все это позволяет разнообразить вашу вкладку в браузере – «Табло»(В Яндекс.Браузере вкладка имеет такое название). Так же в галереи можно натолкнуться на анимацию, и здесь стоит сразу отметить несколько нюансов:
–Все анимированные изображения требуют много ресурсов, поэтому им потребуется нагружать ваш компьютер для нормально работоспособности. Не рекомендуется для использования на старых ноутбуках и ПК, так как возможны подвисания и лаги.
-Анимация автоматически приостанавливается, если компьютер переходит в режим бездействия. Это может быть из-за неактивного окна браузера либо вы давно ничего не делали за компьютером. Чтобы вернуть анимации воспроизведение, вам достаточно либо переключиться в действующее окно веб-браузера, либо подвигать мышкой.
-Вам доступно управлению анимации через настройки «Табло». Очень полезная функция для экономии батарии, если вы активный пользователей ноутбука.
Способ 1: Установка готовых фонов
Было время, когда Яндекс.Браузер не пополнял свою базу картинок в галереи, и даже никак не избавлялся от старых. В нынешний момент эта проблема благополучна решена, и теперь каждый пользователь может выбрать понравившуюся ему картинку из огромного каталога изображений и обоев. Что нужно сделать, чтобы установить себе обои в Яндекс Браузере?
Действие 1:
Для начала создайте новую вкладку в вэб-окне и найдете кнопку под названием «Галерея фонов».
Анимированные обои имеют отдельную категорию под названием «Видео«.
Действие 5:
Следить за последними обновлениями галереи можно в разделе «Все фоны», что расположен ниже по странице. Анимированные обои будут отличаться соответствующим значком в верхнем правом углу картинки.
Существует несколько параметров, которыми можно настроить выбранный вами фон.
Для этого переключитесь на «Табло» и найдите блок возле «Галереи фонов» с тремя вертикально расположенными точками – это небольшое меню настроек.
Способ 2: Установка собственного изображения
Вы так же можете загрузить собственную картинку с вашего компьютера.
Загрузить с компьютера.
Все хранящиеся изображения на жестких дисках могут стать вашим фоном в браузере. Однако, желательно, чтобы они имели формат либо JPG, либо PNG, и высокое качество. В противном случае картинка растянется и будет плохо смотреться в браузере.
Действие 1:
Для начала перейдете в «Табло», откройте настройки «Галереи фонов» через многоточие и нажмите на сточку «Загрузить с компьютера».
Действие 3:
После этого выбранный фон сразу же вступит в работу.
Смена темы подразумевает изменение дизайна всего веб-обозревателя: вкладок, умной строки, панели закладок, кнопок управления и скролбара (ползунка при прокрутке страницы). Некоторые элементы могут отсутствовать, вроде смены дизайна полоски прокрутки, но всё остальное – неотъемлемые составляющие понятия. В полном смысле слова Yandex браузер не поддерживает темы, но умеет изменять отдельные элементы.
На что же способен веб-обозреватель от Яндекса:
На изменение цвета интерфейса. Это называется цветовая схема. Включает установку либо тёмной, либо светлой схемы. Меняется только цвет области со вкладками, поисковой строкой и панелью закладок (если она активна).
На смену фоновой картинки табло. Яндекс браузер предлагает массу возможностей по установке новой темы на стартовую страницу: можем поставить анимацию, картинки из базового набора или собственное изображение с компьютера.
Google Chrome в полной мере поддерживает работу с темами. Учитывая то, что Яндекс.Браузер и Chrome построены на одном движке, стоило предположить, что обе программы обладают поддержкой данного функционала. Это не так, ведь установить тему с магазина Google в веб-обозреватель от Яндекса не получится. То же самое справедливо и в отношении расширений, позволяющих изменять фоны.
Краткий итог: придётся обходиться только сменой фоновой картинки (или анимации) и переходом между цветными схемами. В понятии Яндекса, это и есть тема, хоть и с урезанным функционалом.
Как изменить цвет темы в Яндекс.Браузере?
Вариантов немного, но всё же можем заменить светлый цвет рабочей области веб-обозревателя на тёмный окрас и наоборот. Выбранный стиль применяется ко всем вкладкам, кроме табло. На начальной странице используется тот цвет, который задействован в картинке на фоне.
Как сделать светлый/тёмный цвет браузера:
Открываем меню (значок 3-х полос) и выбираем «Настройки».
Листаем перечень параметров до раздела «Интерфейс» и графы «Цветовая схема».
Устанавливаем выделение напротив пункта «Светлая» или «Тёмная».
Как поменять фон на табло в веб-обозревателе от Яндекса?
Больше всего возможностей по персонализации браузер дарит именно в отношении фона. Для улучшения внешнего вида на задний фон можем поставить красивую картинку, одну из анимаций (только официальных) или собственное изображение, фотографию. Столько возможностей по персонализации дизайна стартовой страницы не предлагает даже Google Chrome.
Способ 1: через пункт «Фоны»
Прямо на табло есть кнопка, которая перебрасывает на страницу с галереей фонов.
Как поменять тему в Яндекс браузере:
Создаём новую вкладку и нажатием на значок с плюсом справа от текущего таба.
Жмём на кнопку «Галерея фонов».
Выбираем интересную категорию или сразу кликаем на понравившийся вариант оформления.
Появляется окно с предпоказом, если в нём устраивает дизайн, щёлкаем по кнопке «Применить фон».
Важно! На странице «Галерея фонов Яндекс.Браузера» есть не только картинки, но и много анимационных фонов с короткими видео.
Отличить их между собой можем по иконке. На уменьшенной копии ролика стоит значок камеры в правом верхнем углу. Если нажать на картинку с камерой, появится предпросмотр видео. Обычно ролики не длятся больше 30 секунд, поэтому если компьютер более-менее мощный, переживать о лишней нагрузке на систему нет необходимости.
Способ 2: с помощью опции «Настроить»
Принцип метода подобен предыдущему, но позволяет установить тему для Яндекс браузера немного иначе:
Находясь на табло, кликаем на кнопку «Настроить экран» (расположена под плитками сохранённых сайтов).
Нажимаем на новую кнопку «Галерея фонов».
Открываем понравившуюся картинку или видео.
Жмём на вариант «Применить фон».
Способ 3: установка собственных картинок или фотографий
Если есть желание установить другой фон, не из шаблонов Яндекса, можем поставить собственную картинку. Таким методом установить анимацию или видео не получится, поддерживаются только изображения.
Как установить свою тему для Яндекс.Браузера:
Открываем вкладку с табло.
Нажимаем на 3 вертикальные точки под плитками с сайтами и справа от кнопки «Галерея фонов».
Из выпадающего списка выбираем «Загрузить с компьютера».
Указываем путь к файлу и жмём на кнопку «Открыть».
Сразу после загрузки картинки, она отобразится в качестве фона. Возможно, что изображение окажется некрасивым. Чтобы материал действительно приобрёл привлекательный вид и высокую детализацию, важно выбирать картинки с большим разрешением. Яркими и красивыми чаще всего оказываются изображения с разрешением 1920х1080 (FullHD) или выше. Всё, что меньше, Yandex browser растянет, из-за чего сильно исказится внешний вид.
Способ 4: через окно слайдера
Если открыть выпадающий список с дополнительными настройками фона, можем увидеть слайдер. Нажимая на стрелки в одну из сторон, можем сразу перейти к следующему или предыдущему изображению, которое сразу устанавливается в качестве темы.
Как быстро сменить тему:
Нажимаем на 3 точки под иконками сайтов на табло.
В правом нижнем углу картинки жмём на одну из стрелок.
Таким образом по порядку можем перебирать фоны с галереи Яндекс.
Как поставить новую тему в мобильном Yandex браузере?
Подобный инструментарий есть и в мобильной версии браузера, здесь также можем отобразить фон из коллекции Яндекса или собственной галереи.
Вариант 1: выбор из галереи фонов
Главное отличие от компьютерной версии заключается в изменении расположения функциональных элементов.
Как поставить тему на Яндекс браузер Android:
Открываем приложение веб-обозревателя.
Если оказались не на стартовой странице, жмём на цифру, обведённую в квадрат, а затем – на значок плюса (появляется на том же месте).
Касаемся трёх точек справа умной строки и выбираем «Изменить фон».
Нажимаем на понравившийся элемент и жмём на кнопку «Применить».
Вариант 2: установка своего изображения
Если на телефоне есть картинка, подходящая для фона, её также можем установить в роли скина для страницы с табло.
Переходим в Яндекс веб-обозреватель.
Повторяем пункт 3 из предыдущей инструкции (при необходимости выполняем и второй шаг).
В правом верхнем углу касаемся строки «Загрузить с телефона».
Выбираем картинку одним нажатием по ней.
После выхода из галереи в качестве фона отобразится только что загруженная картинка.
Как настроить темы оформления для Яндекс браузера?
По умолчанию Yandex веб-обозреватель каждый день меняет фоны. Исключение – если пользователь поставил собственную картинку. Браузер по очереди перебирает материалы с сайта «Яндекс галереи» с анимацией и без неё. Это поведение можем отключить.
Жмём на три точки справа от «Галерея фонов».
Включаем или отключаем опцию «Чередовать каждый день».
Здесь же можем включить или выключить оповещение о появлении новых фонов на сайте.
Инсталляция темы Яндекс Браузера
Задаваясь вопросом установки анимированного фона для веб-приложения стоит принять во внимание простоту исполняемых шагов. Вам стоит выполнить ниже приведенную задачу:
Запустите программу и откройте новую вкладку.
Чуть ниже от закладок посредине приложения будет раздел «Настроить экран».
Снизу экрана появится список заготовок, позволяющий выбирать и применять к другому браузеру
Темы представлены в анимированном и статичном варианте. Если хочется включить либо выключить анимацию — посетите меню изменения вышеуказанной инструкции, после чего нажмите значок воспроизведения/паузы.
Примененная тематика подстроит все остальные страницы под интерфейс конкретного сайта.
Дополнительные инструменты оформления
Если Вы нуждаетесь в специализированных расширениях или интересуетесь другими аддонами оформления профиля ВКонтакте, выполните следующее:
В окошке веб-обозревателя откройте Меню => Дополнения => Каталог расширений (внизу закладки).
Горизонтальное меню магазина содержит кнопочку «Еще». Кликнув по ней, выбирайте раздел «Оформление».
Установите заинтересовавшие Вас дополнения среди выбранного раздела.
Способ 4: Поставим Google Topics и рассмотрим процедуру возврата
Приложение должно радовать глаз и выглядеть отлично, поэтому некоторые хотят менять темы в браузере. Стоит принять во внимание, что изменение такое же простое, как и в Гугл хроме, поскольку программы построены на одном движке.
Опускаем глаза ниже, ищем ссылку «Темы».
Потребуется выбрать раздел «от Google» либо «от художников». Берите исходя из своих желаний.
После выбора раздела откроется целый список темок. Необходимо навести мышь туда, где стоит кнопка «Выбрать» или «Бесплатно».
Процедура завершена. Чтобы поменять темку нажмите «Установить» вверху.
Остается нажать «Вернуть тему по умолчанию».
Процесс инсталляции и возврата успешно рассмотрены.
Способ 5: Установка видео вместо фона
Любителям жить «красиво» рекомендуем настроить веб-обозреватель в пользу уникальности. Подготовьте предварительно ролик, содержащий средне-пиксельное разрешение (чтобы браузер не расходовал много ресурсов ЦП). Следуйте описанию:
Заготовленное видео отправьте на рабочий стол.
Перейдите C: Пользователи/AppData/Local/Yandex/YandexBrowser/UserData/Wallpappers.
Откройте описанную конечную папку.
Видеофайл (п.1) переименуйте, дав имя «video».
Перетаскивайте его в папочку профиля темы. Подтвердите замену файла.
Запускайте Yandex, выбрав ваше видео как тему анимированного фона.
По выше описанным инструкциям вы можете легко установить красивый фон в Яндекс Браузере. Однако стоит уточнить, что программа поддерживает только установку встроенных картинок или загрузку собственных изображений.
Как отключить фон в Яндекс Браузере
Живые обои пользуются немалой популярностью среди пользователей Яндекс Браузера. С таким обилием выбора тематических фонов можно превратить свой браузер в настоящее чудо. Удачно выбранное изображение обеспечивает прилив вдохновения и хорошего настроения, а это немаловажный момент для творческих людей, которые ищут красоту во всем.
В некоторых случаях такая картинка может появиться автоматически, без вмешательства пользователя в настройки веб-обозревателя. Зачастую живые обои – это стильно и эстетично, с ними приятно иметь дело. Но что предпринять, если они надоели владельцу персонального компьютера или смартфона? В данной статье вы найдете подсказки, как убрать фон в Яндекс Браузере.
Убираем изображение на персональном компьютере
В упомянутом браузере есть 2 типа фона:
- Анимированный;
- Обычный.
В первом случае в браузере устанавливается динамическое GIF-изображение (картинка-анимация). Что касается второго варианта, то речь идет об установке обычной картинки, которая не способна двигаться на экране (стандартная заставка).
Устройство со слабой производительностью может начать работать намного медленнее, чем прежде, если на нем установлен анимированный фон. Живые обои идеально подходят для современной техники, но таковая есть не у всех. Анимацию на старом компьютере нужно отключить и заменить стандартными обоями. Это поможет частично решить текущую проблему.
Отключаем анимированный фон
Чтобы убрать анимированный изображение на ПК, выполните следующие действия:
- Откройте браузер и найдите графу «Галерея фонов». Возле этой строки расположена иконка с тремя точками. Нажмите на иконку левой кнопкой мыши.
- На экране появится всплывающее окно. Выберите опцию «Изменить».
- На экране откроется другая вкладка. Она называется «Галерея фонов Яндекс». Раздел под названием «Видео» содержит динамичные фоны. Они нам не понадобятся. Выбираем любой другой понравившийся раздел и найдем в нем красивую картинку для установки в браузере.Если нет желания изучать тематические разделы с картинками, прокрутите страницу чуть ниже, выберите нужное изображение из общего каталога. В нем собрана так называемая «солянка» из самых популярных картинок. Примечание: в каталоге также содержатся анимированные фоны со значком видео. Будьте внимательны! Такой фон выбирать не нужно, иначе вы просто замените одни анимированные обои на другие.
- Нажмите на понравившуюся картинку левой кнопкой мыши. Затем – на кнопку «Применить фон».
- Дело сделано! Стандартный фон установлен.
Устанавливаем белый фон по умолчанию
Некоторые пользователи не хотят нагружать свои глаза лишней информацией. Им нравится, когда в браузере царит минимализм и простота. Если вы относитесь к числу таких людей, вам будет полезно узнать, как установить обычное белую картинки. Следуйте нашим подсказкам:
- Откройте браузер, нажмите на иконку с тремя точками возле строки «Галерея фонов».
- Немного хитрости не помешает! Найдите на просторах Всемирной паутины белый лист. Именно он послужит фоном в дальнейшем. Найдите и запустите опцию «Загрузить с компьютера».
- В новом окошке вам предложат выбрать нужное изображение. Выберите сохраненный ранее белый лист и откройте его.
- Готово! Белый фон установлен.
На смартфоне
Анимированный фон на мобильном устройстве – это не всегда удобно, ведь подвижное изображение отвлекает. К тому же, он быстрее разряжает батарею. Если GIF-изображение мешает, отключите его, следуя простой инструкции:
- Откройте браузер на смартфоне. Поисковая строка вмещает иконку в виде трех точек. Нажмите на них.
- На экране устройства появится новое окошко с многочисленными настройками браузера. Откройте раздел «Изменить фон».
- Далее последует запуск «Галереи фонов». Ознакомьтесь с представленными альбомами или посмотрите общий каталог фонов под ними.
- Выберите подходящее изображение и нажмите на него. Далее воспользуйтесь опцией «Применить».
- Дело сделано! Анимированный фон отключен. Вместо него – стандартная красивая картинка.
Установка белого изображения на смартфоне
Руководство по установке белых обоев:
- Запустите браузер на смартфоне. Найдите иконку с тремя точками возле поисковой строки. Нажмите на неё.
- Воспользуйтесь опцией «Изменить фон» в открывшемся окне.
- Сейчас последует запуск «Галереи фонов». Здесь вам понадобится функция «Загрузить с телефона». Она расположена в верхней части экрана.
- Предварительно скачайте из Интернета белую заставку. Она будет храниться в папке с сохраненными фотографиями. Папка откроется при активации выше упомянутой функции.
Примечание: если нет желания искать белую заставку, просто сделайте скриншот на любом белом участке сайта, и сохраните его в галереи.
- Выберите белую заставку или скриншот. Готово!
Заключение
Замена фона на персональном компьютере и на мобильном устройстве имеет отличительные черты, но основные действия схожи. Уберите ненужное изображение, чтобы работа с браузером приносила вам наивысшую степень комфорта и удовольствия. Воспользуйтесь нашей инструкцией для быстрого решения текущей проблемы.
Установите обычную картинку, если анимация отвлекает вас или замедляет производительность системы. Установите обычный белый фон, если считаете неуместными цветные и красочные изображения.
Как изменить фон в Яндекс Браузере различными способами
При запуске браузера Yandex пользователь ПК попадает на стартовую страницу обозревателя, где расположена поисковая строка Яндекс, а также иконки Экспресс-панели. Прокрутив ползунок вниз, можно еще увидеть Яндекс Дзен – новостную ленту, которая формируется посредством сбора и анализа предпочтений пользователя. Вокруг основных элементов стартовой страницы есть белый или черный фон, который задан по умолчанию. Однако юзер может его изменить, выбрав другой цвет или загрузив свой фоновый рисунок. Поэтому предлагаем ознакомиться с темой, как изменить фон в Яндекс Браузере различными способами.
Где взять темы для оформления Яндекс.Браузера?
Прежде, чем раскрыть данный вопрос, стоит отметить, что не нужно путать фон браузера с темой оформления. Фон устанавливается для начального экрана, а тема оформления меняет не только цвета страниц, но и форму элементов управления.
В самом Яндекс.Браузере темы для оформления можно найти, если перейти по адресу: «Меню», «Настройки», «Интерфейс». Далее выбираем «Светлую» или «Темную» цветовые схемы.
Если же вам нужно поменять сам фон в обозревателе, то нужно перейти на Табло и нажать на кнопку «Галерея фонов».
Далее действия зависят от того, хотите ли вы выбрать готовый фон, добавить свою картинку или фото, применить анимированный рисунок.
Как сменить фон в Яндекс Браузере различными способами?
Существует несколько простых и официальных способов, как поменять фон в браузере Яндекс. Рассмотрим их на примере.
Способ 1: Установка готовых фонов
Самая простая настройка фона в Яндекс Браузере осуществляется следующим образом:
- Открываем Табло. Нажимаем на кнопку «Галерея фонов».
- Откроется новая вкладка в браузере. Все фоны будут разделены по темам: города, природа, техника, времена года и т д.
- Если прокрутить ползунок вниз, то будет список анимированных фонов. Об этом свидетельствует значок видео в верхнем углу картинки.
- Чтобы сменить стартовый фон на новый, то под понравившимся элементом есть кнопка «Скачать для Яндекс Браузера». Нажимаем на неё. Далее подтверждаем действие по добавлению нового фона. Перезапускаем браузер.
- Фон применен.
ВАЖНО! Если вы не можете выбрать фон, вам нравятся все картинки, то можно включить изменение картинок каждый день. Для этого возле кнопки «Галерея фонов» нажимаем на троеточие. Перетаскиваем ползунок в положение «Чередовать каждый день». Изменение фона будет осуществляться автоматически
Способ 2: Установка собственного изображения
Если у вас есть собственная картинка для оформления обозревателя, то рядом с ползунками по установке различных фонов на каждый день есть кнопка «Загрузить с компьютера».
Далее выбираем фото или картинку, которую вы хотите использовать в программе. Нажимаем сохранить.
Картинка применена.
Способ 3: Дополнительные инструменты оформления
В качестве дополнительных инструментов для оформления браузера Яндекс можно использовать картинки с различных веб-ресурсов. Все, что необходимо сделать, чтобы использовать стороннюю картинку в Яндексе, к примеру, Background, это нажать на ней правой кнопкой мыши и выбрать «Сделать фоном в Яндекс.Браузере».
Таким способом можно использовать любую, даже анимированную картинку.
Как отключить фон в обозревателе от Яндекса?
Если вам не нравится стартовая страница в браузере, то её фон можно отключить. Для этого в настройках программы нужно снять все отметки, которые касаются оформления программы. Также возле пункта «Галерея фонов» рекомендуем перетаскивать ползунки в положение «Отключено».
Или же, если не получается отключить тему и фон браузера, то можно сбросить все настройки обозревателя к начальным.
Влияние темы на производительность компьютера
Браузер Яндекс можно настроить так, чтобы любой сайт открывался максимально быстро. Однако миф о том, что тема оформления влияет на производительность программы, остается только мифом. Да, анимация и постоянная (каждый час) смена рисунка съедают заряд батареи, но не влияют на скорость работы интернета. Поэтому, если у вас домашний интернет слабый, то анимация в браузере не слишком скажется на скорости загрузки контента в ВК, даже если вы заходите на свою страничку, используя ПК, Айфон или телефон с операционной системой Андроид.
Табло в Яндекс.Браузере — настройка на компьютере и телефоне
При посещении одних и тех же ресурсов, например, социальных сетей или других порталов, было бы неплохо иметь их на расстоянии одного клика, но если вы не знаете, как добавить сайт на Табло в Яндекс Браузере, вы по адресу. В этой статье мы расскажем про возможности Табло, как его настроить и добавлять туда закладки.
Что такое Табло в Яндекс.Браузере
При установке браузера и первом его запуске и после первичных настроек нас встречает стартовый экран с новостями, плитками, где впоследствии будут отображаться часто посещаемые сайты. С настройками по умолчанию он кажется перегруженным.
Здесь довольно много различных элементов – анимированная реклама, лента Дзен, виджеты. Однако его можно настроить под себя. Тогда в новой вкладке на Табло у вас будут отображаться только те функции и возможности, которые вам нужны.
Настройка Табло в Яндекс.Браузере
Настройка Табло заключается во включении/отключении тех или иных функций. Например, ленты рекомендаций или контекстной рекламы. И прежде чем отключать тот или иной пункт на Табло неплохо бы почитать, что он собой представляет.
Яндекс.Дзен
Это уникальный сервис от Яндекса — персональная лента рекомендаций, построенная на технологии машинного обучения. Она встроена в браузер по умолчанию. Своего рода искусственный интеллект второго поколения. Здесь неограниченное количество статей, нарративов, видео.
Для авторизованных пользователей, которые активничают в Дзене, лента показывает только релевантные, статьи, согласно его интересам и предпочтениям.
Но если вы не читаете Дзен, то лента вас будет только раздражать, так как алгоритмы не знают что вам нравится, а, соответственно, показывают сборную солянку. В частности, за это многие и не любят Дзен.
Чтобы выключить или настроить Дзен на Табло следуйте дальнейшей инструкции:
- Откройте «Меню» в правом верхнем углу, кликнув по кнопке в виде трех полос.
- В открывшемся контекстном меню выберите пункт «Настройки».
- Переключитесь на вкладку «Интерфейс».
- В блоке «Новая вкладка» снимите галочку с пункта «Показывать ленту рекомендаций Яндекс Дзен».
Если вы не хотите отключать Дзен, а хотите настроить его, чтобы вам показывались материалы по вашим интересам, прокрутите страницу на первом экране, пока в левом нижнем углу не появится ссылка «Яндекс Дзен». Пройдите на главную Дзена и здесь отметьте медиа, которые вас интересуют.
Более подробно о настройке Дзена мы рассказываем в другой нашей статье.
Блок с новостями, пробками и погодой
Также как и на главной, на странице с Табло отображаются плитки с новостями, пробками и погодой в вашем городе. Местоположение, как правило, определяется автоматически. Но если вам нужно сменить город, если браузер неправильно определил гео, это можно сделать на главной Яндекса.
Если вам не нужен это блок, его можно отключить в настройках:
- Перейдите в настройки Яндекс.Браузера через меню в правом верхнем углу обозревателя или скопируйте вот эту ссылку
browser://settings/в адресную строку. - Здесь снова переключаемся на вкладку «Интерфейс» и в блоке «Новая вкладка» снимаем галочку с пункта «Показывать в новой вкладке новости, погоду и пробки».
Виджеты
Справа вы можете наблюдать небольшие плитки — «Виджеты». Здесь в зависимости от региона отображается информация из персональных сервисов, о погоде, маршрутных изменениях, различные промо и так далее.
- Чтобы настроить виджеты нажмите соответствующую кнопку под плитками.
- Отметьте здесь галочками какую информацию вы бы хотели видеть в плитках виджетов на Табло.
- Дальше если потребуется активировать или отключить какой-то пункт можно пройти в этот же раздел «Настройки информеров справа», только здесь уже будет кнопка в виде шестеренки.
Реклама
Реклама двигатель торговли — но если на главном экране браузера на Табло мигают баннеры с анимированной рекламой, постоянно предлагая что-то купить, это не может не раздражать. Рекламу как-то настроить тоже нельзя, можно только полностью отключить блок.
Но тут есть один важный нюанс – отключить рекламу в браузере можно только если у вас есть учетная запись в Яндексе и вы авторизованы. Если у вас нет аккаунта создайте его, это займет не более 2 минут.
Чтобы отключить контекстную рекламу в Яндекс.Браузере:
- После авторизации пройдите в «Меню»/«Настройки».
- В панели слева переключитесь на вкладку «Интерфейс» и здесь в блоке «Новая вкладка» пройдите в раздел «Настройки рекламы».
- Здесь снимите галочку с пункта «Показывать рекламу».
- Если же вы не хотите отключать рекламу, но хотите настроить персонализацию можно просто в блоке «Яндекс.Директ» отметить пункт «Учитывать интересы».
Визуальные закладки
Под адресной строкой по умолчанию расположена восемь плиток. Это визуальные закладки. Количество плиток можно увеличить до 20. Если вы не закрепляйте никакие закладки в этих плитках они меняются динамически в зависимости от тех сайтов, которые которые вы чаще всего посещаете.
Ссылки на табло можно перемещать, обычным перетаскиванием, удалять, закреплять. Если навести курсор на плитку в правом верхнем углу отобразятся кнопки замочка и крестик. Замочек, соответственно, чтобы закрепить плитку, а крестик удалить.
Примечание: работать с плитками на Табло возможно также при условии, если вы авторизированы в учётной записи Яндекс.
Помимо закрепа обычных ссылок здесь можно создавать папки, в которые можно добавлять закладки, тем самым многократно увеличив количество сохранённых ссылок на Табло.
Фон
Яндекс.Браузер славится своими анимированными и статичными фонами, которых в галерее с каждым годом становится все больше. Пользователь может выбрать любой фон, установить фотографию или изображение с компьютера, выбрать видео тему, или активировать функцию рандомного подбора фотографии из галереи фонов.
Фотографии, установленные в качестве фонового изображения с ПК, автоматически масштабируются под размер экрана, не теряя в качестве.
При выборе анимированного изображения в зависимости от мощности ПК можно отключить функцию автовоспроизведения фона в высоком разрешении.
Данный пункт настроек находится на вкладке «Интерфейс»/«Отображать анимационный фон в высоком разрешении»
Таким образом можно сократить нагрузку на ресурсы компьютера. Если вы используете Яндекс.Браузер на компьютере с небольшим монитором или ноутбуке разницы вы особо не увидите.
Поисковая строка
В последних версиях Яндекс.Браузера поисковую строку совместили с адресной строкой и назвали её «Умная строка». Она отображается над Табло, в любой открытой вкладке, а также на главной Яндекса.
По умолчанию в умной строке установлен поисковик Яндекса. Но вы можете установить любой другой по желанию из настроек или контекстного меню поисковой строки.
- Перейдите в раздел настроек, кликнув по кнопке в виде трех полос в правом верхнем углу браузера.
- В разделе «Общие настройки»/«Настройки поисковой системы» выберите тот поисковик, который вам больше нравится и нажмите кнопку «Использовать по умолчанию».
В правом верхнем углу этого окна находится кнопка «Добавить», данная функция позволяет установить нестандартную поисковую систему в браузере Яндекс, которой нет в списке поисковиков.
Пропадают закладки на Табло
Если во время работы в Яндекс.Браузере вы заметили, что на Табло пропадают закладки, – здесь есть два варианта: вы случайно их удаляете кликом на крестик или закладки у вас, на самом деле, не закреплены, а меняются динамически в зависимости от от вашей активности в браузере и сайтов, которые вы посещаете.
Можно ли отключить Табло
Многие пользователи задаются вопросом, как отключить Табло в Яндекс Браузере. Ведь в старых версиях это можно было сделать, полностью оставив чистый экран и поисковую строку. Но в последних обновлениях возможность удалить или отключить Табло убрали. Нам остаётся только мириться с Табло в любом случае.
Бывает Табло пропадает с новой вкладке. Но это скорее относится к ошибкам и глюкам в работе браузера.
Яндекс.Браузер для смартфона
Стартовый экран Яндекс.Браузера для смартфонов не меняется уже несколько версий подряд. Здесь тоже есть плитки с визуальными закладками, адресная строка, новости погода, пробки, а также неизменная лента Дзен.
Возможности по настройки главного экрана Табло немного меньше чем на ПК. Разберем подробнее, как можно настроить главный экран в смартфоне в Яндекс.Браузере.
Яндекс.Дзен
Как мы уже писали, персональная лента рекомендаций встроена во все сервисы Яндекса. И мобильную версию обозревателя данная интеграция не обошла стороной.
Свайп вверх и можно бесконечно залипать в статьях, интересных постах, видео и нарративах или отключить ленту, чтобы не отвлекала и не раздражала.
- Нажмите на кнопку в виде трёх точек справа адресной строки.
- В открывшемся контекстном меню перейдите в раздел «Настройки».
- Свайпом вверх прокрутите список опций до пункта «Персональные ленты».
- Переключите тумблер в пункте «Отображать ленту рекомендации» в неактивное положение, чтобы ползунок стал серым.
- Если вы не хотите совсем отключать Zen, можно настроить автовоспроизведение видео. Для этого выберите один из вариантов: «На мобильных сетях и wi-fi», «Только на wi-fi» или «Отключено».
Виджеты
Виджеты на главном экране Яндекс.Браузера в мобильной версии выполняют ту же функцию что и в ПК. Здесь вы можете почитать быстрые новости, что происходит в мире, посмотреть котировки, узнать о пробках, а также о погоде.
Пункт для отключения виджетов находится в настройках прямо под пунктом для настроек Яндекс.Дзена.
Визуальные закладки
В мобильной версии по умолчанию отображаются 9 плиток визуальных закладок. Максимальное количество, которые можно добавить на Табло 16 штук.
Инструкция, как поставить закладку на Табло Яндекс в телефоне:
- Выполните свайп вверх, чтобы получить доступ к редактированию Табло.
- Длинным нажатием на пустом месте экрана или на любой плитке активируйте инструмент редактирования.
- Здесь вы можете закрепить закладку, нажав на замочек или удалить её, соответственно, нажав на крестик.
- Зажав пальцем закладку, её можно перетащить в любое место.
- В отличие от версии для ПК здесь нельзя создавать папки и хранить в них бесконечное количество закладок.
С настройками визуальных закладок на Табло разобрались, теперь разберем, как добавить новую закладку.
- Откройте интересующие сайт и нажмите на кнопку в виде трёх точек в правом нижнем углу.
- В открывшемся контекстном меню нажмите на кнопку «Добавить на табло». Ссылка появится среди уже имеющихся плиток. По умолчанию она будет закреплена, но её можно переместить в удобное место.
Фон
Мобильная версия Яндекс.Браузера позволяет менять фоны, но только статичные.
- Находясь на главной Яндекс.Браузера, нажмите на кнопку в виде трёх точек справа адресной строки, и в открывшемся контекстном меню выберите «Галерея фонов».
- В галерее фонов вы можете активировать инструмент «Менять каждый день» или выбрать изображение из тематических подборок.
- Просто нажмите на понравившуюся картинку, она откроется в новой вкладке и в нижней части экрана нажмите «Применить».
Поисковая строка
Возможности поисковой строки в мобильной версии Яндекс.Браузера мало чем отличаются. В настройках вы можете изменить поиск по умолчанию с Яндекса например на Google. Если вам не нужна голосовая помощница и её также можно отключить.
Как убрать фон в яндекс браузере?
В левом нижнем углу есть кнопка quot; изменить фонquot;. Здесь нажмите на нее и измените фон. Вы даже можете выбрать свой собственный фон. Или посмотрите подробную видеоинструкцию о том, как изменить фон в Яндекс браузере здесь или здесь:
Сначала откройте браузер и нажмите в новом окне. После этого вы увидите вкладку с вкладками. Если у вас открыт браузер из закладок, то новую вкладку открывать не нужно.
2) Теперь в нижнем левом углу и нажмите Сменить фон
Сменить фон
3) Там вы увидите много фонов, стандартных, если они вам не нравятся, вы можете загрузить свой, нажав на + ( Скачать).
Добавьте свой фон
4) Выберите соответствующий фон на вашем компьютере и нажмите «Открыть и завершить».
Загрузка фона в Яндекс.
Сохраните фон.
Желаю удачи в использовании Яндекс-браузера.
Сменить фон на вкладке Яндекс очень просто. Сначала заходишь в Яндекс, обычно открывается домашняя страница. Чуть ниже найдите кнопку «изменить» фон; Перед вами откроется окно, в котором вы сможете выбрать подходящий вам фон. Как вариант, вы можете скачать свой, нажав «; quot; downloadquot; и выбрав соответствующий.
Как изменить фон или удалить его в Яндекс браузере не представляет вообще никаких сложностей, а для Чтобы организовать это, вы должны открыть свой браузер и там, прямо внизу, в левом углу, вам нужно будет нажать кнопку под названием — Изменить фон.
На рисунке это обозначено зеленой стрелкой.
После этого следует выбрать нужный фон и нажать кнопку, которая называется «Готово».
Картинка с зеленой стрелкой показывает, где вы можете выбрать новый фон.
И что немаловажно, если вам нужен оригинальный фон, то вы можете загрузить туда изображение со своего компьютера, а когда надоест, поменять его на другое.
Открыв браузер, вы увидите вкладку.Щелкните значок, чтобы изменить фон. А можно все поменять на что угодно, а можно и вовсе удалить. Вы даже можете поместить туда свою фотографию, чтобы решить, что выбрать.
Сменить фон в Яндекс-браузере несложно. Откройте браузер, скорее всего, он откроется на домашней странице или на последней открытой вкладке, найдите внизу кнопку «Изменить фон» и выберите любой понравившийся из доступного набора. Если вы хотите установить свой собственный фон, вы можете использовать кнопку +, чтобы загрузить изображение с компьютера, которое можно снова изменить таким же образом, когда ему надоест.
Яндекс-браузер очень прост и удобен в использовании, поэтому фон изменить невозможно.
Сначала нужно нажать «новое окно», затем перейти на «вкладку» и внизу вы увидите кнопку «изменить» фон
Здесь вы уже можете выбрать Яндекс из предложенных вариантов или скачать свою версию.
Если вы не хотите видеть какой-либо фон в браузере Яндекс и решили его удалить, сначала зайдите в Яндекс, нажмите «Изменить фон» (см. Фото) и выберите среди множества разных фонов чистое белое окно ( см. фото внизу), затем нажмите кнопку «Готово».Солнце, теперь у вас не будет фона при работе с браузером, так как фон удален.
После видеоинструкции, конечно, ничего не добавишь, но все же хочу сказать, что это совсем не сложно. Внизу, в левом нижнем углу, вам нужно найти фон «изменения»; и зарабатывать на этом деньги. Вы увидите варианты, из которых вы можете выбрать то, что вам нравится. Если ставить фон не нужно, то следует выбрать пустое или белое окно.
Надо открыть браузер в левом нижнем углу найти кнопку для смены фона и, собственно говоря, поменять на что хочешь, полностью удалить естественно не получится, а поменять на то, что нужно полностью, я лично использую мягкий серый цвет, т.к. не режьте глаза.
Как отключить ночной режим в яндекс браузере. Бьем глаза ночью работаем за компьютером
class = «Eliadunit»>
В начале 2017 года сервис Youtube приступил к тестированию нового дизайна, в котором присутствует ночной режим (сабж).Хотя сервис не полностью перешел на этот дизайн, он может быть включен в некоторые браузеры. Ниже будет рассмотрен вариант включения ночного режима на YouTube в операционной системе Windows в следующих браузерах: Chrome, Яндекс и Firefox.
Общий принцип установки новой темы на ютубе:
- 1) Рекомендуется обновить браузер.
- 2) Авторизуйтесь с помощью сервиса google. .
- 3) Зарегистрируйтесь в консоли браузера или перейдите на новый дизайн.
- 4) переключить на « Ночной режим » ..
Теперь разберем нюансы данной инструкции более подробно. Обновление браузера необходимо, т.к. на старых версиях возможно не изменить дизайн YouTube.
Обновление Google Chrome
Обновить Google Chrome. Нужно зайти в меню, далее « ссылка » => « О браузере Google Chrome. ».
Обновить Яндекс.Браузер
Нажмите на настройки, затем « Дополнительно » => « О браузере »:
Обновление Firefox
Настройки => « Открыть меню справки » => « О Firefox. »:
класс = «Элиадунит»>
Код коррекции в Консоли
После обновления уместно, как требует браузер, перезапустить программу. Заходим в обновленный браузер, авторизуемся (вводим логин и пароль к аккаунту YouTube), если это еще не сделано. Затем перейдите в «консоль» («Консоль») браузера, нажав клавиши Ctrl + SHIFT + I (последняя буква «английский» соответствует букве ш в русской раскладке). Эта комбинация работает во всех рассматриваемых браузерах.Далее скопируйте следующий контент в консольную строку document.Cookie = «Visitor_info1_Live = FPQ4JCL6EIE» и нажмите клавишу ENTER .
Если перехода на новый дизайн не произошло, перейдите по ссылке https://www.youtube.com/testTube. и нажмите « Перейти к новому дизайну ».
Есть небольшой нюанс в Mozilla Firefox. Курсор мыши при наведении на аватарку не меняется с «Арроги» на «руку» в отличие от Chrome и Яндекс.Баузер. Похоже, аватарки на автоблоке, ее нет, проверьте. Если все сделано правильно, теперь вы можете включить или отключить «ночной режим» на Yotube.
Команда популярного сайта YouTube от Google постоянно работает над развитием и улучшением своего проекта. В конце апреля 2017 года Черный дизайн Специальной группы тестировщиков был представлен Черным дизайном YouTube, работающим на более быстром и удобном движке «Полимер». После проведения этих тестов и изучения отзывов пользователей разработчики прикрыли доступ к «ночному режиму», не оставив времени ни с чем опробовать нововведение.В этом материале я постараюсь помочь таким пользователям и расскажу, как оформить дизайн YouTube в черном цвете, и какие методы нам помогут.
Мы понимаем, как включить тестовый «ночной режим» на YouTube
Потому что после тестирования разработчики быстро превратили YouTube в черный (обещая активацию этого функционала в будущем), то у пользователей есть два основных инструмента для активации этой функции, а именно:
В первом случае активация «ночного режима» производилась переключением на сайт YouTube, желательно в браузере Google Chrome (у вас должна быть учетная запись на YouTube, и вы должны быть в ней авторизованы).Затем нужно было нажать клавишу CTRL + SHIFT + I (включить режим разработчика в браузере), в открывшемся окне переключиться на вкладку Консоль, и ввести в ней одну из следующих строк, не забывая потом нажмите «Enter»:
документ.Cookie = »Visitor_info1_Live = FPQ4JCL6EIE»
документ.Cookie = »Pref = F6 = 4; Путь = /; Домен = .youtube.com »
документ.Cookie = »Visitor_info1_Live = FPQ4JCL6EIE; путь = / «
После этого необходимо было обновить страницу, нажать на иконку своего аккаунта на YouTube (должен был появиться рычажок активации \ деактивации «ночного режима»).И переведите этот рычажок в состояние питания (в некоторых случаях также помог выбор английского языка вместо русского в настройках Utub ниже, перед вводом строчки в консоли).
Активация «ночного режима» осуществляется переключением соответствующего рычага.
В данный момент указанный функционал не активен (читатель может самостоятельно попробовать использовать указанный инструментарий для проверки). Поэтому пользователю остается использование различных расширений браузера, позволяющих легко и удобно переключаться в «ночной режим».
Мы используем расширения браузера для перехода в «Ночной режим» на YouTube
Есть несколько популярных расширений, позволяющих окрасить молодежь в черный цвет. Например, это следующие инструменты:
Черный фон в Яндекс браузере
Использование «ночного режима» в Яндекс.Баузере ничем не отличается от задействования браузера «Google Chrome». Можно попробовать использовать консоль для ввода соответствующих команд (активация через Ctrl + SHIFT + I).А также установить расширения из хранилищ расширений и дополнений хром или оперу (так как Яндекс.Браузер также использует движок «Хромиум», то указанные расширения должны хорошо подходить).
Переход в ночной режим YouTube в Яндекс.Браузере ничем не отличается от других браузеров на ядре хрома
Вывод
В этом материале я рассмотрел различные способы, как перевести дизайн джутуб в темный цвет. Действенным и действенным методом изменения дизайна на черный цвет является использование различных расширений браузера, позволяющих легко использовать на этом ресурсе «Ночной режим».Использование отлично работающей консоли в апреле-мае 2017 года сейчас не дает ощутимых результатов.
Необязательно быть праведником или тем, кто хранит истину в последней инстанции, чтобы понимать, что ночная работа за компьютером является причиной нервных расстройств и может быть фактором серьезных заболеваний.
Нет никаких сомнений в том, что ночная розыгрыш у компьютера для всех имеет свои причины, и нам не будет задаваться вопрос, что именно вы делаете за компьютером ночью и знает ли об этом ваша мама.
Мост. простой способ Не подвергайте эффект яркого света уменьшению яркости экрана.
Windows 7.
В Windows 7 эта функция открывается после перехода из «Панели управления» через «Система и безопасность» в «Электропитание»:
Движение ползунка справа налево предпочтительно для вашим глазам значение яркости:
В портативных компьютерах при «Изменении схемы электропитания» есть опция регулировки (те же ползунки) значений яркости, при которой ваш монитор будет работать от сети или от аккумулятора.
Драйвер видеокарты
Программная настройка подсветки экрана при обращении к видеокарте предусмотрена для устройств многих производителей (скажем, Intel или AMD и т. Д.).
Чтобы начать настройку характеристик экрана с помощью драйвера, например, от компании NVIDIA, необходимо вызвать контекстное меню правой кнопкой мыши в любом поле рабочего стола, выбрать в списке Панель управления (при работе с разными видеокартами, это меню не может быть легко совмещено):
Для того, чтобы включить настройку яркости, перейдите через «видео» к «настройке параметров цвета»… »и перейдите ко второму пункту из четырех (не забудьте поставить галочку в настройках NVIDIA). О функции« перетаскивания »ползунков вы уже знаете:
Ручная настройка
Любой из стационарных дисплеев имеет встроенный -в ресурсе ручной настройки. Кроме того, он не зависит от операционной системы, установленной на ПК.
Например, для дисплея LG Flatron режим ручной отладки включается нажатием клавиши «МЕНЮ» и перемещением в регулировка яркости происходит по кнопке «AUTO / SET».
По словам клиентов, у которых была программа f.lux, — после двух-трех дней эксплуатации возврат денег на обычный режим работы, получается неприятное ощущение, и очень хочется вернуться на F.Lux .
Для просмотра видео предусмотрен специальный режим «MOVIE MODE».
Использование графической продукции требует ее отключения. В противном случае будет неправильное воспроизведение цветности.
Отключает «F.Lux» в трее. Для начала нужно щелкнуть левой кнопкой мыши по его значку, а затем установить галочку возле «Отключить на один час».Для включения — галочка.
Windows 10 night light
Не менее элегантным способом подчинить яркость экрана солнечным лучам за его окном будет применение функции ночного режима в Windows 10.
Включение «ночника» в настройках windows systems 10 находится в системном разделе «Экран», куда можно попасть из меню «Пуск» через «Параметры» и «Система».
Производится установкой переключателя в нужное положение.
При обычном включении без внесения изменений в дополнительные параметры время заката будет соответствовать девяти часам вечера, а восход солнца — семи часам утра.
Эти часы можно изменить самостоятельно, нажав на «Параметры»:
И вы можете привязать к своему настоящему часовому поясу. Для этого должна быть активирована услуга определения ваших координат.
Ведется регулировкой и цветовым охватом для ночного времени, который оптимален для вас.
Отключить «ночник» в Windows 10 можно в тех же «экранных» параметрах перехода переключателя в противоположное положение:
Если по каким-либо причинам включение «ночника» в Windows 10 стоит не доступен вам — выключите антивирус и обновите операционную систему.
Надеемся, что предложенный нами совет принесет пользу всем при его прочтении, вне зависимости от того, какая операционная система используется в работе.
Берегите глаза, старайтесь не переутомлять их. Помните, что самое дорогое в этом мире — это здоровье. Ведь это невозможно ни за какие деньги.
В этом выпуске я расскажу как включить ночной режим в браузере Google Chrome Чем он может вам пригодиться особенно ночью.
Яркие яркие фоны сайтов могут быстро утомлять глаза, особенно когда вы находитесь в темном помещении или когда поздно вечером или ночью выключаете свет.
В предыдущем видео я рассказал вам о новой функции в Windows 10, которая называется, которая позволяет настроить переключение светового режима экрана монитора на более темные и теплые тона, выставив время.
Итак, давайте рассмотрим очень полезное расширение для браузера Google Chrome , которое позволяет включать и выключать ночной режим и помогает настраивать цвета так, чтобы вам было удобно.
Это расширение называется Dark Reader. Можно установить из магазина расширений.
Для этого:
- Зайдите в настройки браузера и выберите пункт меню. «Дополнительные инструменты» — «Расширения»
- Прокрутите вниз и щелкните ссылку. «Больше расширения»
- В форме поиска введите название расширения — Dark Reader. и нажмите « ВВОД. « После этого нажмите «Установить» .
Это расширение добавляет в браузер ночной режим, который заменяет светлые оттенки веб-страниц на темные.Белый фон Он становится почти черным, а черный текст остается белым. Расширение обрабатывает другие цвета.
Переключайтесь между светлым (дневным) и темным (ночным) режимами с помощью кнопок Темный / Светлый В расширенном меню. Перед этим его нужно активировать кнопкой ON. или комбинация клавиш ALT + SHIFT + D .
Что еще очень удобно, так это то, что можно настроить в настройках ночного режима: Яркость, контрастность, оттенки серого и сепия.Регулировка этих показателей осуществляется на вкладке Filter. В расширенном меню вы максимально уменьшите зрение. При желании аналогичным образом можно настроить светлую тему.
По умолчанию Dark Reader. Настраивает в текущем режиме все веб-ресурсы, которые открывает пользователь. Но на вкладке Список сайтов. Вы можете добавлять исключения сайтов и отдельно настраивать их отображение.
Кроме того, расширение позволяет выбрать тип и толщину схемы шрифта в каждом режиме.Эти параметры находятся на вкладке. Шрифт .
Если вы долго печатаете или читаете онлайн, обязательно попробуйте Dark Reader . При длительных нагрузках даже простая замена цвета может оказать существенную помощь глазам.
ВИДЕО: Как включить ночной режим в браузере Google Chrome
Ну а сегодня все! Напишите пожалуйста в комментариях удалось установить расширение Dark Reader и собираетесь ли вы им пользоваться?
А также, если вам понравился этот выпуск, поддержите его пальцем вверх и не забывайте Подпишитесь на мой канал И предупреждение, нажав на колокольчик рядом с кнопкой подписки!
Изменить фон яндекса в яндекс браузере.Новые фоны для Яндекс.Браузера. Сторонние ресурсы для установки фона
Создавая Яндекс, разработчики позаботились о том, чтобы им было легко и понятно пользоваться.
В дизайне и настройках шрифтов нет ничего лишнего, поэтому пользователи могут быстро разобраться, что к чему.
Каждая версия браузера Яндекс оформлена красиво, дизайном занимаются лучшие специалисты … Но есть пользователи, которым не нравится однообразие. Даже самый красивый вид им быстро надоест, они захотят «изменить ситуацию», «вдохнуть жизнь» в работу с веб-браузером.
В этом нет ничего плохого, а то зачем разработчики ввели функцию смены интерфейса? Так что каждый, кому не нравится стандартный фон или надоедает однообразие, может изменить внешний вид своего приложения.
Чтобы изменить внешний вид вашего Яндекс браузера, вам достаточно отвлечься на пару минут:
- Включите ваш браузер.
- Открыть новую вкладку (это можно сделать в настройках рядом с панелью закладок).
- Экспресс-панель появится перед вами. Вам нужно спуститься в нижнюю часть экрана и нажать на значок «Сменить фон».
- Далее список с самыми разными типами оформления браузера, среди которых нужно выбрать тот, который вам больше всего нравится. Выбрав соответствующую картинку, нажмите кнопку «Готово».
Вам не нужно каждый раз беспокоиться о смене фона — в этом нет необходимости. Теперь каждый раз при входе в Экспресс-панель (даже если вы закрыли и снова открыли Яндекс) вы будете наслаждаться приятной картинкой.А работать в приподнятом настроении намного интереснее и проще!
Можно ли установить на фон что-то «свое»?
Конечно, разработчики Яндекса не могут порадовать каждого пользователя изображениями, предлагаемыми для смены фона. Просмотрев полный список доступных чертежей и не найдя ничего подходящего, не отчаивайтесь.
Такие кейсы предусмотрены создателями Яндекс.Браузера: вы можете скачать личные картинки, имеющиеся на вашем компьютере.Это дает полную свободу воображению. Например, что было бы хорошо, если бы каждый раз, попадая в Экспресс-панель, вы видели яркий фрагмент своей жизни или фотографию маленького ребенка?
Чтобы установить картинку с вашего устройства в качестве фона, вам необходимо:
- включить Яндекс;
- открыть новое подокно;
- найдите функцию «Сменить фон» и нажмите на нее;
- за последним изображением стоит знак «+», по нему нужно кликнуть;
- выберите фотографию, которую хотите увидеть в браузере, и нажмите ввод (Enter).
Теперь вы можете установить абсолютно любое изображение, которое сохраняется до следующего изменения.
Яндекс — одна из самых крупных компаний на планете.
Людей, пользующихся услугами этой компании, наверное, интересует вопрос: «Как в Яндексе поменять фон?»
Вся процедура требует немного времени и усилий. Вы легко можете изменить скучный рисунок.
Как сменить тему в яндекс браузере?
Часто пользователи выражают желание изменить дизайн в своем браузере, поставить новые темы, соответствующие настроению в данный момент… Эта информация предназначена только для этих пользователей.
Чтобы узнать, как изменить фон в Яндекс браузере, выполните следующие действия:
Создайте новую вкладку в своем браузере; на появившейся панели выберите функцию «Изменить фон». Выберите желаемый рисунок и подтвердите свой выбор.
Вот и все, теперь фон вашего браузера поменяется.
Настройка личного фона
Как изменить фон в яндекс браузере на пользовательский фон? Помимо стандартного дизайна, вы также можете установить любое изображение в качестве фона.Тут нельзя не согласиться с тем, что будет очень приятно зайти в браузер на «Экспресс-панель» и посмотреть свое фото.
Если вас заинтересовало такое предложение, то рекомендуем вам узнать, как изменить картинку на Яндексе. Для этого выполните следующие действия: откройте вкладку в браузере и на странице в «Экспресс-панели» выберите вариант — «изменить фон». Затем, спустившись под опциями для изображений, нажмите на значок плюса и выберите нужный файл на жестком диске. Подтвердите свой выбор, нажав Enter.Выполнив эти действия, вы можете использовать любое изображение в качестве фона.
Как изменить фон в поиске Яндекса
Откройте страницу поиска, найдите значок, изображенный в виде шестеренки (он находится рядом с картинкой профиля). Нажав на нее, выберите вариант — «Установить тему». В раскрывающемся списке выберите нужный вариант оформления. Все изображения разгруппированы по категориям, поэтому выбрать нужное несложно. К сожалению, личную предысторию здесь установить пока нельзя, но разработчики этой компании могут в ближайшее время решить этот вопрос.
Смена фона в Яндекс почтеПользователям Яндекс почты будет интересна информация об изменении фона в их почтовом ящике. Когда я каждый день просматриваю электронные письма, мне становится скучно с одним и тем же фоном.
Зайдите на почту и выберите вкладку шестеренки. Затем перейдите на вкладку «Дизайн», там не так много чертежей, но вы все равно можете изменить настройку. То есть ничего сложного здесь тоже нет. Долой однообразие!
В этой статье показано, как изменить фон в Яндекс.Браузере.
В Яндекс.Браузере вы можете изменить фоновое изображение, которое отображается при открытии новой вкладки, а при необходимости вы можете использовать в качестве фона различные фотографии из галереи фонов Яндекс-браузера, а также изображения с вашего компьютера или с любого сайта .
Как изменить фон в Яндекс.Браузере Галерея фонов
Чтобы изменить фон с помощью, откройте новую вкладку и под Табло справа нажмите кнопку Галерея фона , как показано на снимке экрана ниже.
Затем выберите фото или видео из желаемого альбома и нажмите кнопку. Применить фон
Как изменить фон с помощью изображений с вашего компьютера
Вы можете использовать изображения, хранящиеся на вашем компьютере, в качестве фона.
В качестве фона можно загружать файлы изображений с расширениями * .png, * .jpg
Чтобы установить собственное фоновое изображение, под табло справа щелкните значок и выберите Загрузить с компьютера
Используя проводник Windows, выберите требуемый файл Images.
После этого фон в Яндекс.Браузере автоматически изменится на выбранный.
Как изменить фон с помощью картинок с любого сайта
Яндекс-браузер поддерживает установку изображения с любого сайта в качестве фона, при этом вам не нужно загружать изображение на свой компьютер.
Чтобы изменить фон с помощью изображения с сайта, откройте страницу с желаемым изображением, затем нажмите на изображение правой кнопкой мыши и в появившемся контекстном меню выберите пункт Установить как фон в Яндекс.Браузере
Выбранное изображение будет теперь установлено в качестве фона новой вкладки.
Как включить / отключить чередование фоновых изображений
У вас также есть возможность включить чередование случайных изображений или видео из фоновой галереи, которая будет меняться раз в день.
Например, чтобы включить чередование для одного альбома, выберите нужный альбом и нажмите Чередовать эти фоны
Вы также можете включить или отключить чередование фонов с помощью панели «Все фоны», для этого под Табло справа щелкните значок и включите или отключите опцию Чередовать каждый день
Как отключить / включить фоновую анимацию
Вы можете отключить или включить фоновую анимацию для анимированных фонов, для этого под Табло справа щелкните значок и отключите или включите опцию Фоновая анимация
Вы также можете отключить или включить воспроизведение анимации при низком уровне заряда батареи.
Когда батарея разряжена, анимация автоматически отключается. Но если вы хотите, чтобы анимация воспроизводилась при любом заряде батареи, то для этого в верхней части окна браузера нажмите на кнопку и в появившемся меню выберите пункт Settings
Затем в блоке Настройки внешнего вида включите опцию
Опция Отключить фоновую анимацию при низком заряде батареи доступно только на мобильных устройствах.
Как отключить / включить воспроизведение в высоком разрешении
По умолчанию анимация воспроизводится в высоком разрешении. Если это тормозит Яндекс.Браузер, вы можете отключить анимацию в высоком разрешении.
Для этого в верхней части окна браузера нажмите на кнопку и в появившемся меню выберите пункт Настройки
В блоке Настройки внешнего вида отключите опцию Показывать анимированный фон в новой вкладке в высоком разрешении
После этого анимированный фон будет отображаться в низком разрешении.
Теперь, используя описанные выше действия, вы можете изменить фоновое изображение новой вкладки в Яндекс.Браузере
Компания Яндекс, открывшаяся в конце прошлого века, регулярно запускает очень полезные сервисы … Сегодня эта поисковая система является одной из крупнейших на планете и, пожалуй, самой популярной среди русскоязычного сегмента. Всемирная паутина.
Если вы также активно пользуетесь услугами этой компании, то, скорее всего, вам будет интересно узнать, как изменить фон в Яндексе, а именно в браузере, поисковике и почте.
Материал предлагаемой статьи поможет вам легко изменить скучный дизайн в вышеупомянутых сервисах и веб-браузере. В этом случае вся операция займет всего несколько минут.
Как изменить фон в Яндексе (браузере)
Благодаря высокой скорости загрузки веб-страниц, простому интерфейсу и привлекательному дизайну Яндекс (браузер) быстро завоевал доверие многих пользователей.
Но, несмотря на приятный дизайн, у некоторых «пользователей» возникает желание «оживить» внешний вид веб-браузера, установить тему, соответствующую настроению.Если вы относитесь к этой категории людей, то для вас будет актуальна дополнительная информация.
Итак, как в Яндексе поменять фон? Фактически, вам нужно выполнить всего несколько простых шагов:
- Запустите браузер и откройте новую вкладку.
- Появится «Экспресс-панель», внизу которой нужно найти опцию «Сменить фон».
- Щелкните указанную кнопку … Откроется список с различными вариантами оформления. Выбрав подходящее изображение, нажмите Готово.
Вот и все! Теперь, открыв Экспресс-панель, вы увидите картинку, которая поднимет вам настроение.
Установка собственного фона
В дополнение к стандартным параметрам, предлагаемым браузером, вы можете использовать любое изображение, хранящееся на вашем компьютере, в качестве фона. Согласитесь, будет очень интересно посмотреть «Экспресс-панель», перейдя на которую, вы увидите, например, фотографию себя, любимого человека.
Если вас интересует предлагаемый дизайн браузера, то рекомендуется узнать, как поставить фон (кастом) в Яндекс.Это легко сделать, придерживаясь следующей последовательности действий:
- Откройте веб-браузер и перейдите на новую вкладку.
- На странице быстрого доступа см. Параметр «Изменить фон».
- В конце списка изображений нажмите кнопку «+».
- Выберите файл, расположенный на вашем ПК, и нажмите Enter.
Таким образом, вы можете установить в качестве фона любое изображение — личное фото, красивый рисунок, сделанный, например, с помощью «Фотошопа». В общем, как говорится, что душе угодно.
Как поменять фон в Яндексе (поисковик)
Если, открыв поисковик Яндекс, вам надоело видеть привычный дизайн, то ситуацию можно быстро исправить, установив какое-нибудь забавное изображение. В результате ваше времяпрепровождение на главной странице этого «поисковика» не будет казаться таким утомительным.
Итак, чтобы выполнить эту операцию, откройте сайт поисковой системы, о которой идет речь … Обратите внимание на значок шестеренки рядом с фотографией вашего профиля.Нажав на нее, выбираем пункт «Установить тему». Ниже появится список, из которого вы сможете выбрать подходящий вам вариант. Изображения сгруппированы по категориям, поэтому поиск наиболее привлекательного фона не займет много времени.
К сожалению, на данный момент невозможно установить собственный фон, как в случае с Яндексом (браузером), но кто знает, вдруг когда-нибудь разработчики предоставят такую возможность.
Настройка фона в Яндекс.Почте
Вы уже знаете, как изменить фон в Яндексе (веб-браузере и поисковой системе), поэтому остается только изменить оформление почтового ящика.Особенно это актуально для тех пользователей, которые часто пользуются этим сервисом, просматривая большое количество писем каждый день.
Зайдите в свой почтовый ящик и нажмите на кнопку с изображением уже знакомой шестеренки. В открывшемся окне выберите раздел «Дизайн». Здесь не так много вариантов, но выбрать подходящий фон все же можно. Например, хорошо будет смотреться тема «Космос» или «Газета». Возможно, вам понравится изображение «Пермский край». В общем, все зависит от вашего настроения и вкусовых предпочтений.
Как видите, изменить внешний вид почты очень просто. Теперь вы знаете, как это сделать, а это значит, что вы можете установить любую тему из списка в любое время.
Заключение
Итак, вы узнали, как изменить фон в Яндексе — браузере, почте и поисковике … Теперь, когда возникнет желание, вы выполните эту операцию за несколько минут.
Конечно, у некоторых пользователей может возникнуть вопрос: «Зачем это вообще?» На самом деле все очень просто.Человек так устроен, что рано или поздно что-то его начинает раздражать, возникает желание что-то изменить. А если вы много времени проводите за компьютером, то как вариант можно хотя бы изменить оформление сервисов, которыми вы регулярно пользуетесь.
Придать своей странице в социальной сети яркости и индивидуальности может каждый пользователь. Аналогичная возможность предоставляется тем, кто предпочитает Яндекс.Браузер, поскольку для этого можно использовать специальные утилиты. Другими словами, в интернет-браузер интегрированы специальные расширения.Некоторые из них имеют встроенный конструктор, небольшую программу, которая помогает самостоятельно настраивать интерфейс страницы в социальной сети Вконтакте. И если, помимо страницы Вконтакте, вы еще не прочь изменить внешний вид самого браузера, то вам тоже нужно.
Где найти добавочные номера
Для того, чтобы установить темы для браузера ВКонтакте Яндекс, вы можете воспользоваться различными предложениями от разработчиков. Сегодня их предлагается очень много … Однако полностью доверять незнакомым ресурсам не стоит, так как после установки утилит с сомнительных сайтов могут возникнуть проблемы.например, внешний вид, блокирующий доступ к этой социальной сети.
Итак, попытка воспользоваться предложениями некоторых ресурсов привела к тому, что мой антивирус определил их как содержащие вредоносный код … Есть сайты, предлагающие темы для браузера Яндекс ВКонтакте для установки параллельно с другими продуктами, иногда совершенно бесполезные и только занимая ресурсы компьютера. Поэтому поговорим только о тех расширениях, которые действительно заслуживают внимания.
Как установить тему для ВК
Один из наиболее приемлемых вариантов — зайти на сайт вктема.com … Предлагаемое здесь расширение вполне функционально. После того, как вы нажмете кнопку Загрузить программу, вам будет предложено добавить ее в автозагрузку, а в интернет-браузере будет установлена дополнительная панель … После установки плагина необходимо перезапустить Яндекс.Браузер. Если мы сейчас перейдем на страницу в социальной сети, мы увидим, что в меню появилась строка Theme Manager. Однако следует отметить, что предлагается всего около двух десятков вариантов оформления страниц, которые понравятся далеко не всем.
Если вам нужны дополнительные возможности, загляните на vkmod.net. Достаточно популярен среди пользователей сети ВКонтакте, так как предлагаемое здесь расширение простое в использовании и очень эффективное. Скачайте установочный файл, установите и перезапустите браузер. Теперь заходим на нашу страницу ВКонтакте и видим, что появился новый раздел «Мои темы». Если вы нажмете на нее, откроются варианты для различных дизайнов страниц. Преимущество утилиты от этого разработчика — широкий выбор тем оформления, возможность настройки выбора шрифта и цвета фона.
Также стоит обратить внимание на то, что предлагает get-styles.ru. Также есть возможность настроить темы для контакта в Яндекс браузере по своему вкусу. Для этого зайдите на сайт и выберите любой дизайн. После того, как вы нажмете «Установить», начнется загрузка специальной утилиты … Вам нужно будет подтвердить свое согласие с Лицензионным соглашением, но это скорее формальность. Более того, при полной установке у вас будет запрошено разрешение на изменение некоторых настроек, но вы можете выбрать не полную, а выборочную установку, сняв выделение с тех пунктов, которые вам не интересны.
После установки вам необходимо перезапустить интернет-браузер, чтобы изменения вступили в силу. Теперь в вашем браузере появится дополнительная панель. С его помощью вы можете не только менять темы, но и иметь быстрый доступ к сообщениям, вашим фотографиям, видео и другим материалам.
Конечно, это далеко не весь список предложений разработчиков по изменению темы ВКонтакте в Яндекс Браузере. Вы можете использовать указанные ресурсы или выбрать другой вариант. В любом случае новый дизайн сделает вашу страницу яркой и интересной, а время проведенное в соцсетях.сети, даже приятнее.
Как установить обои на Яндекс. Измените дизайн Яндекс.Почты. Как установить темы из Google Webstore
Яндекс — одна из крупнейших компаний, предоставляющих пользователям Всемирной паутины широкий спектр полезных сервисов: от удобной поисковой системы до виртуального кошелька.
Стандартный дизайн Яндекса выполнен в цветах компании: белом, желтом и красном. Но единообразие дизайна иногда утомляет, и пользователь начинает задумываться, как изменить тему «Яндекса» и добавить больше творчества в браузер или стартовую страницу.
Сервисы Яндекса
Компания «Яндекс» — это не только поисковые и почтовые сервисы. Он предоставляет обширный список полезных сервисов. Поисковая система от «Яндекса» работает вместе со своим основным конкурентом — «Google», но в первую очередь ищет сайты Рунета. Почтовая служба надежно защищает личные данные.
Кроме того, Яндекс предоставляет пользователю такие сервисы, как:
- «Карты».
- «Рынок».
- «Новости».
- «Переводчик».
- «Картинки».
- «Видео».
- «Диск».
- «Пробки».
- «Деньги» и др.
Для удобства использования создана мобильная версия сайта.
Изменение дизайна Яндекс.Почты
Одним из самых популярных сервисов Яндекса является Почта. Многие пользователи создают ящик электронной почты для рабочих или личных нужд. Часто стандартный дизайн не по вкусу, и тогда возникает вопрос, как изменить тему «Яндекса» на странице электронной почты.
Дизайн меняется в несколько простых шагов. Для начала нужно зайти в «Настройки». Нужный значок находится в правом верхнем углу. Затем в раскрывающемся меню выберите вкладку «Выбрать дизайн».
На выбор будет представлена небольшая коллекция тем. Среди предложенного списка есть темные и светлые декорации, тематические и классические. Чтобы установить любимую тему, просто нажмите на нее левой кнопкой мыши.
Как сменить тему в Яндекс.Браузер?
Изменить дизайн сервиса Яндекс.Почта довольно просто. Но у пользователя нет возможности добавить индивидуальности, так как список тем строго ограничен. А вот с браузером от компании «Яндекс» все иначе.
Изменить тему «Яндекса» можно несколькими способами: при первом использовании или вручную. После загрузки браузера и его установки, помимо запроса переноса закладок и выбора браузера по умолчанию, пользователю будет предложено выбрать макет.
Выбор невелик — всего одиннадцать тем. Но главный их плюс в том, что это живые обои. Они не статичны, а динамичны. Вы можете вручную изменить тему «Яндекса» на странице закладок. Щелкнув панель «Новая вкладка» и щелкнув пустое место правой кнопкой мыши, пользователю нужно будет выбрать опцию «Изменить фон». Помимо стандартных тем, вы можете скачать изображение из хранилища на персональный компьютер.
Вы также можете изменить тему браузера с помощью расширений.Зайдя на страницу каталога расширений для «Яндекс.Браузера», пользователь может выбрать одно из сотен украшений, созданных профессионалами и любителями.
Установка фона на странице «Поиск»
Помимо базового оформления браузера и почтового сервиса, пользователей интересует, как изменить тему на главной странице «Яндекс». Стандартный дизайн поисковика не оригинален, но все меняется в несколько кликов.
Чтобы изменить тему главной стартовой страницы Яндекса, нужно нажать на значок «Настройки» в правом верхнем углу.Значок находится рядом с окном личного профиля. После нажатия выпадает меню, в списке которого нужно выбрать пункт «Поставить тему». Затем в нижней части окна появятся доступные темы. Список украшений постоянно обновляется и дополняется в зависимости от сезона или приближающихся праздников.
Иногда каждому из нас хочется сменить фон под настроение. И везде: на рабочем столе, на странице Вконтакте, в браузере. С первыми двумя вариантами сложностей не возникнет.Но с браузерами можно. Ведь в каждом из них фон настраивается по-разному.
В этой статье рассказывается, как сменить тему в Яндекс Браузере. Делается это довольно просто, но есть некоторые особенности, о которых нужно знать. Впрочем, обо всем по порядку.
Как сменить тему в Яндекс Браузере?
Яндекс.Браузер постоянно обновляется. С одной стороны это хорошо, а с другой — не очень. Например, темы Яндекс.Браузера каждый раз настраиваются по-разному.И некоторые пользователи путаются.
Ниже приведена инструкция для примера версии 17.3.0.1785. Не исключено, что в будущем что-то снова изменится.
Итак, если вы хотите сменить тему в Яндекс Браузере, сделайте следующее:
Так настраивается тема Яндекса.
Как видите, на выбор всего 10 тем. Плюс белый фон (для любителей простоты и минимализма, как говорят в каталоге Яндекс Yandex).На этом выбор заканчивается.
Но есть небольшой плюс: все темы анимированные. Конечно, помимо белого фона. Как настроить тему в Яндекс Браузере, чтобы она была анимированной? Для этого после выбора фона нажмите на иконку «Играть». Он сразу превратится в значок «Пауза», и изображение оживет.
Не забываем, что анимированные темы для Яндекс Браузера требуют больше ресурсов и быстрее разряжают ноутбук.Но разработчики предусмотрели и настроили автоматическое отключение анимации при низком заряде батареи (эту опцию можно убрать в настройках).
Чтобы остановить анимацию, щелкните значок «Пауза» — и фон снова станет статичным.
Как выставить свою тему на яндексе?
Так как 11 топиков — этого явно мало, то наверняка захотите установить свою версию. Как добавить тему в Яндекс Браузер? Это тоже делается довольно легко:
Так что просто выложите свою тему на Яндекс.В список будет добавлено новое изображение, и при необходимости вы сможете переключаться между ним и остальными фонами.
В более ранних версиях вы могли изменить тему в Яндекс Браузере через Интернет-магазин Chrome. Достаточно было выбрать понравившийся фон и нажать кнопку «Установить». Теперь в Яндекс Браузере нельзя ставить стороннюю тему. Разработчики отключили эту функцию.
Несколько слов в заключение
Да, надо признать, выбор невелик.Но будем надеяться, что список анимированных тем со временем будет увеличиваться. Или разработчики вернут возможность установить другой фон. А потом вы сможете изменить тему в Яндекс Браузере на свой вкус. А пока мы довольны тем, что есть: 11 фонов и ваши собственные изображения.
Кстати, для других браузеров есть отличное расширение «Визуальные закладки от Яндекса». Надо сказать, выглядит даже лучше, чем в самом Яндексе. И это очень странно. Расширение позволяет выбрать, наверное, около 50 различных фонов (если честно, не в счет).Кроме того, вы можете поставить галочку для автоматического изменения каждый день. Почему этого нет в самом Яндекс Браузере? Кто знает….
Вот и все. Теперь вы знаете, как изменить тему в Яндекс.Браузере и как установить свой фон. Воспользуйтесь теми возможностями, которые есть, и разработчики, возможно, в ближайшем будущем добавят больше разнообразия. И тогда будем жить!
На сегодняшний день большинство людей являются активными пользователями Интернета. Как показывает практика, многие пользователи предпочитают Яндекс.Браузер.
Это неудивительно, потому что это практичный инструмент для быстрого использования Интернета.
Яндекс.Браузер обладает обширным функционалом. Пользователи могут использовать различные надстройки. Например, желающие подчеркнуть свою индивидуальность могут изменить скучный стандартизированный фон и задать яркую тему.
Как поставить тему в Яндекс Браузере
Желание придать своему браузеру новые краски — нормальное желание пользователей сети. Как поменять фон? Достаточно следовать несложной пошаговой инструкции и установка новой темы не составит труда.Последовательно выполните следующие действия:
- Запустите Яндекс-браузер.
- В нижнем левом углу находится график «Смена фона», щелкните по нему.
- В правом углу пользователю необходимо найти функцию «скачать», которая необходима для дальнейшей фоновой установки.
- Перед пользователями появятся картинки, предлагаемые браузером, которые можно использовать в качестве темы. Просто щелкните по одному из них и нажмите «готово».
В том случае, если стандартный фон не нравится пользователям, они могут воспользоваться функцией загрузки собственных изображений.Для этого выполните следующие действия:
- Рядом с картинками, предлагаемыми браузером, пользователи увидят изображение с указанием дополнительных параметров. Вам нужно нажать на нее.
- При нажатии на столбец «скачать» откроется дополнительное окно для пользователей. С его помощью вы можете выбрать любое изображение, сохраненное на компьютерном устройстве.
- Выбрав вендинговое изображение, пользователю необходимо нажать на столбец «Готово».
- Успешно установлена новая тема для Яндекс браузера.
Пользователи, которые загружают изображения, используемые для фона с компьютеров, должны обращать внимание на формат изображения. В браузере можно использовать только изображения с расширением jpg или png. В противном случае установка темы будет невозможна.
Анимация темы
В случае, если пользователям наскучил обычный статический фон, вы можете внести некоторые изменения в изображение, выбранное для темы в браузере.Альтернативное решение — оживить тему. Для этого вам необходимо выполнить несколько простых шагов:
- Вызвать контекстное меню браузера.
- Щелкните столбец «изменить».
- Вы увидите список доступных анимаций. Пользователи могут видеть предварительный просмотр.
- После выбора анимированной анимации щелкните столбец «Готово».
Стоит отметить, что загрузка анимации актуальна не для всех пользователей. При воспроизведении изображения быстро падает заряд аккумулятора ноутбука или мобильного устройства.По этой причине функция будет идеальным решением для компьютеров, работающих исключительно по сети.
Как скачать темы из интернет-магазина
В сети полно различных предложений. Пользователи, желающие изменить фон на что-то неординарное, могут воспользоваться услугами интернет-магазина. Примечательно, что многие из них предлагают пользователям бесплатную установку фона для браузера.
Альтернативным решением будет интернет-магазин от Google Chrome.Для бесплатного скачивания можно выполнить несколько хитрых действий по установке фона:
- Зайдите в интернет-магазин и выберите наиболее привлекательное изображение.
- Для того, чтобы сделать новый фон в Яндекс браузере, достаточно нажать на столбец «скачать бесплатно».
- Тема будет установлена в вашем браузере в автоматическом режиме.
Стоит отметить, что пользователи могут использовать любой сервис для установки тем и загрузки нового фона таким же образом.Для выполнения процедуры достаточно вбить в поисковик запрос «темы для браузера» и пользователи смогут абсолютно бесплатно скачать эффектный фон с любого приватного сайта.
Совсем недавно в конкуренцию зарекомендовавшим себя браузерам вступило новое чудо — Яндекс Браузер. Многие из них настроены скептически, но большое количество людей все же сочли их удобными в использовании. Если вы относитесь ко второй категории людей, то эта статья будет вам интересна.И рассмотрите темы регистрации в Яндекс.Браузере, ведь именно они придают серые краски повседневной жизни. Как установить темы? Где их скачать и что выбрать? Как вернуться к исходной теме? Эти вопросы будут рассмотрены далее.
Как установить новую конструкцию?
Если вдаваться в подробности создания программы, то можно обнаружить, что она основана на Chromium, так же, как широко используемый браузер Google Chrome. Поэтому вы можете скачать скины, расширения, приложения, игры и прочее для Яндекс-Браузера из магазина Google.Для этого переходим по ссылке chrome.google.com/webstore/category/home и попадаем в нужный нам магазин.
Что мы здесь видим? В списке слева на экране есть категории магазина, среди которых есть «темы». Нажимаем на кнопку, и попадаем на страницу выбора дизайна для браузера. Кстати, выбор очень большой, поэтому лучше всего воспользоваться поиском.
Как найти подходящую тему для Яндекс-Браузера?
- Если вы уже знаете название нужной темы или хотите что-то конкретное, вам следует ввести название в поиске магазина и сразу получить желаемый результат.
- Каждый хочет использовать качественный товар. То же самое и с дизайном браузера. Сортируйте темы по рейтингу — пять звезд гарантируют отличное качество оформления. Не забывайте оставлять свои оценки, помогая другим пользователям выбирать качественный контент.
- Выберите Google. Эта категория позволяет вам выбирать из лучших тем. Нажмите кнопку «Просмотреть все» в правом верхнем углу и наслаждайтесь уже подготовленной коллекцией отличных дизайнов.
- Сортировать по категориям.Всего две категории — от гугла и от художников. В первом разделе вы найдете больше стандартных дизайнов. А в разделе от художников больше нестандартных решений и красочных тем.
- Выбрать по категории. На главной странице материалы разделены на разделы, что очень удобно. Например, вам нужна тема с автомобилями — все в нужной категории, ночь, космос, природа или цветы — просто найдите свою любимую категорию и выберите правильную тему.
Настройка темы
Когда выбор пал на определенную картинку, осталось всего несколько шагов, чтобы начать ее использовать. Нажмите на понравившуюся картинку, и вы попадете на страницу с подробной информацией о дизайне. Здесь вы найдете издателя, проверьте совместимость со своим устройством, сможете прочитать и оставить отзыв. Также есть отличная возможность просмотреть похожие материалы, что, возможно, поможет вам выбрать лучший.
Для установки нажмите синюю кнопку в правом верхнем углу окна — Установить.У нее есть значок кисти. После этого тема будет загружена и установлена в вашем браузере.
Как удалить рисунки?
Что делать, если заставка больше не нравится? Для этого зайдите в настройки яндекс браузера.
- Нажмите на шестеренку, расположенную в адресной строке программы.
- В раскрывающемся списке выберите «Настройки».
- В настройках программы найдите подраздел «Настройки внешнего вида».
- Нажмите кнопку «Сбросить тему по умолчанию».
- Вот и все — старую картинку удалили.
Стоит отметить, что для установки новой заставки в браузере не обязательно удалять старую. Достаточно просто зайти в магазин и следовать инструкциям из этой статьи.
Стоимость темы
В магазине от Google есть как платные материалы, так и бесплатные. Качество платных не обязательно лучше, среди бесплатных дизайнов немало достойных на любой вкус. В основном платные темы находятся в разделе «от художников»
Установите темы по своему вкусу, и пусть ваш Интернет-серфинг будет максимально приятным!
Яндекс.Браузер в App Store
Разработчик, ООО «Яндекс», указал, что политика конфиденциальности приложения может включать обработку данных, как описано ниже.Дополнительную информацию см. В политике конфиденциальности разработчика.
Данные, используемые для отслеживания вас
Следующие данные могут использоваться для отслеживания вас в приложениях и на веб-сайтах, принадлежащих другим компаниям:
- Место расположения
- Контактная информация
- История поиска
- История просмотров
- Идентификаторы
Данные, связанные с вами
Следующие данные могут быть собраны и связаны с вашей личностью:
- Финансовая информация
- Место расположения
- Контактная информация
- Контакты
- Пользовательский контент
- История поиска
- История просмотров
- Идентификаторы
- Данные об использовании
- Диагностика
- Прочие данные
Политика конфиденциальности может различаться в зависимости, например, от используемых вами функций или вашего возраста.Узнать больше
GitHub — turnoffthelights / Turn-Off-the-Lights-Yandex-extension: Яндекс-расширение
Turn Off the Lights — популярное расширение для браузера, которое работает во всех основных веб-браузерах, таких как Google Chrome, Firefox, Opera, Safari, Яндекс, Maxthon и Microsoft Edge.
Использование Turn Off the Lights для затемнения веб-страницы и уменьшения утомляемости глаз из-за яркого экрана. И он выделит видеопроигрыватель на этой веб-странице, например, на YouTube.
Присоединяйтесь к нашему растущему сообществу на Facebook, чтобы оставаться в курсе!
Присоединяйтесь к нашему растущему сообществу переводчиков на Crowdin, чтобы оставаться в курсе!
Пожалуйста, используйте и наслаждайтесь, и если вы можете сделать пожертвование на любую сумму, я буду очень признателен
Характеристики
- Включите свет, нажав на него
- Поддержка нескольких видеосайтов: YouTube, видео HTML5 и т. Д.
- Настройте свой YouTube:
- Авто HD: автоматическое воспроизведение видео в формате HD.Пользователи могут выбрать высокое разрешение> 8K> 5K> 4K> 1080p> 720p> 480p> 360p> 240p> 144p> по умолчанию
- Auto Wide: автоматически воспроизводит видео в самом широком режиме. , … и более
- пасхальных яиц:
- Горячая клавиша: T -> Вам нравится ощущение настоящего кинотеатра?
- Возможность сделать экран темным, когда пользователь нажимает кнопку воспроизведения
- Возможность включения / выключения эффектов нарастания и затухания
- Пользовательские цвета
- Опция обнаружения вспышки
- Возможность отображения шкалы уровня яркости
- Опция защиты глаз в ночное время.И с фильтром белого / черного списка
- Вариант атмосферного освещения, который показывает свечение вокруг видеоплеера
- Возможность показать темный слой в верхней части окна
- Варианты сочетаний клавиш:
- Ctrl + Shift + L для переключения света
- Alt + F8 для восстановления значения непрозрачности по умолчанию
- Alt + F9 для сохранения текущего значения непрозрачности
- Alt + F10 для включения / отключения функции защиты глаз
- Alt + (стрелка вверх) для увеличения непрозрачности
- Alt + (стрелка вниз) для уменьшения непрозрачности
- Alt + * для переключения индикаторов на всех открытых вкладках
- Опция камеры движения
- Опция распознавания речи
- Возможность регулировки громкости колесика мыши для каждого видеоплеера HTML5
- Возможность добавления фильтра к текущему проигрывателю HTML5 (оттенки серого, сепия, инверсия, контраст, насыщенность, поворот оттенка и яркость)
- Возможность показать эффект аудиовизуализации поверх текущего видео HTML5 (блоки, частота и музыкальный туннель)
- Возможность зацикливания текущего видеопроигрывателя HTML5
- Возможность разместить переключатель ночного режима для переключения YouTube в черно-белую тему.И с фильтром белого / черного списка
- Отметка времени: активировать ночной режим в течение выбранного времени
- Blackout: затемняет веб-страницу и активирует ночной режим
- Возможность остановить автоматическое воспроизведение видео YouTube и HTML5.
Установка
Загрузка в Chrome:
- Откройте веб-браузер Google Chrome, перейдите к chrome: // extensions
- Если вы уже установили расширение Turn Off the Lights Chrome, отключите его
- Отметьте Режим разработчика вверху страницы расширений
- Нажмите Загрузить распакованное расширение…
- Выберите подкаталог turnoffthelights (где находится manifest.json)
Гиперссылки в магазине:
Расширение для браузера доступно в следующих магазинах:
Как удалить угонщик браузера Яндекс (Руководство по удалению вирусов)
Если домашняя страница вашего браузера или поисковые запросы перенаправляются через Яндекс , значит, у вас установлен угонщик браузера, который вызывает эти перенаправления.
Что такое Яндекс?
Яндекс (Яндекс) — это легитимная российская поисковая система, однако существует множество угонщиков браузера, которые изменят домашнюю страницу вашего браузера на https: // www.yandex.ru/ без вашего согласия. Это перенаправление браузера происходит из-за того, что на вашем компьютере установлено вредоносное расширение браузера или программа.
Давайте поближе познакомимся с угонщиком Яндекс браузера:
- Когда Яндекс устанавливается как расширение браузера, он меняет домашнюю страницу браузера и поисковую систему по умолчанию на yandex.ru. Каждый раз, когда вы открываете свой браузер, новую вкладку или выполняете поисковый запрос, ваш браузер будет перенаправлен на yandex.ru.
- Когда Яндекс устанавливается как программа, он устанавливает собственный браузер и закрепляет панель инструментов в верхней части рабочего стола Windows.Большинство людей будут использовать браузер Яндекс, думая, что это обычный браузер Chrome. Как и в случае с расширением для браузера Яндекс, ваша домашняя страница и поисковые запросы будут перенаправляться на yandex.ru.
Яндекс также может отслеживать ваши поисковые запросы и показывать рекламу на yandex.ru.
Вот краткое описание изменений, которые угонщик браузера Яндекс может произвести на вашем компьютере:
- Домашняя страница вашего веб-браузера по умолчанию и страница новой вкладки — это Новая вкладка Яндекса.
- Поисковые запросы вашего браузера перенаправляются через yandex.ru.
- Расширение Яндекс для браузера, установленное в вашем браузере.
- На вашем компьютере установлен Яндекс-браузер.
Почему мой браузер перенаправлен на Яндекс?
Ваш браузер перенаправляется на Яндекс, потому что на вашем компьютере установлено вредоносное расширение браузера или программа. Часто этот тип программы предлагается через рекламу или в комплекте с другим программным обеспечением, оставляя пользователя в недоумении, откуда взялось это программное обеспечение.
Вы всегда должны проявлять осторожность при установке программного обеспечения, потому что часто установщик программного обеспечения включает дополнительные установки. Будьте очень осторожны с тем, что вы соглашаетесь установить.
Всегда выбирайте выборочную установку и снимайте отметку со всего, что вам незнакомо, особенно дополнительного программного обеспечения, которое вы никогда не хотели загружать и устанавливать. Само собой разумеется, что вам не следует устанавливать программное обеспечение, которому вы не доверяете.
Чтобы удалить угонщик браузера Яндекс и проверить компьютер на наличие других вредоносных программ, воспользуйтесь бесплатным руководством по удалению вредоносных программ ниже.
Как удалить Яндекс редирект (Руководство по удалению вирусов)
Приведенные ниже инструкции предназначены для пользователей Windows, однако у нас также есть Android Guide и Mac Guide , которые помогут очистить ваше устройство. Это руководство по удалению вредоносных программ может показаться сложным из-за количества шагов и большого количества используемых программ. Мы написали его таким образом, чтобы предоставить четкие, подробные и простые для понимания инструкции, которые каждый может использовать для бесплатного удаления вредоносных программ.
Пожалуйста, выполните все шаги в правильном порядке. Если у вас есть какие-либо вопросы или сомнения, остановитесь и попросите нас о помощи.
Чтобы удалить редирект Яндекс, выполните следующие действия:
ШАГ 1. Удалите Яндекс из Windows
На этом первом этапе мы попытаемся определить и удалить любую вредоносную программу, которая может быть установлена на вашем компьютере.
Перейдите в «Программы и компоненты».
Найдите вредоносную программу и удалите ее.
Появится экран «Программы и компоненты» со списком всех программ, установленных на вашем ПК. Прокрутите список, пока не найдете вредоносную программу, затем нажмите , чтобы выделить ее, , затем нажмите кнопку «Удалить», , которая появляется на верхней панели инструментов.
Обращайте внимание на любую подозрительную программу, которая может быть причиной всей этой драмы — все, что вы не помните, загруженное или не похоже на настоящую программу.
Вот некоторые известные вредоносные программы: ВКонтакте.DJ, Turbo APP, Discreet Lite, Genius App, XP, APP, PDFPoof, BatBitRst, MessengerNow, SearchAd, MyPrintableCoupons, Курсоры чтения, ProMediaConverter, PDFOnline-express, See Scenic Elf, Clickware, Easy Speedtest или WebDiscover.
Вредоносная программа может иметь на вашем компьютере другое имя. Если вы не можете найти вредоносные программы на своем компьютере, вы можете продолжить с STEP 2 .
Следуйте инструкциям на экране, чтобы удалить программу.
В следующем окне сообщения подтвердите процесс удаления, нажав Да , затем следуйте инструкциям по удалению программы.
Обязательно внимательно прочтите все запросы, потому что некоторые вредоносные программы пытаются украсть что-то в надежде, что вы не прочитаете внимательно.
ШАГ 2. Используйте Malwarebytes Free, чтобы удалить Яндекс редирект
Malwarebytes Free — одно из самых популярных и наиболее часто используемых программ для защиты от вредоносных программ для Windows, и на то есть веские причины.Он способен уничтожать многие типы вредоносных программ, которые другие программы обычно пропускают, при этом вам абсолютно ничего не стоит. Когда дело доходит до очистки зараженного устройства, Malwarebytes всегда был бесплатным, и мы рекомендуем его как важный инструмент в борьбе с вредоносными программами.
Важно отметить, что Malwarebytes Free будет работать вместе с антивирусным программным обеспечением без конфликтов.
Скачать бесплатно Malwarebytes.
Вы можете загрузить Malwarebytes , щелкнув ссылку ниже.
Дважды щелкните установочный файл Malwarebytes.
По завершении загрузки Malwarebytes дважды щелкните файл MBSetup , чтобы установить Malwarebytes на свой компьютер. В большинстве случаев загруженные файлы сохраняются в папке Загрузки .
Вам может быть представлено всплывающее окно User Account Control с вопросом, хотите ли вы разрешить Malwarebytes вносить изменения в ваше устройство. В этом случае нажмите « Да, », чтобы продолжить установку Malwarebytes.Следуйте инструкциям на экране, чтобы установить Malwarebytes.
Когда начнется установка Malwarebytes, вы увидите мастер установки Malwarebytes , который проведет вас через процесс установки. Программа установки Malwarebytes сначала спросит вас, на какой тип компьютера вы устанавливаете эту программу, нажмите Personal Computer или Work Computer .
На следующем экране нажмите « Установить », чтобы установить Malwarebytes на свой компьютер.
После завершения установки Malwarebytes программа откроется на экране Добро пожаловать в Malwarebytes . Нажмите кнопку «Начать работу» .
Выберите «Использовать Malwarebytes Free».
После установки Malwarebytes вам будет предложено выбрать между бесплатной и премиальной версией. Версия Malwarebytes Premium включает превентивные инструменты, такие как сканирование в реальном времени и защита от программ-вымогателей, однако мы будем использовать бесплатную версию для очистки компьютера.
Щелкните « Use Malwarebytes Free ».Щелкните «Сканировать».
Чтобы просканировать компьютер с помощью Malwarebytes, нажмите кнопку « Сканировать ». Malwarebytes автоматически обновит антивирусную базу и начнет сканирование вашего компьютера на наличие вредоносных программ.
Дождитесь завершения сканирования Malwarebytes.
Malwarebytes просканирует ваш компьютер на наличие рекламного ПО и других вредоносных программ. Этот процесс может занять несколько минут, поэтому мы предлагаем вам заняться чем-нибудь еще и периодически проверять статус сканирования, чтобы увидеть, когда оно будет завершено.
Щелкните «Карантин».
Когда сканирование завершится, вам будет представлен экран, показывающий вредоносные программы, обнаруженные Malwarebytes. Чтобы удалить вредоносные программы, обнаруженные Malwarebytes, нажмите кнопку « Quarantine ».
Перезагрузите компьютер.
Malwarebytes теперь удалит все обнаруженные вредоносные файлы и ключи реестра. Чтобы завершить процесс удаления вредоносного ПО, Malwarebytes может попросить вас перезагрузить компьютер.
Когда процесс удаления вредоносной программы будет завершен, вы можете закрыть Malwarebytes и продолжить выполнение остальных инструкций.
ШАГ 3. Используйте HitmanPro для поиска вредоносных и нежелательных программ
HitmanPro — это второй сканер мнений, использующий уникальный облачный подход к сканированию вредоносных программ. HitmanPro сканирует поведение активных файлов, а также файлов в местах, где обычно находятся вредоносные программы, на предмет подозрительной активности. Если он обнаруживает подозрительный файл, который еще не известен, HitmanPro отправляет его в свои облака для проверки двумя лучшими на сегодняшний день антивирусными ядрами — Bitdefender и Kaspersky.
Хотя HitmanPro является условно-бесплатным ПО и стоит 24,95 долларов в год на 1 ПК, на самом деле ограничений на сканирование нет. Ограничение срабатывает только тогда, когда есть необходимость удалить или поместить в карантин вредоносное ПО, обнаруженное HitmanPro в вашей системе, и к тому времени вы можете активировать одноразовую 30-дневную пробную версию, чтобы включить очистку.
Загрузите HitmanPro.
Вы можете скачать HitmanPro , щелкнув ссылку ниже.
Установите HitmanPro.
Когда HitmanPro завершит загрузку, дважды щелкните «hitmanpro.exe» (для 32-разрядных версий Windows) или «hitmanpro_x64.exe» (для 64-разрядных версий Windows), чтобы установить эту программу на свой компьютер. В большинстве случаев загруженные файлы сохраняются в папке Загрузки .
Вам может быть представлено всплывающее окно User Account Control с вопросом, хотите ли вы разрешить HitmanPro вносить изменения в ваше устройство. В этом случае следует нажать « Да, », чтобы продолжить установку.Следуйте инструкциям на экране.
Когда HitmanPro запустится, вам будет представлен стартовый экран, как показано ниже. Нажмите кнопку « Next », чтобы выполнить сканирование системы.
Дождитесь завершения сканирования HitmanPro.
HitmanPro начнет сканирование вашего компьютера на наличие вредоносных программ. Этот процесс займет несколько минут.
Щелкните «Далее».
По завершении сканирования HitmanPro отобразит список всех вредоносных программ, обнаруженных программой.Нажмите кнопку « Далее », чтобы удалить вредоносные программы.
Щелкните «Активировать бесплатную лицензию».
Нажмите кнопку « Активировать бесплатную лицензию », чтобы запустить бесплатную 30-дневную пробную версию и удалить все вредоносные файлы с вашего ПК.
Когда процесс будет завершен, вы можете закрыть HitmanPro и продолжить выполнение остальных инструкций.
ШАГ 4. Дважды проверьте наличие вредоносных программ с помощью AdwCleaner
AdwCleaner — это популярный бесплатный сканер по запросу, который может обнаруживать и удалять вредоносные программы, которые не могут найти даже самые известные антивирусные и антивирусные приложения.
Хотя сканирований Malwarebytes и HitmanPro более чем достаточно, мы рекомендуем AdwCleaner пользователям, у которых все еще есть проблемы с вредоносным ПО или которые просто хотят убедиться, что их компьютер на 100% чист.
Загрузите AdwCleaner.
Вы можете скачать AdwCleaner , щелкнув ссылку ниже.
Дважды щелкните файл установки.
Дважды щелкните файл с именем «adwcleaner_x.x.x.exe», чтобы запустить AdwCleaner. В большинстве случаев загруженные файлы сохраняются в папке Загрузки .
Вам может быть представлено диалоговое окно Контроль учетных записей пользователей с вопросом, хотите ли вы запустить этот файл. В этом случае следует нажать « Да, », чтобы продолжить установку.Щелкните «Сканировать сейчас».
Когда AdwCleaner запустится, нажмите кнопку « Сканировать сейчас », чтобы выполнить сканирование системы.
Дождитесь завершения сканирования AdwCleaner.
AdwCleaner теперь просканирует ваш компьютер на наличие вредоносных файлов.Этот процесс может занять несколько минут.
Щелкните «Очистить и восстановить».
По завершении работы AdwCleaner отобразит список всех вредоносных программ, обнаруженных программой. Нажмите кнопку « Clean & Repair », чтобы удалить вредоносные файлы с вашего компьютера.
Щелкните «Очистить и перезапустить сейчас»
После завершения процесса удаления вредоносного ПО AdwCleaner может потребоваться перезагрузить устройство. Нажмите кнопку « Clean & Restart Now », чтобы завершить процесс удаления.
Когда процесс будет завершен, вы можете закрыть Adwcleaner и продолжить выполнение остальных инструкций.
ШАГ 5. Сбросьте настройки браузера, чтобы удалить Яндекс редирект
Если ваш компьютер все еще перенаправляется на Яндекс, нам нужно будет сбросить настройки веб-браузера до исходных значений по умолчанию. Этот шаг следует выполнять только в том случае, если ваши проблемы не были решены предыдущими шагами.
Google Chrome
Сброс настроек браузера приведет к сбросу нежелательных изменений, вызванных установкой других программ.Однако ваши сохраненные закладки и пароли не будут удалены или изменены.Чтобы сбросить Google Chrome и удалить перенаправление Яндекса, выполните следующие действия:
Щелкните значок меню, затем щелкните «Настройки».
В правом верхнем углу нажмите кнопку главного меню Chrome, представленную тремя вертикальными точками . Когда появится раскрывающееся меню, нажмите « Settings ».
Щелкните «Дополнительно».
«Настройки» Chrome теперь должны отображаться в новой вкладке или в новом окне, в зависимости от вашей конфигурации.Затем прокрутите страницу вниз и щелкните ссылку « Advanced ».
Щелкните «Сбросить настройки до исходных значений по умолчанию».
Прокрутите вниз, пока не появится раздел « Сброс и очистка », как показано в примере ниже. Нажмите « Сбросить настройки до исходных значений по умолчанию ».
Щелкните «Сбросить настройки».
Должно появиться диалоговое окно подтверждения с подробным описанием компонентов, которые будут восстановлены до состояния по умолчанию, если вы продолжите процесс сброса.Чтобы завершить процесс восстановления, нажмите кнопку « Reset Settings ».
Mozilla Firefox
Функция сброса устраняет многие проблемы, восстанавливая Firefox до заводского состояния по умолчанию, сохраняя при этом важную информацию, такую как закладки, пароли, информацию об автозаполнении веб-форм, историю просмотров и открытые вкладки.Чтобы сбросить Firefox и удалить редирект Яндекса, выполните следующие действия:
Щелкните значок меню, затем щелкните «Справка».
Нажмите кнопку главного меню Firefox, представленную тремя горизонтальными линиями. Когда появится раскрывающееся меню, выберите параметр с надписью « Help ».
Щелкните «Информация об устранении неполадок».
В меню справки щелкните « Информация об устранении неполадок ».
Нажмите «Обновить Firefox»
Нажмите кнопку « Обновить Firefox » в правом верхнем углу страницы « Информация об устранении неполадок ».
Подтвердить.
Чтобы продолжить, нажмите кнопку « Обновить Firefox » в новом открывшемся окне подтверждения.
Щелкните «Готово».
Firefox закроется и вернется к настройкам по умолчанию. Когда это будет сделано, появится окно со списком импортированной информации. Щелкните « Finish ».
Ваш старый профиль Firefox будет помещен на ваш рабочий стол в папку с именем « Old Firefox Data ».Если сброс не устранил вашу проблему, вы можете восстановить некоторую несохраненную информацию, скопировав файлы в новый созданный профиль. Если эта папка вам больше не нужна, удалите ее, поскольку она содержит конфиденциальную информацию.
Microsoft Edge
Это приведет к сбросу стартовой страницы, страницы новой вкладки, поисковой системы и закрепленных вкладок. Он также отключит все расширения и очистит временные данные, такие как файлы cookie. Ваше избранное, история и сохраненные пароли не будут удалены.Чтобы сбросить Microsoft Edge и удалить перенаправление Яндекса, выполните следующие действия:
Откройте меню «Настройки».
В правом верхнем углу нажмите кнопку главного меню Microsoft Edge, представленную тремя горизонтальными точками . Когда появится раскрывающееся меню, щелкните « Settings ». ».
Щелкните «Сбросить настройки».
В левой части окна нажмите «Сбросить настройки».
Щелкните «Восстановить настройки до значений по умолчанию».
В главном окне нажмите «Восстановить настройки до значений по умолчанию».
Щелкните «Сброс».
Должно появиться диалоговое окно подтверждения с подробным описанием компонентов, которые будут восстановлены до состояния по умолчанию, если вы продолжите процесс сброса. Чтобы завершить процесс восстановления, нажмите кнопку « Reset ».
Internet Explorer
Вы можете сбросить настройки Internet Explorer, чтобы вернуть их к состоянию, в котором они были при первой установке Internet Explorer на ваш компьютер.Чтобы сбросить Internet Explorer и удалить перенаправление Яндекса, выполните следующие действия:
Зайдите в «Свойства обозревателя».
Откройте Internet Explorer, щелкните значок шестеренки в верхней правой части браузера, затем выберите « Свойства обозревателя ».
Выберите вкладку «Дополнительно», затем нажмите «Сброс».
В диалоговом окне « Свойства обозревателя » выберите вкладку « Advanced », затем нажмите кнопку « Reset ».
Щелкните «Сброс».
В разделе « Сброс настроек Internet Explorer » установите флажок « Удалить личные настройки », затем нажмите кнопку « Сбросить ».
Щелкните «Закрыть».
Когда Internet Explorer завершит свою задачу, нажмите кнопку « Закрыть » в диалоговом окне подтверждения.
Закройте браузер и снова откройте Internet Explorer.

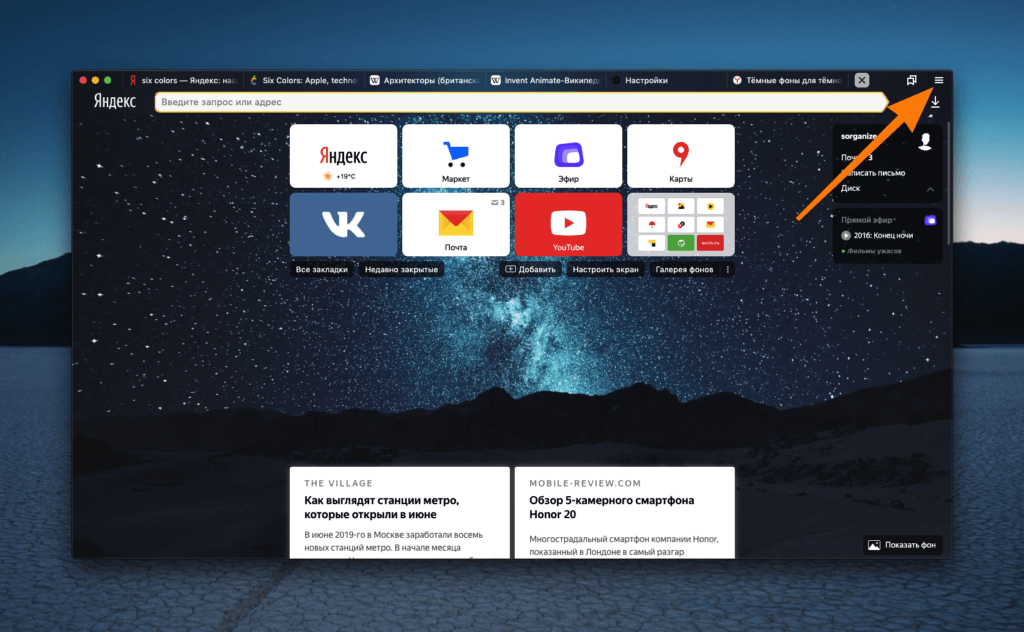
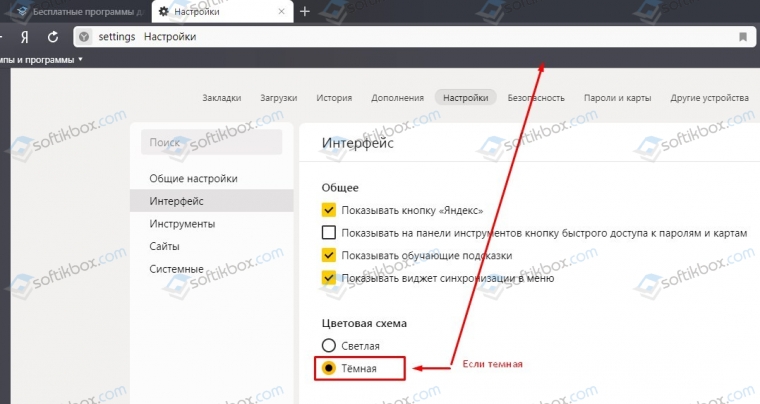 Чаще всего это 1920×1080, но у вас оно может быть больше или меньше.
Чаще всего это 1920×1080, но у вас оно может быть больше или меньше.

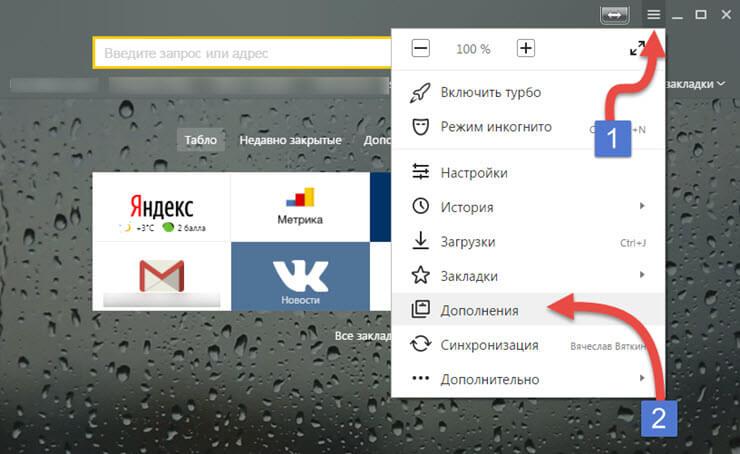
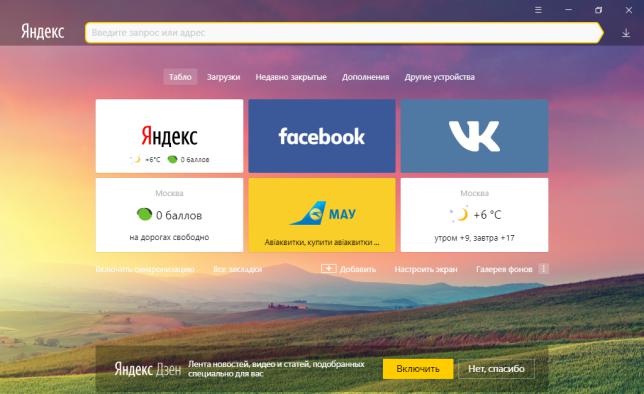 Если опция Использовать аппаратное ускорение, если возможно отключена, включите ее.
Если опция Использовать аппаратное ускорение, если возможно отключена, включите ее.