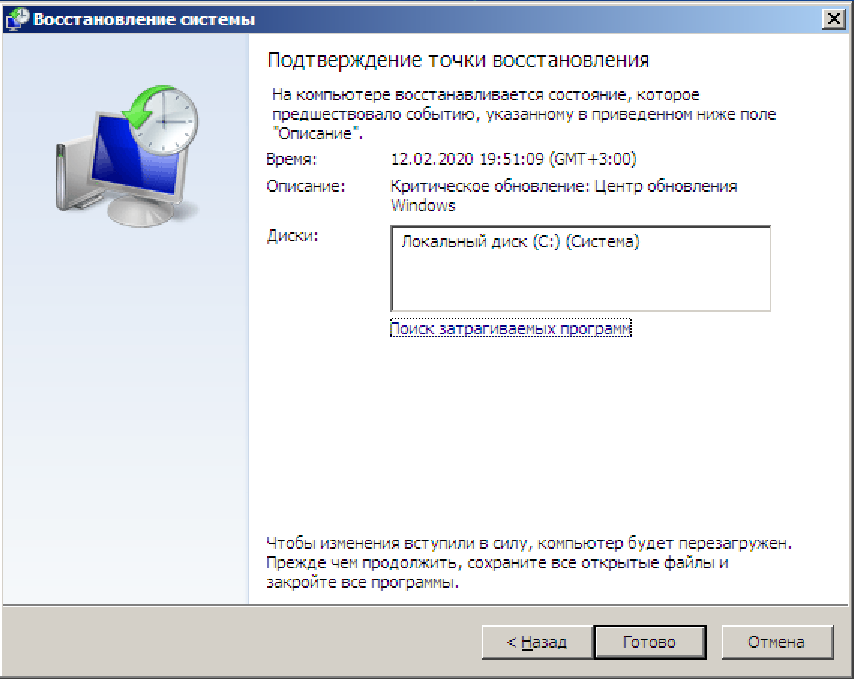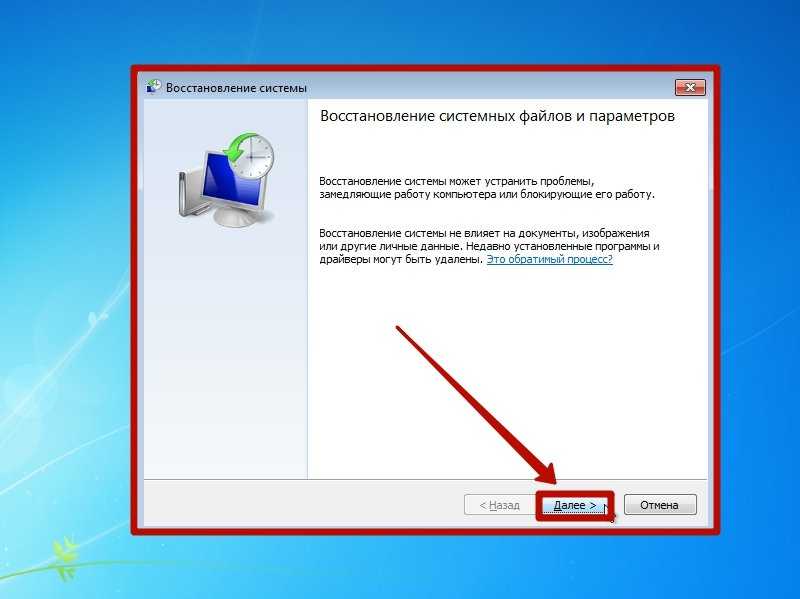Откат с Windows 10 на Windows 7
Есть разные методы, чтобы произвести откат с новой и еще сырой Windows 10, на старую и надежную Windows 7, которая ранее уже долгое время исправно служила в компьютере пользователя. Если у вас возник вопрос: «Как откатить Windows 10 до Windows 7?», то ниже описаны эффективные методы для осуществления этого. От владельца ПК требуется только остановить свой выбор на одном из подходящих ему методик и далее следовать пошаговым инструкциям, чтобы вернуть Windows к предыдущей модификации, инсталлированной в компьютере до ее обновления до «Десятки».
Содержание
- Требования
- Инструкция по восстановлению через откат системы
- Возвращение к Виндовс 7 с использованием ее ранее сохраненного образа
- Процедура восстановления Виндовс 7
Требования
Метод решения злободневного вопроса: «Как вернуть все как было?» зависит от времени прошедшего с момента перехода на Виндовс 10. Но сразу необходимо успокоить неторопливых пользователей, что вернуться к «Семерке» можно всегда, вне зависимости от длительности периода эксплуатации операционной системы с индексом «10».
Здесь возможны следующие 2 варианта сценариев:
- Если пользователь не успел избавиться в течение 30 дней от каталога, который Десятка создает во время процедуры обновления, то надо произвести простое восстановление системы;
- В остальных вариантах потребуется использовать более жесткие меры.
Инструкция по восстановлению через откат системы
Если пользователю посчастливилось, и он попадает под 1 вариант рассмотренных выше сценариев действий, то в памяти его компьютера есть объемная директория под наименованием «Windows.old».
Каталог содержит все данные Виндовс 7, которые хранятся в памяти ПК 1 месяц. Через месяц эксплуатации «Десятка» выполняет деинсталляцию этой резервной копии ОС с целью экономии дискового пространства.
Чтобы откатить ОС необходимо выполнить следующие последовательные действия:
- Кликнуть в трее значок, как показано на рисунке ниже:
- При этом отобразится небольшое окно, в котором надо щелкнуть «Все параметры»;
- Далее кликнуть «Обновление и безопасность»;
- Затем щелкнуть на строчку «Восстановление»;
- После этого, чтобы «Вернуться к Windows 7», надо кликнуть «Начать»;
- Уведомить систему о причине необходимости отката и ознакомиться с рекомендациями;
- Кликнуть «Далее»;
- После этого щелкнуть на «Вернуться к Windows 7»;
- Дождаться полного окончания процесса;
- Готово! Теперь можно вновь приступать к работе в старой и проверенной Семерке.

Возвращение к Виндовс 7 с использованием ее ранее сохраненного образа
Если пользователь заблаговременно позаботился и сохранил образ Виндовс 7, то доступно возвращение на старую ОС в любое время.
Алгоритм действий состоит из следующих шагов:
- Войти в «Панель управления»;
- Найти и открыть вкладку «Система и безопасность»;
- Далее в отобразившемся окошке щелкнуть на «Архивация и восстановление»;
- В отобразившемся меню пользователю доступно не только восстановить систему, но и сохранить копию ОС, просто кликнув на ссылку «Создание образа ОС»;
- Затем мастер создания потребует указать расположение для записи образа, например, на ДВД-диске, внешнем жестком диске, одном из разделов жесткого диска компьютера, облаке;
- После установки соответствующей отметки, кликнув «Далее», появится вопрос с выбором разделов винчестера ПК для архивации;
- Выполнив выбор и кликнув «Далее», необходимо будет дождаться полного завершения процесса сохранения образа;
Примечание: этой своей сохраненной копией системы пользователь имеет право в дальнейшем пользоваться бесконечное число раз, т. е. постоянно использовать ее для восстановления ОС на своем ПК.
е. постоянно использовать ее для восстановления ОС на своем ПК.
Процедура восстановления Виндовс 7
В случае когда в ПК Виндовс 10 эксплуатировалась уже более 30 дней, то для возврата к Виндовс 7 необходимо будет ее инсталлировать. Конечно, на эту процедуру уйдет значительное количество времени, но в ПК будет гарантированно инсталлирована система, полностью лишенная каких-либо ошибок и вредоносных приложений, т. к. будет являться фактически новой.
Необходимо осуществить следующие шаги:
- Установить созданный внешний накопитель в ПК и запустить перезапуск компьютера;
- Отобразится следующее меню:
- Далее необходимо просто выполнять указания мастера инсталляции.
Как откатить установку Windows 10 и вернуть Windows 8.
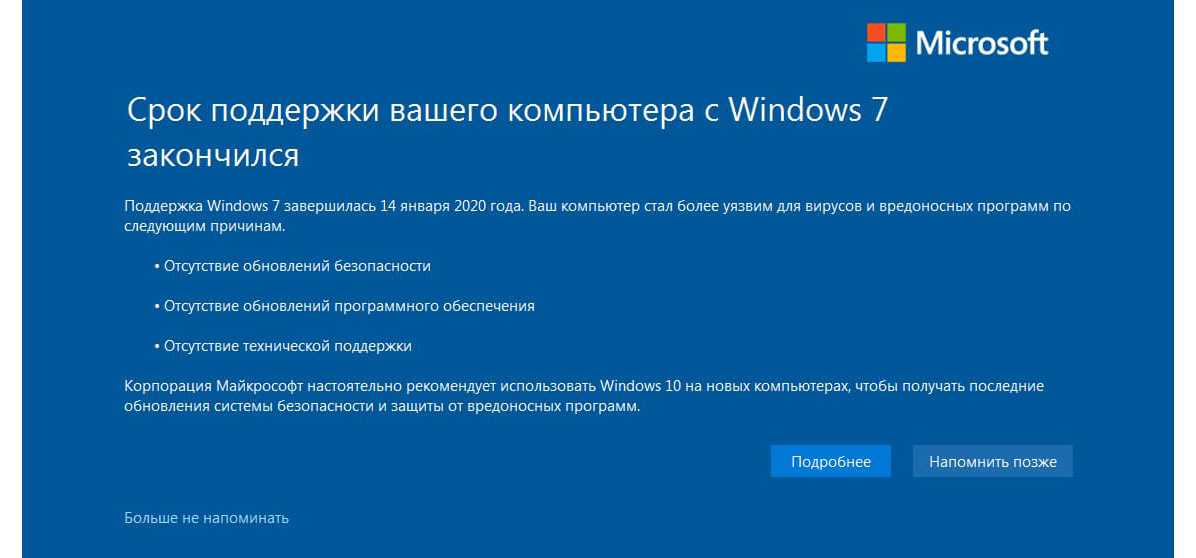 1 или 7
1 или 7После установки Windows 10 поверх уже установленной системы (это может быть только Windows 7 или Windows 8.1), пользователь может без переустановки вернуть предыдущую версию ОС, если новая ОС работает нестабильно, или просто не понравилась. В этой статье мы покажем, как откатить установку Windows 10, рассмотрим особенности и ограничения процесса такого даунгрейда.
Содержание:
- Откат Windows 10 после апгрейда предыдущей версии Windows
- Папки Windows.old и $WINDOWS.~BT и 30 дневный период
- Запуск даунгрейда Windows 10 через режим восстановления
- Восстановление каталогов Windows.old и $WINDOWS.~BT после удаления
- Windows 10 Anniversary Update и 10 дневный период
Откат Windows 10 после апгрейда предыдущей версии Windows
Чтобы откатиться к старой версии ОС, в Windows 10 откройте меню Start и перейдите в раздел -> Settings -> Update and Security — > Recovery (в русской версии Пуск -> Параметры -> Обновление и безопасность -> Восстановление).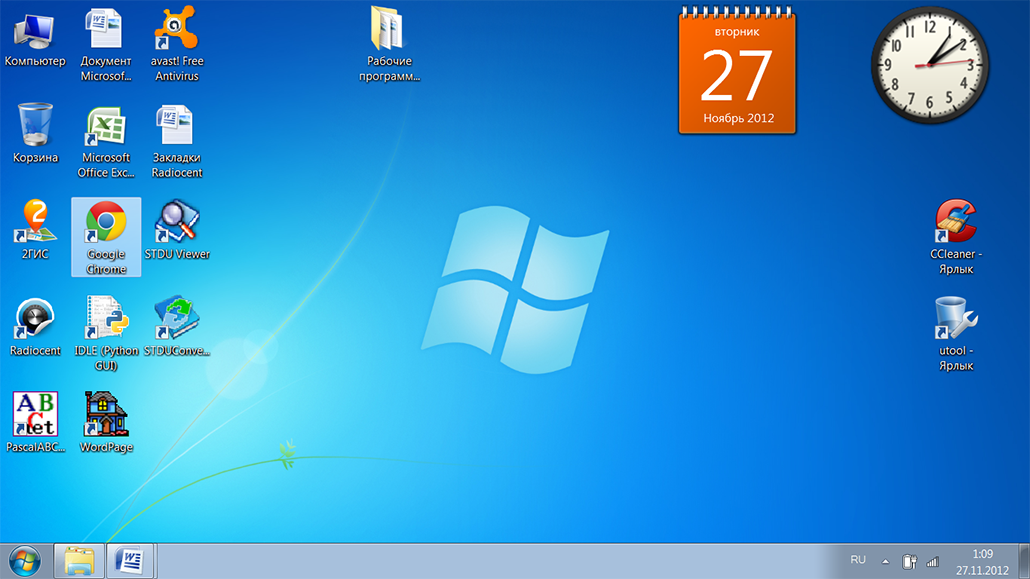 В разделе Recovery в секции Go back to Windows 8.1 / Вернуться к Windows 8.1 (или Windows 7 в зависимости от версии ранее установленной ОС) нужно нажать кнопку Get started / Начать.
В разделе Recovery в секции Go back to Windows 8.1 / Вернуться к Windows 8.1 (или Windows 7 в зависимости от версии ранее установленной ОС) нужно нажать кнопку Get started / Начать.
В открывшемся окне нужно будет указать причину, по которой Windows 10 вас не устраивает, и затем, следовать простым инструкциям мастера. После перезагрузки, компьютер загрузится в специальном режиме, в котором будет выполнено удаление Windows 10 и восстановление предыдущей системы. На экране в это время будет отображаться надпись «Restoring your previous version of Windows».
После еще одной перезагрузки, загрузится рабочий стол ранее установленной версии Windows.
Папки Windows.old и $WINDOWS.~BT и 30 дневный период
Возможность восстановление предыдущей ОС доступна только в течении 30 дней после выполнения апгрейда до Windows 10. Через 30 дней задание обслуживания Windows автоматически удалит скрытые каталоги Windows. old и $WINDOWS.~BT (в некоторых случаях также имеется каталог $Windows.~WS) в корне системного диска. Именно в этих каталогах хранятся данные и файлы предыдущей версии Windows, необходимые для выполнения отката. Поэтому, если вы планируете сохранить возможность откатить Windows 10, ни в коем случае нельзя удалять каталоги Windows.old и $WINDOWS.~BT с помощью мастера очистки диска или вручную.
old и $WINDOWS.~BT (в некоторых случаях также имеется каталог $Windows.~WS) в корне системного диска. Именно в этих каталогах хранятся данные и файлы предыдущей версии Windows, необходимые для выполнения отката. Поэтому, если вы планируете сохранить возможность откатить Windows 10, ни в коем случае нельзя удалять каталоги Windows.old и $WINDOWS.~BT с помощью мастера очистки диска или вручную.
Чтобы иметь возможность выполнить даунгрейд ОС и через 30 дней, нужно переименовать эти три каталога, например, в BAK-Windows.old, BAK-$WINDOWS.~BT и BAK-$Windows.~WS. В этом случае, Windows 10 не будет удалять эти каталоги, т.к. их имена изменились.
В дальнейшем, при выполнении отката, нужно вернуть каталогам оригинальные имена.
Запуск даунгрейда Windows 10 через режим восстановления
Если невозможно получить доступ к рабочему столу Windows (система не грузится или имеются другие ошибки), то для запуска процедуры возраста к предыдущей версии, нужно загрузить Windows 10 специальном режиме восстановления.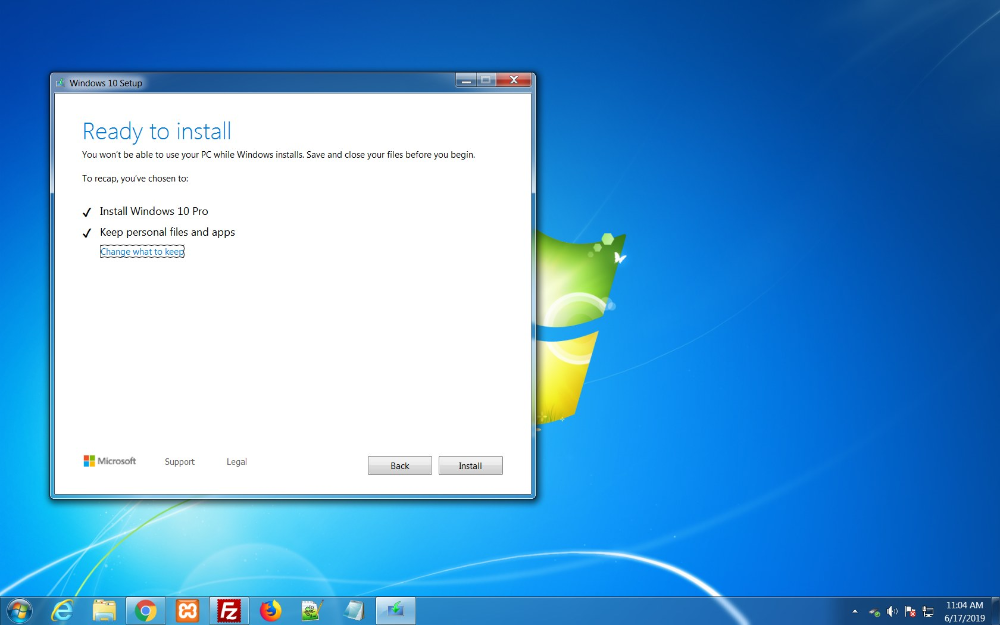 Для запуска этого режима можно воспользоваться этой инструкцией, загрузиться с установочного диска Windows 10 (описано тут) или три раза подряд по питанию прервать нормальную загрузку компьютера. В появившемся окне Advanced Recovery Options нужно выбрать Troubleshoot -> Advanced options и нажать кнопку Go back to the previous build.
Для запуска этого режима можно воспользоваться этой инструкцией, загрузиться с установочного диска Windows 10 (описано тут) или три раза подряд по питанию прервать нормальную загрузку компьютера. В появившемся окне Advanced Recovery Options нужно выбрать Troubleshoot -> Advanced options и нажать кнопку Go back to the previous build.
Восстановление каталогов Windows.old и $WINDOWS.~BT после удаления
В том случае, если после обновления до Windows 10 прошло больше месяца, вы не сможете откатиться к предыдущей версии Windows, т.к. каталоги Windows.old и $WINDOWS.~BT были автоматически удалены. Поэтому, чтобы вернуть предыдущую версию Windows, сначала придется попытаться восстановить данные в этих каталогах. Успех этой процедуры зависит от того, как активно используется ваш диск, сколько на нем свободного места, как давно было выполнено удаление и качества утилиты для восстановления удаленных файлов.
Я воспользовался уже хорошо зарекомендовавшей себя программой Hetman Partition Recovery.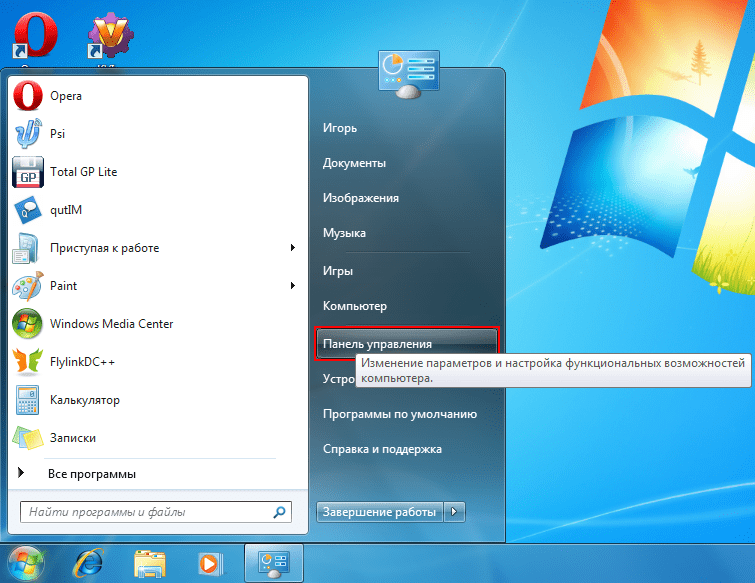
- Запускаем Hetman Partition Recovery, выбираем системный диск C: и запускаем полный анализ NTFS тома на предмет удаленных каталогов.
- Если все хорошо, сканер должен обнаружить в корне диска каталоги Windows.old и $WINDOWS.~BT. Выберите их и восстановите (желательно для начала на отдельный логический или жесткий диск)
- После окончания процедуры восстановления удаленных ранее файлов, скопируйте их на системный диск.
- Можно приступать к откату ОС.
Важно. Настоятельно рекомендуем перед выполнением отката ОС с помощью восстановленных таким образом файлов, создать полную резервную копию системы!
Windows 10 Anniversary Update и 10 дневный период
В том случае, если вы ставили Windows 10 из официального ISO образа системы, вышедшего после 2 августа 2016 года, имейте в виду: начиная с Windows 10 Version 1607 (так называемый Anniversary Update), Microsoft уменьшил время, в течении которого можно откатить систему, с 30 до 10 дней! Видимо по мнению MS система уже достаточно хороша, чтобы в течении 10 дней понять понравилась ли она пользователю или нет.
Как перейти с Windows 10, 8.1 на Windows 7
by Иван Енич
Иван Енич
Эксперт по устранению неполадок
Увлеченный всеми элементами, связанными с Windows, и в сочетании со своим врожденным любопытством, Иван глубоко погрузился в понимание этой операционной системы, специализируясь на драйверах и… читать далее
Обновлено
Партнерская информация
XУСТАНОВИТЬ, НАЖИМАЯ НА ФАЙЛ ЗАГРУЗКИ
Для решения различных проблем с ПК мы рекомендуем DriverFix:Это программное обеспечение будет поддерживать ваши драйверы в рабочем состоянии, тем самым защищая вас от распространенных компьютерных ошибок и сбоев оборудования. Проверьте все свои драйверы прямо сейчас, выполнив 3 простых шага:
- Загрузите DriverFix

- Нажмите Начать сканирование , чтобы найти все проблемные драйверы.
- Нажмите Обновить драйверы , чтобы получить новые версии и избежать сбоев в работе системы.
- DriverFix был загружен 0 читателями в этом месяце.
Возврат к Windows 7 из Windows 10
- Используйте установочный диск Windows 7
- Возврат в Windows 7 с помощью страницы настроек
- Удаление загрузчика Windows 10
В этом руководстве мы покажем вам, как именно вы можете понизить версию вашей системы с Windows 10, Windows 8.1 до Windows 7.
Причины, по которым пользователи могут захотеть перейти на более раннюю версию, весьма разнообразны. Я думаю, что в большинстве случаев люди просто не привыкли к новому интерфейсу Windows 10, 8.1.
Скорее всего, некоторые приложения, которые они часто использовали в Windows 7, больше не поддерживаются в Windows 8. 1 или Windows 10. тот факт, что Microsoft не поддерживает понижение версии. Компания хочет, чтобы все ее пользователи использовали последнюю версию Windows.
1 или Windows 10. тот факт, что Microsoft не поддерживает понижение версии. Компания хочет, чтобы все ее пользователи использовали последнюю версию Windows.
Кроме того, с Windows 10, 8.1 Pro Edition можно будет перейти только на Windows 7 Professional или Windows Vista Business.
Сохраните Windows 7 навсегда! Узнайте, как, прочитав наше подробное руководство!
Действия по возврату к Windows 7
Используйте установочный диск Windows 7
- Прежде всего, нам нужен предварительно сконфигурированный диск с Windows 7 Premium на нем. Если у вас его еще нет, вы можете позвонить в магазин, в котором вы купили компьютер, и спросить их, есть ли у них компакт-диск Windows 7 Premium или предварительно сконфигурированный диск.
- Вам нужно будет заказать диск или загрузить его из Интернета в виде образа ISO и записать на компакт-диск самостоятельно.
- Следующим шагом, который вам нужно сделать, является открытие Диспетчера устройств, нажав и удерживая кнопку «Окно» и кнопку «X».

- В Диспетчере устройств разверните все имеющиеся у вас устройства. Вам нужно будет сделать принтскрин устройств или просто записать их, наиболее важными из них являются в основном «адаптер дисплея», «сетевой адаптер» и «указывающее устройство» (если это не мышь).
- После того, как вы их записали, зайдите на сайт производителя каждого устройства и загрузите драйверы, необходимые для Windows 7. После того, как вы их скачали, вы не сможете хранить их на ПК. Вместо этого скопируйте их на USB-накопитель или компакт-диск.
Примечание : Не копируйте драйверы на компакт-диск Windows 7. - Составьте список всех приложений, которые есть у вас на ПК, чтобы обязательно установить их после запуска Windows 7.
Примечание . К сожалению, приложения, загруженные из Магазина Windows, не будут работать в Windows 7. - Не забудьте сделать резервную копию всех ваших личных данных, таких как электронные письма, фильмы, музыка, на USB-накопителе или внешнем жестком диске.

- После того, как вы создали резервную копию всех своих данных, вы можете продолжить работу с установочным диском Windows 7.
- Перезагрузите компьютер и вставьте диск с Windows 7 в него.
- Вам может быть предложено загрузиться с Windows 7, в этом случае выберите Windows 7.
- Установщик Windows 7 Premium предложит указать раздел, с которого следует начать установку, и, конечно же, отформатировать раздел.
- Во время установки Windows 7 Premium она перезагрузится один раз, после чего установка должна завершиться.
- Вам нужно будет установить устройства, которые вы записали выше и сохранили на свой USB-накопитель, а также личные данные и приложения, которые у вас были в Windows 10, 8.1.
Возврат в Windows 7 с помощью страницы настроек
Совет эксперта:
СПОНСОРЫ
Некоторые проблемы с ПК трудно решить, особенно когда речь идет о поврежденных репозиториях или отсутствующих файлах Windows. Если у вас возникли проблемы с исправлением ошибки, возможно, ваша система частично сломана.
Если у вас возникли проблемы с исправлением ошибки, возможно, ваша система частично сломана.
Мы рекомендуем установить Restoro, инструмент, который просканирует вашу машину и определит неисправность.
Нажмите здесь, чтобы загрузить и начать восстановление.
Если вы установили Windows 10, 8.1 с помощью Центра обновления Windows, вы можете быстро вернуться к Windows 7 с помощью параметра «Восстановление» на странице «Параметры». Вот шаги, которые нужно выполнить:
- Перейдите в «Настройки» > «Обновление и безопасность»
- Выберите Восстановление > Вернуться к Windows 7
- Нажмите кнопку «Начать»> подождите, пока ваш компьютер не вернется к более старой версии
Удаление загрузчика Windows 10
Теперь, когда вы, наконец, удалили Windows 10 и вернулись к Windows 7, Microsoft будет постоянно предлагать вам обновить систему.
Если вы хотите избавиться от этих раздражающих предложений, вам нужно удалить загрузчик Windows 10. Для получения дополнительной информации и шагов, которые необходимо выполнить, ознакомьтесь с этим руководством.
Для получения дополнительной информации и шагов, которые необходимо выполнить, ознакомьтесь с этим руководством.
Доступны ли еще обновления для Windows 7? Узнайте больше о вашей любимой операционной системе здесь!
Вот как вы можете перейти с компьютера с Windows 10 или Windows 8.1 на Windows 7 Premium. Убедитесь, что вы сделали резервную копию своих данных, так как она вам обязательно понадобится для Windows 7.
Если у вас есть дополнительные идеи по переходу на Windows 7 Premium, сообщите нам об этом в комментариях ниже. Мы посмотрим, что мы можем сделать, чтобы помочь вам в дальнейшем.
СВЯЗАННЫЕ ИСТОРИИ ДЛЯ ПРОВЕРКИ:
- 5 лучших деинсталляторов Windows 7
- Как полностью удалить Spotify в Windows 7
- Windows 10 опережает Windows 7, сообщает StatCounter
Была ли эта страница полезной?
Начать разговор
Делиться
Копировать ссылку
Информационный бюллетень
Программное обеспечение сделок Пятничный обзор
Я согласен с Политикой конфиденциальности в отношении моих персональных данных
Как перейти с Windows 10 на Windows 8.
 1 и Windows 7 Адам Кэш обновлено 05.05.2022 10:34:34
1 и Windows 7 Адам Кэш обновлено 05.05.2022 10:34:34Microsoft выпустила техническую предварительную версию Windows 10 для пользователей Windows 7 и 8.1 по всему миру в целях тестирования. Windows 10 Technical Preview — это, по сути, предварительная версия Windows 10. Это сделано для того, чтобы пользователи могли публиковать существующие ошибки, а руководство могло исправить их до публичного выпуска Windows 10, который состоится 29 июля 2015 года. Windows 10 имеет множество обновлений по сравнению с другими Версии Windows. Преимущество этой версии в том, что она позволяет пользователям легко и мгновенно вернуться к предыдущим версиям ОС в любое время. Эта последняя версия также получила новые функции, включая новый браузер Project Spartan и другие. Microsoft также сделала Windows 10 подходящей для многих устройств, таких как настольные компьютеры, ноутбуки, планшеты и даже телефоны.
Microsoft действительно внесла много изменений по сравнению с другими предыдущими версиями.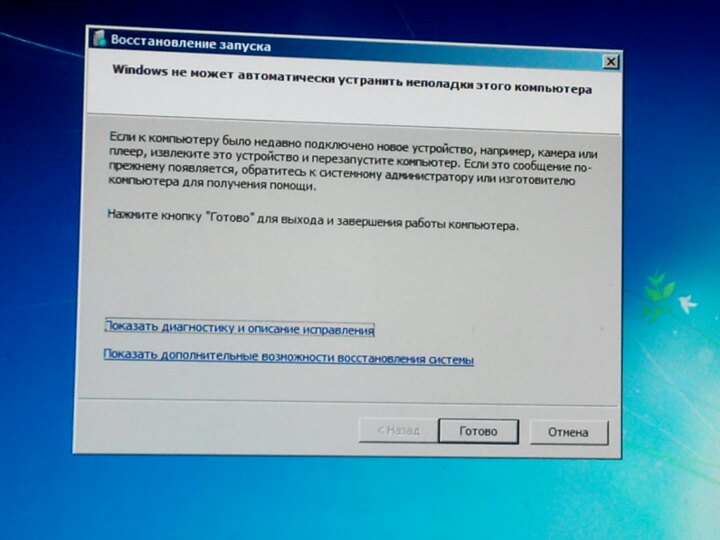
Если вы уже получили и попробовали Windows 10 Technical Preview и вас не устраивают ее новые функции или вы просто слишком привыкли к своей предыдущей версии ОС Windows, вы всегда можете перейти с Windows 10 на Windows. 8.1 и Windows 7. Да! На самом деле можно вернуться к старой версии, которую вы использовали, без потери фотографий, документов или других файлов. Эта статья поможет вам сделать это возможным. Прочтите и получите несколько полезных советов.
Первое, что вам нужно сделать, это выполнить чистую установку Windows. Это требует большого терпения, поскольку для завершения установки потребуется несколько часов или даже дней. Убедитесь, что вы тщательно выполняете каждый шаг, чтобы не допустить ошибок и чтобы вы могли вернуться и снова насладиться предыдущей версией Windows.
Вот пошаговое руководство по чистой установке вашей версии ОС Windows 7. Прежде чем сделать первый шаг, убедитесь, что вы полностью понимаете приемы Windows 10, и обязательно обратите внимание на следующее:
- Существует два простых способа установки Windows 7. Вы можете использовать носитель для обновления или переформатировать компьютер без установленной ОС.
- В этом процессе вам нужно загрузить компьютер и выполнить несколько команд перед перезагрузкой. Вы также можете использовать в этом процессе установочный диск обновления.
- На всякий случай сделайте резервную копию всех важных данных, которые вы хотите сохранить, прежде чем начать установку.
Шаг 1
Выполните первоначальную чистую установку Windows 7, загрузив компьютер с установочного диска обновления. После первоначальной чистой установки Windows 7 убедитесь, что нет ожидающих обновлений Windows.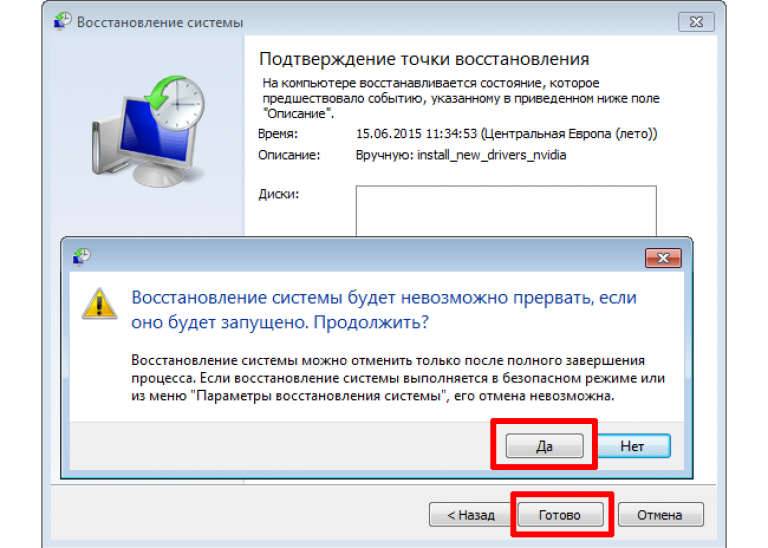
Шаг 2
Используя поиск в меню «Пуск», откройте regedit.exe. затем перейдите в раздел HKEY_LOCAL_MACHINE\SOFTWARE\Microsoft\Windows\CurrentVersion\Setup\OOBE.
Шаг 3
Затем измените «Установка загрузки носителя» на «0».
Шаг 4
Показать ярлык для командной строки. Сделайте это, зайдя в меню «Пуск». Поиск команд. Щелкните правой кнопкой мыши и выберите «Запуск от имени администратора». В окне командной строки введите slmgr /rearm.
Шаг 5
Закройте окно командной строки, затем перезагрузитесь. Когда Windows 7 начнет перезагружаться, перейдите в Активированные Windows, введите ключ продукта и активируйте Windows. Тогда вы можете идти.
Как выполнить чистую установку Windows 8.1Шаг 1
Включите компьютер, чтобы Windows могла нормально запуститься, вставьте флэш-накопитель USB или DVD, выключите компьютер.
Шаг 2
Включите или перезагрузите компьютер. Нажмите любую клавишу, чтобы загрузиться с DVD или флешки.
Нажмите любую клавишу, чтобы загрузиться с DVD или флешки.
Шаг 3
Версия Windows, которую вы сейчас используете, не должна запускаться, но если это произойдет, вам нужно будет перейти в меню загрузки или изменить порядок загрузки прямо на вашем компьютере, чтобы он мог загружаться с носителя. Откройте меню загрузки или измените порядок загрузки, введя определенные комбинации клавиш, такие как F2, F12, Esc и т. д., сразу после включения компьютера.
Если проблема не устранена, попробуйте подождать несколько минут, пока ОС не попросит вас войти в систему, выключить или перезагрузить компьютер.
Шаг 4
В разделе «Установка Windows» введите язык и другие параметры. Затем продолжите, нажав «Далее», а затем нажмите «Установить Windows».
Шаг 5
Введите ключ продукта, чтобы активировать страницу Windows.
Шаг 6
Прочтите лицензию и условия, затем примите условия лицензии. Нажмите «Далее.
Шаг 7
Установите тип установки «Выборочная».
Шаг 8
На этом шаге вас спросят, куда вы хотите установить версию для Windows. Чтобы продолжить, щелкните панель по вашему выбору, а затем щелкните выбор, который вы хотите выполнить. Убедитесь, что вы следуете данным инструкциям.
Шаг 9
После завершения форматирования нажмите «Далее».
Шаг 10
Следуйте дальнейшим инструкциям. К тому времени вы должны завершить установку Windows 8.1.
После завершения чистой установки версии ОС Windows, которую вы используете в настоящее время, вы сможете легко перейти с Windows 10 на Windows 8.1 и Windows 7. Вот как вы можете это сделать:
Действия по переходу с Windows 10 на Windows 8.1 и Windows 7Шаг 1
Прежде всего, вам нужно будет зайти в настройки на вашем ПК.
Шаг 2
В разделе «Настройки» выберите «Обновление и восстановление».
Шаг 3
После этого выберите параметр «Восстановление».
Шаг 4
В правой части экрана вы увидите кучу опций. Выберите Вернуться к предыдущей версии Windows.
Шаг 5
Нажмите «Начать», чтобы подтвердить действие.
Шаг 6
Подождите терпеливо, и тогда вы сможете получить предыдущую версию Windows 10, которую вы использовали до технической предварительной версии Windows 10.
Люди также спрашивают
Что такое Wondershare ID?
Wondershare ID — это простой способ получить доступ к ресурсам Filmora, отслеживать статус активации вашего продукта и управлять своими покупками. Используйте свой идентификатор Wondershare для входа в Filmora и Filmstock. В будущем будет подключено больше продуктов и услуг. Если вы хотите узнать, как создать и активировать идентификатор Wondershare ID, нажмите здесь >
Как получить доступ к Filmstock / Filmora’s Effects?
Filmstock — отличный источник ресурсов для эффектов, которые пользователи Filmora могут использовать в своих видео! Вы найдете анимированные заголовки, движущуюся графику, фильтры, заставки, наложения и многое другое.