Как безопасно откатить обновление с Windows 10 к Windows 7, 8.1?
Microsoft заложила в Windows 10 функцию отката обновлений к предыдущим поддерживаемым версиям операционной системы. Эта потребность возникла из-за массового привлечения пользователей старых ОС к новой Windows 10, а владельцы лицензионных ОС могли все сделать бесплатно. Процедура даунгрейда системы предельно простая, но есть у нее и некоторые особенности.
Что нужно знать перед тем, как откатить Windows 10 к семерке?
Главное, что каждый должен знать – ограниченный срок действия даунгрейда. Без каких-либо проблем выполнить откат обновления к Windows 7, 8.1 можно на протяжении месяца.
Следующий момент – переустановка операционной системы всегда является потенциально рискованным процессом. Чтобы защитить себя от рисков, стоит создать бекап данных в системе до начала восстановления. Для этого уместно использовать внешние накопители с большим объемом (флешки или HDD). Альтернативой может послужить – облако. Правда, за дополнительный объем данных они берут деньги.
Правда, за дополнительный объем данных они берут деньги.
Еще хочется затронуть вопрос сроков. Скорость выполнения процедуры зависит от производительности компьютера, но обычно занимает порядка 10 минут.
Важно! Порой после отката перестает работать Проводник на панели задач. Однако, простое удаление ярлыка с нижней строки правой кнопкой мыши и обратное добавление исправляет ситуацию.
Инструкция по откату с Windows 10 на Windows 8/7
Вот подробное руководство по восстановлению к предыдущим версиям Windows:
- Открываем панель Пуск и переходим в «Параметры».
- Идем на страницу «Обновления и безопасность».
- Открываем раздел «Восстановление» и в рабочей области жмем на «Вернуть к Windows 7/8.1»
- Кликаем по клавише «Начать», отвечаем на вопрос и жмем «Далее».
- Соглашаемся с предупреждениями и смотрим пароль для учетной записи.
- Запускаем процесс отката к прошлой версии Windows.
Откат с Windows 10 к Windows 7, 8.1 через утилиту Rollback Utility
Предыдущий способ не сработает в том случае, если удалили папку Windows. old, прошел месяц со дня обновления или просто в процессе инсталляции появляются ошибки. Часто помогает в данном случае Neosmart Windows 10 Rollback Utility, в основе которой заложен продукт Easy Recovery. Программа распространяется в виде образа на 200 Мб, который нужно смонтировать на диск или внешний накопитель. Для этого можно использовать фирменную утилиту Easy USB Creator Lite или проверенное приложение UltraISO.
old, прошел месяц со дня обновления или просто в процессе инсталляции появляются ошибки. Часто помогает в данном случае Neosmart Windows 10 Rollback Utility, в основе которой заложен продукт Easy Recovery. Программа распространяется в виде образа на 200 Мб, который нужно смонтировать на диск или внешний накопитель. Для этого можно использовать фирменную утилиту Easy USB Creator Lite или проверенное приложение UltraISO.
Инструкция:
- Перезагружаем компьютер, нажимаем F9 (или другую клавишу для boot-меню) и запускаем накопитель с образом.
- В главном экране выбираем Automated Repair.
- Дальше выбираем систему для возврата и жмем на клавишу «RollBack».
Полезно! Перед загрузкой программы попросят указать почту и имя, но можно установить любое, так как подтверждать что-либо не придется.
Последний способ отката – сбросить ПК к заводским настройкам и установить скрытую операционную систему (она вшита в компьютеры с лицензионной Windows) или просто переустановить ОС с использованием ключа. Оба метода приводят к потере данных, а значит являются нежелательными. К ним рекомендуем прибегать в крайних случаях.
Оба метода приводят к потере данных, а значит являются нежелательными. К ним рекомендуем прибегать в крайних случаях.
Компьютеры #Windows 10
Как откатить Windows 10 до Windows 7 или 8
Добрый день, дорогие посетители блога cho-cho.ru. Мы продолжаем серию публикаций об операционной системе Windows 10 и сегодня речь пойдет о том, как откатить Windows 10 до Windows 7 или же 8, в зависимости от предыдущей ОС.
Содержание
- 1 Откат с Windows до 10 до Windows 7 – просто о сложном
- 2 Первый способ. Используем внутренний сервис
- 3 Второй способ. Используем EaseUS System GoBack Free
Откат с Windows до 10 до Windows 7 – просто о сложном
Если вы обновили Windows до 10 версии и затем решили, что она вам по каким-то причинам не подходит, или у вас начались проблемы с работой драйверов видеокарты и или иного оборудования, то вы можете вернуть прежнюю версию операционной системы.
После обновления все файлы вашей предыдущей «оперативки» будут находиться в папке под названием Windows. old, которую прежде приходилось удалять самостоятельно, сейчас она исчезает автоматически через месяц. Кроме этого разработчики добавили в систему функцию для отката после обновления. Она проста и будет понятна начинающему пользователю. Всего для отката Windows 10 до Windows 7 (или 8) существует два способа, о них речь пойдет далее.
old, которую прежде приходилось удалять самостоятельно, сейчас она исчезает автоматически через месяц. Кроме этого разработчики добавили в систему функцию для отката после обновления. Она проста и будет понятна начинающему пользователю. Всего для отката Windows 10 до Windows 7 (или 8) существует два способа, о них речь пойдет далее.
Первый способ. Используем внутренний сервис
В вашем распоряжении есть целый месяц, чтобы воспользоваться данным способом возврата. Разработчики посчитали, что этого времени более чем достаточно, чтобы понять: удовлетворяет вас новая система или нет. Если вы уверены в своем намерении, тогда активизируйте средство очистки диска и незамедлительно освободите пространство.
Для начала запустите «Параметры» и перейдите в раздел «Обновление и безопасность». Перед вами возникнет окошко, содержащее несколько подразделов, выбирайте «Восстановление». Кликнув на него, вы увидите несколько вариантов. Нас интересует вариант «Вернуться к Windows 7» (либо Windows 8, в зависимости чем вы пользовались прежде). Нажимайте «Начать».
Нажимайте «Начать».
Система попросит вас ответить на вопрос. Выберите любой из предоставленных вариантов и кликните «Далее».
Система предупредит вас.
Вы получите еще одно сообщение от системы.
На последнем этапе, когда Microsoft поблагодарит вас за использование Windows 10, кликните «Вернуться к Windows…».
Процесс отката будет длиться некоторое время и будет автоматическим, так что вы можете забыть о нем и спокойно пойти попить кофе.
Второй способ. Используем EaseUS System GoBack Free
Этот доступный и мощный инструмент поможет вам создать запасную копию вашей операционной системы и сохранить ее на одном из жестких дисков. Обращаем внимание, что сделать это нужно заблаговременно, еще перед обновлением до Windows 10.
Программа включает в себя минимум настроек и инструментов, так как ориентирована скорее на рядовых пользователей. После ее запуска будут активны только 2 кнопки:
- «Backup System»;
- «Go Back»;
Определение которых не нуждается в детальных комментариях.
Пользоваться инструментом достаточно просто. Нужна копия? Нажимаем «Backup System» и ждем некоторое время. В окне приложения будет высвечиваться фраза «Please wait, backing up», не пугайтесь, она означает «ожидайте, идет копирование».
В зависимости от размера раздела и числа установленных в него программ, копирование может занять как 10-15 минут, так и целый час.
Чтобы осуществить откат к прежней версии, установите программу и кликните «Go Back» и примите условия, при которых он будет выполнен. Во втором окошке вы увидите уведомление, которое попросит вас перезагрузить компьютер. Согласитесь и кликните «OK». Сразу после перезагрузки возникнет черный экран со словами «Loading, please wait», а через несколько секунд вы заметите окно с прогресс-баром восстановления.
В принципе, это все. Дождитесь окончания процедуры и перезагрузите компьютер. А чтобы не совершать лишних движений, рекомендуем сразу поставить галочку в чекбоксе «Reboot…» или «Shut down…», это позволит компьютеру после выполнения процедуры выключиться автоматически.
Скачать данную программу можно с данного сайта www.easeus.com/system-go-back абсолютно бесплатно. Весит EaseUS System GoBack Free приблизительно 75 Мб, язык интерфейса — английский. Применять ее можно как для отката к предыдущим версиям Windows, так и для восстановления системы при несущественных ее повреждениях.
Поделитесь со своими друзьями:
Как перейти с Windows 10 на Windows 8.1 и Windows 7
Адам Кэш обновлено 05.05.2022 10:34:34 Microsoft выпустила техническую предварительную версию Windows 10 для пользователей Windows 7 и 8.1 по всему миру в целях тестирования. Windows 10 Technical Preview — это, по сути, предварительная версия Windows 10. Это сделано для того, чтобы пользователи могли публиковать существующие ошибки, а руководство могло исправить их до публичного выпуска Windows 10, который состоится 29 июля., 2015. Windows 10 имеет множество обновлений по сравнению с другими версиями Windows.
Microsoft действительно внесла много изменений по сравнению с другими предыдущими версиями. Однако не факт, что все пользователи смогут полюбить и принять эту обновленную версию ОС Windows. Это одна из основных причин, по которой Microsoft выпустила предварительную техническую версию Windows 10, поскольку она может быть ответом на потребности пользователей в отношении новой ОС.
Если вы уже получили и попробовали Windows 10 Technical Preview и вас не устраивают ее новые функции или вы просто слишком привыкли к своей предыдущей версии ОС Windows, вы всегда можете перейти с Windows 10 на Windows. 8.1 и Windows 7. Да! На самом деле можно вернуться к старой версии, которую вы использовали, без потери фотографий, документов или других файлов. Эта статья поможет вам сделать это возможным. Прочтите и получите несколько полезных советов.
Да! На самом деле можно вернуться к старой версии, которую вы использовали, без потери фотографий, документов или других файлов. Эта статья поможет вам сделать это возможным. Прочтите и получите несколько полезных советов.
Первое, что вам нужно сделать, это выполнить чистую установку Windows. Это требует большого терпения, поскольку для завершения установки потребуется несколько часов или даже дней. Убедитесь, что вы тщательно выполняете каждый шаг, чтобы не допустить ошибок и чтобы вы могли вернуться и снова насладиться предыдущей версией Windows.
Вот пошаговое руководство по чистой установке вашей версии ОС Windows 7. Прежде чем сделать первый шаг, убедитесь, что вы полностью понимаете приемы Windows 10, и обязательно обратите внимание на следующее:
- Существует два простых способа установки Windows 7. Вы можете использовать носитель для обновления или переформатировать компьютер без какой-либо установленной ОС.
- В этом процессе вам нужно загрузить компьютер и выполнить несколько команд перед перезагрузкой.
 Вы также можете использовать в этом процессе установочный диск обновления.
Вы также можете использовать в этом процессе установочный диск обновления. - На всякий случай сделайте резервную копию всех важных данных, которые вы хотите сохранить, прежде чем начать установку.
Шаг 1
Выполните первоначальную чистую установку Windows 7, загрузив компьютер с установочного диска обновления. После первоначальной чистой установки Windows 7 убедитесь, что нет ожидающих обновлений Windows.
Шаг 2
Используя поиск в меню «Пуск», откройте regedit.exe. затем перейдите в раздел HKEY_LOCAL_MACHINE\SOFTWARE\Microsoft\Windows\CurrentVersion\Setup\OOBE.
Шаг 3
Затем измените «Установка загрузки носителя» на «0».
Шаг 4
Показать ярлык для командной строки. Сделайте это, зайдя в меню «Пуск». Поиск команд. Щелкните правой кнопкой мыши и выберите «Запуск от имени администратора». В окне командной строки введите slmgr /rearm.
В окне командной строки введите slmgr /rearm.
Шаг 5
Закройте окно командной строки, затем перезагрузитесь. Когда Windows 7 начнет перезагружаться, перейдите в Активированные Windows, введите ключ продукта и активируйте Windows. Тогда вы можете идти.
Шаг 1
Включите компьютер, чтобы Windows могла нормально запуститься, вставьте флэш-накопитель USB или DVD, выключите компьютер.
Шаг 2
Включите или перезагрузите компьютер. Нажмите любую клавишу, чтобы загрузиться с DVD или флешки.
Шаг 3
Версия Windows, которую вы сейчас используете, не должна запускаться, но если это произойдет, вам нужно будет перейти в меню загрузки или изменить порядок загрузки прямо на вашем компьютере, чтобы он мог загружаться с носителя. Откройте меню загрузки или измените порядок загрузки, введя определенные комбинации клавиш, такие как F2, F12, Esc и т. д., сразу после включения компьютера.
д., сразу после включения компьютера.
Шаг 4
В разделе «Установка Windows» введите язык и другие параметры. Затем продолжите, нажав «Далее», а затем нажмите «Установить Windows».
Шаг 5
Введите ключ продукта, чтобы активировать страницу Windows.
Шаг 6
Прочтите лицензию и условия, затем примите условия лицензии. Нажмите «Далее.
Шаг 7
Установите тип установки «Выборочная».
Шаг 8
На этом шаге вас спросят, куда вы хотите установить версию для Windows. Чтобы продолжить, щелкните панель по вашему выбору, а затем щелкните выбор, который вы хотите выполнить. Убедитесь, что вы следуете данным инструкциям.
Шаг 9
После завершения форматирования нажмите «Далее».
Шаг 10
Следуйте дальнейшим инструкциям.
После завершения чистой установки версии ОС Windows, которую вы используете в настоящее время, вы сможете легко перейти с Windows 10 на Windows 8.1 и Windows 7. Вот как вы можете это сделать:
Действия по переходу с Windows 10 на Windows 8.1 и Windows 7Шаг 1
Прежде всего, вам нужно будет зайти в настройки на вашем ПК.
Шаг 2
В разделе «Настройки» выберите «Обновление и восстановление».
Шаг 3
После этого выберите параметр «Восстановление».
Шаг 4
В правой части экрана вы увидите кучу опций. Выберите Вернуться к предыдущей версии Windows.
Шаг 5
Нажмите «Начать», чтобы подтвердить действие.
Шаг 6
Подождите терпеливо, и тогда вы сможете получить предыдущую версию Windows 10, которую вы использовали до технической предварительной версии Windows 10.
Люди также спрашивают
Что такое Wondershare ID?
Wondershare ID — это простой способ получить доступ к ресурсам Filmora, отслеживать статус активации вашего продукта и управлять своими покупками. Используйте свой идентификатор Wondershare для входа в Filmora и Filmstock. В будущем будет подключено больше продуктов и услуг. Если вы хотите узнать, как создать и активировать идентификатор Wondershare ID, нажмите здесь >
Как получить доступ к Filmstock / Filmora’s Effects?
Filmstock — отличный источник ресурсов для эффектов, которые пользователи Filmora могут использовать в своих видео! Вы найдете анимированные заголовки, движущуюся графику, фильтры, заставки, наложения и многое другое. Чтобы получить пакеты эффектов, вам нужно войти в магазин эффектов, используя свой идентификатор Wondershare ID, и подписаться на доступ ко всем эффектам Filmora. Нажмите здесь, чтобы узнать больше об эффектах Filmora.
Есть ли у iSkysoft дополнительные категории программного обеспечения, которые можно порекомендовать?
Да! Мы делаем все возможное, чтобы помочь вам с интеллектуальными решениями, которые сделают вашу цифровую жизнь более творческой и продуктивной. Нажмите здесь, чтобы узнать больше о том, какое программное обеспечение является лучшим в разных категориях, и выберите наиболее подходящее для вас.
Нажмите здесь, чтобы узнать больше о том, какое программное обеспечение является лучшим в разных категориях, и выберите наиболее подходящее для вас.
Вам также может понравиться
> Окна > Как перейти с Windows 10 на Windows 8.1 и Windows 7
Как понизить версию Windows 10 : HelloTech How
Поиск СодержаниеЕсли вы обновились до Windows 10, но вам не нравится, не волнуйтесь. Вы всегда можете перейти на предыдущая версия винды.
Есть несколько Причины, по которым вы хотели бы понизить версию своего ноутбука или ПК с Windows 10 до предыдущая версия винды. Возможно, вы не можете запускать определенные приложения на Windows 10 или вам просто больше понравилась Windows 8 или Windows 7. Независимо от того, что вы Причина понижения рейтинга в том, что мы здесь, чтобы сделать процесс понижения легкий.
Примечание. Прежде чем переходить с Windows 10 на более раннюю версию, убедитесь, что вы сделали резервную копию данных вашего компьютера. Сюда входят программы, документы, фото, видео, музыка и все остальное. В целях безопасности мы также рекомендуем подключать устройство к источнику питания во время перехода с Windows 10 на Windows 7 или 8.
Прежде чем переходить с Windows 10 на более раннюю версию, убедитесь, что вы сделали резервную копию данных вашего компьютера. Сюда входят программы, документы, фото, видео, музыка и все остальное. В целях безопасности мы также рекомендуем подключать устройство к источнику питания во время перехода с Windows 10 на Windows 7 или 8.
Как перейти с Windows 10 на более раннюю версию Windows
Этот метод работает только если вы обновились до Windows 10 со старой версии Windows. ты не будешь возможность понизить версию вашего компьютера, если на нем никогда не было предыдущей версии Windows установлен.
При обновлении Microsoft даст вам 10 дней, чтобы перейти на исходную версию в большинстве случаев. случаях (некоторые пользователи могут перейти на более раннюю версию в течение 30 дней). Вот шаги чтобы перейти на более раннюю версию Windows 10 в течение 30-дневного периода отката:
- Нажмите кнопку «Пуск» и откройте «Настройки» . Вы можете найти «Настройки» в меню «Пуск» Windows, которое находится в левом нижнем углу экрана.
 Как только вы нажмете на нее, вы увидите кнопку «Настройки» (в форме значка шестеренки) прямо над ней.
Как только вы нажмете на нее, вы увидите кнопку «Настройки» (в форме значка шестеренки) прямо над ней. - В настройках выберите «Обновление и безопасность».
- Выберите «Восстановление» на левой боковой панели.
- Затем нажмите «Начать» в разделе «Вернуться к Windows 7» (или Windows 8.1).
- Выберите причину перехода на более раннюю версию. Следующая панель покажет вам несколько причин для перехода на более раннюю версию. Выберите подходящее поле. Вы также можете написать свои собственные причины в поле «Расскажите нам больше».
- Обратите внимание на напоминания на последующих панелях. Щелкните Далее после каждой панели, чтобы продолжить.
- После завершения процесса ваш компьютер несколько раз перезагрузится . Не волнуйтесь, это нормально.
- Когда процесс будет завершен, вам будет предложено войти в свою предыдущую учетную запись Windows.
 Войдите в систему и переустановите свои любимые приложения, восстановите свои файлы и наслаждайтесь своим ноутбуком или ПК с Windows 10 с пониженной версией.
Войдите в систему и переустановите свои любимые приложения, восстановите свои файлы и наслаждайтесь своим ноутбуком или ПК с Windows 10 с пониженной версией.
Как перейти на более раннюю версию Windows 10, если период отката закончился
Если вы обновились до Windows 10 более 30 дней назад, выполните следующие действия, чтобы перейти на Windows 8:
Примечание. Вам также потребуется лицензионная копия версии ОС Windows, до которой вы хотите перейти.
Предупреждение. Этот процесс требует от вас входа в настройки BIOS вашего компьютера. Это может вызвать проблемы с вашим компьютером, если вы не знаете, что делаете. Если вы хотите, чтобы профессионал провел вас через шаги, в HelloTech есть настоящие люди, с которыми вы можете поговорить.
- Вставьте компакт-диск Windows 8 в дисковод. Если вы загружаетесь из ОС с USB-накопителя, убедитесь, что он полностью подключен при перезапуске.
- Нажмите «Перезагрузить» в меню «Пуск», удерживая клавишу Shift.
 Нажмите на логотип Windows в левом нижнем углу экрана. Это вызовет меню «Пуск». Щелкните параметр перезагрузки, удерживая нажатой клавишу Shift. Это перезапустит ваше устройство в расширенном меню запуска.
Нажмите на логотип Windows в левом нижнем углу экрана. Это вызовет меню «Пуск». Щелкните параметр перезагрузки, удерживая нажатой клавишу Shift. Это перезапустит ваше устройство в расширенном меню запуска. - Нажмите «Устранение неполадок» > «Дополнительные параметры» > «Настройки прошивки UEFI», затем выберите «Перезагрузить». Это приведет к перезагрузке компьютера в программе настройки BIOS.
Существует несколько способов доступа к программе настройки BIOS. Вы также можете быстро нажать клавишу BIOS во время перезагрузки компьютера. Клавиша BIOS обычно представляет собой одну из функциональных клавиш (F1 или F2), клавишу ESC или клавишу DEL.
Если вы не уверены, какой у вас ключ BIOS, вы можете найти его, регулярно перезагружая компьютер. Пока компьютер перезагружается, найдите текст, который говорит что-то вроде «Нажмите DEL, чтобы запустить программу установки». Если ваш компьютер не отображает этот текст, вы также можете найти свой ключ BIOS в руководстве пользователя.

Примечание: Если вы были недостаточно быстры и компьютер отображает экран запуска, вам нужно будет перезагрузить устройство снова.
- В утилите настройки BIOS перейдите к Boot и переместите привод CD-ROM в начало списка . Вы должны увидеть список инструкций на экране BIOS, которые подскажут вам, как перемещаться. Когда вы перейдете на вкладку «Загрузка», эти инструкции расскажут вам, как переместить элемент вверх или вниз по списку. Переместив дисковод компакт-дисков в начало списка, Windows будет загружаться с компакт-диска до того, как попытается загрузиться с жесткого диска.
Если вы устанавливаете с USB-накопителя, выберите «Съемные устройства». Следуйте инструкциям, чтобы начать чистую установку Windows 8. Вам будет предложено выбрать время, язык и настройки клавиатуры. Нажмите Далее после.
- Сохраните и выйдите из BIOS, чтобы перезагрузить устройство.
- После перезагрузки компьютера введите ключ продукта Windows.
 Это ключ продукта, поставляемый с компакт-диском Windows. Вы также можете получить его по электронной почте при регистрации своей учетной записи Microsoft.
Это ключ продукта, поставляемый с компакт-диском Windows. Вы также можете получить его по электронной почте при регистрации своей учетной записи Microsoft. - Примите условия лицензии и нажмите Далее.
- Затем выберите «Пользовательский»: «Установить только Windows» из предложенных вариантов.
- Выберите основной диск и нажмите Далее. Ваш основной диск, скорее всего, является самым большим диском. В этом окне вы можете увидеть размеры каждого диска. Убедитесь, что вы установили Windows на правильный диск. Сообщение – ОПАСНОСТЬ (внутри списков)
Предупреждение. Вы можете удалить меньшие разделы, но имейте в виду, что вы можете потерять свои данные или повредить Windows.
Начнется процесс установки Windows 8. Дождитесь завершения процесса. Ваш компьютер перезагрузится несколько раз.
- Подождите, пока не появится экран мастера основ Windows 8.


 Вы также можете использовать в этом процессе установочный диск обновления.
Вы также можете использовать в этом процессе установочный диск обновления. Как только вы нажмете на нее, вы увидите кнопку «Настройки» (в форме значка шестеренки) прямо над ней.
Как только вы нажмете на нее, вы увидите кнопку «Настройки» (в форме значка шестеренки) прямо над ней. Войдите в систему и переустановите свои любимые приложения, восстановите свои файлы и наслаждайтесь своим ноутбуком или ПК с Windows 10 с пониженной версией.
Войдите в систему и переустановите свои любимые приложения, восстановите свои файлы и наслаждайтесь своим ноутбуком или ПК с Windows 10 с пониженной версией.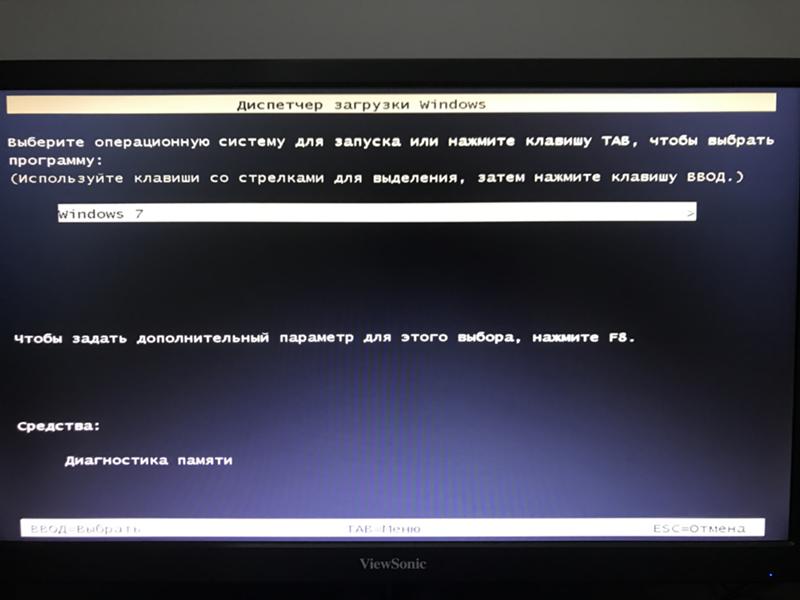 Нажмите на логотип Windows в левом нижнем углу экрана. Это вызовет меню «Пуск». Щелкните параметр перезагрузки, удерживая нажатой клавишу Shift. Это перезапустит ваше устройство в расширенном меню запуска.
Нажмите на логотип Windows в левом нижнем углу экрана. Это вызовет меню «Пуск». Щелкните параметр перезагрузки, удерживая нажатой клавишу Shift. Это перезапустит ваше устройство в расширенном меню запуска.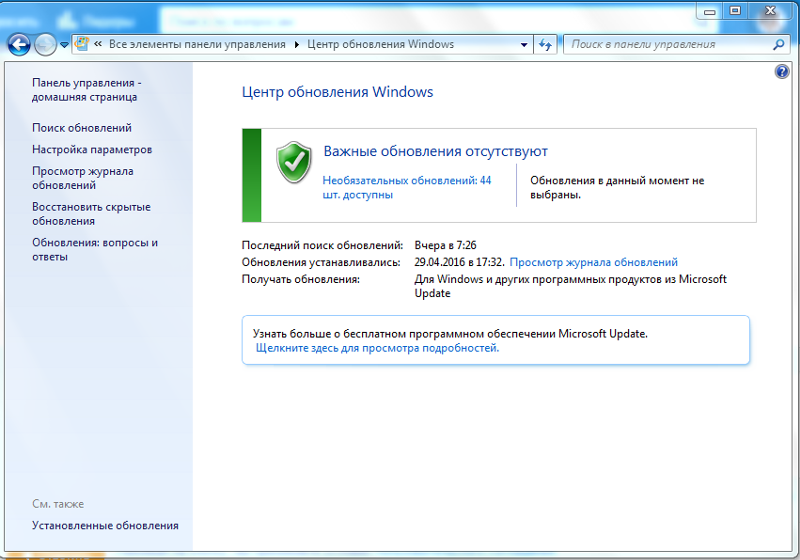
 Это ключ продукта, поставляемый с компакт-диском Windows. Вы также можете получить его по электронной почте при регистрации своей учетной записи Microsoft.
Это ключ продукта, поставляемый с компакт-диском Windows. Вы также можете получить его по электронной почте при регистрации своей учетной записи Microsoft.