Как восстановить точку восстановления Windows 10 » DelPC.ru
Как восстановить точку восстановления Windows 10:
- Откройте “Дополнительные свойства системы” и нажмите кнопку “Восстановить”
- В окне восстановления выберите точку восстановления, из которой хотите откатить систему. Для того, чтобы увидеть какие программы будут удалены при восстановлении системы, нажмите на кнопку “Поиск затрагиваемых программ”
- Если вас все устраивает, закройте окно и нажмите “Далее”
- В следующем окне нажмите “Готово”, после чего вам нужно будет согласиться с тем, что отменить действие восстановления системы будет невозможно
После этого начнется процедура восстановления системы Windows, отменить которую вы уже не сможете. Дождитесь окончания процедуры и перезагрузки компьютера.
Если по каким-то причинам ваш компьютер не загружается (не загружается Windows), загрузите систему через “Безопасный режим” и повторите описанные выше действия. Также можно воспользоваться загрузочным диском Windows, загрузившись с него, выбрать пункт “Восстановление системы”, после чего будут найдены точки восстановления.
Также можно воспользоваться загрузочным диском Windows, загрузившись с него, выбрать пункт “Восстановление системы”, после чего будут найдены точки восстановления.
Не получилось восстановить точку восстановления Windows? Задавайте вопросы в комментариях!
Точка восстановления Windows 10 помогает восстановить системные файлы, исправить возникшие ошибки в системе или “откатить” операционную систему до момента создания такой точки. Точки восстановления создаются системой автоматически:
- Во время установки обновлений, драйверов, приложений
- Во время удаления обновлений, драйверов, приложений
Полезным будет знать, где хранятся точки восстановления Windows и, как найти точку восстановления Windows. Контрольные точки восстановления Windows 10 находятся в папке System Volume Information в корне локального диска.
Создание точки восстановления системы Windows происходит двумя способами:
- Автоматически
- Вручную
Автоматическое создание точек восстановления Windows происходит перед установкой программ, которые затрагивают системные файлы, а также перед обновлением системы.
Количество сохраняемых точек зависит от выделенного места на диске для хранения точек восстановления. Проверить эти настройки можно нажав на соответствующую кнопку, как на изображении:
В этом окне можно включить/выключить создание точек восстановления, а также указать размер на диске для хранения точек восстановления.
После того, как объём будет достигать выделенных размеров, самые старые точки будут удалены.
Как создать точку восстановления в Windows 10:
- Перейдите в “Панель управления”
- “Система”
- Откройте “Дополнительные параметры системы”
- В этом окне откройте вкладку “Защита системы”
В нашем случае “Защита системы” диска С включена. Это означает, что восстановление системы Windows возможно, благодаря создаваемым точкам восстановления. Чтобы проверить какие точки восстановления у вас имеются на текущий момент, нажмите “Восстановить” и “Далее”.
Теперь давайте разберём, как создать контрольную точку восстановления системы в Windows 10 вручную.
Для создания точки восстановления вернитесь в окошко “Дополнительных параметров системы” и нажмите кнопку “Создать”.
В следующем окне введите название создаваемой точки и нажмите “Создать”. Запустится процесс создания точки восстановления.
Дождитесь завершения и оповещения об успешном создании точки восстановления.
Теперь в списке точек восстановления появится только что созданная точка.
Как удалить точки восстановления на Windows 10 (все, кроме последней):
- Кликните правой кнопкой мыши на диске С и выберите “Свойства” – “Общие” – “Очистка диска”
- Подождите немного, пока подготовка к очистке диска завершится
- Затем нажмите “Очистить системные файлы” и снова подождите окончания проверки диска
- Перейдите на вкладку “Дополнительно” и нажмите кнопку “Очистить”
Теперь вы знаете, как удалить точки восстановления системы Windows.
Как восстановить систему, если нет точки восстановления:
- Установите в компьютер аварийную флешку и запуститесь с неё
- Скопируйте всю важную информацию на флешку
- Чтобы восстановить Windows без точки восстановления, в проводнике аварийной флешки откройте папку, которая находится по пути Windows\System32\config\RegBack
- Из этой папки перенесите файлы DEFAULT, SAM, SECURITY, SOFTWARE, SYSTEM в папку, которая находится по пути Windows\System32\config\ (файлы, которые уже находятся в папке Windows\System32\config\, перед переносом предварительно переименуйте, например, добавив к концу имени файла расширение .BAK или сохраните их в другую папку)
- Перезагрузите компьютер и запуститесь с жёсткого диска
Как восстановить Windows, если нет точек восстановления [РЕШЕНО]
Сбои в работе компьютера или ноутбука случаются неожиданно. Вроде бы вчера все работало, а сегодня он даже не включается. В данном случае лучше всего выполнить восстановление Windows через откат системы к работоспособной версии.
В данном случае лучше всего выполнить восстановление Windows через откат системы к работоспособной версии.
Как откатить систему, если нет точек восстановления?
Вообще-то никак. Ведь если нет этих самых точек, то и восстанавливать не из чего. Логично? Логично.
Но все же восстановление системы без точки восстановления возможно. Но уже не средствами Виндовс, а с помощью специальной программы – LiveCD.
Это небольшая утилита, которая записывается на флешку или диск. В результате можно загрузиться с аварийной USB-флешки и попробовать устранить возникшие неполадки в работе ПК или ноутбука.
Создание аварийной флешки
Загрузочных образов LiveCD много, поэтому можно использовать любой. Например, отличным вариантом считается Active Boot.
При выборе программы обращайте внимание на ее возможности (что она умеет делать). Вам нужно сбросить пароль? Восстановить случайно удаленные файлы? Проверить компьютер на вирусы? Ищете такую программу, которая умеет это делать.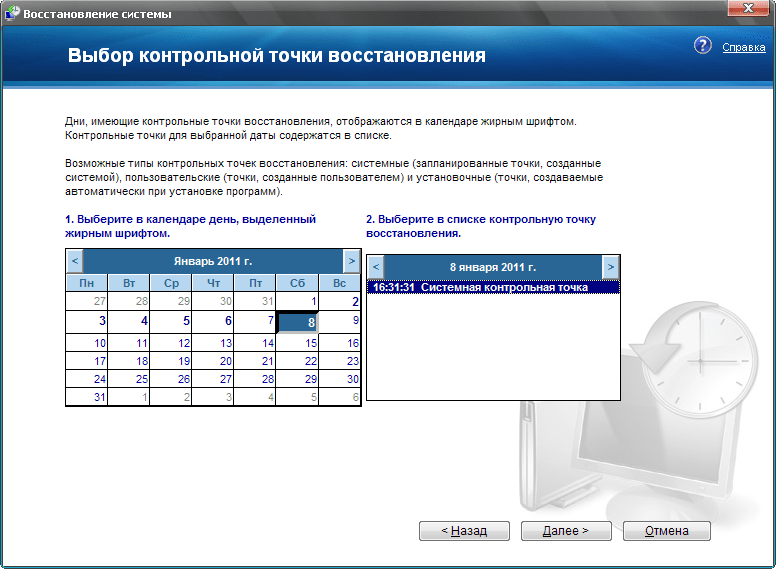
Чтобы создать аварийную флешку, нужно записать на нее этот LiveCD. Например, с помощью UltraISO.
Подробнее об этом тут – Создание загрузочной флешки в UltraISO
Вход в BIOS
Далее вставляете флешку в USB-разъем ноутбука или компьютера и загружаетесь с нее. Для этого заходите в BIOS и меняете приоритет загрузки устройств.
Обычно для входа в БИОС нужно нажимать кнопку F2 или Del. Хотя вариантов может быть много (особенно на ноутбуках).
Подробнее об этом можно почитать здесь – Как включить режим BIOS?
Изменение приоритета загрузки
Итак, вы зашли в БИОС. Далее необходимо найти раздел Boot и выставить настройки так, чтобы первой при включении ПК или ноутбука загружалась флешка, а потом уже HDD диск.
Поставьте флешку (USB-HDD) поставили на первое место и она будет загружаться первойЕсли не знаете, как это сделать, можете почитать подробную инструкцию – Настройка БИОС для загрузки с флешки
Что нужно сделать для правильного восстановления Windows
Если Вы все сделали правильно, ноутбук или ПК загрузится с флешки, после чего запустится программа LiveCD. А далее выполняйте то, ради чего все это затевалось.
А далее выполняйте то, ради чего все это затевалось.
Именно поэтому нужно правильно подбирать программу, о чем писалось чуть выше. Если она умеет сбрасывать пароль или проверять ПК на вирусы, то просто выбираете в меню соответствующий пункт и ждете, пока процедура будет выполнена.
Но в первую очередь рекомендуется скопировать все важные файлы, документы и фотографии на флешку. Почти у всех программ LiveCD есть проводник (наподобие Total Commander), с помощью которого Вы сможете открыть нужные папки и скопировать их на свою USB-флешку.
Если же причина сбоя в работе компьютера или ноутбука неизвестна, тогда можно попробовать восстановить Windows из архивной копии реестра. В этом Вам тоже поможет LiveCD.
Для этого загружаетесь с флешки и открываете папку RegBack. Она находится по пути:
Windows\System32\config\RegBack
В данном случае название локальных дисков, скорее всего, поменяется. К примеру, локальный диск С может переименоваться на D или E. Ориентируйтесь по общему размеру, а также папкам и файлам, которые находятся на нем. На буквы можете не смотреть.
На буквы можете не смотреть.
- Зайти в папку Windows\System32\config\.
- Найти 5 файлов (DEFAULT, SAM, SECURITY, SOFTWARE, SYSTEM) и скопировать их в другое место. Либо можно добавить к названию файла расширение «.BAK» (например – DEFAULT.BAK). Это нужно для возможности откатить все назад (если что-то пойдет не так).
- Зайти в папку Windows\System32\config\RegBack.
- Переместить из нее все 5 файлов в папку Windows\System32\config\.
После этого перезагружаете ПК (или ноутбук) и загружаетесь с HDD диска (для этого нужно поменять обратно приоритет загрузки устройств в БИОС).
Если сбой в работе был связан с реестром – это поможет устранить проблему. После этого Windows загрузится и будет работать в прежнем режиме.
Других способов нет (разве что с помощью специальных программ). Впредь постарайтесь не допускать подобных ситуаций. Для этого настройте, чтобы Виндовс автоматически создавал точки восстановления.
Подробнее об этом здесь – Как включить восстановление системы в Windows 7?
8 основных решений проблемы отсутствия или исчезновения точек восстановления Windows 10
Точки восстановления системы могут помочь вам вернуться к предыдущему состоянию Windows. Но как вы можете это сделать, если точки восстановления Windows 10 отсутствуют или исчезли? Эта статья покажет вам, как решить проблему отсутствия или исчезновения точек восстановления системы. Помимо точки восстановления системы, вы можете использовать программное обеспечение MiniTool для создания образа системы для защиты вашего ПК.
Но как вы можете это сделать, если точки восстановления Windows 10 отсутствуют или исчезли? Эта статья покажет вам, как решить проблему отсутствия или исчезновения точек восстановления системы. Помимо точки восстановления системы, вы можете использовать программное обеспечение MiniTool для создания образа системы для защиты вашего ПК.
Отсутствует точка восстановления Windows 10
Точка восстановления системы создается для возврата к предыдущему состоянию Windows в случае сбоя операционной системы или других аварий. Точка восстановления может даже помочь вам восстановить Windows до более ранней даты.
Однако некоторые пользователи компьютеров жалуются, что точки восстановления системы исчезли в Windows 10, когда они пытаются выполнить восстановление системы. И не знают, что делать.
На самом деле проблема отсутствия точек восстановления Windows 10 может быть вызвана разными причинами. Вот список некоторых из них.
- Восстановление системы в Windows 10 отключено по умолчанию или отключается вручную.
 Все точки восстановления системы будут удалены после ее отключения вручную.
Все точки восстановления системы будут удалены после ее отключения вручную. - Недостаточно свободного места для создания точек восстановления системы. Если максимальное используемое пространство мало, восстановление системы может автоматически удалить предыдущие точки восстановления.
- Обновление Windows. После обновления новой операционной системы предыдущие точки восстановления могут потеряться.
- Случайное удаление. Если вы использовали утилиту очистки диска, точки восстановления системы могут быть удалены по ошибке.
- Точка восстановления системы хранилась более 90 дней. В Windows 10 точки восстановления системы можно хранить 90 дней. В противном случае старые точки восстановления, которым больше 90 дней, будут автоматически удалены.
- Файл подкачки дефрагментирован. Если вы обнаружите, что точки восстановления вашей системы удаляются при каждой перезагрузке, возможно, ваш файл подкачки сильно дефрагментирован.
Нет сомнений в том, что существуют и другие причины, которые также могут привести к исчезновению точек восстановления системы. Но независимо от причины, вы можете попробовать использовать следующие 8 решений, чтобы решить проблему отсутствия точек восстановления Windows 10.
Но независимо от причины, вы можете попробовать использовать следующие 8 решений, чтобы решить проблему отсутствия точек восстановления Windows 10.
Решение 1. Проверьте и удалите проблемные программы
Сначала мы покажем вам первый способ решить проблему отсутствия точки восстановления Windows 10. Вирус или проблемные программы могут стереть точки восстановления Windows 10. Поэтому вы можете попробовать использовать антивирусное программное обеспечение для сканирования и удаления вирусов или проблемных программ.
После этого вы можете снова создать точки восстановления и проверить, отсутствуют ли все еще точки восстановления Windows 10.
Решение 2. Включить восстановление системы
Если утилита восстановления системы была отключена, возникнет проблема с точками восстановления системы Windows 10. Всякий раз, когда утилита восстановления системы отключается, все ранее созданные точки восстановления будут удалены. Поэтому вам необходимо проверить, включена ли утилита восстановления системы.
Поэтому вам необходимо проверить, включена ли утилита восстановления системы.
Ниже приведены подробные инструкции.
Шаг 1: Выберите Панель управления и выберите утилиту System в главном интерфейсе. Затем выберите Защита системы в левой панели.
Шаг 2: Перейдите на вкладку защиты системы и выберите диск для проверки, а затем нажмите Настроить , чтобы включить защиту системы.
Шаг 3: Во всплывающем окне вы можете увидеть две опции. Затем вам нужно проверить Включить защиту системы и нажать OK для продолжения.
После этого можно снова создать точку восстановления и проверить, исчезнут ли точки восстановления в следующий раз.
Решение 3. Проверьте место на диске
Для восстановления системы требуется определенный объем дискового пространства. Если места недостаточно, созданные ранее точки восстановления будут удалены, чтобы освободить место для новой. Итак, чтобы решить проблему отсутствия точек восстановления системы, вам необходимо проверить место на диске и настроить его.
Если места недостаточно, созданные ранее точки восстановления будут удалены, чтобы освободить место для новой. Итак, чтобы решить проблему отсутствия точек восстановления системы, вам необходимо проверить место на диске и настроить его.
Теперь мы покажем вам, как настроить дисковое пространство с помощью пошаговой инструкции.
Шаг 1: В том же окне System Protection , как показано в последнем решении, перетащите значок Максимальное использование слайд, чтобы увеличить пространство для восстановления системы.
Шаг 2: Нажмите OK , чтобы продолжить.
После этого попробуйте снова создать системную точку и посмотрите, не возникнет ли проблема с исчезнувшими точками восстановления при перезагрузке компьютера.
Статья по теме: мощное программное обеспечение для увеличения раздела диска C в Win 10/8/7
Решение 4. Проверьте службы теневого копирования тома
Volume Shadow Copy позволяет пользователям выполнять резервное копирование данных и файлов приложения, даже если приложение используется . Если служба теневого копирования томов отключена, может возникнуть проблема отсутствия точек восстановления системы.
Если служба теневого копирования томов отключена, может возникнуть проблема отсутствия точек восстановления системы.
Итак, чтобы восстановить точки восстановления системы, вы можете попробовать проверить, нормально ли работает Volume Shadow Copy.
Ниже приведены подробные операции.
Шаг 1: Нажмите одновременно клавишу Window s и клавишу R и введите services.msc в поле. Затем нажмите OK , чтобы продолжить.
Шаг 2: Выберите из списка службу теневого копирования тома и проверьте, запущена ли она.
Шаг 3: Если он не запущен, вы можете щелкнуть его правой кнопкой мыши и выбрать Пуск из контекстного меню.
После этого можно попробовать создать точку восстановления системы и проверить, возникает ли ошибка отсутствия точек восстановления.
Решение 5. Проверьте поврежденные системные файлы
Если приведенные выше решения не работают достаточно эффективно, вы можете попробовать использовать следующий метод, который поможет вам проверить и восстановить поврежденные системные файлы, чтобы устранить отсутствующие точки восстановления Windows 10. ошибка.
ошибка.
Шаг 1: Щелкните правой кнопкой мыши меню Пуск и выберите Командная строка (администратор) .
Шаг 2: Затем введите sfc /scannow и нажмите Введите .
Шаг 3: Если после ввода вышеуказанных команд появляется какая-либо ошибка, это может означать, что ваш жесткий диск неисправен или поврежден. Это может быть причиной отсутствия точек восстановления системы.
Статья по теме: Быстрое исправление — SFC Scannow не работает (сосредоточьтесь на двух случаях)
После этого вы можете заново создать точку восстановления и проверить, не исчезла ли проблема с точками восстановления системы.
Решение 6. Проверьте точки восстановления в безопасном режиме
Точки восстановления системы будут перечислены в безопасном режиме, поэтому мы рекомендуем вам попытаться найти точки восстановления системы в безопасном режиме.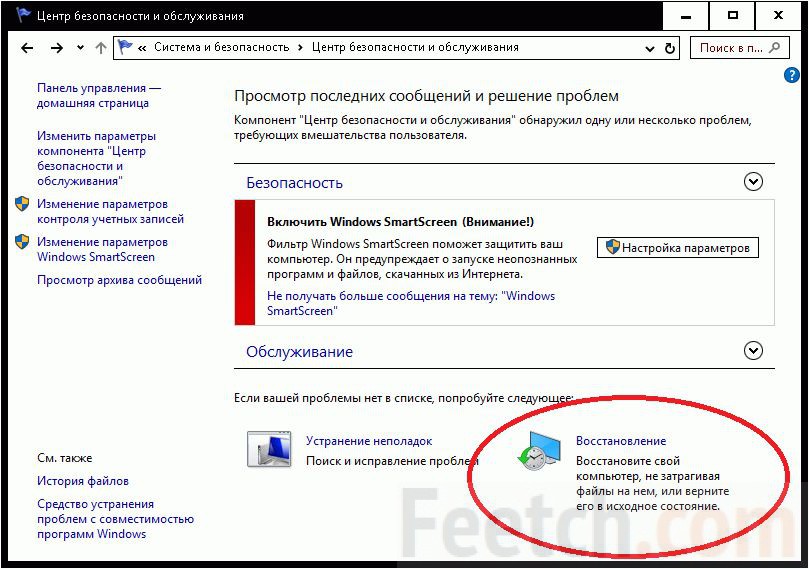
Теперь мы расскажем вам, как найти точки восстановления в безопасном режиме шаг за шагом.
Шаг 1: Перезагрузите компьютер и непрерывно нажимайте клавишу Shift .
Шаг 2: После этого нажмите Устранение неполадок , затем нажмите Дополнительные параметры , чтобы продолжить.
Шаг 3: Затем нажмите Параметры запуска > Перезагрузка > Включить безопасный режим с командной строкой .
Шаг 4: Введите rstrui.exe и нажмите . Введите , чтобы продолжить.
Шаг 5: В следующем интерфейсе нажмите Далее , чтобы продолжить.
Шаг 6: После этого вы увидите, что здесь перечислены все точки восстановления. Вы можете выбрать одну точку восстановления и нажать Next , чтобы продолжить.
Шаг 7: На следующей странице необходимо подтвердить эту точку восстановления и нажать Finish , чтобы начать процесс.
Примечание: Если здесь нет точки восстановления системы, функция восстановления системы может не создавать точки восстановления заранее для вашей системы.
Таким образом, если точки восстановления вашей системы отсутствуют, вы можете попытаться найти их в безопасном режиме.
Решение 7. Изменить триггеры в свойствах SR
Теперь мы расскажем, как устранить ошибку точки восстановления системы, шаг за шагом изменяя триггеры в свойствах SR.
Шаг 1: Введите Task Scheduler в поле поиска Windows 10 и откройте программу, чтобы войти в ее основной интерфейс.
Шаг 2: Затем разверните Библиотека расписания задач и выберите Microsoft > Windows > SystemRestore .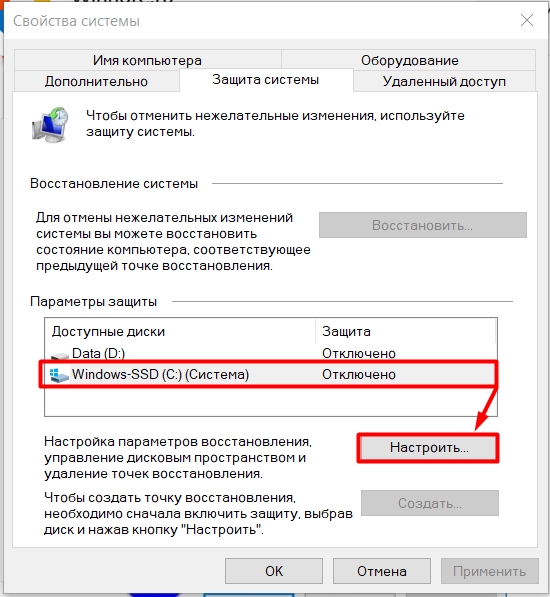
Шаг 3: После этого можно дважды щелкнуть запись SR на верхней панели.
Шаг 4: После входа в основной интерфейс перейдите на вкладку Triggers .
Шаг 5: Вы можете изменить (выбрав существующий триггер и нажав Изменить ) или добавить (щелкнув Новый ) триггеры, которые запускаются и автоматически создают точку восстановления системы по предварительно заданному расписанию. И нажмите OK , чтобы продолжить.
Шаг 6: Теперь вы можете нажать Условия , чтобы указать эти условия. Обратите внимание, что Запускать задачу, только если компьютер простаивает для и Запускать задачу, только если компьютер подключен к сети переменного тока , следует снять флажок. Затем нажмите OK , чтобы продолжить.
Теперь вы можете выйти из свойств триггера SR и попытаться создать новую точку восстановления и проверить, возникает ли по-прежнему ошибка отсутствия точек восстановления Windows 10.
Решение 8. Альтернатива точки восстановления системы
Как мы все знаем, когда точка восстановления Windows 10 отсутствует, вам трудно вернуться к предыдущему состоянию Windows. Кроме того, точка восстановления системы помогает только вернуть настройки в предыдущее состояние и не может помочь восстановить личные файлы.
Таким образом, вам может быть интересно, есть ли более безопасные и эффективные способы.
Разумеется, для восстановления компьютера, включая настройки и личные файлы, можно использовать созданный ранее образ системы.
Образ системы, созданный ранее, может помочь вам восстановить прежнее состояние компьютера, включая личные файлы.
Следовательно, для создания образа системы настоятельно рекомендуется использовать MiniTool ShadowMaker, профессиональное программное обеспечение для резервного копирования. Он может создавать резервные копии не только ОС, но и файлов, папок, дисков и разделов.
Это также может помочь выполнить некоторые решения по восстановлению с образом, созданным ранее, когда ваш компьютер внезапно выйдет из строя.
Кроме того, это также часть программного обеспечения для синхронизации файлов, позволяющая синхронизировать файлы в одном или нескольких местах, чтобы избежать потери данных.
Таким образом, при обнаружении отсутствия точек восстановления Windows 10 образ системы может сыграть важную роль. Так что просто загрузите пробную версию MiniTool ShadowMaker, чтобы попробовать, или купите расширенную версию.
Бесплатная загрузка
После успешной установки этого программного обеспечения вы можете начать резервное копирование операционной системы.
Шаг 1: Запустите программу и нажмите Keep Trial , чтобы продолжить. Выберите Локальный и нажмите Подключить в Этот компьютер , чтобы продолжить.
Шаг 2: MiniTool ShadowMaker предназначен для резервного копирования операционной системы по умолчанию, а также помогает вам автоматически выбирать путь назначения.
Совет: Если вы хотите создать резервную копию всего системного диска, вам нужно перейти на страницу «Резервное копирование» и щелкнуть вкладку «Источник», чтобы выбрать системный диск и проверить все разделы.
Шаг 3: Нажмите Создать резервную копию , чтобы начать процесс немедленно.
По завершении процесса будет успешно создан образ системы. При обнаружении отсутствия точек восстановления Windows 10 или проблем с созданием точек восстановления Windows 10 вы можете восстановить компьютер до предыдущего состояния с помощью образа системы.
Этот отрывок очень помог мне решить проблему отсутствия точек восстановления Windows 10. Не хотите попробовать? Нажмите, чтобы твитнуть
Из приведенной выше информации у нас есть список 8 решений для отсутствующих точек восстановления Windows 10. Тем не менее, для резервного копирования и восстановления системы MiniTool ShadowMaker стоит рекомендовать, поскольку он удобен и играет важную роль в откате к предыдущему состоянию, когда точки восстановления системы исчезли.
Тем не менее, для резервного копирования и восстановления системы MiniTool ShadowMaker стоит рекомендовать, поскольку он удобен и играет важную роль в откате к предыдущему состоянию, когда точки восстановления системы исчезли.
Теперь вы можете попробовать использовать вышеперечисленные 8 решений для восстановления потерянных точек. Если у вас есть лучшее решение, вы можете поделиться им в зоне комментариев. Если у вас возникли проблемы с MiniTool ShadowMaker, вы можете связаться с нами через [email protected].
- Твиттер
- Линкедин
- Реддит
Как исправить неработающее восстановление системы в Windows 10 — [Краткое руководство]
Резюме: У вас возникли проблемы при запуске восстановления системы? Существует несколько причин, которые могут привести к ошибкам восстановления системы. В этом посте вы узнаете, как решить проблему восстановления системы, которая не работает в Windows 10.
Содержание
- Как исправить, что восстановление системы не работает в Windows 10?
- Решение 1. Сброс настроек хранилища для восстановления системы
- Решение 2. Откат к другой точке восстановления
- Решение 3. Запуск восстановления системы в безопасном режиме без подключения к сети и сброс репозитория Переустановите Windows 10
- Часто задаваемые вопросы
Восстановление системы — это основная утилита восстановления Windows, которая при включении создает «точки восстановления». , реестр и т.д., в прежнее рабочее состояние.
Однако бывают случаи, когда восстановление системы завершается сбоем и выдает сообщения об ошибках. Эта утилита восстановления Windows 10 может перестать работать по разным причинам. Здесь мы обсудим основные причины, по которым восстановление системы не работает, и решения для ее устранения.
Почему восстановление системы перестает работать?
Восстановление системы Windows выполняет несколько функций без каких-либо проблем.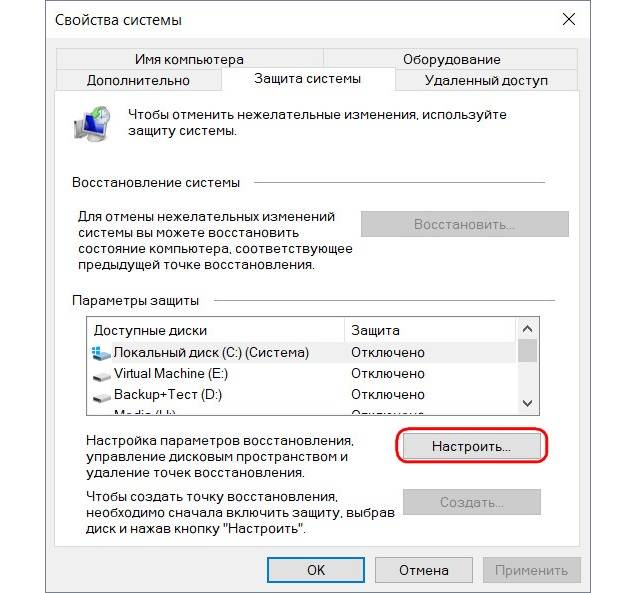 Тем не менее, во многих случаях у вас могут возникнуть трудности с использованием этой утилиты. Даже в некоторых случаях вы не сможете создать или откатить точки восстановления. Вот несколько распространенных причин, по которым восстановление системы Windows перестает работать.
Тем не менее, во многих случаях у вас могут возникнуть трудности с использованием этой утилиты. Даже в некоторых случаях вы не сможете создать или откатить точки восстановления. Вот несколько распространенных причин, по которым восстановление системы Windows перестает работать.
1. Несовместимость программного обеспечения
Если какое-либо программное обеспечение, программа или приложение, такое как сторонняя антивирусная программа, игровое программное обеспечение и т. д., несовместимо с вашим ПК, вы можете столкнуться с проблемами при попытке запустить восстановление системы. . Даже если вы попытаетесь создать точку восстановления, она может быть повреждена, из-за чего вы не сможете откатить систему.
2. Недостаточно места для восстановления системы
Возможно, для параметра «Максимальное использование» в «Защите системы» установлено значение «Маленький», чтобы содержать больше точек восстановления. Если есть несколько точек восстановления и недостаточно места для хранения большего количества, у вас могут возникнуть проблемы с запуском восстановления системы.
3. Сбой драйверов и сценариев запуска
Иногда неисправные драйверы устройств и поврежденные сценарии запуска могут вызвать проблемы во время восстановления системы. Неисправные или устаревшие драйверы устройств могут даже вызывать различные системные ошибки, такие как:
- Неисправное оборудование, поврежденная страница
- PFN_LIST_CORRUPT
- Код 19 Ошибка
Общие сообщения об ошибках восстановления системы
Существует несколько распространенных ошибок восстановления системы, с которыми вы можете столкнуться:
- Восстановление системы не выполнено успешно. Во время восстановления системы произошла неизвестная ошибка. (0x80070002)
- Ошибка восстановления системы при восстановлении каталога из точки восстановления. Во время восстановления системы произошла неизвестная ошибка. (0x80070005)
- Ошибка 0x800423F3: Произошла временная ошибка модуля записи. Если процесс резервного копирования повторяется, ошибка может не повториться.

- Восстановление системы не работает: файл или каталог поврежден и не читается. (0x80070570)
- Ошибка 0x80070091: при восстановлении системы не удалось извлечь исходную копию каталога из точки восстановления.
- Ошибка 0x80042306: Ошибка поставщика теневого копирования. Дополнительные сведения см. в журналах событий системы и приложений.
Вот несколько проверенных методов решения проблем с восстановлением системы:
Решение 1. Сброс настроек хранилища восстановления системыПопробуйте увеличить параметр «Максимальное использование» в окне «Защита системы», чтобы увеличить место для хранения большего количества точек восстановления. Вы также можете удалить ненужные точки восстановления вручную, чтобы увеличить объем памяти.
A. Увеличьте параметр «Максимальное использование»
Выполните следующие шаги, чтобы увеличить значение параметра «Максимальное использование»:
- Введите «Создать точку восстановления» в окне поиска Windows и откройте Свойства системы .

- Перейти к Вкладка «Защита системы » и нажмите «Настроить ».
- Теперь выберите « Включить защиту системы» .
- Затем перетащите ползунок Max Usage , чтобы увеличить объем памяти, и нажмите OK .
- После этого закройте окно и проверьте, решена ли проблема.
Чтобы удалить старые точки восстановления системы, выполните следующие действия:
- Перейдите в окно поиска Windows в Windows 10, введите Очистка диска , чтобы открыть его.
- Диск C: будет выбран по умолчанию. Нажмите OK , чтобы продолжить.
- Утилита начнет поиск свободного места для очистки.
- Теперь, если вы видите вкладку Дополнительные параметры , откройте ее.

- Далее нажмите Очистить… в разделе Восстановление системы и теневые копии .
- Нажмите Удалить , чтобы продолжить.
- Утилита удалит все ваши старые точки восстановления.
- Если вы не видите Дополнительные параметры, вы можете нажать « Очистить системные файлы». ’ Это также поможет вам сэкономить место в вашей системе, чтобы сохранить больше точек восстановления.
- Наконец, перезагрузите систему и проверьте, работает ли восстановление системы.
Если вы не можете выполнить откат системы с помощью определенной точки восстановления, возможно, она повреждена. Попробуйте выбрать другую точку восстановления. Иногда вам нужно выбрать две точки восстановления, чтобы откатить систему и устранить проблему. Для этого выполните указанные шаги:
- В поле поиска Windows введите rstrui.
 Откроется окно Восстановление системы .
Откроется окно Восстановление системы .
- Нажмите Далее , чтобы продолжить.
- Теперь выберите точку перед самой последней точкой восстановления и нажмите Далее .
- Нажмите Готово , чтобы завершить процесс.
- Теперь перезагрузите систему и проверьте, устранена ли проблема с неработающим восстановлением системы.
Если виноваты драйверы оборудования или сценарии запуска, вы можете загрузить компьютер в безопасном режиме без подключения к сети и запустить восстановление системы. Теперь выполните указанные шаги:
- Запустите командную строку от имени администратора, а затем в окне командной строки с повышенными привилегиями введите net stop winmgmt и нажмите Enter .

- Введите Y , чтобы подтвердить действие и продолжить.
- Затем введите winmgmt /resetRepository и нажмите Введите .
- После этого перезагрузите систему и проверьте, можете ли вы создать точку восстановления системы и создать резервную копию реестра.
Вы можете выбрать сброс системы Windows. Обычно это устраняет проблемы с системными файлами и ОС Windows. Вы можете удалить или сохранить файлы при перезагрузке системы.
Примечание: Рекомендуется удалить все, чтобы эта утилита работала эффективно для устранения ошибки «Восстановление системы не работает в Windows 10». Следовательно, сделайте резервную копию ваших системных данных, если это возможно. В противном случае вы можете восстановить данные с помощью профессионального программного обеспечения для восстановления данных. |
Чтобы перезагрузить систему, выполните следующие действия:
- Откройте Настройки , нажав Windows + I и перейдите к Обновление и безопасность .
- Затем перейдите к Recovery и нажмите Get Started упомянутый в разделе Reset this PC.
- В следующем запросе выберите Удалить все .
- Далее вы увидите два варианта — Просто удалите файлы и Удалить все файлы . Вы также можете нажать « Изменить настройки ».
- Если вы нажмете Изменить настройки , вам придется выбрать между Удаление данных и Диски данных .
- Выберите Диски данных , чтобы процесс работал эффективно, и нажмите Подтвердить .

- Следуйте инструкциям на экране (если они есть), чтобы продолжить и завершить процесс. После этого перезагрузите систему.
Если сброс настроек Windows вам не помог, у вас остается только один вариант — переустановить Windows 10. Для этого вам понадобится установочный USB-носитель, созданный с помощью Средство создания Windows Media. Помните, что переустановка Windows 10 перезаписывает данные раздела, на котором установлена ОС. Поэтому либо сделайте резервную копию системных данных перед выполнением этого метода, либо восстановите данные с помощью программного обеспечения для восстановления данных Windows. После того, как вы закончите восстановление своих данных, вы можете приступить к переустановке Windows, не задумываясь.
Часто задаваемые вопросы
A. Как создать точку восстановления системы в Windows 11?
Создание точки восстановления не займет много времени.

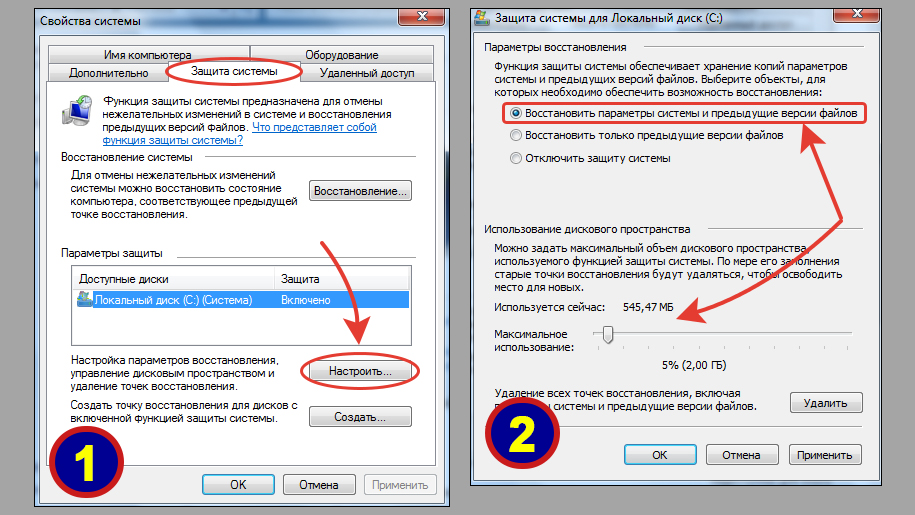 Все точки восстановления системы будут удалены после ее отключения вручную.
Все точки восстановления системы будут удалены после ее отключения вручную.


 Откроется окно Восстановление системы .
Откроется окно Восстановление системы .
