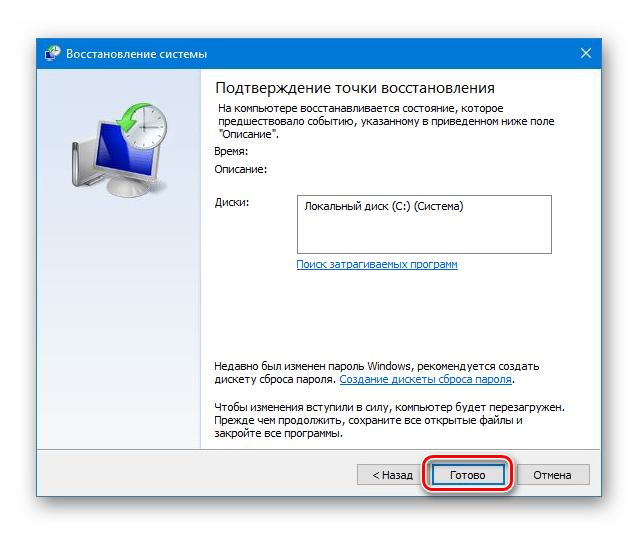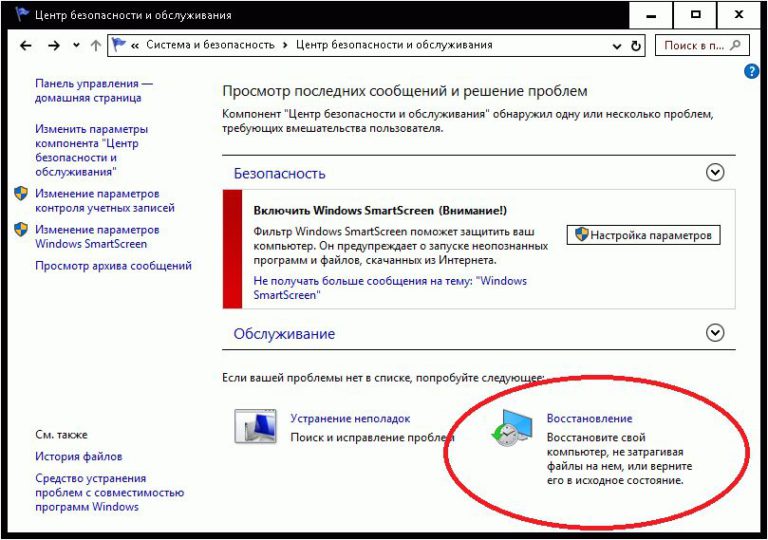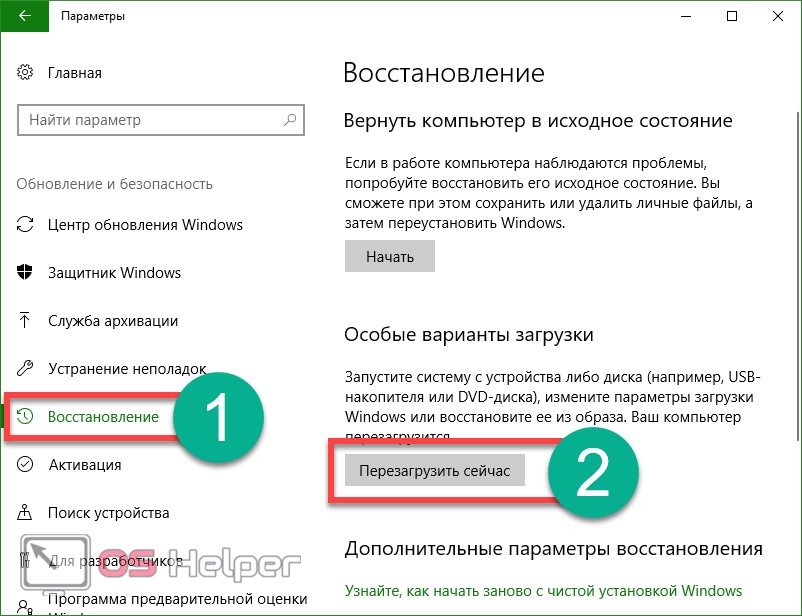Как создать точку восстановления в Windows 10 и откатить систему
В Windows 10 есть несколько способов, которыми можно восстановить систему при появлении разных проблем в работе, или загрузке. Я уже писал как сделать сброс Windows 10 до заводских настроек, а в этой статье расскажу об еще одном способе – точки восстановления системы.
Защита системы в Windows 10 позволяет настраивать и создавать точки восстановления. С помощью точки восстановления можно вернуть систему в то состояние, в котором она была на момент создания этой точки. Мы можем просто откатить систему, отменив определенные изменения в системе и системных файлах.
Создать точку восстановления в Windows 10 можно вручную. Только перед этим нужно сделать некоторые настройки. Так же, система будет автоматически создавать контрольные точки. Например, перед какими-то серьезными изменениями. На самом деле, это очень полезная функция. Например, мы хотим изменить какие-то настройки, или установить какую-то программу, которая по нашему мнению может навредить системе.
Важно понимать, что точка восстановления, это в основном важные системные файлы и настройки которые необходимы для загрузки и работы операционной системы Windows 10. Личные файлы не сохраняются и не будут восстановлены. Так же, это не полный образ операционной системы.
Я постараюсь на этой странице собрать всю необходимую информацию, которая относится к этой теме, и может пригодится вам в процессе восстановления системы данным способом.
Что мы будем делать:
- Выполним настройку параметров восстановления.
- Создадим точку восстановлении Windows 10 вручную.
- Покажу как откатить Windows 10 к определенной точке восстановления. В том числе, когда система не загружается.
- Рассмотрим способ удаления точек восстановления и отключения этой функции защиты.
Настройка защиты системы (восстановления)
Давайте сначала проверим все настройки, так как восстановление системы скорее всего отключено. Все настройки находятся в разделе «Защита системы». Есть много способов, которыми можно открыть это окно:
Все настройки находятся в разделе «Защита системы». Есть много способов, которыми можно открыть это окно:
- Самый простой способ, это нажать сочетание клавиш Win + R, скопировать команду systempropertiesprotection и нажать Ok.
- Еще один вариант: нажать правой кнопкой мыши на значок «Компьютер» и выбрать Свойства. Или, нажать сочетание клавиш Win + Pause. В открывшемся окне перейти в раздел «Защита системы».
Откроется окно, в котором можно настроить защиту Windows 10, создать точку восстановления, или запустить откат системы.
Скорее всего, кнопки «Создать» и «Восстановить» будут неактивные. А возле всех локальных дисков будет статус «Отключено». Чтобы включить возможность создания точек восстановления, выделите например локальный диск С, и нажмите кнопку «Настроить».
Дальше ставим переключатель возле пункта «Включить защиту системы». Ниже, с помощью перемещения ползунка выставляем количество памяти, которое вы готовы выделить под хранение точек восстановления. Когда выделенная память закончится, то самые старые точки будут автоматически удалятся.
Когда выделенная память закончится, то самые старые точки будут автоматически удалятся.
На этом настройка завершена.
Как вручную создать точку восстановления Windows 10?
Нам нужно снова открыть окно «Сватовства системы» с вкладкой «Защита системы». Как это сделать, я показывал выше. Теперь кнопка «Создать» должна быть активная. Нажимаем на нее. Задаем имя для нашей точки восстановления, и нажимаем «Создать».
Нужно немного подождать. После чего мы увидим сообщение, что точка восстановления создана успешно.
Теперь мы в любой момент сможем откатить систему до того состояние, которое было на момент создания этой точки.
Как откатить Windows 10? Отменить нежелательные изменения
Если система загружается, то самый простой способ, это запустить восстановление через настройки. Снова открываем окно с вкладкой «Защита систему» (как я показывал в начале статьи), и нажимаем на кнопку «Восстановить…».
Появится мастер восстановления системных файлов и параметров. Нажимаем «Далее».
Нажимаем «Далее».
В следующем окне выделяем необходимую точку восстановления (к которой хотим откатится), и нажимаем кнопку «Далее». Проверяем все параметры и нажимаем «Готово».
Компьютер перезагрузится, и будет восстановлен к той точке, которую вы выбрали.
Откат к точке восстановления, если система не загружается
Если по какой-то причине Windows 10 не загружается, и вы хотите попробовать сделать откат системы к точке восстановления, то нам понадобится загрузочный диск, или флешка. Или диск восстановления Windows 10, если вы такой создали заранее. Я уже писал как создать загрузочный диск с Windows 10. Так же, можно создать загрузочную флешку. Даже если не получится сделать откат системы, то с этого диска, или флешки вы сможете заново установить Windows 10.
Нам нужно загрузится с этого диска, или USB-накопителя. Когда появится окно с выбором языка нажимаем «Далее». В следующем окне выбираем «Восстановление системы».
Дальше выбираем «Поиск и устранение неисправностей».
И выбираем пункт «Восстановление системы» (с помощью точки восстановления).
Следуя инструкции пробуем откатить Windows 10. Так как у меня на компьютере установлено две системы, то дальше процесс я показать не могу.
Как удалить точки восстановления в Windows 10 и отключить эту функцию
Нужно снова открыть окно с вкладкой «Защита системы», выделить диск на котором хотим удалить все точки восстановления, и нажать на кнопку «Настройка». В новом окне нажать на кнопку «Удалить», и в сообщении с предупреждением на кнопку «Продолжить».
Чтобы отключить функцию восстановления, и запретить создание точек восстановления системы, выделите диск для которого включена эта функция и нажмите кнопку «Настроить». Установите переключатель возле «Отключить защиту системы», нажмите на кнопку «Применить», и подтвердите отключение.
Вы в любой момент можете обратно включить защиту системы, и создавать точки восстановления.
Задавайте вопросы в комментариях и делитесь советами по теме статьи. Всего хорошего!
Всего хорошего!
Восстановление до более ранней точки
Восстановление до более ранней точки. Если вы пользовались Windows 7 или более ранней версией, возможно, вы наткнулись на функцию восстановления системы. Windows 10 полностью поддерживает восстановление системы и точки восстановления. Просто скрывает от вас все тонкости.
Содержание:
- 1 Восстановление до более ранней точки
- 1.1 Защита системы и точки восстановления
- 1.2 Создание точки восстановления
- 1.3 Откат к точке восстановления
Почему? Потому что Microsoft каждый год тратит целое состояние, отвечая на телефонные звонки и сообщения электронной почты от людей, занимающихся восстановлением системы. Вместо того, чтобы пытаться ответить на все пустяковые вопросы — а их сотни тысяч — Microsoft сказала: «Этого достаточно!» и изобрела Reset с Keep My Files и без него.
За некоторыми исключениями, Reset перенесет вас в прошлое, когда вы впервые настроили свой компьютер.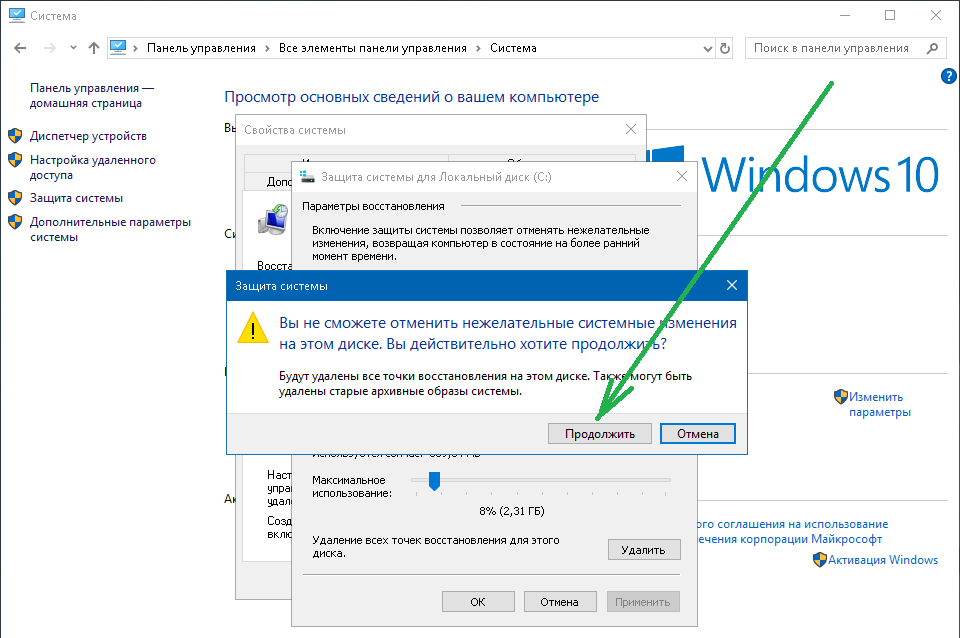 Он добавляет универсальные приложения для Windows 10, которые поставляются с Windows, и старается не наступать на ваши данные. Вот и все, за исключением нескольких настроек Windows. Сброс — это кувалда, хотя иногда может быть достаточно одного удара пальцем.
Он добавляет универсальные приложения для Windows 10, которые поставляются с Windows, и старается не наступать на ваши данные. Вот и все, за исключением нескольких настроек Windows. Сброс — это кувалда, хотя иногда может быть достаточно одного удара пальцем.
Стукнуть кувалдой несложно. Постукивание кончиком пальца требует гораздо большей ловкости. И это подводит к восстановлению системы в Windows 10. Если вы включили защиту системы, Windows делает снимки своих настроек или точки восстановления перед тем, как вы внесете какие-либо серьезные изменения в свой компьютер — например, установите новый драйвер оборудования или новую программу. Вы можете откатить настройки системы до любой точки восстановления.
Точка восстановления содержит записи реестра и копии некоторых важных программ, включая, в частности, драйверы и ключевые системные файлы — моментальный снимок важнейших системных настроек и программ. При откате (roll back) (или восстановлении (restore)) до точки восстановления вы заменяете текущие настройки и программы более старыми версиями.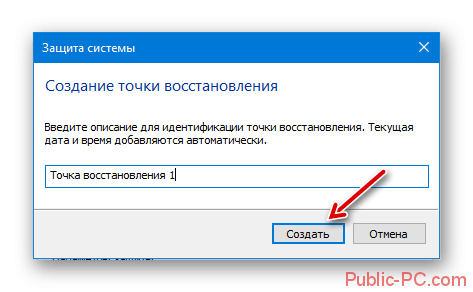
Защита системы и точки восстановления
Windows 7 создавала точки восстановления для вашего системного диска (обычно C:) по умолчанию. Windows 10 этого не делает. Точки восстановления занимают место на вашем жестком диске и Microsoft предпочла бы, чтобы вы просто доверяли своим облачным вариантам восстановления. Но если вы хотите взять систему в свои руки, правильно обслуживаемые и используемые точки восстановления могут превратить мучительные Refresh или Reset в простой откат к более ранней точке восстановления.
Подсказка. Когда Windows может определяет, что вы собираетесь сделать что-то сложное, например установить новую сетевую карту, она устанавливает точку восстановления. Если у вас, конечно, включена защита системы. К сожалению, Windows не всегда может определить, что вы собираетесь сделать что-то радикальное. Возможно, у вас есть новый проигрыватель компакт-дисков, и в инструкции предлагается выключить компьютер и установить проигрыватель перед запуском программы установки. Так что нисколько не повредит время от времени запускать «Восстановление системы» и устанавливать точку восстановления самостоятельно.
Так что нисколько не повредит время от времени запускать «Восстановление системы» и устанавливать точку восстановления самостоятельно.
Создание точки восстановления
Вот как создать точку восстановления:
- Подождите, пока ваш компьютер не заработает нормально. Нет смысла иметь точку восстановления, которая выведет тебя из одной ямы в другую.
- В строке поиска, где находится Кортана, введите точку восстановления. Первым результатом поиска Windows является создание точки восстановления.
- Щелкните ссылку «Создать точку восстановления». Windows открывает диалоговое окно панели управления «Свойства системы» и открывает его на вкладке «Защита системы». (Иногда гораздо проще использовать Кортану.)
- Если Windows еще не включила точки восстановления (в столбце «Защита» указано «Выключено»), нажмите кнопку «Настроить» и нажмите «Включить защиту системы» и нажмите кнопку ОК. Это устанавливает столбец защиты в положение «Вкл» и активирует точки восстановления для этого конкретного диска.

- Внизу, рядом с пунктом «Создать точку восстановления прямо сейчас», нажмите кнопку «Создать». Появится диалоговое окно «Создать точку восстановления».
- Введите хорошее описание и нажмите кнопку «Создать». Windows сообщает, что создает точку восстановления. Когда действие будет завершено, она сообщит вам, что точка восстановления была успешно создана.
- Нажмите кнопку «Закрыть», а затем кнопку «X», чтобы закрыть диалоговое окно «Свойства системы». Ваша новая точка восстановления готова к действию.
Откат к точке восстановления
Если вы не против немного потрудиться, в следующий раз, когда вы подумаете о запуске Refresh, посмотрите, сможете ли вы вручную откатить компьютер до предыдущей точки восстановления и заставить все работать правильно.
Вот как это работает:
- Сохраните свою работу и закройте все запущенные программы. Восстановление системы не искажает файлы данных, документы, изображения и т.
 д. Оно работает только с системными файлами, такими как драйверы и реестр. Ваши данные в безопасности. Но восстановление системы может испортить настройки, поэтому, если например, вы недавно установили новую программу, вам, после завершения восстановления системы, возможно, придется установить ее снова.
д. Оно работает только с системными файлами, такими как драйверы и реестр. Ваши данные в безопасности. Но восстановление системы может испортить настройки, поэтому, если например, вы недавно установили новую программу, вам, после завершения восстановления системы, возможно, придется установить ее снова. - В поле поиска введите точку восстановления. Первым результатом поиска Windows является создание точки восстановления.
- Щелкните ссылку «Создать точку восстановления». Windows возвращает вас на рабочий стол, вызывает диалоговое окно панели управления «Свойства системы» и открывает его на вкладке «Защита системы». Защита вашего главного диска должна быть включена. (Если он не включен, у вас нет точек восстановления.)
- Вверху, нажмите кнопку «Восстановление системы». Появится мастер восстановления системы.
- Щелкните «Дальше». Появится список недавних точек восстановления.
- Прежде чем откатить компьютер до точки восстановления, щелкните, чтобы выбрать нужную точку восстановления, а затем щелкните кнопку «Сканировать на наличие уязвимых программ».
 Восстановление системы сообщает вам, если вы выберете эту конкретную точку восстановления, какие программы и драйверы имеют системные записи (обычно в реестре), которые будут изменены, а какие программы будут удалены.
Восстановление системы сообщает вам, если вы выберете эту конкретную точку восстановления, какие программы и драйверы имеют системные записи (обычно в реестре), которые будут изменены, а какие программы будут удалены.
- Если вы не видите серьезных проблем с точкой восстановления — она не удаляет то, что вам нужно — щелкните «Закрыть», а затем «Далее». (Если вы действительно видите потенциальную проблему, вернитесь и выберите другую точку восстановления или рассмотрите возможность использования «Обновить» (Refresh).) Восстановление системы просит вас подтвердить вашу точку восстановления. Вас также предупреждают, что для отката к точке восстановления требуется перезагрузка компьютера и что перед продолжением необходимо закрыть все открытые программы.
- Следуйте инструкциям, чтобы сохранить все открытые файлы, закрыть все программы и щелкните «Готово».
 Верный своему слову, «Восстановление системы» возвращается к выбранной точке восстановления и перезагружает компьютер.
Верный своему слову, «Восстановление системы» возвращается к выбранной точке восстановления и перезагружает компьютер.
Восстановление системы — отличная функция, которая работает очень хорошо. Сотрудники Microsoft считают, что это слишком сложно для обычных потребителей компьютеров и планшетов. Они могут быть правы, но, все, что нужно, — это небольшая помощь и немного смелости, и вы, пока включена защита системы, можете сэкономить на обновлении.
8 основных решений проблемы отсутствия или исчезновения точек восстановления Windows 10
Точки восстановления системы могут помочь вам вернуться к предыдущему состоянию Windows. Но как вы можете это сделать, если точек восстановления Windows 10 отсутствуют или исчезли? Эта статья покажет вам, как решить проблему отсутствия или исчезновения точек восстановления системы. Помимо точки восстановления системы, вы можете использовать программное обеспечение MiniTool для создания образа системы для защиты вашего ПК.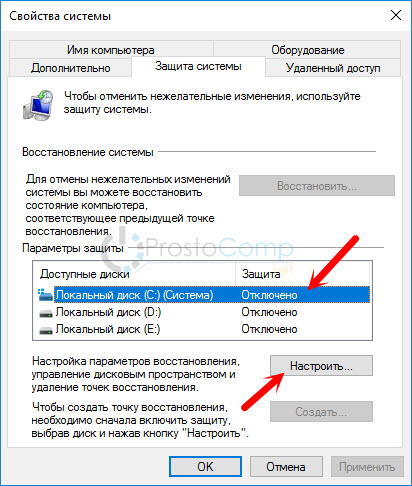
Отсутствует точка восстановления Windows 10
Точка восстановления системы создается для отката к предыдущему состоянию Windows в случае сбоя операционной системы или других аварий. Точка восстановления может даже помочь вам восстановить Windows до более ранней даты.
Однако некоторые пользователи компьютеров жалуются, что точки восстановления системы исчезли в Windows 10, когда они пытаются выполнить восстановление системы. И не знают, что делать.
На самом деле проблема отсутствия точек восстановления Windows 10 может быть вызвана разными причинами. Вот список некоторых из них.
- Восстановление системы в Windows 10 отключено по умолчанию или отключается вручную. Все точки восстановления системы будут удалены после ее отключения вручную.
- Недостаточно свободного места для создания точек восстановления системы. Если максимальное используемое пространство мало, восстановление системы может автоматически удалить предыдущие точки восстановления.

- Обновление Windows. После обновления новой операционной системы предыдущие точки восстановления могут потеряться.
- Случайное удаление. Если вы использовали утилиту очистки диска, точки восстановления системы могут быть удалены по ошибке.
- Точка восстановления системы хранилась более 90 дней. В Windows 10 точки восстановления системы можно хранить 90 дней. В противном случае старые точки восстановления, которым больше 90 дней, будут автоматически удалены.
- Файл подкачки дефрагментирован. Если вы обнаружите, что точки восстановления вашей системы удаляются при каждой перезагрузке, возможно, ваш файл подкачки сильно дефрагментирован.
Нет сомнений в том, что существуют и другие причины, которые также могут привести к исчезновению точек восстановления системы. Но независимо от причины, вы можете попробовать использовать следующие 8 решений, чтобы решить проблему отсутствия точек восстановления Windows 10.
youtube.com/embed/csJ3JwzG7lQ» allowfullscreen=»allowfullscreen»>Решение 1. Проверьте и удалите проблемные программы
Сначала мы покажем вам первый способ решить проблему отсутствия точки восстановления Windows 10. Вирус или проблемные программы могут стереть точки восстановления Windows 10. Поэтому вы можете попробовать использовать антивирусное программное обеспечение для сканирования и удаления вирусов или проблемных программ.
После этого вы можете снова создать точки восстановления и проверить, отсутствуют ли все еще точки восстановления Windows 10.
Решение 2. Включить восстановление системы
Если утилита восстановления системы была отключена, возникнет проблема с точками восстановления системы Windows 10. Всякий раз, когда утилита восстановления системы отключается, все ранее созданные точки восстановления будут удалены. Поэтому вам необходимо проверить, включена ли утилита восстановления системы.
Ниже приведены подробные инструкции.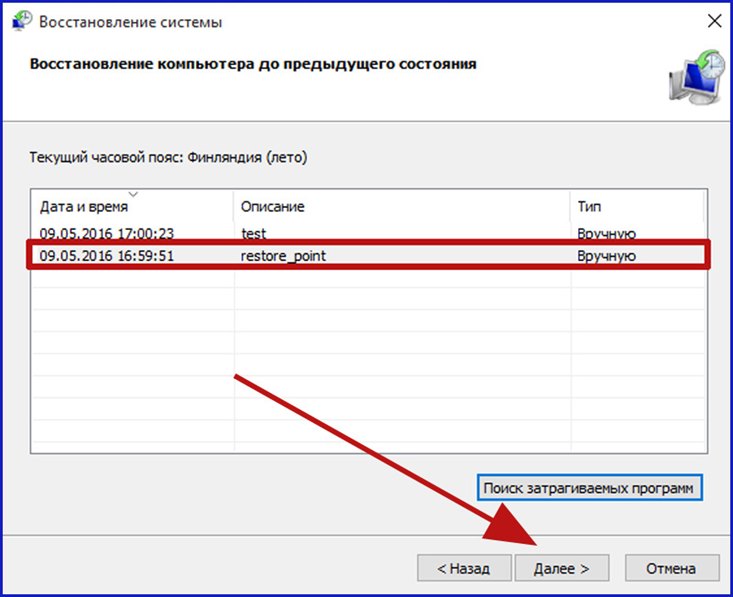
Шаг 1: Выберите Панель управления и выберите утилиту System в главном интерфейсе. Затем выберите Защита системы в левой панели.
Шаг 2: Перейдите на вкладку защиты системы и выберите диск для проверки, а затем нажмите Настроить , чтобы включить защиту системы.
Шаг 3: Во всплывающем окне вы можете увидеть две опции. Затем вам нужно проверить Включить защиту системы и нажать OK для продолжения.
После этого можно снова создать точку восстановления и проверить, исчезнут ли точки восстановления в следующий раз.
Решение 3. Проверьте место на диске
Для восстановления системы требуется определенный объем дискового пространства. Если места недостаточно, созданные ранее точки восстановления будут удалены, чтобы освободить место для новой. Итак, чтобы решить проблему отсутствия точек восстановления системы, вам необходимо проверить место на диске и настроить его.
Теперь мы покажем вам, как настроить дисковое пространство с помощью пошаговой инструкции.
Шаг 1: В том же окне System Protection , как показано в последнем решении, перетащите значок Максимальное использование слайд, чтобы увеличить пространство для восстановления системы.
Шаг 2: Нажмите OK , чтобы продолжить.
После этого попробуйте снова создать системную точку и посмотрите, не возникнет ли проблема с исчезнувшими точками восстановления при перезагрузке компьютера.
Статья по теме: мощное программное обеспечение для увеличения раздела диска C в Win 10/8/7
Решение 4. Проверьте службы теневого копирования тома
Volume Shadow Copy позволяет пользователям выполнять резервное копирование данных и файлов приложения, даже если приложение используется . Если служба теневого копирования томов отключена, может возникнуть проблема отсутствия точек восстановления системы.
Итак, чтобы восстановить точки восстановления системы, вы можете попробовать проверить, нормально ли работает Volume Shadow Copy.
Ниже приведены подробные операции.
Шаг 1: Нажмите одновременно клавишу Window s и клавишу R и введите в поле services.msc . Затем нажмите OK , чтобы продолжить.
Шаг 2: Выберите из списка службу теневого копирования тома и проверьте, запущена ли она.
Шаг 3: Если он не запущен, вы можете щелкнуть его правой кнопкой мыши и выбрать Start из контекстного меню.
После этого вы можете попробовать создать точку восстановления системы и проверить, возникает ли ошибка отсутствия точек восстановления.
Решение 5. Проверьте поврежденные системные файлы
Если приведенные выше решения не работают достаточно эффективно, вы можете попробовать использовать следующий метод, который поможет вам проверить и восстановить поврежденные системные файлы, чтобы устранить отсутствующие точки восстановления Windows 10.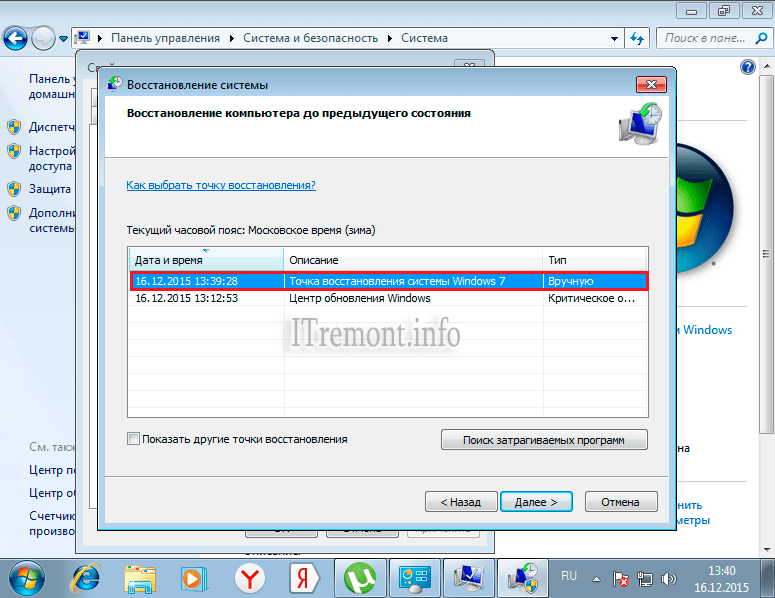 ошибка.
ошибка.
Шаг 1: Щелкните правой кнопкой мыши меню Пуск и выберите Командная строка (администратор) .
Шаг 2: Затем введите sfc /scannow и нажмите Введите .
Шаг 3: Если после ввода вышеуказанных команд появляется какая-либо ошибка, это может означать, что ваш жесткий диск неисправен или поврежден. Это может быть причиной отсутствия точек восстановления системы.
Статья по теме: Быстрое исправление — SFC Scannow не работает (сосредоточьтесь на двух случаях)
После этого вы можете заново создать точку восстановления и проверить, возникает ли проблема с точками восстановления системы.
Решение 6. Проверьте точки восстановления в безопасном режиме
Точки восстановления системы будут перечислены в безопасном режиме, поэтому мы рекомендуем вам попытаться найти точки восстановления системы в безопасном режиме.
Теперь мы расскажем вам, как найти точки восстановления в безопасном режиме шаг за шагом.
Шаг 1: Перезагрузите компьютер и непрерывно нажимайте клавишу Shift .
Шаг 2: После этого нажмите Устранение неполадок , затем нажмите Дополнительные параметры , чтобы продолжить.
Шаг 3: Затем нажмите Параметры запуска > Перезагрузка > Включить безопасный режим с командной строкой .
Шаг 4: Введите rstrui.exe и нажмите Введите , чтобы продолжить.
Шаг 5: В следующем интерфейсе нажмите Далее , чтобы продолжить.
Шаг 6: После этого вы увидите, что здесь перечислены все точки восстановления. Вы можете выбрать одну точку восстановления и нажать Next , чтобы продолжить.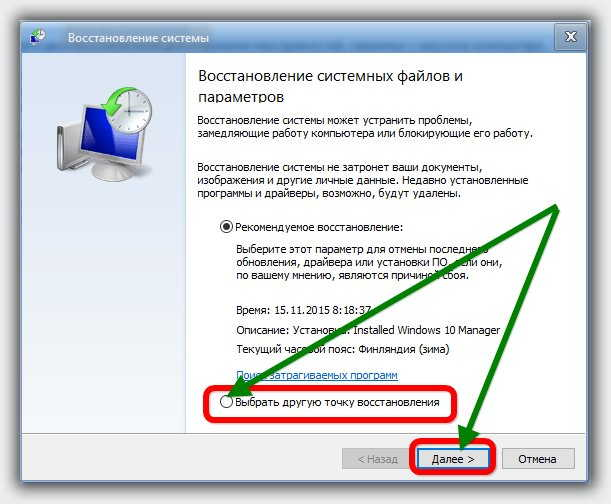
Шаг 7: На следующей странице вам необходимо подтвердить эту точку восстановления и нажать Finish , чтобы начать процесс.
Примечание: Если здесь нет точки восстановления системы, функция восстановления системы может не создавать точки восстановления заранее для вашей системы.
Таким образом, если точки восстановления вашей системы отсутствуют, вы можете попытаться найти их в безопасном режиме.
Решение 7. Изменить триггеры в свойствах SR
Теперь мы расскажем, как устранить ошибку точки восстановления системы, шаг за шагом изменяя триггеры в свойствах SR.
Шаг 1: Введите Task Scheduler в поле поиска Windows 10 и откройте программу, чтобы войти в ее основной интерфейс.
Шаг 2: Затем разверните Библиотека расписания задач и выберите Microsoft > Windows > SystemRestore .
Шаг 3: После этого можно дважды щелкнуть запись SR на верхней панели.
Шаг 4: После входа в основной интерфейс перейдите на вкладку Triggers .
Шаг 5: Вы можете изменить (выбрав существующий триггер и нажав Изменить ) или добавить (щелкнув Новый ) триггеры, которые запускаются и автоматически создают точку восстановления системы по предварительно заданному расписанию. И нажмите OK , чтобы продолжить.
Шаг 6: Теперь вы можете нажать Условия , чтобы указать эти условия. Обратите внимание, что Запускать задачу, только если компьютер простаивает для и Запускать задачу, только если компьютер подключен к сети переменного тока , следует снять флажок. Затем нажмите OK , чтобы продолжить.
Теперь вы можете выйти из свойств триггера SR и попытаться создать новую точку восстановления и проверить, возникает ли по-прежнему ошибка отсутствия точек восстановления Windows 10.
Решение 8. Альтернатива точки восстановления системы
Как мы все знаем, когда точка восстановления Windows 10 отсутствует, вам трудно вернуться к предыдущему состоянию Windows. Кроме того, точка восстановления системы помогает только восстановить настройки до предыдущего состояния и не может помочь восстановить личные файлы.
Таким образом, вам может быть интересно, есть ли более безопасные и эффективные способы.
Разумеется, для восстановления компьютера, включая настройки и личные файлы, можно использовать созданный ранее образ системы.
Образ системы, созданный ранее, может помочь вам восстановить прежнее состояние компьютера, включая личные файлы.
Следовательно, для создания образа системы настоятельно рекомендуется использовать MiniTool ShadowMaker, профессиональное программное обеспечение для резервного копирования. Он может создавать резервные копии не только ОС, но и файлов, папок, дисков и разделов.
Это также может помочь выполнить некоторые решения по восстановлению с образом, созданным ранее, когда ваш компьютер внезапно выйдет из строя.
Кроме того, это также часть программного обеспечения для синхронизации файлов, позволяющая синхронизировать файлы в одном или нескольких местах, чтобы избежать потери данных.
Таким образом, при обнаружении отсутствия точек восстановления Windows 10 образ системы может сыграть важную роль. Так что просто загрузите пробную версию MiniTool ShadowMaker, чтобы попробовать, или купите расширенную версию.
Бесплатная загрузка
После успешной установки этого программного обеспечения вы можете начать резервное копирование операционной системы.
Шаг 1: Запустите программу и нажмите Keep Trial , чтобы продолжить. Выберите Локальный и нажмите Подключить в Этот компьютер , чтобы продолжить.
Шаг 2: MiniTool ShadowMaker предназначен для резервного копирования операционной системы по умолчанию, а также помогает вам автоматически выбирать путь назначения. Вы также можете нажать Пункт назначения для изменения целевого пути. Обычно в качестве пути назначения рекомендуется выбирать внешний жесткий диск.
Вы также можете нажать Пункт назначения для изменения целевого пути. Обычно в качестве пути назначения рекомендуется выбирать внешний жесткий диск.
Совет: Если вы хотите создать резервную копию всего системного диска, вам нужно перейти на страницу «Резервное копирование» и щелкнуть вкладку «Источник», чтобы выбрать системный диск и проверить все разделы.
Шаг 3: Нажмите Создать резервную копию , чтобы начать процесс немедленно.
По завершении процесса будет успешно создан образ системы. При обнаружении отсутствия точек восстановления Windows 10 или проблем с созданием точек восстановления Windows 10 вы можете восстановить компьютер до предыдущего состояния с помощью образа системы.
Этот отрывок очень помог мне решить проблему отсутствия точек восстановления Windows 10. Не хотите попробовать? Нажмите, чтобы твитнуть
Из приведенной выше информации у нас есть список 8 решений для отсутствующих точек восстановления Windows 10.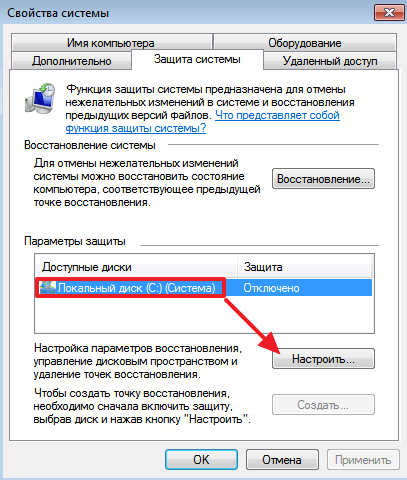 Тем не менее, для резервного копирования и восстановления системы MiniTool ShadowMaker стоит рекомендовать, поскольку он удобен и играет важную роль в откате к предыдущему состоянию, когда точки восстановления системы исчезли.
Тем не менее, для резервного копирования и восстановления системы MiniTool ShadowMaker стоит рекомендовать, поскольку он удобен и играет важную роль в откате к предыдущему состоянию, когда точки восстановления системы исчезли.
Теперь вы можете попробовать использовать вышеперечисленные 8 решений для восстановления потерянных точек. Если у вас есть лучшее решение, вы можете поделиться им в зоне комментариев. Если у вас возникли проблемы с MiniTool ShadowMaker, вы можете связаться с нами по [email protected].
- Твиттер
- Линкедин
- Реддит
Почему исчезают точки восстановления Windows 10? (И Win 11)
Точки восстановления полезны для многих людей, поскольку они позволяют пользователям вернуться к предыдущему состоянию, когда их операционная система работала оптимально. Тем не менее, некоторые пользователи Windows 10 сталкиваются с проблемой потери своих точек восстановления, следовательно, теряют точки хорошей производительности своей операционной системы.
Содержание
- Причины, по которым точки восстановления Windows исчезают
- Выделенное пространство для хранения исчерпано или на вашем диске недостаточно места
- Файлы восстановления системы повреждены
- Срок хранения точек восстановления превышен
- Обновление или переустановка операционной системы
- Наличие USB Turbo Boosters
- Восстановление системы отключено
- Исправления для предотвращения исчезновения точек восстановления
- Убедитесь, что восстановление системы включено
- Настройка параметра «Максимальное использование дискового пространства»
- Восстановление поврежденных файлов восстановления системы
- Удаление любых имеющихся USB-ускорителей
- Как предотвратить исчезновение точек восстановления
- Найти отличную систему резервного копирования компьютера Windows 11
- Заключение
Точки восстановления Windows 10 могут исчезнуть из-за того, что исчерпан их максимальный доступный объем памяти, файлы восстановления системы повреждены, время их хранения превышено, вы обновили операционную систему, есть USB turbo бустеры присутствуют, или восстановление системы отключено.

В оставшейся части статьи я расскажу о некоторых распространенных причинах исчезновения точек восстановления Windows 10 и о некоторых решениях этой проблемы.
Причины исчезновения точек восстановления Windows
В этом разделе статьи мы рассмотрим причины исчезновения точек восстановления в Windows, чтобы вы могли лучше понять, почему это может происходить.
Выделенное пространство для хранения исчерпано или на вашем диске недостаточно места
Восстановление системы — это набор файлов, которые могут вернуть вас к предыдущей версии вашей операционной системы в случае, если она выйдет из строя или перестанет работать оптимально.
Таким образом, для сохранения этих файлов резервных копий требуется достаточно места.
Две возможные причины, связанные с хранилищем, могут привести к исчезновению точек восстановления. Итак, давайте посмотрим на них вместе:
Выделенное место для хранения заполнено
Вы можете выделить некоторое пространство на своих дисках для защиты системы восстановления системы.

После того, как вы выберете место, где вы хотите сохранить эти файлы резервных копий, ваш компьютер будет отправлять их туда до тех пор, пока место не будет заполнено.
Если вы заполните это пространство, ваша операционная система удалит самые старые точки восстановления, чтобы освободить место для новых.
Итак, если ваши точки восстановления продолжают исчезать, это может быть связано с тем, что вы установили максимальное теневое хранилище на низкий процент.
На вашем диске недостаточно места
Ваши баллы также могут исчезнуть, если у вас ограничено пространство на жестком или твердотельном диске.
Если на диске доступно менее 200 МБ свободного места, восстановление системы автоматически приостанавливается.
Так что, если это произойдет, вы не получите больше резервных копий, пока не удалите старые файлы вручную.
Файлы восстановления системы повреждены
Точки восстановления системы — это «моментальные снимки» реестра Windows и системных файлов.

Ваш компьютер будет сохранять эти снимки в виде файлов в течение максимум 90 дней в указанном пользователем месте.
Если вы откроете это место в каталоге вашего компьютера, вы сможете получить доступ к любому сохраненному файлу.
Каждый файл на вашем компьютере имеет определенный тип содержимого, которое он должен хранить.
Итак, когда вы делаете резервную копию своей системы, ваш компьютер организует копии каждого файла, что позволяет вам быстро и точно восстанавливать вашу систему.
Однако, если вы перемещаете эти файлы или изменяете их, файл не будет работать оптимально.
Что такое повреждение файла?
Повреждение компьютерных данных относится к любым ошибкам, которые могут возникнуть в данных в процессе создания, изменения, хранения или передачи из одной точки в другую.
Что происходит, когда файлы повреждены?
Когда данные в файле повреждены, это может привести к нежелательным результатам, когда система или любые приложения, которым это необходимо, открывают его.

Примеры результатов могут включать предоставление сообщения об ошибке и невозможность полного открытия, открытие, но показ только частичных данных, которые зашифрованы и неразборчивы, потерю данных из файла и даже сбой системы в некоторых серьезных случаях.
Одним из лучших инструментов на рынке, который вы можете использовать для восстановления файлов после потери данных, является мастер восстановления данных EaseUS.
В Windows есть инструменты, которые могут помочь
Windows распознает поврежденные файлы с помощью одного из своих инструментов, называемого средством проверки системных файлов (SFC), которое может найти поврежденные или измененные файлы после проведения сканирования.
Затем, в зависимости от уровня повреждения, восстанавливает, удаляет или заменяет их. В большинстве случаев, в зависимости от уровня повреждения, он обновляет файлы до их чистых версий.
Как и все другие системные и несистемные файлы, файлы восстановления системы также могут быть изменены или повреждены из-за ошибки в системе или дефекта.

Вирусы или вредоносные программы, использующие искажения для зарабатывания денег, также могут навредить им.
Первая линия защиты Windows всегда использует любые доступные инструменты для устранения ошибки или ошибки в поврежденных файлах точек восстановления.
В случае сбоя инструментов Windows Windows выбирает удаление точек восстановления с поврежденными файлами.
Windows необходимо удалить все точки восстановления с поврежденными файлами, которые она не может восстановить, чтобы предотвратить повреждение системы и обеспечить бесперебойную работу компьютера.
Срок хранения точек восстановления превышен
Windows 10 хранит точки восстановления не более 90 дней. По истечении 90 дней ваш компьютер удаляет старые файлы, чтобы освободить место для новых.
Итак, если ваши старые файлы исчезли, не беспокойтесь. Windows просто освобождает место для новых файлов и резервных копий.
Обновление или переустановка операционной системы
В этом разделе я объясню две другие распространенные причины исчезновения точек восстановления, связанные с установкой и удалением операционной системы.

Вы обновили операционную систему до новой версии
Как определено выше, точки восстановления — это ориентиры оптимальной работы операционной системы. По этой причине они относятся только к используемой операционной системе и относятся к ней.
При обновлении до новой версии Windows старые точки восстановления больше не будут работать, потому что это совершенно новая операционная система.
Поскольку старые точки восстановления становятся неактуальными после обновления, Windows удаляет их, чтобы освободить место для хранения новых, которые вы создадите для новой ОС.
Если вы попытаетесь переустановить какие-либо точки восстановления из старой операционной системы после обновления системы, вы повредите свою новую операционную систему.
По этой причине я настоятельно не рекомендую восстанавливать старые точки восстановления в новой операционной системе.
Вы переустановили текущую операционную систему.
При удалении и повторной установке текущей операционной системы вы сохраните свои пользовательские файлы и программы, но потеряете все файлы, связанные с Windows.
 Поскольку файлы восстановления системы связаны с Windows, вы потеряете их при переустановке.
Поскольку файлы восстановления системы связаны с Windows, вы потеряете их при переустановке.Наличие USB-турбоусилителей
USB-турбоусилители — это USB-драйверы, которые могут увеличить скорость передачи данных в пять раз. Большинство людей устанавливают их, когда регулярно передают файлы большого размера.
Одним из хорошо известных примеров турбоускорителя USB для Windows является ASRock XFast USB.
Часто используемые турбоускорители USB могут существенно повлиять на службу теневого тома, которая необходима Windows 10 для создания точек восстановления.
Восстановление системы отключено
У вас могут отсутствовать точки восстановления, поскольку вы отключили эту функцию.
Иногда восстановление системы может отключиться, особенно если вы недавно обновили операционную систему.
В противном случае вы могли отключить восстановление системы вручную.
Исправления для предотвращения исчезновения точек восстановления
Теперь, когда мы рассмотрели причины исчезновения точек восстановления Windows, вот действенные шаги, которые необходимо предпринять, чтобы уменьшить вероятность повторения этой проблемы.

Убедитесь, что восстановление системы включено
Я рекомендую убедиться, что вы включили восстановление системы в своей ОС, прежде чем пытаться использовать другие решения, так как это самое простое решение.
Вы потратите время, пробуя все другие решения, когда исправление так же просто, как включение восстановления системы.
Вот как включить восстановление системы в Windows 10:
- Откройте команду «Выполнить», нажав Windows + R на клавиатуре.
- Введите sysdm.cpl и нажмите OK
- Перейдите на вкладку Защита системы .
- Выберите локальный диск (C:) (система) .
- Нажмите Настроить .
- В разделе Восстановить настройки нажмите Включить защиту системы .
Если вы выполните эти шаги и обнаружите, что восстановление системы уже включено, это означает, что это не ваша проблема, и вам следует перейти к следующему исправлению.

Настройка параметра «Максимальное использование дискового пространства»
Чтобы убедиться, что проблема связана с дисковым пространством, можно настроить максимально допустимый объем дискового пространства для восстановления системы и проверить, начинает ли он работать оптимально.
Выполните следующие действия, чтобы увеличить максимальное использование дискового пространства для точек восстановления:
- Откройте Run , нажав клавишу Windows + R.
- После запуска Run введите sysdm.cpl и нажмите Enter .
- Перейдите на вкладку Защита системы
- Выберите локальный диск (C:) (система) .
- Выбрать Настроить .
- Установите ползунок Максимальное использование под Использование дискового пространства на больший процент, переместив его вправо. (Я рекомендую настроить его как минимум на 500 МБ).

- Щелкните OK .
Увеличение использования дискового пространства позволит Windows сохранять больше точек восстановления, не удаляя старые.
Исправить поврежденные файлы Восстановить систему
Windows сообщит вам, есть ли у вас поврежденные файлы, с помощью средства проверки системных файлов. Чтобы запустить его, выполните следующие действия:
- Откройте командную строку , введя cmd в поле поиска , расположенном на панели задач 9.0004 .
- Убедитесь, что вы выбрали Запуск от имени администратора .
- Введите sfc /scannow и нажмите клавишу Enter на клавиатуре.
Удалите все имеющиеся турбо-ускорители USB
Я рекомендую удалить все имеющиеся ускорители турбонаддува перед созданием точек восстановления. Чтобы удалить турбо-ускорители, выполните следующую процедуру:
- Перейдите в «Пуск» и найдите приложения и функции , введя его в открытое меню «Пуск».

- Нажмите Приложения и функции .
- В открывшемся окне в разделе Приложения и функции , введите имя вашего USB турбоускорителя в поле поиска , расположенном над списком приложений на вашем компьютере.
- Нажмите на него , когда он появится в результатах.
- Рядом с ним вы увидите две опции: Изменить и Удалить .
- Нажмите Удалить , и Windows удалит турбоусилитель.
После удаления турбобустеров USB убедитесь, что Windows может сохранять точки восстановления.
Для этого создайте новый файл в разделе восстановления системы, затем найдите его, чтобы убедиться, что он там есть.
Подтвердите наличие вашего файла позже. Если ваши точки восстановления продолжают исчезать, перейдите к следующему решению в этой статье.
Как предотвратить исчезновение точек восстановления
Найдите отличную систему резервного копирования компьютера
Одна из самых важных вещей, которую вы должны знать как пользователь Windows, это то, что восстановление системы не является планом резервного копирования вашей системы и никогда не должно лечиться как таковой, потому что это будет ненадежно.

Вы должны знать, что восстановление системы не может отменить обновление Windows, потому что все файлы будут автоматически удалены после установки обновления.
Крайне важно найти надежную систему резервного копирования для вашего компьютера, а не полагаться только на восстановление системы по вышеупомянутым причинам.
Итак, давайте рассмотрим некоторые из лучших способов резервного копирования вашей системы:
Создание образа диска
Одним из методов резервного копирования, который я настоятельно рекомендую, является использование образа диска.
Образ диска — это форма резервного копирования, при которой все данные операционной системы, пользовательские данные и приложения копируются в сжатый файл.
Затем вы можете сохранить сжатый файл на другом устройстве или в облаке для быстрого восстановления.
Создание образа диска — отличный инструмент, поскольку при восстановлении образа диска вы сможете восстановить все, что было раньше, включая все ваши пользовательские данные, данные, связанные с Windows, и приложения.

Macrium Reflect — один из наиболее рекомендуемых инструментов управления созданием образов дисков и резервным копированием для пользователей Windows 10. У него есть бесплатная версия, а также платный пакет.
Восстановление системы в Windows 11
Как и его предшественники, Windows 11 также имеет функцию восстановления системы, которая поможет вам вернуться к более старой точке использования вашей операционной системы, когда она работает неправильно.
Однако для создания точек восстановления системы в Windows 11 необходимо включить функцию восстановления системы, как в Windows 10.
Чтобы включить функцию восстановления системы в Windows 11, выполните следующие действия: панель поиска.
- Тип точка восстановления в строке поиска.
- Нажмите на первый вариант под названием Создайте точку восстановления .
- Перейдите на вкладку Защита системы в окне Свойства системы .

- Нажмите кнопку «Настроить» , если защита установлена на Выкл. в разделе Настройки защиты .
- Щелкните переключатель со значением Включить защиту системы .
- До Использование дискового пространства , переместите ползунок влево или вправо, чтобы установить максимальное использование , разрешенное для ваших точек восстановления.
- Нажмите кнопку OK для завершения.
- Выполните описанный выше процесс , чтобы еще раз открыть вкладку «Защита системы» в разделе «Свойства системы» .
- до 9 лет0003 Настройки защиты , нажмите кнопку Создать .

После включения восстановления системы следующим шагом будет создание точек восстановления. Для этого выполните следующие действия:


 д. Оно работает только с системными файлами, такими как драйверы и реестр. Ваши данные в безопасности. Но восстановление системы может испортить настройки, поэтому, если например, вы недавно установили новую программу, вам, после завершения восстановления системы, возможно, придется установить ее снова.
д. Оно работает только с системными файлами, такими как драйверы и реестр. Ваши данные в безопасности. Но восстановление системы может испортить настройки, поэтому, если например, вы недавно установили новую программу, вам, после завершения восстановления системы, возможно, придется установить ее снова.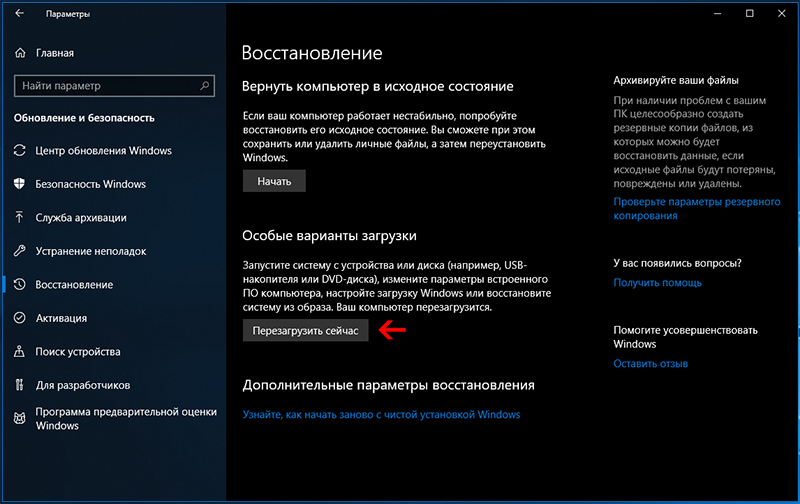 Восстановление системы сообщает вам, если вы выберете эту конкретную точку восстановления, какие программы и драйверы имеют системные записи (обычно в реестре), которые будут изменены, а какие программы будут удалены.
Восстановление системы сообщает вам, если вы выберете эту конкретную точку восстановления, какие программы и драйверы имеют системные записи (обычно в реестре), которые будут изменены, а какие программы будут удалены. Верный своему слову, «Восстановление системы» возвращается к выбранной точке восстановления и перезагружает компьютер.
Верный своему слову, «Восстановление системы» возвращается к выбранной точке восстановления и перезагружает компьютер.



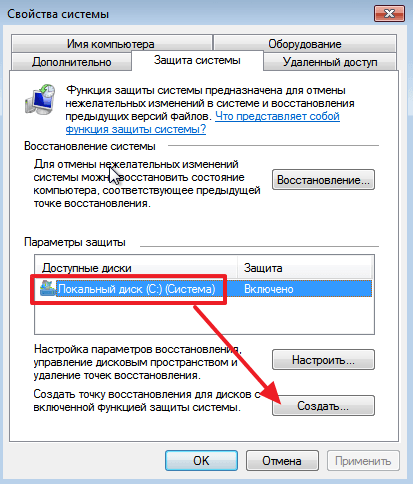

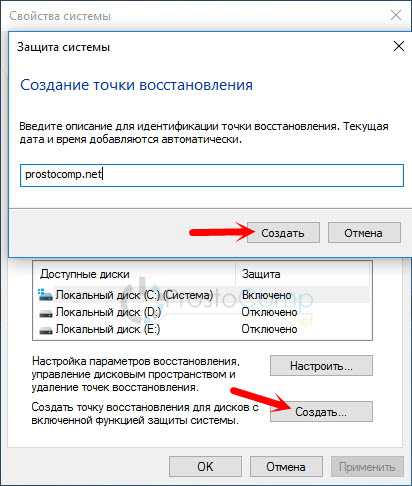
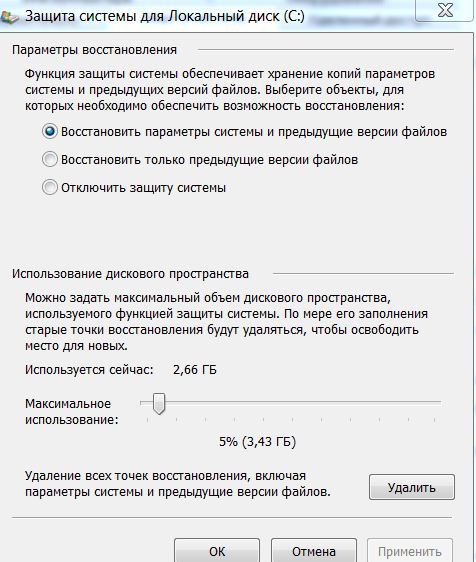 Поскольку файлы восстановления системы связаны с Windows, вы потеряете их при переустановке.
Поскольку файлы восстановления системы связаны с Windows, вы потеряете их при переустановке.