Почему Apple не дает откатить iOS
Apple, наверное, единственный производитель смартфонов и планшетов на рынке, который предоставляет покупателям своих устройств настолько долгую поддержку новыми версиями операционной системы. Только задумайтесь: iPhone 6s, вышедший в 2015 году, до сих пор получает актуальные версии программного обеспечения. И только с выходом iOS 16 его обновление прекратится. Ни один смартфон на Андроид не может похвастаться подобным уровнем поддержки от производителя. Однако не всегда новые версии прошивок привносят что-то хорошее.
iOS 16 сейчас — единственная версия операционной системы, с которой можно откатиться.
❗️ЕЩЕ БОЛЬШЕ СТАТЕЙ ОБ APPLE ИЩИТЕ В НАШЕМ ЯНДЕКС.ДЗЕНЕ СОВЕРШЕННО БЕСПЛАТНО
Случается так, что после очередного обновления смартфон или планшет начинает работать значительно хуже. Например, аккумулятор разряжается на порядок быстрее или просто начинаются подлагивания в интерфейсе. В такой ситуации логичным решением был бы откат на предыдущую версию операционки. Однако Apple не позволяет этого сделать. Давайте разберемся, в чем причина такого решения компании из Купертино.
В такой ситуации логичным решением был бы откат на предыдущую версию операционки. Однако Apple не позволяет этого сделать. Давайте разберемся, в чем причина такого решения компании из Купертино.
Можно ли откатить iOS
Необходимость в откате возникает достаточно редко.
Сказать, что Apple полностью блокирует откат на ранние прошивки, нельзя. В момент, когда выходит новая версия, в течение нескольких дней, а иногда и недель, старая продолжает подписываться производителем, а следовательно, возможна ее установка на смартфон или планшет. Подписание — это, говоря простым языком, одобрение определенной версии производителем. Однако времени на принятие решения у вас совсем немного. Тем более что нагрузка на сервера Apple в момент релиза каждой новой версии программного обеспечения логично возрастает. И не все могут обновиться в первые дни.
❗️ПОДПИСЫВАЙСЯ НА ТЕЛЕГРАМ-КАНАЛ СУНДУК АЛИБАБЫ, ЧТОБЫ ПОКУПАТЬ ТОЛЬКО ЛУЧШИЕ ТОВАРЫ С АЛИЭКСПРЕСС
Например, iOS 15. 6.1 вышла 17 августа, а уже 24 августа Apple перестала подписывать iOS 15.6. Следовательно, установка старой версии стала просто невозможна. И так происходит с выходом каждой прошивки. Причем точно предсказать время, в течение которого будет возможен откат, никто не сможет. Это происходит исключительно по желанию Apple. Да, чаще всего этот срок составляет примерно неделю, но могут быть и исключения из правил.
6.1 вышла 17 августа, а уже 24 августа Apple перестала подписывать iOS 15.6. Следовательно, установка старой версии стала просто невозможна. И так происходит с выходом каждой прошивки. Причем точно предсказать время, в течение которого будет возможен откат, никто не сможет. Это происходит исключительно по желанию Apple. Да, чаще всего этот срок составляет примерно неделю, но могут быть и исключения из правил.
В этой ситуации может возникнуть вопрос: а почему бы не дать пользователям возможность самим решать, на какой версии будет работать их смартфон? Ну а что, было бы здорово: обновился — не понравилось, откатился когда захотел. Однако у любого подобного запрета есть достаточно веские основания.
❗️ПОДПИШИСЬ НА НАШ ЧАТИК В ТЕЛЕГРАМЕ. ТАМ ТЕБЕ ОТВЕТЯТ НА ЛЮБЫЕ ВОПРОСЫ
Во-первых с выходом каждой операционки Apple закрывает какие-то уязвимости, найденные в старой. Таким образом повышается безопасность ваших устройств, и у злоумышленников остается меньше вариантов, чтобы получить доступ к вашим данным. Именно это и произошло в недавнем обновлении iOS 15.6.1, про которое мы рассказывали в отдельном материале. Оно закрывает уязвимость, позволявшую запускать произвольный код с привилегиями ядра. То есть хакеры могли получить полные права доступа к вашему устройству.
Именно это и произошло в недавнем обновлении iOS 15.6.1, про которое мы рассказывали в отдельном материале. Оно закрывает уязвимость, позволявшую запускать произвольный код с привилегиями ядра. То есть хакеры могли получить полные права доступа к вашему устройству.
Согласитесь, что никакое быстродействие не заменит нормальную систему безопасности. Особенно если уязвимости настолько критичные. Во-вторых резервные копии от новых версий операционных систем невозможно установить на старые прошивки. Получается, что при откате пользователю придется восстанавливать Айфон “как новый” или использовать старую резервную копию, информация в которой уже может быть неактуальной. В этой ситуации существует вероятность потери каких-либо значимых данных.
Как откатить iOS
Чаще всего пользователи хотят откатиться из-за уменьшения времени автономной работы.
Если вы все же хотите вопреки всему вернуться на старую версию прошивки и понимаете, что Apple ее все еще подписывает, то необходимо сделать следующее:
- Перейдите на сайт ipsw.
 me.
me. - Выберите свою модель Айфона и убедитесь, что прошивка подписывается. Если напротив нужной версии горит красный крест, то ее установка на текущий момент невозможна.
- Загрузите прошивку на ваш компьютер Windows или Мак.
- Запустите iTunes или Finder в зависимости от используемой операционной системы и подключите iPhone проводом к компьютеру.
- Зайдите в ваш Айфон.
- Зажмите кнопку “Alt” на Windows или “Option” на Мак и одновременно нажмите “Восстановить iPhone”.
- Выберите загруженный ранее файл прошивки и дождитесь, пока она установится на ваш смартфон.
- После этого восстановите его из старой резервной копии или настройте “как новый”.
Прошивки, выделенные красным цветом, устанавливать уже нельзя.
Обязательно необходимо нажать кнопку “Восстановить”. Если выбрать “Обновить”, то откат не получится.
❗️ПОДПИШИСЬ НА НАШ ПУЛЬС. БУДЕШЬ УЗНАВАТЬ ВСЕ НОВОЕ САМЫМ ПЕРВЫМ
Еще раз напоминаю, что этот способ работает только в той ситуации, если версия операционной системы, на которую вы производите откат, подписывается Apple. Этой же инструкцией можно воспользоваться и для отката планшетов. При загрузке прошивки просто выберите соответствующее устройство, и никаких проблем не возникнет.
Этой же инструкцией можно воспользоваться и для отката планшетов. При загрузке прошивки просто выберите соответствующее устройство, и никаких проблем не возникнет.
В точности также происходит откат с бета-версий iOS и iPadOS. С учетом того, что одновременно с бетой всегда подписывается одна из основных прошивок, то возврат на актуальную версию на сегодняшний день не доставит каких-то сложностей. В любом случае не советую устанавливать бетки из-за возможных проблем со стабильностью. Держите на вашем устройстве всегда последнюю версию операционной системы и будете уверены в безопасности и работоспособности Айфона или Айпада.
iOS 15.6iOS 16iOS betaОбновление iOS и устройств Apple
Как откатить Андроид до предыдущей версии
Разработчики операционной системы Android периодически выпускают обновления, исправляя имеющиеся ошибки и добавляя новые функции. Для загрузки новой версии прошивки пользователь переходит в нужный раздел настроек телефона, где ему остаётся нажать всего лишь по одной кнопке. После выполнения несложных действий устройство уйдёт в перезагрузку, а после включения порадует своего владельца обновлённой ОС. Однако не всегда новая прошивка лучше старой, поэтому люди интересуются, как откатить Андроид до предыдущей версии. Давайте подробно рассмотрим возможные варианты, а также разберёмся с некоторыми особенностями.
После выполнения несложных действий устройство уйдёт в перезагрузку, а после включения порадует своего владельца обновлённой ОС. Однако не всегда новая прошивка лучше старой, поэтому люди интересуются, как откатить Андроид до предыдущей версии. Давайте подробно рассмотрим возможные варианты, а также разберёмся с некоторыми особенностями.
Зачем делать откат
Вернуть предыдущую версию прошивки, то есть сделать откат, может потребоваться по разным причинам. Чаще всего пользователи решаются на подобное действие, если после очередного обновления телефон начинает тормозить. Вообще на старые смартфоны не рекомендуется устанавливать последнюю версию операционной системы. Это может привести не только к медленной работе устройства, но и к прекращению работы на нём некоторых приложений.
Кстати, после установки новой прошивки некоторые, не особо популярные программы, попросту отказываются запускаться. Это объясняется тем, что разработчики ещё не успели оптимизировать софт под «свежий» Android, или вообще не собираются этого делать. Если человек регулярно пользовался подобным приложением, а поменять смартфон желания и возможности нет, то разумным решением будет откатить систему до предыдущей версии.
Если человек регулярно пользовался подобным приложением, а поменять смартфон желания и возможности нет, то разумным решением будет откатить систему до предыдущей версии.
Когда это возможно сделать
Для экономии многие производители технологических устройств, например, ноутбуков, оптимизируют их только под конкретные версии операционных систем. И если первоначально аппарат работал под управлением Windows 10, то установить на него Windows 7 в большинстве случаев будет практически невозможно. Аналогичная ситуация происходит и со смартфонами — загрузить прошивку более ранней версии, чем предустановленная, редко кому удаётся.
Вся причина зачастую кроется в комплектующих, а именно установленных процессорах. Производители не считают нужным нести дополнительные расходы, оптимизируя своё «железо» под все существующие версии Android. Поэтому и получается, что современный Snapdragon 845 попросту не запустится на Андроид 5.0.
Однако речь идёт об откате, а это значит, что на смартфоне когда-то была установлена предыдущая версия операционной системы.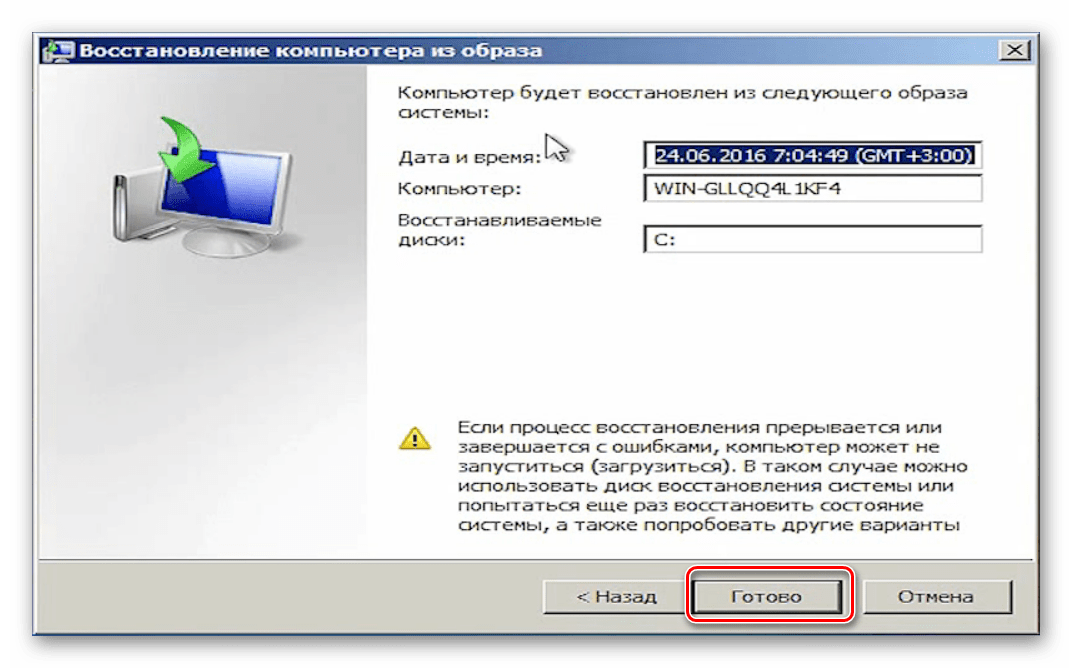 Да, это так, но файл со старой прошивкой после очередного обновления попросту удаляется без возможности восстановления. Именно поэтому приходится прибегать к сложным способам перепрошивки, не всегда понятным среднестатистическому пользователю.
Да, это так, но файл со старой прошивкой после очередного обновления попросту удаляется без возможности восстановления. Именно поэтому приходится прибегать к сложным способам перепрошивки, не всегда понятным среднестатистическому пользователю.
Возврат на старую версию Android
Выполнить откат смартфона до предыдущей версии можно с использованием разных способов. Каждый пользователи выбирает подходящий вариант для себя, основываясь на модели смартфона, версии прошивки и наличия компьютера. Внимательно ознакомитьсь с каждым методом, и только после этого приступайте к процедуре.
Через компьютер
Как можно понять из названия, для этого способа вам потребуется компьютер, а также кабель USB. Первым делом необходимо найти и загрузить на ПК нужную прошивку, то есть образ Android. Рекомендуем для этих целей использовать сайт 4pda.ru, где распложен огромный каталог с различными версиями операционной системы для разных устройств. Также можно попробовать поискать прошивку на официальном сайте производителя, если таковой имеется.
Следующим шагом будет загрузка на компьютер архива с программой ADB Tools. Здесь ничего сложного нет – просто нажимаем по названию утилиты в тексте и скачиваем файл.
Теперь распаковываем загруженный архив в удобное место на ПК. Лучше для этих целей использовать диск C, но можно и другую папку. Важно, что путь к файлу не содержал русских букв и цифр. Перемещаем архив в нужную директорию, затем кликаем по нему правой кнопкой мыши и выбираем «Извлечь в текущую папку». В завершение в диспетчере файлов должна появиться папка с названием «ADB Tools».
Наконец-то переходим к смартфону и включаем на нём режим отладки по USB. Для наглядности приводим пошаговую инструкцию:
- Переходим в настройки.
- Заходим в раздел «О телефоне» или «Об устройстве». Несколько раз нажимаем строке «Номер сборки» или «Версия прошивки». В итоге на экране должно появиться сообщение с текстом: «Вы стали разработчиком».
- Возвращаемся на главную страницу настроек и открываем вкладку «Расширенные настройки».

- Находим пункт «Для разработчиков» и нажимаем по нему.
- На открывшейся странице переводим ползунок вправо возле строки «Отладка по USB».
- Нажимаем по кнопке «Ок» в появившемся окне.
А теперь, когда нужный режим активирован, полностью выключаем телефон. Убедитесь, что на устройстве разблокирован загрузчик, а также куда-нибудь сохраните все важные файлы, фотографии, видео и прочую информацию. Если всё в порядке, то одновременно нажимаем по кнопке питания и клавише регулировки громкости вниз. В качестве примера используется смартфон Сяоми, поэтому на экране должен появиться картинка с подписью «Fastboot». Что касается других устройств, то на дисплее скорее всего отобразится меню «Рекавери». В нём необходимо перейти в пункты «wipe cache partition» и «wipe date/factory reset», подтвердя выбор.
Следующим шагом подключаем устройство к компьютеру посредством кабеля USB. Это обычный шнур, использующийся для зарядки телефона. Далее на ПК должны будут в автоматическом режиме загрузится нужные драйвера. Конечно, если версия операционной системы Windows 7 и выше. Кстати, не забудьте открыть шторку уведомлений телефона и изменить параметр «Зарядка по USB» на Передача файлов».
Далее на ПК должны будут в автоматическом режиме загрузится нужные драйвера. Конечно, если версия операционной системы Windows 7 и выше. Кстати, не забудьте открыть шторку уведомлений телефона и изменить параметр «Зарядка по USB» на Передача файлов».
Возвращаемся в папку «ADB Tools» и переносим архив с прошивкой в неё. Далее разархивируем его, кликнув по файлу правой кнопкой мыши и выбрав «Извлечь в текущую папку».
В текущей папке находим файл с названием «flash-all.bat» и двойным кликом открываем его.
Выполнение предыдущего действия приведёт к автоматической перепрошивке, по окончанию которой устройство перезагрузится. Если внимательно следовать указаниям инструкции, то процедура завершиться успешно. Однако всё равно существует определённая вероятность превратить смартфон в «кирпич».
Через TWRP
TWRP – кастомное рекавери, по умолчанию установленное на некоторых смартфонах. Именно с его помощью и будет производится откат Android до предыдущей версии. Так как такое Recovery встречается лишь не небольшом количестве устройств, то его необходимо загрузить самостоятельно. Наиболее простой способ без рут прав – использование ADB и Fastboot.
Так как такое Recovery встречается лишь не небольшом количестве устройств, то его необходимо загрузить самостоятельно. Наиболее простой способ без рут прав – использование ADB и Fastboot.
Итак, первым делом для установки TWRP запускаем компьютер или ноутбук, работающий под управлением операционной системы Windows. Теперь загружаем на него пакет Minimal ADB and Fastboot, содержащий необходимые для работы утилиты ADB и Fastboot. Запускаем скачанный файл и следуем простым указаниям установщика.
После установки переходим в выбранную директорию и проверяем наличие двух приложений: ADB и Fastboot.
Возвращаемся к телефону и включаем на нём режим «Отладка по USB». Как это сделать подробно описано в предыдущем способе. После этого посредством кабеля USB подключаем устройство к компьютеру.
На ПК запускаем командную строку от имени администратора (меню «Пуск» — «cmd.exe»). В неё вводим команду cd Путь_к_папке_с_ADB. Например, папка с программами расположена в корне диска C, тогда вводим запрос cd C:\Minimal ADB and Fastboot и нажимаем «Enter». Далее проверяем видимость смартфона утилита, введя команду adb devices.
Далее проверяем видимость смартфона утилита, введя команду adb devices.
На следующем этапе загружаем на компьютер файл-образ TWRP Recovery именно для вашего телефона. Для этого переходим на официальный сайт разработчика, ищем нужную модель устройства и завершаем скачивание.
Загруженный файл переносим в папку, где находятся приложения ADB и Fastboot. Для наглядности рекомендуем изменить его название на «twrp.img».
Открываем командную строку и вводим запрос adb reboot bootloader. После нажатия по клавише «Enter» телефон должен перейти в режим Fastboot, о чём будет свидетельствовать соответствующая картинка на экране.
Теперь можно перейти непосредственно к установке кастомного рекавери. В командной строке вводим команду fastboot flash recovery twrp.img, где twrp.img – файл-образ с TWRP, который был переименован ранее. При успешном завершении процедуры на экране ПК появится соответствующее сообщение.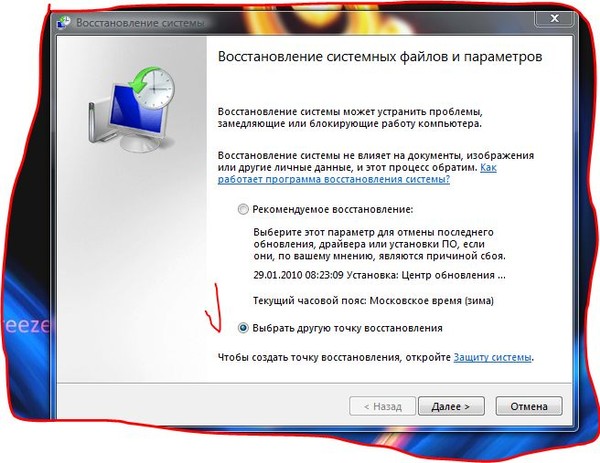
Смотрите также
Далее перезагружаем телефон в обычном режиме, введя команду fastboot reboot. После этого можно перейти к перепрошивке устройства. Первым делом загружаем на компьютер архив с прошивкой, распаковывать которые не требуется. Затем переносим необходимые файлы на карту памяти и вставляем ей в телефон. Важно, выбрать папку, содержащую простое и понятное название на английском языке.
Теперь заходим в меню «Рекавери», одновременно нажав по одной из пар следующих кнопок:
- Громкость вниз + Питание;
- Громкость вверх + Питание;
- Кнопка «Домой» + одна из клавиш регулировки громкости + кнопка включения;
Далее в меню «Рекавери» выполняем следующие действия:
- Нажимаем по пункту «Wipe».
- Передвигаем ползунок «Swipe to Factory Reset» вправо. Эти действием запускается очистка файловой системы телефона.
- После завершения процедуры нажимаем по кнопке «Back».

- Нажимаем по кнопке «Install».
- Выбираем хранилище, где расположены необходимы файлы для перепрошивки и нажимаем «Ок».
- Находим нужный архив с прошивкой, а после ставим галочку в пункте «Zip file signature verification».
- Запускаем процесс установки прошивки, сдвинув ползунок «Swipe to Confirm Flash» вправо.
При успешном завершении установки на экране появится соответствующая надпись. Остаётся перезагрузить устройство, нажав по кнопке «Reboot System».
Через меню обновления (OTA)
Следующий метод подразумевает собой использование меню обновления (OTO). Преимущество данного способа в том, что вам не потребуются никакие кабеля и провода. Так как обновление устанавливается по воздуху, то и откат до предыдущей версии делается аналогично. Для начала рассмотрим самую простую инструкцию, а затем перейдём к более продвинутой:
- Загружаем на смартфон архив с нужной прошивкой.

- Переходим в настройки телефона. В качестве примера используется смартфон Xiaomi, поэтому на других устройствах порядок действий может отличаться.
- Заходим в раздел «О телефоне».
- Переходим во вкладку «Обновление системы».
- Нажимаем по «трём точкам», расположенным в правом верхнем углу экрана.
- Выбираем вариант «Выбрать файл прошивки» и указываем путь к заранее загруженному архиву.
- Система запросит разрешение на перезагрузку устройства. Предоставляем его и ожидаем окончания процедуры.
В большинстве случаев система не позволяет выполнить откат до предыдущей версии, поэтому рекомендуем использовать альтернативный способ. Для него потребуется компьютер, а также установленная утилита ADB Run. Сначала активируем на телефоне режим отладки по USB и подключаем аппарат к компьютеру. Затем выключаем смартфон и заходим в меню «Рекавери». Отсюда переходим в раздел «apply update from ADB». Файл с прошивкой требуется переместить в папку с утилитой ADB.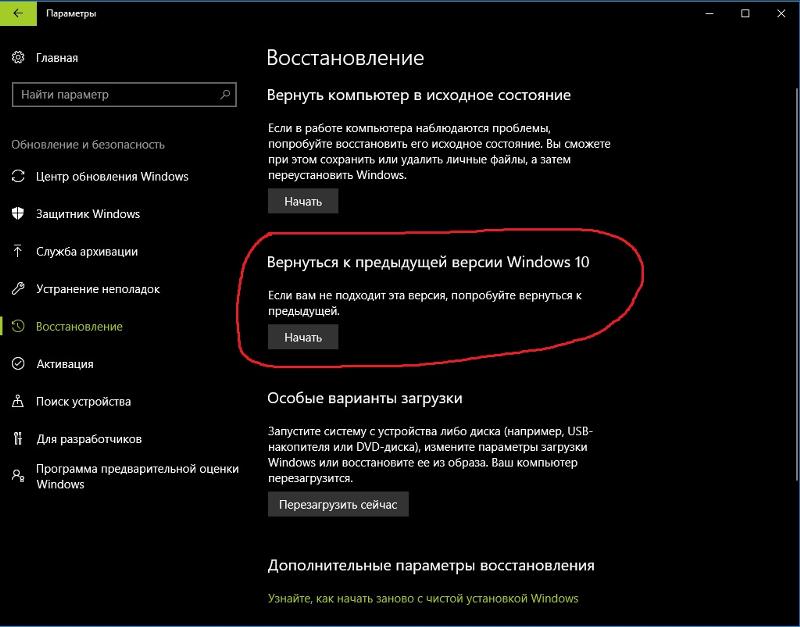
А теперь запускаем на ПК утилиту ADB Run и вводим команду «7». Нажимаем по кнопке «Enter» и в строке ввода указываем цифру «1».
Вводим команду «adb sideload название_архива_с_прошивкой.zip» и нажимаем «Enter». Сразу после этого действия должен начаться процесс перепрошивки, при успешном завершении которого на экране появится соответствующая надпись.
Через Titanium Backup
Перед тем, как перейти к инструкции отметим, что данный способ подходит только для смартфонов с root-правами. Если таковых нет, то воспользуйтесь одним из предыдущих методов. Итак, первым делом устанавливаем на телефон приложение Titanium Backup. В целях безопасности рекомендуем выполнять инсталляцию через Google Play, а не использовать для этого сторонние сайты.
Запускаем программу и переходим во вкладку «Восстановление», а после выбираем «Восстановление ОС с данными».
Откат будет производится до прошивки, первоначально установленной на конкретном устройстве.
Видео-инструкция
Подводя итоги отметим, что откат Андроида до предыдущей версии – весьма сложная процедура для неподготовленных пользователей. Помните, что в процессе выполнения всех действий есть риск безвозвратно превратить устройство в «кирпич».
Как откатить драйверы NVIDIA
Перейти к содержимому После последних обновлений от Microsoft для Windows 10 многие пользователи сообщали, что проблемы с видеокартами больше не возникают нормально функционируют или полностью выходят из строя. Эта проблема ни в коем случае не относится только к графическим процессорам NVIDIA (GPU). С тех пор производители MS Windows выпустили новые обновления, которые пытаются решить проблемы, но результаты различаются для разных устройств и конфигураций ПК. Если вы столкнулись с аналогичными проблемами с вашим графическим процессором, это руководство покажет вам, как откатить драйверы NVIDIA в Windows 10. Некоторые из проблем включают в себя синие экраны при попытке запуска игр, более низкую частоту кадров в секунду (FPS) и периодические сбои. при попытке запустить определенные игры.
Некоторые из проблем включают в себя синие экраны при попытке запуска игр, более низкую частоту кадров в секунду (FPS) и периодические сбои. при попытке запустить определенные игры.
Откат драйверов NVIDIA
Обычно обновление драйверов может повысить производительность вашего ПК и предоставить новые возможности для вашего игрового процесса. Однако с таким количеством компаний, ответственных за различные части архитектуры вашего компьютера, проблемы совместимости могут возникать между различными обновлениями, выпускаемыми разными поставщиками. Откат драйверов до предыдущей версии может решить эти проблемы совместимости.
Обновляйте устройства вашего ПК и повышайте безопасность в Интернете
Всего за $9,99 в месяц Поддержка драйверов | ONE поможет вам сэкономить время и нервы при решении распространенных проблем с устройствами Windows, а также предоставит дополнительные функции оптимизации и безопасности.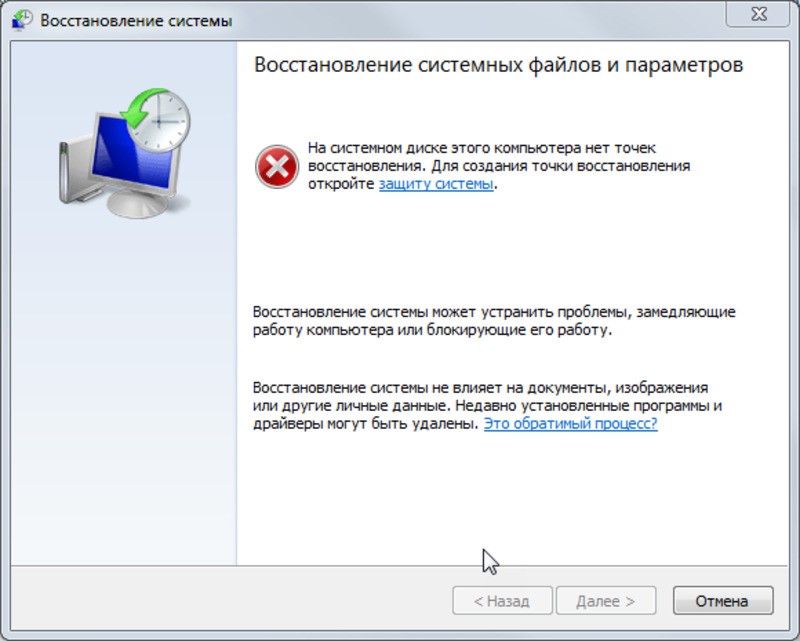
Попробуйте поддержку драйверов сегодня
Откат драйверов NVIDIA в Windows 10
Windows предоставляет вам возможность откатить драйвер в случае возникновения проблем после обновления. Хотя этот процесс прост, прошлогоднее осеннее обновление Windows повредило записи DNS и создало множество проблем со многими различными драйверами устройств. Это означает, что даже если вы вернетесь к предыдущей версии драйвера, вы все равно можете столкнуться с проблемами, и это может означать, что вам придется выполнить чистую установку. В этом руководстве рассматриваются оба сценария.
Откат драйвера NVIDIA из Диспетчера устройств Windows
Диспетчер устройств Windows — это место, где вы управляете и обновляете все драйверы устройств вашего ПК. Вы также можете удалить и отключить устройства с помощью диспетчера устройств. Если вы используете NVIDIA GeForce Experience для управления своими драйверами, вы можете получить лучшие результаты, используя вместо этого Диспетчер устройств для отката ваших драйверов.
- Откройте Диспетчер устройств, нажав клавишу Windows и введя Диспетчер устройств в строку поиска. Чтобы открыть приложение, выберите верхний результат.
Откройте диспетчер устройств
- В диспетчере устройств прокрутите вниз и найдите раздел «Видеоадаптеры». Нажмите на стрелку, чтобы развернуть список.
Expand Display Adapters
- Вы должны увидеть список графических процессоров, доступных в настоящее время на вашем ПК. Выберите устройство NVIDIA и используйте правую кнопку мыши (ПКМ) для доступа к контекстному меню.
Открыть контекстное меню
- В контекстном меню выберите «Свойства», чтобы открыть окно «Свойства устройства».
Открытие свойств устройства
- В окне свойств можно просмотреть состояние устройства, просмотреть сведения о драйвере и найти дополнительную информацию о настройках ресурсов.

Окно свойств устройства
- Чтобы откатить драйвер графического процессора, выберите вкладку «Драйверы».
Выберите вкладку «Драйвер»
- На вкладке «Драйвер» вы можете просмотреть сведения о драйвере, обновить драйвер, удалить устройство, откатить драйвер или полностью отключить графический процессор.
Сведения о вкладке «Драйвер»
Поддерживайте актуальность устройств вашего ПК и повышайте безопасность в Интернете
Всего за 9,99 долл. США в месяц Поддержка драйверов | ONE поможет вам сэкономить время и нервы при решении распространенных проблем с устройствами Windows, а также предоставит дополнительные функции оптимизации и безопасности.
Попробуйте поддержку драйверов сегодня
Доступны следующие варианты:
- Сведения о драйвере — показывает текущие файлы и расположение драйверов устройств.

- Обновить драйвер — позволяет обновить драйвер с помощью мастера обновления Windows.
- Откатить драйвер — позволяет вернуться к предыдущей версии драйвера (если она доступна).
- Отключить устройство — временно отключает устройство.
- Удаление устройства — удаляет текущий драйвер и вспомогательное программное обеспечение с вашего ПК.
- Выберите «Откатить драйвер», чтобы вернуть драйвер к предыдущей версии, которую вы использовали до последнего обновления.
Выберите «Откатить драйвер»
- Windows запросит у вас причину, по которой вы откатываете драйвер. Это необходимо для отслеживания проблем с драйверами и предоставления более качественных услуг другим пользователям в будущем.
Запрос причины отката
- Выберите вариант, который применим к вашей конкретной проблеме.
 Если графический процессор не работал с последним драйвером, это ценная информация для Microsoft, поэтому обязательно выберите эту причину. Однако, если у вас возникли проблемы со стабильностью при использовании последней версии драйвера, выберите «Предыдущая версия драйвера казалась более надежной».
Если графический процессор не работал с последним драйвером, это ценная информация для Microsoft, поэтому обязательно выберите эту причину. Однако, если у вас возникли проблемы со стабильностью при использовании последней версии драйвера, выберите «Предыдущая версия драйвера казалась более надежной».
Выберите причину отката драйвера
- Нажмите Да, чтобы вернуться к предыдущему драйверу устройства NVIDIA.
Вернуться к предыдущему драйверу
- Windows удалит текущий драйвер и переустановит предыдущую версию в фоновом режиме. Пока процесс выполняется, вы не сможете получить доступ к окну свойств драйвера. После завершения процесса вы заметите, что на вкладке «Драйвер» теперь отображается предыдущая версия драйвера, а не последняя, которую вы использовали.
Сравнение версий драйверов
Обратите внимание, что после возврата к предыдущему драйверу параметр «Откат» больше не будет доступен на вкладке «Драйвер».
Использование старого драйвера, если опция отката недоступна
Если у вас нет возможности откатить драйвер, это может означать, что вы выполнили чистую установку последней версии. В этом случае вы все равно можете вернуться к предыдущей версии, удалив последнюю версию и загрузив более старую с веб-сайта NVIDIA.
- Чтобы удалить текущую версию, откройте панель управления, нажав клавишу Windows и введя «Панель управления», затем выберите верхний результат.
Откройте панель управления
- В панели управления выберите «Программы и компоненты». Если вы не можете найти эту опцию, измените вид с «Категории» на «Маленькие значки», и вы сможете найти приложение.
Откройте «Программы и компоненты»
- Прокрутите список «Программы и компоненты» вниз, пока не найдете программное обеспечение графического драйвера NVIDIA.
Найдите программное обеспечение драйвера NVIDIA
- Выберите программное обеспечение и нажмите «Удалить/Изменить», чтобы открыть программу удаления.

Выберите Удалить или Изменить
- Это загрузит программу удаления NVIDIA, которая позволит вам внести изменения в программное обеспечение вашего драйвера.
Подготовка к удалению
- Вам необходимо подтвердить, что вы хотите удалить драйверы. Выберите Удалить, чтобы продолжить.
Подтвердить удаление
- Как только вы нажмете «Удалить», NVIDIA начнет удаление драйверов устройств. Вы можете отслеживать прогресс на экране.
Отслеживание хода удаления
- После завершения процесса вам необходимо перезагрузить компьютер, чтобы завершить процесс.
Перезагрузите компьютер
- После перезагрузки компьютера перейдите на веб-сайт NVIDIA и загрузите нужный драйвер. Используйте ручной поиск модели вашего устройства, чтобы найти список старых драйверов.
Выберите модель устройства NVIDIA
- После выбора модели графического процессора нажмите «Начать поиск».
 NVIDIA предоставит вам список драйверов для вашего устройства, и вы сможете выбрать тот, который обеспечивает наилучшую производительность.
NVIDIA предоставит вам список драйверов для вашего устройства, и вы сможете выбрать тот, который обеспечивает наилучшую производительность. - Загрузите драйвер с сайта и найдите его на своем компьютере, затем дважды щелкните, чтобы начать процесс установки.
Запустить программу установки NVIDIA
- Примите папку извлечения по умолчанию и дождитесь загрузки программы установки. Когда установщик откроется, выберите на экране вариант графического драйвера NVIDIA и нажмите «Принять и продолжить».
Выберите «Принять и продолжить»
- Примите настройки по умолчанию, нажав «Далее» на странице. После начала установки вы можете отслеживать ее ход до ее завершения.
Отслеживание хода установки
- Вы получите подтверждающее сообщение о том, что установка прошла успешно и устройство готово к использованию. Нажмите «Закрыть», чтобы завершить процесс.

Закрыть программу установки NVIDIA
- Чтобы убедиться, что вы используете нужную версию, откройте Диспетчер устройств и откройте свойства адаптера дисплея для графического процессора NVIDIA.
- Перейдите на вкладку «Драйвер» и убедитесь, что это та версия, которую вы хотите использовать на своем ПК.
Проверьте версию драйвера в Диспетчере устройств
Обратите внимание, что для достижения наилучших результатов вам может потребоваться попробовать разные версии. Следуйте инструкциям в этом руководстве при использовании разных версий драйверов, если вы не уверены, какой драйвер вы установили ранее. К сожалению, разные версии драйверов от NVIDIA дают разные результаты в зависимости от того, какая сборка Windows и какие обновления вы установили на свой компьютер.
Управление драйверами графического процессора NVIDIA с поддержкой драйверов
Вы можете использовать поддержку драйверов для управления драйверами графического процессора NVIDIA и другими устройствами.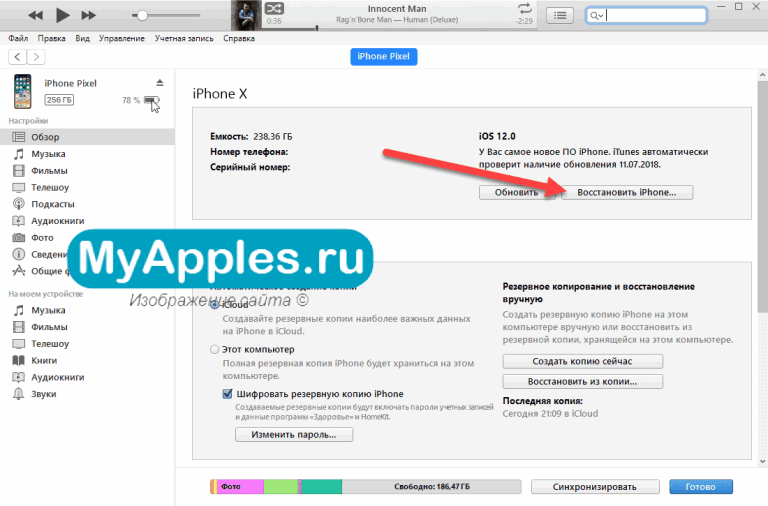 Поддержка драйверов гарантирует, что вы используете только последние подписанные драйверы для оборудования вашего ПК. Если вы загрузите и зарегистрируете программное обеспечение, служба поддержки драйверов создаст список оборудования и устройств вашего ПК и автоматически установит для вас обновленные драйверы. Вы также можете сделать резервную копию всех ваших драйверов и восстановить предыдущий драйвер, если у вас возникнут проблемы с новой версией.
Поддержка драйверов гарантирует, что вы используете только последние подписанные драйверы для оборудования вашего ПК. Если вы загрузите и зарегистрируете программное обеспечение, служба поддержки драйверов создаст список оборудования и устройств вашего ПК и автоматически установит для вас обновленные драйверы. Вы также можете сделать резервную копию всех ваших драйверов и восстановить предыдущий драйвер, если у вас возникнут проблемы с новой версией.
Чтобы повысить производительность вашего ПК и быстро устранить проблемы, связанные с драйверами, отправьте поддержку драйверов | ОДНА попытка сегодня! для большего спокойствия.
Ссылка для загрузки страницыКак понизить версию приложения с помощью скрытой функции отката Android
Развертывание обновления приложения может быть нервным для разработчиков. Сколько бы они ни тестировали, всегда есть небольшой шанс, что что-то пойдет не так. И, к сожалению, после того, как это обновление будет установлено, становится сложно контролировать ущерб. Если они использовали поэтапное развертывание, функцию некоторых магазинов приложений, таких как Google Play, то, надеюсь, обновление не достигло слишком большого количества пользователей, прежде чем оно было остановлено. Если нет, надеюсь, ошибка связана с функцией, которая была настроена для удаленного отключения. Если нет, нужно будет отправить другое обновление, хотя может пройти несколько дней, прежде чем оно очистит процесс проверки в магазине приложений. К счастью, пользователи могут взять дело в свои руки и понизить версию приложения после получения обновления, но подходы, обычно рекомендуемые в Интернете, имеют некоторые ограничения.
Если они использовали поэтапное развертывание, функцию некоторых магазинов приложений, таких как Google Play, то, надеюсь, обновление не достигло слишком большого количества пользователей, прежде чем оно было остановлено. Если нет, надеюсь, ошибка связана с функцией, которая была настроена для удаленного отключения. Если нет, нужно будет отправить другое обновление, хотя может пройти несколько дней, прежде чем оно очистит процесс проверки в магазине приложений. К счастью, пользователи могут взять дело в свои руки и понизить версию приложения после получения обновления, но подходы, обычно рекомендуемые в Интернете, имеют некоторые ограничения.
Видите ли, большинство руководств, которые вы найдете в Интернете о том, как откатить обновление приложения Android, советуют вам удалить приложение, а затем установить более старую версию, обычно получаемую со стороннего сайта загрузки приложений. В любом случае это неплохое решение, но это не удобный . Удаление приложения почти всегда будет означать, что его данные приложения будут удалены с вашего устройства, если только пользователь не установит флажок, который появляется только при удалении приложения через настройки, и если приложение соглашается, добавляя неясный флаг манифеста.
Справа: при удалении приложения, которое установило для флага hasFragileUserData значение true в настройках, в диалоговом окне подтверждения удаления будет показана возможность сохранить данные приложения. Если флажок установлен, каталоги личных данных приложения во внутренней и внешней памяти сохраняются при удалении приложения.
В большинстве случаев это хорошо. Вы не должны пытаться понизить версию приложения, сохраняя при этом его данные, потому что это может создать проблемы. Старая версия приложения может аварийно завершить работу или столкнуться с проблемами при попытке чтения данных, измененных более новой версией приложения. Большинство приложений не предназначены для изящной обработки откатов, тем более что Android не предоставляет пользователям такую возможность, поэтому разработчикам не нужно ее тестировать. Тем не менее, Android делает поддерживает откат приложения, хотя эта функция скрыта за инструментом разработчика.
Тем не менее, Android делает поддерживает откат приложения, хотя эта функция скрыта за инструментом разработчика.
В выпуске Android Dessert Bites на этой неделе я расскажу о двух способах понижения версии приложения Android. Один из этих методов может быть известен опытным опытным пользователям, хотя они могут не знать, как он изменился за последние годы. Другой метод был представлен сравнительно недавно, но малоизвестен в сообществе Android.
Благодарим за подписку на информационный бюллетень Android Edge . Каждую неделю в моей колонке Android Dessert Bites будут публиковаться последние новости о платформе Android, которые важны для системных инженеров, разработчиков приложений и опытных пользователей.
Как понизить версию приложения для Android (и сохранить существующие данные)
Это не то, что я бы рекомендовал, но если вы хотите просто понизить версию приложения до более старой версии без очистки его данных, вам нужно установить старую версию приложения поверх новой версии. Обычно Android этого не позволяет, так как система отклонит установку любых приложений, если уже установлена более старая версия приложения. В зависимости от используемого установщика установка либо завершится неудачно, либо будет показана ошибка.
Обычно Android этого не позволяет, так как система отклонит установку любых приложений, если уже установлена более старая версия приложения. В зависимости от используемого установщика установка либо завершится неудачно, либо будет показана ошибка.
К счастью, у системного диспетчера пакетов есть скрытый флаг, который при передаче установщику пакета сообщает ему разрешить установку более старой версии приложения поверх более новой версии. Этот флаг был добавлен в Android почти десять лет назад и не остался незамеченным опытными пользователями. Еще в 2014 году были приложения, которые использовали этот флаг для понижения версии приложений, хотя эти приложения использовали root-доступ для отправки необходимой команды оболочки.
Во всяком случае, метод в основном таков:
- Загрузите файл APK для версии, которую вы хотите понизить до .
- Переместите файл APK на свое устройство
- Войдите в оболочку вашего устройства (через ADB с ПК или на устройстве)
- Отправьте команду «pm install» с флагом «-d» и путем к файлу APK
Например:
Этот процесс можно сделать еще проще, если вы все делаете с ПК, так как вы можете пропустить шаги 2-3, просто выполнив «adb install -d app.apk», так как ADB вытолкнет APK-файл во временное место на устройстве автоматически, а затем передайте команду установки в PackageManager.
В качестве альтернативы, если вам нужно установить несколько разделенных APK, вам нужно использовать другую команду:
Раньше я не беспокоился об этом методе, потому что думал, что он работает не со всеми приложениями.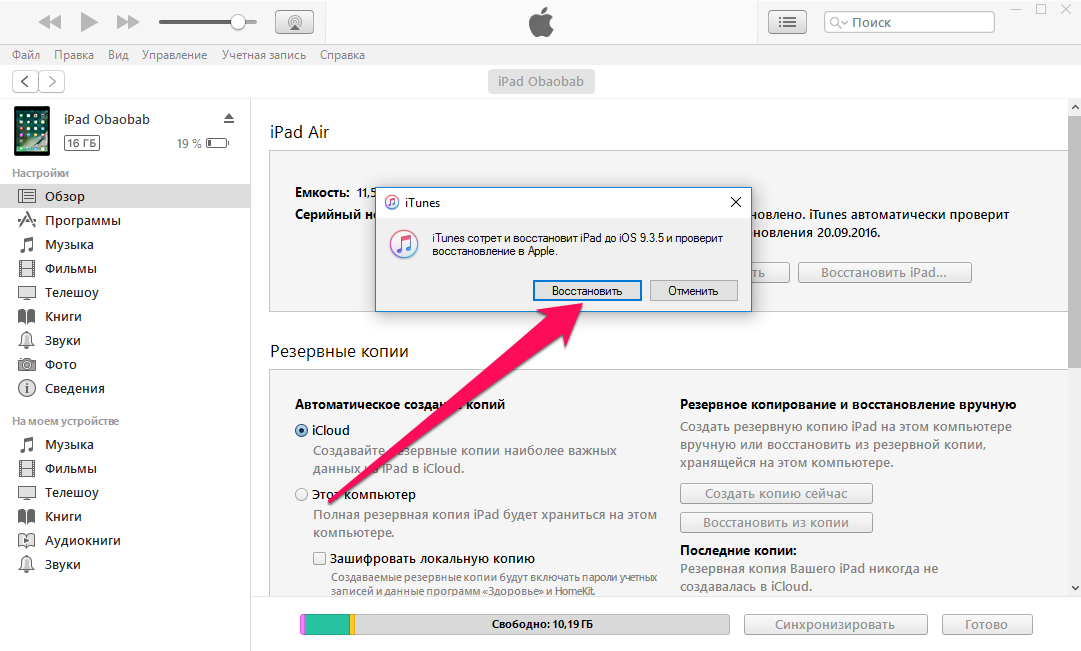 Я был не единственным, кто так думал, о чем свидетельствуют многочисленные жалобы в разделе комментариев этой статьи XDA-Developers . Согласно собственной документации Google, этот метод не должен работать со всеми приложениями. В тексте справки для команды «pm» говорится, что флаг «-d» разрешает понижение версии кода только для «только отлаживаемых пакетов», но у меня он работал даже с пакетами, которые не были помечены как отлаживаемые. Так что дает?
Я был не единственным, кто так думал, о чем свидетельствуют многочисленные жалобы в разделе комментариев этой статьи XDA-Developers . Согласно собственной документации Google, этот метод не должен работать со всеми приложениями. В тексте справки для команды «pm» говорится, что флаг «-d» разрешает понижение версии кода только для «только отлаживаемых пакетов», но у меня он работал даже с пакетами, которые не были помечены как отлаживаемые. Так что дает?
Чтобы выяснить это, я копался в AOSP. Я начал с того, что PackageManager считывает флаг «-d». Если флаг «-d» является частью команды, флаг INSTALL_REQUEST_DOWNGRADE добавляется к флагам сеанса установщика пакетов. В документации для этого флага отмечается, что он не гарантирует, что переход на более раннюю версию будет разрешен, так как это решение зависит от того, является ли приложение отлаживаемым, сборка отлаживаемой или установлен INSTALL_ALLOW_DOWNGRADE. Хотя первые две проверки не пройдут для большинства приложений в большинстве сборок, флаг INSTALL_ALLOW_DOWNGRADE устанавливается службой установки пакетов, если сеанс установки был создан одним из пользователей system_server, пользователем root или пользователем оболочки.
Раньше Android не применял флаг INSTALL_ALLOW_DOWNGRADE, когда сеанс установки создавался пользователем оболочки. Это изменение было введено в начале 2019 года, поэтому оно стало доступно в Android 10 и более поздних версиях. Вот почему команда «pm install -d» в прошлом была непоследовательной для многих пользователей и почему она стала более согласованной с Android 10 (хотя я не думаю, что кто-то заметил это изменение). Тем не менее, есть еще лучший способ понизить версию приложений в Android 10+, который делает снимок приложения и его файлы данных, так что понижение фактически восстанавливает приложение до его предыдущего состояния.
Как откатить обновление приложения Android (и восстановить старые данные)
Когда Google разрабатывала Project Mainline для Android 10, им нужен был способ гарантировать, что обновления компонентов модульной системы Android могут быть отменены, если что-то пойдет не так. В отличие от обновлений приложений, обновления модулей основной линии могут привести к нарушению критически важных функций системы (например, сетевого подключения) или еще хуже.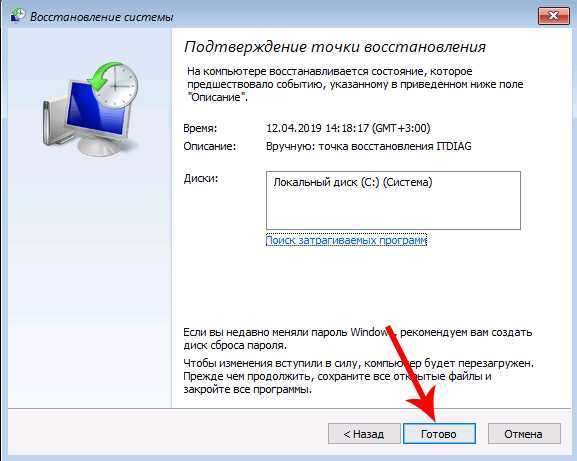
Функция отката Android предназначена для автоматического запуска системой при наличии 5 ошибок «Приложение не отвечает» (ANR) или сбоя процесса в течение 1 минуты после обновления или при неоднократном сбое какой-либо собственной службы после обновления. Он также автоматически запускает откат сетевого стека, если после обновления не обнаружено сетевое подключение. Эти триггеры отката предназначены для защиты от неудачных обновлений модуля Mainline. Поскольку модули Mainline распространяются как в формате APEX, так и в формате APK, функция отката необходима для обработки обоих форматов. И поскольку эта функция требовала тщательного тестирования, Google добавил ручной способ запуска отката: через (как вы уже догадались) команду оболочки.
Есть одно предостережение при ручном запуске отката: вам сначала нужно включить откат для приложения при его обновлении. Существует флаг, который можно добавить в сеанс установки пакета, чтобы включить откат для данного обновления, но API, который устанавливает его программно, зарезервирован для системных приложений. Магазин Google Play, очевидно, не поддерживает эту функцию, поскольку он не позволяет откатывать обновления приложений, а это означает, что вам нужно вручную обновлять свои приложения с помощью командной строки, если вы хотите включить откат.
Вручную включить, а затем инициировать откат, по крайней мере, довольно просто. Чтобы включить откат, все, что вам нужно сделать, это добавить параметр –enable-rollback к команде «pm install» при обновлении приложения. Затем, чтобы вызвать откат, отправьте команду «pm rollback-app {package}».
Например:
adb push app.apk /data/local/tmp/ adb оболочка pm install --enable-rollback /data/local/tmp/app.Шаг за шагом:apk pm rollback-app {пакет}
1) Первой командой я отправляю дампы информации о пакете ‘com.laurencedawson.reddit_sync’ (синхронизация для Reddit) и фильтры для строк, в которых упоминается «версия». Начну с того, что у меня версия 19Установлена версия .0.21 Sync for Reddit.
2) Затем я отправляю команду «pm install» с параметром «-enable-rollback», чтобы обновить Sync for Reddit до версии 19.0.22 и включить откат к предыдущей версии.
3) Я снова делаю дамп информации о пакете, чтобы убедиться, что новая версия установлена.
4) Я запускаю откат с помощью команды «pm rollback-app», за которой следует имя пакета для синхронизации для Reddit: com.laurencedawson.reddit_sync.
5) Я проверяю, установлена ли старая версия приложения.
Когда запрашивается откат приложения, файлы APK, необходимые для переустановки предыдущей версии, копируются в /data/rollback/{sessionID}, в то время как файлы данных приложения в его частном внутреннем каталоге хранения приложения скопировано в /data/misc_[ce|de]/{user}/rollback/{sessionID].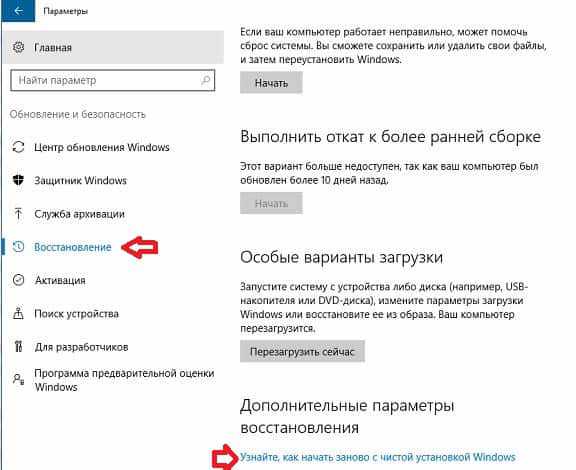 Данные приложения в его частном внешнем каталоге хранения (например, в /data/media/{user}/Android/{package}) не копируются для экономии места и поскольку предполагается, что эти файлы не являются критическими для функциональность приложения. Кроме того, ключи в KeyStore не резервируются, как указал разработчик Серджио Кастелл.
Данные приложения в его частном внешнем каталоге хранения (например, в /data/media/{user}/Android/{package}) не копируются для экономии места и поскольку предполагается, что эти файлы не являются критическими для функциональность приложения. Кроме того, ключи в KeyStore не резервируются, как указал разработчик Серджио Кастелл.
(CE означает хранилище с шифрованием учетных данных, а DE — хранилище с шифрованием устройства, если вам интересно. В первом случае хранятся файлы, которые расшифровываются только после завершения загрузки устройства, а во втором — файлы которые расшифровываются и становятся доступными в режиме прямой загрузки.)
Слева: Синхронизация для базового APK-файла Reddit копируется при выполнении обновления с параметром –enable-rollbackСправа: Синхронизация файлов данных Reddit из его частного приложения- определенный каталог хранилища также резервируется, когда включен откат
При запуске отката предыдущий снимок восстанавливается путем установки более старой версии приложения и копирования резервных копий файлов данных обратно в исходное расположение.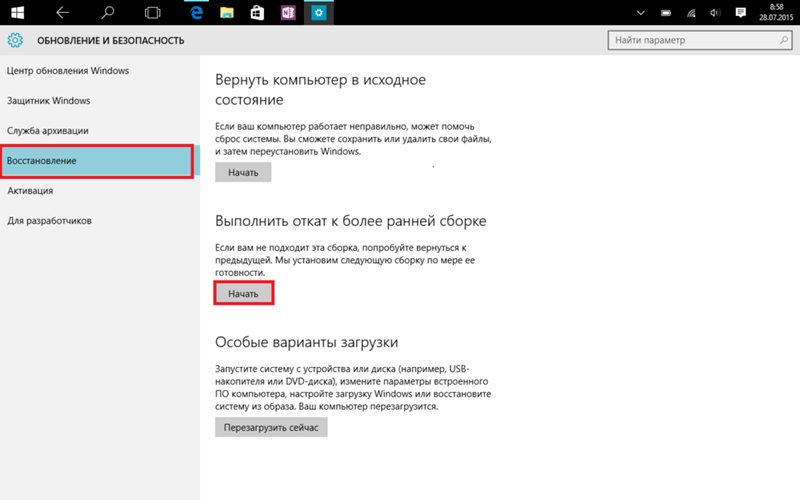 Любые изменения данных приложения, сделанные после включения отката, перезаписываются.
Любые изменения данных приложения, сделанные после включения отката, перезаписываются.
По умолчанию откаты доступны в течение 14 дней после обновления, но это можно настроить, изменив значение флага rollback_lifetime_in_millis. Например, отправив следующую команду оболочки:
adb shell cmd device_config put rollback_boot rollback_lifetime_in_millis 2592000000
…заставит систему сохранять откаты в течение 30 дней. Однако изменение этого значения не будет иметь никакого эффекта, пока процесс system_server не будет перезапущен, поэтому в большинстве случаев потребуется перезагрузка.
С помощью атрибута rollbackDataPolicy приложения могут сообщать системе, как обрабатывать свои данные при выполнении отката. По умолчанию система восстанавливает данные пользователя при откате. Учитывая, насколько неясна эта функция, очень немногие приложения, вероятно, указали политику, поэтому для большинства приложений должна быть предусмотрена возможность полного отката с использованием этого метода.
Для взаимодействия со всеми API отката приложение должно иметь разрешения MANAGE_ROLLBACKS и TEST_MANAGE_ROLLBACKS. Первый имеет уровень защиты «подпись | привилегированный», а второй просто «подпись», поэтому только системные приложения могут включать и запускать откаты. Приложение оболочки имеет разрешение TEST_MANAGE_ROLLBACKS, поэтому оно может включать и запускать откат для установленных пользователем APK. Google опубликовал образец системного приложения в AOSP для отображения и запуска отката, но для использования этого приложения потребуется системная интеграция.
Google может предоставлять пользователям функцию отката приложения через Google Play или ОС, но они не хотят этого делать, поскольку эта функция предназначена только для тестирования и не предназначена для использования в рабочей среде. Это позор, но, вероятно, есть много веских причин, почему.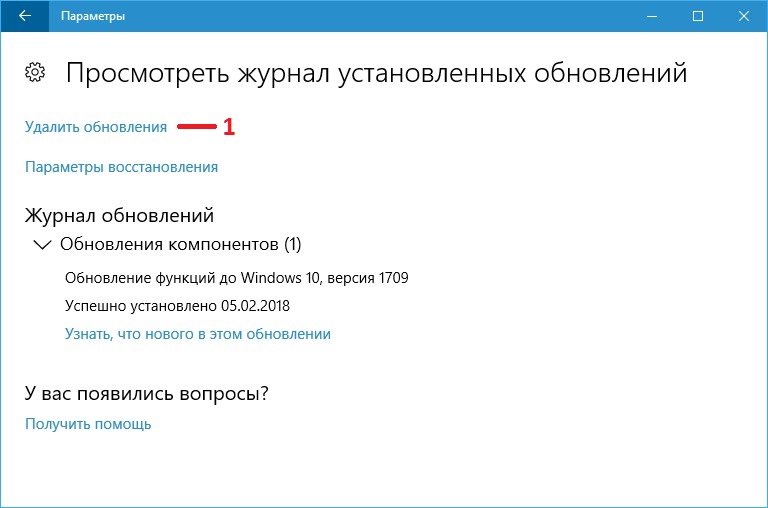

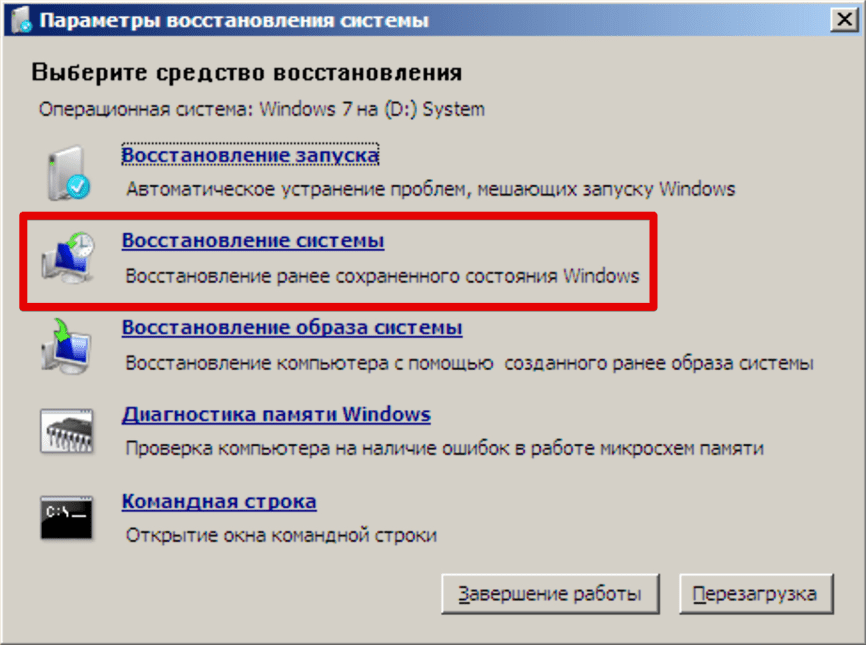 me.
me.


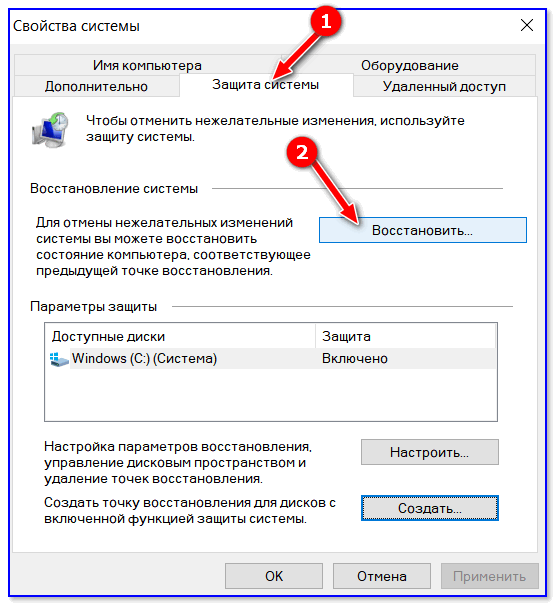
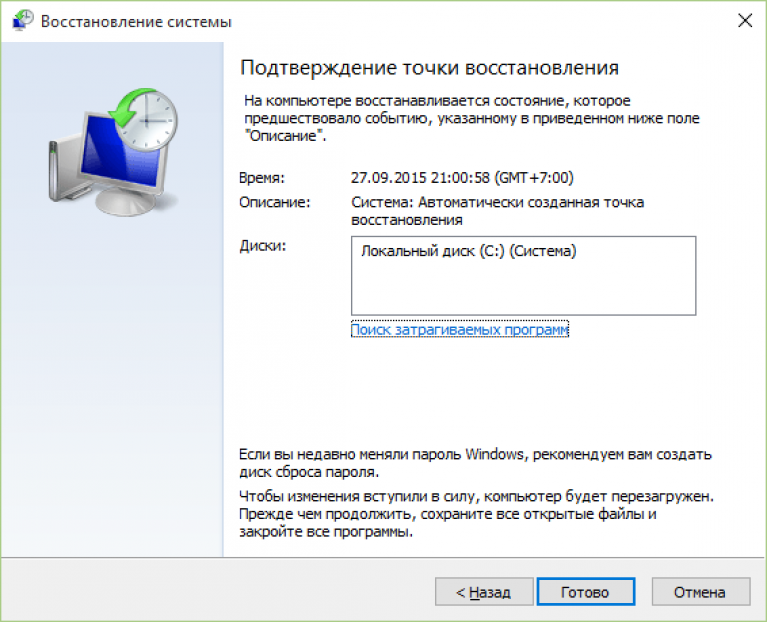
 Если графический процессор не работал с последним драйвером, это ценная информация для Microsoft, поэтому обязательно выберите эту причину. Однако, если у вас возникли проблемы со стабильностью при использовании последней версии драйвера, выберите «Предыдущая версия драйвера казалась более надежной».
Если графический процессор не работал с последним драйвером, это ценная информация для Microsoft, поэтому обязательно выберите эту причину. Однако, если у вас возникли проблемы со стабильностью при использовании последней версии драйвера, выберите «Предыдущая версия драйвера казалась более надежной».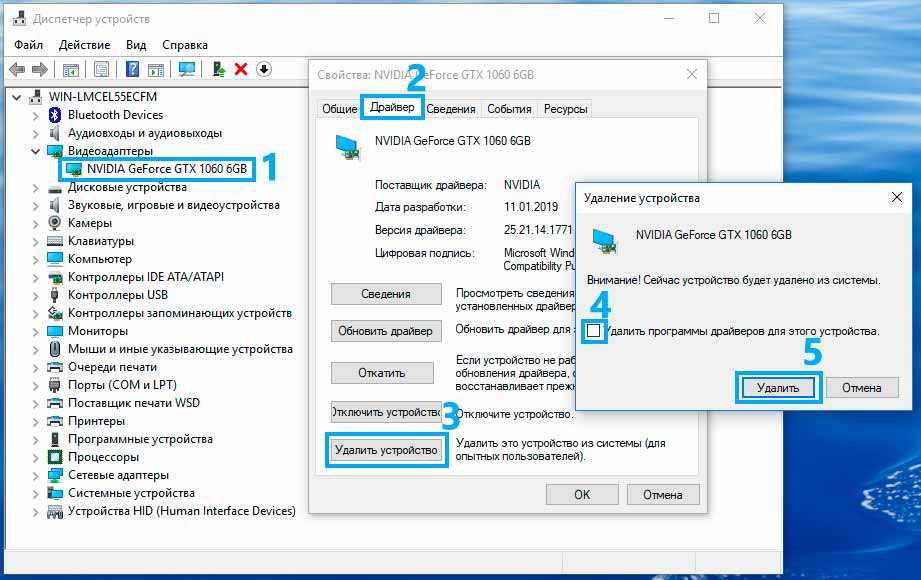
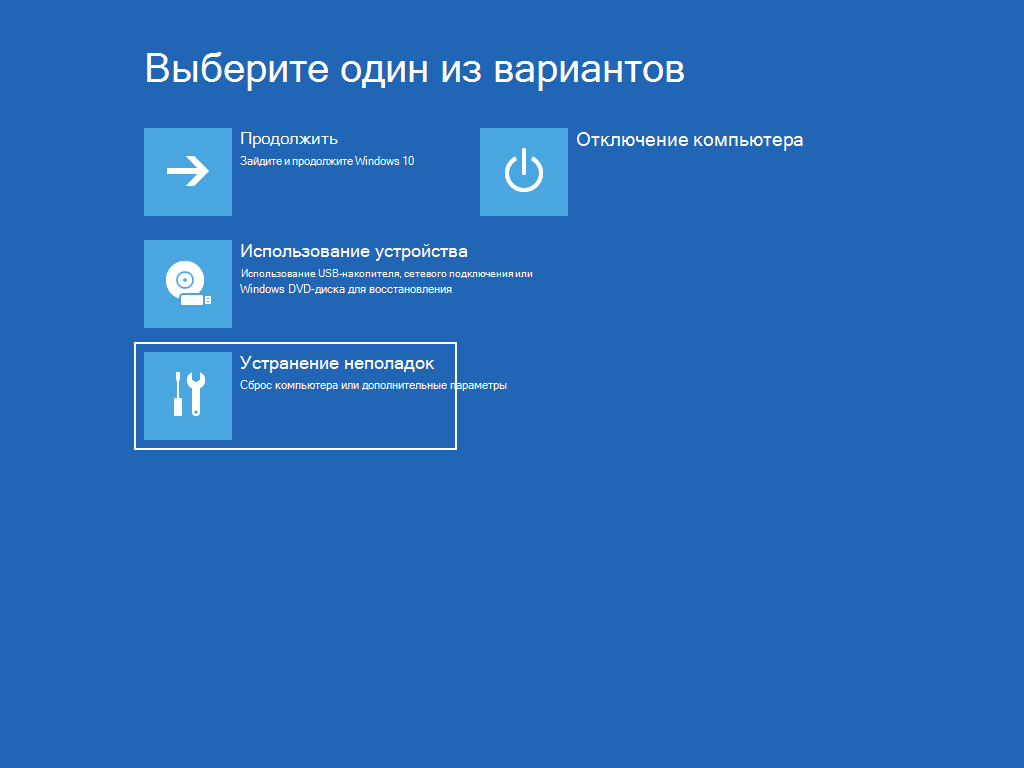 NVIDIA предоставит вам список драйверов для вашего устройства, и вы сможете выбрать тот, который обеспечивает наилучшую производительность.
NVIDIA предоставит вам список драйверов для вашего устройства, и вы сможете выбрать тот, который обеспечивает наилучшую производительность.
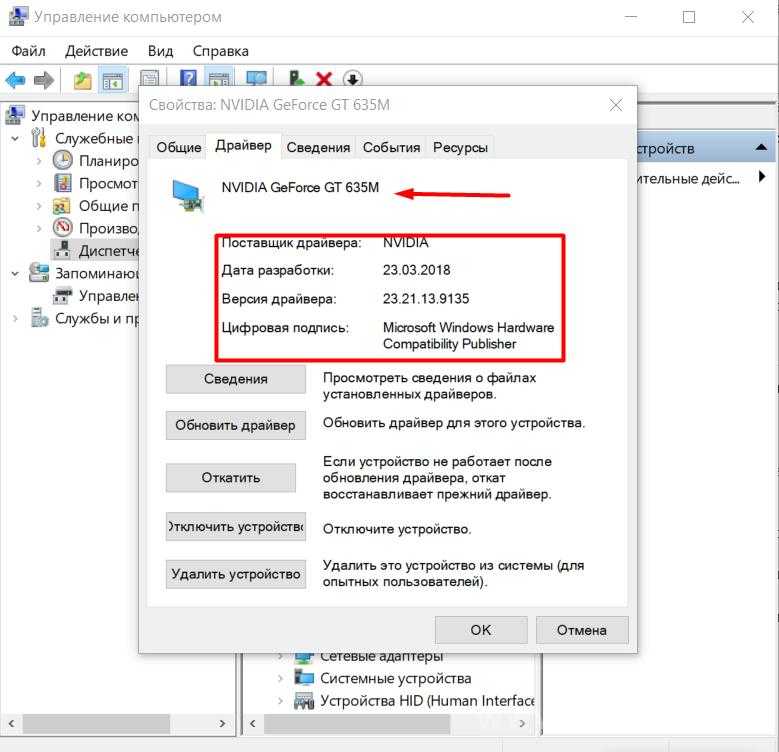 apk
pm rollback-app {пакет}
apk
pm rollback-app {пакет}