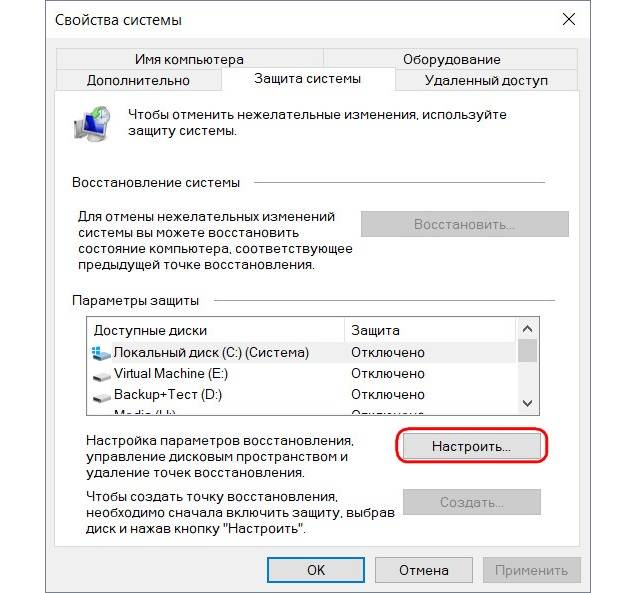Как откатить Андроид до предыдущей версии
Разработчики операционной системы Android периодически выпускают обновления, исправляя имеющиеся ошибки и добавляя новые функции. Для загрузки новой версии прошивки пользователь переходит в нужный раздел настроек телефона, где ему остаётся нажать всего лишь по одной кнопке. После выполнения несложных действий устройство уйдёт в перезагрузку, а после включения порадует своего владельца обновлённой ОС. Однако не всегда новая прошивка лучше старой, поэтому люди интересуются, как откатить Андроид до предыдущей версии. Давайте подробно рассмотрим возможные варианты, а также разберёмся с некоторыми особенностями.
Зачем делать откат
Вернуть предыдущую версию прошивки, то есть сделать откат, может потребоваться по разным причинам. Чаще всего пользователи решаются на подобное действие, если после очередного обновления телефон начинает тормозить. Вообще на старые смартфоны не рекомендуется устанавливать последнюю версию операционной системы. Это может привести не только к медленной работе устройства, но и к прекращению работы на нём некоторых приложений.
Это может привести не только к медленной работе устройства, но и к прекращению работы на нём некоторых приложений.
Кстати, после установки новой прошивки некоторые, не особо популярные программы, попросту отказываются запускаться. Это объясняется тем, что разработчики ещё не успели оптимизировать софт под «свежий» Android, или вообще не собираются этого делать. Если человек регулярно пользовался подобным приложением, а поменять смартфон желания и возможности нет, то разумным решением будет откатить систему до предыдущей версии.
Когда это возможно сделать
Для экономии многие производители технологических устройств, например, ноутбуков, оптимизируют их только под конкретные версии операционных систем. И если первоначально аппарат работал под управлением Windows 10, то установить на него Windows 7 в большинстве случаев будет практически невозможно. Аналогичная ситуация происходит и со смартфонами — загрузить прошивку более ранней версии, чем предустановленная, редко кому удаётся.
Вся причина зачастую кроется в комплектующих, а именно установленных процессорах. Производители не считают нужным нести дополнительные расходы, оптимизируя своё «железо» под все существующие версии Android. Поэтому и получается, что современный Snapdragon 845 попросту не запустится на Андроид 5.0.
Однако речь идёт об откате, а это значит, что на смартфоне когда-то была установлена предыдущая версия операционной системы. Да, это так, но файл со старой прошивкой после очередного обновления попросту удаляется без возможности восстановления. Именно поэтому приходится прибегать к сложным способам перепрошивки, не всегда понятным среднестатистическому пользователю.
Возврат на старую версию Android
Выполнить откат смартфона до предыдущей версии можно с использованием разных способов. Каждый пользователи выбирает подходящий вариант для себя, основываясь на модели смартфона, версии прошивки и наличия компьютера. Внимательно ознакомитьсь с каждым методом, и только после этого приступайте к процедуре.
Через компьютер
Как можно понять из названия, для этого способа вам потребуется компьютер, а также кабель USB. Первым делом необходимо найти и загрузить на ПК нужную прошивку, то есть образ Android. Рекомендуем для этих целей использовать сайт 4pda.ru, где распложен огромный каталог с различными версиями операционной системы для разных устройств. Также можно попробовать поискать прошивку на официальном сайте производителя, если таковой имеется.
Следующим шагом будет загрузка на компьютер архива с программой ADB Tools. Здесь ничего сложного нет – просто нажимаем по названию утилиты в тексте и скачиваем файл.
Теперь распаковываем загруженный архив в удобное место на ПК. Лучше для этих целей использовать диск C, но можно и другую папку. Важно, что путь к файлу не содержал русских букв и цифр. Перемещаем архив в нужную директорию, затем кликаем по нему правой кнопкой мыши и выбираем «Извлечь в текущую папку».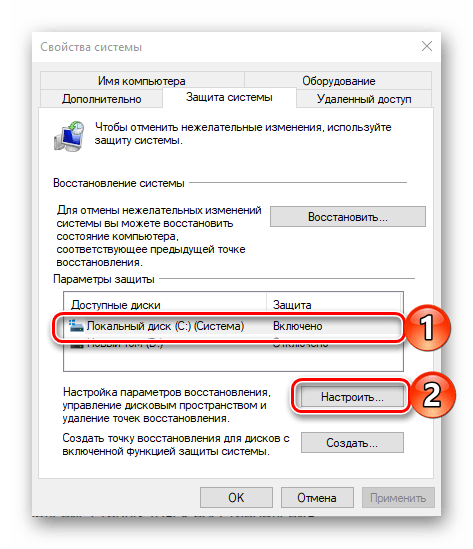 В завершение в диспетчере файлов должна появиться папка с названием «ADB Tools».
В завершение в диспетчере файлов должна появиться папка с названием «ADB Tools».
Наконец-то переходим к смартфону и включаем на нём режим отладки по USB. Для наглядности приводим пошаговую инструкцию:
- Переходим в настройки.
- Заходим в раздел «О телефоне» или «Об устройстве». Несколько раз нажимаем строке «Номер сборки» или «Версия прошивки». В итоге на экране должно появиться сообщение с текстом: «Вы стали разработчиком».
- Возвращаемся на главную страницу настроек и открываем вкладку «Расширенные настройки».
- Находим пункт «Для разработчиков» и нажимаем по нему.
- На открывшейся странице переводим ползунок вправо возле строки «Отладка по USB».
- Нажимаем по кнопке «Ок» в появившемся окне.
А теперь, когда нужный режим активирован, полностью выключаем телефон. Убедитесь, что на устройстве разблокирован загрузчик, а также куда-нибудь сохраните все важные файлы, фотографии, видео и прочую информацию. Если всё в порядке, то одновременно нажимаем по кнопке питания и клавише регулировки громкости вниз. В качестве примера используется смартфон Сяоми, поэтому на экране должен появиться картинка с подписью «Fastboot». Что касается других устройств, то на дисплее скорее всего отобразится меню «Рекавери». В нём необходимо перейти в пункты «wipe cache partition» и «wipe date/factory reset», подтвердя выбор.
Если всё в порядке, то одновременно нажимаем по кнопке питания и клавише регулировки громкости вниз. В качестве примера используется смартфон Сяоми, поэтому на экране должен появиться картинка с подписью «Fastboot». Что касается других устройств, то на дисплее скорее всего отобразится меню «Рекавери». В нём необходимо перейти в пункты «wipe cache partition» и «wipe date/factory reset», подтвердя выбор.
Следующим шагом подключаем устройство к компьютеру посредством кабеля USB. Это обычный шнур, использующийся для зарядки телефона. Далее на ПК должны будут в автоматическом режиме загрузится нужные драйвера. Конечно, если версия операционной системы Windows 7 и выше. Кстати, не забудьте открыть шторку уведомлений телефона и изменить параметр «Зарядка по USB» на Передача файлов».
Возвращаемся в папку «ADB Tools» и переносим архив с прошивкой в неё. Далее разархивируем его, кликнув по файлу правой кнопкой мыши и выбрав «Извлечь в текущую папку».
В текущей папке находим файл с названием «flash-all. bat» и двойным кликом открываем его.
bat» и двойным кликом открываем его.
Выполнение предыдущего действия приведёт к автоматической перепрошивке, по окончанию которой устройство перезагрузится. Если внимательно следовать указаниям инструкции, то процедура завершиться успешно. Однако всё равно существует определённая вероятность превратить смартфон в «кирпич».
Через TWRP
TWRP – кастомное рекавери, по умолчанию установленное на некоторых смартфонах. Именно с его помощью и будет производится откат Android до предыдущей версии. Так как такое Recovery встречается лишь не небольшом количестве устройств, то его необходимо загрузить самостоятельно. Наиболее простой способ без рут прав – использование ADB и Fastboot.
Итак, первым делом для установки TWRP запускаем компьютер или ноутбук, работающий под управлением операционной системы Windows. Теперь загружаем на него пакет Minimal ADB and Fastboot, содержащий необходимые для работы утилиты ADB и Fastboot. Запускаем скачанный файл и следуем простым указаниям установщика.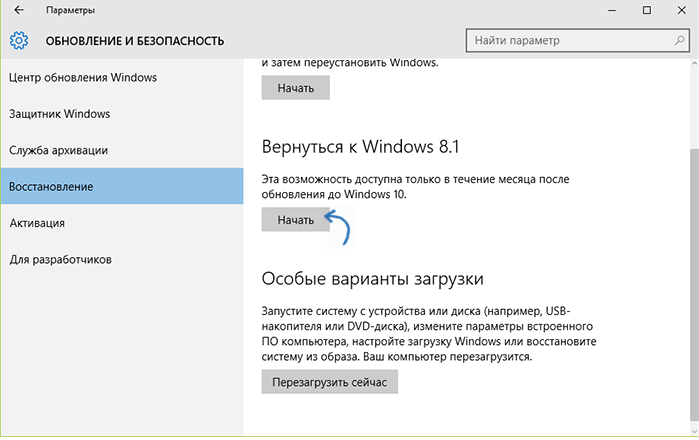
После установки переходим в выбранную директорию и проверяем наличие двух приложений: ADB и Fastboot.
Возвращаемся к телефону и включаем на нём режим «Отладка по USB». Как это сделать подробно описано в предыдущем способе. После этого посредством кабеля USB подключаем устройство к компьютеру.
На ПК запускаем командную строку от имени администратора (меню «Пуск» — «cmd.exe»). В неё вводим команду cd Путь_к_папке_с_ADB. Например, папка с программами расположена в корне диска C, тогда вводим запрос cd C:\Minimal ADB and Fastboot и нажимаем «Enter». Далее проверяем видимость смартфона утилита, введя команду adb devices.
На следующем этапе загружаем на компьютер файл-образ TWRP Recovery именно для вашего телефона. Для этого переходим на официальный сайт разработчика, ищем нужную модель устройства и завершаем скачивание.
Загруженный файл переносим в папку, где находятся приложения ADB и Fastboot. Для наглядности рекомендуем изменить его название на «twrp.img».
Для наглядности рекомендуем изменить его название на «twrp.img».
Открываем командную строку и вводим запрос adb reboot bootloader. После нажатия по клавише «Enter» телефон должен перейти в режим Fastboot, о чём будет свидетельствовать соответствующая картинка на экране.
Теперь можно перейти непосредственно к установке кастомного рекавери. В командной строке вводим команду fastboot flash recovery twrp.img, где twrp.img – файл-образ с TWRP, который был переименован ранее. При успешном завершении процедуры на экране ПК появится соответствующее сообщение.
Смотрите также
Далее перезагружаем телефон в обычном режиме, введя команду fastboot reboot. После этого можно перейти к перепрошивке устройства. Первым делом загружаем на компьютер архив с прошивкой, распаковывать которые не требуется. Затем переносим необходимые файлы на карту памяти и вставляем ей в телефон. Важно, выбрать папку, содержащую простое и понятное название на английском языке.
Теперь заходим в меню «Рекавери», одновременно нажав по одной из пар следующих кнопок:
- Громкость вниз + Питание;
- Громкость вверх + Питание;
- Кнопка «Домой» + одна из клавиш регулировки громкости + кнопка включения;
Далее в меню «Рекавери» выполняем следующие действия:
- Нажимаем по пункту «Wipe».
- Передвигаем ползунок «Swipe to Factory Reset» вправо. Эти действием запускается очистка файловой системы телефона.
- После завершения процедуры нажимаем по кнопке «Back».
- Нажимаем по кнопке «Install».
- Выбираем хранилище, где расположены необходимы файлы для перепрошивки и нажимаем «Ок».
- Находим нужный архив с прошивкой, а после ставим галочку в пункте «Zip file signature verification».
- Запускаем процесс установки прошивки, сдвинув ползунок «Swipe to Confirm Flash» вправо.
При успешном завершении установки на экране появится соответствующая надпись. Остаётся перезагрузить устройство, нажав по кнопке «Reboot System».
Остаётся перезагрузить устройство, нажав по кнопке «Reboot System».
Через меню обновления (OTA)
Следующий метод подразумевает собой использование меню обновления (OTO). Преимущество данного способа в том, что вам не потребуются никакие кабеля и провода. Так как обновление устанавливается по воздуху, то и откат до предыдущей версии делается аналогично. Для начала рассмотрим самую простую инструкцию, а затем перейдём к более продвинутой:
- Загружаем на смартфон архив с нужной прошивкой.
- Переходим в настройки телефона. В качестве примера используется смартфон Xiaomi, поэтому на других устройствах порядок действий может отличаться.
- Заходим в раздел «О телефоне».
- Переходим во вкладку «Обновление системы».
- Нажимаем по «трём точкам», расположенным в правом верхнем углу экрана.
- Выбираем вариант «Выбрать файл прошивки» и указываем путь к заранее загруженному архиву.
- Система запросит разрешение на перезагрузку устройства.
 Предоставляем его и ожидаем окончания процедуры.
Предоставляем его и ожидаем окончания процедуры.
В большинстве случаев система не позволяет выполнить откат до предыдущей версии, поэтому рекомендуем использовать альтернативный способ. Для него потребуется компьютер, а также установленная утилита ADB Run. Сначала активируем на телефоне режим отладки по USB и подключаем аппарат к компьютеру. Затем выключаем смартфон и заходим в меню «Рекавери». Отсюда переходим в раздел «apply update from ADB». Файл с прошивкой требуется переместить в папку с утилитой ADB.
А теперь запускаем на ПК утилиту ADB Run и вводим команду «7». Нажимаем по кнопке «Enter» и в строке ввода указываем цифру «1».
Вводим команду «adb sideload название_архива_с_прошивкой.zip» и нажимаем «Enter». Сразу после этого действия должен начаться процесс перепрошивки, при успешном завершении которого на экране появится соответствующая надпись.
Через Titanium Backup
Перед тем, как перейти к инструкции отметим, что данный способ подходит только для смартфонов с root-правами. Если таковых нет, то воспользуйтесь одним из предыдущих методов. Итак, первым делом устанавливаем на телефон приложение Titanium Backup. В целях безопасности рекомендуем выполнять инсталляцию через Google Play, а не использовать для этого сторонние сайты.
Если таковых нет, то воспользуйтесь одним из предыдущих методов. Итак, первым делом устанавливаем на телефон приложение Titanium Backup. В целях безопасности рекомендуем выполнять инсталляцию через Google Play, а не использовать для этого сторонние сайты.
Запускаем программу и переходим во вкладку «Восстановление», а после выбираем «Восстановление ОС с данными».
Откат будет производится до прошивки, первоначально установленной на конкретном устройстве.
Видео-инструкция
Подводя итоги отметим, что откат Андроида до предыдущей версии – весьма сложная процедура для неподготовленных пользователей. Помните, что в процессе выполнения всех действий есть риск безвозвратно превратить устройство в «кирпич».
Как откатить Сборку или удалить обновления в Windows 10
Windows 10 устанавливает обновления в фоновом режиме, и чаще всего пользователь узнает о них только после их установки. Есть различные способы остановить автоматическое обновление в Windows 10, но если на вашем компьютере уже установлены обновления, из-за которых в системе проблемы – нужно их удалить.
Есть различные способы остановить автоматическое обновление в Windows 10, но если на вашем компьютере уже установлены обновления, из-за которых в системе проблемы – нужно их удалить.
В сегодняшней статье рассмотрим как откатить сборку Windows, а также как удалить установленные обновления.
Откатить систему к предыдущей сборкеВ ноябре 2015 было первое большое обновление Windows 10, в котором исправлены многочисленные ошибки, проблемы безопасности и т.д. Данное обновление имеет название “Сборка”, что-то типа Service Pack в предыдущих версиях Windows. На форумах часто писали, что после обновления слетели настройки, многие приложения перестали работать и еще проблемы в мелочах. Данной сборкой были исправлены многие проблемы, по этому стоит задуматься, что для вас важнее – стабильная сборка или настройки, которые можно сделать еще раз.
Чтобы вернуться к предыдущей Сборке Windows 10: зайдите в меню “Пуск” => “Параметры”.
Откройте “Обновления и Безопасность” => с левой стороны выберите “Восстановление” => возле “Вернуться к предыдущей версии Windows 10” нажмите на “Начать”
Все настройки и параметры предыдущей сборки можно вернуть в течении 30 дней после обновления, позже они будут автоматически удалены.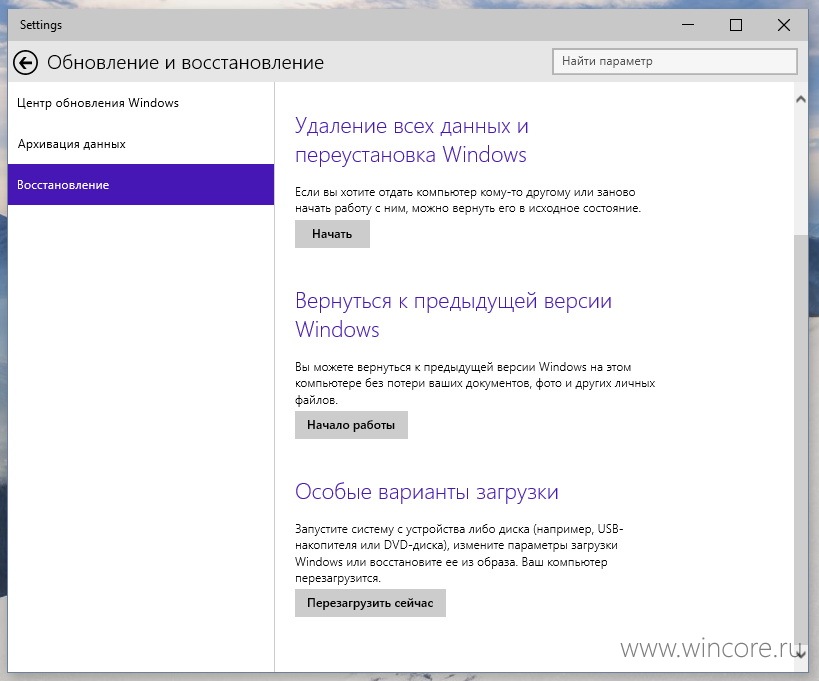 Если вы используете какие-то программы для чистки системы, они также могут удалить данные для восстановления, из-за чего откатиться назад не выйдет.
Если вы используете какие-то программы для чистки системы, они также могут удалить данные для восстановления, из-за чего откатиться назад не выйдет.
Еще можно откатить систему к предыдущей версии из меню дополнительных параметров запуска. Если после каких-то обновлений Windows не загружается – запустите дополнительные параметры запуска или воспользуйтесь диском восстановления => выберите “Поиск и устранение неисправностей”.
Откройте “Дополнительные параметры”.
Выберите “Вернуться к предыдущей сборке”.
Удалить обновление WindowsВоспользуйтесь способом ниже или одним из перечисленных в статье “Как удалить обновление в Windows 10“.
Откройте меню “Пуск” => Параметры => Обновление и безопасность => Центр обновления Windows => Просмотреть журнал установленных обновления.
Нажмите на “Удалить обновления”.
Отсортируйте обновления по дате и удалите мешающие вам. Выберите обновление и нажмите на “Удалить”.
Чтобы в будущем это обновление не устанавливалось – скройте его используя утилиту от Майкрософт.
Также вы можете отключить автоматическое обновления Windows 10, и обновлять вашу операционную систему чуть с опозданием.
На сегодня всё, если есть дополнения – пишите комментарии! Удачи Вам 🙂
Читайте также:
FacebookTwitterPinterestПочта
Type to search or hit ESC to close
See all results
Как откатить драйвер устройства в Windows 10
Когда вы покупаете по ссылкам на нашем сайте, мы можем получать партнерскую комиссию. Вот как это работает.
Хотя пользователи Windows 10 часто получают обновления драйверов для повышения производительности и стабильности, устранения ошибок и добавления новых функций, иногда обновления выпускаются с проблемами совместимости и неизвестными проблемами, которые могут негативно повлиять на вашу работу.
Проблема с драйвером может возникнуть после обновления графического адаптера до последней версии NVIDIA. Или после установки новейшего драйвера для вашего сетевого или звукового адаптера, или любого другого оборудования. К счастью, вы можете использовать функцию «Откатить драйвер», чтобы отменить изменения и запустить компьютер с предыдущей версией драйвера устройства с помощью диспетчера устройств.
В этом руководстве по Windows 10 мы расскажем, как быстро удалить и восстановить предыдущую версию драйвера на вашем устройстве.
Как быстро переустановить старый драйвер в Windows 10
Чтобы откатить драйвер устройства до предыдущей версии в Windows 10, выполните следующие действия:
- Открыть Запустить .
- Найдите Диспетчер устройств и щелкните верхний результат, чтобы открыть интерфейс.
- Разверните категорию с устройством, которое вы хотите откатить.
- Щелкните устройство правой кнопкой мыши и выберите параметр Свойства .

- Перейдите на вкладку Драйвер .
- Нажмите кнопку Откатить драйвер .
- Выберите причину отката (вы можете выбрать любой вариант).
- Нажмите кнопку Да для подтверждения.
- Перезагрузите компьютер.
После выполнения этих шагов Windows 10 удалит устройство, и будет восстановлен предыдущий драйвер.
Если кнопка Откатить драйвер недоступна, в Windows 10 нет предыдущего драйвера для отката. В этом случае вам необходимо удалить устройство, загрузить более старую версию драйвера с веб-сайта поддержки вашего производителя и использовать их инструкции для установки контроллера. (Вы всегда можете использовать это руководство для правильной установки драйвера устройства в Windows 10.)
(Вы всегда можете использовать это руководство для правильной установки драйвера устройства в Windows 10.)
Хотя это руководство ориентировано на Windows 10, возможность отката драйверов существует уже давно, а это означает, что вы также можете использовать эти шаги в Windows 8.1 и Windows 7.
Дополнительные ресурсы Windows 10
Для дополнительные полезные статьи, материалы и ответы на распространенные вопросы о Windows 10 можно найти на следующих ресурсах:
- Windows 10 на Windows Central — все, что вам нужно знать
- Справка, советы и рекомендации по Windows 10
- Форумы по Windows 10 на Центральная Windows
Все последние новости, обзоры и руководства для фанатов Windows и Xbox.
Свяжитесь со мной, чтобы сообщить о новостях и предложениях от других брендов Future. Получайте электронные письма от нас от имени наших надежных партнеров или спонсоров. Мауро Хукулак — технический писатель WindowsCentral.com. Его основной задачей является написание подробных инструкций, которые помогут пользователям получить максимальную отдачу от Windows 10 и многих связанных с ней технологий. У него есть опыт работы в сфере ИТ с профессиональными сертификатами Microsoft, Cisco и CompTIA, и он является признанным членом сообщества Microsoft MVP.
У него есть опыт работы в сфере ИТ с профессиональными сертификатами Microsoft, Cisco и CompTIA, и он является признанным членом сообщества Microsoft MVP.
Шанс сожаления | Откат с Windows 11 на Windows 10
Microsoft выпустила первую сборку Windows 11 Insider Preview для участников программы предварительной оценки Windows, и ее скачало огромное количество людей. Некоторые инсайдеры Windows уже загрузили и установили Windows 11. Поскольку сейчас пользователи устанавливают бета-версию Windows 11, могут быть некоторые ошибки, и пользователи захотят вернуться к более стабильной версии Windows 10.
Microsoft подумала об этой проблеме. , слишком. Для пользователей, недавно перешедших на Windows 11, есть функция «Вернуться к предыдущей версии Windows». С помощью этой функции пользователи могут вернуться к Windows 10. Но вы должны заметить, что у вас есть только 10 дней, чтобы вернуться к Windows 10, потому что Microsoft сохраняет эту функцию только в течение 10 дней.
Как откатиться с Windows 11 на Windows 10
Прежде всего, мы расскажем вам, что произойдет, если вы откатитесь на Windows 10. Вы потеряете не данные, а программы, которые вы скачали и установили на рабочий стол будет удален. Если вы не хотите потерять эти программы, вы можете заранее создать их резервную копию. Теперь вы можете выполнить пошаговое руководство, чтобы вернуться к Windows 10.
Шаг 1. Щелкните правой кнопкой мыши значок Windows, выберите Настройки и перейдите к Обновление и безопасность > Система > Восстановление .
Шаг 2. Нажмите Вернуться к предыдущей версии Windows 10 .
Шаг 3. Отметьте одну или несколько причин удаления при появлении запроса.
Шаг 4. Нажмите « Нет, спасибо », когда вас попросят проверить наличие обновлений вместо отката.
Шаг 5. Затем будет « Что вам нужно знать », в котором сообщается, что произойдет после возврата к Windows 10. Нажмите «Далее», чтобы продолжить.
Шаг 6. Windows 10. Это само собой разумеется.
Шаг 7. Нажмите « Вернуться к предыдущей сборке ». , Когда это завершится, вы вернетесь к Windows 10.
Откат с Windows 11 на Windows 10 с помощью EaseUS Todo Backup
Что делать, если я хочу вернуться к Windows 10, но истек 10-дневный лимит? Как правило, у вас нет другого выхода, кроме как принять тот факт, что вам нужно придерживаться Windows 11.
Есть ли способ обойти ограничение? ДА! EaseUS Todo Backup может помочь, но для этого необходимо сделать резервную копию системы перед обновлением до Windows 11. Если вам посчастливилось прочитать эту статью перед обновлением до Windows 11, вы можете обойти ограничение отката Windows и вернуться к Windows 10 в в любое время вы хотите.
Если вы готовы, загрузите EaseUS Todo Backup прямо сейчас и следуйте инструкциям, чтобы узнать, как сделать резервную копию системы с его помощью.
Шаг 1. Запустите EaseUS Todo Backup на своем компьютере и нажмите Создать резервную копию на главном экране, а затем нажмите большой знак вопроса, чтобы выбрать содержимое резервной копии .
Шаг 2. Чтобы создать резервную копию операционной системы Windows, нажмите « OS », чтобы начать задачу резервного копирования.
Шаг 3. Информация об операционной системе Windows, а также все системные файлы и разделы будут выбраны автоматически, поэтому на этом этапе вам не нужно делать какой-либо ручной выбор. Затем вам нужно выбрать место для сохранения резервной копии образа системы, щелкнув показанную область.
Шаг 4. Местом хранения резервной копии может быть другой локальный диск вашего компьютера, внешний жесткий диск, сеть, облако или NAS. Как правило, мы рекомендуем использовать внешний физический диск или облако для сохранения файлов резервных копий системы.
Как правило, мы рекомендуем использовать внешний физический диск или облако для сохранения файлов резервных копий системы.
Шаг 5. Параметры настройки , такие как включение расписания автоматического резервного копирования ежедневно, еженедельно, ежемесячно или по событию, а также создание дифференциального и добавочного резервного копирования, доступны в кнопке Параметры , если вы заинтересованы. Нажмите « Backup Now «, и начнется процесс резервного копирования системы Windows. Завершенная задача резервного копирования будет отображаться слева в виде карточки.
Файл и образ резервной копии системы можно найти, щелкнув ссылку в интерфейсе после резервного копирования.
Если вам нужно понизить версию Windows, снова запустите EaseUS Todo Backup. Выберите «Назад», чтобы восстановить резервную копию системы. Вы понизите версию с Windows 11 до Windows 10. перейти с Windows 11 на Windows 10.
Дополнительный совет: новые функции Windows 11
После утечки бета-версии Windows 11 многие пользователи загрузили и установили Windows 11. Некоторые пользователи были впечатлены ее новыми функциями и хвалили Windows 11. Если вы не обновитесь до Windows 11, но вам интересна эта новая версия, вы можете проверить некоторые из ее новых функций здесь.
Некоторые пользователи были впечатлены ее новыми функциями и хвалили Windows 11. Если вы не обновитесь до Windows 11, но вам интересна эта новая версия, вы можете проверить некоторые из ее новых функций здесь.
1. Совершенно новый интерфейс пользовательского интерфейса
Windows 11 упрощает дизайн пользовательского интерфейса и работу пользователя, делая его похожим на интерфейс Mac, но вы можете почувствовать большую разницу.
Win 11 также вносит изменения в макет оснастки, группу оснастки и функции виртуального рабочего стола. Эти новые функции упрощают выполнение нескольких задач одновременно, просто наведя указатель мыши на значок «Развернуть» в правом верхнем углу, чтобы настроить параметры.
2. Microsoft Teams Connection
Team Connection — это функция видеосвязи, которую Microsoft продемонстрировала на конференции. Говорят, что с помощью этой функции пользователи могут иметь беспрепятственное соединение между ПК, телефонами и телевизором.
3. Поддержка приложений для Android
Microsoft объявила, что приложение для Android будет интегрировано с Windows 11, и его можно будет установить из магазина Microsoft Store или магазина приложений Amazon.
Чтобы узнать больше о возможностях и новостях Windows 11, нажмите на эту страницу.
Все, что вам нужно знать о Windows 11 | 8 вопросов
В Windows 11 есть множество новых функций, которые бросаются в глаза, в том числе совершенно новый пользовательский интерфейс, Microsoft Teams, меню «Пуск», улучшенная производительность игр и более сложные детали. Читайте дальше, чтобы узнать все, что вам нужно знать о новом обновлении Windows.
4. Загрузите и установите Windows 11
Для пользователей, которые хотят обновиться до Windows 11, есть простой и легкий способ — применить EaseUS Windows 11 Builder. С помощью этого инструмента вам не нужно искать ISO-файл Windows 11 в Интернете и рыть подробное руководство по установке Windows 11.

 Предоставляем его и ожидаем окончания процедуры.
Предоставляем его и ожидаем окончания процедуры.