Как откатить Windows 10 к точке восстановления, если компьютер не загружается?
Если Windows 10 внезапно подверглась критическому сбою и перестала загружаться, самым оптимальным выходом из этой ситуации может быть ее откат к точке восстановления. Даже если на несистемном разделе имеется бэкап системы, созданный с помощью софта для резервного копирования, от него будет мало толку, если под рукой нет загрузочного диска с соответствующей программой. Восстановление операционной системы путем возврата к начальным настройкам — с сохранением пользовательских файлов, но с потерей установленных программ и системных настроек — слишком радикальный шаг, на который стоит идти только после того, как не увенчаются успехом попытки откатиться к точке восстановления.
Среда восстановления
Как и в двух предыдущих версиях платформы, для реанимации Windows 10 предусмотрена специальная среда восстановления, реализованная в виде меню выбора различных действий на голубом фоне экрана.
По сути, эта среда является аналогом меню дополнительных способов загрузки, которое знакомо многим, кто сталкивался с проблемами запуска Windows 7. Это меню в седьмой версии системы вызывается при загрузке компьютера нажатием клавиши F8. В числе инструментария среды восстановления Windows 10 присутствует и возможность отката системы.
Это меню в седьмой версии системы вызывается при загрузке компьютера нажатием клавиши F8. В числе инструментария среды восстановления Windows 10 присутствует и возможность отката системы.
Итак, имеем компьютер с включенной функцией защиты системы, предусматривающей в случае нежелательных изменений возможность отката к одной из точек восстановления. Функция защиты Windows 10 активна по умолчанию, и, если ее намеренно никто не отменял, система может быть возвращена к состоянию, запечатленному в одной из точек восстановления. Таковые должны быть созданы если не когда-то вручную пользователем, то как минимум каким-то софтом автоматически.
Как попасть в среду восстановления?
Если компьютер еще способен загрузиться, попасть в эту среду можно, удерживая клавишу Shift и нажимая кнопку перезагрузки системы.
В ситуации, когда компьютер не загружается вообще, в среду восстановления можно попытаться попасть, удерживая во время загрузки системы клавиши Shift+F8.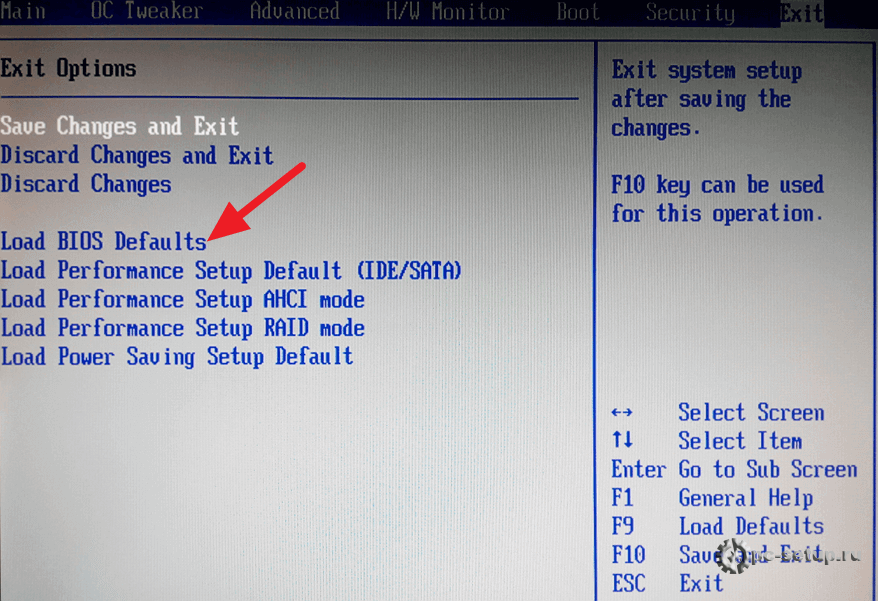 Но достичь желаемой цели будет непросто. Немногие успевают нажать эти клавиши в нужный момент из-за сокращенного времени загрузки последних версий Windows. Как только компьютер начнет загружаться, необходимо быстро нажать клавишу Shift, а затем лихорадочно теребить клавишу F8. После тренировки, возможно, труды некоторых и будут вознаграждены.
Но достичь желаемой цели будет непросто. Немногие успевают нажать эти клавиши в нужный момент из-за сокращенного времени загрузки последних версий Windows. Как только компьютер начнет загружаться, необходимо быстро нажать клавишу Shift, а затем лихорадочно теребить клавишу F8. После тренировки, возможно, труды некоторых и будут вознаграждены.
Гораздо проще войти в эту среду либо посредством установочного диска, либо с помощью специально созданного диска восстановления.
Ниже рассмотрим оба эти варианта и осуществим откат «десятки» к точке восстановления.
Применение установочного диска Windows 10
Неважно, какой установочный DVD-диск (или флешка) имеется на подхвате – с той же редакцией Windows 10, что установлена на компьютере, или с другой, в любом из этих случаев вопрос с доступом к среде восстановления решен. Более того, для этих целей вы можете использовать установочный диск Windows 8.1 или даже тестовую редакцию Insider Preview, которая совершенно бесплатно доступна на сайте компании Microsoft.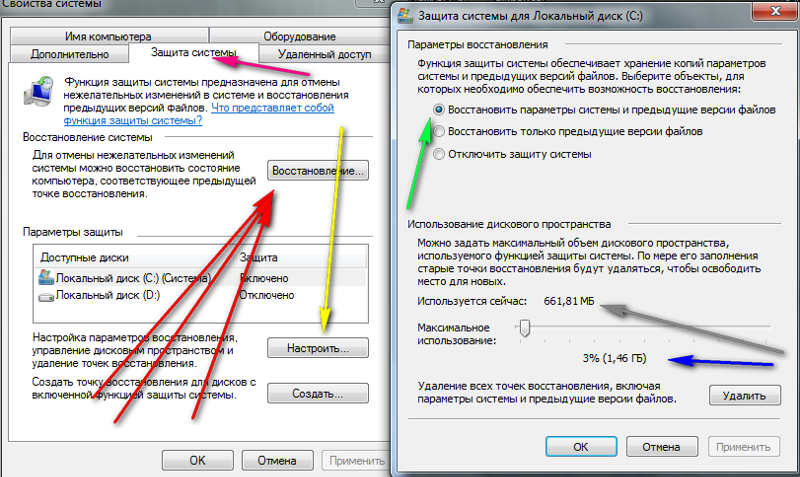
Вставьте установочный DVD-диск либо с Windows 8.1, либо с Windows 10 в привод компьютера, или подключите загрузочную флешку, если дистрибутив записан на нее. В BIOS выставите загрузку с соответствующего носителя. Нажмите «Далее» в первом окне установщика системы.
Выберите внизу окна «Восстановление системы».
Перед нами появится та самая среда восстановления, в меню которой необходимо выбрать то или иное действие. Нам нужен раздел диагностики.
Жмем «Дополнительные параметры».
Далее выбираем, соответственно, раздел восстановления системы.
Выберите Windows 10, если, как в моем случае, на компьютере установлено две операционных системы.
Запустится процесс отката системы к точке восстановления. Жмем «Далее».
В окне выбора точек восстановления необходимо установить галочку на опции показа других точек. Тогда у нас появится возможность выбрать подходящую дату – не слишком давнюю, чтобы восстановить Windows в наиболее актуальном состоянии, но и не слишком свежую, когда проблемы уже, возможно, существовали.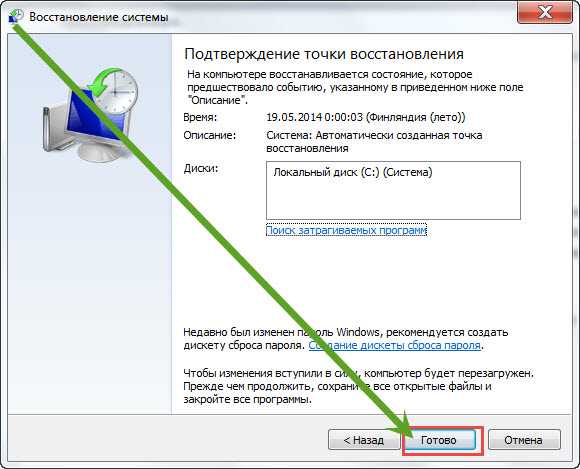 Выбираем оптимальную точку и жмем «Далее».
Выбираем оптимальную точку и жмем «Далее».
Жмем «Готово».
Подтверждаем решение об откате системы.
По завершении процесса перезагружаемся.
Не каждый процесс отката системы к точке восстановления может завершиться успешно. Но мне повезло – все прошло весьма удачно. Приветствуем восстановленную систему.
Создание диска восстановления Windows 10
Если под рукой нет установочного диска с версиями системы 8.1 или 10, без привлечения к решению проблемы второго компьютерного устройства никак не обойтись. И вместо того, чтобы ждать, пока с интернета скачается образ с дистрибутивом, проще создать диск восстановления Windows 10 ее штатными средствами. Естественно, для этого необходимо, чтобы на втором компьютерном устройстве была установлена та же Windows 10. А вообще-то, о наличии такого диска необходимо позаботится заранее. Так реанимационный диск, записанный на флешку, всегда будет у вас на подхвате, если с загрузкой компьютера возникнут проблемы.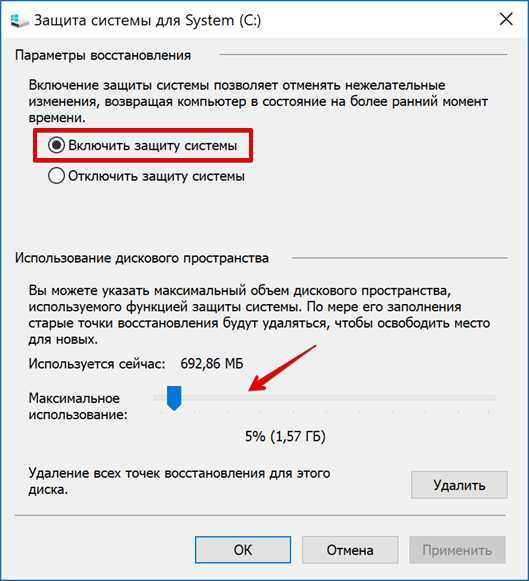
Для создания диска восстановления отправляемся в панель управления. Самый короткий путь к ней – вызвать контекстное меню на кнопке «Пуск».
Вверху окна панели управления (справа) находится поисковое поле. Пропишите в нем ключевой запрос для поиска раздела восстановления и выберите этот раздел.
Нам нужна первая функция – «Создание диска восстановления».
Жмем «Далее», предварительно выбрав нужную флешку в качестве устройства записи.
Система предупредит, что все имеющиеся данные на флешке будут уничтожены. Жмем «Создать».
Диск восстановления готов.
Теперь включите в BIOS загрузку с нужного носителя – с флешки. После загрузки вы увидите ту самую среду восстановления, предназначенную для реанимации операционной системы. Дальнейшие шаги будут точно такими же, как и в предыдущем случае.
В каких случаях нельзя сделать откат Windows 10 к точке восстановления?
Как уже упоминалось, процесс отката Windows не всегда может благополучно завершиться, причем это касается не только ситуации с участием среды восстановления, но и когда речь идет об обычном запуске этого процесса в окне свойств системы.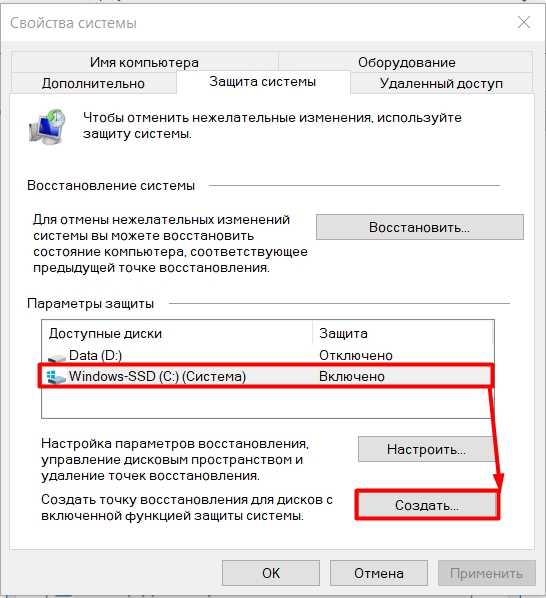 Если вирусы повредят важные файлы точек восстановления, скорее всего, единственным выходом из ситуации может стать если не переустановка системы, то как минимум ее восстановление с потерей всех настроек и программ.
Если вирусы повредят важные файлы точек восстановления, скорее всего, единственным выходом из ситуации может стать если не переустановка системы, то как минимум ее восстановление с потерей всех настроек и программ.
Иногда успешно откатить операционную систему с помощью среды восстановления не получится из-за вырезанного самого функционала восстановления. И это, кстати, одна из причин, почему не стоит использовать кустарные сборки Windows. Часто последние рассчитаны только на установку Windows с нуля, без возможности восстановления. Функционал восстановления системы сборщиками вырезается якобы с целью оптимизации. В таком случае реанимировать операционную не всегда удастся даже с помощью сторонних Live-дисков. Но даже в случае с пиратской сборкой Windows с урезанным функционалом, разного рода проблемы можно предусмотреть, заблаговременно запасшись резервной копией системы и загрузочным носителем с помощью сторонних программ для бэкапа.
Как откатить систему назад windows 10 до точки восстановления
Откат системы Windows 10 до точки восстановления обычно работает лучше всего, когда проблема была вызвана недавним изменением в компьютере, обычно при установке или обновлении нового оборудования, программного обеспечения или переустановки ОС. Функция влияет на системные и программные файлы, а не на ваши личные данные.
Функция влияет на системные и программные файлы, а не на ваши личные данные.
Моментальные снимки этих файлов делаются в ключевые моменты, и, если у вас возникнут неприятности, попробуйте вернуться к предыдущей сборке, чтобы увидеть, решит ли это проблему. Когда вы выполняете серьезное обновление Windows или устанавливаете новую основную версию, создается резервная копия предыдущей сборки на случай, если у вас возникнут какие-либо трудности. Эта копия хранится в папке «Windows.old» — она занимает довольно много места и может быть удалена с помощью «Очистки диска».
Как это повлияет на личные данные
Процесс по определению, затрагивает только системные файлы и настройки. Он не оказывает никакого влияния на любые документы, изображения, видео или другие личные сведения, хранящиеся на жестких дисках. Вам не нужно беспокоиться о потенциально удаленных документах. Это также не повлияет на стандартные утилиты, которыми вы пользуетесь долгое время.
Перед активацией функции предоставляется возможность просмотреть программы, которые будут затронуты.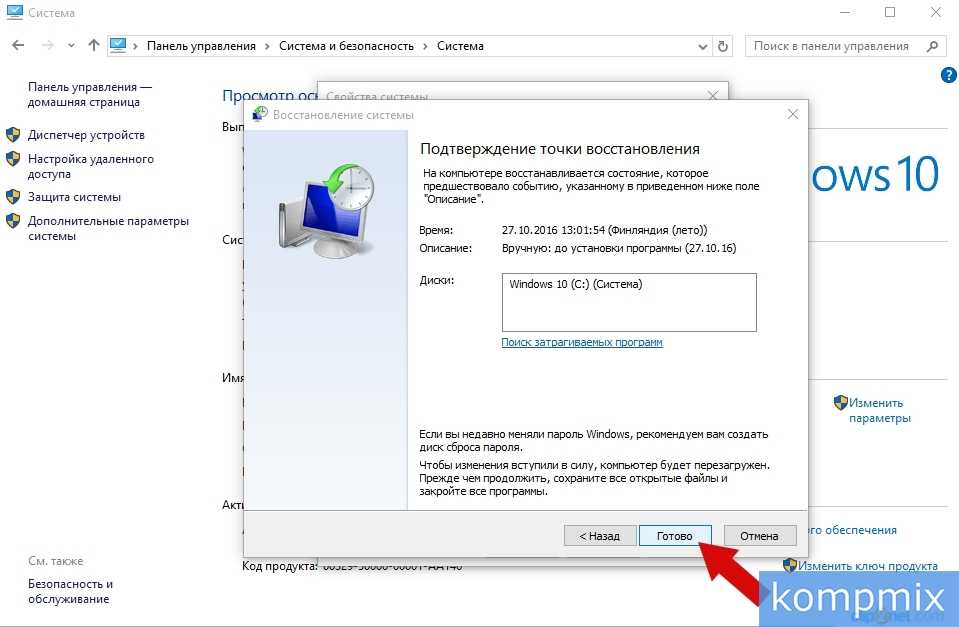 Единственные элементы, которые будут удалены, — это последние обновления браузера или несколько установленных драйверов. При откате ОС ваши данные не пострадают, но любые изменения, внесенные с момента установки новой сборки, такие как настройки недавно установленных приложений, будут отменены.
Единственные элементы, которые будут удалены, — это последние обновления браузера или несколько установленных драйверов. При откате ОС ваши данные не пострадают, но любые изменения, внесенные с момента установки новой сборки, такие как настройки недавно установленных приложений, будут отменены.
Сколько времени занимает процедура
В зависимости от количества файлов в вашей системе и сложности удаляемых утилит процедура занимает разное время. В среднем, вы сможете завершить все действия в течение 25–40 минут.
Чтобы понять, во что вы ввязываетесь, просканируйте все затронутые программы и драйверы, прежде чем нажимать ОК.
Получив полный обзор приложений, которые будут затронуты, подтвердите действие, чтобы продолжить. ОС перезапустится только один раз для завершения процедуры. Помните, что, начав это занятие, вы не можете прерывать его на полпути. Если вы застряли, единственный способ сделать это — принудительно перезагрузить систему с помощью кнопки питания.
Если вам нужно использовать функцию отката, а Windows работает достаточно хорошо, чтобы получить к ней доступ в обычном режиме:
- Нажмите «Пуск», «Найти»,
- Введите «восстановление»
Запустите задачу
Вы увидите сообщение о том, что Windows готовится к работе. Нажмите «Далее».
Нажмите «Далее».
В открывшемся окне выберите подходящий пункт
Затем вам будет предоставлена краткая информация о вносимых изменениях с предложением создать резервную копию в целях безопасности
Если все пойдет хорошо, у вас снова должна быть рабочая версия ОС, без необходимости переустанавливать систему и с выполнением всего нескольких задач по обслуживанию (переустановка программ, обновление настроек и т. д.).
К сожалению, откат компьютера к предыдущей версии не всегда решает все проблемы. Вы можете обнаружить, что ваше устройство по-прежнему не работает должным образом после того, как вы его обновили, или процедура не работает.
Если Windows столкнется с проблемой, она сообщит вам об этом, попытается решить ее, а затем, если исправление не удастся, отменит все внесенные изменения, оставив вас в том месте, с которого вы начали.
Если все остальное не помогло, ремонт вашего ПК потребует более радикального решения: полной очистки и переустановки системы. Хорошая новость заключается в том, что вы можете выполнить это действие без потери данных или полной очистки диска. Однако конечный результат тот же: вы потеряете все свои настройки и приложения.
Хорошая новость заключается в том, что вы можете выполнить это действие без потери данных или полной очистки диска. Однако конечный результат тот же: вы потеряете все свои настройки и приложения.
По умолчанию рекомендуется использовать самую последнюю точку восстановления; на самом деле, вы даже можете обнаружить, что она единственная. Запишите время и дату, когда это было сделано, и нажмите «Сканировать на наличие уязвимых программ», чтобы увидеть, что будет затронуто откатом вашего ПК до этого момента.
Вы увидите утилиты, которые будут удалены, и другие, которые будут восстановлены. Это должно помочь вам решить, использовать функцию или нет. Просмотрите доступные точки, отмечая, на что повлияет выбор каждой из них. После восстановления есть возможность отменить процесс, если он не принесет желаемого эффекта.
TAGs: Восстановление ОС
Как восстановить систему Windows до более ранней точки Восстановление системы
— это функция операционной системы Windows, которая позволяет вернуть состояние вашего компьютера к предыдущему моменту времени.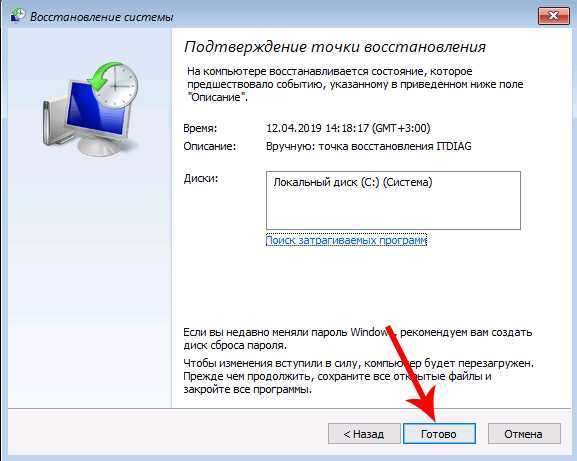 Когда вы выполняете восстановление системы, Windows 7 и Windows Vista выбирают самую последнюю дату и время восстановления системы. Но иногда вам может понадобиться менее свежая точка восстановления. Например, при обновлении системы и дополнение программного обеспечения неудачно, вам необходимо восстановить компьютер до состояния, которое было несколько дней назад.
Когда вы выполняете восстановление системы, Windows 7 и Windows Vista выбирают самую последнюю дату и время восстановления системы. Но иногда вам может понадобиться менее свежая точка восстановления. Например, при обновлении системы и дополнение программного обеспечения неудачно, вам необходимо восстановить компьютер до состояния, которое было несколько дней назад.Чтобы восстановить более раннюю точку, выполните следующие действия:
Сохраните все свои файлы.
Операция восстановления системы перезагружает компьютер. Сохраните файлы и закройте программы. Сделай это сейчас.
В меню кнопки «Пуск» выберите «Все программы» → «Стандартные» → «Системные инструменты» → «Восстановление системы».
В Windows Vista нажмите кнопку «Продолжить» или введите пароль администратора.
Появится главное окно восстановления системы. То есть, если вы недавно не восстанавливали систему, и в этом случае вы видите возможность отменить восстановление системы.

Нажмите кнопку Далее.
Появится список последних точек восстановления. Выбирается самая последняя точка восстановления, которая, скорее всего, является той, которую вы хотите. Если вы не видите последние точки восстановления и вместо этого видите другой экран, выберите параметр «Рекомендуемое восстановление».
Выберите правильную дату восстановления.
Чтобы восстановить более раннее время, поставьте галочку в квадрате рядом с параметром Показать точки восстановления старше 5 дней.
Нажмите кнопку Далее.
Отображается экран с подробным описанием жестких дисков для восстановления. Тот, который вам нужен, скорее всего, уже выбран.
Нажмите кнопку Далее.
У вас может не быть второй кнопки «Далее», и в этом случае вы просто:
Нажмите кнопку Готово.
Нажмите «Да», чтобы перезапустить Windows.
Подождите, пока Windows перезагрузится.

Восстановление системы также является вариантом запуска. Выберите вариант «Последняя удачная конфигурация», который является более или менее последней точкой восстановления системы.
Вы также можете выполнить восстановление системы в безопасном режиме. Это хороший выбор, особенно когда компьютер непригоден для других целей.
Выбор более старой точки восстановления увеличивает вероятность того, что восстановление не будет успешным. Если возможно, вы можете попробовать инкрементное восстановление, выбрав более новую точку восстановления, а затем снова запустив Восстановление системы с более старой точкой восстановления.
При восстановлении до более старой точки восстановления вы удаляете все обновления программного и аппаратного обеспечения, установленные в «промежуточный период», когда некоторые программы и определенное оборудование не работают и требуют переустановки после завершения операции восстановления системы.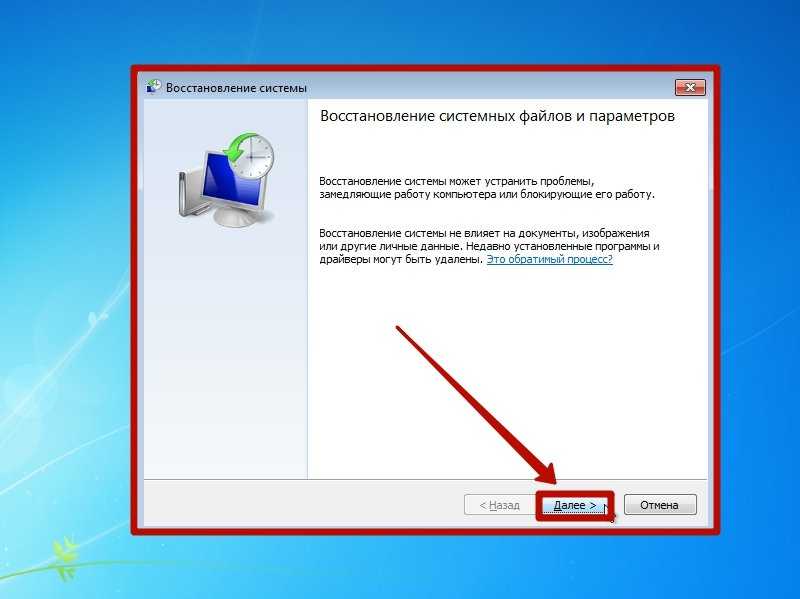
Эту статью можно найти в категории:
- Windows ,
Как восстановить компьютер до более ранней даты в Win10/8/7 (2 способа)
Окно не загружается? восстановить компьютер до более ранней даты/времени может быть идеальным решением при условии, что у вас есть резервная копия системы. Как вернуть компьютер к предыдущей дате в Windows 10/8/7 с помощью резервной копии или точки восстановления? Этот пост дает вам подробное руководство.
Восстановить компьютер до более ранней даты Windows 10/8/7 необходимо
По сравнению с предыдущими версиями ОС, в операционной системе Windows 10 некоторые функции улучшены. Несмотря на это, с вами время от времени случаются системные сбои, например, зависание при сбросе Windows, черный экран или синий экран, ошибки обновления и так далее.
В частности, факторы, приводящие к повреждению/отказу системы, могут быть различными, например, вирусная атака или программа-вымогатель, такая как WannaCry, сбой жесткого диска, ошибочная операция, установка приложения и т.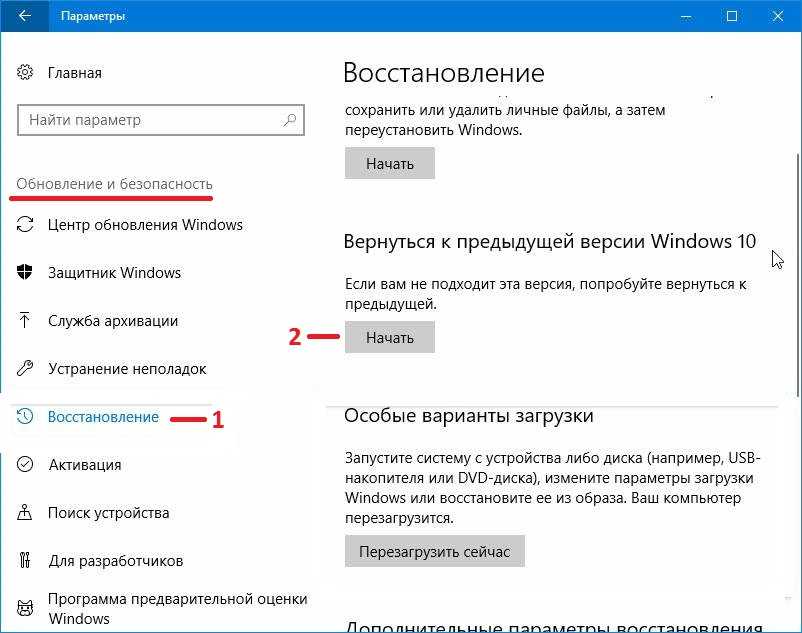 д.
д.
Вам может понравиться: Как защитить себя от программ-вымогателей WannaCry
Тогда как вы справляетесь с системными сбоями? На самом деле, очень легко позволить вашему компьютеру нормально работать при условии, что есть резервная копия системы или резервная копия системного диска, или вы заранее создали точку восстановления.
Затем вы можете восстановить компьютер до предыдущей даты.
Как восстановить компьютер до более ранней даты Windows 10/8/7
В частности, восстановление компьютера до более ранней даты также может быть вызвано для восстановления системы вашего компьютера до более раннего момента времени. Обычно для этой работы можно использовать образ системы или точку восстановления системы.
Возникает вопрос: как вернуть компьютер к более ранней дате? Этот вопрос всегда задают многие люди. Подробное руководство по восстановлению системы представлено ниже.
Используйте MiniTool ShadowMaker для восстановления Windows 10 до более ранней даты/времени
Получите MiniTool ShadowMaker
В обычных условиях файл образа системы используется для возврата компьютера к предыдущей дате в случае системных проблем.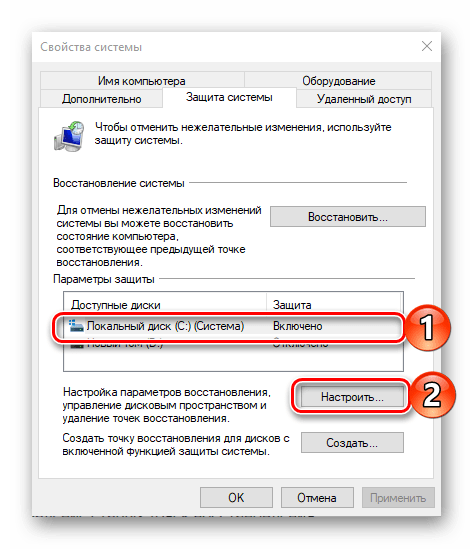 Использование профессионального программного обеспечения для резервного копирования для создания образа системы — идеальный вариант. Какой из них прямой и эффективный?
Использование профессионального программного обеспечения для резервного копирования для создания образа системы — идеальный вариант. Какой из них прямой и эффективный?
Идеальное решение для резервного копирования и восстановления должно быть максимально простым в использовании. И здесь стоит использовать MiniTool ShadowMaker, профессиональное программное обеспечение для резервного копирования ПК, чтобы восстановить предыдущую дату Windows.
Бесплатная загрузка
Этот инструмент совместим со всеми версиями Windows 11/10/8/7. С его помощью вы можете хорошо справляться со многими задачами резервного копирования, такими как резервное копирование файлов, резервное копирование системы, резервное копирование разделов и резервное копирование дисков. Что еще более важно, доступно резервное копирование по расписанию, добавочное резервное копирование и другое резервное копирование.
Что касается восстановления компьютера, это профессиональное программное обеспечение позволяет вам войти в WinPE (среда предустановки Windows), чтобы восстановить Windows 10 в правильное состояние с помощью загрузочного носителя, созданного MiniTool ShadowMaker.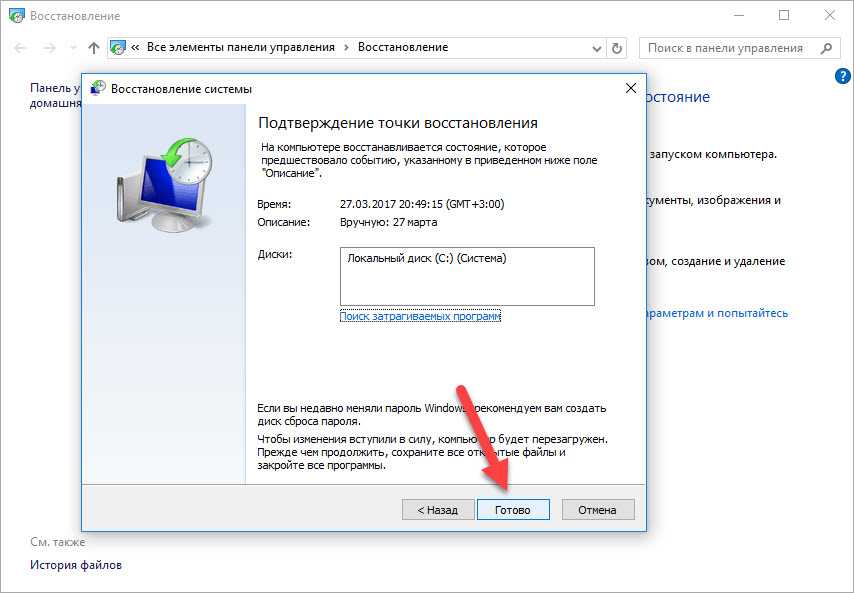
Из этой информации вы знаете, что использовать MiniTool ShadowMaker действительно необходимо.
Резервное копирование Windows 11/10/8/7
При поиске соответствующей темы в Интернете можно найти два распространенных вопроса, которые задают многие пользователи: Что такое образ системы в Windows 11/10/8/7 ? Как создать образ системы в Windows 10? Получите ответы прямо сейчас.
Одним словом, образ системы — это точная копия всех системных разделов, используемая для восстановления вашего компьютера до состояния, в котором он находился на момент создания образа. Этот образ содержит саму Windows 10, системные важные файлы, настройки и программы.
С помощью этого файла образа вы можете эффективно восстановить Windows 10/11 до более ранней даты.
Что касается операции резервного копирования системы, выполните шаги, как показано ниже:
Шаг 1: Запустите MiniTool ShadowMaker на вашем компьютере.
Шаг 2: Перейдите на страницу Backup , вы увидите, что MiniTool ShadowMaker автоматически обнаружит все системные диски в текущей операционной системе в разделе Source .
Итак, вам нужно только выбрать место для хранения файла образа системы. Следует отметить, что резервное копирование на внешний жесткий диск достойно рекомендации в Windows 10/8/7.
Шаг 3: После завершения настройки резервного копирования просто нажмите Создать резервную копию сейчас , чтобы начать резервное копирование образа системы Windows.
Через несколько минут операция резервного копирования будет завершена. Затем, когда с вашей операционной системой Windows что-то не так, файл образа системы весьма полезен для восстановления вашего компьютера до предыдущего состояния.
Тогда вы, вероятно, спросите нас: как мне восстановить мой компьютер до предыдущей даты в Windows 10/8/7? Продолжайте читать содержимое ниже.
Восстановить компьютер до более ранней даты Windows 7/8/10
Совет: Если ваш компьютер застрял при восстановлении предыдущей версии Windows, вы все равно можете восстановить компьютер до предыдущей даты с помощью образа системы.
В большинстве случаев, когда ваша Windows не может успешно загрузиться, вы выбираете восстановление образа резервной копии системы, хранящегося на внешнем жестком диске, в исходное расположение системы. Как восстановить Windows 10 до более ранней даты с помощью образа системы Windows 10?
В полной мере используйте функцию под названием Media Builder с MiniTool ShadowMaker. Просто сделайте две вещи:
1. Перейдите на вкладку Tools , создайте загрузочный диск, включая CD/DVD или USB-накопитель, с помощью Media Builder . Дополнительные сведения см. в разделе Создание загрузочных CD/DVD-дисков и загрузочного флэш-накопителя с помощью мастера создания загрузочных носителей.
2. Затем настройте свой компьютер в BIOS и убедитесь, что он загружается с загрузочного носителя. Подробные инструкции см. в статье Как выполнить загрузку с записанных загрузочных компакт-дисков/DVD-дисков MiniTool или USB-накопителя.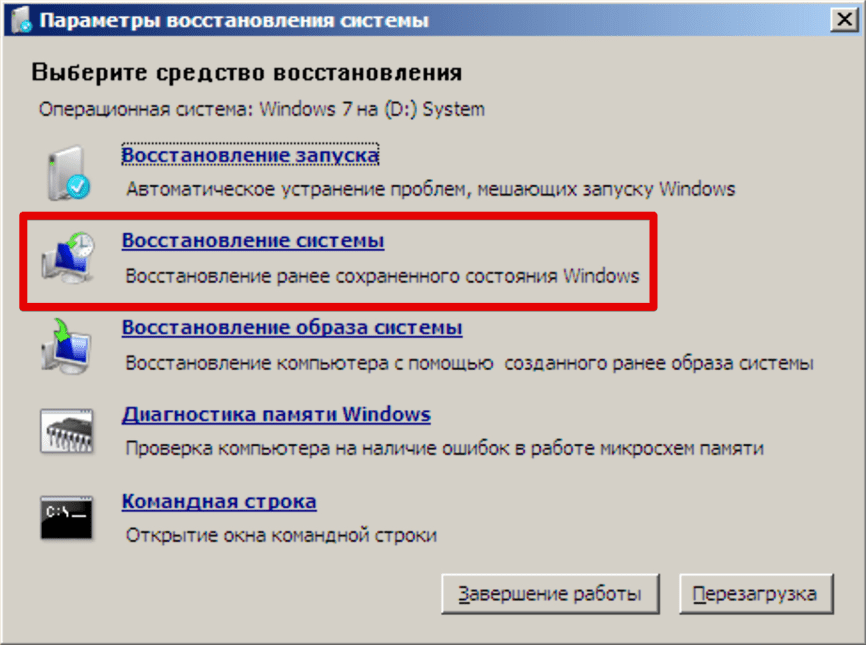
Затем вы можете выполнить восстановление системы. Следуйте инструкциям ниже:
Примечание: В WinPE буквы дисков некоторых разделов отличаются от букв в Windows. Пожалуйста, определите задачу резервного копирования в зависимости от некоторой информации, например, версии резервной копии, размера раздела, разделов, включенных в файл резервной копии.
Шаг 1: После того, как ваш компьютер войдет в WinPE, запустите MiniTool ShadowMaker. Затем перейдите на страницу Restore , вы увидите, что здесь перечислены все задачи резервного копирования. Просто выберите правильный, который вам нужно восстановить.
Шаг 2: Затем вы можете выбрать версию резервной копии, которую хотите восстановить.
Шаг 3: Здесь будут показаны все разделы, включенные в выбранную версию резервной копии, и вы обнаружите, что все эти разделы отмечены по умолчанию. Для резервного копирования системы следует проверить все системные диски. Что касается резервного копирования диска, вы можете снять флажок с раздела данных, который вам не нужен.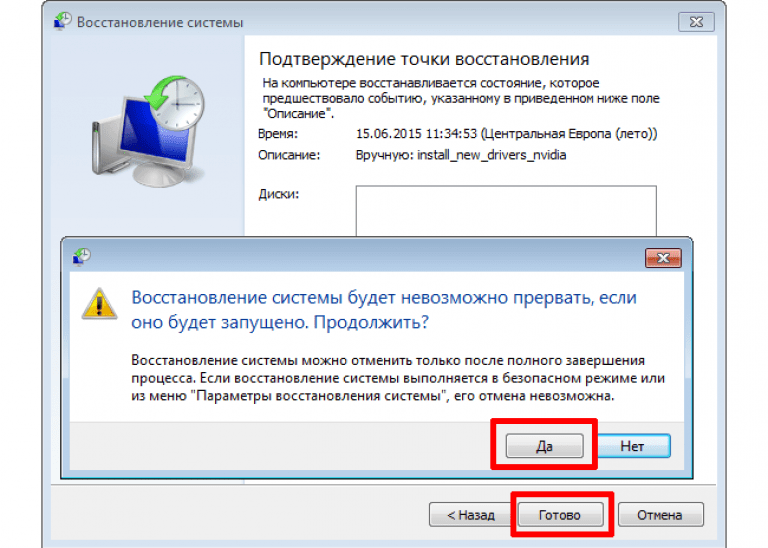
Примечание: Чтобы убедиться, что восстановление системы прошло успешно, необходимо выбрать MBR и Track 0. В противном случае вы не сможете восстановить компьютер до более ранней даты в Windows 10/8/7.
Шаг 4: Затем во всплывающем окне выберите целевой диск для восстановления. Обратите внимание, что вы не можете восстановить образ резервной копии на жесткий диск, содержащий файлы резервных копий. Обычно выбирается системный диск.
Затем нажмите Start , чтобы продолжить операцию восстановления. Затем появится предупреждение, показывающее, какой раздел будет перезаписан изображением.
Совет: MiniTool ShadowMaker всегда восстанавливает образ в то же место, что и исходный системный раздел. Поэтому стоит рекомендовать выбрать системный диск в качестве целевого диска.
Шаг 5: Затем вы перейдете к интерфейсу, показывающему ход операции. Эта операция продлится несколько минут. Предположим, что вы не хотите ждать, чтобы проверить Выключить компьютер после завершения операции необходимо.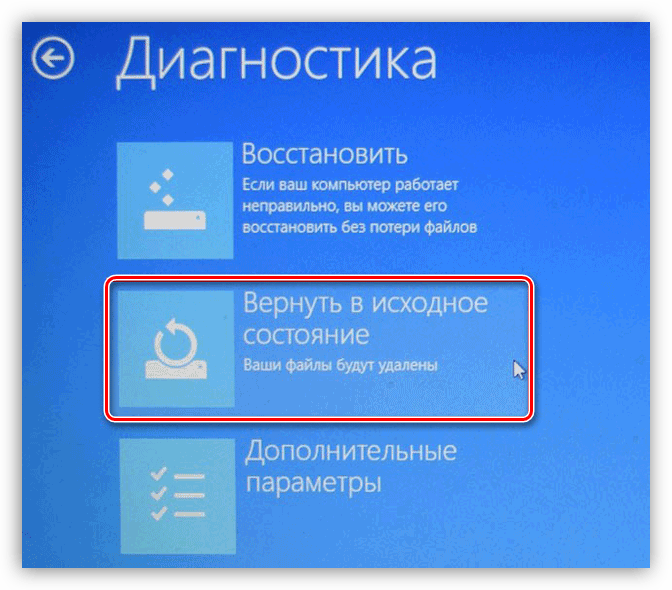
Теперь мы покажем вам, как сделать резервную копию вашей системы и как восстановить компьютер до более ранней даты в Windows 10/8/7 с помощью MiniTool ShadowMaker. Если вы ищете такое программное обеспечение для резервного копирования и восстановления, получите MiniTool ShadowMaker прямо сейчас.
Скачать бесплатно
«У меня есть один прекрасный инструмент под названием MiniTool ShadowMaker для успешного резервного копирования и восстановления моего компьютера до более раннего времени. Это круто». Помимо описанного выше способа восстановления Windows до предыдущей даты, есть еще один способ — использовать заранее созданную точку восстановления системы.
Создать системную точку
Windows позволяет создать точку восстановления. С его помощью вы можете вернуть компьютер к предыдущей дате. Итак, как создать точку восстановления в Windows 10/8/7?
Статья по теме: Что такое точка восстановления системы и как ее создать? Решения здесь!
Шаг 1.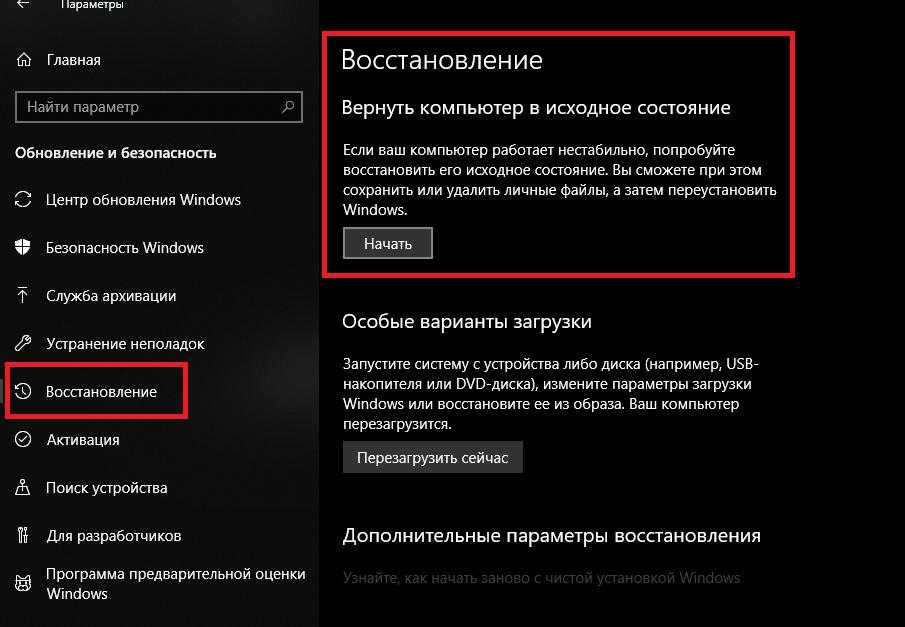 В Windows 10 введите восстановление системы в поле Поиск и нажмите Создать точку восстановления из списка результатов.
В Windows 10 введите восстановление системы в поле Поиск и нажмите Создать точку восстановления из списка результатов.
Шаг 2: В диалоговом окне Свойства системы сначала следует включить защиту системы, а затем создать точку восстановления. Просто нажмите Настроить и отметьте Включить защиту системы . И вы можете настроить дисковое пространство, используемое для защиты системы, перетащив ручку.
Примечание: По мере заполнения пространства старые точки восстановления будут удаляться при создании новой.
Шаг 3: Затем нажмите Создать , чтобы начать создание точки восстановления.
Восстановление Windows до предыдущей даты/времени
В случае системных проблем вы можете использовать созданные точки восстановления для восстановления компьютера до более ранней даты. Как вернуться к точке восстановления или как восстановить Windows 7/8/10? Выполните следующие шаги:
Шаг 1: Всякий раз, когда вы хотите восстановить свой компьютер из точки восстановления системы, просто на вкладке Защита системы нажмите Восстановление системы , чтобы начать восстановление системы.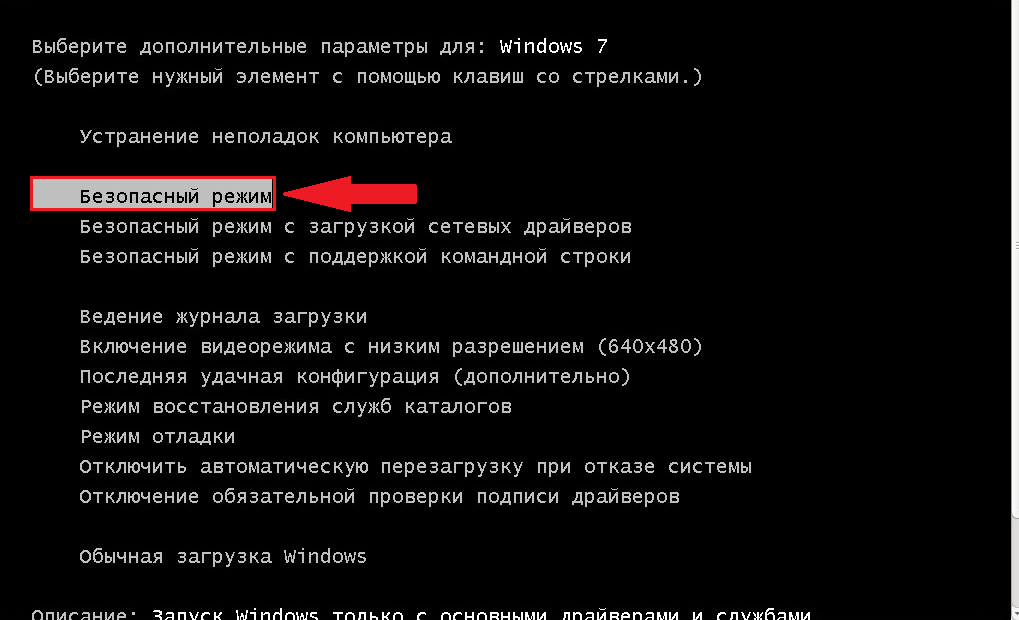 Затем нажмите кнопку Далее .
Затем нажмите кнопку Далее .
Шаг 2: Здесь будет указана самая новая точка восстановления, которую вы создали. Просто выберите его и нажмите Next , чтобы продолжить.
Шаг 3: Затем вам нужно подтвердить точку восстановления. После нажатия Готово , предупреждение сообщит вам, что процесс восстановления не может быть прерван после его запуска.
Если ваш компьютер не загружается, вы не сможете выполнить восстановление из точки восстановления системы в Windows 10/8/7. Как восстановить компьютер на более раннюю дату из загрузки? В этом случае вам нужно войти в WinRE.
Здесь мы возьмем в качестве примера «как восстановить Windows 10 до более ранней даты».
Шаг 1. Перейдите к Выберите вариант > Устранение неполадок > Дополнительные параметры > Восстановление системы , чтобы восстановить компьютер до более ранней даты в Windows 10.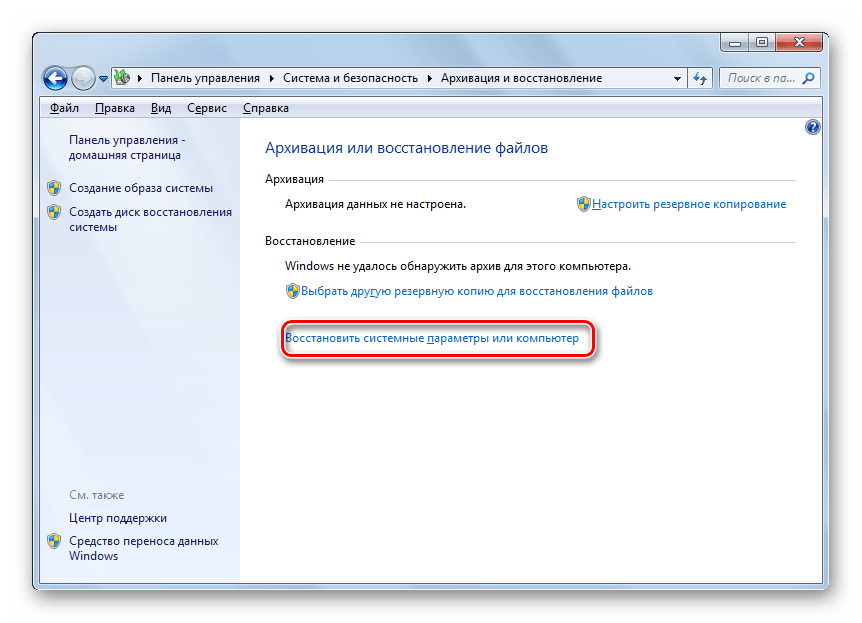
Шаг 2: Нажмите на учетную запись администратора, введите пароль и нажмите Продолжить .
Шаг 3. Затем выполните операцию восстановления системы, следуя инструкциям, чтобы откатить Windows 10 до предыдущей даты.
Дополнительные сведения о восстановлении системы Windows 10 см. в разделе Как восстановить систему Windows 10. Repair your computer » на экране «Дополнительные параметры загрузки», чтобы войти в WinRE. Затем откройте командную строку, введите « cd restore » и « rstrui.exe », чтобы открыть окно восстановления системы.
Однако при использовании точки восстановления системы для восстановления компьютера до более ранней даты ваш компьютер, вероятно, сталкивается с проблемой зависания системы и не может завершить восстановление системы.
При вопросе «сколько времени занимает восстановление системы в Windows 10» вы должны испытывать сбой в течение длительного времени. Вот этот пост — Легко исправить: зависание системы Windows 10 (фокус на 2 случаях) будет вам полезен.
Вердикт
В этом посте мы расскажем вам о необходимости восстановления компьютера до более ранней версии Windows 10/8/7 и о том, как сбросить компьютер до предыдущей даты. Просто выберите подходящий, чтобы попробовать.
Если у вас есть вопросы по использованию MiniTool ShadowMaker, пожалуйста, сообщите нам об этом по электронной почте [email protected]. В то же время на этой странице поста вам предоставляется зона комментариев. Кроме того, здесь приветствуются некоторые предложения или идеи.
Восстановить компьютер до более ранней даты Windows 10 FAQ
Как восстановить более раннюю дату на моем компьютере?
Один из способов — использовать созданную вами точку восстановления. Просто найдите , создайте точку восстановления в поле, щелкните результат Свойства системы и выберите Восстановление системы , чтобы начать восстановление.
Кроме того, вы можете использовать созданную резервную копию образа системы с помощью MiniTool ShadowMaker для выполнения восстановления системы, и ПК будет восстановлен до более раннего состояния.


