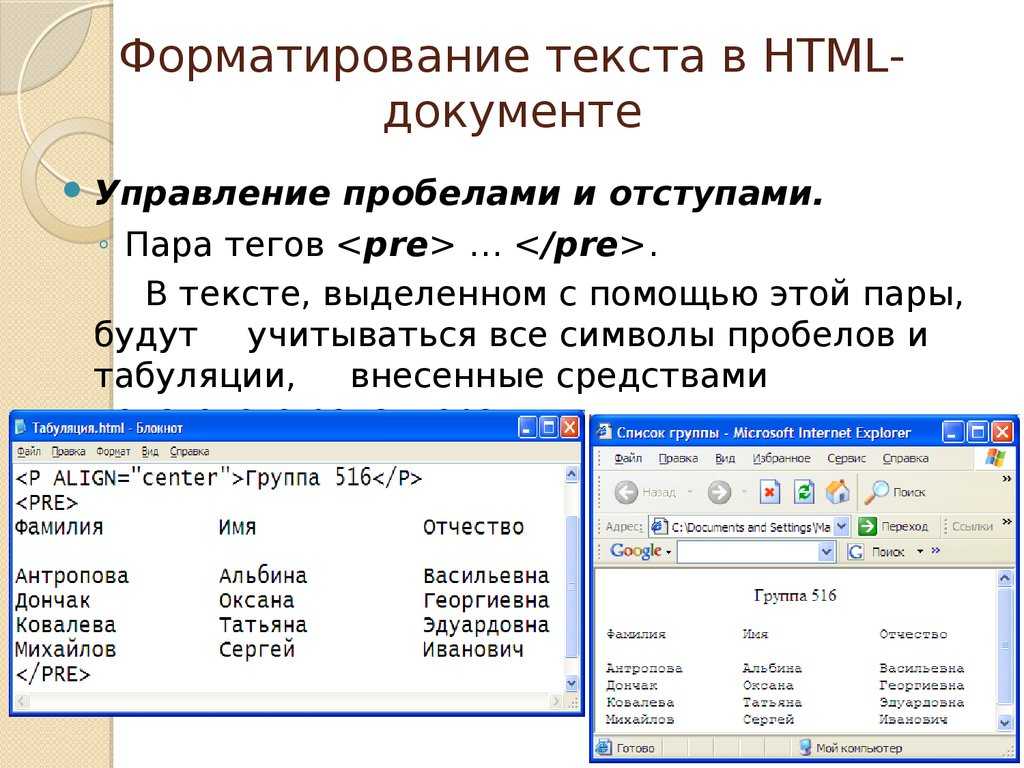Как форматировать текст | Руководство по продукту • Asana Product Guide
@упоминания
С помощью @упоминаний можно привлекать людей к проектампроектам, задачамзадачам и беседамбеседам из любого поля описания или комментариякомментария в Asana.
Используйте @упоминания, чтобы создавать ссылки на другие проекты, задачи, группы или беседы, либо, чтобы привлечь внимание коллеги к комментарию, @упомянув его.
Как создавать @упоминания:
Введите символ @, а затем начните вводить название задачи, проекта, беседы или имя человека.
Когда вы @упоминаете кого-то в задаче или беседе, этот человек автоматически добавляется в список участников такой задачи или беседы и начинает получать уведомления о ней в раздел «Входящие».
Форматирование текста
Используйте следующие сочетания клавиш, чтобы форматировать текст:
| Действие | Mac | Windows | Markdown |
|---|---|---|---|
| Полужирный | ⌘B | Ctrl-B | *текст* |
| Подчёркнутый | ⌘U | Ctrl-U | __текст__ |
⌘⇧X | Ctrl⇧X | ~текст~ | |
| Курсив | ⌘I | Ctrl-I | |
Моноширинный | ⌘⇧M | Ctrl-Shift-M | `текст` |
| • Маркированные списки | ⌘⇧8 | Ctrl-Shift-8 | * текст |
1. Нумерованные списки Нумерованные списки | ⌘⇧7 | Ctrl-Shift-7 | 1. текст |
| Увеличить отступ списка | ⌘] | Ctrl-] | |
| Уменьшить отступ списка | ⌘[ | Ctrl-[ | |
| Гиперссылки | ⌘K | Ctrl-K | [название](ссылка) |
Если вы не хотите использовать сочетания клавиш, то при вводе описание задачи или комментария форматировать текст можно с помощью соответствующей панели.
⌘— это клавиша Command/Apple в macOS,Ctrl— это клавиша Control в Windows.
При использовании нумерованных или маркированных списков также можно менять их отступ.
Эмодзи
Эмодзи поддерживаются в Asana везде. Их можно добавлять в названия проектов и задач, в описания, комментарии и беседы. Можно копировать и вставить эмодзи в нужное поле или вводить в него команду эмодзи, после чего текст автоматически превратится в соответствующее эмодзи.
Например, введите 🙂 в поле описания задачи, и этот текст преобразуется в .
Нажмите здесь, чтобы посмотреть на разные эмодзи
Также поддерживаются смайлики в формате ASCII, которые автоматически преобразуются в эмодзи.
Стикеры для выражения признательности
Стикеры для выражения признания помогают пользователям поддерживать друг друга при работе над задачами. Это анимированные иллюстрации, которые можно добавить с помощью средства выбора эмодзи. Такие стикеры — это отличный способ поблагодарить коллег и участников проекта и выразить признательность.
Стикеры доступны в комментариях к задачам, для их использования нужно нажать значок Знаки признательности.
Выражайте свою признательность и отмечайте выполнение тех или иных действий в задачах с помощью набора анимированных или иллюстрированных стикеров.
Пользователи в Asana могут обмениваться информацией с помощью гиперссылок. Можно добавлять ссылки в описание задач с помощью кнопки для вставки ссылки или в комментарии к задачам с помощью панели форматирования. Можно приводить ссылка на проекты, задачи и документы.
Можно приводить ссылка на проекты, задачи и документы.
Как вставить ссылку:
- Перейдите в описание задачи и найдите значок Вставить ссылку.
- Нажмите значок Вставить ссылку.
Как добавить описание и ссылку:
После нажатия значка Вставить ссылку на экране откроется состоящая из двух строк форма. В первой строке нужно привести описание ссылки, а во второй — указать её адрес.
Куда добавлять адрес ссылки:
- Введите название ссылки.
- Добавить её адрес.
Добавление ссылок в комментарии:
Добавить ссылку в комментарий к задаче можно с помощью панели форматирования текста.
Как добавить адрес ссылки в комментарий:
- Если требуется добавить ссылку, нажмите соответствующую кнопку на панели форматирования.
- Нажмите значок ссылки, чтобы вставить её.
Затем добавьте название и адрес ссылки.
Также можно использовать сочетания клавиш: ⌘-K (Mac) и Ctrl-K (Windows), чтобы добавить ссылку к выделенному тексту.
Поддерживаемые поля
@упоминания, форматирование текста и эмодзи можно использовать в следующих полях:
- описание задачиописание задачиОписание задачи — это текстовое поле, в котором можно приводить сведения о задаче и её контекст.
- комментариикомментарииОставляйте комментарии к задачам или беседам, чтобы предложить помощь, ответить на вопросы, и помочь с выполнением работы. к задачам
- описания проектовописания проектовВ описании проекта можно поделиться с коллегами целями проекта и общими сведениями о нём.
- Обновления статусастатуса проектов
- Текст беседыбеседыБеседы — это способ обмена информацией между пользователями в Asana. Начать беседу можно на странице любого проекта или группы.
- Комментарии к беседе
Как быстро вставить ссылку
Если ссылка уже скопирована в буфер обмена, то можно выделить соответствующий текст и нажать сочетание клавиш Cmd+V. Выбранный текст преобразуется в гиперссылку.
Переключение моноширинного интервала
Если выделить текст и нажать на клавиатуре клавишу обратного апострофа (`), текст будет отформатирован как моноширинный.
Как отформатировать в ворд текст, скопированный из Интернета
Содержание этой статьи
Обычно, когда мы копируем содержание со страниц сайтов и вставляем его в Ворд, то потом без проблем можем отформатировать в Ворд скопированный текст.
Но еще лет пятнадцать назад довольно часто в результате копирования содержания интернет страниц в word можно было встретиться с проблемами его последующего форматирования. Сейчас подобные проблемы встречаются редко, но как и прежде приносят пользователям кучу неудобств.
Как проявляется проблема форматирования
В такой ситуации мы видим на странице документа непонятные для восприятия переносы слов по одной букве, переносы с середины строки и прочие неприятности.
Проблема не решается с помощью привычной очистки форматирования
Например, если попробовать в показанной выше странице поставить курсор в нужное место и попробовать через Delete поставить вторую половину слова «кто-то» на место, то в результате курсор перепрыгнет на следующую строку и из второй половины слова исчезнет буква «т».
И так со всем текстом. Любые попытки что-то исправить не приносят желаемого результата.
Танцы с бубном просто отдыхают в такой ситуации…
А виновниками этой беды (и по другому не скажешь) являются скрытые знаки форматирования. Точнее даже сказать, скопированные вместе с текстом, знаки web-форматирования. Именно они и не позволяют сделать нормальную правку.
Увидеть их можно нажатием на соответствующую пиктограмму в панели управления.
Вот эти значки в виде градусов и являются причиной проблемы. В этом режиме показа скрытых знаков форматирования, чтобы исправить, все то же слово «кто-то», нужно убрать кругляшки до него и после с одновременной их заменой на пробел.
Word не понимает этого форматирования!
Представляете насколько муторно и долго работать с таким текстом, когда web форматирование стоит буквально вокруг каждого слова?
В нормально набранном тексте Word при включенном режиме отображения скрытых знаков форматирования вы не увидите никаких градусов — между словами будут стоять точки, означающие пробелы.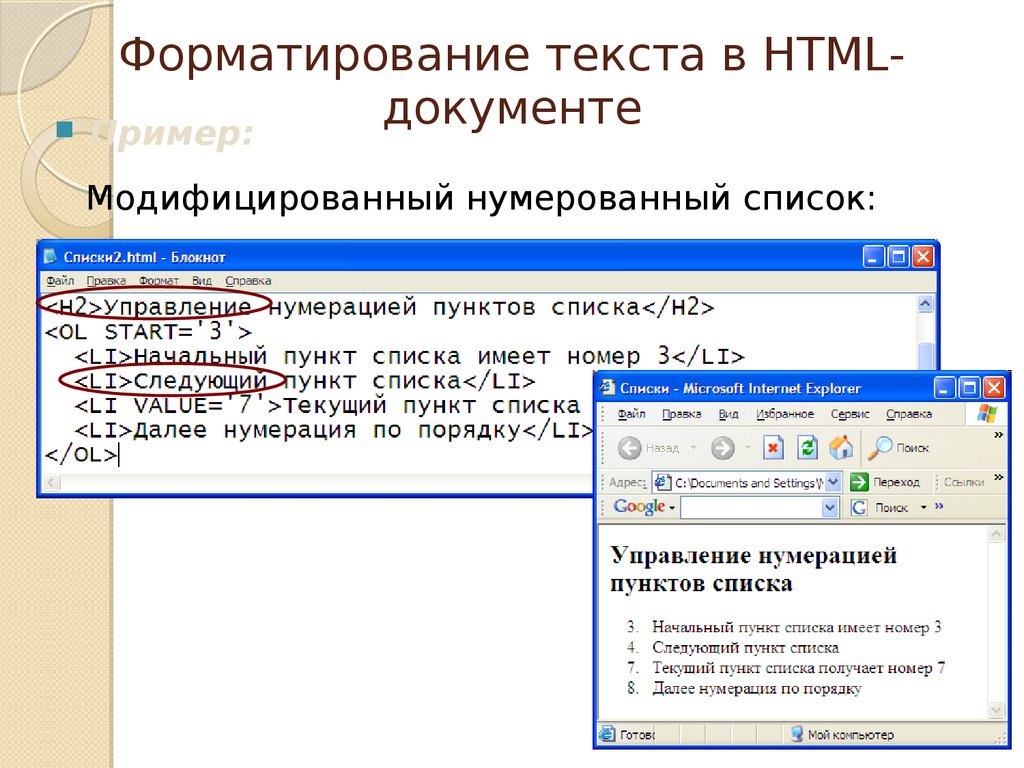
Так что ручная замена одних знаков форматирования на другие — это не самое лучшее решение проблемы. Нам ведь важна не только сама скопированная информация, но и время, которое мы потратим на ее обработку. Поэтому предлагаю решать подобные проблемы одним из описанных ниже способов.
Решение проблемы форматирования через автозамену
Алгоритм действий при этом может быть примерно следующим.
Включаете режим отображения скрытых знаков форматирования и выделяете проблемный текст. Это может быть, как весь документ, так и его часть, если вы «модернизируете» ранее отработанный документ.
Аккуратно выделяете между любыми словами злополучный значок градуса и через клик правой кнопкой мыши или сочетанием клавиш Ctrl+C копируете его.
Сочетанием клавиш Ctrl+H открываете окно автозамены, устанавливаете курсор в окно «Найти» и через клик правой кнопкой мыши или сочетанием клавиш Ctrl+V вставляете знак градуса из буфера обмена.
Важно!
При этом вы не увидите в окне никакого знака, но при его вставке курсор слегка перепрыгнет вправо. И этот прыжок будет означать, что вы вставили свой градус.
Поскольку в тексте градус остается выделенным, то просто нажимаете на пробел и градус сменится на точку — штатный вордовский знак форматирования.
Копируете эту точку аналогично, но вставляете ее в окно «Заменить на». При этом точку в окне вы также не увидите, поэтому после того, как курсор в нем отпрыгнет вправо, нажимаете кнопку «Заменить все» и автоматически происходит замена по всему ранее выделенному тексту (участку текста).
Способ простой, довольно быстрый, но есть и еще быстрее!
Решение проблемы форматирования через предварительное копирование в блокнот
Суть способа заключается в том, что скопированный с интернет страницы текст вы вставляете не напрямую в Word, а сначала в штатный текстовый блокнот. Затем копируете вставленный в блокнот текст и вставляете его в Word.
Затем копируете вставленный в блокнот текст и вставляете его в Word.
В итоге этого приема в скопированном тексте не останется никаких посторонних знаков форматирования. Если не вдаваться в технические особенности, то можно сказать, что блокнот их просто обнулит.
Это мой любимый прием работы при проблемных копированиях с сайтов. В свое время я его применял для обратной вставки текстов из ворда на сайт при написании статей и эту информацию вы вряд ли найдете в официальной справке по Word.
Время идет и современный Word уже очень хорошо понимает язык современных сайтов. Но еще встречаются недоразумения при копировании информации со старых сайтов. Собственно, если бы не недавняя такая встреча, я бы и не вспомнил про эти хитрости форматирования.
Пишите в комментариях, встречались ли вы с подобной проблемой и, как решали ее. Ну а, если пока Бог миловал, то знайте, что есть описанное выше решение. Удачи вам!
С уважением, Сергей Почечуев
Ps Кстати, если Вы не знаете, как открыть несохраненный документ Word, то читайте решение здесь.
Форматирование текста в Excel | Примеры форматирования текста в Excel
Форматирование текста в Excel (оглавление)
- Введение в форматирование текста в Excel
- Инструменты форматирования текста
Excel имеет широкий спектр форматирования текста, который может сделать ваши результаты, информационные панели, электронные таблицы, анализ, который вы выполняете изо дня в день, более красивыми и привлекательными одновременно. Форматирование текста в Excel работает так же, как и в других инструментах Microsoft, таких как Word и PowerPoint. Это включает в себя изменение шрифта, размера шрифта, цвета шрифта, атрибута шрифта (например, выделение текста жирным шрифтом, курсивом, подчеркиванием и т. д.), выравнивание текста, изменение цвета фона и т. д. В этой статье будут рассмотрены эти инструменты форматирования текста в Excel вместе с примеры для лучшего понимания. По сути, все форматирование текста можно разделить на две основные группы: шрифт и выравнивание.
Пожалуйста, найдите прикрепленный скриншот для справки:
Инструменты форматирования текста
Все эти инструменты форматирования текста находятся на главной вкладке. Буфер обмена в нем я не рассматриваю, потому что большая его часть содержит вырезание, копирование, вставку и форматирование по образцу. Начнем со шрифта и его параметров.
Вы можете скачать этот шаблон Excel для форматирования текста здесь — Шаблон Excel для форматирования текста
1. Текстовый шрифт
Первое, что приходит на ум, когда мы говорим о форматировании текста, — это текстовый шрифт. Текстовый шрифт по умолчанию в Excel установлен как Calibri (Body). Однако его можно изменить на любой из вариантов, доступных в разделе шрифтов.
Давайте добавим текст в ячейку A1 листа Excel.
Как видно на скриншоте выше, мы добавили в качестве текста «Hello World!» в ячейке A1 листа Excel.
Перейдите к разделу «Шрифт», где значение по умолчанию установлено как Calibri. Нажмите на раскрывающееся меню, и вы увидите несколько шрифтов, которые вы можете использовать для текста в ячейке A1. Выберите любого по вашему выбору; Я буду использовать Arial Black.
Теперь попробуем изменить размер шрифта.
Выберите ячейку, содержащую текст (A1 в нашем примере), и перейдите к раскрывающемуся списку «Размер шрифта», расположенному рядом с параметром «Шрифт». Щелкните раскрывающийся список, и вы увидите различные размеры шрифта, начиная с 8. Я изменю размер шрифта на 16. См. приведенный ниже снимок экрана для справки.
Вы также можете увеличить или уменьшить размер шрифта с помощью кнопок «Увеличить размер шрифта» и «Уменьшить размер шрифта», которые расположены рядом с раскрывающимся списком «Размер шрифта». Смотрите скриншот ниже:
Следующая часть наступает, когда нам нужно изменить внешний вид текста. Это относится к полужирному, курсивному, подчеркнутому тексту, а также к окрашиванию текста и/или ячейки, содержащей то же самое.
Это относится к полужирному, курсивному, подчеркнутому тексту, а также к окрашиванию текста и/или ячейки, содержащей то же самое.
Выберите ячейку, содержащую текст, и щелкните выделенную жирным шрифтом кнопку. Это сделает текст выделенным жирным шрифтом. Вы также можете добиться этого, нажав клавиши Ctrl + B.
Выберите ячейку и нажмите кнопку «Курсив», которая преобразует текст в курсивный шрифт. Этого можно добиться с помощью сочетания клавиш Ctrl+I.
Вы можете подчеркнуть текст с помощью кнопки «Подчеркнуть», расположенной рядом с кнопкой «Курсив»; сочетание клавиш для достижения этого результата — Ctrl + U. Есть еще один вариант для подчеркнутого раздела — двойное подчеркивание. Он добавляет двойное подчеркивание к текущей ячейке, содержащей текст. Смотрите скриншот ниже для лучшей визуализации этих двух вариантов.
У нас также есть возможность изменить цвет текста для данного текста. Этот параметр находится в разделе «Шрифт» на ленте Excel. Вы можете просто щелкнуть раскрывающееся меню изменения цвета и увидеть различные цвета, которые можно добавить для текущего текстового значения. Смотрите скриншот ниже для справки:
Вы можете просто щелкнуть раскрывающееся меню изменения цвета и увидеть различные цвета, которые можно добавить для текущего текстового значения. Смотрите скриншот ниже для справки:
Вот как мы можем отформатировать текст с помощью группы шрифтов. Теперь мы перейдем ко второй группе под названием «Выравнивание».
2. Выравнивание текста
Эта часть также играет важную роль в форматировании текста. У нас есть несколько вариантов выравнивания, доступных в этой группе. Мы увидим это один за другим. Всего выравнивание текста 6 видов. Первые три — это выравнивание по верхнему краю, выравнивание по среднему краю и выравнивание по нижнему краю. Они размещаются на самом верхнем уровне в группе «Выравнивание».
Ровно ниже этих трех есть еще три варианта выравнивания. Выровнять по левому краю, по центру и по правому краю. Они размещены на втором уровне параметров в группе «Выравнивание».
Третья часть, которая рассматривается в группе «Выравнивание», — это параметр «Поворот текста». Для этого параметра доступны различные параметры поворота текста, позволяющие поворачивать текст под углом (по часовой стрелке) и по вертикали (вверх и вниз). Эта функция редко используется, хотя иногда она действительно полезна, когда вы хотите сделать что-то другое с заголовками ваших отчетов.
Для этого параметра доступны различные параметры поворота текста, позволяющие поворачивать текст под углом (по часовой стрелке) и по вертикали (вверх и вниз). Эта функция редко используется, хотя иногда она действительно полезна, когда вы хотите сделать что-то другое с заголовками ваших отчетов.
Четвертая вещь, которая рассматривается в разделе «Выравнивание», — это отступы. Большинство из нас не понимают, когда добавить или уменьшить отступ. Однако вам не нужно держать это в уме. В Excel есть параметр «Увеличить отступ» и «Уменьшить отступ», который поможет вам увеличить или уменьшить отступ в текущем тексте.
Пятая и последняя вещь, которая подпадает под выравнивание, это опция Wrap Text and Merge& Center. Что ж, эти две операции выравнивания являются наиболее часто используемыми в Excel. Параметр «Перенос текста» показывает текст в одной ячейке, даже если этот текст выходит за границы ячейки. С другой стороны, Merge & Center объединяет данные в нескольких ячейках, а затем выполняет выравнивание по центру для объединенного текста. Если вы снова нажмете кнопку «Объединить и центрировать», эффект будет удален; однако текст заполняется в самой левой ячейке или в той ячейке, в которой он фактически был введен.
Если вы снова нажмете кнопку «Объединить и центрировать», эффект будет удален; однако текст заполняется в самой левой ячейке или в той ячейке, в которой он фактически был введен.
На приведенном выше снимке экрана показано использование переноса текста. Фактический текст под A1 выходит за границы ячейки. Однако при его обертывании он находится под границей ячейки.
На этом снимке экрана показано использование слияния и центрирования. Вместо того, чтобы помещать текст в одну и ту же ячейку, мы попытались объединить три ячейки A3: C3, и это выглядит лучше, чем раньше. Вот как работает Merge & Center.
Вот как мы можем отформатировать текст в Excel. Теперь давайте подведем некоторые итоги, которые следует помнить о форматировании текста в Excel.
Что нужно помнить
- Шрифт и выравнивание охватывают большинство параметров форматирования текста в Excel
- Некоторые пользователи также считают условное форматирование частью форматирования текста.
 Иногда его можно использовать для форматирования текста. Однако он не предназначен для форматирования текста (мы также можем использовать условное форматирование для чисел).
Иногда его можно использовать для форматирования текста. Однако он не предназначен для форматирования текста (мы также можем использовать условное форматирование для чисел). - Вы можете использовать параметр «Формат по образцу» в разделе «Буфер обмена», чтобы скопировать формат текста и применить его к другому тексту в другой ячейке или листе.
Рекомендуемые статьи
Это руководство по форматированию текста в Excel. Здесь мы обсуждаем, как использовать форматирование текста в Excel вместе с практическими примерами и загружаемым шаблоном Excel. Вы также можете просмотреть другие наши рекомендуемые статьи —
- Условное форматирование VBA
- Текст Excel с формулой
- Поиск текста в Excel
- Подсчет ячеек с текстом в Excel
Как форматировать текст в Photoshop (полное руководство)
Изучение того, как форматировать текст в Photoshop, является одним из самых важных навыков для работы с графическим дизайном в программе. В конце концов, какой смысл создавать кусок текста, если вы не знаете, как его отформатировать так, как вам хочется? К счастью, научиться это делать очень просто.
В конце концов, какой смысл создавать кусок текста, если вы не знаете, как его отформатировать так, как вам хочется? К счастью, научиться это делать очень просто.
Самый простой способ отформатировать текст в Photoshop — использовать панель символов. Доступ к этому можно получить, выбрав «Окно» > «Персонаж». На этой панели вы можете управлять многими настройками форматирования, такими как шрифт, размер текста, кернинг, интерлиньяж, отслеживание и другие важные параметры выравнивания.
Итак, в этом уроке я покажу вам не только панель символов, но и способы форматирования текста с помощью инструмента «Текст» и панели «Абзац».
Знакомство с панелями «Абзац» и «Символ» в Photoshop
Инструмент «Текст», панель «Абзац» и панель «Символ» являются наиболее важными функциями Photoshop при работе с текстом.
Все три функции предлагают отличные возможности форматирования, помогающие обеспечить профессиональный типографский дизайн в Photoshop. Полезно знать, что предлагает каждая функция.
Полезно знать, что предлагает каждая функция.
Панель параметров
Сначала я хочу обсудить панель параметров . Это первый порт захода после выбора Type Tool (T) . Здесь есть минимальные параметры форматирования текста, но они могут пригодиться.
Когда выбран инструмент «Текст», панель параметров будет отображать различные настройки в верхней части окна Photoshop.
Имеются раскрывающиеся меню для выбора шрифта и стилей шрифта, меню размера шрифта, параметров выравнивания абзаца и образца цвета.
Все настройки на панели параметров также доступны, наряду с другими, на панелях «Символ» и «Абзац».
Панель «Абзац»
Панель «Абзац» используется для форматирования текста абзаца. Это лучше всего подходит для настройки большого количества основного текста в соответствии с вашим дизайном.
Чтобы изначально открыть панель «Абзац», выберите «Окно» > «Абзац» .
Если этот параметр включен, кнопка панели «Абзац» появляется на вертикальной панели инструментов в правой части рабочей области вместе с другими панелями, которые можно отображать, что позволяет легко скрывать или отображать их при необходимости.
На панели «Абзац» есть три варианта выравнивания: по левому краю, по центру и справа, как и на панели параметров. Рядом с ними есть четыре варианта выравнивания текста: слева, по центру, справа и все.
Другие параметры на панели «Абзац» предназначены для установки левого и правого полей и отступов, добавления пробелов до или после абзацев и добавления переносов для длинных слов. Каждая из этих настроек помогает вам представить текст таким образом, чтобы он наилучшим образом соответствовал предоставленному пространству, сохраняя при этом удобочитаемость и профессиональный стандарт.
Панель символов
Панель символов аналогична панели «Абзац», только ее инструменты сосредоточены на настройках символов в тексте, а не на тексте в целом.
Чтобы изначально открыть панель «Символ», выберите «Окно» > «Символ» .
Панель символов появится на той же вертикальной панели инструментов, что и панель «Абзац», и ее также можно легко скрыть или показать одним нажатием кнопки.
Некоторые инструменты на панели символов аналогичны инструментам на панели параметров . Стандартные настройки типа, такие как тип шрифта, стиль шрифта, размер шрифта и цвет, можно найти в обоих.
Но есть некоторые инструменты, которые можно найти только на панели «Символ», и они могут быть полезны при форматировании текста, например интерлиньяж, кернинг и отслеживание, а также инструменты вертикального и горизонтального масштабирования.
Вы также найдете некоторые дополнительные стили шрифта, такие как полужирный, курсив, подчеркивание, зачеркивание и надстрочный индекс, чтобы добавить стиль к вашему тексту. Под стилями шрифта находятся дополнительные стильные предложения лигатур — если шрифт включает их — а также языковой инструмент, позволяющий избежать орфографических ошибок.
Как выровнять текст в Photoshop
Выравнивание текста задает край, с которого всегда начинается текст, и обычно зависит от того, как читается язык — например, английский язык читается слева направо, поэтому большая часть текста выравнивается по левому краю. для облегчения чтения.
Как я уже упоминал ранее, вы можете найти три варианта выравнивания как на панели параметров, когда выбран инструмент «Текст», так и в любое время, когда вы открываете панель «Абзац».
Выравнивание текста с помощью панели параметров
Чтобы настроить выравнивание с помощью панели параметров, выберите Type Tool (T) .
Затем на панели параметров выберите один из трех вариантов выравнивания — по правому краю, по центру или по левому краю — для выравнивания текста.
Стандартное выравнивание большинства текстов на английском языке: выравнивание по левому краю и неровное правое.
Выравнивание текста с помощью панели «Абзац»
Для выравнивания текста также можно использовать панель «Абзац». Преимущество использования этого вместо панели параметров заключается в том, что вы можете открыть панель «Абзац» даже при использовании другого инструмента, что полезно, если вам нужно быстро внести изменения, а затем продолжить работу с предыдущим инструментом.
Преимущество использования этого вместо панели параметров заключается в том, что вы можете открыть панель «Абзац» даже при использовании другого инструмента, что полезно, если вам нужно быстро внести изменения, а затем продолжить работу с предыдущим инструментом.
Во-первых, на панели Layers выберите текстовый слой. Если у вас есть несколько текстовых слоев, вы можете выбрать все текстовые слои, к которым хотите применить одно и то же выравнивание.
Откройте панель «Абзац» и выберите один из трех вариантов выравнивания, чтобы выровнять выделенный текст.
Направление выравнивает текст заподлицо с выбранной стороной, придавая другой стороне неровный край.
Выровненный по центру текст имеет рваные края по обоим краям.
Выравнивание текста по ширине с помощью панели «Абзац»
Рядом с параметрами выравнивания находятся параметры выравнивания, отличные от выравнивания. Выровненный текст по горизонтали заполняет текстовое поле, что дает сплошной текст с обеих сторон. Чтобы обе стороны текста имели ровные края, в отличие от рваных краев, возникающих при использовании текста без выравнивания, между словами могут появиться дополнительные пробелы.
Чтобы обе стороны текста имели ровные края, в отличие от рваных краев, возникающих при использовании текста без выравнивания, между словами могут появиться дополнительные пробелы.
Параметры текста с выравниванием по левому краю, по правому краю или по центру перемещают только последнюю строку — известную как сиротливая или вдова — текста в любом направлении.
Как центрировать текст по объектам в Photoshop
Вы можете центрировать тексты по объектам или самому холсту, чтобы создать сбалансированный по центру дизайн. Независимо от того, является ли ваш объект фигурой, изображением или даже другим текстовым полем, его легко центрировать по тексту.
Эту технику лучше всего использовать с точечным текстом, а не с абзацем; использование текста абзаца будет центрировано от текстового поля, которое может не быть центром самого вашего текста. Использование точечного текста будет сосредоточено в истинном центре текста.
Я покажу вам, как расположить текст по центру объекта; Я использую инструмент Ellipse (U) для своей формы.
На панели «Слои» удерживайте Control (Win) или Command (Mac) при выборе текстового и объектного слоев, которые вы хотите центрировать. Чтобы центрировать все слои, удерживайте Shift клавишу и щелкните верхний слой, после чего будет выбран нижний слой и все слои между ними.
Затем выберите Move Tool (V) , который вызовет параметры выравнивания на панели параметров .
Выберите параметр Выровнять центры по горизонтали , чтобы выровнять текст и объект по их индивидуальным центрам по горизонтали.
При выборе параметра Выровнять центры по вертикали выбранные слои выравниваются по их отдельным центрам по вертикали. Если вы нажали обе кнопки центра выравнивания, все будет выровнено по центру.
Вы также можете выровнять текст или изображение по центру холста таким же образом, пока вы выбираете фоновый слой в Панель слоев вместе с другим слоем, который вы хотите выровнять.
Как делать отступы для абзацев в Photoshop
Используя панель «Абзац», вы можете форматировать отступы и поля для написанных абзацев. Это важная часть дизайна макета, и их очень легко реализовать.
На панели «Абзац» измените настройку отступа, чтобы установить отступ абзаца, при котором первая строка текста перемещается внутрь.
Чтобы создать отдельные абзацы, нажмите Введите на клавиатуре, и отступ появится в начале всех абзацев. Вы также можете установить определенный интервал над абзацами, изменив значение точки.
Как редактировать символы и интервалы между строками в Photoshop
Панель «Символы» можно использовать для изменения интервалов между текстом, включая отдельные символы или целые слова. Существует три основных способа редактирования интервалов: кернинг, отслеживание и интерлиньяж. Изменение любого из этих трех параметров добавляет более тонкие детали форматирования текста, так для чего же нужны эти настройки?
Что такое кернинг?
Кернинг определяет расстояние между отдельными буквами в слове. Иногда промежутки между буквами в стандартном шрифте выглядят неестественно большими или маленькими, что негативно сказывается на читаемости слова. Вы можете увидеть непостоянный интервал между буквами d, i и p в моем примере ниже.
Иногда промежутки между буквами в стандартном шрифте выглядят неестественно большими или маленькими, что негативно сказывается на читаемости слова. Вы можете увидеть непостоянный интервал между буквами d, i и p в моем примере ниже.
Чтобы использовать функцию кернинга, выберите инструмент Type Tool ( T ) и щелкните курсором между двумя редактируемыми буквами.
На панели символов увеличивайте или уменьшайте параметры кернинга, пока не будете удовлетворены.
Вы можете ввести свои собственные показатели или щелкнуть раскрывающееся меню Кернинг , чтобы выбрать показатель кернинга. Отрицательные числа уменьшат пространство, а положительные числа увеличат его.
Результат после кернинга часто малозаметен, но он может иметь огромное значение в более тонких деталях форматирования текста.
Что такое отслеживание?
Трекинг определяет интервал всего слова, а не отдельных пробелов. Иногда настройка отслеживания может помочь разместить слова на небольшом пространстве без изменения размера шрифта.
Иногда настройка отслеживания может помочь разместить слова на небольшом пространстве без изменения размера шрифта.
Настройка трекинга, а не размера шрифта, позволяет сбалансировать элементы дизайна и избавляет вас от необходимости переделывать текст.
Отслеживание снова находится на панели символов .
Чтобы применить отслеживание, выделите слово, которое вы хотите изменить. Вы можете применять отслеживание к группам букв, целым словам или группам слов. Все, что выделено, будет затронуто.
Вы можете ввести значение в поле отслеживания или щелкнуть раскрывающийся список, чтобы выбрать значение. Положительные числа увеличивают расстояние, а отрицательные числа уменьшают расстояние между буквами.
Я установил отслеживание на -50, что уменьшило расстояние между выделенными словами. Теперь он достаточно узкий, чтобы поместиться в конце предыдущей строки. Вы можете использовать отслеживание как художественный эффект с узкими или свободными промежутками или для функционального использования, как в моем примере.
Что ведет?
Интерлиньяж определяет пробелы между строками текста. При написании абзаца вам может понадобиться больше или меньше места между строками для лучшей читабельности или стиля дизайна.
Вы можете изменить интерлиньяж, чтобы повлиять на все строки, или выделить отдельную строку, чтобы увеличить или уменьшить пространство над ней. Интерлиньяж влияет только на пространство над выделенной строкой, но не на пространство под ней.
Настройка Интерлиньяж находится на панели символов над отслеживанием.
Интерлиньяж по умолчанию установлен автоматически для любого заданного шрифта. Но если ваш абзац имеет несколько размеров шрифта, вам придется вручную изменить интерлиньяж.
Начальные значения совпадают со значениями размера шрифта. В раскрывающемся меню есть список размеров точек.
Выделите все строки текста, между которыми вы хотите изменить интервал, и выберите начальное значение в раскрывающемся меню.