Форматирование таблиц в Excel
Одним из самых важных процессов при работе в программе Excel является форматирование. С его помощью не только оформляется внешний вид таблицы, но и задается указание того, как программе воспринимать данные, расположенные в конкретной ячейке или диапазоне. Без понимания принципов работы данного инструмента нельзя хорошо освоить эту программу. Давайте подробно выясним, что же представляет собой форматирование в Экселе и как им следует пользоваться.
Урок: Как форматировать таблицы в Microsoft Word
Форматирование таблиц
Форматирование – это целый комплекс мер регулировки визуального содержимого таблиц и расчетных данных. В данную область входит изменение огромного количества параметров: размер, тип и цвет шрифта, величина ячеек, заливка, границы, формат данных, выравнивание и много другое. Подробнее об этих свойствах мы поговорим ниже.
Автоформатирование
К любому диапазону листа с данными можно применить автоматическое форматирование.
- Выделяем диапазон ячеек или таблицу.
- Находясь во вкладке «Главная» кликаем по кнопке «Форматировать как таблицу». Данная кнопка размещена на ленте в блоке инструментов «Стили». После этого открывается большой список стилей с предустановленными свойствами, которые пользователь может выбрать на свое усмотрение. Достаточно просто кликнуть по подходящему варианту.
- Затем открывается небольшое окно, в котором нужно подтвердить правильность введенных координат диапазона. Если вы выявили, что они введены не верно, то тут же можно произвести изменения. Очень важно обратить внимание на параметр «Таблица с заголовками». Если в вашей таблице есть заголовки (а в подавляющем большинстве случаев так и есть), то напротив этого параметра должна стоять галочка. В обратном случае её нужно убрать. Когда все настройки завершены, жмем на кнопку «OK».

После этого, таблица будет иметь выбранный формат. Но его можно всегда отредактировать с помощью более точных инструментов форматирования.
Переход к форматированию
Пользователей не во всех случаях удовлетворяет тот набор характеристик, который представлен в автоформатировании. В этом случае, есть возможность отформатировать таблицу вручную с помощью специальных инструментов.
Перейти к форматированию таблиц, то есть, к изменению их внешнего вида, можно через контекстное меню или выполнив действия с помощью инструментов на ленте.
Для того, чтобы перейти к возможности форматирования через контекстное меню, нужно выполнить следующие действия.
- Выделяем ячейку или диапазон таблицы, который хотим отформатировать. Кликаем по нему правой кнопкой мыши. Открывается контекстное меню. Выбираем в нем пункт
- После этого открывается окно формата ячеек, где можно производить различные виды форматирования.

Инструменты форматирования на ленте находятся в различных вкладках, но больше всего их во вкладке «Главная». Для того, чтобы ими воспользоваться, нужно выделить соответствующий элемент на листе, а затем нажать на кнопку инструмента на ленте.
Форматирование данных
Одним из самых важных видов форматирования является формат типа данных. Это обусловлено тем, что он определяет не столько внешний вид отображаемой информации, сколько указывает программе, как её обрабатывать. Эксель совсем по разному производит обработку числовых, текстовых, денежных значений, форматов даты и времени. Отформатировать тип данных выделенного диапазона можно как через контекстное меню, так и с помощью инструмента на ленте.
Если вы откроете окно «Формат ячеек» чрез контекстное меню, то нужные настройки будут располагаться во вкладке «Число» в блоке параметров «Числовые форматы». Собственно, это единственный блок в данной вкладке. Тут производится выбор одного из форматов данных:
Тут производится выбор одного из форматов данных:
- Числовой;
- Текстовый;
- Время;
- Дата;
- Денежный;
- Общий и т.д.
После того, как выбор произведен, нужно нажать на кнопку «OK».
Кроме того, для некоторых параметров доступны дополнительные настройки. Например, для числового формата в правой части окна можно установить, сколько знаков после запятой будет отображаться у дробных чисел и показывать ли разделитель между разрядами в числах.
Для параметра «Дата» доступна возможность установить, в каком виде дата будет выводиться на экран (только числами, числами и наименованиями месяцев и т.д.).
Аналогичные настройки имеются и у формата «Время».
Если выбрать пункт «Все форматы», то в одном списке будут показаны все доступные подтипы форматирования данных.
Если вы хотите отформатировать данные через ленту, то находясь во вкладке «Главная», нужно кликнуть по выпадающему списку, расположенному в блоке инструментов «Число». После этого раскрывается перечень основных форматов. Правда, он все-таки менее подробный, чем в ранее описанном варианте.
После этого раскрывается перечень основных форматов. Правда, он все-таки менее подробный, чем в ранее описанном варианте.
Впрочем, если вы хотите более точно произвести форматирование, то в этом списке нужно кликнуть по пункту «Другие числовые форматы…». Откроется уже знакомое нам окно «Формат ячеек» с полным перечнем изменения настроек.
Урок: Как изменить формат ячейки в Excel
Выравнивание
Целый блок инструментов представлен во вкладке «Выравнивание» в окне «Формат ячеек».
Путем установки птички около соответствующего параметра можно объединять выделенные ячейки, производить автоподбор ширины и переносить текст по словам, если он не вмещается в границы ячейки.
Кроме того, в этой же вкладке можно позиционировать текст внутри ячейки по горизонтали и вертикали.
В параметре «Ориентация» производится настройка угла расположения текста в ячейке таблицы.
Блок инструментов «Выравнивание» имеется так же на ленте во вкладке «Главная». Там представлены все те же возможности, что и в окне «Формат ячеек», но в более усеченном варианте.
Шрифт
Во вкладке «Шрифт»
- тип шрифта;
- начертание (курсив, полужирный, обычный)
- размер;
- цвет;
- видоизменение (подстрочный, надстрочный, зачеркнутый).
На ленте тоже имеется блок инструментов с аналогичными возможностями, который также называется «Шрифт».
Граница
Во вкладке «Граница» окна форматирования можно настроить тип линии и её цвет. Тут же определяется, какой граница будет: внутренней или внешней. Можно вообще убрать границу, даже если она уже имеется в таблице.
А вот на ленте нет отдельного блока инструментов для настроек границы. Для этих целей во вкладке «Главная» выделена только одна кнопка, которая располагается в группе инструментов «Шрифт»
Для этих целей во вкладке «Главная» выделена только одна кнопка, которая располагается в группе инструментов «Шрифт»
Заливка
Во вкладке «Заливка» окна форматирования можно производить настройку цвета ячеек таблицы. Дополнительно можно устанавливать узоры.
На ленте, как и для предыдущей функции для заливки выделена всего одна кнопка. Она также размещается в блоке инструментов «Шрифт».
Если представленных стандартных цветов вам не хватает и вы хотите добавить оригинальности в окраску таблицы, тогда следует перейти по пункту «Другие цвета…».
После этого открывается окно, предназначенное для более точного подбора цветов и оттенков.
Защита
В Экселе даже защита относится к области форматирования. В окне «Формат ячеек» имеется вкладка с одноименным названием. В ней можно обозначить, будет ли защищаться от изменений выделенный диапазон или нет, в случае установки блокировки листа.
На ленте аналогичные функции можно увидеть после клика по кнопке «Формат», которая расположена во вкладке «Главная» в блоке инструментов «Ячейки». Как видим, появляется список, в котором имеется группа настроек «Защита». Причем тут можно не только настроить поведение ячейки в случае блокировки, как это было в окне форматирования, но и сразу заблокировать лист, кликнув по пункту «Защитить лист…». Так что это один из тех редких случаев, когда группа настроек форматирования на ленте имеет более обширный функционал, чем аналогичная вкладка в окне «Формат ячеек».
.
Урок: Как защитить ячейку от изменений в Excel
Как видим, программа Excel обладает очень широким функционалом по форматированию таблиц. При этом, можно воспользоваться несколькими вариантами стилей с предустановленными свойствами. Также можно произвести более точные настройки при помощи целого набора инструментов в окне
«Формат ячеек» и на ленте. За редким исключением в окне форматирования представлены более широкие возможности изменения формата, чем на ленте. Мы рады, что смогли помочь Вам в решении проблемы.
За редким исключением в окне форматирования представлены более широкие возможности изменения формата, чем на ленте. Мы рады, что смогли помочь Вам в решении проблемы.Опишите, что у вас не получилось. Наши специалисты постараются ответить максимально быстро.
Помогла ли вам эта статья?
ДА НЕТФорматирование таблицы Excel — Служба поддержки Office
В Excel доступно множество готовых стилей таблиц, которые можно использовать для быстрого форматирования таблицы. Если вам не подходят существующие стили, вы можете создать и применить собственный стиль таблицы. Хотя удалять можно только пользовательские стили, вы можете отменить любой стиль таблицы, чтобы он к ней больше не применялся.
Форматирование таблиц можно дополнительно настраивать, задавая параметры экспресс-стилей для элементов таблиц, например строк заголовков и итогов, первого и последнего столбцов, чередующихся строк и столбцов, а также параметры автофильтра.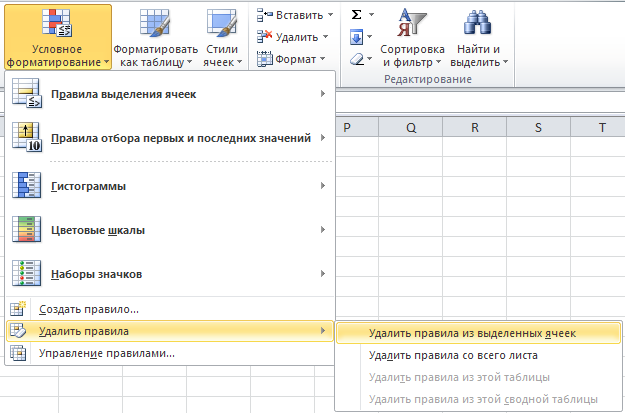
Примечание: Снимки экрана в этой статье получены в Excel 2016. Если вы используете другую версию, интерфейс может немного отличаться, но функции будут такими же.
Выбор стиля таблицы
Если в книге есть диапазон данных, не отформатированный как таблица, Excel автоматически преобразует его в таблицу, когда вы выберете ее стиль. Вы также можете изменить формат существующей таблицы, выбрав другой вариант.
-
Выделите любую ячейку таблицы или диапазон ячеек, который вы хотите отформатировать как таблицу.
-
На вкладке Главная выберите Форматировать как таблицу.
-
Выберите нужный стиль.
Примечания:
-
Автопросмотр: при форматировании диапазона данных или таблицы в Excel вы сможете автоматически просматривать, как будет выглядеть выбранный стиль, который будет применен только после нажатии клавиши ВВОД или щелчка мышью.
 Вы можете выбирать разные форматы таблицы с помощью мыши или клавиш со стрелками.
Вы можете выбирать разные форматы таблицы с помощью мыши или клавиш со стрелками. -
При выборе команды Форматировать как таблицу диапазон данных автоматически преобразуется в таблицу. Если использовать таблицу для работы с данными больше не нужно, ее можно преобразовать назад в обычный диапазон, сохранив при этом примененные стили таблицы. Дополнительные сведения см. в статье Преобразование таблицы Excel в диапазон данных.
Важно:
-
После создания пользовательских стилей таблиц они будут доступны в коллекции «Стили таблиц» (раздел «Пользовательские»).
-
Созданные пользовательские стили доступны только в текущей книге.

Создание пользовательского стиля таблицы
-
Выделите ячейки таблицы, для которых вы хотите создать пользовательский стиль.
-
На вкладке Главная выберите Форматировать как таблицу или разверните коллекцию Стили таблиц на вкладке Работа с таблицами > Конструктор (на компьютерах Mac — на вкладке Таблицы).
-
Выберите Создать стиль таблицы. Откроется диалоговое окно Создание стиля таблицы.
-
В поле Имя введите название нового стиля.
-
В поле Элемент таблицы выполните одно из следующих действий:
-
Чтобы отформатировать элемент, щелкните его и нажмите кнопку Формат, а затем выберите необходимые параметры форматирования на вкладках Шрифт, Граница и Заливка.

-
Для отмены существующего форматирования щелкните элемент, а затем нажмите кнопку Очистить.
-
-
В группе Просмотр можно посмотреть то, как будет выглядеть таблица после изменения форматирования.
-
Для применения нового стиля таблицы в качестве стиля по умолчанию в текущей книге установите флажок Назначить стилем таблицы по умолчанию для данного документа.
Удаление пользовательского стиля таблицы
-
Выделите ячейки таблицы, для которых вы хотите удалить пользовательский стиль.
-
На вкладке Главная выберите Форматировать как таблицу или разверните коллекцию Стили таблиц на вкладке Работа с таблицами > Конструктор (на компьютерах Mac — на вкладке Таблицы).

-
В группе Дополнительно щелкните правой кнопкой стиль, который вы хотите удалить, а затем в контекстном меню выберите команду Удалить.
Примечание: Все таблицы текущей книги, использующие этот стиль, будут отображаться в формате, заданном по умолчанию.
-
Выделите ячейки таблицы, для которых вы хотите отменить текущий стиль.
-
На вкладке Главная выберите Форматировать как таблицу или разверните коллекцию Стили таблиц на вкладке Работа с таблицами > Конструктор (на компьютерах Mac — на вкладке Таблицы).

-
Выберите параметр Очистить.
Таблица отобразится в формате, заданном по умолчанию.
Примечание: При отмене стиля таблицы сама таблица не удаляется. Если не требуется работать с данными как с таблицей, ее можно преобразовать в обычный диапазон. Дополнительные сведения см. в статье Преобразование таблицы Excel в диапазон данных.
Для таблиц можно включить и отключить различные параметры, связанные со стилем. Для этого выполните указанные ниже действия.
-
Выделите ячейки таблицы.
-
Выберите Работа с таблицами > Конструктор (на компьютерах Mac следует открыть вкладку Таблицы), а затем в группе Параметры стилей таблиц установите или снимите указанные ниже флажки.

-
Строка заголовков — применение или отмена форматирования первой строки таблицы.
-
Строка итогов — быстрое добавление строки с результатами функции промежуточного итога, (например СУММ, СРЗНАЧ, СЧЁТ, МИН или МАКС), которую можно выбрать в раскрывающемся списке. Скрытые строки можно как включать в вычисления, так и нет.
-
Первый столбец — применение или отмена форматирования первого столбца таблицы.
-
Последний столбец — применение или отмена форматирования последнего столбца таблицы.

-
Чередующиеся строки — использование разной заливки для четных и нечетных строк, чтобы облегчить чтение.
-
Чередующиеся столбцы — использование разной заливки для четных и нечетных столбцов, чтобы облегчить чтение.
-
Кнопка фильтра — включение и отключение автофильтра.
-
В Excel в Интернете можно применять параметры стиля таблицы для форматирование элементов таблицы.
Выбор параметров для форматирования элементов таблицы
Для таблиц можно включить и отключить различные параметры, связанные со стилем.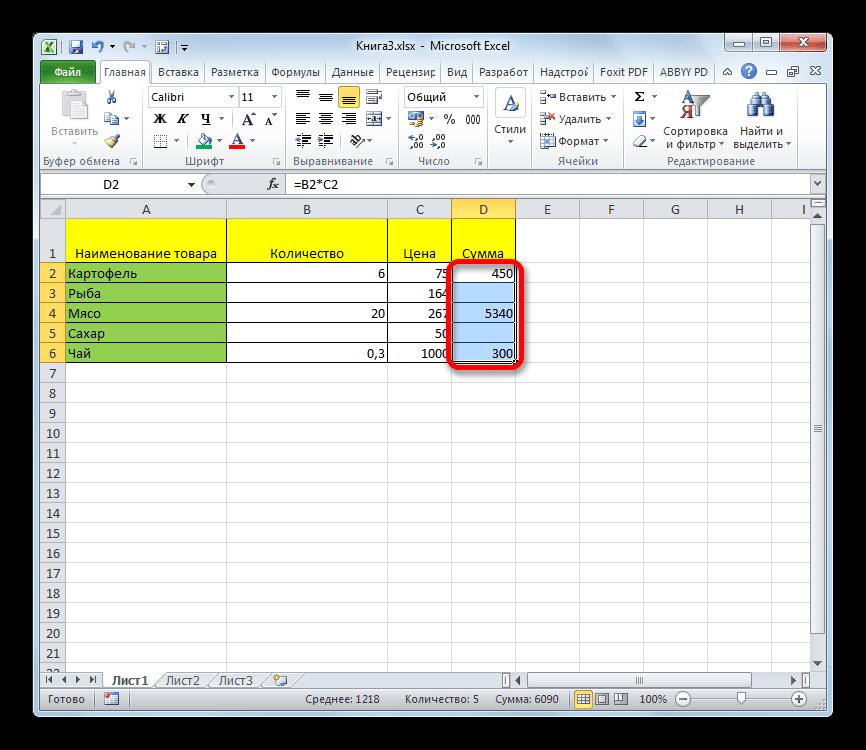 Для этого выполните указанные ниже действия.
Для этого выполните указанные ниже действия.
-
Выделите ячейки таблицы.
-
На вкладке «Конструктор таблиц» в области «Параметрыстиля» проверьте или сберем из следующих параметров:
-
Строка заголовков — применение или отмена форматирования первой строки таблицы.
-
Строка итогов — быстрое добавление строки с результатами функции промежуточного итога, (например СУММ, СРЗНАЧ, СЧЁТ, МИН или МАКС), которую можно выбрать в раскрывающемся списке. Скрытые строки можно как включать в вычисления, так и нет.
-
Чередующиеся строки— отображение четных и нечетных строк с чередующимся затенение для удобства чтения.

-
Первый столбец — применение или отмена форматирования первого столбца таблицы.
-
Последний столбец — применение или отмена форматирования последнего столбца таблицы.
-
Чередующиеся столбцы— отображение четных и нечетных столбцов с чередующимся затенение для удобства чтения.
-
Кнопка фильтра — включение и отключение автофильтра.
-
Анализ и форматирование в Excel
Автоматическое заполнение столбцов с помощью функции мгновенного заполнения
Например, вы можете автоматически заполнить столбец «Имя» на основе столбца «Полное имя».
-
В ячейке ниже названия столбца «Имя» введите значение «Надежда» и нажмите клавишу ВВОД.
-
В следующей ячейке введите первые несколько букв имени «Андрей».
-
Когда появится список предлагаемых значений, нажмите клавишу RETURN.
Чтобы просмотреть дополнительные параметры, нажмите кнопку Параметры мгновенного заполнения .
Проверьте, как это работает! Выберите Файл > Создать, щелкните шаблон Добро пожаловать в Excel! и откройте лист Заливка.
Быстрые вычисления с функцией автосуммирования
-
Выделите ячейку под числами, которые необходимо сложить.

-
На вкладке Главная нажмите кнопку Автосумма .
-
Нажмите клавишу ВВОД.
Совет Чтобы выполнить другие расчеты, щелкните стрелку вниз рядом с кнопкой Автосумма и выберите вид вычисления.
Можно также выбрать диапазон чисел, чтобы увидеть распространенные вычисления в строке состояния. См. статью Просмотр сводных данных в строке состояния.
Создание диаграммы
Чтобы выбрать подходящую диаграмму для своих данных, используйте инструмент Экспресс-анализ.
-
Выделите данные, которые нужно нанести на диаграмму.
-
Нажмите кнопку Экспресс-анализ в правом нижнем углу выделенного диапазона ячеек.

-
Выберите раздел Диаграммы, наведите указатель мыши на доступные варианты и выберите подходящий.
Проверьте, как это работает! Выберите Файл > Создать, щелкните шаблон Добро пожаловать в Excel и откройте лист Диаграмма. Дополнительные сведения см. в видео Создание диаграмм.
Использование условного форматирования
Чтобы выделить важные данные или показать тенденции изменения данных, используйте инструмент Экспресс-анализ.
-
Выделите данные, к которым необходимо применить условное форматирование.
-
Нажмите кнопку Экспресс-анализ в правом нижнем углу выделенного диапазона ячеек.

-
Выберите раздел Форматирование, наведите указатель мыши на доступные варианты и выберите подходящий.
Проверьте, как это работает! Выберите Файл > Создать, щелкните шаблон Добро пожаловать в Excel! и откройте лист Анализ.
Закрепление верхней строки
Закрепите верхнюю строку заголовков столбцов, чтобы прокручивать только данные.
-
Нажмите клавишу ВВОД или ESC, чтобы завершить редактирование ячейки.
-
Выберите Вид > Закрепить области > Закрепить верхнюю строку.
Дополнительные сведения см. в статье Закрепление областей.
в статье Закрепление областей.
Далее: Совместная работа в Excel
Как скопировать и вставить таблицу в Экселе
Копирование таблицы – один из важнейших навыков, которым должен овладеть каждый пользователь Эксель для эффективной работы. Давайте разберемся, как эту процедуру можно выполнить в программе разными способами в зависимости от поставленной задачи.
Копируем и вставляем таблицу
Прежде всего при копировании таблицы следует определиться с тем, какую информацию требуется продублировать (значения, формулы и т.д.). Скопированные данные можно вставить в новом месте на том же листе, на новом листе или в другом файле.
Метод 1: простое копирование
Данный способ чаще остальных применяется при дублировании таблиц. В результате, получится точная копия ячеек с сохранением исходного форматирования и формул (если они были). Алгоритм действий следующий:
В результате, получится точная копия ячеек с сохранением исходного форматирования и формул (если они были). Алгоритм действий следующий:
- Любым удобным способом (например, с помощью зажатой левой кнопки мыши) выделяем диапазон ячеек, которые планируем поместить в буфер обмена, другими словами, скопировать.
- Далее правой кнопкой мыши щелкаем в любом месте внутри выделения и в открывшемся списке останавливаемся на команде “Копировать”.Для копирования можно просто нажать комбинацию Ctrl+C на клавиатуре (после того, как будет выполнено выделение). Требуемую команду можно, также, найти на ленте программы (вкладка “Главная”, группа “Буфер обмена”). Щелкнуть нужно именно по значку, а не по стрелке вниз рядом с ним.
- Переходим к ячейке на нужном листе (в текущей или другой книге), начиная с которой планируем вставку скопированных данных. Эта ячейка будет самым верхним левым элементом вставленной таблицы. Щелкаем по ней правой кнопкой мыши и в раскрывшемся списке нам нужна команда “Вставить” (первый значок в группе “Параметры вставки”).
 В нашем случае мы выбрали текущий лист.Как и при копировании данных для вставки можно воспользоваться горячими клавишами – Ctrl+V. Или же щелкаем по нужной команде на ленте программы (в той же вкладке “Главная”, группа “Буфер обмена”). Кликнуть необходимо именно по значку, как показано на скриншоте ниже, а не по надписи “Вставить”.
В нашем случае мы выбрали текущий лист.Как и при копировании данных для вставки можно воспользоваться горячими клавишами – Ctrl+V. Или же щелкаем по нужной команде на ленте программы (в той же вкладке “Главная”, группа “Буфер обмена”). Кликнуть необходимо именно по значку, как показано на скриншоте ниже, а не по надписи “Вставить”. - Независимо от выбранного способа копирования и вставки данных, копия таблицы появится в выбранном месте. Форматирование ячеек и содержащиеся в них формулы, при этом, будут сохранены.
Примечание: в нашем случае нам не пришлось настраивать границы ячеек для скопированной таблицы, т.к. она была вставлена в рамках тех же столбцов, что и исходная. В остальных случаях после дублирования данных придется потратить немного времени на расширение (или сужение) границ.
Метод 2: копируем только значения
В данном случае мы будем копировать только сами значения выделенных ячеек, не перенося в новое место формулы (будут скопированы видимые результаты по ним) или форматирование. Вот, что мы делаем:
Вот, что мы делаем:
- Любым из описанных выше методов выделяем и копируем исходные элементы.
- Правой кнопкой мыши щелкаем по ячейке, с которой планируем вставку скопированных значений, и в раскрывшемся контекстном меню кликаем по варианту “Значения” (значок в виде папки с цифрами 123).Здесь же представлены другие варианты специальной вставки: только формулы, значения и форматы чисел, форматирование и т.д.
- В итоге мы получим точно такую же таблицу, но без сохранения формата исходных ячеек, ширины столбцов и формул (вместо них будут вставлены результаты, которые мы видим на экране).
Примечание: варианты специальной вставки, также, представлены в ленте программы в главной вкладке. Раскрыть их можно, щелкнув по кнопке с надписью “Вставить” и стрелкой вниз.
Копирование значений с сохранением исходного форматирования
В контекстном меню ячейки, с которой планируется вставка, раскрываем варианты “Специальной вставки” щелчком по стрелке рядом с этой командой и выбираем пункт “Значения и исходное форматирование”.
В результате, мы получим таблицу, которая визуально не будет отличаться от исходной, однако, вместо формул в ней будут исключительно конкретные значения.
Если мы в контекстном меню ячейки щелкнем не по стрелке рядом, а по самой команде “Специальная вставка”, откроется окно, в котором также предлагается выбор различных вариантов. Выбираем требуемый параметр и жмем OK.
Метод 3: копируем таблицу с сохранением ширины столбцов
Как мы ранее уже рассмотрели, если обычным образом скопировать и вставить таблицу в новое место (не в рамках тех же столбцов), то вероятнее всего, придется после этого настраивать ширину колонок с учетом содержимого ячеек. Но возможности Excel позволяют сразу выполнить процедуру с сохранением исходных размеров. Вот, как это делается:
- Для начала выделяем и копируем таблицу (пользуемся любым удобным методом).
- Выбрав ячейку для вставки данных щелкаем по ней правой кнопкой мыши и в вариантах “Специальной вставки” выбираем пункт “Сохранить ширину столбцов оригинала”.

- В нашем случае мы получили вот такой результат (на новом листе).
Альтернативный вариант
- В контекстном меню ячейки щелкаем по самой команде “Специальная вставка” и открывшемся окне выбираем вариант “ширины столбцов”.
- Размер столбцов в выбранном месте будет скорректирован с учетом исходной таблицы.
- Теперь мы можем выполнить копирование-вставку таблицы в эту область обычным способом.
Метод 4: вставляем таблицу в виде рисунка
Если требуется вставить скопированную таблицу в виде обычной картинки, выполнить это можно следующим образом:
- После того, как таблица будет скопирована, в контекстном меню выбранной для вставки ячейки останавливаемся на пункте “Рисунок” в вариантах “Специальной вставки”.
- Таким образом, мы получим продублированную в виде картинки таблицу, которую можно перемещать, поворачивать, а также менять ее размер. Но отредактировать данные и изменить их внешний вид уже не получится.

Метод 5: копируем весь лист
В некоторых случаях может потребоваться копирование не какого-то отдельного фрагмента, а всего листа целиком. Для этого:
- Выделяем все содержимое листа, щелкнув по значку на пересечении горизонтальной и вертикальной панелей координат.Либо можно воспользоваться горячими клавишами Ctrl+A: нажимаем один раз, если курсор установлен в пустой ячейке или два раза, если выбран заполненный элемент (за исключением единичных ячеек, в этом случае, также, достаточно одного нажатия).
- Все ячейки листа должны выделиться. И теперь их можно скопировать любым удобным способом.
- Переходим в другой лист/документ (создаем новый или переключаемся в уже имеющийся). Щелкаем по значку на пересечении координат, после чего вставляем данные, например, воспользовавшись сочетанием клавиш Ctrl+V.
- В результате, получаем копию листа с сохранением размеров ячеек и исходного форматирования.
Альтернативный способ
Скопировать лист можно и по-другому:
- Щелкаем правой кнопкой мыши по названию листа в нижней части окна программы.
 В открывшемся контекстном меню выбираем пункт “Переместить или скопировать”.
В открывшемся контекстном меню выбираем пункт “Переместить или скопировать”. - Появится небольшое окошко, в котором мы настраиваем действие, которое требуется выполнить в отношении выбранного листа, и жмем OK:
- перемещение/копирование в текущей книге с последующим выбором местоположения;
- перемещение/копирование в новую книгу;
- чтобы было выполнено именно копирование, не забываем поставить галочку напротив соответствующего параметра.
- В нашем случае мы выбрали новый лист и получили вот такой результат. Обратите внимание, что вместе с содержимым листа было скопировано и его имя (при необходимости, его можно изменить – также, через контекстное меню листа).
Заключение
Таким образом, Excel предлагает пользователям большой выбор вариантов копирования таблицы в зависимости от того, что именно (и как именно) требуется продублировать данные. Потратив немного времени на изучение различных способов выполнения этой задачи можно сэкономить немало времени в дальнейшей работе в программе.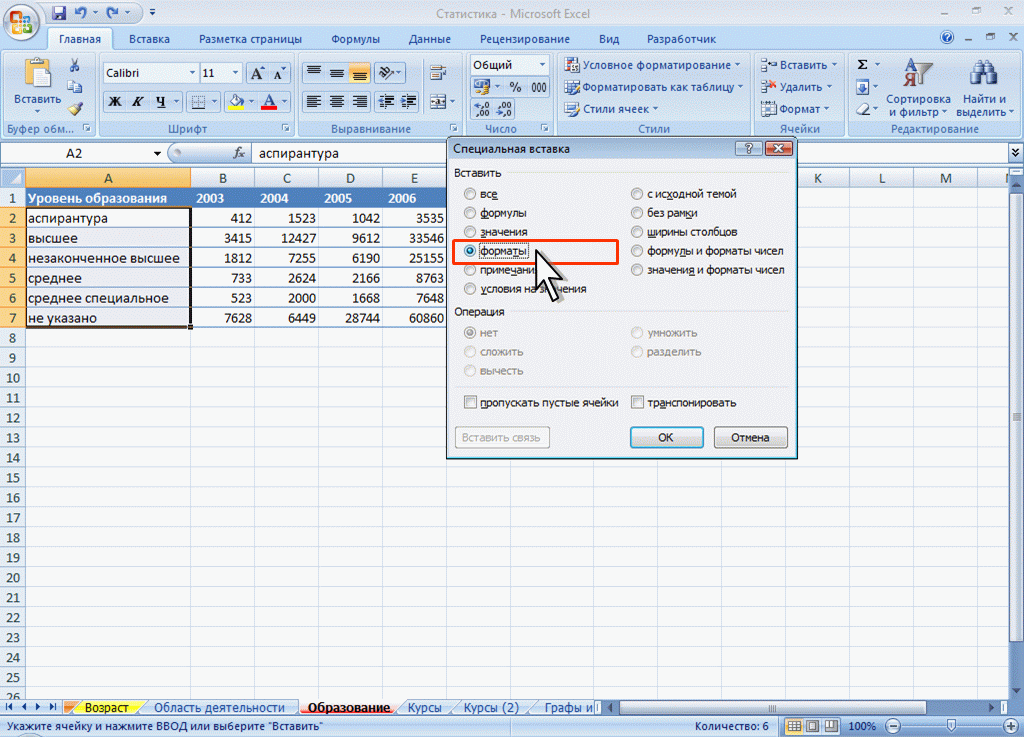
Форматирование таблиц в Excel. Как выполнять форматирование таблиц
Форматирование – это один из основных процессов при работе с табличным процессором. Применяя форматирование, можно изменить внешний вид табличных данных, а также задать параметры ячеек. Важно уметь правильно его осуществлять, чтобы выполнять свою работу в программе быстро и эффективно. Из статьи вы узнаете, как правильно форматировать таблицу.
Форматирование таблиц
Форматирование – это набор действий, который необходим для редактирования внешнего вида таблицы и показателей внутри неё. Эта процедура позволяет редактировать кегль и цвет шрифта, размер ячеек, заливку, формат и так далее. Разберем каждый элемент более подробно.
Автоформатирование
Автоформатирование можно применить к абсолютно любому диапазону ячеек. Табличный процессор самостоятельно отредактирует выделенный диапазон, применив к нему назначенные параметры. Пошаговое руководство:
- Производим выделение ячейки, диапазона ячеек или всей таблицы.

- Переходим в раздел «Главная» и нажимаем «Форматировать как таблицу». Найти этот элемент можно в блоке «Стили». После нажатия отображается окошко со всеми возможными готовыми стилями. Выбрать можно любой из стилей. Кликаем на понравившейся вариант.
- На экране отобразилось маленькое окошко, которое требует подтверждения корректности вбитых диапазонных координат. Если вы заметили, что в диапазоне существует ошибка, то можете отредактировать данные. Нужно внимательно отнестись к пункту «Таблица с заголовками». Если в табличке присутствуют заголовки, то возле этого свойства необходимо поставить галочку. После проведения всех настроек кликаем «ОК».
- Готово! Табличка приняла внешний вид выбранного вами стиля. В любой момент этот стиль можно поменять на другой.
Переход к форматированию
Возможности автоматического форматирования устраивают далеко не всех пользователей табличного процессора.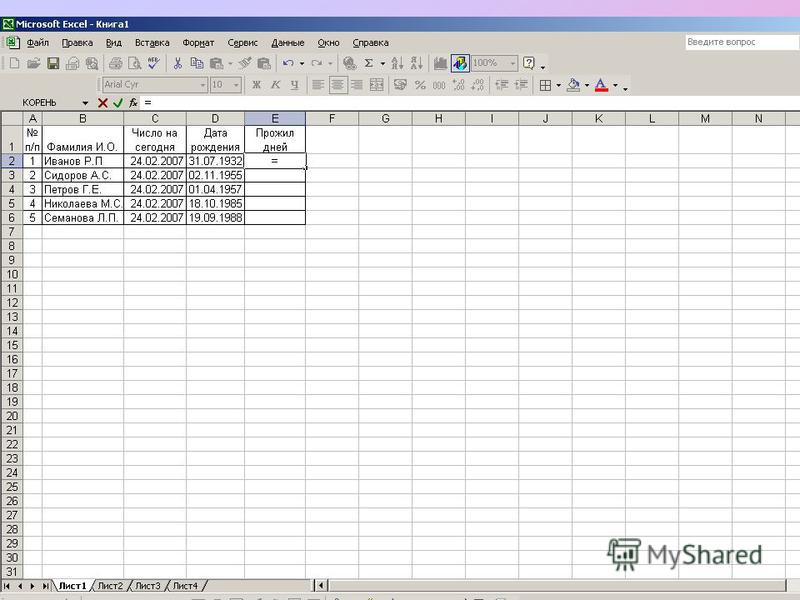 Существует возможность ручного форматирования таблички при помощи специальных параметров. Отредактировать внешний вид можно при помощи контекстного меню или же инструментов, расположенных на ленте. Пошаговое руководство:
Существует возможность ручного форматирования таблички при помощи специальных параметров. Отредактировать внешний вид можно при помощи контекстного меню или же инструментов, расположенных на ленте. Пошаговое руководство:
- Производим выделение необходимой области редактирования. Нажимаем на нее ПКМ. На экране отобразилось контекстное меню. Кликаем на элемент «Формат ячеек…».
- На экране отобразилось окошко под названием «Формат ячеек». Здесь можно выполнить различные манипуляции редактирования табличных данных.
В разделе «Главная» располагаются различные инструменты форматирования. Для того чтобы применить их к своим ячейкам, необходимо произвести их выделение, а затем кликнуть по любому из них.
7Форматирование данных
Формат ячейки — это один из основных элементов форматирования. Этот элемент не только видоизменяет внешний вид, но и указывает табличному процессору способ обработки ячейки. Как и в предыдущем способе, это действие можно реализовать через контекстное меню или же инструменты, находящиеся в специальной ленте вкладки «Главная».
Открыв окошко «Формат ячеек» при помощи контекстного меню, можно произвести редактирование формата через раздел «Числовые форматы», находящегося в блоке «Число». Здесь можно выбрать один из следующих форматов:
- дата;
- время;
- общий;
- числовой;
- текстовый и т.д.
После выбора необходимого формата кликаем «ОК».
8Ко всему прочему, у некоторых форматов существуют дополнительные параметры. Выбрав числовой формат можно отредактировать количество цифр после запятой у чисел дробного типа.
9Установив формат «Дата», можно выбрать, в каком виде будет отображаться дата на экране. У параметра «Время» существуют такие же настройки. Кликнув на элемент «Все форматы», можно просмотреть все возможные подвиды редактирования данных в ячейке.
1011Перейдя в раздел «Главная» и раскрыв список, находящийся в блоке «Число», можно также отредактировать формат ячейки или диапазона ячеек. В этом списке находятся все основные форматы.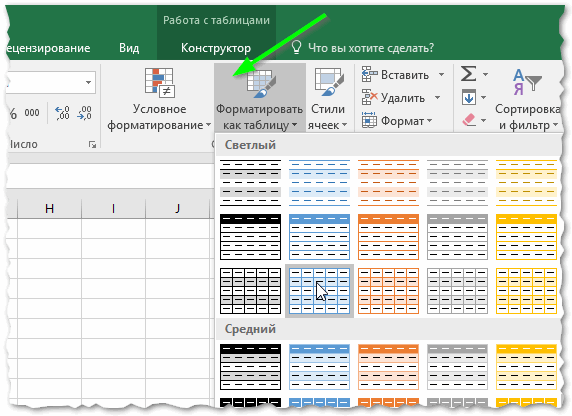
Нажав на элемент «Другие числовые форматы…» отобразится уже известное окошко «Формат ячеек», в котором можно произвести более детальную настройку формата.
14Выравнивание содержимого
Перейдя в окошко «Формат ячеек», а затем в раздел «Выравнивание» можно произвести ряд дополнительных настроек, позволяющих сделать внешний вид таблички более презентабельным. В этом окошке находится большое число настроек. Поставив галочку около того или иного параметра, можно произвести объединение ячеек, осуществить перенос текста по словам, а также реализовать автоматический подбор ширины.
15Ко всему прочему, в данном разделе можно реализовать расположение текста внутри ячейки. Существует возможность выбора вертикального и горизонтального отображения текста.
16В разделе «Ориентация» можно произвести настройку угла позиционирования текстовой информации внутри ячейки.
17В разделе «Главная» находится блок инструментов «Выравнивание». Здесь, как и в окошке «Формат ячеек», находятся настройки выравнивания данных, но в более обрезанном виде.
Настройка шрифта
Раздел «Шрифт» позволяет выполнить большой комплекс действий по редактированию информации, находящейся в выделенной ячейке или диапазоне ячеек. Здесь можно отредактировать следующее:
- тип;
- размер;
- цвет;
- начертание и т.д.
На специальной ленте находится блок инструментов «Шрифт», который позволяет выполнить такие же преобразования.
20Границы и линии
В разделе «Граница» окошка «Формат ячеек» можно произвести настройку видов линии, а также выставить желаемый цвет. Здесь же можно выбрать стиль границы: внешний или внутренний. Существует возможность полного удаления границы, если она не нужна в таблице.
21К сожалению, на верхней ленте отсутствуют инструменты для редактирования границ таблицы, но существует небольшой элемент, который находится в блоке «Шрифт».
22Заливка ячеек
В разделе «Заливка» окошка «Формат ячеек» можно отредактировать цвет табличных ячеек. Существует дополнительная возможность выставления различных узоров.
Как и в предыдущем элементе, здесь существует только одна кнопка на ленте инструментов, которая находится в блоке «Шрифт».
24Бывает так, что пользователю недостаточно стандартных оттенков для работы с табличной информацией. В этом случае нужно перейти в раздел «Другие цвета…» через кнопку, располагающуюся в блоке «Шрифт». После нажатия отображается окошко, которое позволяет выбрать другой цвет.
Стили ячеек
Стиль ячеек можно не только задавать самостоятельно, но и выбирать из интегрированных в сам табличный процессор. Библиотека стилей обширна, поэтому каждый пользователь сможет подобрать для себя подходящий стиль.
25Пошаговое руководство:
- Выделяем необходимые ячейки для применения готового стиля.
- Переходим в раздел «Главная».
- Кликаем «Стили ячеек».
- Выбираем понравившейся стиль.
Защита данных
Защита тоже относится к сфере форматирования. В знакомом нам окошке «Формат ячеек» существует раздел под названием «Защита». Здесь можно выставить параметры защиты, которые позволят запретить редактирование выделенного диапазона ячеек. А также здесь можно включить скрытие формул.
Здесь можно выставить параметры защиты, которые позволят запретить редактирование выделенного диапазона ячеек. А также здесь можно включить скрытие формул.
На ленте инструментов раздела «Главная» в блоке «Ячейки» находится элемент «Формат», позволяющий произвести аналогичные преобразования. Нажав на «Формат», на экране отобразится список, в котором существует элемент «Защита». Кликнув на «Защитить лист…», можно запретить редактирование всего листа искомого документа.
27Темы оформления таблиц
В табличном процессоре Excel, как и текстовом процессоре Word, можно выбрать тему оформления документа.
28Пошаговое руководство:
- Переходим во вкладку «Разметка страницы».
- Кликаем на элемент «Темы».
- Выбираем одну из готовых тем.
Трансформация в «Умную таблицу»
«Умная» таблица является особым видом форматирования, после использования которого массив ячеек получает определенные полезные свойства, облегчающие работу с большими объёмами данных.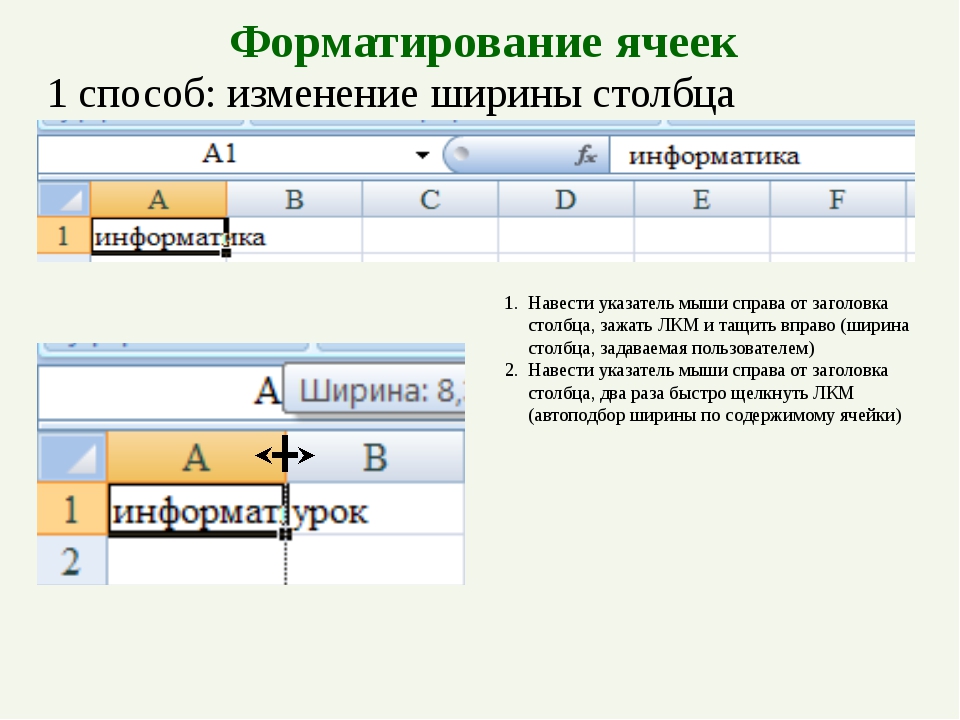 После преобразования диапазон ячеек начинает рассматриваться программой как целый элемент. Использование этой функции избавляет пользователей от пересчета формул после добавления новых строчек в таблицу. Ко всему прочему, «Умная» таблица имеет особые кнопки в заголовках, которые позволяют фильтровать данные. Функция предоставляет возможность закрепить шапку таблицы в верхней части листа. Трансформация в «Умную таблицу» производится следующим образом:
После преобразования диапазон ячеек начинает рассматриваться программой как целый элемент. Использование этой функции избавляет пользователей от пересчета формул после добавления новых строчек в таблицу. Ко всему прочему, «Умная» таблица имеет особые кнопки в заголовках, которые позволяют фильтровать данные. Функция предоставляет возможность закрепить шапку таблицы в верхней части листа. Трансформация в «Умную таблицу» производится следующим образом:
- Выделяем необходимую область для редактирования. На ленте инструментов выбираем элемент «Стили» и кликаем «Форматировать как таблицу».
- На экране отобразился список готовых стилей с предустановленными параметрами. Жмем на понравившейся вариант.
- Появилось вспомогательное окно с настройками диапазона и отображения заголовков. Выставляем все необходимые параметры и жмем кнопку «ОК».
- После проведения этих настроек наша табличка превратилась в «Умную таблицу», с которой намного удобнее работать.

Пример форматирования таблицы
Разберем на простом примере, как пошагово произвести форматирование таблицы. К примеру, мы создали табличку следующего вида:
33Теперь перейдем к ее детальному редактированию:
- Начнем с заголовка. Выделяем диапазон А1…Е1, и кликаем на «Объединить и переместить в центр». Этот элемент находится в разделе «Форматирование». Ячейки объединились, а внутренний текст выровнялся по центру. Выставляем шрифт «Arial», кегль – «16», «Полужирный», «Подчеркнутый», оттенок шрифта – «Фиолетовый».
- Перейдем к форматированию заголовков столбиков. Выделяем ячейки А2 и В2 и кликаем «Объединение ячеек». Аналогичные действия производим с ячейками А7 и В7. Выставляем следующие данные: шрифт – «Arial Black», кегль – «12», выравнивание – «По левому краю», оттенок шрифта – «Лиловый».
- Производим выделение С2…Е2, удерживая «Ctrl», производим выделение С7…Е7. Здесь выставляем следующие параметры: шрифт – «Arial Black», кегль – «8», выравнивание – «По центру», цвет шрифта – «Лиловый».

- Переходим к редактированию записей. Производим выделение основных показателей таблицы – это ячейки А3…Е6 и А8…Е8. Выставляем следующие параметры: шрифт – «Arial», «11», «Полужирный», «По центру», «Синий».
- Выравниваем по левому краю В3…В6, а также В8.
- Выставляем красный цвет в А8…Е8.
- Производим выделение D3…D6 и нажимаем ПКМ. Кликаем «Формат ячеек…». В появившемся окошке выбираем числовой тип данных. Аналогичные действия производим с ячейкой D8 и выставляем три цифры после запятой.
- Переходим к форматированию границ. Производим выделение А8…Е8 и жмем «Все границы». Теперь выбираем «Толстая внешняя граница». Далее производим выделение А2…Е2 и также выбираем «Толстая внешняя граница». Таким же образом производим форматирование А7…Е7.
- Производим установку цвета. Выделяем D3…D6 и назначаем светло-бирюзовый оттенок. Производим выделение D8 и выставляем светло-желтый оттенок.
- Переходим к установке защиты на документ. Производим выделение ячейки D8, жмем на нее ПКМ и кликаем «Формат ячеек».
 Здесь выбираем элемент «Защита» и ставим галочку около элемента «Защищаемая ячейка».
Здесь выбираем элемент «Защита» и ставим галочку около элемента «Защищаемая ячейка». - Перемещаемся в основное меню табличного процессора и переходим в раздел «Сервис». Затем передвигаемся в «Защита», где выбираем элемент «Защитить лист». Выставление пароля – необязательная функция, но при желании его можно поставить. Теперь данную ячейку невозможно отредактировать.
На этом примере мы детально рассмотрели, как пошагово можно отформатировать табличку в табличном процессоре. Результат форматирования выглядит следующим образом:
34Как мы видим, табличка внешне кардинально изменилась. Её вид стал более удобным и презентабельным. Аналогичными действиями можно отформатировать абсолютно любую таблицу и поставить на нее защиту от случайного редактирования. Ручной способ форматирования намного эффективней использования готовых стилей, так как вручную можно задать уникальные параметры для любого вида таблицы.
Заключение
Табличный процессор обладает огромным количеством настроек, позволяющих произвести форматирование данных.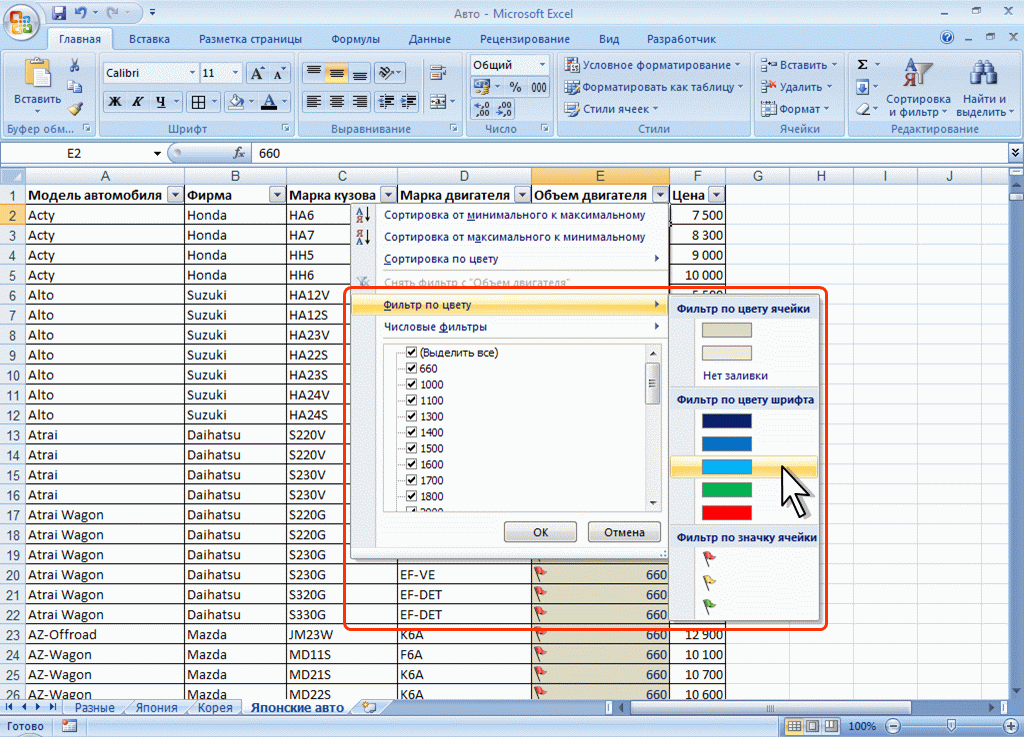 В программе существуют удобные встроенные готовые стили с установленными параметрами форматирования, а через окошко «Формат ячеек» можно реализовать собственные настройки вручную.
В программе существуют удобные встроенные готовые стили с установленными параметрами форматирования, а через окошко «Формат ячеек» можно реализовать собственные настройки вручную.
Оцените качество статьи. Нам важно ваше мнение:
5 полезных приемов для печати таблиц в Excel
Итак, Вы создали рабочую книгу в Excel полную данных. Она чётко организованна, информация актуальна, форматирование в точности, как было задумано. Вы решили напечатать бумажный вариант этой таблицы… и всё пошло кувырком.
Таблицы Excel не всегда здорово выглядят на бумаге, поскольку не созданы для того, чтобы подходить под формат печатной страницы. Они созданы быть длинными и широкими, насколько это потребуется. Это отлично для редактирования и просмотра на экране, но вызывает затруднения при печати документов, поскольку данные не всегда могут полностью уместиться в стандартный формат бумажного листа.
Все эти трудности вовсе не означают, что невозможно заставить таблицу Excel выглядеть хорошо на бумаге. На самом деле это совсем не трудно. Следующие 5 приемов для печати в Excel помогут Вам в решении этой проблемы. Все они должны одинаково работать в Excel 2007, 2010 и 2013.
На самом деле это совсем не трудно. Следующие 5 приемов для печати в Excel помогут Вам в решении этой проблемы. Все они должны одинаково работать в Excel 2007, 2010 и 2013.
1. Пользуйтесь предварительным просмотром страницы перед печатью
При помощи инструмента Print Preview (Предварительный просмотр) Вы можете в точности увидеть, как будет выглядеть таблица на печатной странице. С точки зрения экономии времени и бумаги, Print Preview (Предварительный просмотр) – это Ваш главный инструмент при печати. Вы можете даже вносить некоторые изменения, например, перетаскивать мышью границы печати, чтобы сделать их шире или уже. Воспользуйтесь этим инструментом после настройки параметров печати и компоновки, чтобы убедиться, что таблица выглядит так, как Вы этого хотите.
2. Решите, что должно быть напечатано
Если Вам нужна только небольшая часть данных, не стоит печатать всю рабочую книгу – напечатайте выбранные данные. Вы можете распечатать только тот лист, который в данный момент просматриваете, выбрав в настройках печати Print Active Sheets (Напечатать активные листы), или выбрать Print Entire Workbook (Напечатать всю книгу), чтобы распечатать весь файл. Кроме этого, Вы можете напечатать небольшой участок Ваших данных, выделив нужную область и выбрав Print Selection (Напечатать выделенный фрагмент) в настройках печати.
Кроме этого, Вы можете напечатать небольшой участок Ваших данных, выделив нужную область и выбрав Print Selection (Напечатать выделенный фрагмент) в настройках печати.
3. Максимизируйте доступную площадь
Вы ограничены размерами листа бумаги, на которой печатаете, но есть способы выжать максимум из его площади. Попробуйте изменить ориентацию страницы. Ориентация по умолчанию хороша для данных, где больше строк, чем столбцов. Если же Ваша таблица в ширину больше, чем в высоту, измените ориентацию страницы на landscape (альбомная). Всё ещё требуется больше места? Вы можете изменить ширину границ по краям страницы. Чем они меньше, тем больше места остаётся для данных. В конце концов, если Ваша таблица не слишком большая, попробуйте поиграть с инструментом Custom Scaling Options (Масштаб), чтобы вместить все строки или все столбцы, либо рискните полностью вписать таблицу на один печатный лист бумаги.
4. Используйте печать заголовков
Если таблица занимает больше одной страницы, то становится сложно понять, к чему относятся конкретные данные, поскольку Excel по умолчанию печатает заголовки столбцов только на 1-м листе.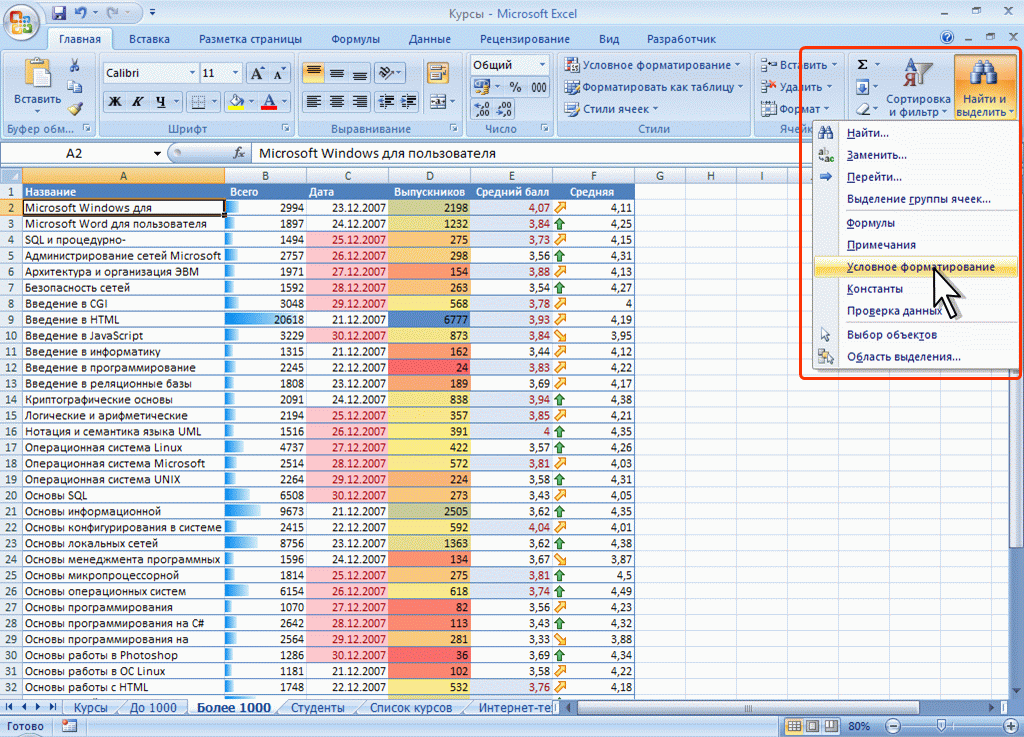 Команда Print Titles (Печатать заголовки) позволяет печатать заголовки строк или столбцов на каждой странице, что значительно упрощает чтение данных.
Команда Print Titles (Печатать заголовки) позволяет печатать заголовки строк или столбцов на каждой странице, что значительно упрощает чтение данных.
5. Используйте разрывы страниц
Если таблица занимает более одного листа бумаги, рекомендуем использовать разрывы страниц, чтобы точно определить, какие данные попадут на каждый конкретный лист. Когда Вы вставляете разрыв страницы, всё, что ниже разрыва, отделяется от того, что выше разрыва, и попадает на следующую страницу. Это удобно, т.к. Вы можете разбить данные в точности так, как необходимо.
Используя эти хитрости, Вы можете сделать Ваши таблицы более простыми для чтения. Более подробно об описанных выше приемах Вы найдете в уроках нашего самоучителя:
Оцените качество статьи. Нам важно ваше мнение:
Руководство для маркетолога по форматированию таблиц в Excel
Если есть одна задача, которую разделяет большинство маркетологов — будь то поисковая оптимизация, платный поиск или социальные сети, — это сбор и интерпретация данных.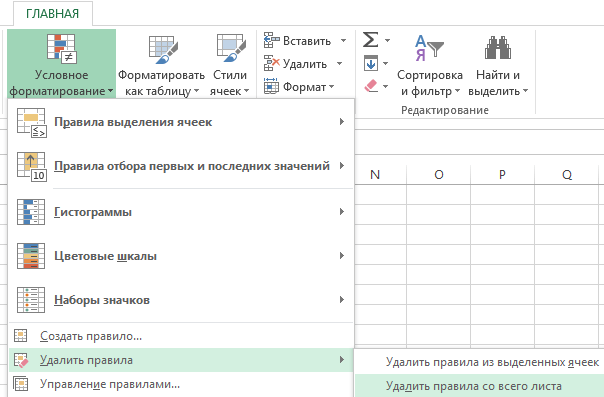 Ключ к эффективному анализу — умение разбирать данные и находить полезные идеи.
Ключ к эффективному анализу — умение разбирать данные и находить полезные идеи.
Тем не менее, одна из самых больших ошибок маркетологов заключается в том, что они пытаются обрабатывать статические данные вместо того, чтобы воспользоваться преимуществами форматирования таблиц Excel, которое по сути превращает диапазон данных в интерактивную базу данных.Я надеюсь исправить эту несправедливость в отношении невинных данных с помощью этого руководства.
Microsoft представила форматирование таблиц в своей версии 2007 года (2011 для Mac). Для меня это была любовь с первого взгляда. Вы поймете, почему, когда увидите все интересные вещи, которые можно делать со своими данными, если отформатировать их в виде таблицы. Сейчас мы просто воспользуемся одним из встроенных стилей, а затем настроим его позже в этой публикации, чтобы показать, насколько легко создать фирменную таблицу.
Я продемонстрирую использование дампа данных из SEMRush для обувного веб-сайта, на котором я зарегистрировался, посетив на прошлой неделе самый крутой обувной магазин на Манхэттене, Shoe Mania.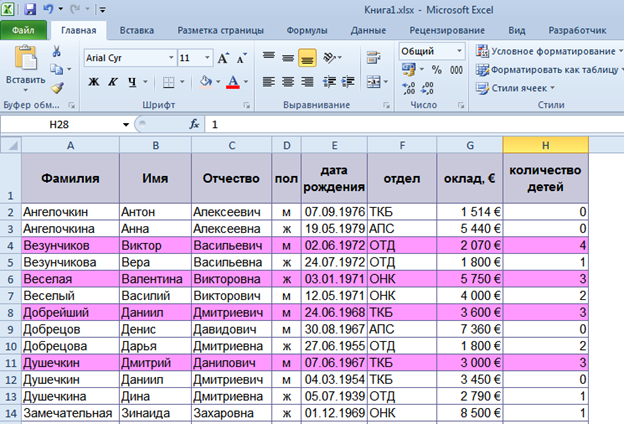 (Раскрытие информации: я не связан с магазином или сайтом.) Мой бедный друг рискнул жизнью и здоровьем ради экстренной остановки.
(Раскрытие информации: я не связан с магазином или сайтом.) Мой бедный друг рискнул жизнью и здоровьем ради экстренной остановки.
SEMRush — отличная отправная точка для конкурентного анализа, поскольку позволяет узнать ключевые слова, по которым сайт ранжируется на первых двух страницах Google. По умолчанию он показывает Google США, но вы также можете выбрать из девяти других стран или Bing (только для США).
Как и почти любой другой инструмент, у вас есть возможность экспортировать данные в виде файла CSV.Дампы данных CSV олицетворяют уродливые данные, но менее чем за две минуты вы можете взять такой ужасный дамп данных и превратить его в произведение искусства данных между форматированием таблиц и некоторым стратегически выполняемым условным форматированием (тема для другого поста). Если вы хотите продолжить, вы можете загрузить файл Excel, который я использую в публикации.
Исходный дамп данных находится на первой вкладке. Затем у меня есть вкладка для таблицы, отформатированная с использованием встроенного стиля, с третьей вкладкой для той же таблицы, которая отформатирована с использованием цветов, которые я взял из логотипа сайта.(Расширение Chrome Eye Dropper — отличный инструмент для получения значений RGB для цветов, которые вы найдете на веб-сайте.)
Затем у меня есть вкладка для таблицы, отформатированная с использованием встроенного стиля, с третьей вкладкой для той же таблицы, которая отформатирована с использованием цветов, которые я взял из логотипа сайта.(Расширение Chrome Eye Dropper — отличный инструмент для получения значений RGB для цветов, которые вы найдете на веб-сайте.)
Установка стола
Для начала выберите любую ячейку в наборе данных, затем выберите «Главная»> «Стили»> «Форматировать как таблицу» (на Mac: «Таблицы»> «Стили таблиц»).
Появится меню «Форматировать как таблицу». Это даст вам раскрывающийся список параметров форматирования таблицы. Я решил использовать средний зеленый формат в категории Light.
Щелкните, чтобы увеличить изображение.
Excel автоматически определит периметр вашей таблицы и заполнит диапазон. Он также автоматически определяет заголовки. Если этот параметр не выбран (что иногда бывает в версии Excel для Mac), просто выберите его.
Я немного очистил данные, скрыв несколько столбцов, которые не использую (выберите столбцы> щелкните правой кнопкой мыши> Скрыть), добавьте
The Stata Blog »Сохранение формата ячейки Excel при использовании putexcel
В предыдущей записи блога я говорил о новой команде Stata 13 putexcel и о том, как мы можем использовать putexcel с сохраненными результатами команды Stata для создания таблиц в файле Excel.
После публикации записи несколько пользователей указали на две функции, которые они хотели добавить в putexcel :
- Сохраняет формат ячейки после записи в нее числовых данных.
- Разрешить putexcel форматировать ячейку.
В Stata 13.1 мы добавили новую опцию keepcellformat в putexcel . Этот параметр сохраняет формат ячейки после записи в нее числовых данных. keepcellformat полезен для людей, которые хотят автоматизировать обновление отчета или статьи.
Для обзора, основной синтаксис putexcel выглядит следующим образом:
putexcel excel_cell = ( выражение )… с использованием filename [, options ]
Если вы работаете с матрицами, синтаксис —
putexcel excel_cell = матрица ( выражение )… используя имя файла [, параметры ]
В предыдущем сообщении блога мы экспортировали простую таблицу, созданную командой correlate , используя приведенные ниже команды.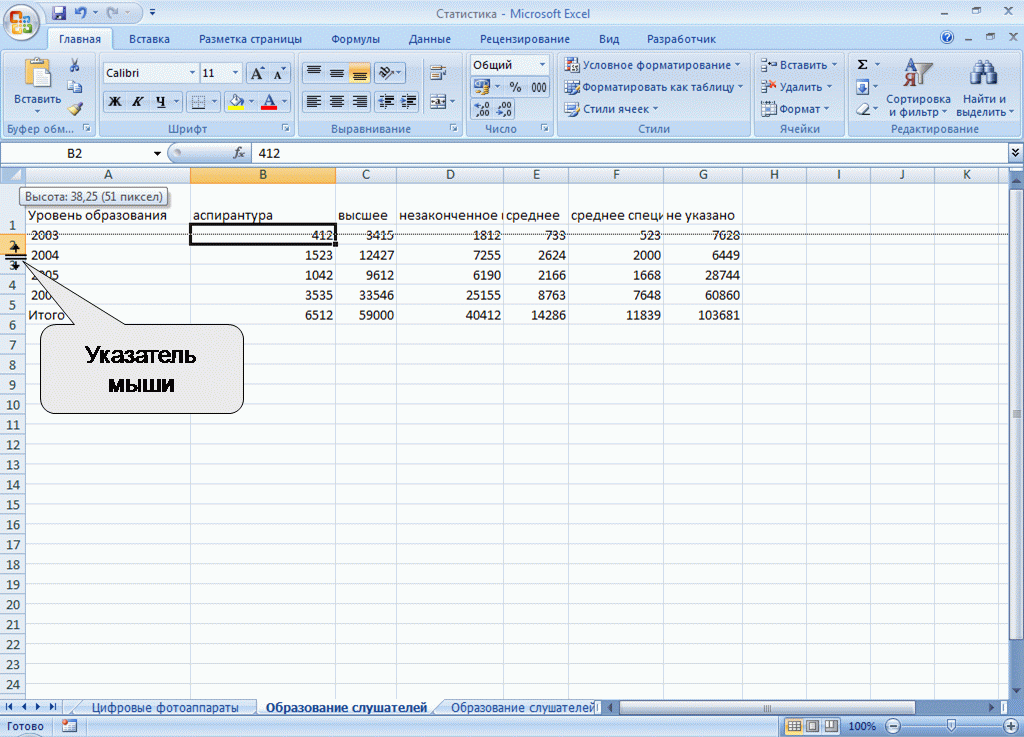
. sysuse auto
(Автомобильные данные 1978 года)
. соотносить иностранный миль на галлон
(набл. = 74)
| иностранный миль на галлон
------------- + ------------------
иностранный | 1,0000
миль на галлон | 0,3934 1,0000
. putexcel A1 = matrix (r (C), names) с использованием corr
Эти команды создали файл corr.xlsx , который содержал приведенную ниже таблицу на первом рабочем листе.
Как видите, эта таблица не отформатирована.Итак, я отформатировал таблицу вручную в Excel, чтобы корреляции были округлены до двух цифр, а заголовки столбцов и строк были выделены жирным шрифтом на синем фоне.
По умолчанию putexcel удаляет форматирование ячеек. Таким образом, если мы хотим изменить коррелированные переменные в нашей команде с иностранных и миль на галлон на иностранных и веса с помощью следующих команд, новые корреляции, показанные в Excel, вернутся к формату по умолчанию:
.sysuse auto, clear (Автомобильные данные 1978 года) . соотносить иностранный вес (набл. = 74) | иностранный вес ------------- + ------------------ иностранный | 1,0000 вес | -0,5928 1,0000 . putexcel A1 = matrix (r (C), names) с помощью corr, изменить
Начиная с Stata 13.1, теперь вы можете использовать опцию keepcellformat , чтобы сохранить формат числовой ячейки при записи в нее. Например, команда
.putexcel A1 = matrix (r (C), names) с использованием corr, изменить keepcellformat
произведет
Давайте посмотрим на реальную проблему и действительно посмотрим, как опция keepcellformat может нам помочь. Предположим, нам нужно экспортировать следующую таблицу tabulate в отчет, который мы написали в Word.
. webuse auto2, очистить
(Автомобильные данные 1978 года)
. метка переменной rep78 "Восстановить запись"
. таблица rep78
Ремонт |
Запись | Freq. Процент Cum.
------------ + -----------------------------------
Бедный | 2 2,90 2,90
Ярмарка | 8 11,59 14,49
Средний | 30 43,48 57,97
Хорошо | 18 26,09 84,06
Отлично | 11 15,94 100,00
------------ + -----------------------------------
Итого | 69 100,00
Процент Cum.
------------ + -----------------------------------
Бедный | 2 2,90 2,90
Ярмарка | 8 11,59 14,49
Средний | 30 43,48 57,97
Хорошо | 18 26,09 84,06
Отлично | 11 15,94 100,00
------------ + -----------------------------------
Итого | 69 100,00
В предыдущем сообщении блога putexcel я упомянул свою написанную пользователем команду tab2xl , которая экспортирует одностороннюю таблицу в файл Excel.С тех пор я обновил команду, чтобы она использовала новую опцию keepcellformat для сохранения форматирования ячеек. Вы можете загрузить обновленную команду tab2xl , набрав следующее:
. net install http://www.stata.com/users/kcrow/tab2xl, замените
Используя эту команду, я теперь могу экспортировать свою таблицу tabulate в Excel, набрав
. tab2xl rep78 с использованием таблиц, строка (1) col (1)
Когда таблица находится в Excel, я вручную форматирую ее так, чтобы она выглядела так:
Затем я связываю эту таблицу Excel с документом Word. Когда вы связываете таблицу Excel с документом Word, она
Когда вы связываете таблицу Excel с документом Word, она
- сохраняет форматирование таблицы, а
- автоматически обновляет документ Word при обновлении таблицы Excel.
Довольно легко связать таблицу Excel с документом Word или презентацией PowerPoint. В Excel / Word 2010 вы должны сделать следующее:
- Выделите таблицу / данные в Excel.
- На вкладке «Главная» нажмите кнопку «Копировать».
- Откройте документ Word и прокрутите туда, куда вы хотите вставить таблицу.
- На вкладке «Главная» Word нажмите кнопку «Вставить».
- Выберите Связать и сохранить исходное форматирование , из меню значка «Вставить».
Мой отчет теперь выглядит так:
Если таблица Excel связана с Word, каждый раз, когда мы обновляем нашу таблицу Excel с помощью putexcel , мы также обновляем нашу таблицу в Word.
Предположим, что через несколько недель мы получим больше данных о ремонте.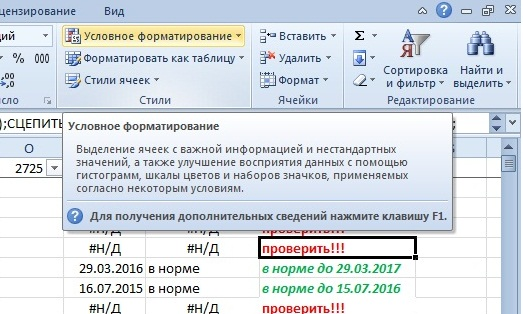 Теперь нам нужно обновить наш отчет, и наша новая таблица tabulate выглядит так:
Теперь нам нужно обновить наш отчет, и наша новая таблица tabulate выглядит так:
.таблица rep78
Ремонт |
Запись | Freq. Процент Cum.
------------ + -----------------------------------
Бедный | 4 2,90 2,90
Ярмарка | 8 5,80 8,70
Средний | 60 43,48 52,17
Хорошо | 44 31,88 84,06
Отлично | 22 15,94 100,00
------------ + -----------------------------------
Итого | 138 100.00
Чтобы обновить отчет, нам просто нужно повторно ввести команду putexcel после tabulate .
. таблица rep78 . tab2xl rep78 с использованием таблиц, строка (1) col (1)
Связанный отчет Word автоматически отразит изменения:
Как удалить форматирование таблицы в Excel (2 умных способа)
В этой статье я покажу вам «Как удалить форматирование таблицы в Excel». Иногда бывает важно удалить форматирование таблиц в Excel.При этом люди часто сталкиваются с трудностями, но на самом деле это не так уж и сложно. Все, что вам нужно, это какой-то набор задач, которые нужно выполнять в последовательности для удаления форматирования таблицы в Excel. Здесь я опишу два метода достижения цели задачи.
Все, что вам нужно, это какой-то набор задач, которые нужно выполнять в последовательности для удаления форматирования таблицы в Excel. Здесь я опишу два метода достижения цели задачи.
Удалить форматирование таблицы с опцией «Очистить форматы»
Допустим, ваша таблица содержит форматирование с фильтрами. Самый простой способ очистить форматирование таблицы — использовать параметр Очистить форматы . После использования вам также необходимо удалить опцию фильтра.Посмотрим, как это делается.
- Сначала выберите всю таблицу.
- После этого нажмите на вкладку Home и в разделе Редактирование вкладки Home найдите параметр Очистить .
- После выбора опции Очистить , вы получите раскрывающийся список. Оттуда выберите опцию Очистить форматы .
- После нажатия опции Очистить форматы вы увидите, что все цвета из вашей таблицы исчезли, и у нее будет черный цвет шрифта и белый цвет фона.
 У вас все еще будут фильтры, которые нужно удалить.
У вас все еще будут фильтры, которые нужно удалить.
- Теперь, чтобы отключить фильтры, выберите любую ячейку, в которой есть кнопка фильтра, и на вкладке Home выберите опцию Sort & Filter , которая помещена в Editing
- В В раскрывающемся списке «Сортировка и фильтрация » вы обнаружите, что команда «Фильтр» активна. Чтобы сделать его неактивным, просто нажмите на него.
- Вы также можете отключить параметр «Фильтр», выбрав параметр Фильтр на вкладке Данные .
- После этого вы увидите, что все фильтры на вашем листе исчезнут.
Вот как вы можете удалить форматирование таблиц на листах Excel.
Примечание: В описанном выше процессе параметры форматирования и фильтрации таблицы удалены, но таблица по-прежнему будет работать как таблица.
Удаление форматирования таблицы путем преобразования таблицы в диапазон
Другой процесс удаления форматирования таблицы — преобразование таблицы в нормальный диапазон с последующим изменением темы, шрифта и цвета границы.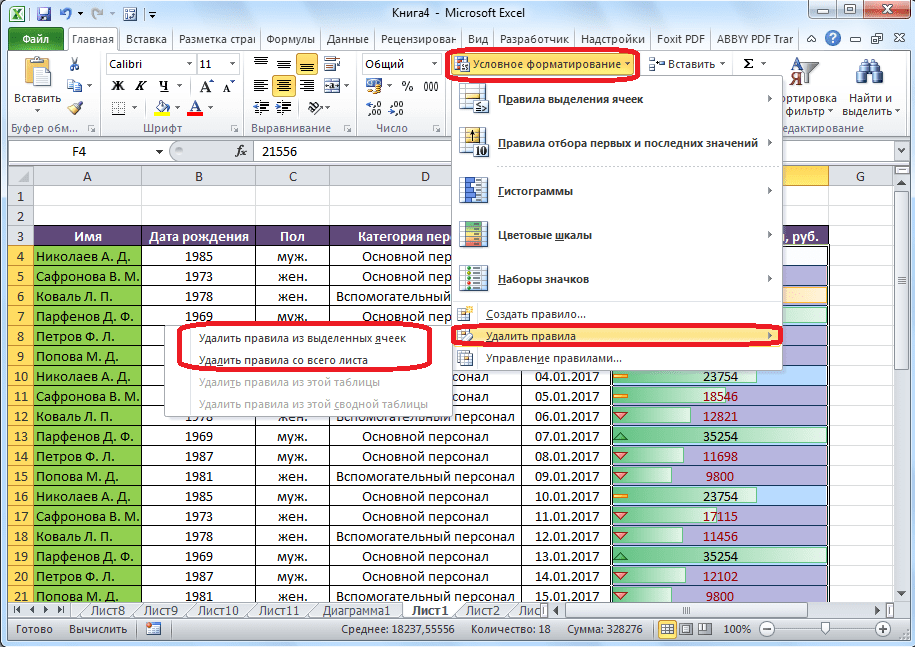 Этот процесс намного дольше, чем предыдущий. Процесс описан ниже.
Этот процесс намного дольше, чем предыдущий. Процесс описан ниже.
- Сначала выберите любую ячейку в таблице.
- Выбрав ячейку в таблице, вы увидите Design На вкладке Design в разделе Tools выберите опцию Convert to Range .
- После выбора опции Преобразовать в диапазон , вы увидите окно ниже.Нажмите Да там.
- После этого вы увидите, что фильтры из вашей таблицы исчезнут. Теперь вам нужно изменить шрифт, тему и цвет границы.
- Чтобы изменить цвет темы, выберите все ячейки, которые были в таблице, и в разделе Font на вкладке Home выберите параметр Fill Color и нажмите No Fill . Нажав на нее, вы увидите, что оранжевый цвет из ячеек исчезает, оставляя белый цвет темы.
- Теперь, чтобы изменить цвет шрифта, выберите все ячейки таблицы и нажмите на параметр Цвет шрифта рядом с параметром Цвет заливки на вкладке Home и нажмите кнопку Автоматически который на самом деле черный цвет.

- Теперь нажмите кнопку No Borders под опцией All Borders , которая находится на вкладке Home рядом с опциями Fill color и Font Color .
- После выполнения всего этого вы увидите, что форматирование таблицы удалено с вашего рабочего листа. После выполнения всех этих действий ячейки таблицы будут выглядеть как на картинке ниже.
Примечание: Таким образом, преобразованный диапазон будет функционировать как диапазон, а не как таблица.
Заключение
Удаление форматирования таблиц из Excel — интересная и важная задача. В этой статье я описал два способа сделать это.Надеюсь, прочитав эту статью, вы не столкнетесь с трудностями при удалении форматирования таблиц в Excel. Оставайтесь на связи и оставляйте комментарии ниже, чтобы задать любые вопросы по этой статье.
Статьи по теме
Здравствуйте! Добро пожаловать в мой профиль. Здесь я буду размещать статьи, связанные с Microsoft Excel. Я получил степень бакалавра в области электротехники и электроники в Американском международном университете в Бангладеш. Я прилежный, целеустремленный инженер с огромной жаждой знаний и стремлением постоянно расти.Мой девиз — постоянное совершенствование и обучение на протяжении всей жизни.
Здесь я буду размещать статьи, связанные с Microsoft Excel. Я получил степень бакалавра в области электротехники и электроники в Американском международном университете в Бангладеш. Я прилежный, целеустремленный инженер с огромной жаждой знаний и стремлением постоянно расти.Мой девиз — постоянное совершенствование и обучение на протяжении всей жизни.
7 способов найти и удалить повторяющиеся значения в Microsoft Excel
Дублирование значений в ваших данных может стать большой проблемой! Это может привести к существенным ошибкам и завышению ваших результатов.
Но найти и удалить их из данных в Excel на самом деле довольно просто.
В этом руководстве мы рассмотрим 7 различных методов поиска и удаления повторяющихся значений из ваших данных.
Видеоурок
Что такое повторяющееся значение?
Повторяющиеся значения возникают, когда в ваших данных появляется одно и то же значение или набор значений.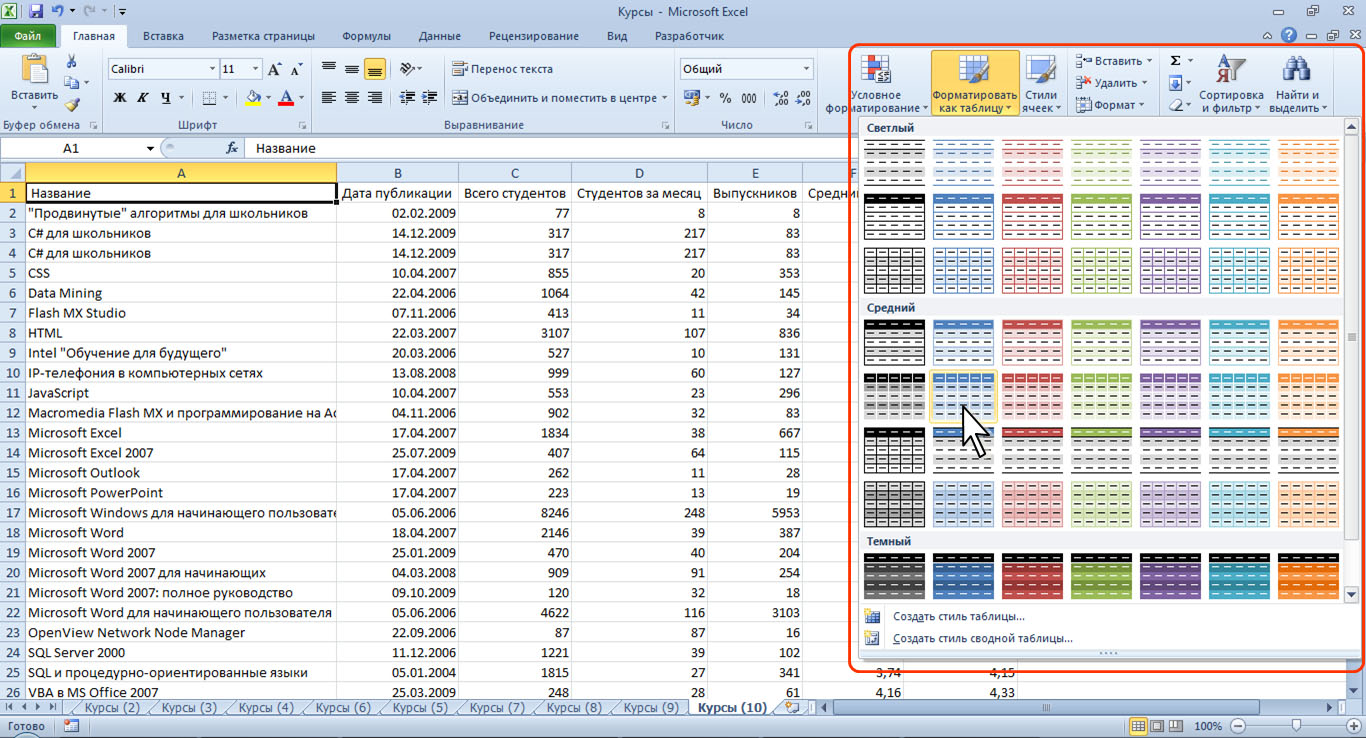
Для заданного набора данных вы можете определять дубликаты разными способами.
В приведенном выше примере есть простой набор данных с 3 столбцами для марки, модели и года для списка автомобилей.
- На первом изображении выделены все дубликаты, основанные только на марке автомобиля.
- На втором изображении выделены все дубликаты в зависимости от марки и модели автомобиля. В результате на один дубликат меньше.
- Второе изображение выделяет все дубликаты на основе всех столбцов в таблице.Это приводит к тому, что еще меньше значений считается повторяющимися.
Результаты дублирования на основе одного столбца и всей таблицы могут сильно отличаться. Вы всегда должны знать, какую версию вы хотите и что делает Excel.
Найдите и удалите повторяющиеся значения с помощью команды удаления дубликатов
Удаление повторяющихся значений в данных — очень распространенная задача. Это настолько распространено, что на ленте есть специальная команда.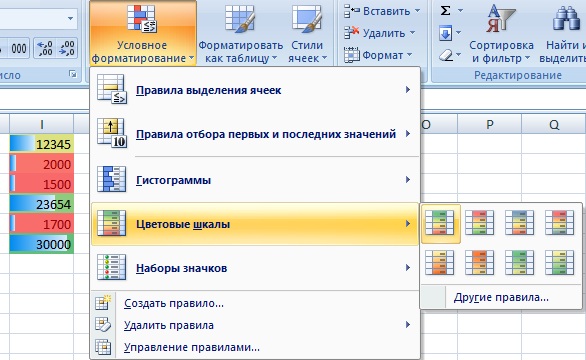
Выберите ячейку внутри данных, из которой вы хотите удалить дубликаты, перейдите на вкладку Data и щелкните команду Remove Duplicates .
Excel выберет весь набор данных и откроет окно «Удалить дубликаты».
- Затем вам нужно сообщить Excel, содержат ли данные заголовки столбцов в первой строке. Если этот флажок установлен, первая строка данных будет исключена при поиске и удалении повторяющихся значений.
- Затем вы можете выбрать, какие столбцы использовать для определения дубликатов. Также есть удобные кнопки «Выбрать все», и , «Отменить выделение всех». Вы можете использовать вышеуказанные кнопки , если у вас длинный список столбцов в данных.
Когда вы нажмете OK , Excel удалит все найденные повторяющиеся значения и даст вам общее количество значений, которые были удалены и сколько значений осталось.
Эта команда изменит ваши данные, поэтому лучше всего выполнить команду на копии ваших данных, чтобы сохранить исходные данные без изменений.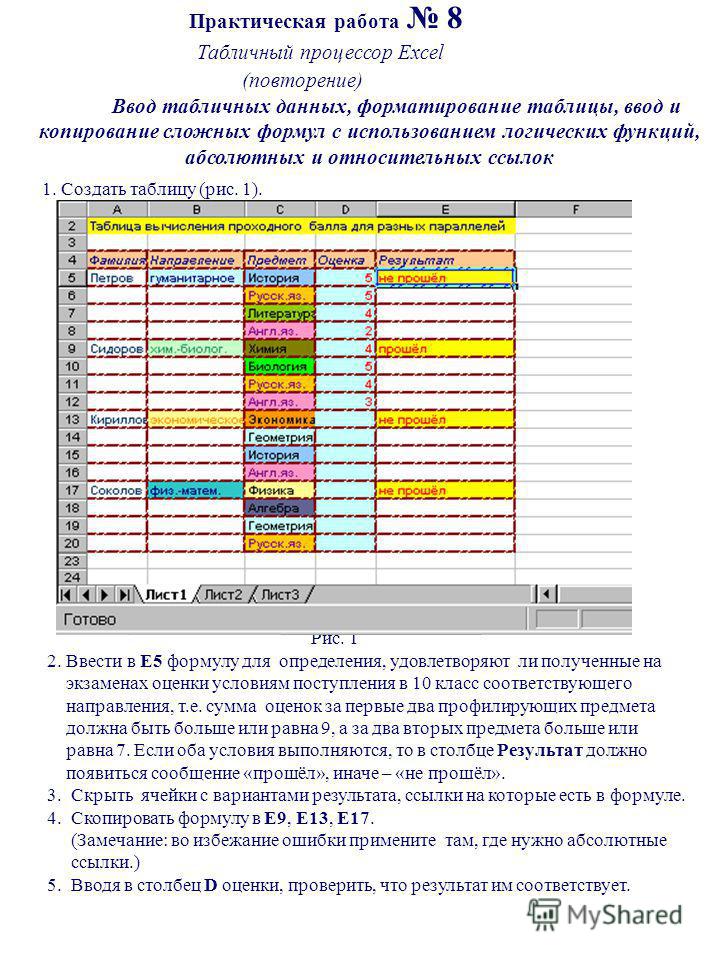
Найдите и удалите повторяющиеся значения с помощью расширенных фильтров
Есть также другой способ избавиться от любых повторяющихся значений в ваших данных с ленты.Это возможно с помощью расширенных фильтров.
Выберите ячейку внутри данных, перейдите на вкладку Data и щелкните команду Advanced filter.
Откроется окно расширенного фильтра.
- Вы можете выбрать: Фильтровать список на месте или Копировать в другое место . Фильтрация списка на месте скроет строки, содержащие любые дубликаты, а при копировании в другое место будет создана копия данных.
- Excel угадывает диапазон данных, но вы можете настроить его в диапазоне Список . Диапазон критериев можно оставить пустым, а поле Копировать в необходимо будет заполнить, если была выбрана опция Копировать в другое место .

- Установите флажок Только уникальные записи .
Нажмите OK , и вы удалите повторяющиеся значения.
Расширенные фильтры могут быть удобным вариантом для избавления от повторяющихся значений и одновременного создания копии ваших данных.Но расширенные фильтры смогут сделать это только для всей таблицы.
Найти и удалить повторяющиеся значения с помощью сводной таблицы
Сводные таблицы предназначены только для анализа ваших данных, верно?
Вы также можете использовать их для удаления повторяющихся данных!
Фактически, вы не будете удалять повторяющиеся значения из ваших данных с помощью этого метода, вы будете использовать сводную таблицу для отображения только уникальных значений из набора данных.
Сначала создайте сводную таблицу на основе ваших данных.Выберите ячейку внутри ваших данных или весь диапазон данных ➜ перейдите на вкладку Insert ➜ выберите PivotTable ➜ нажмите OK в диалоговом окне Create PivotTable.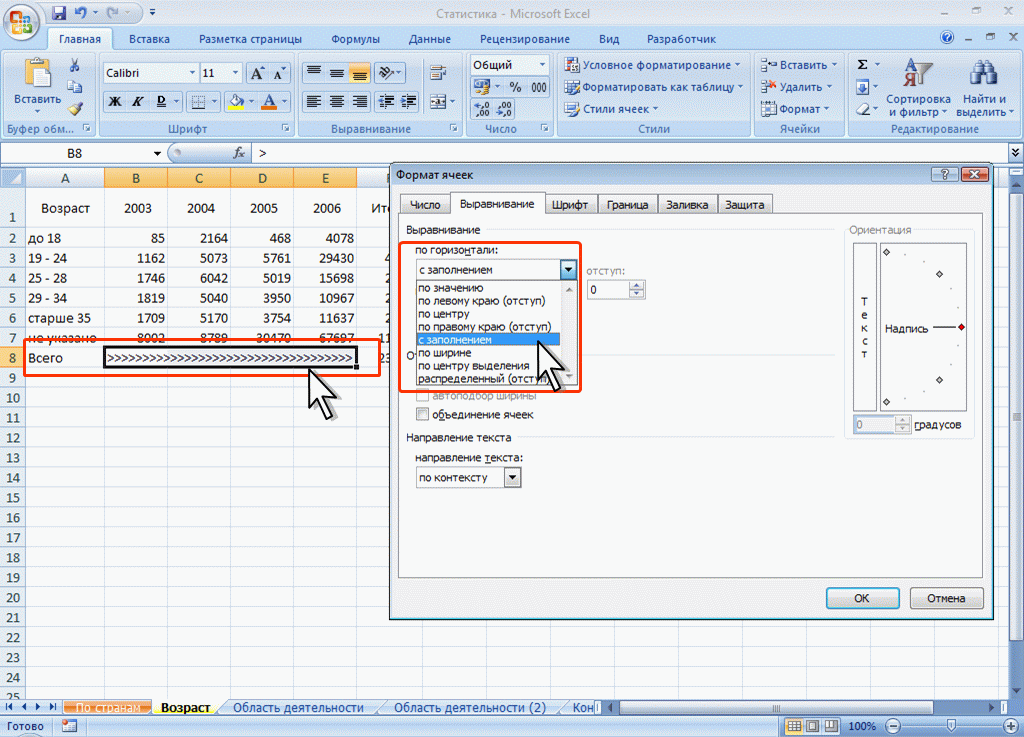
С новой пустой сводной таблицей добавьте все поля в область строк сводной таблицы.
Затем вам нужно будет изменить макет итоговой сводной таблицы, чтобы она была в табличном формате. Выбрав сводную таблицу, перейдите на вкладку Design и выберите Report Layout .Здесь вам нужно изменить два параметра.
- Выберите опцию Показать в табличной форме .
- Выберите опцию «Повторить все метки элементов ».
Вам также потребуется удалить все промежуточные итоги из сводной таблицы. Перейдите на вкладку Design ➜ выберите Промежуточные итоги ➜ выберите Не показывать промежуточные итоги .
Теперь у вас есть сводная таблица, которая имитирует набор данных в виде таблицы!
Сводные таблицы содержат только уникальные значения для элементов в области строк, поэтому эта сводная таблица автоматически удалит любые дубликаты в ваших данных.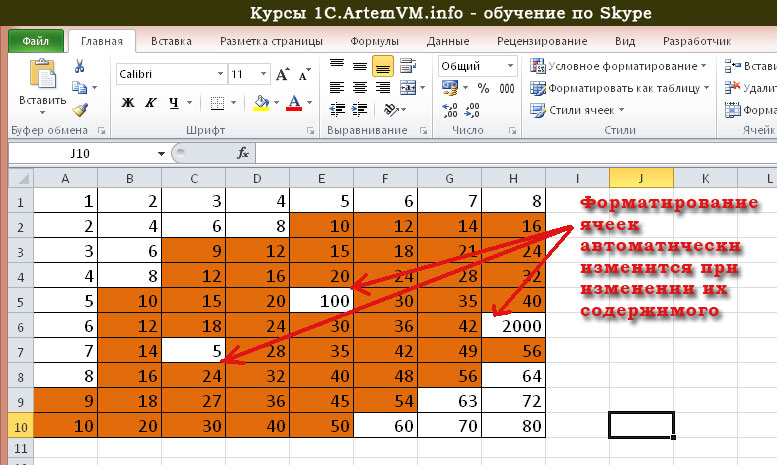
Найдите и удалите повторяющиеся значения с помощью Power Query
Power Query — это преобразование данных, поэтому вы можете быть уверены, что он может находить и удалять повторяющиеся значения.
Выберите таблицу значений, из которой вы хотите удалить дубликаты ➜ перейдите на вкладку Data ➜ выберите запрос From Table / Range .
Удалить дубликаты на основе одного или нескольких столбцов
С помощью Power Query вы можете удалять дубликаты на основе одного или нескольких столбцов в таблице.
Вам необходимо выбрать столбцы для удаления дубликатов. Вы можете удерживать Ctrl, чтобы выбрать несколько столбцов.
Щелкните правой кнопкой мыши заголовок выбранного столбца и выберите в меню Удалить дубликаты .
Вы также можете получить доступ к этой команде на вкладке Home ➜ Удалить строки ➜ Удалить дубликаты .
= Table.Distinct (# "Предыдущий шаг", {"Марка", "Модель"}) Если вы посмотрите на созданную формулу, она использует таблицу .Отличная функция со вторым параметром, указывающим, какие столбцы использовать.
Удалить дубликаты на основе всей таблицы
Чтобы удалить дубликаты по всей таблице, вы можете выбрать все столбцы в таблице, а затем удалить дубликаты. Но есть более быстрый метод, который не требует выбора всех столбцов.
В верхнем левом углу окна предварительного просмотра данных есть кнопка с выбором команд, которые можно применить ко всей таблице.
Щелкните кнопку таблицы в верхнем левом углу ➜ затем выберите Удалить дубликаты .
= Table.Distinct (# "Предыдущий шаг") Если вы посмотрите на созданную формулу, она использует ту же функцию Table.Distinct без второго параметра. Без второго параметра функция будет действовать для всей таблицы.
Хранить дубликаты на основе одного столбца или всей таблицы
В Power Query также есть команды для сохранения дубликатов для выбранных столбцов или для всей таблицы.
Выполните те же действия, что и при удалении дубликатов, но вместо этого используйте команду Сохранить строки ➜ Сохранить дубликаты . Это покажет вам все данные с повторяющимся значением.
Найти и удалить повторяющиеся значения с помощью формулы
Вы можете использовать формулу, чтобы найти повторяющиеся значения в ваших данных.
Сначала вам нужно будет добавить вспомогательный столбец, который объединяет данные из любых столбцов, на которых вы хотите основать свое повторяющееся определение.
= [@Make] & [@Model] & [@Year] Приведенная выше формула объединит все три столбца в один столбец. Он использует оператор амперсанда для соединения каждого столбца.
= TEXTJOIN ("", FALSE, CarList [@ [Make]: [Year]]) Если у вас есть длинный список столбцов для объединения, вы можете вместо этого использовать приведенную выше формулу. Таким образом, вы можете просто ссылаться на все столбцы как на один диапазон.
Таким образом, вы можете просто ссылаться на все столбцы как на один диапазон.
Затем вам нужно будет добавить еще один столбец для подсчета повторяющихся значений.Это будет использоваться позже для фильтрации строк данных, которые появляются более одного раза.
= СЧЁТЕСЛИМН ($ E $ 3: E3, E3) Скопируйте приведенную выше формулу вниз по столбцу, и она подсчитает, сколько раз текущее значение появляется в списке значений выше.
Если счетчик равен 1, то это значение появляется в данных впервые, и вы сохраните его в своем наборе уникальных значений. Если счетчик равен 2 или больше, то значение уже появилось в данных, и это повторяющееся значение, которое можно удалить.
Добавьте фильтры в список данных.
- Перейдите на вкладку Данные и выберите команду Фильтр .
- Используйте сочетание клавиш Ctrl + Shift + L.
Теперь вы можете фильтровать по столбцу Счетчик. Фильтрация по 1 произведет все уникальные значения и удалит все дубликаты.
Фильтрация по 1 произведет все уникальные значения и удалит все дубликаты.
Затем вы можете выбрать видимые ячейки из полученного фильтра для копирования и вставки в другое место. Используйте сочетание клавиш Alt +; для выбора только видимых ячеек.
Найти и удалить повторяющиеся значения с условным форматированием
При условном форматировании есть способ выделить повторяющиеся значения в ваших данных.
Как и в случае с методом формулы, вам нужно добавить вспомогательный столбец, который объединяет данные из столбцов. Условное форматирование не работает с данными в строках, поэтому вам понадобится этот комбинированный столбец, если вы хотите обнаружить дубликаты на основе более чем одного столбца.
Затем вам нужно выбрать столбец объединенных данных.
Чтобы создать условное форматирование, перейдите на вкладку Home ➜ выберите Условное форматирование ➜ Правила выделения ячеек ➜ Дублирующиеся значения .
Откроется окно условного форматирования повторяющихся значений.
- Вы можете выделить повторяющихся или уникальных значений.
- Вы также можете выбрать один из предопределенных форматов ячеек, чтобы выделить значения, или создать свой собственный формат.
Предупреждение : Предыдущие методы поиска и удаления дубликатов рассматривают первое вхождение значения как дубликат и оставляют его нетронутым. Однако этот метод выделит первое вхождение и не будет различать.
Теперь, когда значения выделены, вы можете фильтровать повторяющиеся или уникальные значения с помощью параметра фильтрации по цвету. Обязательно добавьте фильтры к своим данным. Перейдите на вкладку Data и выберите команду Filter или используйте сочетание клавиш Ctrl + Shift + L.
- Щелкните переключатель фильтра.
- Выберите Фильтр по цвету в меню.

- Отфильтруйте цвет, используемый в условном форматировании, чтобы выбрать повторяющиеся значения, или отфильтруйте Без заливки, чтобы выбрать уникальные значения.
Затем вы можете выбрать только видимые ячейки с помощью сочетания клавиш Alt +;.
Найдите и удалите повторяющиеся значения с помощью VBA
В VBA есть встроенная команда для удаления дубликатов в объектах списка.
Sub RemoveDuplicates ()Dim DuplicateValues As RangeSet DuplicateValues = ActiveSheet.ListObjects («CarList»). RangeDuplicateValues.RemoveDuplicates Columns: = Array (1, 2, 3, 360 xl60), Заголовок:Концевой переводник
Приведенная выше процедура удалит дубликаты из таблицы Excel с именем CarList .
Столбцы: = Массив (1, 2, 3) Вышеупомянутая часть процедуры устанавливает, на каких столбцах будет выполняться обнаружение дубликатов. В этом случае он будет во всей таблице, так как перечислены все три столбца.
В этом случае он будет во всей таблице, так как перечислены все три столбца.
Заголовок: = xl Да Приведенная выше часть процедуры сообщает Excel, что первая строка в нашем списке содержит заголовки столбцов.
Вы захотите создать копию своих данных перед запуском этого кода VBA, так как его нельзя будет отменить после выполнения кода.
Выводы
Дублирующиеся значения в ваших данных могут быть большим препятствием на пути к чистому набору данных.
К счастью, в Excel есть множество опций, позволяющих легко удалить эти надоедливые повторяющиеся значения.
Итак, каков ваш метод удаления дубликатов?
Копирование / вставка данных Excel на страницу с сохранением форматирования
Я разрабатываю (на localhost) новый сайт, который должен включать страницы, содержащие выдержки из листов Excel. Не весь файл Excel или весь лист, а только часть листа. Я конвертирую старый сайт, созданный и поддерживаемый с помощью MS FrontPage 2003 (хорошо, перестаньте хихикать там сзади), в эквивалент WordPress, а в FP было легко копировать / вставлять таблицы данных из листа Excel прямо на страницу FP и опубликуйте это.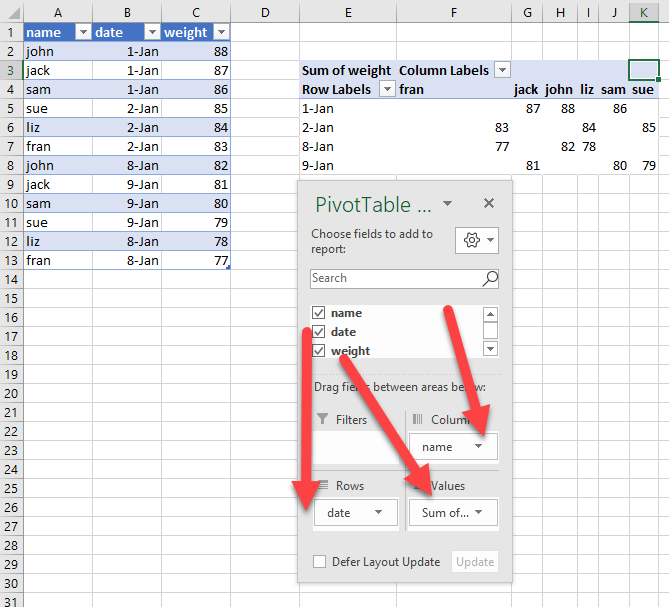 Они всегда выходили так, как были отформатированы на листе Excel. HTML - мусор, но работа сделана.
Они всегда выходили так, как были отформатированы на листе Excel. HTML - мусор, но работа сделана.
Невозможно сделать это в WordPress. Форматирование всегда отключено и часто просто отсутствует, поскольку WP или моя тема (Weaver Xtreme) удаляют его. Я знаю, что в наши дни таблицы устарели, но иногда это единственный способ представить табличные данные, такие как данные из Excel. Я не говорю о модных диаграммах или чем-то подобном - просто о группах структурированных ячеек, составляющих единый табличный отчет.По какой-то причине границы всегда обрезаются, а ширина столбцов тоже сильно сбивается.
Я искал и искал что-то, что позволит / упростит копирование / вставку непосредственно из Excel на страницу WP и сохранит исходное форматирование. Я нашел несколько плагинов, которые выполняют преобразование, и результат выглядит хорошо (например, Docxpresso), но все они импортируют целые файлы и не подходят для копирования / вставки. Я не особо хочу тратить время на извлечение моих маленьких столиков в новый.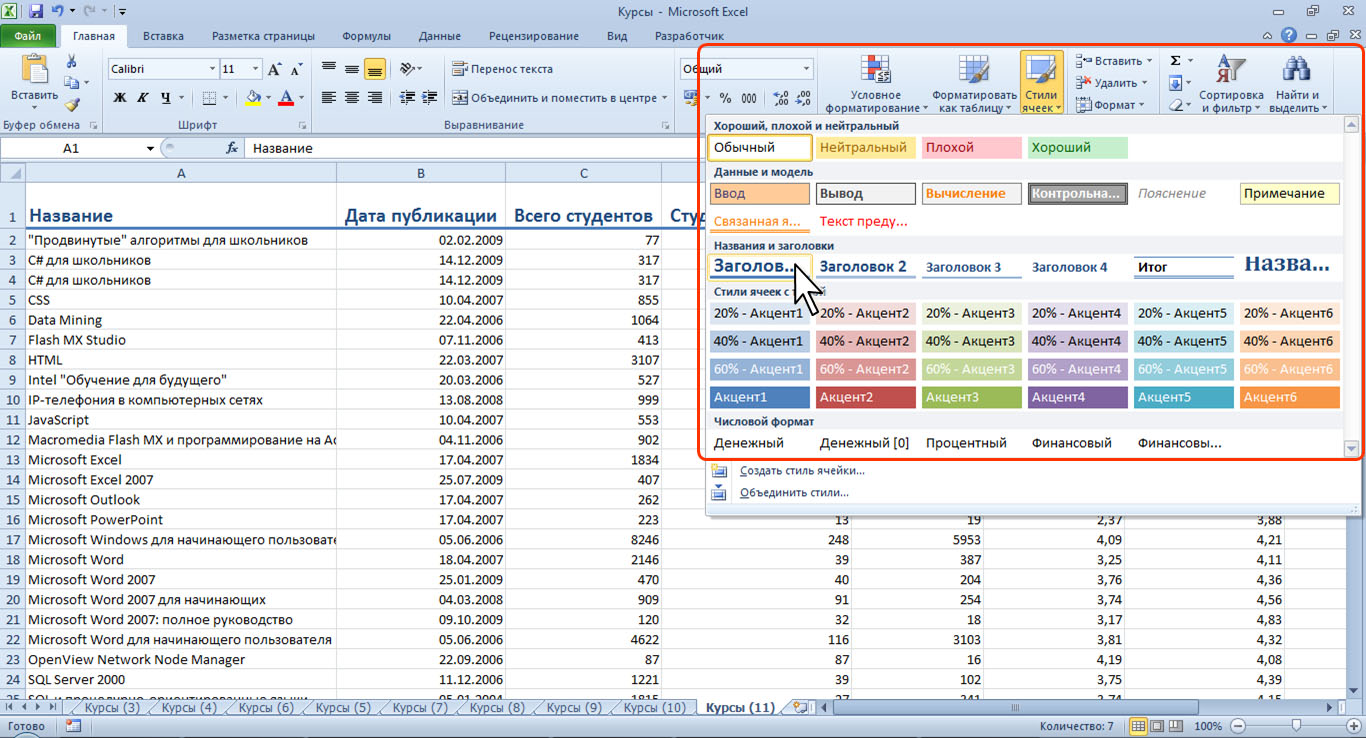



 Вы можете выбирать разные форматы таблицы с помощью мыши или клавиш со стрелками.
Вы можете выбирать разные форматы таблицы с помощью мыши или клавиш со стрелками.

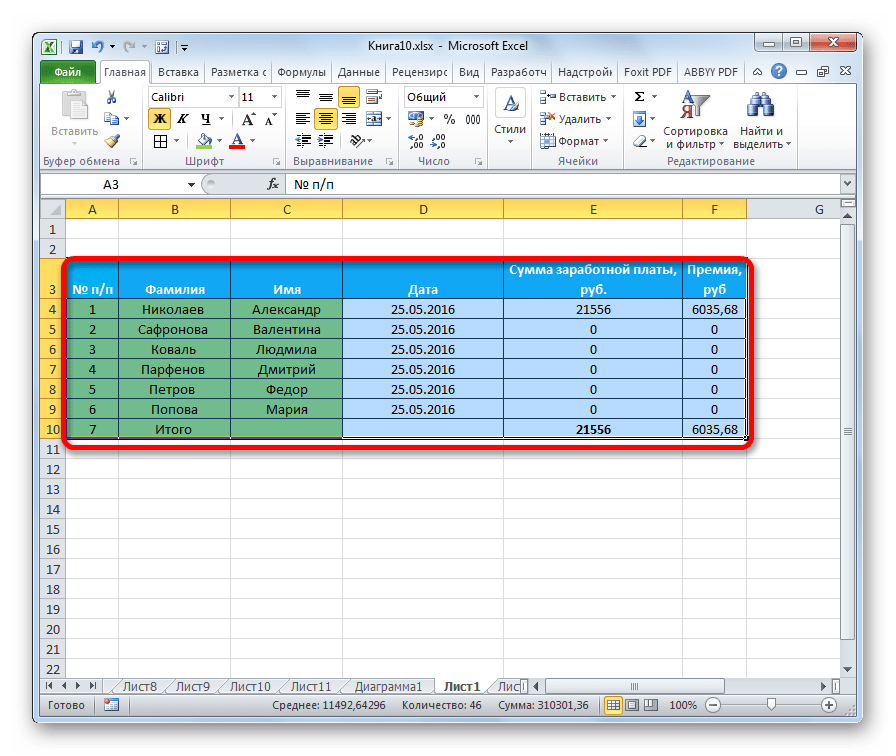

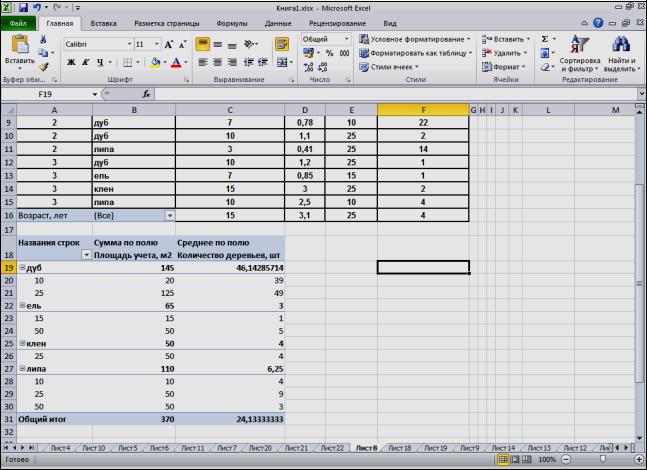



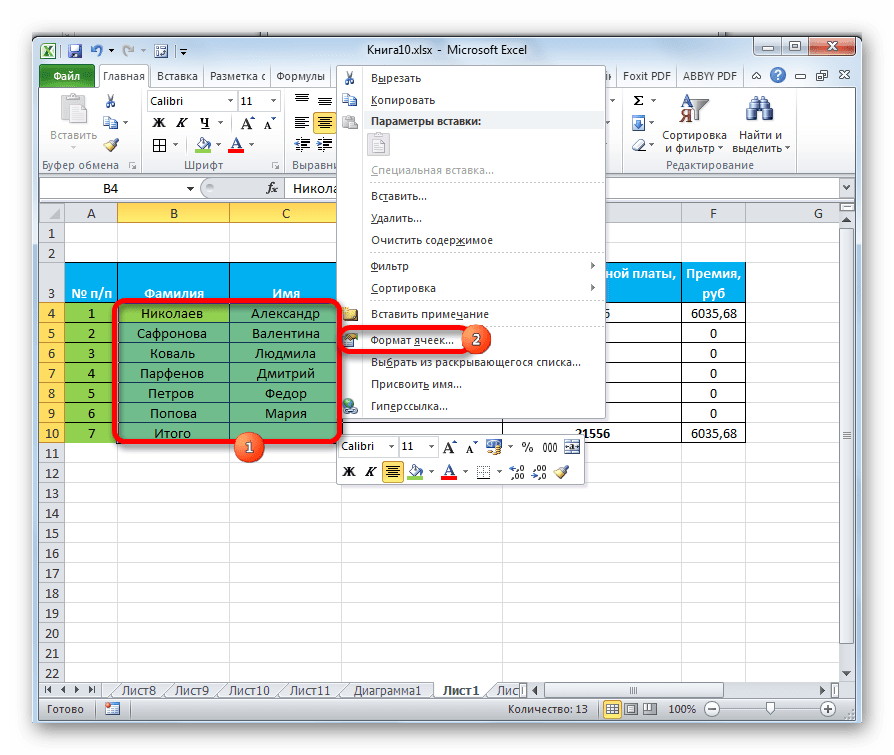
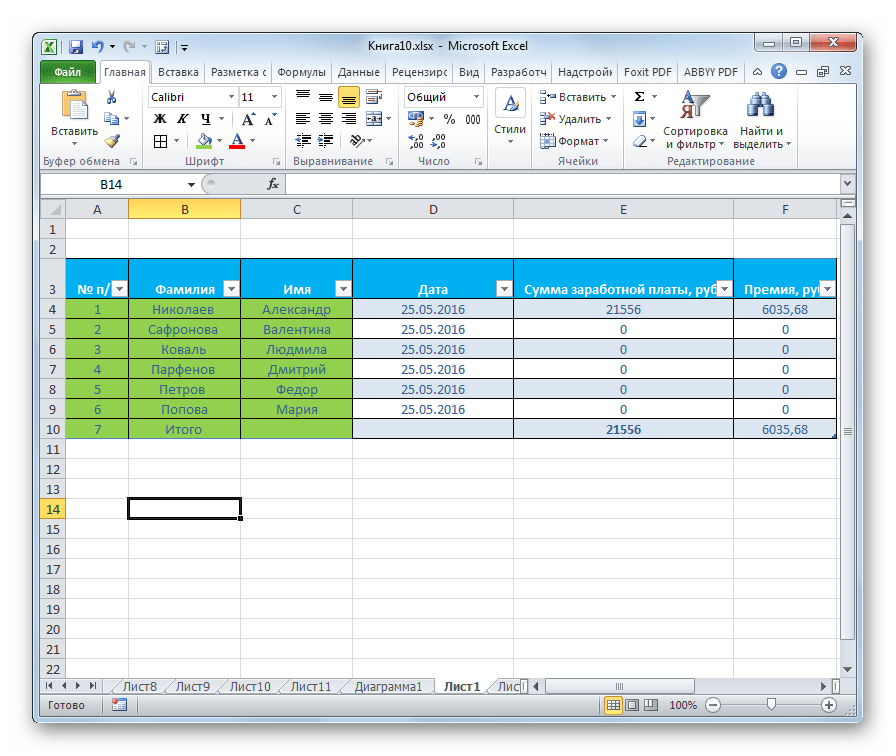
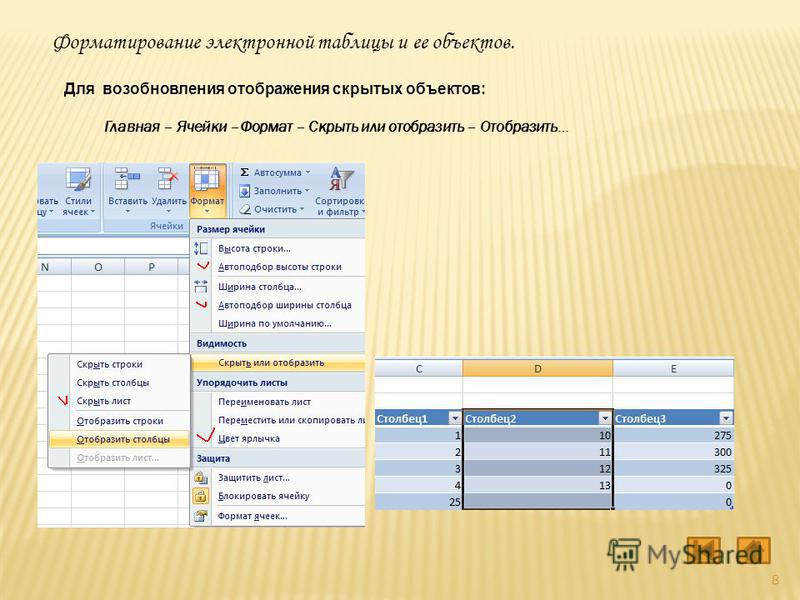 В нашем случае мы выбрали текущий лист.Как и при копировании данных для вставки можно воспользоваться горячими клавишами – Ctrl+V. Или же щелкаем по нужной команде на ленте программы (в той же вкладке “Главная”, группа “Буфер обмена”). Кликнуть необходимо именно по значку, как показано на скриншоте ниже, а не по надписи “Вставить”.
В нашем случае мы выбрали текущий лист.Как и при копировании данных для вставки можно воспользоваться горячими клавишами – Ctrl+V. Или же щелкаем по нужной команде на ленте программы (в той же вкладке “Главная”, группа “Буфер обмена”). Кликнуть необходимо именно по значку, как показано на скриншоте ниже, а не по надписи “Вставить”.
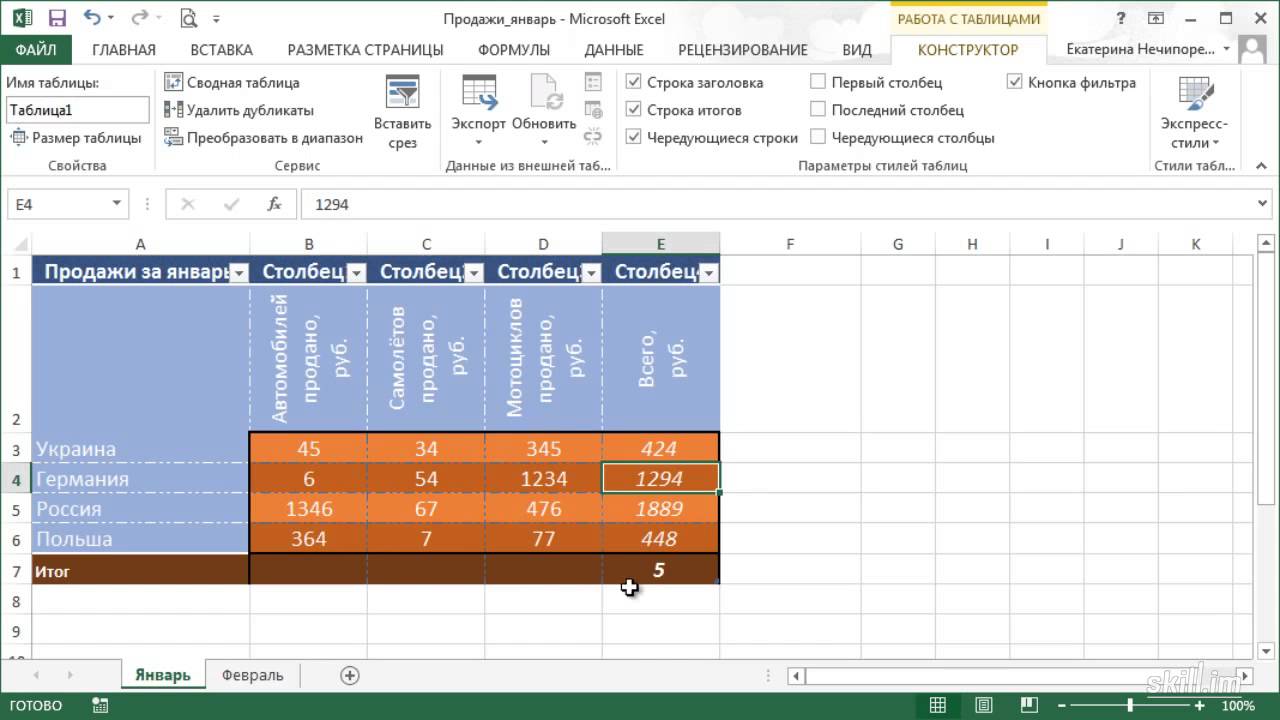
 В открывшемся контекстном меню выбираем пункт “Переместить или скопировать”.
В открывшемся контекстном меню выбираем пункт “Переместить или скопировать”.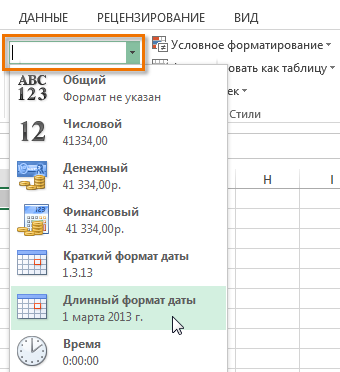


 Здесь выбираем элемент «Защита» и ставим галочку около элемента «Защищаемая ячейка».
Здесь выбираем элемент «Защита» и ставим галочку около элемента «Защищаемая ячейка». sysuse auto, clear
(Автомобильные данные 1978 года)
. соотносить иностранный вес
(набл. = 74)
| иностранный вес
------------- + ------------------
иностранный | 1,0000
вес | -0,5928 1,0000
. putexcel A1 = matrix (r (C), names) с помощью corr, изменить
sysuse auto, clear
(Автомобильные данные 1978 года)
. соотносить иностранный вес
(набл. = 74)
| иностранный вес
------------- + ------------------
иностранный | 1,0000
вес | -0,5928 1,0000
. putexcel A1 = matrix (r (C), names) с помощью corr, изменить

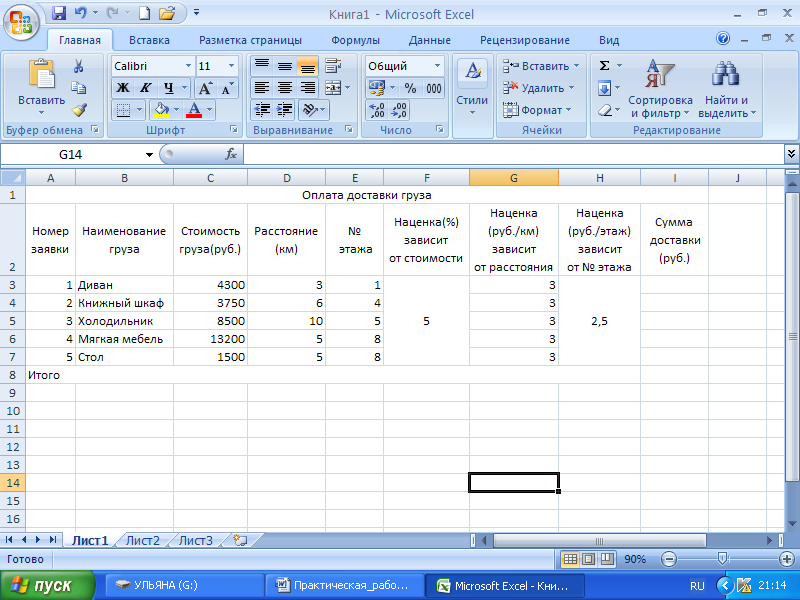

Оставить комментарий