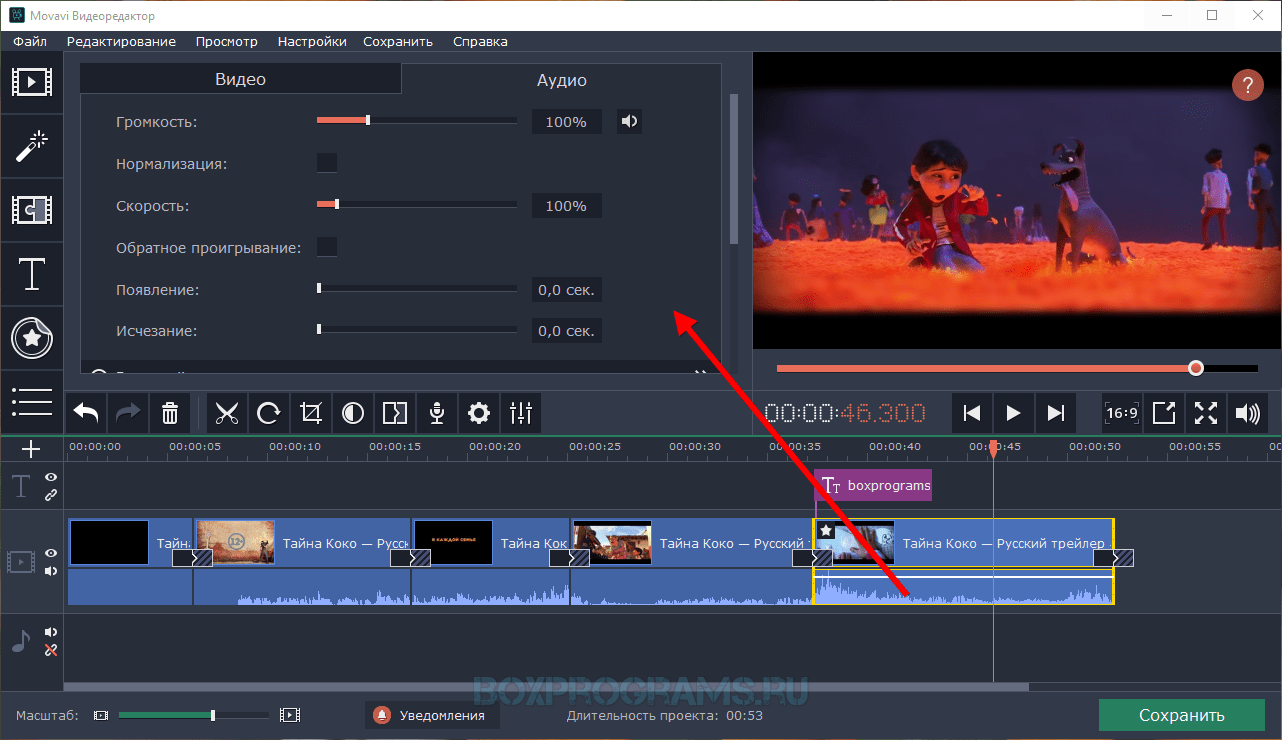Методы, как быстро отделить аудио от видео
Одри Ли 12 января 2022 г. Редактировать аудио
Будут случаи, когда вам нужно отсоединить звук от видео. Возможно, вы хотите получить только звук и добавить его в другое видео. Некоторые хотят отделить звук от видео, чтобы добавить к нему другой звук, например голосовые записи. Это может быть особенно полезно при создании пошагового руководства процесса.
Какой бы ни была ваша цель отделения звука от видео, конечной целью является улучшение видео или улучшение вывода в соответствии с вашими требованиями. Не парься. К концу этого поста вы узнаете как отделить звук от видео посильно и быстро. Профессионал или новичок, всегда найдутся инструменты, подходящие именно вам.
- Часть 1. Полезные приложения для отделения аудио от видео
- Часть 2. Часто задаваемые вопросы об отделении аудио от видео
Часть 1. Полезные приложения для отделения аудио от видео
1. Видеоконвертер Vidmore
Это простое, но эффективное и практичное приложение. Видео конвертер Vidmore — отличный выбор для отделения аудио от видео. Это инструмент для конвертации видео, который позволяет конвертировать любое видео в аудио или другой формат видео. Вместо того, чтобы тратить время на загрузку с сайтов обмена видео, вы можете использовать его для преобразования ваших медиафайлов.
Видео конвертер Vidmore — отличный выбор для отделения аудио от видео. Это инструмент для конвертации видео, который позволяет конвертировать любое видео в аудио или другой формат видео. Вместо того, чтобы тратить время на загрузку с сайтов обмена видео, вы можете использовать его для преобразования ваших медиафайлов.
Особенность этого приложения в том, что оно также позволяет редактировать ваши аудиофайлы. Затем вы можете отрегулировать громкость, чтобы увеличить или уменьшить уровень. Кроме того, вы можете настроить задержку звука, если видео и звук не синхронизированы. Если вам интересно узнать, как отделить аудио от видео с помощью этой программы, следуйте инструкции ниже.
Шаг 1. Запускаем программу.
Для начала нажмите на любой Скачать бесплатно кнопки внизу, чтобы получить установщик приложения. После загрузки расширения откройте его, чтобы установить, а затем запустите.
Шаг 2. Импортируйте видеофайл
Принесите медиафайл, который вы хотите отделить от аудио, нажав кнопку Плюс символ из основного интерфейса. Кроме того, вы можете нажать кнопку Пробел на клавиатуре и загрузите папку. Найдите и загрузите медиафайл в следующую программу.
Кроме того, вы можете нажать кнопку Пробел на клавиатуре и загрузите папку. Найдите и загрузите медиафайл в следующую программу.
Шаг 3. Отредактируйте аудио (необязательно)
Вы можете отредактировать звук, чтобы настроить задержку или уровень громкости. Нажать на редактировать значок на миниатюре видео, и вы попадете в студию монтажа. Перейти к Аудио вкладка Затем вы можете настроить уровень громкости или задержку. Ударил в порядке для подтверждения изменений.
Шаг 4. Экспорт видео.
На этом этапе откройте Профиль лоток в верхней правой части интерфейса. Выберите подходящий аудиоформат на вкладке «Аудио». После этого нажмите кнопку Конвертировать все кнопку в правом нижнем углу, чтобы начать обработку медиафайла.
2. iMovie
Еще один отличный инструмент, который вы можете использовать, — это iMovie. Это особенно применимо для пользователей Mac, которым необходимо выполнять базовое редактирование видео и аудио. Присмотревшись к этому инструменту, вы найдете такие функции, как обрезка, вращение, стабилизация дрожащего видео и улучшение цвета видео. Что еще более важно, он имеет возможность простым способом отделять звук от видео. Узнайте ниже, как отделить звук от видео в iMovie.
Что еще более важно, он имеет возможность простым способом отделять звук от видео. Узнайте ниже, как отделить звук от видео в iMovie.
Шаг 1. Запустите iMovie на своем компьютере Macintosh и импортируйте видеоклип, который хотите отсоединить.
Шаг 2. Перетащите видео на временную шкалу и щелкните его правой кнопкой мыши, чтобы просмотреть различные параметры.
Шаг 3. Теперь выберите Отключить аудио вариант, и когда вы это сделаете, вы увидите зеленую линию под видео.
Шаг 4. К тому времени вы можете переместить его в другое место на временной шкале или сохранить как аудио.
3. Premiere Pro
Предположим, вы за профессиональный инструмент, который может помочь вам манипулировать видео и аудио с помощью продвинутых инструментов. В этом случае Premiere Pro является ответом. С его помощью можно быстро продублировать аудиоклип и переместить его в другое место видео, что удобно при копировании аудиоэффектов. Кроме того, это приложение может мгновенно отделить аудио от видео. Процесс отделения звука от видео в Premiere Pro выглядит следующим образом:
Процесс отделения звука от видео в Premiere Pro выглядит следующим образом:
Шаг 1. Запустите Premiere Pro и импортируйте нужный видеофайл.
Шаг 2. После импорта выберите видеоклип с нужным вам звуком, нажав комбинацию клавиш Shift-щелчок, щелкните правой кнопкой мыши и выберите Отключить. Вы почти там. Научиться отделять звук от видео в Premiere Pro несложно.
Шаг 3. Наконец, экспортируйте окончательную версию файла. Просто перейдите к Файл > Экспорт > Мультимедиа. Выбирать. Выберите подходящий формат и нажмите кнопку Экспорт кнопку, чтобы преобразовать его в выбранный выходной формат. Выполнив описанные выше шаги, вы должны были научиться отделять аудио от видео в Premiere.
4. Окончательный монтаж Pro
Final Cut Pro также отлично подходит для опытных пользователей. Это популярно среди профессионалов, которым требуется больше, чем простое редактирование видео на базовом уровне. Это также включает в себя отделение звука от видео. Однако эта программа доступна только для пользователей Mac. Чтобы узнать, как отделить звук от видео в Final Cut Pro X, выполните следующие действия.
Чтобы узнать, как отделить звук от видео в Final Cut Pro X, выполните следующие действия.
Шаг 1. Запустите Final Cut Pro на своем Mac, перейдите к файл и выберите Импортировать. Затем нажмите СМИ. Выберите носитель, выделив его в Импорт мультимедиа панель. Выбирать Импортировать выбранное потом.
Шаг 2. Теперь откройте Событие который содержит видео- и аудиоклипы, которыми вы хотите управлять.
Шаг 3. После этого перетащите значок клипа из Браузер событий во временную шкалу. Щелкните видео правой кнопкой мыши и выберите Отключить аудио из вариантов.
5. ВЛК
VLC может очень помочь отделить аудио от видео. Доступно в Windows и Mac, вы можете бесплатно воспроизводить различные файлы в разных форматах. Кроме того, вы можете отделить аудио от видео не так просто. Тем не менее, если вы ищете абсолютно бесплатную программу, вы можете выполнить следующие шаги, чтобы узнать, как VLC отделяет звук от видео.
Шаг 1. Откройте VLC на своем компьютере. Перейдите в Медиафайлы и выберите Конвертировать / Сохранить вариант. От Открытые СМИ нажмите «Добавить» и загрузите видеофайл, от которого вы хотите отделить звук.
От Открытые СМИ нажмите «Добавить» и загрузите видеофайл, от которого вы хотите отделить звук.
Шаг 2. Нажмите на Конвертировать / Сохранить кнопка. Это открыло бы Перерабатывать окно.
Шаг 3. Теперь нажмите на Профиль раскрывающийся список и выберите Аудио-MP3 из меню. Просмотрите и выберите файл назначения, чтобы, наконец, получить звук из видео.
ДАЛЬНЕЙШЕЕ ЧТЕНИЕ- 5 лучших инструментов для увеличения громкости звука на компьютере и iPhone
- 4 лучших инструмента для обрезки фоновой музыки для ПК, Mac и мобильных устройств
Часть 2. Часто задаваемые вопросы об отделении аудио от видео
Как Videopad отделяет звук от видео?
Если вы хотите отделить звук от видео в Videopad, заблокировав обе дорожки, вы можете разъединить их. Просто щелкните правой кнопкой мыши на видеодорожке и выберите Отключить от аудио вариант. Это должно отделить аудио и видео друг от друга.
Как отделить аудио от видео онлайн?
Чтобы отделить аудио от видео онлайн, вы можете использовать Clideo. Вам не нужно ничего устанавливать с ним, так как он работает с использованием только браузера.
Вам не нужно ничего устанавливать с ним, так как он работает с использованием только браузера.
Как извлечь звук из видео?
Извлечение отличается от разделения аудио. Извлечение может означать, что вам нужен только звук. Это можно быстро сделать, преобразовав видео в аудиофайл. Вы также можете использовать метод разделения видео и аудио дорожек. Затем удалите видео и сохраните проект как аудиофайл.
Вывод
Теперь у вас есть представление о как отделить звук от видео. Используя вышеперечисленные инструменты, эту задачу будет трудно решить. Однако, если вы заметите, большинство из них слишком сложны для новичков. Если есть приложение, которое удовлетворит потребности начинающих, это будет Vidmore Video Converter. Он имеет удобный интерфейс, в котором вы легко ориентируетесь даже без предварительного опыта.
Как отделить аудио от видео
Хотите разделить звуковую и видеодорожку в видеоклипе, чтобы получить только музыкальный файл? Или нужно добавить еще один аудиофайл к исходному кадру видео? В этой статье вы узнаете, как легко отделить звук от видео, чтобы создать свои собственные MP3-файлы. Будь то музыкальное видео, телешоу или концертное видео, вы можете создать свой собственный MP3-файл с фантастическим музыкальным произведением. Ознакомьтесь с пошаговым руководством ниже, чтобы отделить звук от видео.
Будь то музыкальное видео, телешоу или концертное видео, вы можете создать свой собственный MP3-файл с фантастическим музыкальным произведением. Ознакомьтесь с пошаговым руководством ниже, чтобы отделить звук от видео.
- Часть 1: Как отделить аудио от видео с помощью Filmora
- Часть 2: Как онлайн удалить аудио из видео
Часть 1: Как отделить аудио от видео с помощью Filmora
Скачать БесплатноДля Win 7 или позднее (64-bit)
Безопасная загрузка
Скачать БесплатноДля macOS 10.12 или позднее
Безопасная загрузка
1. Загрузите ваши медиафайлы
Запустите этот звуковой сепаратор, выберите соотношение 16:9 или 4:3 в соответствии с вашими потребностями, чтобы войти в режим редактирования. Затем нажмите «Импорт», чтобы добавить видео, аудио и фотографии из папки с файлами на компьютере. Обратите внимание, что эта программа хорошо совместима с различными форматами, поэтому вы можете сохранить исходное качество при их покадровом редактировании.
Обратите внимание, что эта программа хорошо совместима с различными форматами, поэтому вы можете сохранить исходное качество при их покадровом редактировании.
После импорта видео перетащите их на временную шкалу. По умолчанию все файлы на временной шкале видео будут объединены без каких-либо промежутков.
2. Отделите аудио от видео в один клик
Теперь щелкните правой кнопкой мыши видеофайл, из которого вы хотите извлечь звуковую дорожку, и выберите «Отключить аудио». Вы сразу же заметите, что на аудиодорожке появится аудиофайл. Да, это исходный аудиофайл из исходного видео.
Теперь вы успешно отделили звуковую дорожку от видеофайла. Хотите добавить к нему еще один аудиофайл? Да, очень часто к записанному видео добавляют какие-то инструкции или комментарии, чтобы сделать более понятным, или создать забавные вещи, которыми можно поделиться с семьей или друзьями. Для этого вы можете обратиться к более подробному руководству: Как добавить музыку/фоновую музыку к видео
3.
 Сохраните отделенное видео или аудио
Сохраните отделенное видео или аудиоПоскольку звук был отделен от видеодорожки, вы можете просто удалить ненужную звуковую или видеодорожку и добавить новый звук, который вам нужен. Затем нажмите «Экспорт», чтобы сохранить звуковую дорожку в новый файл MP3, или напрямую выберите предустановку «iPod» для воспроизведения на ходу.
Советы: Если вы хотите сохранить отделенный видеокадр или звуковую дорожку в новом файле, вам необходимо сначала сохранить его в файл проекта на жестком диске. Когда вы завершите экспорт звуковой дорожки, перезагрузите файл проекта, содержащий видеокадр, затем экспортируйте его в новый видеофайл.
Бонусные советы:
Wondershare Filmora (изначально Wondershare Video Editor), в своем последнем обновлении добавил набор специальных забавных функций редактирования, которые не поддерживаются даже самыми дорогими программами редактирования. Примеры включают выполнение Jump Cut при смене сцены, создание замороженного кадра для выделения наиболее захватывающего момента истории, применение Tilt-shift для создания миниатюры & создания своего собственного маленького видео-мира! Загрузите бесплатную пробную версию, чтобы создать свой собственный шедевр прямо сейчас!
Часть 2: Как онлайн удалить аудио из видео
Если вы не хотите загружать программное обеспечение, у нас также есть решение для вас: вы можете использовать AudioRemover для удаления звука онлайн. Вы можете удалить аудио из популярных форматов, включая AVI, MP4, MOV. Без регистрации и скачивания. Просто нажмите AudioRemover, чтобы начать удаление.
Шаг 1: Импортируйте видео
После открытия веб-сайта нажмите «Загрузить видео», чтобы импортировать целевое видео. Время импорта зависит от размера файла. Он автоматически удалит звук.
Шаг 2: Удалите звук сейчас
Как только процесс будет завершен, строка «Завершено» сообщит вам, что это сделано. Теперь просто скачиваем видео без звука.
Советы: Размер видеофайла не должен превышать 500 Мб.
Итог
Вы можете выбрать два варианта, упомянутых выше. Мы признаем, что онлайн-решение удобнее в использовании. Однако, если размер видео превышает 500 МБ и вы хотите иметь больше функций редактирования, например, добавлять новый звук или редактировать звук с эффектами, мы настоятельно рекомендуем Filmora. Посмотрите это видео, чтобы узнать больше!
Однако, если размер видео превышает 500 МБ и вы хотите иметь больше функций редактирования, например, добавлять новый звук или редактировать звук с эффектами, мы настоятельно рекомендуем Filmora. Посмотрите это видео, чтобы узнать больше!
Мария Матвеева
Мария Матвеева писатель и любитель все, что связано с видео.
Автор @Мария Матвеева
Как легко отделить звук от видео в Final Cut Pro X
Ищете инструмент для отделения звука от видео? Тогда не беспокойтесь! У нас есть решение именно для вас. FCP — лучший выбор для вас, чтобы использовать и отделить звук от видео всего за несколько минут, следуя приведенному ниже руководству!
Часть 1. Как отделить звук от видео в Final Cut Pro
Часть 2. Как записать голос за кадром с помощью Final Cut Pro
Часть 3. Более простой редактор, чем Final Cut Pro, для начинающих, позволяющий отделять аудио и записывать голос поверх
Часть 4. Удаление звука из видео в Final Cut Pro.
 Часто задаваемые вопросы
Часто задаваемые вопросы
Часть 1. Как отделить звук от видео в Final Cut Pro
Final Cut Pro — это программное обеспечение для редактирования, которое можно использовать для любого типа редактирования. Это довольно сложный инструмент для понимания, но лучший для редактирования. Итак, все стоит!
Final Cut Pro
Давайте начнем с основ и научимся профессиональному редактированию видео, выполнив следующие действия:
Шаг 1. Импорт видеоклипа
Первое, что нужно сделать, это импортировать видео, от которого вы хотите отсоединить звук. Итак, чтобы импортировать файл, вы можете нажать «Импортировать медиа» и получить файл, который хотите отредактировать, с помощью FCP. Или есть горячая клавиша для импорта файлов. Вы тоже можете это использовать. Горячая клавиша — нажать «Command + I».
Шаг 2. Отсоедините аудио
Чтобы отсоединить звук от медиафайла, вы можете использовать сочетание клавиш «CTRL+Shift+S» или сделать это вручную. Чтобы сделать это вручную, вам нужно щелкнуть правой кнопкой мыши видео, от которого вы хотите отсоединить звук, и выбрать параметр «Отсоединить аудио». Это удалит нежелательный звук из ваших медиафайлов.
Чтобы сделать это вручную, вам нужно щелкнуть правой кнопкой мыши видео, от которого вы хотите отсоединить звук, и выбрать параметр «Отсоединить аудио». Это удалит нежелательный звук из ваших медиафайлов.
Теперь вы можете добавить новый звук в клип, если хотите, но если вы не хотите никакого звука, то пришло время сохранить ваш файл.
Шаг 3. Сохранение в исходном формате
Давайте теперь сохраним видео в исходном формате, чтобы не падало качество видео. Чтобы сохранить видеоклип, перейдите в раздел «Поделиться» и выберите параметр «Сохранить медиа», чтобы сохранить файл вручную. Есть и ярлык. Вам просто нужно нажать «Command + S», и теперь вы можете сохранить его в любом месте на своем устройстве.
Ключевая особенность
Здесь невозможно описать все функции, но некоторые из лучших:
FCP лучше всего подходит, если вы хотите переместить или обрезать клип.
Вы можете выполнять многокамерное редактирование в FCP.

Вы также можете добавить эффекты в свой клип с помощью FCP.
В FCP есть расширенная цветокоррекция.
Вы можете иметь поддержку видео HDR в FCP.
Часть 2. Как записать голос за кадром с помощью Final Cut Pro
Вот шаги, которые мы можем выполнить при записи голоса за кадром с помощью FCP.
Шаг 1. Импорт носителя
Как объяснялось выше, вы можете использовать сочетание клавиш «Command+I» или вручную импортировать видеоклип, нажав «Импортировать медиа» и получить файл в своей библиотеке FCP.
Шаг 2. Удаление фона
После импорта файла вы должны удалить из него фоновый звук, так как он может быть ненужным.
Шаг 3: Запись голоса поверх
Теперь начинается запись вашего голоса. Чтобы начать запись, вы должны сначала выбрать конкретную точку на временной шкале, с которой вы хотите начать запись.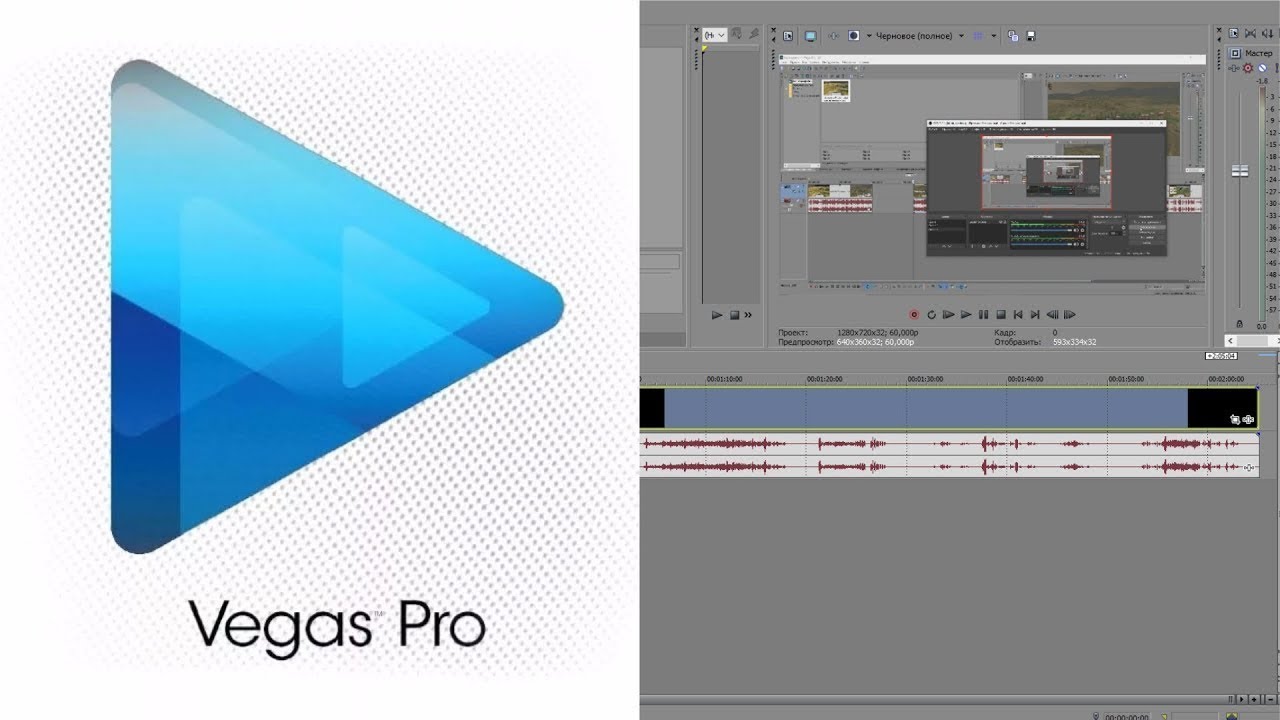 После того, как вы выбрали точку, нажмите «Окно» и выберите опцию «Запись голоса за кадром».
После того, как вы выбрали точку, нажмите «Окно» и выберите опцию «Запись голоса за кадром».
Теперь вы увидите кнопку записи. Нажмите на нее, чтобы начать запись. Как только вы закончите запись своего голоса, снова нажмите кнопку записи, и теперь процесс дальнейшей записи остановится.
Шаг 4. Сохранение конечного продукта
Существует ярлык для сохранения, который заключается в нажатии «Command + S», или вы можете перейти в «Файл» и нажать «Сохранить», чтобы сохранить конечный продукт вашего редактирования на вашем устройстве.
Ключевая особенность
Лучшие функции FCP:
Вы можете использовать FCP для обрезки или перемещения клипов.
Мультикам также доступен в FCP.
FCP позволяет добавлять эффекты к вашим клипам.
Если хотите, вы можете использовать расширенную цветокоррекцию в своих клипах.

FCP поддерживает HDR-видео.
Более простой редактор, чем Final Cut Pro для начинающих, чтобы отделить аудио и записать голос поверх
FCP — это профессиональный инструмент для редакторов, и его нелегко использовать новичкам. Итак, если вы любитель редактирования и хотите использовать простой инструмент для получения профессиональных результатов, у нас есть для вас отличное программное обеспечение. iMyFone Filme — лучший инструмент для редактирования любого типа. Вы можете использовать это, чтобы отделить звук и записать свой голос для фона вашего видео.
Пленка iMyFone
Попробуйте бесплатноПопробуйте бесплатно
Шаги, которые необходимо выполнить, чтобы разместить запись позади видеоклипа:
Шаг 1: Импорт
Клавиши быстрого доступа нет, поэтому вам просто нужно выбрать ручной метод, нажав на опцию «Импорт», указанную в левой части интерфейса Filme.
Шаг 2. Удалите звук из клипа
Нажав «Редактировать» после щелчка правой кнопкой мыши по видеоклипу, вы можете увидеть опцию «Видео и аудио инструмент». Оттуда перейдите к значку звука и переместите диск параметра «Громкость» на ноль. Это удалит звук из вашего видеофайла.
Шаг 3: Запишите свой голос
Шаг 4: Экспорт
Чтобы экспортировать окончательные результаты видео, вы можете либо нажать «CTRL+S», либо сделать это вручную, щелкнув параметр «Экспорт» в левой части интерфейса фильма.
Ключевая особенность
Особенности этой лучшей и простой альтернативы FCP:
Filme позволяет пользователям выполнять высококачественный монтаж видео в течение нескольких минут, и он прост в использовании.
Filme используется как профессионалами, так и миллениалами для лучшего редактирования видео.

Вы можете автоматически создавать множество проектов в filme.
Вы также можете использовать заранее подготовленные шаблоны для быстрого редактирования.
В фильме присутствуют эффекты и фильтры, которые пользователи могут использовать для улучшения своих правок.
Вы можете добавлять звук в свои видеомонтажи, чтобы привлечь зрителей.
В фильме доступно множество переходов, которые пользователь может добавить в свои редактирования для развлечения.
Пользователи также могут добавлять значимое сообщение в свои правки, добавляя тексты.
Попробуйте бесплатноПопробуйте бесплатно
Людей, которым понравился этот контент, также понравилось
iMovie и Final Cut Pro | Окончательное сравнение (2021) >>
Как удалить аудио из видео — 8 методов, которые вы должны знать >>
[новинка 2021 г. ] Как отсоединить звук от клипа в DaVinci Resolve 16/17 >
] Как отсоединить звук от клипа в DaVinci Resolve 16/17 >
Часто задаваемые вопросы об удалении аудио из видео в Final Cut Pro
Мы постарались как можно лучше ответить на часто задаваемые вопросы об удалении звука из видеоклипа в FCP.
Как синхронизировать озвучку в видео с FCP?
Если вы хотите синхронизировать закадровый голос с вашим видео с помощью FCP, это то, что вам нужно сделать. Прежде всего, вам нужно открыть FCP, а затем добавить свое видео и закадровый клип. После этого вы можете выполнить либо автоматическую синхронизацию, либо синхронизацию тайм-кода. Для этого перейдите к опции «выбрать клип», а затем нажмите «синхронизировать клип». Вот и все.
Как вернуть отсутствующий звуковой эффект в FCP?
Сначала откройте FCP, а затем добавьте свое видео. После этого щелкните параметр категории звуковых эффектов, присутствующий на боковой панели фотографий и аудио. Затем посмотрите в верхний правый угол вашего браузера, и там есть всплывающее меню; нажмите на это. Теперь все ваши пользовательские аудиопапки и другие подпапки появятся в этом меню. Все, что вам нужно сделать сейчас, это выбрать аудио и готово!
Теперь все ваши пользовательские аудиопапки и другие подпапки появятся в этом меню. Все, что вам нужно сделать сейчас, это выбрать аудио и готово!
Как отключить звук в FCP?
Если вы хотите отключить звук в FCP, все, что вам нужно сделать, это выбрать губы, а затем выбрать опцию «изменить». Оттуда вы можете выбрать «отрегулировать громкость», а затем «отключить звук». Теперь ваш звук отключен.
Как зациклить аудио в FCP?
Зациклить звук в FCP очень просто. Все, что вам нужно сделать, это следовать простым вещам. Сначала перейдите к опции «выбрать вид», а оттуда перейдите к «воспроизведению». После этого появляется опция «циклическое воспроизведение», нажмите на нее, чтобы включить воспроизведение звука в цикле. Вы можете зациклить все видео/клип, щелкнув временную шкалу, чтобы активировать их, а затем просто нажмите клавишу пробела.
Как убрать звук в FCP?
Чтобы приглушить звук в FCP, все, что вам нужно сделать, это выбрать клипы, из которых вы хотите приглушить звук, а затем выбрать опцию «изменить».
В этом руководстве вы можете найти лучший и самый простой инструмент для редактирования, iMyFone Filme, так как FCP немного сложен в работе. Таким образом, для потрясающих результатов редактирования вы можете использовать это альтернативное программное обеспечение и получить потрясающие результаты.
Попробуйте бесплатноПопробуйте бесплатно
Как отделить аудио от видео в DaVinci Resolve 17/18 (извлечь аудио из видеофайла)
Мы — всемирное сообщество творцов, создателей вещей, учителей, художников, поэтов и любителей GPT. Наша цель — создавать бесплатные многоцелевые онлайн-сервисы для самых разных людей и организаций.
В этом уроке мы будем отделять аудио от видео на временной шкале и в
Media Pool (сохранять аудио из видео в формате MP3 или WAV) просмотрено 2,0 тыс. раз › davinci-resolve › отдельно аудио от видео
раз › davinci-resolve › отдельно аудио от видеоОтсоединение звуковой дорожки от видеоклипа в DaVinci Resolve 17 или 18
В DaVinci Resolve разделение звука можно использовать для извлечения звука из видео и сохранения его в отдельный файл или для перемещения звука по временной шкале независимо от связанной видеодорожки. Это может быть полезно для редактирования и управления звуковыми промежутками в больших клипах.
В DaVinci Resolve, как и в Premiere Pro, по умолчанию видеодорожки объединяются с компонентами звуковой дорожки. Они защелкиваются друг на друга в единый составной ресурс. При редактировании видео важно понимать, как отделить звуковую дорожку от видео для расширенного редактирования.Одним из основных методов редактирования в DaVinci Resolve является отсоединение звука.
Если вы хотите научиться отделять звук от звука, вот видео на YouTube для тех, кто учится быстро:
Как отделить звук от видео в DaVinci Resolve
Для тех, кто предпочитает читать, продолжайте статью!
В DaVinci Resolve 18 есть как минимум три способа отделить звук от видео.
- Извлечь звуковую часть клипа в отдельный необработанный аудиофайл (MP3 или WAV.)
- Перемещение только аудио или только видео части файла на временную шкалу.
- Отделение звуковой дорожки от видео прямо на временной шкале.
Отделение аудио от видео зависит от того, чего вы хотите достичь. В этом уроке мы рассмотрим все 3 случая, перечисленных выше. Как новичок в Resolve, вы обязательно захотите узнать эти советы и рекомендации!
1. Как извлечь звуковую дорожку в отдельный файл WAV
Все начинается с вкладки «Медиа»:
Как извлечь звук из видео в отдельный файл WAV
Чтобы сохранить только звуковую часть видеофайла (MP4), перейдите на вкладку «Медиа» (в нижней части пользовательского интерфейса).
Теперь нажмите на вкладку Media Storage в верхнем левом углу, чтобы открыть файловую систему.
Перейдите к папке и файлу, из которого вы хотите извлечь аудио в виде файла WAV.
Щелкните правой кнопкой мыши файл и выберите «Извлечь аудио», и файл WAV будет создан и сохранен в той же папке, что и исходное видео. Теперь вы можете перетащить этот звук в свой проект или использовать его отдельно на временной шкале.
Теперь вы можете перетащить этот звук в свой проект или использовать его отдельно на временной шкале.
2. Как переместить только аудио или только видео часть файла на временную шкалу
Начните с видеофайла, который содержит как видео-, так и аудиоконтент. Убедитесь, что он находится где-то в вашем проекте или в папке на вашем компьютере.
Вы можете переместить только аудио или только видео всего видеофайла на временную шкалу, перетащив видео на временную шкалу (из пула мультимедиа), нажав и удерживая Shift или Alt .
Вот как отделить звук от видео на временной шкале в режиме редактирования:
Режим редактирования: как отделить звук от видео с помощью Shift и перетащить на временную шкалу.
А вот как отделить видео от аудио на временной шкале в режиме редактирования:
Режим редактирования: как отделить только видео от аудио, используя Alt и перетаскивая файл на временную шкалу.
Чтобы перетащить отдельные компоненты видео на временную шкалу, выполните следующие действия:
- Перейти в режим редактирования в нижней панели навигации.
- Перейдите на вкладку «Пул носителей» в верхнем левом углу.
- Просмотрите папки, чтобы найти видеофайл.
- Нажмите и удерживайте клавишу Shift и перетащите файл на временную шкалу, чтобы отделить звук от видеофайла и добавить его на временную шкалу в виде одной звуковой дорожки.
- Нажмите и удерживайте клавишу Alt и перетащите файл на временную шкалу, чтобы добавить только видео часть файла на видеодорожку, без звуковой дорожки.
3. Как отделить звук от видео на временной шкале с помощью сочетания клавиш Alt
Вы также можете отделить аудиодорожку от видеоклипа на временной шкале DaVinci Resolve, нажав и удерживая клавишу Alt , а затем щелкнув видео- или аудиочасть клипа.
Чтобы отделить аудио от видео на временной шкале, выполните следующие действия:
- Перетащите видеофайл на временную шкалу.

- Нажмите и удерживайте клавишу Alt и щелкните аудиодорожку или часть видео.
- В этом состоянии щелкните и перетащите аудио- или видеочасть, чтобы отдельно переместить ее на временной шкале.
- Композитный зажим будет по-прежнему прикреплен, он просто временно отсоединен.
Имейте в виду, что видео и аудио все еще связаны друг с другом, они просто временно отсоединены, пока вы не переместите часть аудио/видео в новое место.
Вот подсказка к изображению:
Временная шкала: как отделить звук от видео с помощью Alt и нажать на аудио/видео дорожку.
Это полезно, когда вы хотите временно отделить звук от видео, переместить его и сохранить позиционное соотношение между видео и звуком без изменений. (После того как вы переместите звуковую дорожку таким образом, видео по-прежнему будет прикреплено к аудио.)
Иногда требуется полностью отделить видео от аудиообъекта.
Это объясняется в следующем разделе.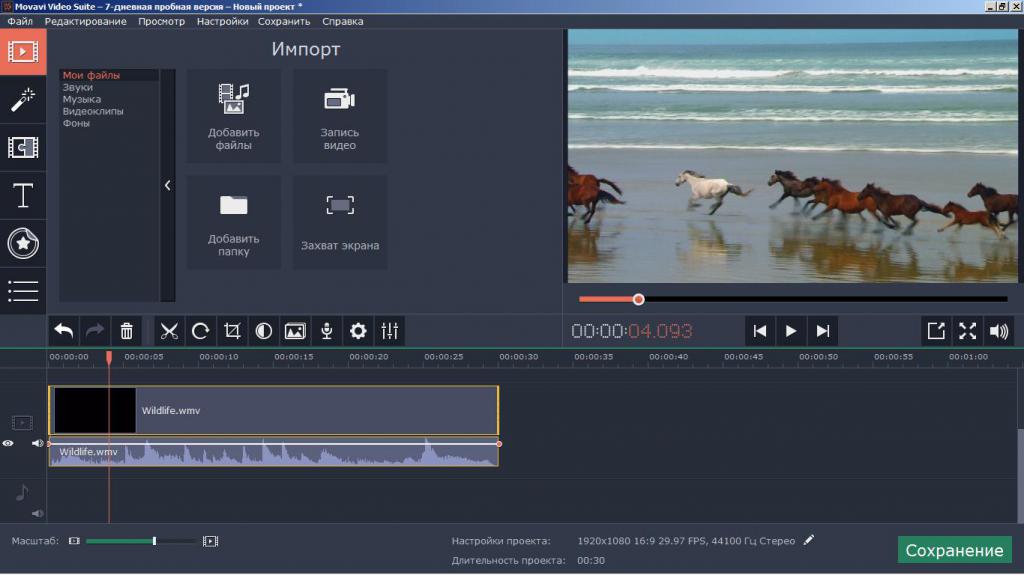

 Часто задаваемые вопросы
Часто задаваемые вопросы