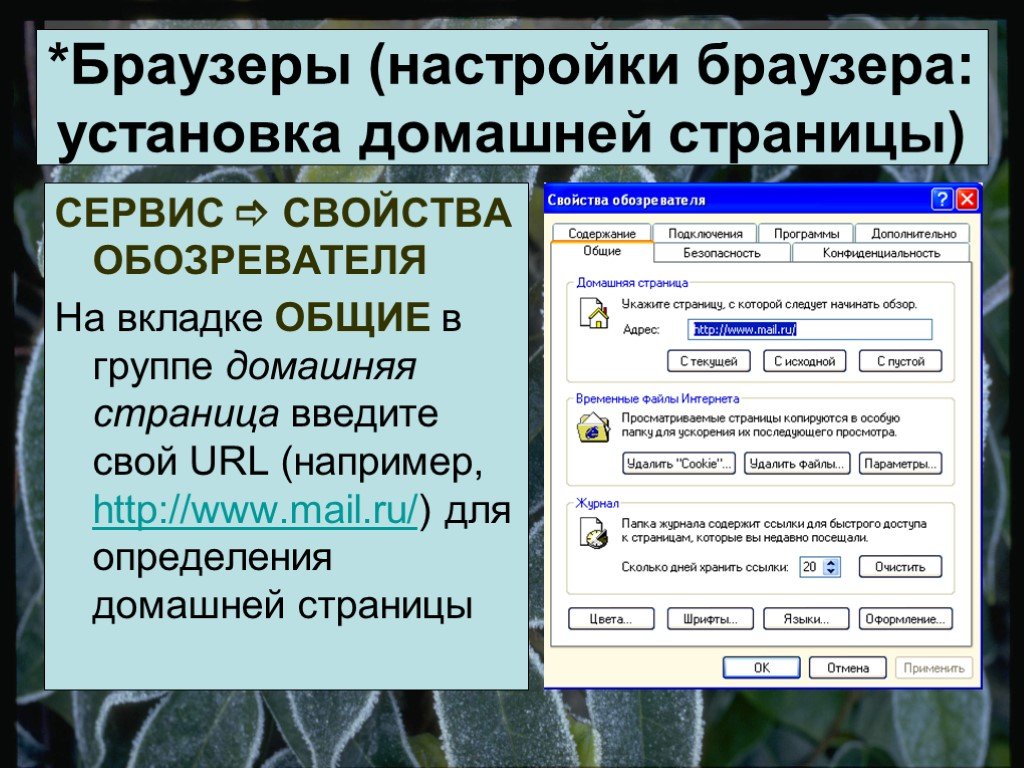Как осуществить настройку браузера Google Chrome, Internet Explorer и других, как удалить историю, очистить кэш и cookie
Браузеры стали самыми часто запускаемыми программами на наших компьютерах. Сейчас невозможно представить жизнь без интернета, и, как следствие, без обозревателя, чтобы просматривать ленту новостей, погоду, рабочую информацию или просто игры. Однако не всё браузеры удобны изначально, иногда хочется, чтобы при запуске открывались последние страницы, изменить тему оформления, установить vpn-соединение. Всё это можно сделать собственными руками, достаточно лишь немного покопаться в настройках обозревателя.
Содержание
1 Как настроить браузер Google Chrome
1.1 Как войти в настройки
1.2 Описание основных настроек
1.3 Описание дополнительных настроек
1.3.1 «Конфиденциальность и безопасность»
1.3.2 Остальные дополнительные настройки
1.
 4 Что такое расширения
4 Что такое расширения1.5 Как очистить cache, cookies и историю браузера Google Chrome
1.6 Видео: как настроить браузер Google Chrome
2 Настройка браузера Internet Explorer
2.1 Как войти в настройки
2.2 Обзор вкладок настроек
2.2.1 Общие
2.2.2 Безопасность
2.2.3 Конфиденциальность
2.2.4 Содержание
2.2.5 Подключения
2.2.6 Программы
2.2.7 Дополнительно
2.3 Видео: обзор основных настроек Internet Explorer
3 Как настроить браузер Opera
4 Как настроить «Яндекс браузер»
5 Как настроить Mozilla Firefox
Как настроить браузер Google Chrome
Google Chrome является наиболее устанавливаемым и используемым браузером для платформы Windows, Android и, по некоторым данным, для устройств Apple, хотя в последних его популярность заметно меньше.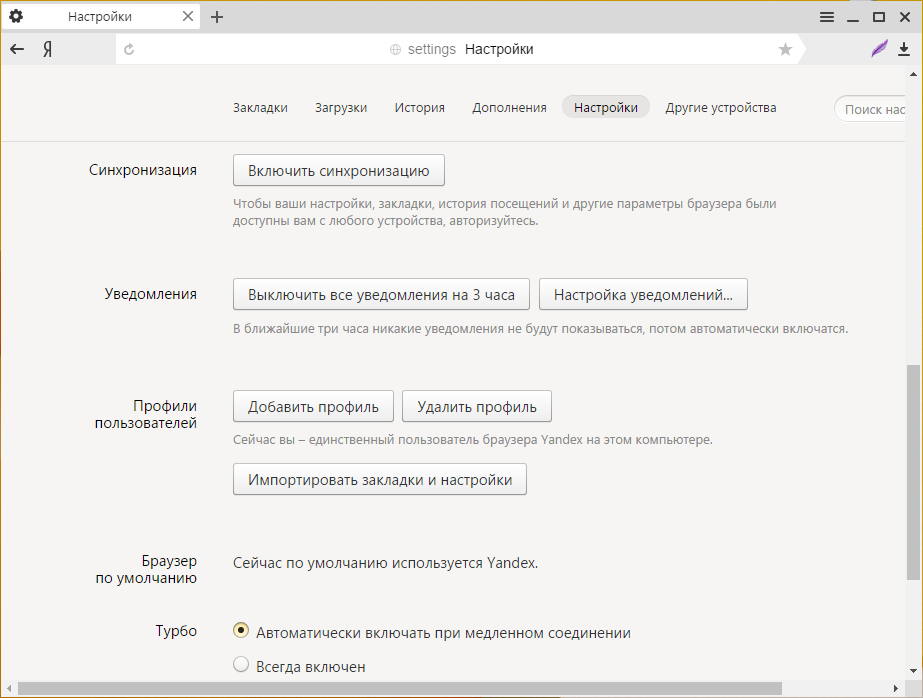 Если для «Окон» браузер устанавливается в шести из десяти компьютерах, в смартфонах и планшетах от Google обозреватель есть почти во всех устройствах и активно используется в восьмидесяти процентах, то для «Яблока» количество установленных копий программы варьируется от 25 до 45 процентов. Всё это делает «Хром» наиболее популярным браузером современности, а чтобы держать марку и подходить каждому, обозреватель должен быть гибким в плане настроек и удобства пользования.
Если для «Окон» браузер устанавливается в шести из десяти компьютерах, в смартфонах и планшетах от Google обозреватель есть почти во всех устройствах и активно используется в восьмидесяти процентах, то для «Яблока» количество установленных копий программы варьируется от 25 до 45 процентов. Всё это делает «Хром» наиболее популярным браузером современности, а чтобы держать марку и подходить каждому, обозреватель должен быть гибким в плане настроек и удобства пользования.
Как войти в настройки
Настройки браузера содержат большинство установок, которые может поменять пользователь под себя. Сделать «Хром» браузером по умолчанию, изменить тему оформления и многое другое. Войти в настройки Google Chrome можно двумя основными способами:
Описание основных настроек
Основные настройки браузера представлены следующими категориями:
- «Пользователи»;
- «Внешний вид»;
- «Поисковая система»;
- «Запуск Chrome».
Графа «Пользователи» содержит информацию и настройки по подключённым к браузерам аккаунтам Google.
Графа «Внешний вид» отвечает за отображение информацию и визуальную составляющую самого браузера. Созданы возможности по:
Остальные три графы очень простые и содержат всего по одной-две настройки:
Описание дополнительных настроек
Дополнительные настройки «Хрома» содержат много установок, которые касаются непосредственно работы обозревателя: навигация в интернете, сброс настроек, печать и так далее. Они также условно делятся на категории:
- «Конфиденциальность и безопасность»;
- «Языки»;
- «Скачанные файлы»;
- «Система»;
- «Сброс настроек».
«Конфиденциальность и безопасность»
Первая графа самая объёмная и включает в себя настройки соединения и отправки данных в Google, подкатегорию настройки контента и функцию очистки истории.
Графа «Конфиденциальность и безопасность» большинством своим состоит из параметров типа отправляемых и принимаемых данных
Первые настройки представляют собой тумблерные функции, которые несут исключительно номинальный характер «для улучшения навигации». На самом деле все эти настройки отправляют в Google статистические данные о работе вашего браузера. Практически каждую из них, кроме «Безопасный просмотр», можно отключить без какой-либо потери качества соединения и открытия страниц.
На самом деле все эти настройки отправляют в Google статистические данные о работе вашего браузера. Практически каждую из них, кроме «Безопасный просмотр», можно отключить без какой-либо потери качества соединения и открытия страниц.
Настройки контента — это большая графа установок внутри категории конфиденциальности.
В настройках контента можно включить или выключить отображения разных элементов веб-страниц
Параметры этой графы отвечают за содержание веб-страниц. Тут можно настроить:
- загрузку картинок;
- параметры геолокации;
- JavaScript;
- Flash-плеер;
- рекламу;
- звук;
- и многое другое.
Все настройки представляют собой мини-категории, в которых устанавливаются общее значение параметра и исключения для конкретных сайтов.
В настройках установки можно включить или выключить функцию и настроить исключения
Остальные дополнительные настройки
Все остальные дополнительные настройки более чем простые и понятные:
Что такое расширения
Расширение браузера — компьютерная программа, которая в некотором роде расширяет функциональные возможности браузера.
В зависимости от браузера, термин может отличаться от условленных обозначений, к примеру, plug-in (плагин), add-on (дополнение) или extension (расширение). Mozilla Firefox был разработан с целью создания маленького и простого в использовании веб-браузера, который расширялся бы за счёт продвинутых функций расширений.
Википедия
https://ru.wikipedia.org/wiki/Расширение_браузера
Расширения возможно установить для всех браузеров, но именно Google Chrome первым придумал и внедрил большой площадку, на которой проверяется безопасность и реализуются предложения аддонов.
В интернет-магазине chrome можно ознакомиться со всеми сертифицированными продуктами. Сертификат в этом случае означает полную безопасность для браузера и вас лично от кражи или повреждения данных. Устанавливая расширения со сторонних источников, вам не дадут никаких гарантий ни на работу программы, ни на защиту от неё же.
Чтобы не потеряться среди тысяч программ, можно выбрать категорию отображаемых расширений.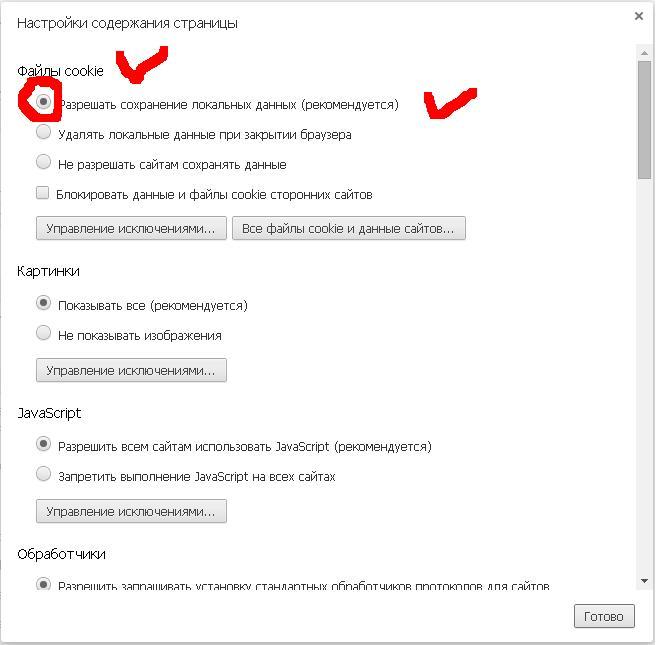
В интернет магазине Chrome можно установить расширения, которые дополняют функционал браузера
А чтобы узнать подробнее о приложении, достаточно перейти на страницу с ним, прочитать обзор и отзывы от пользователей.
На странице расширения можно увидеть его обзор и познакомиться с отзывами пользователей
Как очистить cache, cookies и историю браузера Google Chrome
Временные файлы браузера следует временами очищать. Это благотворно воздействует и на работу браузера и экономит ресурсы всей системы, снижает нагрузку на жёсткий диск.
Запустить удаление истории можно несколькими способами:
Этим вызывает окно очистки истории, отмечаем галочками категории и нажимаем «Удалить данные».
Выбираем категории файлов для удаления и нажимаем «Удалить данные»
Видео: как настроить браузер Google Chrome
Настройка браузера Internet Explorer
Internet Explorer — это, пожалуй, самый старый из существующих и пользующихся популярностью браузеров. Корпорация Microsoft работала над браузером с 1995 по 2015 год. И несмотря на то, что его разработка и поддержка прекратилась, обозреватель по-прежнему поставляется с дистрибутивами Windows. Кроме того, настройка IE считается базовой для всего компьютера, к примеру, изменив настройки прокси в установках программы, они будут работать для всех браузеров.
Корпорация Microsoft работала над браузером с 1995 по 2015 год. И несмотря на то, что его разработка и поддержка прекратилась, обозреватель по-прежнему поставляется с дистрибутивами Windows. Кроме того, настройка IE считается базовой для всего компьютера, к примеру, изменив настройки прокси в установках программы, они будут работать для всех браузеров.
Как войти в настройки
Открыть настройки IE можно несколькими разными способами:
Каждый из предложенных вариантов откроет окно со вкладками настроек.
Как выглядят настройки Internet Explorer
Обзор вкладок настроек
Настройки IE представляют собой небольшое окно с семью вкладками со строгим разделением по установкам. Некоторые вкладки содержат целые окна для более подробной настройки.
Общие
Первая вкладка, которая открывается по умолчанию — это «Общие». Тут можно:
Безопасность
Вкладка «Безопасность» определяет четыре категории сайтов и настраивает отображение и загрузку страниц из категорий, степень защиты браузера. При помощи соответствующего ползунка можно настраивать уровень безопасности, которую будет гарантировать обозреватель.
При помощи соответствующего ползунка можно настраивать уровень безопасности, которую будет гарантировать обозреватель.
Для каждой группы сайтов можно настроить степень защиты браузера
Категория сайта определяется автоматически, но также существует возможность добавить страницу в исключения через кнопку «Сайты».
Щёлкаем «Сайты» и добавляем исключения
Конфиденциальность
Вкладка «Конфиденциальность» направлена в основном на работу с файлами cookie. Тут можно задать исключения для сайтов, которые будут или не будут получать куки.
Во вкладке «Конфиденциальность» настраиваем исключения для взаимодействия с cookie
Также на этой вкладке есть настройка на блокировку всплывающих окон и параметры для исключений этой настройки.
В графе «Блокировка всплывающих окон» нажимаем «Параметры» и устанавливаем исключения
Содержание
Среда «Содержание» имеет всего три графы по сертификатам, автозаполнению форм и сессиям сайтов.
SSL (англ.
Secure Sockets Layer — уровень защищённых сокетов) — криптографический протокол, который подразумевает более безопасную связь. Он использует асимметричную криптографию для аутентификации ключей обмена, симметричное шифрование для сохранения конфиденциальности, коды аутентификации сообщений для целостности сообщений.
Википедия
https://ru.wikipedia.org/wiki/SSL
По своей сути SSL-сертификаты это дополнительная защита браузера от вмешательства в работу системы. Эти протоколы можно приобрести и установить, также можно воспользоваться бесплатными версиями, однако особой безопасности вашим подключениям они не прибавят.
Автозаполнение форм представляет собой помощь для часто используемых полей сайтов. То есть, при попытке заполнить некоторые данные, к примеру, при регистрации поле email или в некоторой игрушке количество затрачиваемой маны (патронов, ресурсов, чего угодно), программа предложит варианты, что уже были однажды задействованы.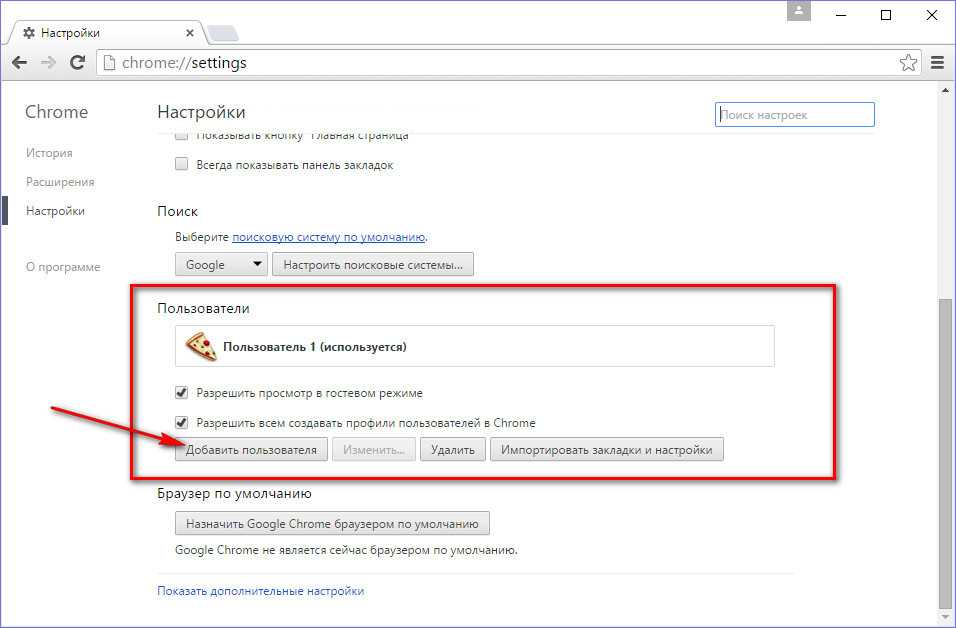
Во вкладке «Содержание» можно настроить автозаполнение, сессии с сайтами и установить SSL-сертификаты
Графа «Веб-каналы и веб-фрагменты» представляет собой управление сессией — это стабильное соединение между браузером и сайтом, во время которого выполняются некоторые сценарии. Однако, так как большинство страниц сами руководят сессиями, эта настройка становится всё больше неактуальной.
Подключения
Вкладка «Подключения» является очень важной, так как отвечает за соединение операционной системы с интернетом. Все браузеры используют именно эти настройки по умолчанию. В этой вкладке можно также установить подключение к виртуальной сети, если у вас есть данные входного порта и адреса.
Основная настройка вкладки «Соединение» — это установка прокси и VPN соединений
Программы
Во вкладке «Программы» находится:
Дополнительно
Вкладка «Дополнительно» является чуть ли не основной для всех настроек браузера. Тут находится настройка всех компонентов, которые использует обозреватель в своей работе. Изменять параметры очень просто: необходимо лишь поставить или убрать галочку напротив того или иного пункта, затем нажать кнопку «Применить» или OK. Также можно воспользоваться опцией «Восстановить дополнительные параметры» в случае, если отключили что то не то, или произвести «Сброс» всех установок браузера до заводских.
Тут находится настройка всех компонентов, которые использует обозреватель в своей работе. Изменять параметры очень просто: необходимо лишь поставить или убрать галочку напротив того или иного пункта, затем нажать кнопку «Применить» или OK. Также можно воспользоваться опцией «Восстановить дополнительные параметры» в случае, если отключили что то не то, или произвести «Сброс» всех установок браузера до заводских.
Внутри вкладки «Дополнительно» можно настроить компоненты браузера, а также сбросить настройки до заводских
Видео: обзор основных настроек Internet Explorer
Как настроить браузер Opera
Браузер Opera является одним из самых популярных на данный момент.
Работает на движке Chromium, однако разработчики постарались, чтобы обозреватель потреблял на 10–40% ресурсов оперативной памяти меньше, чем аналоги, тот же Google Chrome.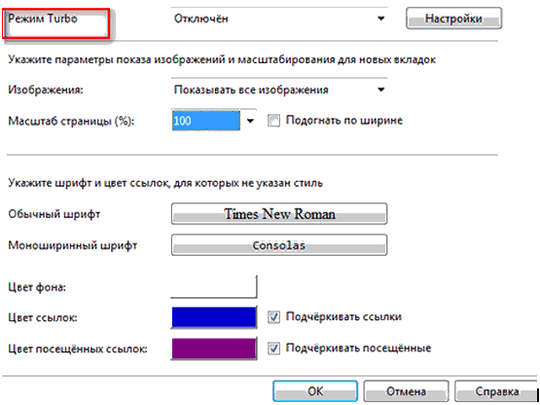
Начиная с версии 55.0 Opera перешла на аналогичные с Google Chrome настройки. Отличия заключаются в небольшом интерфейсном несовпадении, но в целом почти все пункты идентичны.
Открыть настройки в Opera можно несколькими способами:
Дополнительные настройки браузера можно открыть как в Chrome: внизу страницы или в колонке слева.
Дополнительные настройки открываются кнопками внизу страницы и в колонке слева
Наибольшие различия между «Оперой» и «Хромом» заключаются в настройках оформления и интерфейса. В Opera можно добавить собственный рисунок для фона пустой страницы, а также выбрать тёмную тему в настройках. В Chrome данные настройки недоступны и можно выбрать только тему оформления в магазине. Также важной разницей является наличие у Opera встроенной службы VPN, которая распространяется по всему миру, работает стабильно и полностью бесплатная для потребления.
Как настроить «Яндекс браузер»
«Яндекс браузер» — это популярный в ру-сегменте обозреватель, который создан на движке Chromium.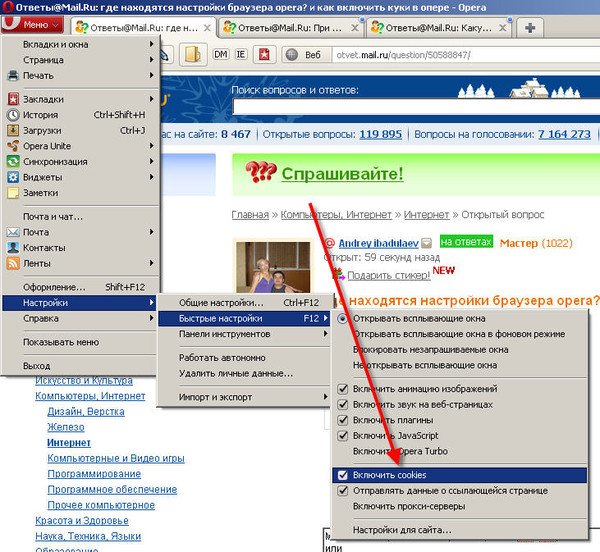 В целом, параметры, настройка и интерфейс браузера очень похожи на Opera и Google Chrome.
В целом, параметры, настройка и интерфейс браузера очень похожи на Opera и Google Chrome.
Настройки открываются двумя путями:
Настройки «Яндекс браузера» в целом повторяют те установки, которые есть в Google Chrome. Аналогичным образом открываются «Дополнительные настройки», а их содержание сходны между собой.
Как настроить Mozilla Firefox
Браузер Firefox является корифеем рынка обозревателей, даже может соревноваться с Internet Explorer, поддержка которого прекратилась, а «Лисичка» продолжает совершенствоваться до сих пор.
Что перейти в настройки обозревателя щёлкаем на значок шестерёнки в правом верхнем углу пустой вкладки.
В пустой вкладке щелкаем значок шестерёнки
Установки Firefox делятся на:
- «Основные»;
- «Начало»;
- «Поиск»;
- «Приватность и защита»;
- «Аккаунт Firefox».
Во вкладке «Основное» можно настроить браузер по умолчанию, визуальное оформление вкладок, язык обозревателя. Также задаётся путь к директории для загрузок файлов, информация о версии программы и обновлениях, а также некоторые настройки, которые относятся к системе в целом.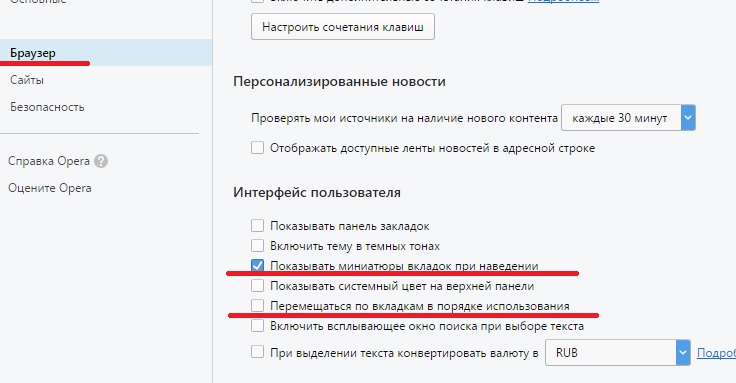
В основных настройках задаются параметры оформления, языка, директории для загрузок и некоторых других установок
Вкладка «Начало» отвечает за настройки начального экрана и пустой вкладки, отображаемых элементов.
Вкладка «Начало» настраивает пустую контент пустой вкладки
Во вкладке «Поиск» настраиваются параметры поисковой системы, отображение дополнительной панели возле адресной строки, поисковая система по умолчанию.
Во вкладке «Поиск» настраиваются параметры поисковой системы, отображение дополнительной панели возле адресной строки, поисковая система по умолчанию
Во вкладке «Приватность и защита» можно настроить некоторые параметры конфиденциальности, очистить и настроить чистку истории, файлов кэша и cookie. Также запретить слежение за некоторыми аспектами работы браузера, блокировать опасные загрузки и предупреждать о странных программах.
Вкладка «Приватность и защита» отвечает за работу со временными файлами и историей, а также за защиту от плохого контента
И последняя вкладка, «Аккаунт» отвечает за создание и синхронизацию браузера с вашим профилем в Firefox.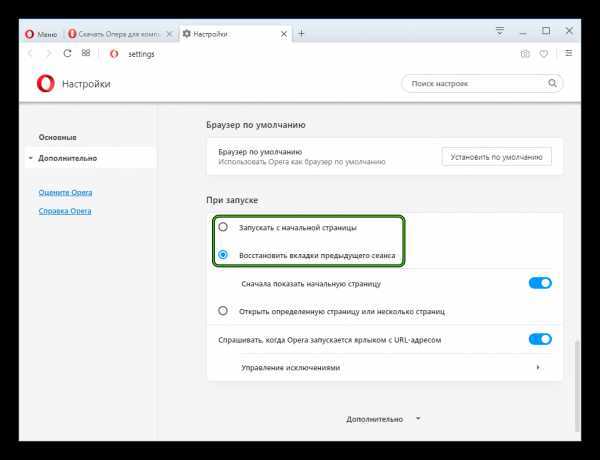 Синхронизация позволяет не потерять важные страницы, закладки и пароли.
Синхронизация позволяет не потерять важные страницы, закладки и пароли.
Во вкладке «Аккаунт Firefox» можно создать и настроить синхронизацию вашего аккаунта
Настроить браузеры под себя очень просто, так как заводские настройки очень легко меняются. Пользователь имеет доступ практически ко всему, даже отчасти к настройкам соединения. Кроме того, помимо настроек всегда можно установить расширения в браузер, а это дополнит его функциональность.
- Автор: Алексей Герус
- Распечатать
Здравствуйте! Меня зовут Алексей. Мне 27 лет. По образованию — менеджер и филолог.
Оцените статью:
(0 голосов, среднее: 0 из 5)
Поделитесь с друзьями!
Как настроить браузер Internet Explorer
Браузер internet explorer является одним из самых старых.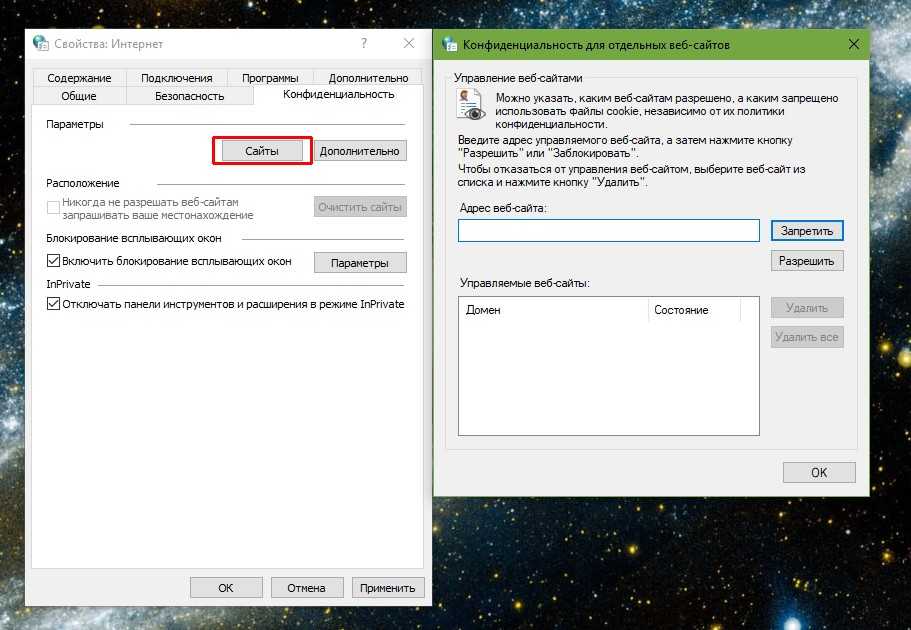 Несмотря на огромное количество аналогов в настоящее время, он до сих пор пользуется популярностью среди пользователей.
Несмотря на огромное количество аналогов в настоящее время, он до сих пор пользуется популярностью среди пользователей.
Создателем браузера internet explorer является компания Microsoft, поэтому он по умолчанию устанавливается вместе с операционной системой Windows. Однако чтобы IE стабильно работал, его нужно настроить, а также обязательно следить за обновлением используемых плагинов и новыми версиями программного обеспечения.
Знание того, как настроить браузер internet explorer, поможет вам самостоятельно избавиться от проблем, возникающих после действия вирусов, таких как автоматическое включение автономного режима или блокировка элементов activex.
Содержание
- Основные настройки браузера
- Общие параметры
- Параметры безопасности
- Вкладка конфиденциальность
- Параметры подключения
- Вкладка содержание
- Вкладка программы
- Вкладка дополнительно
- Автономный режим и прочие проблемы
Основные настройки браузера
Для того чтобы войти в настройки браузера internet explorer, нужно нажать на шестеренку в левом верхнем углу экрана или воспользоваться комбинацией клавиш «ALT+X».
В появившемся окне необходимо выбрать пункт «Свойства браузера». Многие путают этот раздел меню с «Настроить надстройки». Однако надстройки – это подключаемые к браузеру функции и плагины, и этот раздел также достоин внимания.
Общие параметры
Вкладка общих настроек позволяет выбрать страницы, с которых вы хотите начинать работу. Кроме того, есть возможность выбора отображения отдельных вкладок и параметры их поведения.
Можно изменить внешний вид браузера internet explorer до неузнаваемости, настроив удобные для себя характеристики стиля. Для этого можно выбрать:
- Цвета;
- Шрифты;
- Оформление.
Стоит быть осторожным с настройками оформления, поскольку каждая веб-страница имеет свой стиль, и он может не подходить вам или некорректно отображаться.
Важно запомнить, что «Общие настройки» позволяют удалять временные и автономные файлы, а также чистить записи журнала. Зачастую можно услышать от службы технической поддержки или системного администратора слова: «попробуйте очистить куки».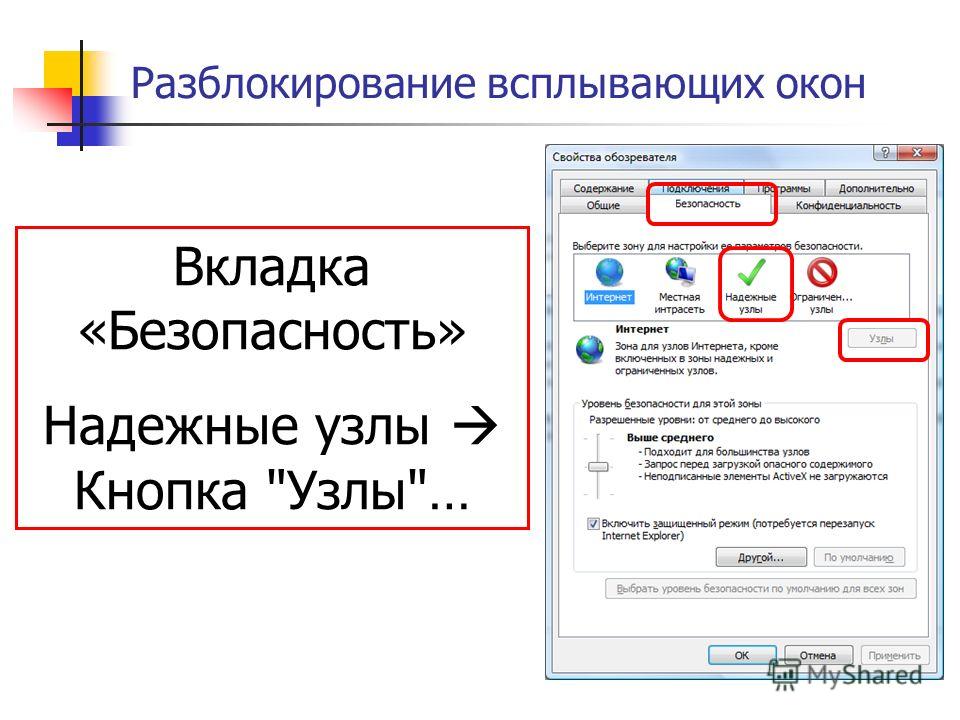 Эта операция производится именно отсюда.
Эта операция производится именно отсюда.
Параметры безопасности
Мало кто занимается настройкой безопасности браузера. И очень зря. Настройка достаточно гибкая, а так как большинство приложений для открытия страниц используют internet explorer, она может защитить ваш компьютер от заражения вирусами.
Если вы не хотите вникать в полную настройку, перейти к которой можно нажав кнопку «Другой», вы можете включить один из уровней безопасности, которые забиты в систему и имеют свои настройки: низкий, средний и высокий.
С помощью контроля параметров, которые находятся в параметрах безопасности, можно контролировать многие важные для пользователя критерии отображения страниц, такие как:
- блокировка всплывающих окон;
- проверка подлинности на странице и сохранение данных авторизации;
- управление всевозможными элементами activex;
- отображение видео, анимации и запросов определенного типа.
Если вы не уверены во включении той или иной настройки, будьте осторожны.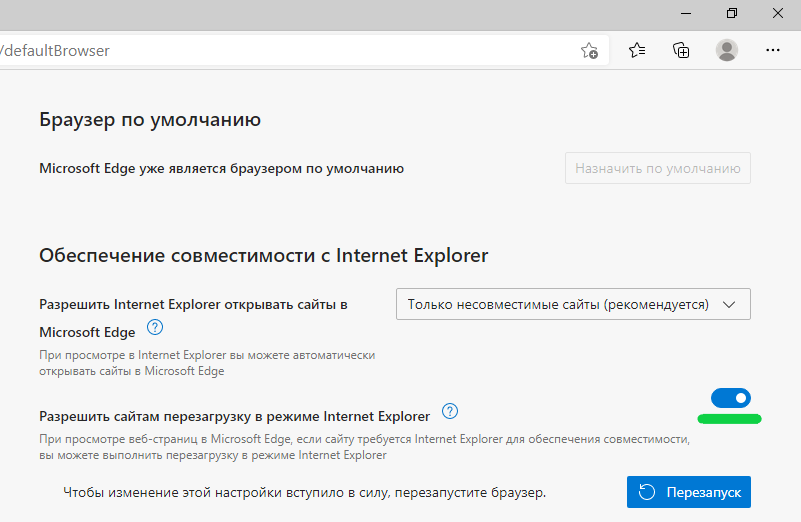 Отключение некоторых параметров activex может вызвать проблемы с отображением элементов страниц или вообще заблокировать их. Особое внимание обратите на:
Отключение некоторых параметров activex может вызвать проблемы с отображением элементов страниц или вообще заблокировать их. Особое внимание обратите на:
- разрешение для запуска и скачивание неподписанных элементов;
- автоматический запуск элементов управления и запись разрешений для них;
- включение автономного режима.
Вкладка конфиденциальность
Настройки конфиденциальности internet explorer позволяют контролировать доступ веб-сайтов к вашим данным и к обработке запросов. Есть возможность включить один из уровней или задать настройки вручную, контролируя каждую мельчайшую деталь допуска, а также вообще его заблокировать. В дополнительных настройках есть возможность контроля обработки cookie.
В управлении сайтами можно расставить приоритеты отображения элементов и назначить уровни доступа каждого из ресурсов. Кроме того, есть удобная настройка позволяющая заблокировать или разрешить всплывающую рекламу, от которой иногда просто невозможно избавиться другим способом.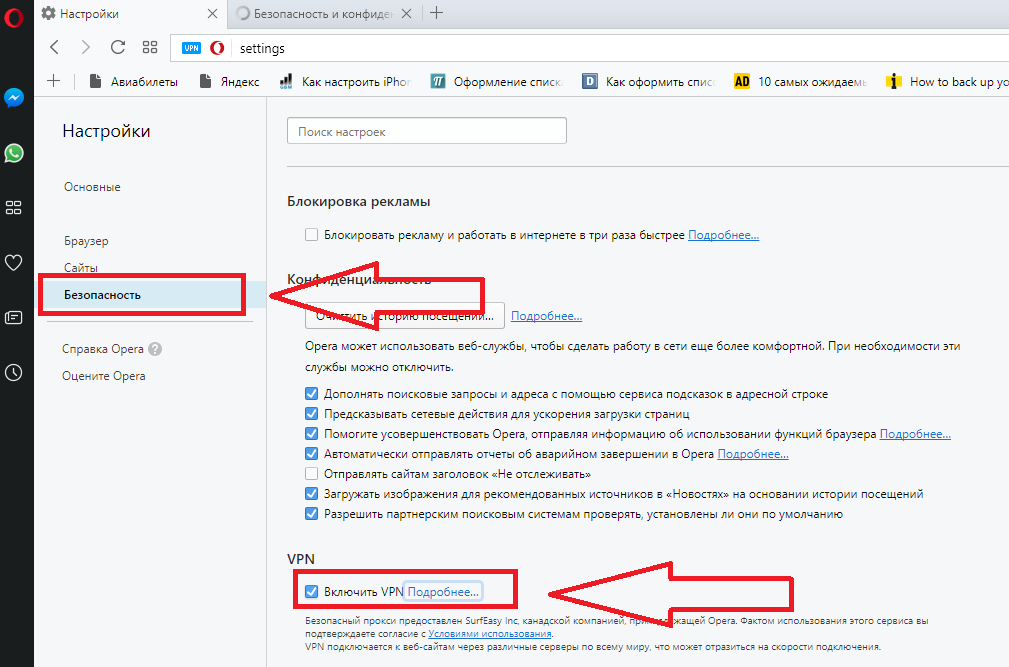 Осторожно изменяйте параметры конфиденциальности, иначе можете случайно запретить обмен данными с сайтом полностью и получить автономный режим.
Осторожно изменяйте параметры конфиденциальности, иначе можете случайно запретить обмен данными с сайтом полностью и получить автономный режим.
Параметры подключения
Эта настройка позволяет:
- включить и настроить автоматическое подключение при открытии браузера internet explorer;
- редактировать список сетевых соединений;
- создать туннельное VPN подключение;
- запустить «Мастер настройки сети»;
- настроить прокси-сервер или сценарий автоматической настройки.
Если у вас есть подозрение, что к вам на компьютер попал вирус, или при открытии любой страницы вы видите сообщение об ошибке обработки прокси сервером, вам именно сюда – во вкладку «настройка сети» (неверно введенный порт или адрес прокси сервера может заблокировать доступ к любым сайтам).
Туннельное соединение создается для безопасной передачи данных между двумя точками. Также такой вид подключения используется некоторыми провайдерами для предоставления доступа в интернет при помощи протоколов PPTP и L2TP.
Вкладка содержание
Настройка отображения содержимого сайта по критерию ключевых слов задается в «Семейной безопасности». Достаточно удобная функция для настройки родительского контроля, позволяющая заблокировать нежелательные ресурсы.
Кроме того, содержание включает отображение RSS лент, настройку и подключение сертификатов, а также включение функции автозаполнения.
Вкладка программы
Используется для выбора редактора html, клиента для работы с почтой, назначения браузера по умолчанию для открытия сайтов, а также, упомянутое раньше «Управление надстройками».
В этом окне можно редактировать запускаемые расширения, приложения, проверки орфографии и ускорители. Управление надстройками очень важно, потому как именно с их помощью можно превратить браузер в отличный инструмент веб-дизайнера или оптимизатора и аналитика.
В то же время, сюда чаще всего попадают вирусные программы, которые полностью или частично блокируют работу в глобальной сети.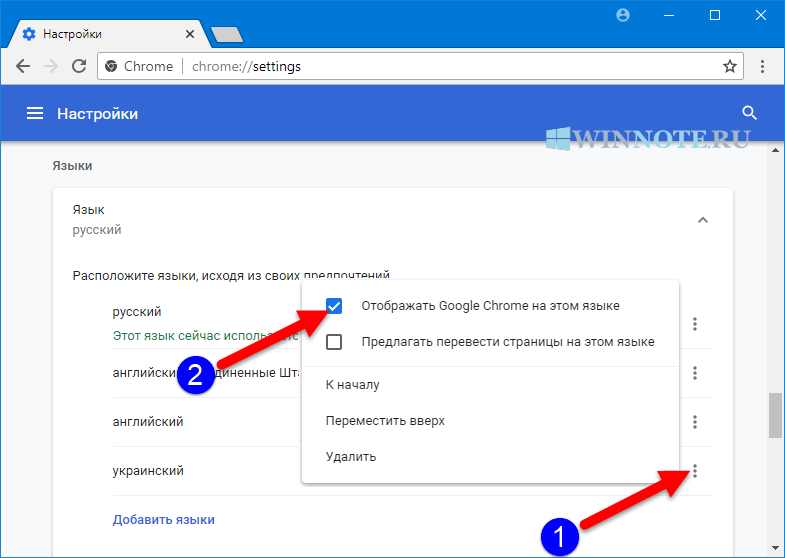 Попавший сюда вредоносный код может отключить элементы activex, включить перенаправление на другие страницы или автономный режим, а также заблокировать доступ к социальным сетям.
Попавший сюда вредоносный код может отключить элементы activex, включить перенаправление на другие страницы или автономный режим, а также заблокировать доступ к социальным сетям.
Вкладка дополнительно
Настройки, не вошедшие ни в один из основных параметров, но имеющие такое же важное значение находятся в вкладке «Дополнительно». Кроме того, отсюда можно сделать полный сброс internet explorer, вернувшись к параметрам, заданным по умолчанию при установке программы. Однако сброс не всегда помогает отключить автономный режим и вернуть работоспособность браузеру.
Автономный режим и прочие проблемы
Одним из проблемных параметров является activex. Благодаря этому элементу, запускается большинство приложений и скриптов на веб-страницах. Поэтому, если у вас включена фильтрация или отключено принятие этого элемента, вы можете столкнуться с проблемами отображения.
Если версия вашего internet explorer ниже 11, вы можете встретить проблему с работой в автономном режиме.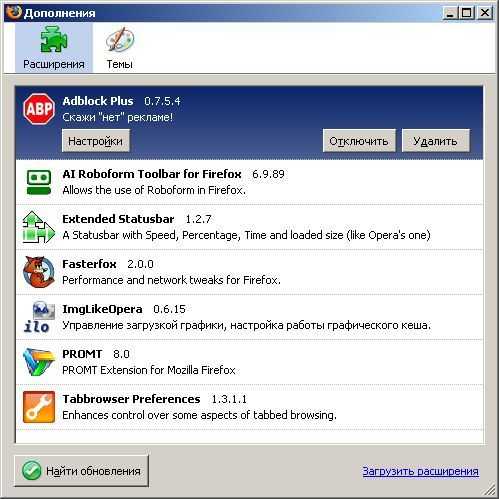 Для того чтобы отключить автономный режим, необходимо зайти в меню файл и снять галочку.
Для того чтобы отключить автономный режим, необходимо зайти в меню файл и снять галочку.
Если вы пользуетесь современной версией, то включения или отключения данной опции не найдете. Если у вас возник вопрос её отключения, то скорее всего ваш компьютер заражен вирусами. В таком случае необходимо его пролечить, после чего удалить запись в реестре по ссылке указанной на рисунке или изменить её значение на ноль. После этого автономный режим будет отключен, а сайты вновь доступны.
Проблемы с автономным режимом возникают из-за того, что он предназначен для просмотра страниц в режиме офлайн. А включают его вирусы и вредоносные программы.
Настройки безопасности веб-браузера
Рекомендуемые ITS настройки безопасности браузера
Примечание.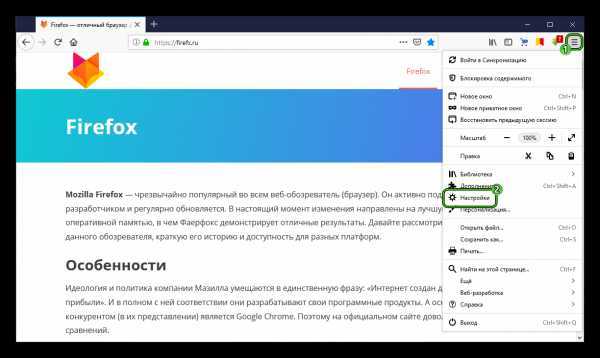 Эти настройки не тестировались с Campus Business Systems. Обратитесь в их поддержку за помощью.
Эти настройки не тестировались с Campus Business Systems. Обратитесь в их поддержку за помощью.
Злоумышленники все чаще взламывают компьютеры через уязвимые веб-браузеры. Небезопасный веб-браузер может привести к тому, что шпионское ПО будет установлено на ваш компьютер без вашего ведома, злоумышленники получат контроль над вашим компьютером, украдут вашу информацию или даже используют ваш компьютер для атаки на другие компьютеры.
Конфигурация многих веб-браузеров по умолчанию небезопасна. Группа ИТ-безопасности UCSC рекомендует следующие шаги, чтобы сделать ваш веб-браузер более безопасным. Эти настройки особенно важны, если вы используете свой браузер для доступа к бизнес-системам кампуса или если вы используете свой браузер для доступа, отправки или получения конфиденциальной информации.
Краткий список:
(Инструкции для всех этих настроек приведены в таблице ниже.)
- Обновляйте браузеры (список поддерживаемого ITS программного обеспечения)
- Включить автоматические обновления для вашего браузера
- Блокировка всплывающих окон, плагинов и фишинговых сайтов
- Настройте браузер так, чтобы он не сохранял пароли.
 Если вы храните пароли в браузере, используйте мастер-пароль, соответствующий стандартам паролей UCSC. Ниже приведены ограничения для паролей, которые обеспечивают доступ к конфиденциальным данным P3 или P4.
Если вы храните пароли в браузере, используйте мастер-пароль, соответствующий стандартам паролей UCSC. Ниже приведены ограничения для паролей, которые обеспечивают доступ к конфиденциальным данным P3 или P4. - Отключить сторонние файлы cookie
- Настройки для конкретного браузера:
- Firefox: установите надстройку uBlock Origin
- Safari: отключить Java
- IE: настроить зоны безопасности
Важное примечание. Повышение безопасности вашего браузера помогает снизить риск того, что кто-то сможет использовать его для взлома вашего компьютера, но по-прежнему важно иметь безопасные компьютерные привычки, чтобы у злоумышленников было меньше шансов на попытку. Не нажимайте на неизвестные или нежелательные ссылки и не открывайте неожиданные вложения. Не загружайте файлы, программы или инструменты, если вы не уверены, что они безопасны. Дополнительные средства безопасности браузера…
—
Выберите свой браузер: Firefox , Safari , Edge , Chrome 10 Google Chrome 900.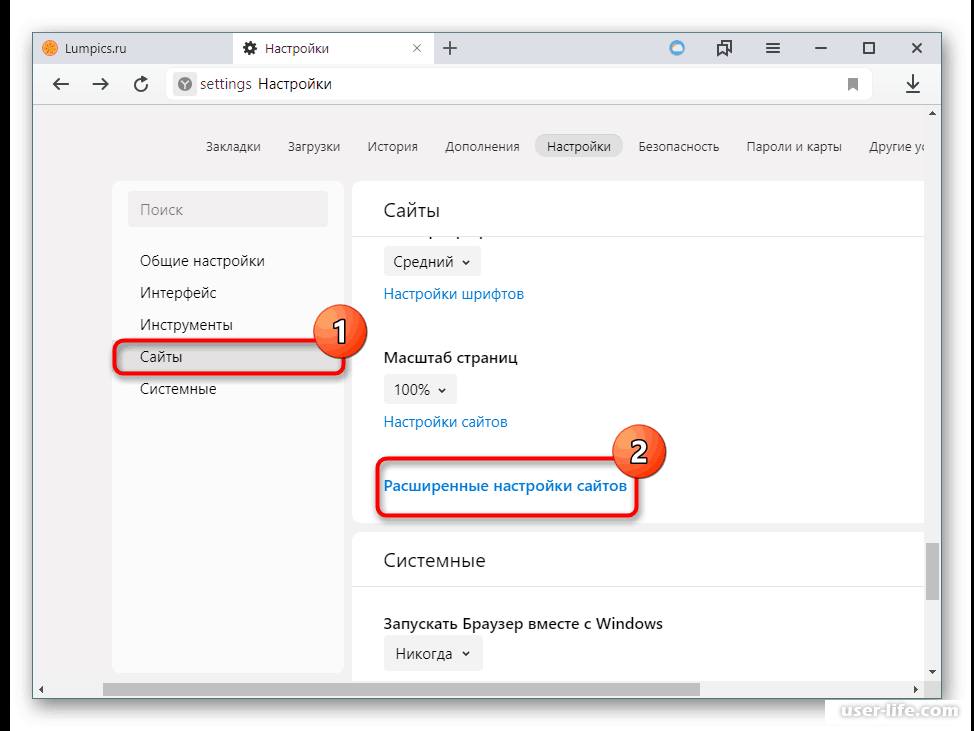
| Firefox | Установка браузера по умолчанию — Для Mac и ПК — перейдите в меню Firefox > «Настройки» (Mac) «Параметры» (ПК) > вкладка «Общие». Установите флажок «Всегда проверять, является ли Firefox браузером по умолчанию при запуске». Автоматическая установка обновлений — Для Mac и ПК — перейдите в меню Firefox > «Настройки» (Mac) «Параметры» (ПК), вкладка «Общие» > раздел «Обновления Firefox». Выберите «Автоматически устанавливать обновления (рекомендуется)». Блокировка нежелательных всплывающих окон — Для Mac и ПК — перейдите в меню Firefox > «Настройки» (Mac) «Параметры» (ПК) > «Конфиденциальность и безопасность» > раздел «Разрешения». Установите флажок «Блокировать всплывающие окна». Блокировка нежелательных надстроек — Для Mac и ПК — перейдите в меню Firefox > «Настройки» (Mac) «Параметры» (ПК) > «Конфиденциальность и безопасность» > раздел «Разрешения». Не сохранять пароли — Для Mac и ПК — перейдите в меню Firefox > «Настройки» (Mac) «Параметры» (ПК) > «Конфиденциальность и безопасность» > раздел «Конфиденциальность браузера». Снимите флажок «Запрашивать сохранение логинов и паролей для веб-сайтов». Использование мастер-пароля — Если вы сохраняете пароли, установите мастер-пароль, чтобы они не были доступны любому, кто имеет доступ к системе. Как для Mac, так и для ПК: перейдите в меню Firefox > «Настройки» (Mac) «Параметры» (ПК) > «Конфиденциальность и безопасность» > раздел «Конфиденциальность браузера». Установите флажок «Использовать мастер-пароль». Установите мастер-пароль, соответствующий стандартам паролей кампуса. Примечание. Параметр мастер-пароля не подходит для паролей, обеспечивающих доступ к конфиденциальным данным P3 или P4. Java/javascript — Java теперь отключен по умолчанию в Firefox, но может быть активирован для доверенных сайтов. Файлы cookie и данные сайта — Для Mac и ПК — перейдите в меню Firefox > «Настройки» (Mac) «Параметры» (ПК) > «Конфиденциальность и безопасность» > «Блокировка CContent». Выберите «Пользовательский» и установите для файлов cookie блокировку «трекеров третьих лиц». Также установите чеки, чтобы заблокировать криптомайнеры и сканеры отпечатков пальцев. Защита от слежения — Для Mac и ПК — перейдите в меню Firefox > «Настройки» (Mac) «Параметры» (ПК) > «Конфиденциальность и безопасность» > «Блокировка содержимого». Установите флажок «Всегда» в разделе «Отправлять веб-сайтам сигнал «Не отслеживать», если вы не хотите, чтобы вас отслеживали». Защита от вводящего в заблуждение содержимого и опасного программного обеспечения — Для Mac и ПК — перейдите в меню Firefox > «Настройки» (Mac) «Параметры» (ПК) > «Конфиденциальность и безопасность» > раздел «Безопасность». Отметьте «Блокировать опасный и вводящий в заблуждение контент», «Блокировать опасные загрузки» и «Предупреждать о нежелательном и необычном программном обеспечении». Сбор и использование данных Firefox — Для Mac и ПК — перейдите в меню Firefox > Настройки (Mac) Параметры (ПК) > Конфиденциальность и безопасность > Сбор и использование данных Firefox. Снимите флажки «Разрешить Firefox отправлять технические данные и данные о взаимодействии в Mozilla», «Разрешить Firefox устанавливать и проводить исследования» и «Разрешить Firefox отправлять отчеты о сбоях от вашего имени». Установить uBlock Origin (блокировщик рекламы) — Дополнения > «uBlock Origin» от Raymond Hill |
| Safari (Mac) | Установка браузера по умолчанию . Перейдите в меню Safari > «Настройки» > вкладка «Общие» и нажмите кнопку «Установить по умолчанию…». Автоматическая загрузка обновлений — Обновления для Safari обрабатываются в меню «Системные настройки» > «Обновление ПО» в меню Apple. Установите Ежедневные обновления. Блокировка нежелательных всплывающих окон . Заблокировать нежелательные подключаемые модули/фишинг . Перейдите в меню Safari > «Настройки» > вкладка «Веб-сайты» и снимите флажок с нежелательных установленных подключаемых модулей на левой панели. Настройте браузер так, чтобы пароли не устанавливались. – Перейдите в меню Safari > Настройки > вкладка Автозаполнение и снимите флажок «Имена пользователей и пароли». Java/javascript и мошеннические веб-сайты . Перейдите в меню Safari > «Настройки» > вкладка «Безопасность» и установите флажок «Предупреждать при посещении мошеннического веб-сайта» и флажок «Включить JavaScript». Конфиденциальность . Перейдите в меню Safari > «Настройки» > вкладка «Конфиденциальность» и выберите «Запретить межсайтовое отслеживание». Открытие «безопасных» файлов после загрузки — перейдите в меню Safari > «Настройки» > вкладка «Общие». Снимите флажок «Открывать «безопасные» файлы после загрузки». |
Edge (ПК и Mac) | Блокировать всплывающие окна — Настройки > Разрешения сайта > Всплывающие окна и перенаправления > Заблокировано Отключить Flash — Настройки > Разрешения сайта > Использовать Adobe Flash Player > ВЫКЛ. Файлы cookie — Настройки > Разрешения сайта > Файлы cookie и данные сайта > Блокировать сторонние файлы cookie > ВКЛ Пароли — Настройки > Профили > Пароли > Предлагать сохранить пароли > ВЫКЛ Платежная информация — Настройки > Профили > Платежная информация > Сохранить и заполнить платежную информацию > ВЫКЛ Автозаполнение форм — Настройки > Профили > Адреса и прочее > Сохранение и заполнение адресов > ВЫКЛ Предотвращение слежения — Настройки > Конфиденциальность, поиск и службы > СБАЛАНСИРОВАННАЯ Поиск и предложения сайтов – Настройки > Конфиденциальность, поиск и службы > Адресная строка и поиск > Показывать поиск и предложения сайтов с использованием введенных мною символов > ВЫКЛ. Microsoft Defender Smartscreen — Параметры > Конфиденциальность, поиск и службы > Smartscreen Microsoft Defender > ВКЛ |
| Internet Explorer (ПК) | Установка браузера по умолчанию – ITS рекомендует не использовать IE в качестве браузера по умолчанию. Однако вы по-прежнему можете использовать IE для подключения к системам кампуса, не устанавливая его по умолчанию. Автоматическая загрузка обновлений — Обновления для Internet Explorer обрабатываются Центром обновления Windows, расположенным в Панелях управления. Установите Ежедневные обновления. Блокировка нежелательных всплывающих окон — Перейдите в меню «Инструменты» > «Свойства обозревателя» > вкладка «Конфиденциальность» и установите ползунок в положение СРЕДНЕЕ. Установите флажок «Включить блокировку всплывающих окон». Блокировка нежелательных подключаемых модулей. Настройте браузер так, чтобы он не устанавливал пароли. – Перейдите в меню «Сервис» > «Свойства обозревателя» > вкладка «Содержимое», нажмите кнопку «Настройки автозаполнения» и снимите флажок «Имена пользователей и пароли…». Использование мастер-пароля — в IE нет функции мастер-пароля, но вам следует отключить функцию автозаполнения паролей. См. раздел выше. Примечание. Параметр мастер-пароля не подходит для паролей, обеспечивающих доступ к конфиденциальным данным P3 или P4. Дополнительную информацию и альтернативные варианты см. в Стандартах паролей кампуса. Java/javascript — Java обрабатывается с помощью зон безопасности в IE. См. Дополнительные предложения ниже. Обработка файлов cookie* — Перейдите в меню «Сервис» > «Свойства обозревателя» > вкладка «Конфиденциальность» и нажмите кнопку «Дополнительно». Установите флажок «Переопределить» и кнопку «Принять» для основных файлов cookie и кнопку «Подсказка» для сторонних файлов cookie. Кнопка «Всегда разрешать…» не должна быть отмечена. Нажмите «ОК». Когда закончите, нажмите кнопку Применить. Отключить фильтрацию ActiveX . Откройте IE, нажмите клавишу Alt, откройте меню «Инструменты» и нажмите «Фильтрация ActiveX», если он еще не установлен. Дополнительные предложения – в IE есть зоны безопасности, которые можно настроить для разных уровней защиты. В меню «Справка» введите «зоны» и выберите «Изменить параметры безопасности IE». ITS рекомендует установить для зоны безопасности Интернета значение ВЫСОКИЙ. Вы также можете определить «надежные сайты» и установить для них СРЕДНИЙ-ВЫСОКИЙ. |
| Гугл Хром | Доступ к настройкам в Chrome — В крайнем правом меню выберите «Настройки»: Настройка браузера по умолчанию — Перейдите в «Настройки» и нажмите кнопку «Сделать Google Chrome браузером по умолчанию». Автоматическая загрузка обновлений . Чтобы убедиться, что вы защищены последними обновлениями безопасности, Google Chrome автоматически обновляется всякий раз, когда обнаруживает, что доступна новая версия браузера. Процесс обновления происходит в фоновом режиме и не требует никаких действий с вашей стороны. Блокировка нежелательных всплывающих окон — Перейдите в «Настройки» > «Дополнительно» > «Настройки содержимого» > «Всплывающие окна и перенаправления» и включите «Заблокировано» в разделе «Всплывающие окна и перенаправления». Блокировка нежелательных подключаемых модулей . Выберите «Настройки» > «Дополнительно» > «Настройки содержимого» > «Доступ к подключаемым модулям без песочницы» и включите параметр «Спрашивать, когда сайт хочет использовать подключаемый модуль для доступа к вашему компьютеру (рекомендуется)». Не сохранять пароли — Перейдите в «Настройки» > «Пароли» и отключите параметр «Предлагать сохранять пароли». JavaScript — Перейдите в «Настройки» > «Дополнительно» > «Настройки контента» > «JavaScript» и включите «Разрешено (рекомендуется)». Обработка файлов cookie* . Выберите «Настройки» > «Дополнительно» > «Настройки содержимого» > «Файлы cookie» > и включите «Разрешить сайтам сохранять и читать данные файлов cookie (рекомендуется)» и «Блокировать сторонние файлы cookie». Заставьте Flash запрашивать разрешение – выберите «Настройки» > «Дополнительно» > «Настройки контента» > Flash > и включите параметр «Сначала спрашивать (рекомендуется)». Автоматическая загрузка . Выберите «Настройки» > «Дополнительно» > «Настройки содержимого» > «Автоматическая загрузка» и включите «Спрашивать, когда сайт пытается загрузить файлы после самого первого файла (рекомендуется)». Доступ к камере . Выберите «Настройки» > «Дополнительно» > «Настройки содержимого» > «Камера» и включите параметр «Спрашивать перед доступом (рекомендуется)». Доступ к микрофону . Выберите «Настройки» > «Дополнительно» > «Настройки содержимого» > «Микрофон» и включите параметр «Спрашивать перед доступом (рекомендуется)». Установить uBlock Origin (блокировка рекламы) — uBlock Origin от Рэймонда Хилла |
(*Куки-файлы — это небольшие файлы, которые веб-сайты оставляют на вашем компьютере для запоминания настроек, учетных данных для входа или любой другой информации, необходимой вашему компьютеру для улучшения работы пользователя. Файлы-куки, как правило, безвредны, но они могут быть используется для отслеживания вашего использования Интернета, что является проблемой конфиденциальности.В общем, вы, вероятно, не хотите, чтобы интернет-сайты отслеживали все, что вы делаете, поэтому рекомендуется блокировать файлы cookie, где это необходимо для сохранения конфиденциальности.)
Как установить надстройки безопасности для Firefox:
Для Mac и ПК: щелкните значок меню «гамбургер» и выберите «Дополнения». Нажмите «Найти дополнительные дополнения». Введите «uBlock Origin» и нажмите «Добавить в Firefox». Вам будет предложено предоставить надстройке перечисленные разрешения. Нажмите «Добавить».
Нажмите «Найти дополнительные дополнения». Введите «uBlock Origin» и нажмите «Добавить в Firefox». Вам будет предложено предоставить надстройке перечисленные разрешения. Нажмите «Добавить».
—-
Инструмент безопасного просмотра Google: Этот инструмент позволяет узнать, пометил ли Google веб-сайт как опасный для посещения. (подробнее…)
Настройка Google Chrome или Microsoft Edge на устройствах с Windows 10
Обновлено 4 месяца назад от Шрирам Какарала
Google Chrome и Microsoft Edge — пара широко распространенных браузеров. Если вы представляете организацию, в которой широко используются Google Chrome или Microsoft Edge, консоль управления Scalefusion предлагает вам множество настроек, которые позволяют вам контролировать и обеспечивать безопасный и надежный просмотр в Google Chrome и Microsoft Edge.
Scalefusion предлагает следующие функции, которыми можно управлять для Google Chrome и Microsoft Edge,
- Разрешить веб-сайты: См. наш справочный документ о том, как разрешить веб-сайты в Google Chrome или Microsoft Edge.
- Конфигурации Chrome/Edge: Набор настроек, разделенных на несколько разделов, для детального управления Google Chrome и/или Microsoft Edge. Этот документ поможет вам понять различные настройки и способы их использования.
Перед началом работы
- Создайте профиль устройства Windows
- Убедитесь, что Google Chrome или Microsoft Edge установлены на всех устройствах с Windows 10.
Примечание:
1. Следующие настройки применяются к устройствам с Windows 10, на которых уже установлен Google Chrome или Microsoft Edge.
2. Конфигурации для Microsoft Edge работают только в версии 77 и выше.
Настройка конфигураций Chrome/Edge
- Перейдите к Профили устройств и политики > Профили устройств и либо отредактируйте существующий профиль Windows, либо создайте новый профиль Windows.

- Нажмите Chrome/Edge Configurations , чтобы настроить эти параметры.
- ЗАПУСК: В этом разделе вы можете управлять процессом запуска. Возможные варианты:
Настройка | Описание |
Домашняя страница | Выберите,
|
HomeButton | Настройте, хотите ли вы активировать кнопку «Домой» или скрыть ее. |
- USER EXPERIENCE: This section lets you control the various user experience related items,
Setting | Description |
Bookmark Folder Name | Укажите имя для панели закладок. Примечание. Имена папок с пустыми закладками не будут отображаться, пока закладка не будет добавлена. |
Панель закладок | Настройте видимость панели закладок, вы можете включить или отключить ее или позволить пользователям управлять ею. |
Инструменты разработчика | Выберите Разрешить или Отключить инструменты разработчика. Разрешение этого позволит использовать клавишу F12 или опцию проверки на веб-страницах. |
Автозаполнение | Выберите поведение автозаполнения, принудительно включив его, отключив или предоставив пользователям управлять им. |
- СОДЕРЖИМОЕ: В этом разделе вы можете управлять политиками, относящимися к веб-контенту. Возможные варианты:
Настройка | Описание |
Политика использования файлов cookie | |
Запустить Javascript | Настройте, разрешен ли запуск Javascript. Обратите внимание, что для большинства современных веб-сайтов необходимо разрешить Javascript. |
Всплывающие окна | Конфигурация всплывающих окон позволяет отображать или блокировать их. |
Плагины | Позволяет указать, разрешено ли веб-сайтам автоматически запускать плагин Flash0068 Настройте, если безопасный поиск в поиске Google всегда активен. |
Режим ограничения YouTube | Применяет минимальный режим ограничения на YouTube и не позволяет пользователям выбирать менее ограниченный режим. |
Расширение правил списка разрешенных веб-сайтов | Вы можете расширить список разрешенных веб-сайтов, используя следующие параметры:
|
- SECURITY: Use this section to enforce the following security policies,
Setting | Description |
Password Manager | If this settings отключен, пользователи не могут сохранять новые пароли, но могут использовать ранее сохраненные пароли. |
Режим инкогнито | Указывает, может ли пользователь открывать страницы в режиме инкогнито. |
История просмотра | Укажите, следует ли сохранять историю просмотра. |
Очистить историю браузера | Укажите, могут ли пользователи удалять историю просмотров и загрузок. Обратите внимание, что даже если эта политика отключена, сохранение истории просмотров и загрузок не гарантируется: пользователи могут напрямую редактировать или удалять файлы базы данных истории, а сам браузер может истечь или заархивировать любые или все элементы истории в в любой момент. |
Вредоносные сайты | Запретить пользователям переход со страницы предупреждения на вредоносный сайт. Примечание. Эта политика запрещает пользователям продолжать работу только с предупреждениями безопасного просмотра (например, вредоносное ПО и фишинг), но не для проблем, связанных с SSL-сертификатом, таких как недействительные или просроченные сертификаты. Это особый параметр Google Chrome, который НЕ работает в Microsoft Edge. |
Геолокация | Позволяет указать, разрешено ли веб-сайтам отслеживать физическое местоположение пользователей. Отслеживание физического местоположения пользователей может быть разрешено по умолчанию, запрещено по умолчанию или пользователь может запрашиваться каждый раз, когда веб-сайт запрашивает физическое местоположение. |
Вход в браузер | Эта политика управляет поведением браузера при входе в систему. Вы можете разрешить, заблокировать или заставить пользователей войти в систему, используя их управляемую учетную запись. |
Force Ephemeral Mode | Если установлено значение Erase after session , данные профиля сохраняются на диске только на время сеанса пользователя. Такие функции, как история браузера, расширения и их данные, веб-данные, такие как файлы cookie и веб-базы данных, не сохраняются после закрытия браузера. Однако это не мешает пользователю загружать любые данные на диск вручную, сохранять страницы или распечатывать их. |
- Сеть: Используйте эти настройки для настройки настройки прокси,
Настройка | |
Proxy Setters 9007 | |
. Позвольте пользователям контролировать настройку. |
- Поиск: Настройте настройки поиска,
. Настройка | 9004.0040 omnibox и запрещает пользователям изменять этот параметр.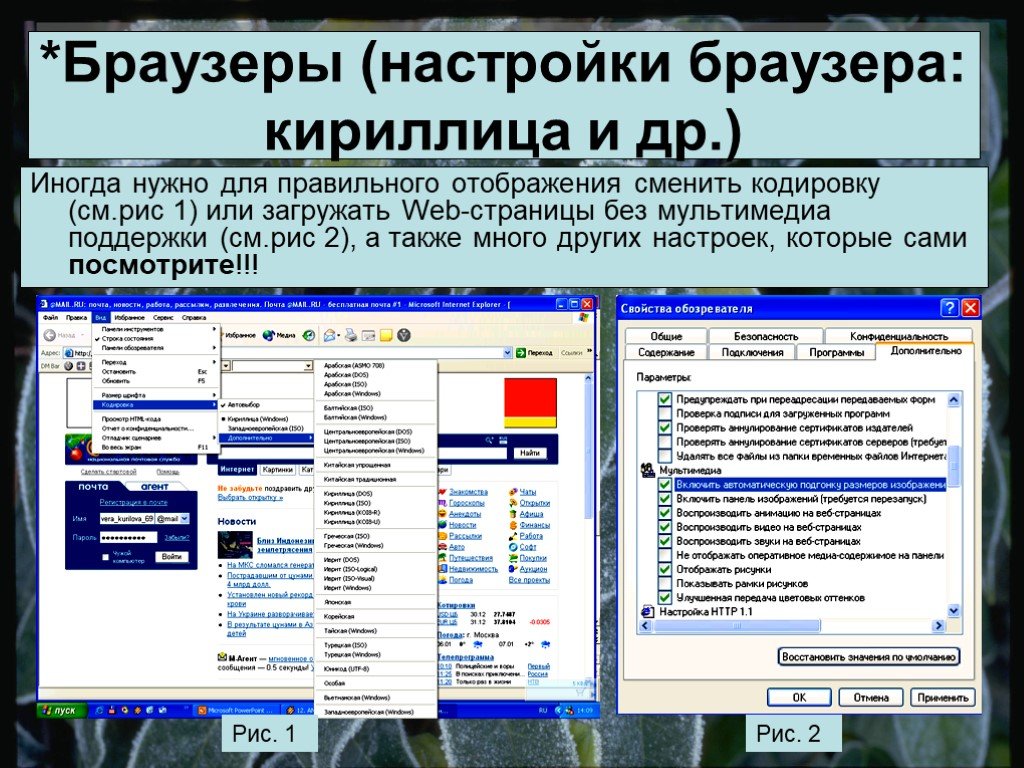 |
Поставщик услуг поиска по умолчанию | Заблокируйте поставщика услуг поиска по умолчанию, указав следующие сведения:
|
- PRINTING: Use this section to configure the Printing options,
Setting | Description |
Printing Settings | Если этот параметр включен или не настроен, пользователи могут печатать. Примечание. По-прежнему можно печатать из плагинов, которые обходят Google Chrome при печати. Например, в контекстном меню некоторых приложений Flash есть параметр печати, который не подпадает под действие этой политики. |
Виртуальный принтер Google | Разрешить или заблокировать отправку документов на Google Cloud Print. Это особый параметр Google Chrome, который НЕ работает в Microsoft Edge. |
Управление облачными принтерами | Разрешить или запретить пользователям добавлять или удалять облачные принтеры. Это особый параметр Google Chrome, который НЕ работает в Microsoft Edge. |
- Выполнив необходимые настройки, нажмите ДАЛЕЕ > ОБНОВИТЬ ПРОФИЛЬ , чтобы сохранить изменения в профиле.


 4 Что такое расширения
4 Что такое расширения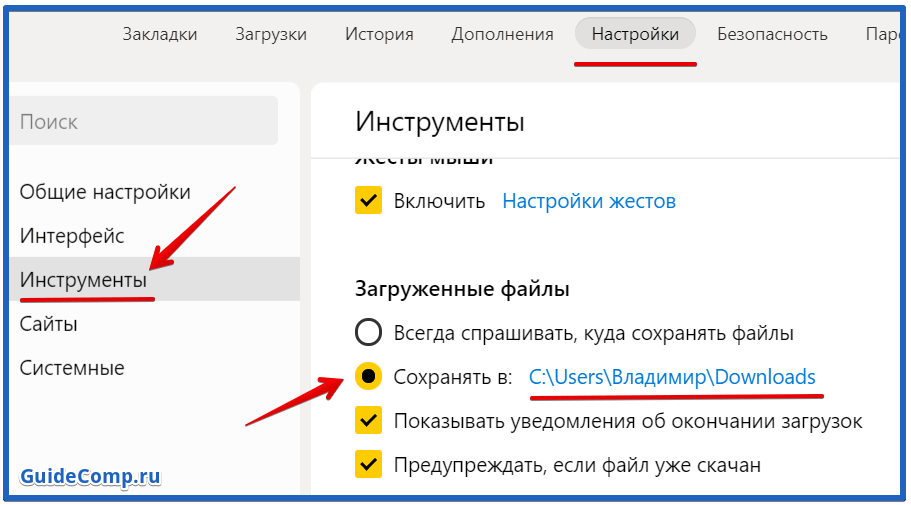 В зависимости от браузера, термин может отличаться от условленных обозначений, к примеру, plug-in (плагин), add-on (дополнение) или extension (расширение). Mozilla Firefox был разработан с целью создания маленького и простого в использовании веб-браузера, который расширялся бы за счёт продвинутых функций расширений.
В зависимости от браузера, термин может отличаться от условленных обозначений, к примеру, plug-in (плагин), add-on (дополнение) или extension (расширение). Mozilla Firefox был разработан с целью создания маленького и простого в использовании веб-браузера, который расширялся бы за счёт продвинутых функций расширений.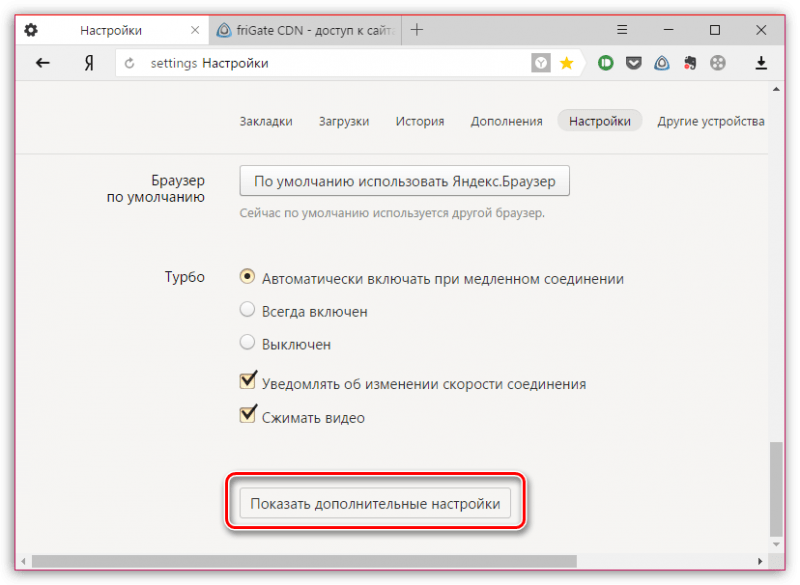 Secure Sockets Layer — уровень защищённых сокетов) — криптографический протокол, который подразумевает более безопасную связь. Он использует асимметричную криптографию для аутентификации ключей обмена, симметричное шифрование для сохранения конфиденциальности, коды аутентификации сообщений для целостности сообщений.
Secure Sockets Layer — уровень защищённых сокетов) — криптографический протокол, который подразумевает более безопасную связь. Он использует асимметричную криптографию для аутентификации ключей обмена, симметричное шифрование для сохранения конфиденциальности, коды аутентификации сообщений для целостности сообщений. Если вы храните пароли в браузере, используйте мастер-пароль, соответствующий стандартам паролей UCSC. Ниже приведены ограничения для паролей, которые обеспечивают доступ к конфиденциальным данным P3 или P4.
Если вы храните пароли в браузере, используйте мастер-пароль, соответствующий стандартам паролей UCSC. Ниже приведены ограничения для паролей, которые обеспечивают доступ к конфиденциальным данным P3 или P4.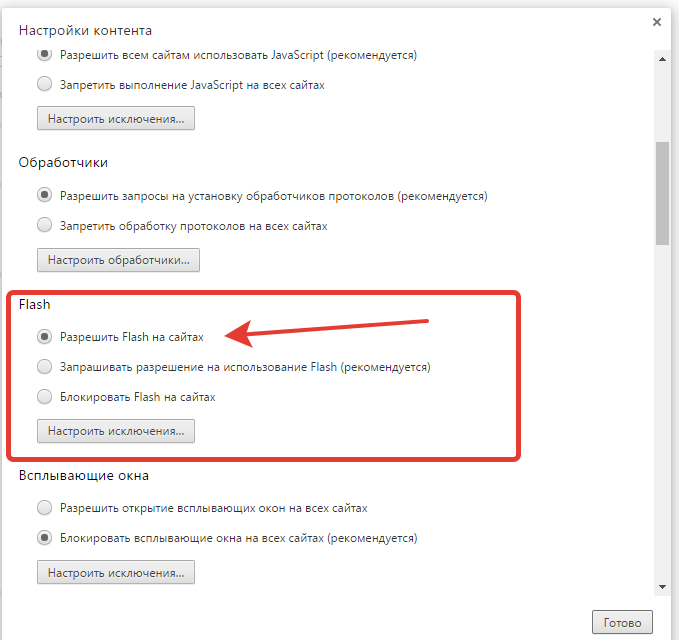 Установите флажок «Предупреждать, когда веб-сайты пытаются установить надстройки».
Установите флажок «Предупреждать, когда веб-сайты пытаются установить надстройки». Подробнее здесь.
Подробнее здесь.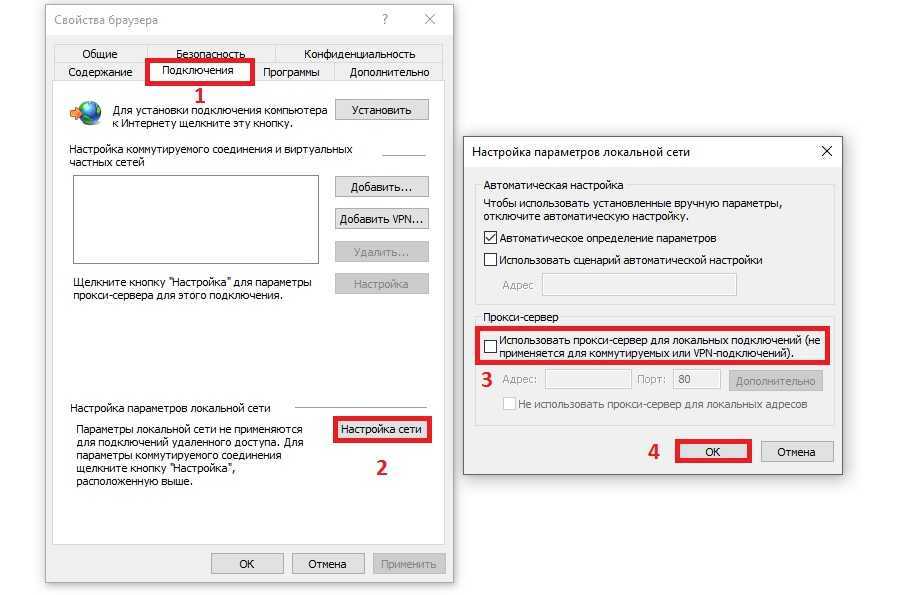
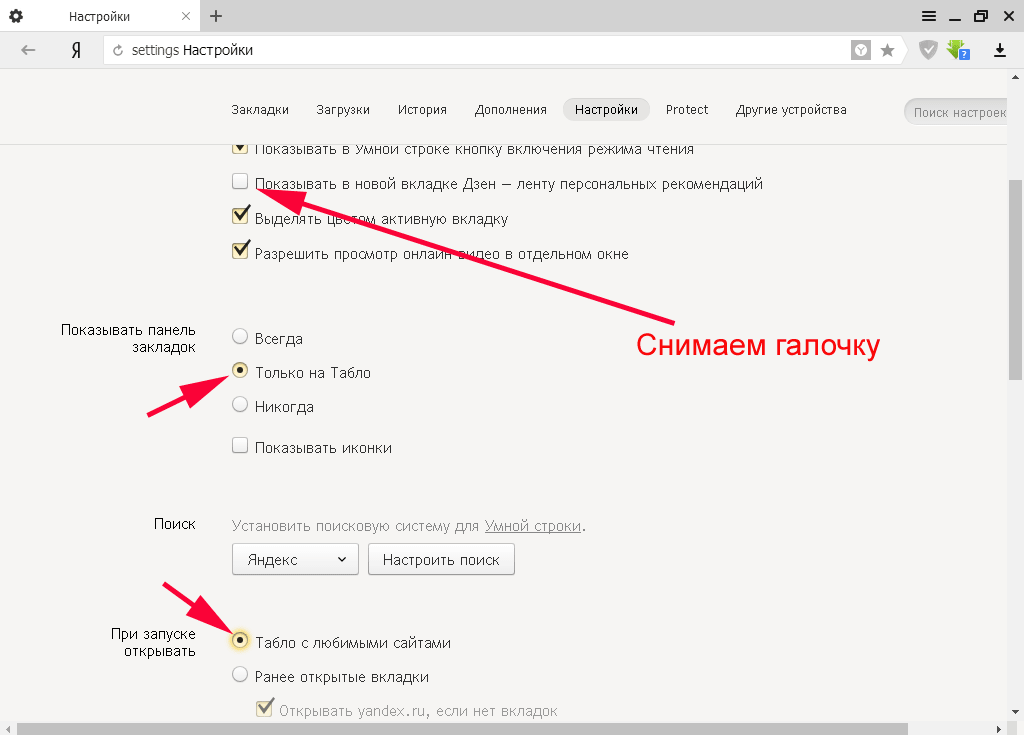 Перейдите в меню Safari > «Настройки» > вкладка «Веб-сайты», нажмите «Всплывающие окна» на левой панели и установите для параметра «При посещении других веб-сайтов» значение «Блокировать и уведомлять».
Перейдите в меню Safari > «Настройки» > вкладка «Веб-сайты», нажмите «Всплывающие окна» на левой панели и установите для параметра «При посещении других веб-сайтов» значение «Блокировать и уведомлять».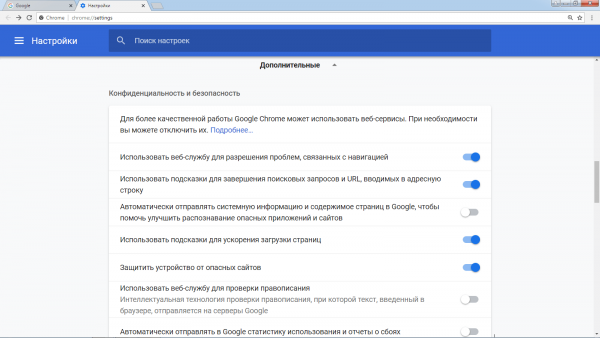

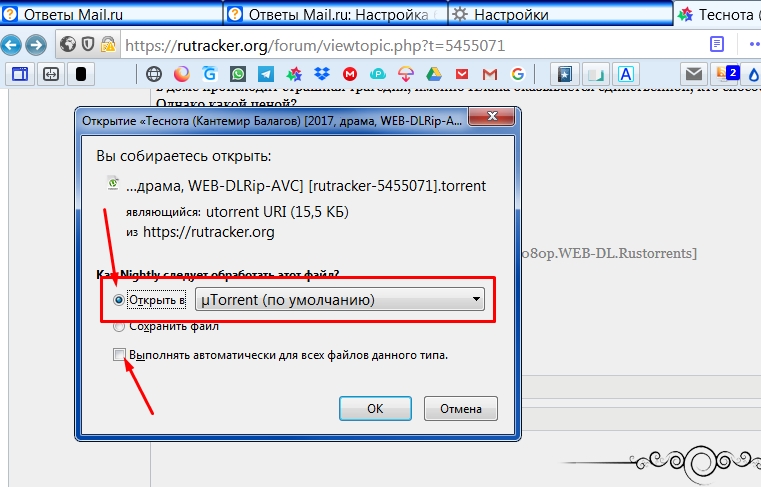 . Перейдите в меню «Инструменты» > «Свойства обозревателя» > вкладка «Дополнительно» и прокрутите вниз до раздела «Мультимедиа». Снимите флажки «Воспроизвести анимацию» и «Воспроизвести звуки» на веб-страницах, если они отмечены.
. Перейдите в меню «Инструменты» > «Свойства обозревателя» > вкладка «Дополнительно» и прокрутите вниз до раздела «Мультимедиа». Снимите флажки «Воспроизвести анимацию» и «Воспроизвести звуки» на веб-страницах, если они отмечены.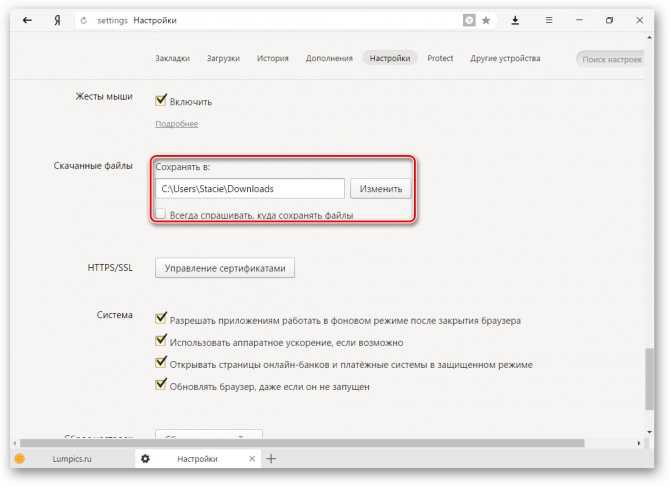

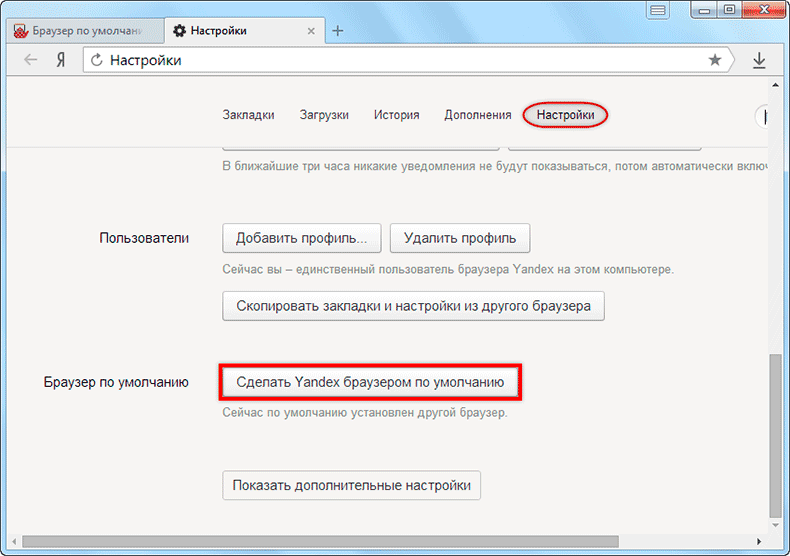


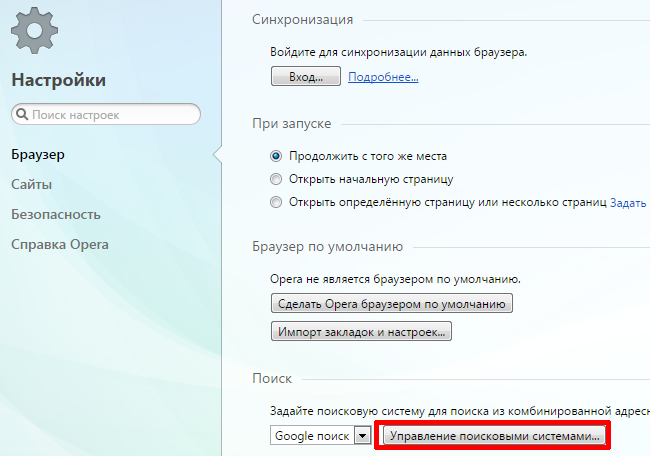
 Вы также можете удалить их после закрытия браузера.
Вы также можете удалить их после закрытия браузера.

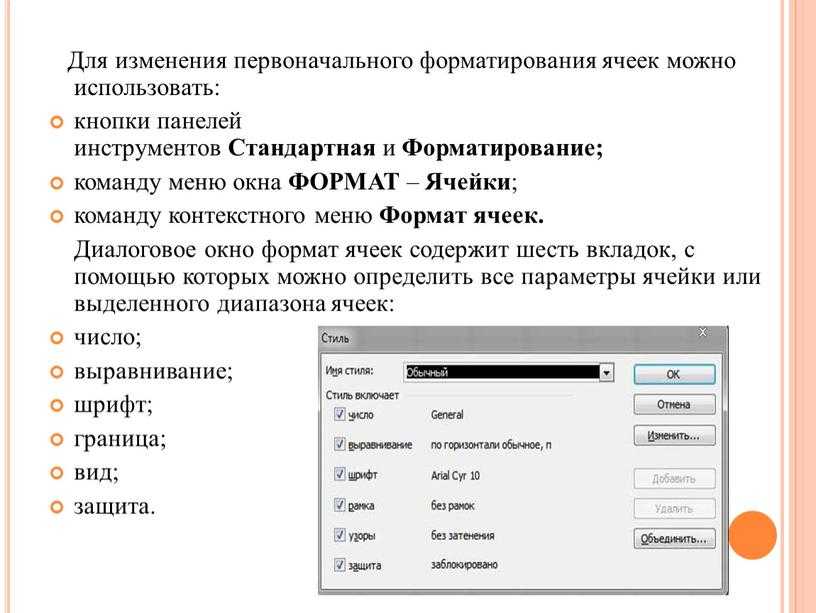
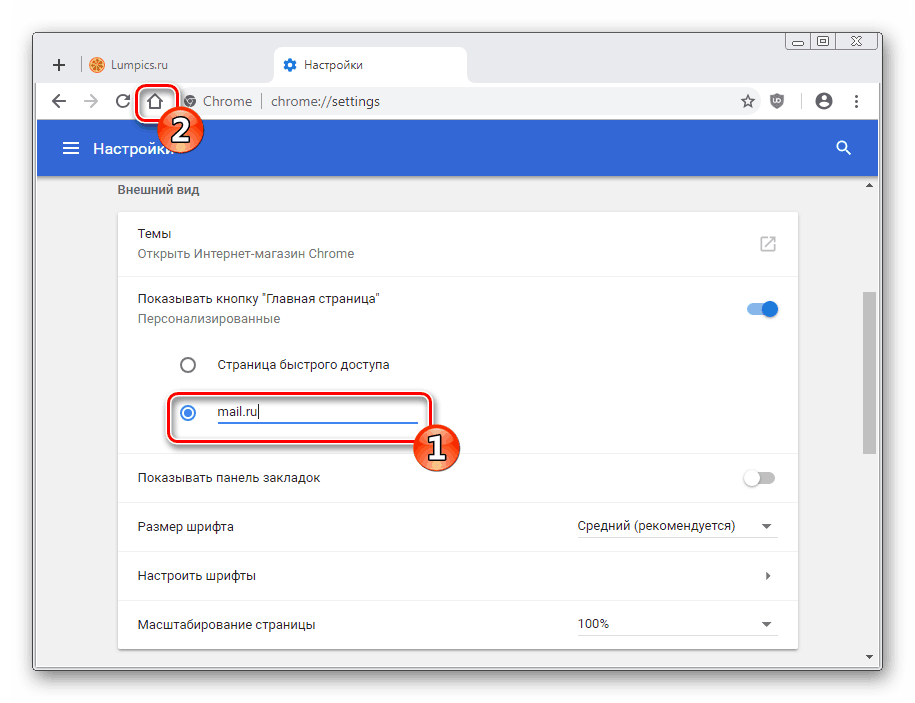
 Если этот параметр отключен, пользователи не могут печатать из браузера. Печать отключена в меню гаечного ключа, расширениях, приложениях JavaScript и т. д.
Если этот параметр отключен, пользователи не могут печатать из браузера. Печать отключена в меню гаечного ключа, расширениях, приложениях JavaScript и т. д.