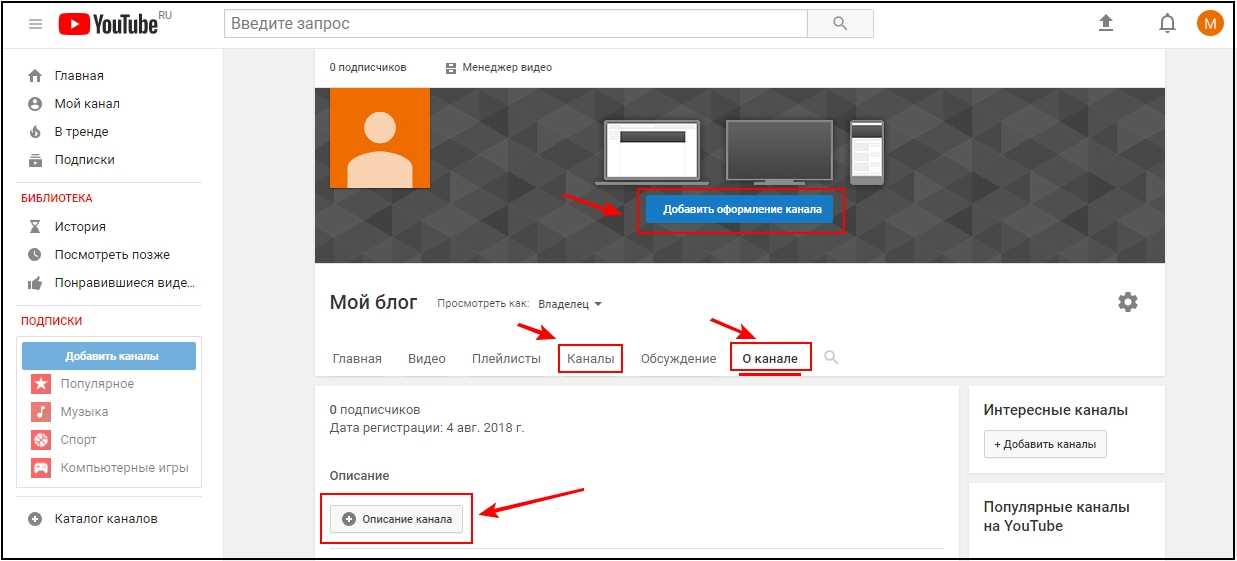Как опубликовать видео в Steam
Steam – это не только игровая платформа, но и своеобразная социальная сеть для геймеров всего мира. Подобно аккаунту в социальной сети, профиль Стим можно настраивать и оформлять, чтобы зашедший на вашу страницу пользователь мог по достоинству оценить креатив. Кроме добавления всевозможных скриншотов, иллюстраций, бэкграундов и другой графики, можно загружать ролики с канала на YouTube. Предлагаю остановиться подробно на том, как добавить видео в Стим.
Как публиковать видеоролики в Steam.
Как добавить видео в Стим
Чтобы выложить в своём профиле на игровой платформе Steam ролик, первым делом нужно синхронизировать профиль Стим с каналом на YouTube. В опциях настроек канала поставьте галочку в пункте «Публичное» и разрешите добавление материала. Загруженные на YouTube ролики можно выбрать из окна профиля Стим.
Как загрузить видео. Пошаговая инструкция:
- На главной странице Стима открываем вкладку «Видео», кликаем на «Связать с аккаунтом YouTube».

- Перед нами открывается новое окно. Чтобы скачать материал с YouTube, кликаем на «Получить доступ к вашим видео на YouTube».
- Вводим необходимую информацию об аккаунте и устанавливаем разрешение на обмен информацией между YouTube и Steam.
- Когда канал YouTube синхронизирован с аккаунтом Стима, на главной странице игровой платформы добавится ссылка «Добавить видео с YouTube». Кликаем по этой ссылке.
- В появившемся окошке выбираем из списка наш ролик, который мы заливаем, и выделяем его флажком. Также указываем игру, к которой привязываем видеоролик. Если ролик предназначается для определённой игры, которая не представлена в сообществе Стим, то просто вписываем её название вручную.
- Указав всю необходимую информацию, опубликуйте видео кликом на пункте «Добавить видео».
- Готово! Видеоролик опубликован в вашем профиле Стим – об этом свидетельствует соответствующее системное сообщение. Обновив страницу и зайдя в опубликованные видео, вы сможете в этом убедиться.
 Также новое видео теперь будет отображаться на главной странице указанной вами игры в платформе Стим.
Также новое видео теперь будет отображаться на главной странице указанной вами игры в платформе Стим.
Редактируем добавленные видео в Steam
Любые данные, которые вы отображаете в профиле, подлежат редактированию. На главной странице аккаунта в правом боковом меню отображается загруженный вами контент. Если выбрать, допустим, один из опубликованных видеороликов, то на основной странице этого видео сбоку от области просмотра можно заметить панель управления материалом. Панель управления отличается для разных типов контента, но для всех типов доступны такие опции, как выполнить удаление, изменить имя публикации, открыть или ограничить общественный доступ к материалу.
Если изменить доступ к материалу – выключить опцию «Для всех», то ваш материал не будет отображаться в центре сообщества игровой платформы Steam.
Правила размещения контента в Стиме
Существуют определённые нормы и правила для публикации контента в игровой платформе Steam. В случае их несоблюдения, ваш материал может быть заблокирован, либо, если нарушение серьёзное и несёт системный характер, то могут заблокировать и сам профиль.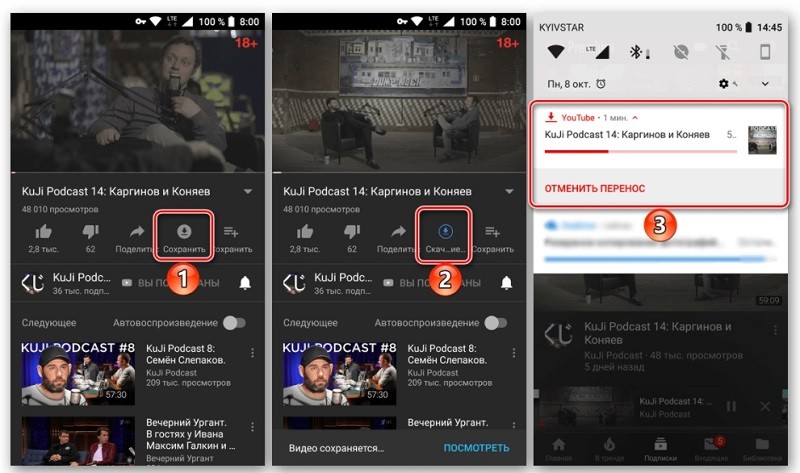 Поэтому перед тем как опубликовать своё видео в Стиме, следует с этими правилами ознакомиться.
Поэтому перед тем как опубликовать своё видео в Стиме, следует с этими правилами ознакомиться.
Стоит сказать, что первичный отбор видеоматериала происходит ещё на канале YouTube. Если добавляешь ролик на свой канал, то он обязательно должен соответствовать правилам. В основном это касается различных способов нанесения морального ущерба зрителям. Например, запрещается публикация роликов сексуального характера, пропаганда насилия, расизма и дискриминации по другим признакам, не допускается нарушение авторских прав.
Если пользователю, просмотревшему ваш материал в игровой платформе Стим, что-то не понравилось, и он считает материал не соответствующим правилам Steam, то он имеет право выразить своё недовольство и указать причину. Для этого нужно открыть основную страницу опубликованного материала, вызвать меню настроек и выбрать опцию «Жалоба». Выплывет окошко с текстовым полем, в котором требуется описать возникшую проблему, далее отправить сообщение, нажав кнопку «Ок».
Может произойти случай, когда вы являетесь автором опубликованного контента и хотите заявить о нарушении использования вашего авторского материала.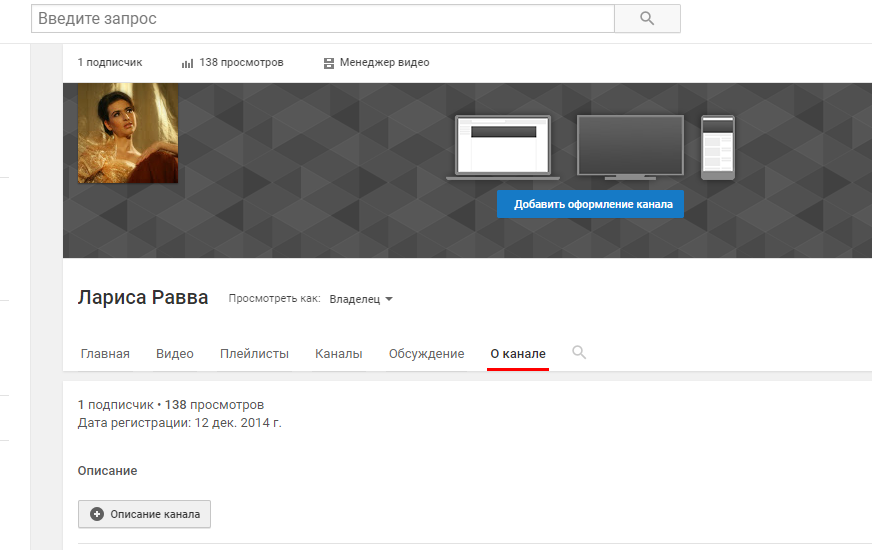 В таком случае кликните на ссылку, которая находится под текстовым полем формы отправки жалобы.
В таком случае кликните на ссылку, которая находится под текстовым полем формы отправки жалобы.
Откроется новое окно с данными о нарушении правил DMCA – заполните его и отправьте. Все жалобы приходят в службу разработчиков Стима – компании Valve. Каждый случай детально проверяется, и в конечном итоге выносится вердикт, который либо подтвердит ваше заявление, либо опровергнет. Решение по жалобе придёт вам на указанную в форме электронную на почту.
Выводы
Чтобы сделать свой профиль в Стиме уникальным, существует множество способов, один из которых – добавление видеороликов, привязанных к играм сообщества Steam. Чтобы добавить ролик, нужно синхронизировать профиль Стим с каналом на Youtube.
Важно соблюдать установленные разработчиками правила для размещения видеоконтента. Главные из которых – соблюдение авторских прав и общепринятых элементарных стандартов цензуры.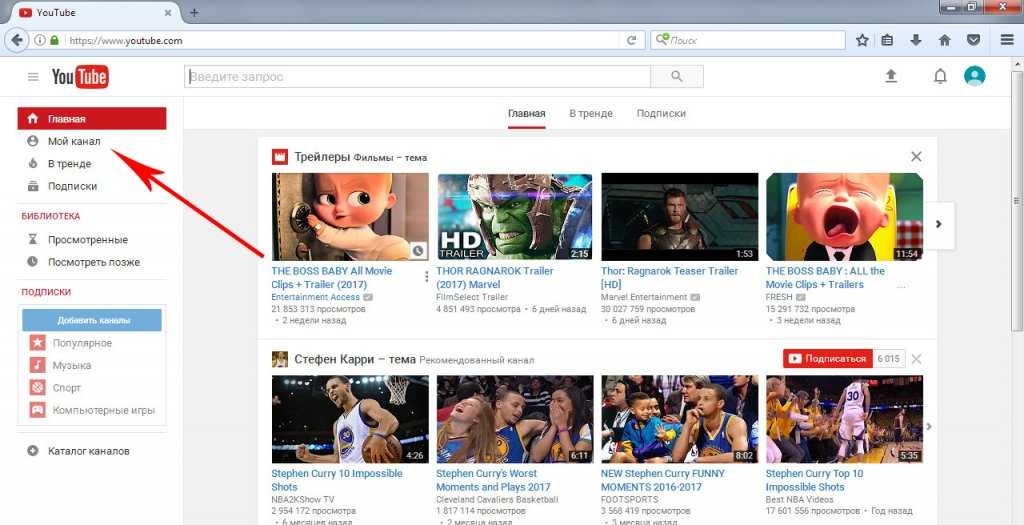
Как загрузить видео в Яндекс.Дзен: вставить в статью, опубликовать на канале
Мы уже писали про работу в Яндекс.Дзен: выложить статью или опубликовать ссылку, теперь разберёмся как выложить видео на свой канал.
Из сегодняшней статьи вы узнаете основные технические требования к видео: размер, формат, длину. Получите пошаговую инструкцию, как добавить видео на канал Яндекс.Дзен с телефона или компьютера, и как его удалить.
Реклама: 2Vtzqxi7Yrq
Читайте также: Монетизация канала в Яндекс.Дзен
Технические требования к видео в Дзене: размер, формат, разрешение
К видеоконтенту в Яндекс.Дзен предъявляется ряд технический требований:
- поддерживаемые форматы – MP4, MPEG, MPG, AVI, OGM, WMV, ASX, MOV, M4V, FLV, WebM;
- размер – до 10 ГБ;
- высота видео – от 400 пикс.
- максимальное разрешение – 1280х720;
- длительность – до 1 часа;
- частота – не более 60 кадров/с;
- количество видеодорожек – 1;
- количество аудиодорожек – 1;
- максимальное число каналов в аудиодорожке – 2;
- аудиокодеки – AAC, MP3, Vorbis;
- одновременная загрузка – до 20 роликов.

Примечание 1. Если блог используется для заработка, длительность роликов не должна быть менее 120 секунд, в противном случае будут отключены рекламные блоки.
Примечание 2. Ограничение для длины вертикальных роликов с соотношением сторон 9:16, снятых при помощи мобильного устройства: от 5 секунд до 2 минут.
Технически доступна загрузка роликов с любой ориентацией: вертикальных, горизонтальных и квадратных. Но следует помнить, что при публикации на канале их формат автоматически корректируется – происходит обрезка под карточку платформы. При трансляции в ленте ширина ролика подстраивается под установленные стандарты, из-за чего пропорции горизонтальных видео могут искажаться. Края вертикальных роликов при загрузке автоматически урезаются, потому полностью видеоконтент будет виден только после его запуска. Чтобы этого не происходило, при профессиональном ведении блога рекомендуется публиковать не прямоугольные, а квадратные видео.
На Яндекс.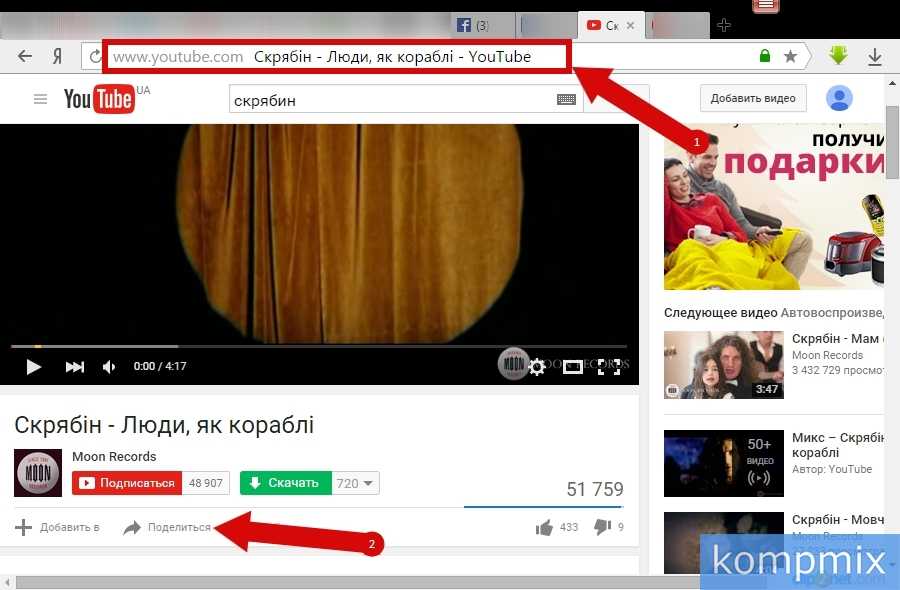 Дзен существует запрет на публикацию сцен насилия, роликов порнографического характера и материалов, нарушающих авторские права – фильмов, трейлеров, ТВ-передач, обзоров игр и т. д.
Дзен существует запрет на публикацию сцен насилия, роликов порнографического характера и материалов, нарушающих авторские права – фильмов, трейлеров, ТВ-передач, обзоров игр и т. д.
Публикация чужих видео, даже с упоминанием автора, не приветствуется: канал должен наполняться преимущественно уникальным контентом. Платформа проверяет все выложенные материалы, включая видео, на уникальность и выявляет случаи нарушений авторских прав.
Еще одно важное требование сервиса: видео, как и другие материалы, должны соответствовать тематике канала. Запрещено использовать фрагменты, не соответствующие выбранному направлению, с целью привлечь внимание пользователя и расширить аудиторию (кликбейт) – подобные манипуляции расцениваются как намеренное введение пользователя в заблуждение ради увеличения трафика.
Это интересно: Как посмотреть статистику канала в Дзене
Как загрузить видео на канал в Яндекс.Дзен: пошаговая инструкция
Загружать видео можно как с компьютера, так и с мобильных устройств.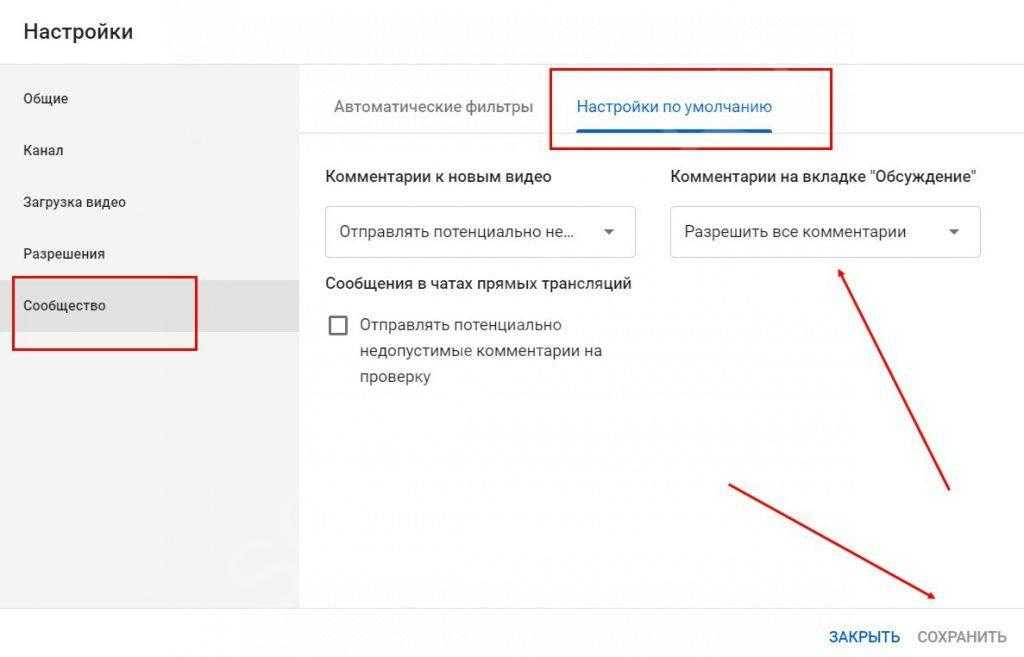
С компьютера
Алгоритм добавления видео на канал Яндекс.Дзен с компьютера:
Шаг 1. Зайти в редактор и в правой верхней части окна (слева от аватары) кликнуть на значок загрузки «+».
Шаг 2. В списке, предлагающем выбрать тип публикации, нажать на третий пункт – «Загрузить видео».
Шаг 3. Откроется окно «Публикация видео». Чтобы добавить ролик, нужно перетащить файл мышью или нажать кнопку «Выбрать видео».
Шаг 4. После начала загрузки видео в левой части увидим несколько блоков, в которых нужно сделать описание видео (краткое содержание), выбрать обложку (указать один из предложенных стоп-кадров либо загрузить свою картинку), добавить тэги и указать, кто может комментировать видео (все пользователи, только подписчики или никто).
Шаг 5. Видео можно опубликовать сразу, нажав кнопку «Опубликовать», либо запланировать публикацию на более поздний срок.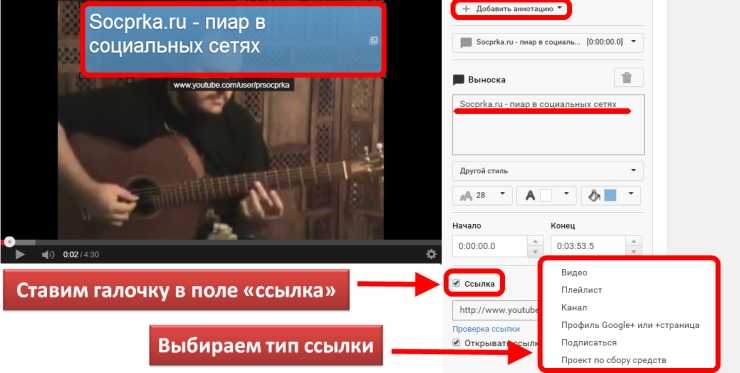
Шаг 6. После нажатия на кнопку «Опубликовать» видео появится в общем списке опубликованных материалов. В левой части списка отображаются значки видео, а в правой – их параметры: дата публикации, текущий статус и статистические данные: количество просмотров, показов в ленте, комментариев и лайков.
Сразу после загрузки ролика появляется статус «Ожидает публикации», по завершении проверки системой меняется на «Опубликовано».
При необходимости опубликованное видео можно отредактировать, нажав на три горизонтальные точки справа. Пункт «Отредактировать» позволяет вернуться к окну редактирования и внести необходимые изменения. Таким образом, вы можете изменить или добавить тэги, поменять заставку, исправить ошибки в описании.
Используя другие пункты открывшегося меню, можно посмотреть статистику по видео в развернутом виде, скопировать код видео для вставки на сторонних ресурсах, а также удалить видео, если его дальнейшее присутствие на канале по каким-то причинам нежелательно.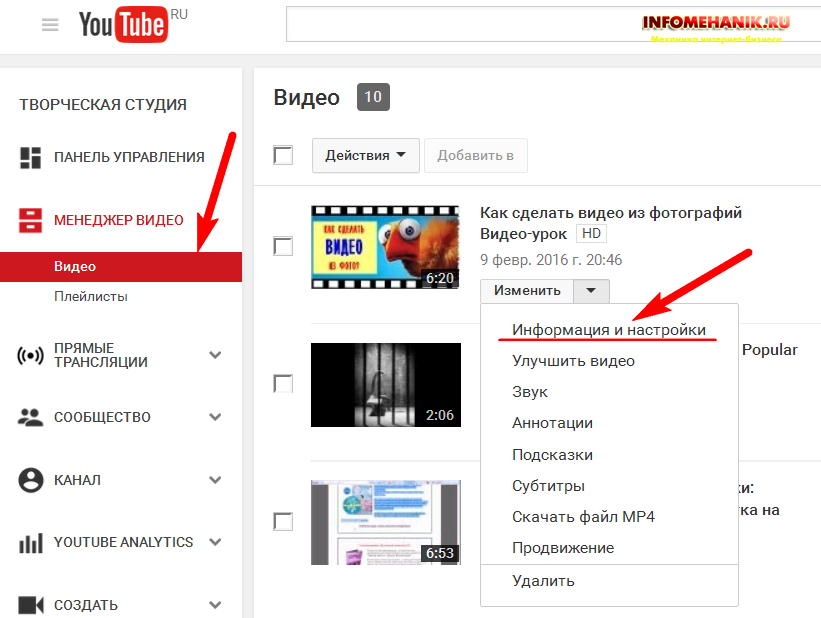
Публикация видео с телефона
Теперь рассмотрим загрузку видео с телефона. Алгоритм действий:
- Войти в студию Дзена.
- Нажать на пункт «Создать публикацию» или значок «+».
- Выбрать тип публикации «Загрузить видео».
- Выбрать источник загрузки видеоконтента. Существует возможность снять ролик на камеру и сразу же разместить его на канале, или загрузить ранее сохраненное видео.
- Пока видео загружается и обрабатывается, можно сделать описание к нему, поставить обложку (выбрать из предложенных вариантов или загрузить свое фото), добавить тэги и установить доступ к комментариям.
Как и в компьютерной версии, существует возможность опубликовать видео сразу или задать время публикации, передвинув ползунок вправо.
После нажатия на кнопку «Опубликовать» видео окажется в списке последних публикаций. Опубликованное видео попадает в ленту, где его смогут просматривать другие пользователи.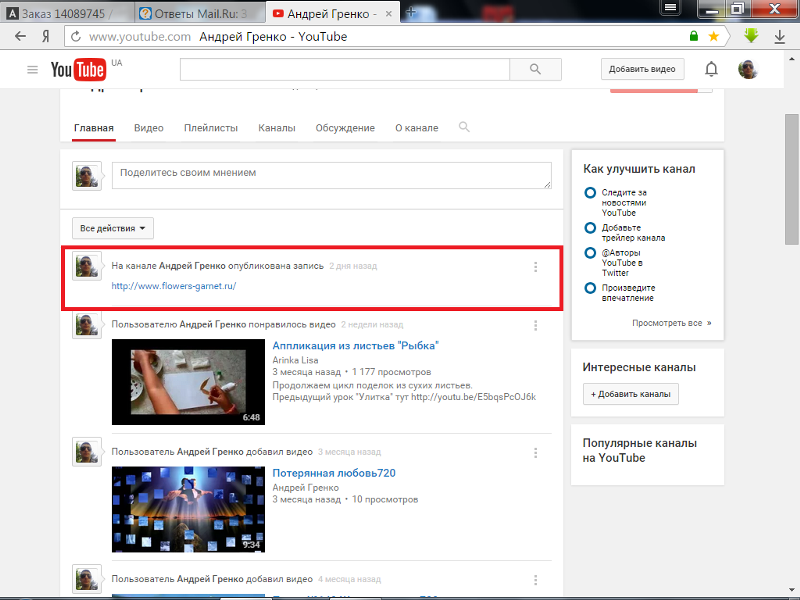
Как вставить видео в статью
Для вставки видео в статью найдите иконку в виде треугольных скобок и щёлкните по ней (значок отвечает за вставку внешнего кода).
Вставьте в поле ссылку или код на контент из Дзена, YouTube или ВКонтакте. В черновике видеоролик отобразится в виде стоп-кадра, но в ленте загрузится, как надо.
Как удалить видео
Чтобы удалить видео на компьютере: нажимаем на расположенные справа от него три вертикальные точки и выбираем пункт «Удалить» в открывшемся меню.
Затем подтверждаем действие – в окне запроса нажимаем кнопку «Удалить».
С телефона удаление происходит немного по-другому:
Заходим в «Студию блогера» и нажимаем на кнопку «Все публикации». С правой стороны от видео, подлежащего удалению, нажимаем на три горизонтальные точки. Затем в открывшемся нижнем меню выбираем пункт «Удалить».
В окне запроса подтверждаем удаление.
При выборе этого действия нужно помнить, что удаленные с канала видео восстановлению не подлежат.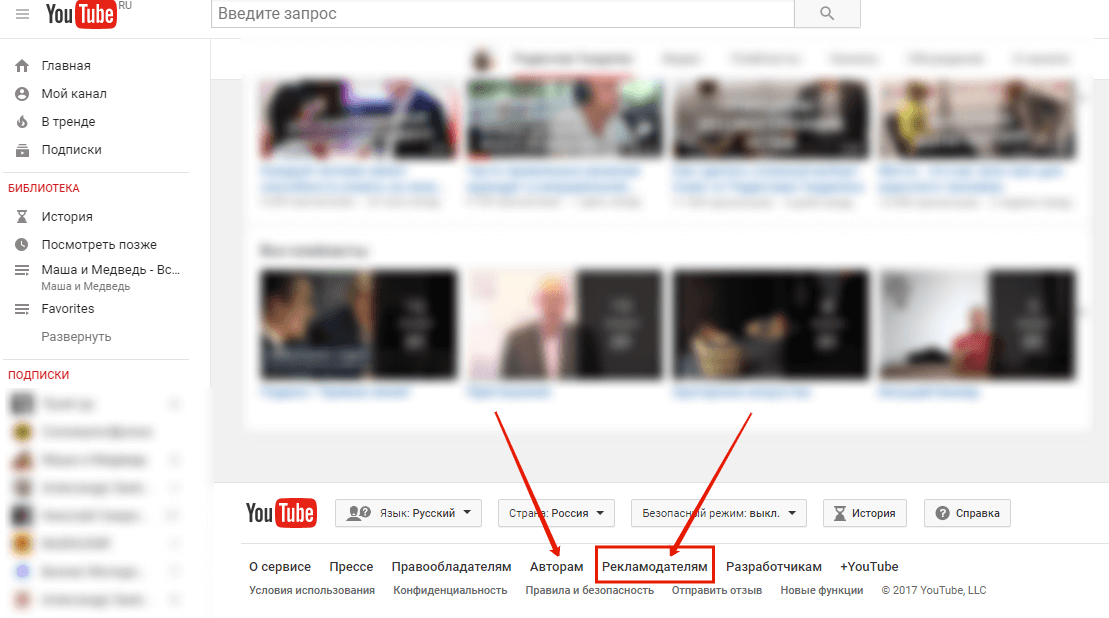
Видео пользуются высокой популярностью среди пользователей, потому их публикация способствует росту интереса к каналу и увеличению количества подписчиков. А если подключена монетизация, то это видео помогут не только раскрутить площадку, но и заработать.
При публикации роликов следует соблюдать требования сервиса и не пренебрегать возможностью их оптимизации. Оригинальные заголовки и описания, красочные заставки и правильно подобранные тэги помогут получить больше просмотров и привлечь на канал новых подписчиков.
Следует учитывать и такую особенность Яндекс.Дзена: загруженные видео отображаются в ленте и проигрываются автоматически без звука. Звуковое сопровождение видеоряда включается только когда пользователь откроет ролик для просмотра. Потому еще один из эффективных способов привлечения внимания зрителя – вставка субтитров, чтобы человек получал представление о содержимом ролика уже в момент его показа в ленте.
Полезные ссылки:
- Как закрепить публикацию на канале в Дзене
- 10 сервисов для накрутки подписчиков на канал Яндекс.
 Дзен
Дзен - Как сделать репост в Яндекс.Дзен
Сравнение онлайн-курсов
Перед тем, как купить любой курс, сравните условия от разных школ — стоимость обучения, скидки, длительность, есть ли программа трудоустройства. Подобрать онлайн-курс >>
Реклама
Больше статей по теме:
РЕКОМЕНДУЕМ:
Реклама
НОВОСТИ
ОБЗОРЫ
СТАТЬИ
Реклама
Как опубликовать/поделиться видео с YouTube в Instagram [2022]
- Запись и загрузка на YouTube
- 1. Оборудование для записи видео на YouTube+
- 2. Ресурсы YouTube+
- 4. Загрузить видео на YouTube +
- 4. Скачать видео с YouTube +
- 5. Конвертировать видео с YouTube +
- 6. Сравнение YouTube с конкурентами +
Shanoon Cox
19 октября 2022 г.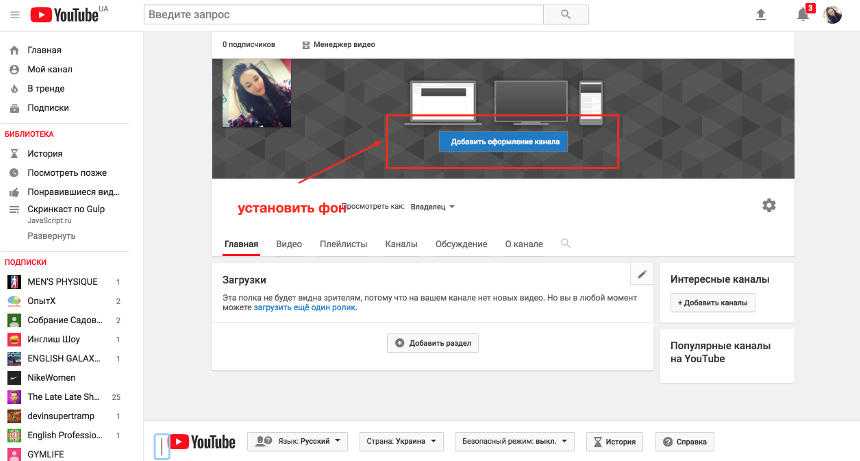 • Проверенные решения
• Проверенные решения
Вы когда-нибудь замечали тенденцию, что люди тратят больше времени на видеоконтент, а не на чтение блогов? На самом деле разнообразие видео на YouTube делает его ценным ресурсом для высококвалифицированных специалистов, а также бесконечным источником развлечений.
Вот почему публикация видео с YouTube в Instagram может быть полезна предпринимателям, бизнесменам и людям, которые ищут способ развлечь своих подписчиков в Instagram. В этой статье мы проведем вас через все шаги, которые вам необходимо предпринять, чтобы выложить видео с YouTube в Instagram .
Приведенный ниже видеоурок покажет вам подробную информацию о том, как редактировать видео для Instagram с помощью Filmora на вашем компьютере, поскольку он позволяет редактировать как 1:1, 9:16, 16:9, так и 4:3. видео с соотношением сторон.
Публикация видео с YouTube напрямую в Instagram пока невозможна, и по этой причине, если вы хотите разместить видео с YouTube в своем Instagram, вам придется пройти трехэтапный процесс.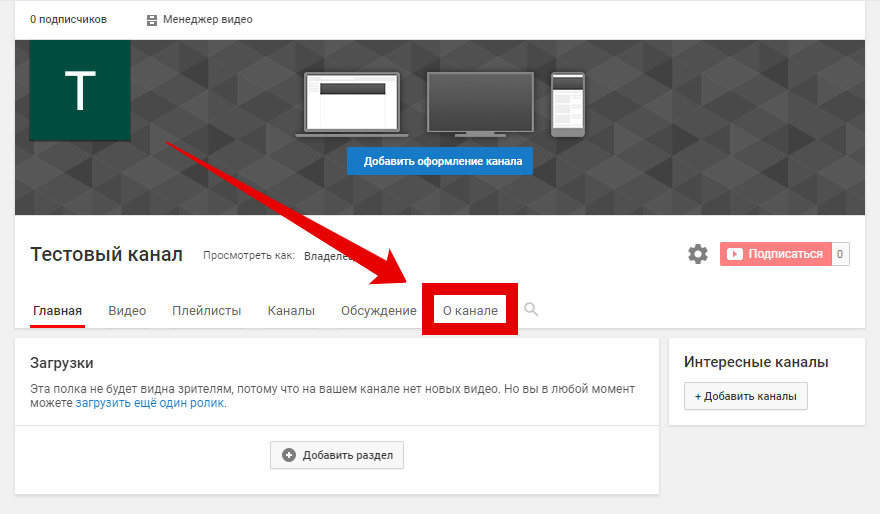
- Шаг 1. Загрузите видео с YouTube
- Шаг 2. Отредактируйте и преобразуйте файлы
- Шаг 3. Загрузите видео в Instagram
Шаг 1. Загрузите видео с YouTube
Чтобы опубликовать видео с YouTube в Instagram, вам необходимо загрузить видео, которым вы хотите поделиться, настроить его в соответствии с требованиями платформы к видео, а затем, наконец, загрузить его.
1. Загрузка видео с YouTube на компьютер
Существует несколько различных способов загрузки видео с YouTube на компьютер, но использование таких веб-сайтов, как ClipConverter, Zamzar или OnlineVideoConverter, которые позволяют загружать и конвертировать видеофайлы, вероятно, один из самых простых и быстрых способов достичь своей цели.
- Выберите один из надежных онлайн-загрузчиков, упомянутых выше, и просто вставьте URL-адрес видео в его поле ввода.
- Выясните, в какой формат видео вы хотите конвертировать видео с YouTube, и расширение файла MP4 рекомендуется, поскольку оно чаще всего используется для видео в Instagram.
- Онлайн-конвертер позволяет либо загружать файлы непосредственно на жесткий диск вашего ПК, либо отправлять ссылки на преобразованные видеофайлы на вашу электронную почту.
2. Загрузка видео с YouTube на мобильное устройство
Инструкции по загрузке для iPhone: Процесс загрузки видео с YouTube на iPhone или iPad не очень прост, потому что вам придется пройти несколько этапов, прежде чем вы сможете просматривать видеофайл с вашего устройства.
- После установки приложения Documents 6 запустите приложение и используйте его веб-браузер (значок, похожий на компас), чтобы перейти к Savefrom.net.
- Вы можете скопировать ссылку на видео YouTube, запустив приложение YouTube на своем iPhone, открыв параметр «Поделиться» и выбрав функцию «Копировать ссылку».
 Кроме того, вы можете запустить веб-браузер Safari на своем устройстве, воспроизвести видео YouTube, которое вы хотите загрузить, и скопировать URL-адрес видео, которое вы хотите загрузить.
Кроме того, вы можете запустить веб-браузер Safari на своем устройстве, воспроизвести видео YouTube, которое вы хотите загрузить, и скопировать URL-адрес видео, которое вы хотите загрузить. - После того, как вы скопировали ссылку на YouTube, вернитесь в приложение Documents 6 и вставьте ссылку в поле ввода в окне Savefrom.net, которое вы уже открыли в приложении Documents 6. Вы сможете выбрать один из нескольких вариантов размера, например 1280p или 480p.
- Выберите размер файла, который лучше всего соответствует цели, для которой вы собираетесь использовать видео, а затем коснитесь параметра «Загрузить» и выберите «Готово», чтобы начать загрузку видеофайла YouTube.
- Перейдите в меню «Загрузки» в приложении «Документы 6» и найдите только что загруженное видео. Нажмите и удерживайте файл, а затем перетащите его вверх, пока не увидите список папок. Откройте приложение «Фотографии» из списка папок и поместите файл в фотопленку.
Узнайте больше советов и рекомендаций о том, как загружать видео с YouTube на iPhone
Инструкции по загрузке для устройств Android: Видеофайлы YouTube гораздо проще загружать со смартфонов Android, поскольку вы можете найти ряд различных приложений, которые позволят вам загрузите файлы, которыми вы хотите поделиться, прямо с YouTube.
Однако Google, как и Apple, не очень любит приложения, позволяющие бесплатно загружать видео с YouTube, поэтому вам придется потратить некоторое время на поиск подходящего приложения.
Если у вас возникли проблемы с поиском подходящего приложения для работы в Google Play, попробуйте установить TubeMate на официальном сайте приложения.
Дополнительные советы и рекомендации по загрузке видео с YouTube на телефоны Android
Шаг 2. Отредактируйте и преобразуйте файлы в соответствии с требованиями Instagram к видео
Как вы, наверное, знаете, максимальная продолжительность видео в Instagram ограничена одной минутой, что означает что вам, вероятно, придется вырезать части загруженного видео с YouTube, чтобы иметь возможность опубликовать его в своей учетной записи Instagram.
Этот процесс будет намного проще, если вы используете программное обеспечение для редактирования видео на базе ПК или Mac, такое как Wondershare Filmora, потому что изменение расширения видеофайла или продолжительности видео будет намного быстрее и проще, чем если вы решите использовать некоторые из приложения для редактирования видео, доступные для iPhone и Android-смартфонов.
Однако, если вы все еще хотите пройти процесс редактирования видео YouTube, которое хотите опубликовать в Instagram, прямо со смартфона, вы можете использовать такие приложения, как iMovie, Videoshop или FilmoraGo, чтобы изменить продолжительность видео.
Изменение расширения файла видео на часто используемые файлы mp4 и размер 1080 пикселей X 566 пикселей может оказаться немного сложнее, чем с программным обеспечением для редактирования видео на базе ПК или Mac.
Шаг 3: Загрузите видео в Instagram
Вот и последний шаг публикации видео с YouTube в Instagram. Файл, который вы хотите опубликовать, уже должен быть размещен в вашей фотопленке, поэтому вам просто нужно запустить приложение Instagram на своем телефоне Android или iPhone и щелкнуть значок +, расположенный на панели инструментов приложения в нижней части экрана.
Выберите опцию «Библиотека» и нажмите на видеофайл, который вы хотите опубликовать в своей учетной записи Instagram. Нажмите «Далее» и перейдите к добавлению описания к вашему сообщению, а также тегов, которые позволят вашему видео охватить более широкую аудиторию.
Важно иметь в виду, что размещение видео YouTube, на использование которых у вас нет разрешения, в вашей учетной записи Instagram не рекомендуется, поскольку нарушение авторских прав является серьезным нарушением, которое может повлечь за собой суровые наказания.
Быть уникальным и создавать контент, специально созданный для Instagram, — гораздо лучший и гораздо более безопасный вариант на данном этапе, пока Instagram не решит сделать обмен видео на YouTube простым процессом, требующим, чтобы вы просто нажимали кнопку «Поделиться» под нужным видео YouTube. поделиться в Instagram.
В приведенном ниже видеоруководстве показано, как редактировать и экспортировать видеоклипы для публикации в Instagram. Посмотрите его и узнайте, как добавить дополнительные фильтры и визуальные эффекты, чтобы сделать его более фантастическим.
Посмотрите его и узнайте, как добавить дополнительные фильтры и визуальные эффекты, чтобы сделать его более фантастическим.
Вам также может понравиться: 8 Лучший планировщик Facebook >>
15 Лучший анализатор Facebook >>
9006s Как создать видео для Facebook 0069 >>
Facebook Insights: как использовать для начинающих >>
Размеры видео в Instagram и размер истории [Полное руководство для идеальных постов] >>
Шэнун Кокс
Шэнун Кокс — писательница и любительница видео.
Follow @Shanoon Cox
КомментарийУспех!
Спасибо за ваш комментарий. Мы рассмотрим его в течение нескольких дней.
Вот лучшее время для публикации на YouTube в 2023 году
После того, как вы потратили время и усилия на создание видео, пришло время, чтобы мир увидел его на YouTube.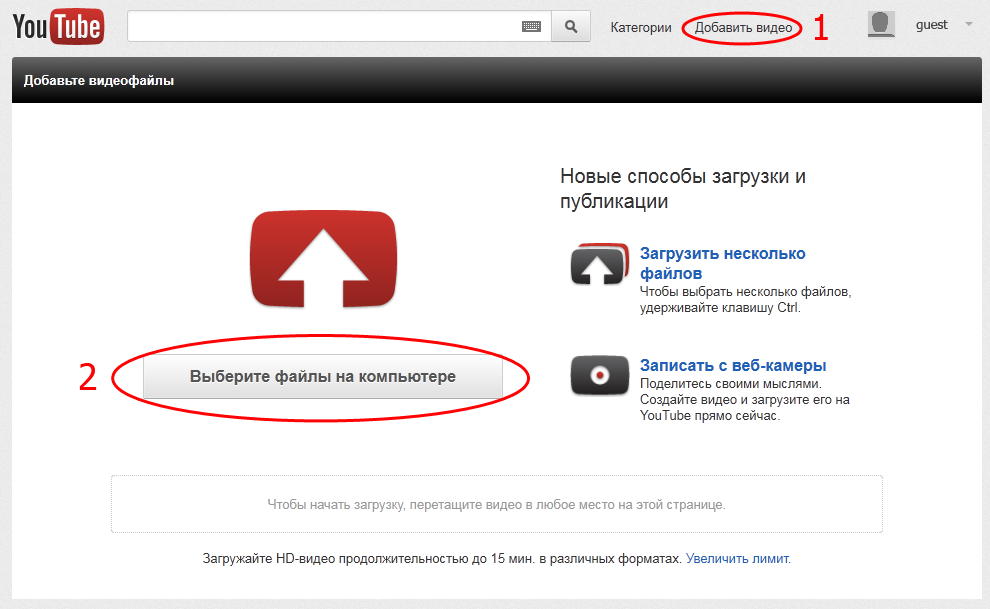 Конечно, вы хотите, чтобы его посмотрело как можно больше пользователей, поэтому, прежде чем нажать «Опубликовать», задайтесь вопросом: в какое время лучше всего публиковать видео на YouTube?
Конечно, вы хотите, чтобы его посмотрело как можно больше пользователей, поэтому, прежде чем нажать «Опубликовать», задайтесь вопросом: в какое время лучше всего публиковать видео на YouTube?
Этот пост в блоге поможет ответить на этот вопрос, чтобы вы могли тактически запланировать загрузку видео. В конце концов, более половины (54%) пользователей говорят, что YouTube помогает им принимать решения о покупке. В этом сообщении блога мы обсудим:
- Лучший день и время для публикации на YouTube в 2023 году
- Худший день и время для публикации на YouTube
- Как определить лучшее время для публикации на YouTube
- Важно ли время при публикации на YouTube?
- Другие часто задаваемые вопросы
Хотите больше советов по маркетингу в социальных сетях? Загрузите наши бесплатные руководства по маркетингу.
Лучший день и время для публикации на YouTube в 2023 году
Если ваш канал YouTube не набрал достаточное количество просмотров, чтобы дать вам представление о том, когда ваши зрители наиболее активны, вы можете публиковать в те дни и часы, когда большинство пользователей YouTube находится в сети. 2023.
2023.
Согласно отчету о тенденциях в социальных сетях, лучшие дни для публикации на YouTube — пятница, суббота и воскресенье. Между тем, лучшее время для публикации в эти дни:
- С 18:00 до 21:00
- Между 15:00 и 18:00
- С 12:00 до 15:00
Эти популярные дни недели имеют смысл, потому что у многих ваших пользователей, вероятно, есть свободное от работы и учебы время по выходным. В эти дни у них больше времени для просмотра видео на YouTube.
Убедитесь, что вы следите за эффективностью своих видео по мере того, как вы набираете обороты, и регулярно проверяйте свою аналитику.
Худший день и время для публикации на YouTube
Хотите узнать, в какие дни вам следует избегать публикации на YouTube? Согласно тому же отчету, худший день для публикации на YouTube — понедельник. Вторник и среда — второй и третий худшие дни для публикации на YouTube соответственно.
Эти непопулярные будни имеют смысл, особенно если вы работаете с клиентами (B2C). В наши дни ваши пользователи, скорее всего, имеют постоянную работу и учебу, в результате чего у них остается меньше времени на просмотр длинных видео.
В наши дни ваши пользователи, скорее всего, имеют постоянную работу и учебу, в результате чего у них остается меньше времени на просмотр длинных видео.
Худшее время для публикации на YouTube в эти дни:
- Между 6:00 и 9:00
- С 21:00 до 00:00
- С 9:00 до 12:00
Как определить лучшее время для публикации на вашем канале на YouTube
Окончательное руководство по определению оптимального дня и времени для публикации на вашем канале YouTube находится на панели управления Analytics. Для этого выполните следующие действия:
- Перейти в Студию YouTube.
- Щелкните Аналитика > Аудитория.
- Проверьте «Когда ваши зрители наиболее активны».
Лучший день для публикации на вашем канале YouTube — это день, когда у вас больше всего активных пользователей.
Между тем, лучшее время для публикации на YouTube — примерно за два-три часа до того, как у вас появятся самые активные пользователи в сети. Публикация за несколько часов до того, как ваши зрители станут наиболее активными, даст YouTube время, чтобы проиндексировать ваше видео и показать его в фидах подписчиков.
Публикация за несколько часов до того, как ваши зрители станут наиболее активными, даст YouTube время, чтобы проиндексировать ваше видео и показать его в фидах подписчиков.
Подсказка: Придерживайтесь графика публикации одного видео в неделю. Регулярно планируя свои видео каждую неделю, вы создаете согласованный график для своих текущих и новых подписчиков и даете им что-то еженедельное с нетерпением.
Важно ли время при публикации на YouTube?
В краткосрочной перспективе важно выбрать лучшее время для публикации на вашем канале YouTube. Публикуя сообщения в то время, когда ваши зрители наиболее активны, вы получаете следующие преимущества:
- Ваши подписчики и новые пользователи смогут посмотреть ваше видео в первые несколько часов.
- Вы быстро создаете представления.
- Когда ваш видеопост на YouTube оптимизирован, вы генерируете больше трафика на контент своего канала, что приводит к повышению узнаваемости бренда, росту канала и, в конечном итоге, к конверсиям и доходам.

Однако в долгосрочной перспективе время не так важно и не влияет на количество просмотров, которое оно может получить в ближайшие несколько месяцев или лет. YouTube SEO поможет вам увеличить количество просмотров видео.
Оптимизируйте свое видео по релевантным ключевым словам, чтобы:
- Ваше видео отображалось как предлагаемое следующее видео заинтересованному пользователю.
- Новые пользователи узнают об этом, когда будут использовать ключевые слова в качестве поискового запроса.
Используйте соответствующие ключевые слова в следующих полях:
- Название
- Описание
- Теги
- Заголовок
Часто задаваемые вопросы о наилучшем времени для публикации на YouTube
Теперь, когда мы ответили на некоторые из ваших животрепещущих вопросов, у вас могут возникнуть дополнительные вопросы.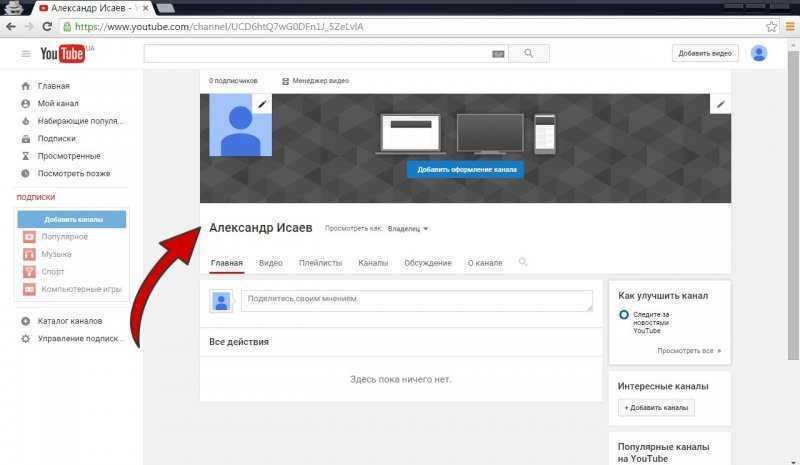 Входим прямо!
Входим прямо!
В какое время лучше всего размещать посты на YouTube каждый день?
Допустим, у вас есть конкретный день, когда вы хотите привлечь подписчиков к загрузке ваших видео, и у вас еще недостаточно данных о ваших просмотрах. Вы можете публиковать сообщения, основываясь на этих более широких тенденциях в отношении лучшего времени для публикации на YouTube в день:
- Лучшее время для публикации по понедельникам : 14:00–16:00 по восточному поясному времени
- Лучшее время для публикации по вторникам : 14–16 часов по восточному поясному времени
- Лучшее время для публикации по средам : 14–16 часов по восточному стандартному времени .
- Лучшее время для публикации по четвергам : 12–15 часов по восточному поясному времени
- Лучшее время для публикации по пятницам : 12–15 часов по восточному поясному времени
- Лучшее время для публикации по субботам : 9-11 утра по восточному поясному времени
- Лучшее время для публикации по воскресеньям : 9-11 утра по восточному поясному времени
Как часто вы должны публиковать сообщения на YouTube?
Публикация не реже одного раза в неделю по постоянному графику является хорошей стандартной практикой.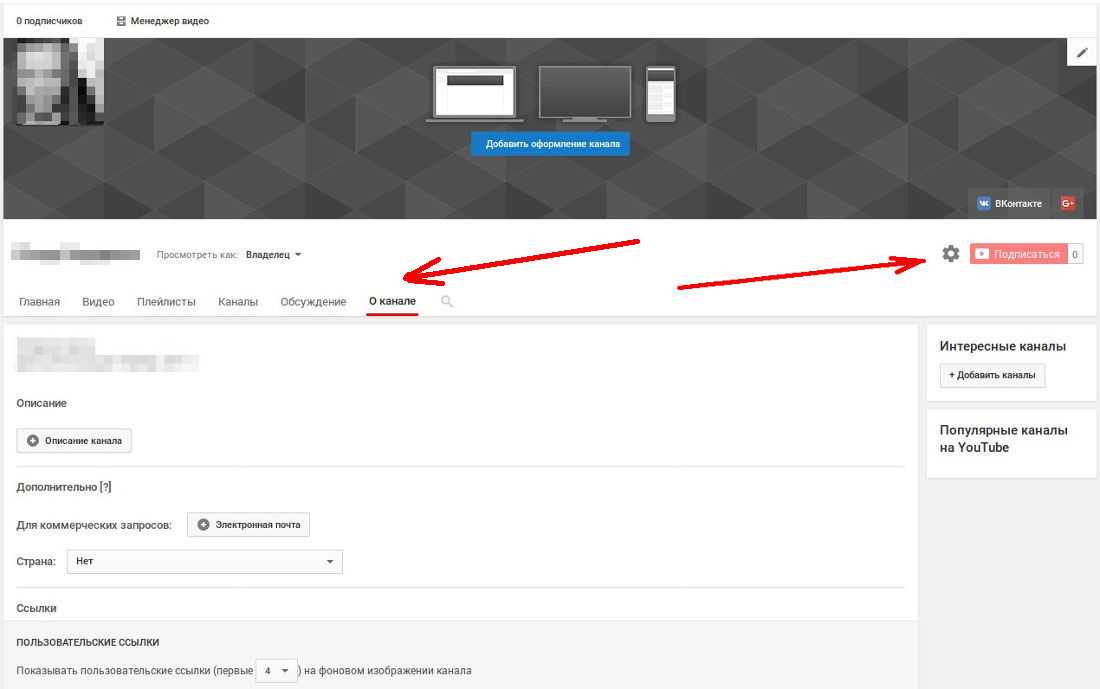


 Также новое видео теперь будет отображаться на главной странице указанной вами игры в платформе Стим.
Также новое видео теперь будет отображаться на главной странице указанной вами игры в платформе Стим. 
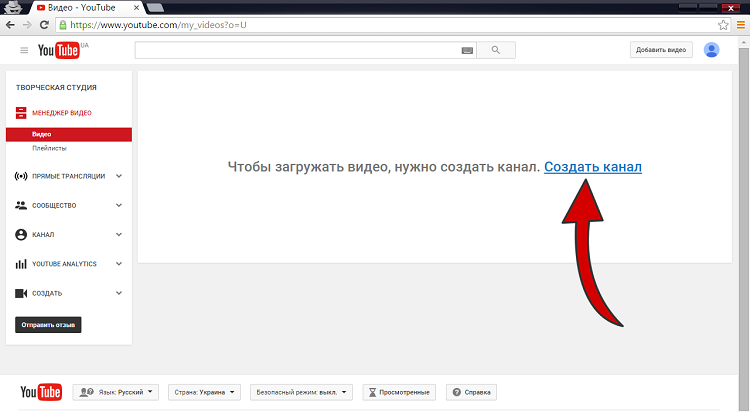 Дзен
Дзен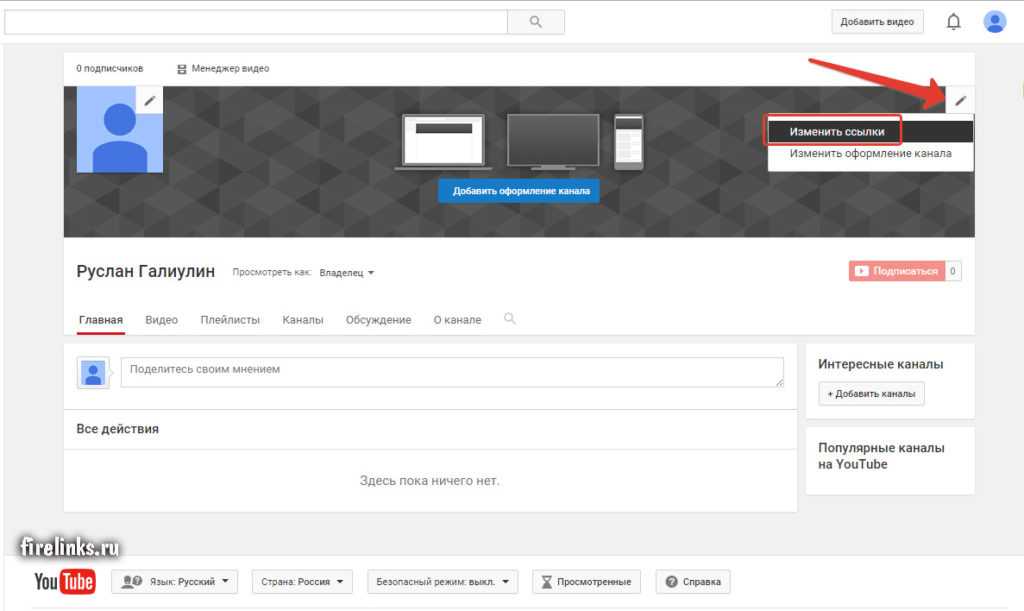 Кроме того, вы можете запустить веб-браузер Safari на своем устройстве, воспроизвести видео YouTube, которое вы хотите загрузить, и скопировать URL-адрес видео, которое вы хотите загрузить.
Кроме того, вы можете запустить веб-браузер Safari на своем устройстве, воспроизвести видео YouTube, которое вы хотите загрузить, и скопировать URL-адрес видео, которое вы хотите загрузить.