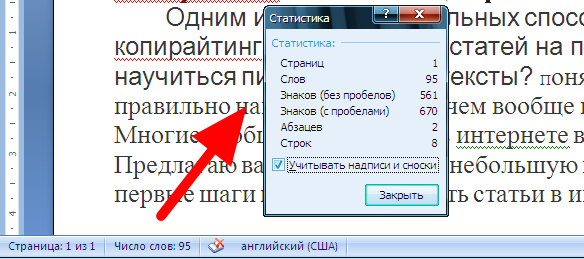Как подсчитать количество символов в Word
Главная » Word
На чтение 3 мин. Опубликовано
У вас возникла необходимость в подсчете количества слов или символов в тексте? Тогда читаем до конца и проблема будет решена!
Содержание
- Введение
- Microsoft Word 2019
- Mocrosoft Word 2016, 2013, 2010, 2007
Введение
В каких случаях возникает такая необходимость?
- Вы размещаете заказ на написание статьи для сайта
- Вы пишите текст на коммерческой основе
Как правило, вопрос оплаты выполненной работы оценивается на основе количества символов в тексте без учета пробелов.
Перечислю несколько способов по определению числа знаков:
- Просто взять посчитать все символы в тексте.
 Один, два, три… Отличный способ для развития устного счета в голове, но очень уж трудоемкий и с непредсказуемым результатом. Однозначно не наш вариант.
Один, два, три… Отличный способ для развития устного счета в голове, но очень уж трудоемкий и с непредсказуемым результатом. Однозначно не наш вариант. - Используем онлайн сервисы, такие как Text.ru, Advego.com… Этот способ намного лучше первого, но есть зависимость от наличия подключения к интернету.
- Пусть за нас все сделает Microsoft Word. Этот способ и рассмотрим более подробно.
Microsoft
Word 2019Если ваш текст набран в Ворде, то просто открываем этот файл. Если он набран в другом редакторе (Notepad, Notepad++, Adobe Reader и т.д.), то выделяем нужный текст, копируем и вставляем его в Word.
Внизу окна программы есть Строка состояния. В левом углу этой строки есть параметр «Число слов».
Если его нет, не беда, щелкаем правой кнопкой мыши по строке состояния и появившемся окне ставим галочку напротив «Число слов».
Отлично, слова у нас посчитаны, но нам-то нужно посчитать символы. Щелчок левой кнопкой мыши по полю «Число слов» и появилось окно «Статистика».
Вот тут весь расклад по нашему тексту. Есть количество слов, знаков с учетом пробелов и без таковых, абзацев, строк.
Каким еще образом можно вывести данное окно?
С помощью Панели быстрого доступа, расположенной вверху окна. Наш путь – Рецензирование > Правописание > Статистика
А если вам удобнее пользоваться клавиатурой, то смело жмем комбинацию клавиш «Ctrl+Shift+G», и вуаля, окно со статистикой перед нами.
Ctrl+Shift+GСтатистика по тексту ведется в фоновом режиме, то есть вы вносите в текст изменения и они тут же учитываются в цифрах.
Хочу заметить, что можно посмотреть статистику не только по всему тексту, но и по его части. Для этого выделим часть текста:
- С помощью клавиатуры:
- Установили курсор на начало нужного нам отрывка;
- Нажали и удерживаем клавишу «Shift»;
- Ведем курсор на конец отрывка.
- С помощью мышки
- Установили курсор на начало нужного нам отрывка;
- Нажали и удерживаем левую кнопку мыши;
- Ведем курсор на конец отрывка.

- Если нужно выделить несколько фрагментов текста, то после выделения первого фрагмента, нажимаем и удерживаем клавишу «Ctrl» и выделяем второй фрагмент.
В результате этого в статистике отобразится общее количество слов в тексте и число выделенных слов.
Mocrosoft
Word 2016, 2013, 2010, 2007В более ранних версиях Ворд от компании Майкрософт просмотр статистики осуществляется аналогично, рассмотренному выше.
Как посчитать количество символов в тексте word оффлайн и онлайн
Всем привет, мои дорогие друзья и гости моего блога. Сегодня я расскажу вам, как посчитать количество символов в тексте word без пробелов и с ними, чтобы точно знать на какой вы стадии находитесь, если вам нужно выполнить определенный объем. Конечно, многие скажут, что для этого дела можно использовать сторонние сервисы типа Advego или Text.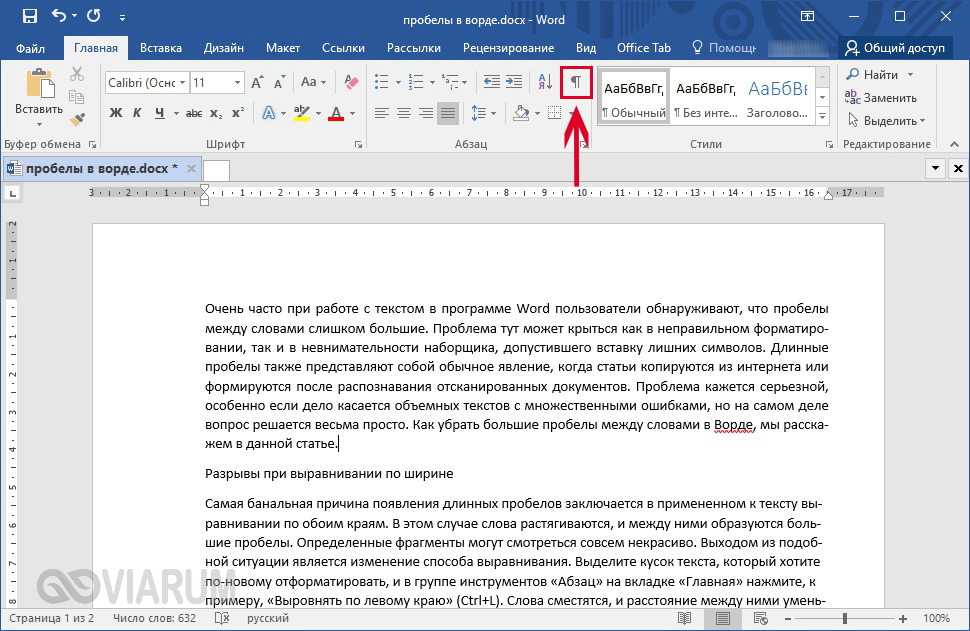 ru, но я с вами не соглашусь. Все таки выполняется много лишних действий, которые отнимают время. Итак, поехали!
ru, но я с вами не соглашусь. Все таки выполняется много лишних действий, которые отнимают время. Итак, поехали!
Содержание
- Как узнать количество символов во всем документе ворд
- Как посчитать количество символов отдельной части текста
- Как посмотреть статистику в Microsoft Word 2003
- Проверка количества знаков в Word Online
Как узнать количество символов во всем документе ворд
Сразу хочется оговориться, что данный способ подходит для ворда версий 2007, 2010, 2013 и 2016. Для версии 2003 существует другой способ и об этом я расскажу дальше.
Зайдите в документ Microsoft Word и начните писать что-нибудь, если ваш документ пустой. А если он готов, то можете не заморачиваться. Теперь, обратите внимание в левый нижний угол. Там будет написано «Число слов». Вам нужно будет нажать левой кнопкой мыши на эту область и вам покажется полная статистика по напечатанному тексту.
Кроме того, точно такое же окно статистики можно вызвать с помощью комбинации клавиш SHIFT+CTRL+G.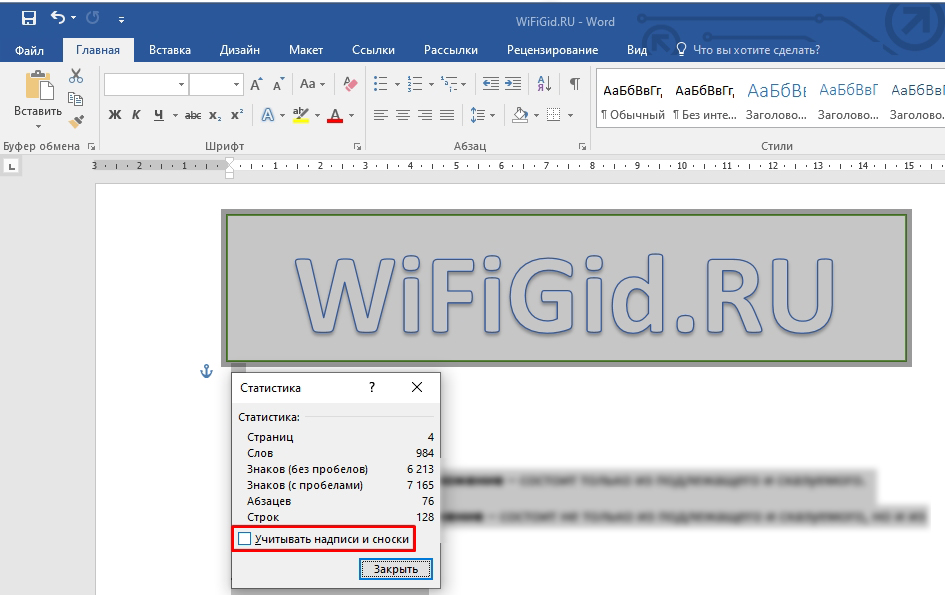 Это еще удобнее и быстрее, хоть и не намного. Но все равно, всегда старайтесь работать с помощью горячих клавиш, особенно в браузере. И вы сами увидите, насколько это удобнее.
Это еще удобнее и быстрее, хоть и не намного. Но все равно, всегда старайтесь работать с помощью горячих клавиш, особенно в браузере. И вы сами увидите, насколько это удобнее.
Как видите, здесь отображена статистика по страницам, словам, знаков без пробелов и с пробелами, абзацев и даже строк. Также, при желании можете поставить галочку в пункте «Учитывать надписи и сноски».
Но если вдруг у вас не отображается пункт «Число слов», то вам просто нужно его активировать. Для этого нажмите правую кнопку мышки на строке состояния (той самой синей полоски внизу). Только убедитесь, что вы нажимаете кнопку на пустом месте, иначе ничего не получится. В открывшемся окне выбираем пункт «Число слов», а дальше всё делаем по вышеуказанному способу.
Как посчитать количество символов отдельной части текста
Бывает и такое, что нам нужно узнать количество символов без пробелов только для определенного куска текста в word, а не для всего документа. Для этого выделяем тот кусок или абзац, который нам нужен и наблюдаем и снова жмем на тот же пункт «Число слов».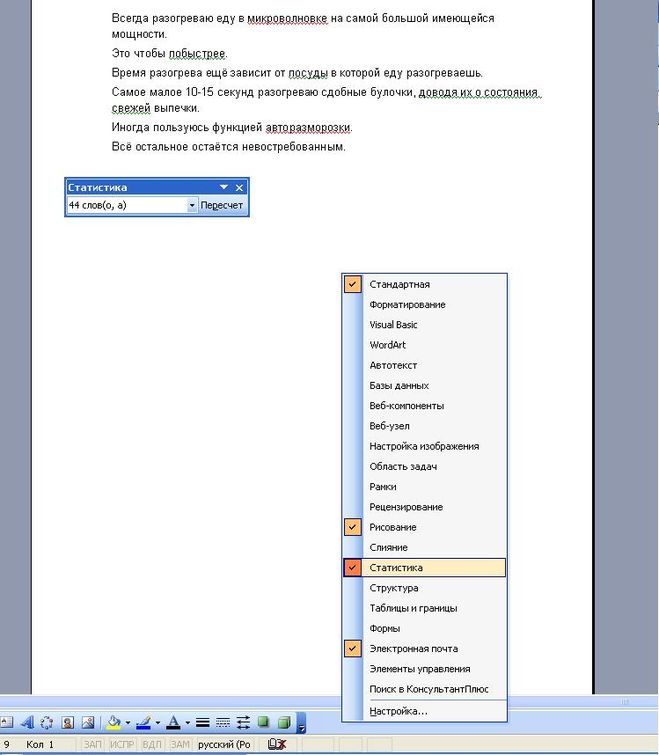 На сей раз статистика уже изменится и будет показано только для отдельной части текста, которую вы выделили.
На сей раз статистика уже изменится и будет показано только для отдельной части текста, которую вы выделили.
В ворде 2003 такой способ не прокатит. Для этого нужно будет войти в меню «Сервис» и выбрать пункт «Статистика». После этого перед вами появится такое же окно с подробным отчетом.
Проверять таким способом количество знаков гораздо легче и удобнее, чем пользоваться различными сторонними сервисами. Это удобно только в том случае, если вы работаете именно в ворде, а не пишите в других редакторах.
Проверка количества знаков в Word Online
Ну а если вы предпочитаете пользоваться Word через гугл докс, то здесь также есть необходимая функция. Посчитать количество символов в тексте здесь очень просто. Для этого достаточно открыть нужный нам документ, после чего зайти в меню «Инструменты» — «Статистика».
Вы также можете воспользоваться комбинацией клавиш SHIFT+CTRL+C. После этого вся необходимая информация будет у вас как на ладони.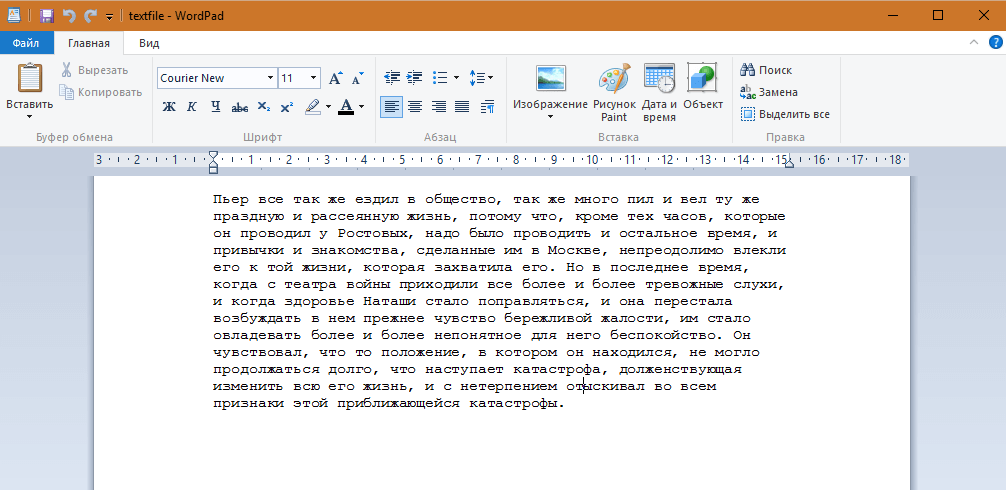
Ну а на этом я буду закругляться. Надеюсь, что статья вам понравилась и она помогла или поможет вам в будущем. Обязательно подписывайтесь на паблики в социальных сетях, на канал в ютубе. И конечно не забудьте подписаться на уведомления, чтобы не пропустить чего-то интересного. Удачи вам. Пока-пока!
С уважением, Дмитрий Костин
Как считать слова в Word? И узнать дополнительные сведения
Главная > Microsoft Word > Как считать слова в Word? И узнайте дополнительную информацию
(Примечание. Это руководство по подсчету слов в Word подходит для всех версий MS Word, включая Office 365)
Microsoft Word — идеальный инструмент для создания документов, написания блогов, информационных бюллетеней и журналов. и создание контента. Когда вы это сделаете, Microsoft Word имеет некоторые собственные функции, чтобы предоставить вам лучший опыт.
При написании документа важно знать количество слов, потому что некоторые части контента могут иметь ограничение на количество слов, и его превышение не поможет достичь цели статьи. Включение подсчета слов поможет определить, сколько слов вы уже написали и сколько слов вам придется написать дальше.
Включение подсчета слов поможет определить, сколько слов вы уже написали и сколько слов вам придется написать дальше.
В этой статье вы узнаете, как считать слова в Word.
Вы узнаете:
- Как считать слова в Word?
- Из панели состояния
- Включить и отключить функцию знания слов
- Знайте дополнительную информацию
- Найти слово «Выбранное текст
- ».
- Из панели состояния
Похожие чтения:
Как преобразовать таблицу в изображение в Word? 3 простых способа
Как добавить маркеры в Word? 4 простых метода
Как разделить страницу в Word? 4 простых метода
Как считать слова в Word?
Из строки состояния
Когда вы печатаете на странице Word или копируете и вставляете на страницу, Microsoft Word легко позволяет вам увидеть количество слов в строке состояния без каких-либо щелчков или ввода какой-либо функции.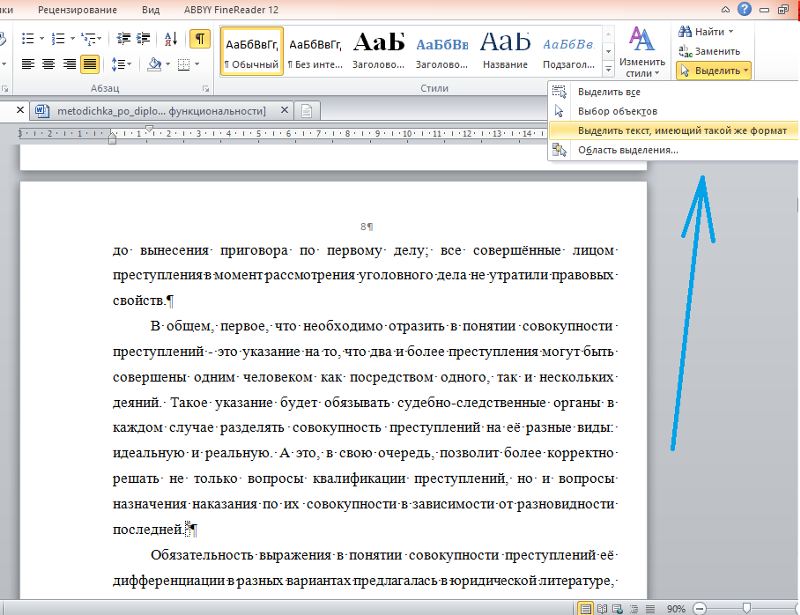
Строка состояния Microsoft Word находится в нижней части окна Word. В строке состояния вы можете увидеть статус доступности, изменить макет, увеличить и уменьшить масштаб страницы и, самое главное, увидеть количество слов.
Как считать слова в Word из строки состоянияПродолжая добавлять или удалять содержимое, вы можете видеть, что количество слов, отображаемых в строке состояния, динамически изменяется.
Включение и отключение функции подсчета слов
В некоторых случаях количество слов может не отображаться в строке состояния. В других случаях вы можете почувствовать, что количество слов мешает вашей продуктивности. В этих случаях вы можете легко отключить функцию динамического подсчета слов, чтобы она больше не отображалась в строке состояния.
- Чтобы отключить функцию подсчета слов, щелкните правой кнопкой мыши строку состояния. Откроется всплывающее окно Настройка строки состояния .
- Во всплывающем окне снимите флажок для Количество слов .

- Это мгновенно удаляет динамическое количество слов из строки состояния.
Если вы хотите снова увидеть количество слов в строке состояния, вы можете щелкнуть правой кнопкой мыши строку состояния и выбрать параметр Подсчет слов.
- Вы также можете использовать этот метод, если хотите узнать количество символов во всем документе. Щелкните правой кнопкой мыши строку состояния и установите флажок «Количество символов (с пробелами) ».
Это мгновенно покажет вам общее количество символов во всем документе Word.
Рекомендуемое чтение:
Как вставить водяной знак в Word? 3 простых способа
Как удвоить пробел в Word? 4 простых способа
Как переносить текст в Word? 6 Объяснение параметров переноса текста
Дополнительные сведения
Количество слов и символов — важные сведения, которые необходимо знать при написании документа. Есть некоторые дополнительные статистические данные, которые вы можете знать о документе, помимо количества слов и символов.
Есть некоторые дополнительные статистические данные, которые вы можете знать о документе, помимо количества слов и символов.
- Чтобы узнать их, сначала откройте файл Word.
- Перейдите в главное меню Review . Под Проверка , нажмите на опцию Word Count .
- Откроется диалоговое окно Количество слов. Вы можете найти страницу, слово, символ (с пробелом и без него), абзац и количество строк.
- Кроме того, вы можете установить флажок ниже, чтобы включить количество текста из текстовых полей, сносок и концевых сносок в документе.
- Нажмите «Закрыть», чтобы закрыть диалоговое окно «Подсчет слов».
Примечание: Вместо того, чтобы щелкать и перемещаться между вкладками для просмотра количества слов, вы можете легко активировать диалоговое окно «Подсчет слов» с помощью сочетания клавиш. Нажмите клавиши Ctrl + Shift + G , чтобы мгновенно открыть диалоговое окно подсчета слов.
Нажмите клавиши Ctrl + Shift + G , чтобы мгновенно открыть диалоговое окно подсчета слов.
Найти количество слов в выделенном тексте
Когда вы используете строку состояния или диалоговое окно Количество слов для просмотра количества слов, оно показывает количество слов во всем документе.
Но в некоторых случаях вам нужно будет знать только количество слов или дополнительную статистику определенного выбора.
- Чтобы узнать количество слов для выбора данных, сначала выберите данные. Вы можете щелкнуть и перетащить нужный текст или использовать клавишу Shift, чтобы выделить текст.
- Выделив текст, вы увидите количество слов, выбранных из общего числа слов в документе, в строке состояния.
Если вы включили подсчет символов во всплывающем окне «Настроить строку состояния», вы также можете увидеть количество символов в том же формате, что и количество слов.
Как считать слова в Word из выделенного текстаДобавление количества слов в документ
Описанные выше методы просмотра количества слов или символов ограничены только приложением и не отображаются при открытии файла из приложения или при печати.
Это будет необходимо в случае некоторых профессиональных и юридических документов, где вам может понадобиться продемонстрировать количество слов в самом документе.
Один из способов добавить количество слов — узнать количество слов в строке состояния, а затем вручную обновить количество слов в документе.
Однако есть простой способ сделать это.
- Сначала откройте документ Word. Введите любой соответствующий текст и поместите курсор в то место, где вы хотите вставить количество слов в документе.
- Перейти к Вставить . В разделе Text щелкните раскрывающийся список из Quick Parts и выберите Field .
- Откроется диалоговое окно Поле . В категории убедитесь, что в раскрывающемся списке установлено значение (Все). Прокрутите вниз и нажмите NumWords . Установите флажок «Сохранить форматирование во время обновлений», если вы хотите сохранить то же форматирование после нажатия на «Обновить поле».

- Вы можете изменить форматирование чисел в свойствах поля в зависимости от ваших предпочтений. Если у вас нет предпочтений, выберите нет .
- Нажмите OK .
- Теперь общее количество слов появится в том месте, куда мы поместили курсор.
- Затем вы можете добавить или удалить содержимое документа по своему усмотрению.
Но, как видите, количество слов в документе не изменилось. Чтобы изменить значение количества слов, щелкните его правой кнопкой мыши и выберите Обновить поле .
- Мгновенно изменяет существующее количество слов на текущее количество слов.
Читайте также:
Как восстановить документ Word? 4 проверенных способа
Как добавить столбцы в Microsoft Word? Все, что вам нужно знать
Как преобразовать речь в текст в Word? Пошаговое руководство
Часто задаваемые вопросы
Как узнать дополнительную информацию о документе помимо количества слов? Чтобы узнать дополнительные сведения о документе, перейдите в главное меню Рецензирование. В разделе «Правописание» нажмите «Подсчет слов». Откроется диалоговое окно Количество слов. В этом диалоговом окне вы можете найти страницу, слово, символ (с пробелом и без него), абзац и количество строк в документе.
В разделе «Правописание» нажмите «Подсчет слов». Откроется диалоговое окно Количество слов. В этом диалоговом окне вы можете найти страницу, слово, символ (с пробелом и без него), абзац и количество строк в документе.
По умолчанию Microsoft Word показывает общее количество слов в документе или количество слов в выбранных словах в строке состояния. Если вы не видите количество слов, щелкните правой кнопкой мыши строку состояния и выберите параметр «Подсчет слов». Если рядом с параметром «Количество слов» появляется галочка, вы можете увидеть количество слов в строке состояния.
Как проще всего включить диалоговое окно «Подсчет слов»?Одним из самых простых и быстрых способов активировать диалоговое окно «Подсчет слов» является использование сочетаний клавиш. Нажмите клавиши Ctrl + Shift + G, чтобы мгновенно открыть диалоговое окно «Подсчет слов».
Заключительные мысли
Подсчет слов показывает количество слов в документе. Вы также можете увидеть количество выбранных слов, когда делаете выбор. Это будет полезно, когда вы курируете данные для профессиональных или академических целей.
Вы также можете увидеть количество выбранных слов, когда делаете выбор. Это будет полезно, когда вы курируете данные для профессиональных или академических целей.
В этой статье мы увидели, как считать слова в Word. Мы также увидели, как включить или отключить их, узнать дополнительные сведения из диалогового окна «Подсчет слов» и добавить количество слов в документ.
Для получения дополнительных высококачественных руководств по MS Word или Excel посетите наш раздел бесплатных ресурсов .
SimonSezIT эффективно обучает Excel уже 15 лет. У нас есть очень полный набор курсов с углубленными учебными модулями, охватывающими все основные бизнес-программы.
Вы можете получить доступ ко всем этим 140+ курсам за небольшую ежемесячную плату. Пожалуйста, посетите наш раздел курсов для получения дополнительной информации о наших предложениях.
Саймон Колдер
Крис «Саймон» Колдер работал руководителем проекта в области ИТ в одном из самых престижных культурных учреждений Лос-Анджелеса, LACMA. Он научился пользоваться Microsoft Project по гигантскому учебнику и ненавидел каждый момент. Онлайн-обучение тогда было в зачаточном состоянии, но он увидел возможность и сделал онлайн-курс MS Project — остальное, как говорится, уже история!
Он научился пользоваться Microsoft Project по гигантскому учебнику и ненавидел каждый момент. Онлайн-обучение тогда было в зачаточном состоянии, но он увидел возможность и сделал онлайн-курс MS Project — остальное, как говорится, уже история!
Похожие сообщения
Word Count (Microsoft Word)
Советы, приемы и ответы
Следующие статьи доступны по теме ‘Word Count’. Нажмите на заголовок статьи (выделен полужирным шрифтом ), чтобы увидеть соответствующую статью.
Быстрый подсчет слов
Word предоставляет инструмент, который подсчитывает количество слов в документе. Вот альтернативный метод подсчета количества слов в документе.
Подсчет строк документа
Нужно знать, сколько строк в вашем документе? Word обеспечивает быстрый и простой способ определения информации.
Старомодный подсчет слов
Один из способов указать количество слов — подсчитать символы и разделить их на пять. Если вам все еще нужен этот старомодный способ подсчета, вот как вы можете позволить Word сделать сложные вычисления за вас.
Если вам все еще нужен этот старомодный способ подсчета, вот как вы можете позволить Word сделать сложные вычисления за вас.
Отображение количества слов в реальном времени
Вы можете использовать встроенные инструменты Word, чтобы определить, сколько слов в вашем документе. Если вам нужен постоянно обновляемый счетчик слов в режиме реального времени, вам потребуется разработать собственные инструменты, как описано в этом совете.
Создание подсчета вхождений слов
Вам нужно знать частоту, с которой определенные слова встречаются в ваших документах? В Word нет встроенного способа получения этой информации, но вы можете использовать методы, описанные в этом совете, чтобы получить именно то, что вам нужно.
Игнорирование дефисов при подсчете слов
Когда вы даете приложению Word указание сообщать вам, сколько слов содержится в документе, оно обрабатывает слова или фразы, написанные через дефис, как одно слово. Этот совет исследует, почему это так, и предлагает способ, которым вы можете заставить Word дать вам количество слов, которое «игнорирует» дефисы.
Этот совет исследует, почему это так, и предлагает способ, которым вы можете заставить Word дать вам количество слов, которое «игнорирует» дефисы.
Включение сносок и концевых сносок в количество слов
Когда Word подсчитывает количество слов в документе, он обычно не обращает внимания на текст в сносках и концевых сносках. Если вы хотите, чтобы эти слова учитывались в общем количестве, вот как это сделать.
Включение текста текстового поля в подсчет слов
Если вы используете текстовые поля в макете своих документов, вы должны знать, что любой выполняемый вами подсчет слов не включает слова в этих текстовых полях. Если вы хотите включить эти слова в свои подсчеты, вам нужна информация в этом совете.
Подсчет слов
Вам нужно отслеживать количество слов в документе? Word предоставляет инструмент для отображения количества слов по запросу, но вам может понадобиться что-то более автоматическое, например бегущее количество слов.
Информация о количестве слов и символов
Используя поля, вы можете легко вставить количество слов и символов для документа в сам документ. По мере изменения этих значений (во время редактирования) Word автоматически обновляет то, что отображается в полях. Вот как заставить их работать.
Количество слов для раздела
Динамическое количество слов для всего документа легко получить при использовании полей. Не существует встроенного метода для динамического подсчета слов только для части вашего документа. В этом совете обсуждается недостающая функция и предлагаются способы получения нужной информации.
Количество слов в множественном выделении
Подсчитать количество слов для всего документа несложно. Возможно, вы не знаете, что некоторые версии Word также могут подсчитывать количество слов для разных выделений текста.