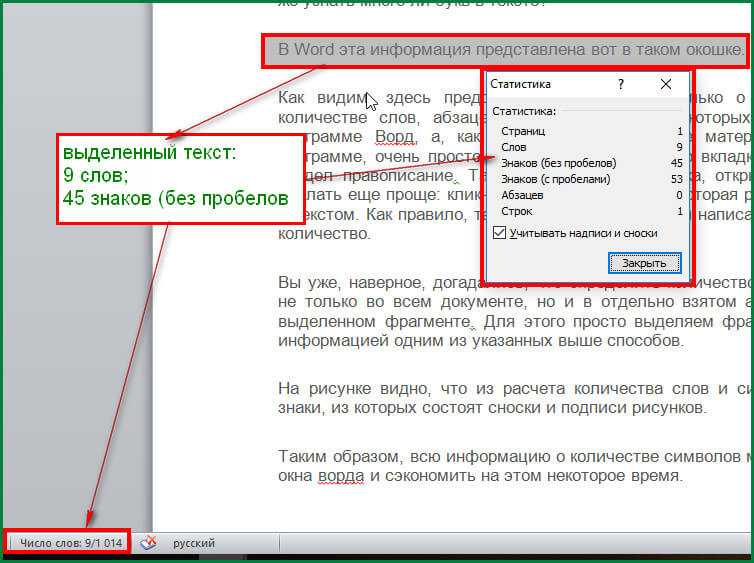Как подсчитать количество символов в Word
Главная » Word
На чтение 3 мин. Опубликовано
У вас возникла необходимость в подсчете количества слов или символов в тексте? Тогда читаем до конца и проблема будет решена!
Содержание
- Введение
- Microsoft Word 2019
- Mocrosoft Word 2016, 2013, 2010, 2007
Введение
В каких случаях возникает такая необходимость?
- Вы размещаете заказ на написание статьи для сайта
- Вы пишите текст на коммерческой основе
Как правило, вопрос оплаты выполненной работы оценивается на основе количества символов в тексте без учета пробелов.
Перечислю несколько способов по определению числа знаков:
- Просто взять посчитать все символы в тексте.
 Один, два, три… Отличный способ для развития устного счета в голове, но очень уж трудоемкий и с непредсказуемым результатом. Однозначно не наш вариант.
Один, два, три… Отличный способ для развития устного счета в голове, но очень уж трудоемкий и с непредсказуемым результатом. Однозначно не наш вариант. - Используем онлайн сервисы, такие как Text.ru, Advego.com… Этот способ намного лучше первого, но есть зависимость от наличия подключения к интернету.
- Пусть за нас все сделает Microsoft Word. Этот способ и рассмотрим более подробно.
Microsoft
Word 2019Если ваш текст набран в Ворде, то просто открываем этот файл. Если он набран в другом редакторе (Notepad, Notepad++, Adobe Reader и т.д.), то выделяем нужный текст, копируем и вставляем его в Word.
Внизу окна программы есть Строка состояния. В левом углу этой строки есть параметр «Число слов».
Если его нет, не беда, щелкаем правой кнопкой мыши по строке состояния и появившемся окне ставим галочку напротив «Число слов».
Отлично, слова у нас посчитаны, но нам-то нужно посчитать символы. Щелчок левой кнопкой мыши по полю «Число слов» и появилось окно «Статистика».
Вот тут весь расклад по нашему тексту. Есть количество слов, знаков с учетом пробелов и без таковых, абзацев, строк.
Каким еще образом можно вывести данное окно?
С помощью Панели быстрого доступа, расположенной вверху окна. Наш путь – Рецензирование > Правописание > Статистика
А если вам удобнее пользоваться клавиатурой, то смело жмем комбинацию клавиш «Ctrl+Shift+G», и вуаля, окно со статистикой перед нами.
Ctrl+Shift+GСтатистика по тексту ведется в фоновом режиме, то есть вы вносите в текст изменения и они тут же учитываются в цифрах.
Хочу заметить, что можно посмотреть статистику не только по всему тексту, но и по его части. Для этого выделим часть текста:
- С помощью клавиатуры:
- Установили курсор на начало нужного нам отрывка;
- Нажали и удерживаем клавишу «Shift»;
- Ведем курсор на конец отрывка.
- С помощью мышки
- Установили курсор на начало нужного нам отрывка;
- Нажали и удерживаем левую кнопку мыши;
- Ведем курсор на конец отрывка.

- Если нужно выделить несколько фрагментов текста, то после выделения первого фрагмента, нажимаем и удерживаем клавишу «Ctrl» и выделяем второй фрагмент.
В результате этого в статистике отобразится общее количество слов в тексте и число выделенных слов.
Mocrosoft
Word 2016, 2013, 2010, 2007В более ранних версиях Ворд от компании Майкрософт просмотр статистики осуществляется аналогично, рассмотренному выше.
Как посчитать количество символов в тексте word оффлайн и онлайн
Всем привет, мои дорогие друзья и гости моего блога. Сегодня я расскажу вам, как посчитать количество символов в тексте word без пробелов и с ними, чтобы точно знать на какой вы стадии находитесь, если вам нужно выполнить определенный объем. Конечно, многие скажут, что для этого дела можно использовать сторонние сервисы типа Advego или Text. ru, но я с вами не соглашусь. Все таки выполняется много лишних действий, которые отнимают время. Итак, поехали!
ru, но я с вами не соглашусь. Все таки выполняется много лишних действий, которые отнимают время. Итак, поехали!
Содержание
- Как узнать количество символов во всем документе ворд
- Как посчитать количество символов отдельной части текста
- Как посмотреть статистику в Microsoft Word 2003
- Проверка количества знаков в Word Online
Как узнать количество символов во всем документе ворд
Сразу хочется оговориться, что данный способ подходит для ворда версий 2007, 2010, 2013 и 2016. Для версии 2003 существует другой способ и об этом я расскажу дальше.
Зайдите в документ Microsoft Word и начните писать что-нибудь, если ваш документ пустой. А если он готов, то можете не заморачиваться. Теперь, обратите внимание в левый нижний угол. Там будет написано «Число слов». Вам нужно будет нажать левой кнопкой мыши на эту область и вам покажется полная статистика по напечатанному тексту.
Кроме того, точно такое же окно статистики можно вызвать с помощью комбинации клавиш SHIFT+CTRL+G.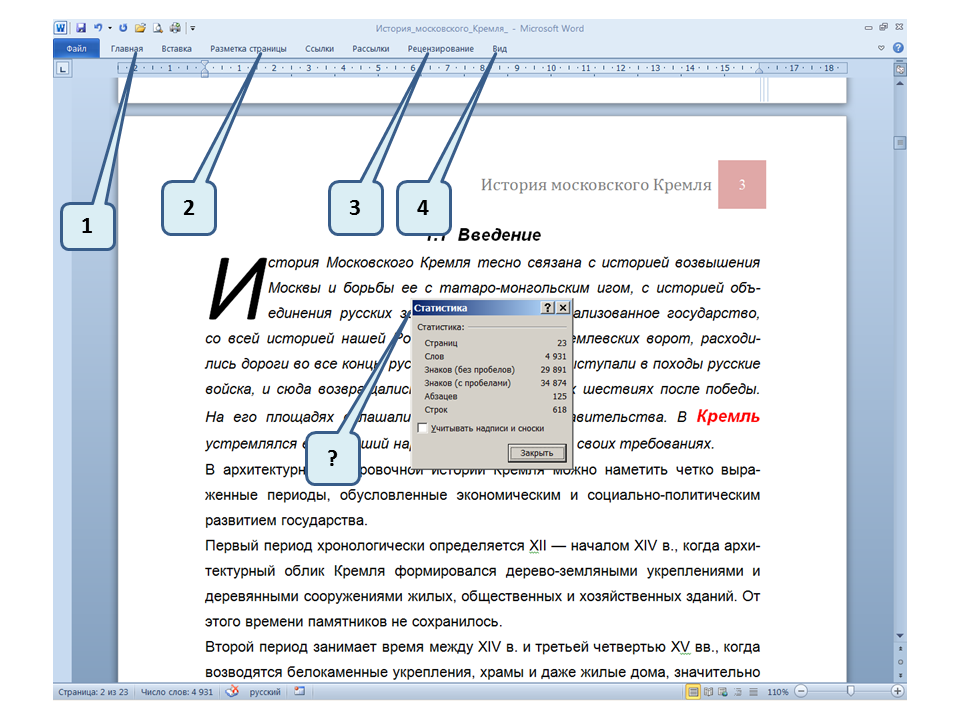 Это еще удобнее и быстрее, хоть и не намного. Но все равно, всегда старайтесь работать с помощью горячих клавиш, особенно в браузере. И вы сами увидите, насколько это удобнее.
Это еще удобнее и быстрее, хоть и не намного. Но все равно, всегда старайтесь работать с помощью горячих клавиш, особенно в браузере. И вы сами увидите, насколько это удобнее.
Как видите, здесь отображена статистика по страницам, словам, знаков без пробелов и с пробелами, абзацев и даже строк. Также, при желании можете поставить галочку в пункте «Учитывать надписи и сноски».
Но если вдруг у вас не отображается пункт «Число слов», то вам просто нужно его активировать. Для этого нажмите правую кнопку мышки на строке состояния (той самой синей полоски внизу). Только убедитесь, что вы нажимаете кнопку на пустом месте, иначе ничего не получится. В открывшемся окне выбираем пункт «Число слов», а дальше всё делаем по вышеуказанному способу.
Как посчитать количество символов отдельной части текста
Бывает и такое, что нам нужно узнать количество символов без пробелов только для определенного куска текста в word, а не для всего документа. Для этого выделяем тот кусок или абзац, который нам нужен и наблюдаем и снова жмем на тот же пункт «Число слов». На сей раз статистика уже изменится и будет показано только для отдельной части текста, которую вы выделили.
На сей раз статистика уже изменится и будет показано только для отдельной части текста, которую вы выделили.
В ворде 2003 такой способ не прокатит. Для этого нужно будет войти в меню «Сервис» и выбрать пункт «Статистика». После этого перед вами появится такое же окно с подробным отчетом.
Проверять таким способом количество знаков гораздо легче и удобнее, чем пользоваться различными сторонними сервисами. Это удобно только в том случае, если вы работаете именно в ворде, а не пишите в других редакторах.
Проверка количества знаков в Word Online
Ну а если вы предпочитаете пользоваться Word через гугл докс, то здесь также есть необходимая функция. Посчитать количество символов в тексте здесь очень просто. Для этого достаточно открыть нужный нам документ, после чего зайти в меню «Инструменты» — «Статистика».
Вы также можете воспользоваться комбинацией клавиш SHIFT+CTRL+C. После этого вся необходимая информация будет у вас как на ладони.
Ну а на этом я буду закругляться. Надеюсь, что статья вам понравилась и она помогла или поможет вам в будущем. Обязательно подписывайтесь на паблики в социальных сетях, на канал в ютубе. И конечно не забудьте подписаться на уведомления, чтобы не пропустить чего-то интересного. Удачи вам. Пока-пока!
С уважением, Дмитрий Костин
Где найти количество слов в Microsoft Word?
После работы над заданием в Microsoft Word пришло время проверить количество слов. Итак, где количество слов, на которое вы всегда можете рассчитывать (каламбур)?
Microsoft Word — это автономный текстовый процессор, разработанный Microsoft, и один из самых популярных текстовых процессоров в мире. Microsoft Word, возможно, выпустил много разных версий, но одна вещь, которая точно не изменилась, — это их функция подсчета слов.
Поиск счетчика слов
1. Количество слов в строке состояния
Для быстрой проверки вы можете найти количество слов в строке состояния в левом нижнем углу окна. В левом нижнем углу вы сначала найдете счетчик страниц, а затем счетчик слов справа.
В левом нижнем углу вы сначала найдете счетчик страниц, а затем счетчик слов справа.
Если вы его не видите, просто щелкните правой кнопкой мыши в любом месте строки состояния и выберите пункт Количество слов в списке функций. Количество слов должно появиться в строке состояния.
2. Подсчет слов в строке меню
Чтобы получить более подробную информацию о количестве слов, количестве символов, абзацах и строках, выполните следующие действия, чтобы найти счетчик слов в строке меню, независимо от того, используете ли вы Mac, ПК или настольный компьютер:
- Откройте документ в Microsoft Word.
- В верхней части экрана щелкните вкладку « Инструменты ».
- В раскрывающемся меню нажмите « Количество слов ».
- Вы увидите количество страниц в вашем документе, количество слов, количество символов (включая и не включая пробелы), количество абзацев и количество строк во всплывающей таблице.
- Нажмите синюю кнопку «ОК» в правом нижнем углу, чтобы закрыть таблицу подсчета слов.

Обратите внимание, что у вас есть возможность выбрать, включать ли сноски и концевые сноски в подсчет слов, просто установите флажок рядом с ним, чтобы включить их, или снимите флажок, чтобы исключить их.
3. Подсчет слов на вкладках ленты
Еще один способ узнать подробное количество слов — использовать вкладки ленты, которые вы видите в верхней части документа.
- В строке вкладок ленты щелкните ‘ Обзор ’.
- Установите флажок, показывающий « Количество слов ».
- Вы увидите количество страниц в вашем документе, количество слов, количество символов (включая и не включая пробелы), количество абзацев и количество строк во всплывающей таблице.
- Нажмите синюю кнопку «ОК» в правом нижнем углу, чтобы закрыть таблицу подсчета слов.
Количество слов для выделенного текста
Вы также можете найти количество слов и символов для выбранной части документа.
Просто выделите часть текста, в которой вы хотите найти количество слов, и посмотрите количество слов в строке состояния.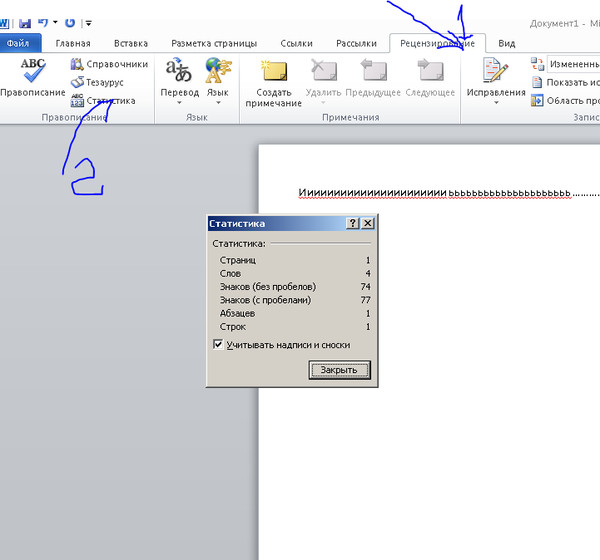 Подсчет слов покажет количество слов в выделенном тексте по отношению к количеству слов во всем документе. Например, 184/700 означает, что в выделенном тексте 184 слова из 700 слов всего документа.
Подсчет слов покажет количество слов в выделенном тексте по отношению к количеству слов во всем документе. Например, 184/700 означает, что в выделенном тексте 184 слова из 700 слов всего документа.
Вставка количества слов в документ
В случаях, когда вам необходимо вставить в документ окончательное количество слов в качестве требования, вы можете сделать это следующим образом:
- Щелкните позицию, в которой вы хотите увеличить количество слов.
- В строке вкладок ленты нажмите « Вставить ».
- Нажмите « Поле ».
- В разделе «Категории» выберите « Информация о документе ».
- Количество слов должно появиться там, где находится ваш курсор.
Обратите внимание, что количество слов не обновляется автоматически, если вы продолжаете работать над документом. Чтобы обновить количество слов, просто щелкните правой кнопкой мыши количество слов и выберите «Обновить поле» в раскрывающемся меню.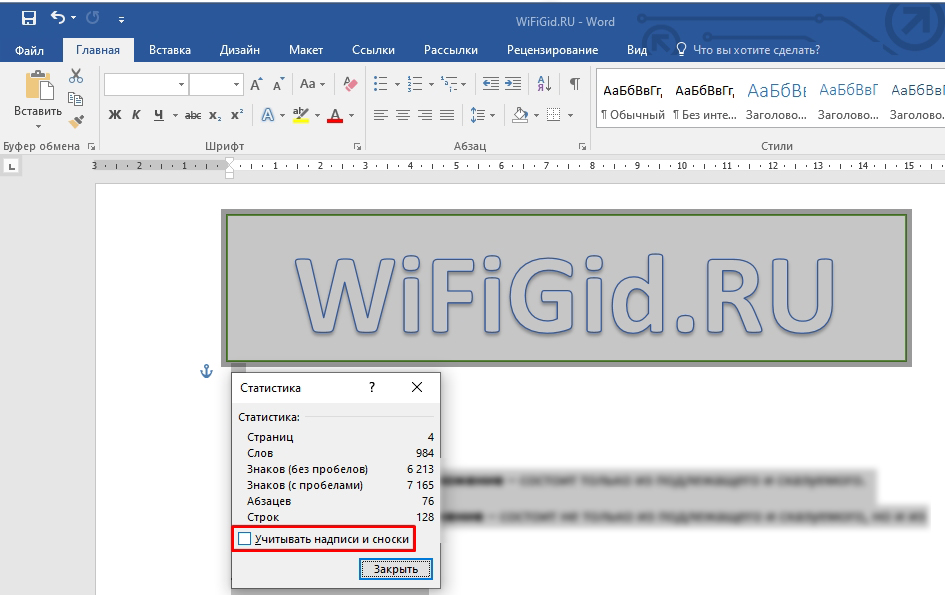
Вы также можете ознакомиться с нашим руководством о том, где найти количество слов в Документах Google. Или вы можете использовать бесплатный онлайн-инструмент счетчика слов, чтобы проверить количество слов в документе. Просто рассчитывайте на нас!
Подсчет слов в Microsoft Word — Счетчик слов
Мы живем в поддающемся количественной оценке мире, где числа играют все более важную роль в нашей письменной работе; в отчетах, которые мы представляем, в блогах, которые мы пишем, и в научных статьях, над которыми мы работаем. Все они имеют одну важную общую черту: человек, который их написал, использовал счет слов.
Умение быстро считать слова в Microsoft Word, безусловно, ускорит ваш рабочий процесс.Поскольку Microsoft Word — самая распространенная программа для обработки текстов в мире, именно из нее вы, скорее всего, будете проверять количество слов. Применим ли какой-либо из этих сценариев к вам?
- Ваш учитель задает эссе из 500 слов о недавних президентских выборах, и вам нужно убедиться, что вы набрали необходимое количество слов.

- Вы пытаетесь найти золотую середину в длине электронного письма после того, как недавний семинар предупредил, что миллениалы не читают длинные электронные письма.
- Ваша жизнь вращается вокруг освоения 400-500, 600-700, 800 и 1000 слов в блоге как профессионального блоггера.
- Вы всегда оптимизируете длину сообщения для Twitter (71-100 символов), Google+ (60 символов) и Facebook (40 символов).
- Ваш издатель просит вас прислать им первые 10 000 слов вашего нового романа, а вы не знаете, сколько вы написали.
- Вы подаете заявление в аспирантуру и должны ответить на вопрос «Почему Гарвард/Йель/Принстон и т. д.?» не более 400 слов.
- Вы заполняете онлайн-форму заявления о приеме на работу, в которой есть ограничение по количеству символов, и вы хотите убедиться, что вас можно нанять.
В этих и многих других случаях важно знать, как найти количество слов в документе Microsoft Word. Каждый должен использовать функцию подсчета слов, независимо от того, появляется ли она время от времени или это область, над которой чаще всего зависает ваша мышь.
Многие люди используют разные версии Microsoft Word, но, к счастью, способ доступа к функции подсчета слов остается относительно неизменным во всех версиях. Вот разбивка трех наиболее распространенных способов доступа к функции подсчета слов в документе Microsoft Word, независимо от того, какую версию вы используете.
Использование строки состояния
Первый способ проверить количество слов — посмотреть в заштрихованную строку состояния в самом низу страницы. В крайнем левом углу вы должны увидеть количество страниц и количество слов в списке. Если по какой-то причине в списке нет количества слов, щелкните правой кнопкой мыши в любом месте строки состояния, чтобы настроить редактор. Если щелкнуть правой кнопкой мыши, откроется серое окно со списком функций. Выберите Количество слов , и оно должно появиться в строке состояния внизу страницы.
Использование строки меню
Второй способ узнать количество слов — нажать на вкладки Microsoft Word в верхней части экрана компьютера. Обратите внимание, что эти вкладки будут доступны, только если у вас открыт документ Word. Если вы щелкнули за пределами своего документа, чтобы открыть веб-страницу или какое-либо другое действие, вы должны снова щелкнуть документ Word, чтобы получить доступ к его вкладкам.
Обратите внимание, что эти вкладки будут доступны, только если у вас открыт документ Word. Если вы щелкнули за пределами своего документа, чтобы открыть веб-страницу или какое-либо другое действие, вы должны снова щелкнуть документ Word, чтобы получить доступ к его вкладкам.
- Перейдите на вкладку Инструменты .
- Выберите Количество слов .
Откроется диалоговое окно под названием Статистика подсчета слов , в котором отобразится количество страниц, слов, символов (без пробелов), символов (с пробелами), абзацев и строк в вашем документе. В самом низу вы можете поставить галочку, чтобы включить сноски и концевые сноски в подсчет слов. Если вы не хотите включать сноски и концевые сноски в подсчет слов, оставьте поле неотмеченным (или снимите его). Нажмите на кнопку Close , чтобы закрыть окно.
Использование вкладок ленты
Третий способ проверки количества слов — использовать вкладки в верхней части самого документа Word, выполнив следующие действия:
- Щелкните вкладку Review .

- Щелкните маленькую стрелку на вкладке ABC/Proofing (в крайнем левом углу).
- Выберите поле, отображающее ABC 123 Word Count (крайний справа).
Когда вы установите флажок, откроется окно Статистика (упомянутое выше) и список страниц, слов, символов (без пробелов), символов (с пробелами), абзацев и строк. Вы также можете установить или снять флажок, чтобы включить или исключить обычные и концевые сноски из подсчета слов. Нажмите на Закрыть кнопку, чтобы закрыть диалоговое окно.
Как подсчитать количество слов в выделенном тексте
Чтобы узнать, сколько слов содержится в определенной части вашего текста, выделите текст, для которого вы хотите получить количество слов, щелкнув левой кнопкой мыши и перетащив курсор. Текст должен появиться внутри заштрихованного блока, если вы выбрали его правильно. Отпустите мышь. Строка состояния в нижней части документа должна отображать количество слов в выделенном тексте по сравнению с общим количеством слов во всем документе. Например, 100/500 означает, что выбранный вами текст составляет 100 слов из 500 слов в документе.
Например, 100/500 означает, что выбранный вами текст составляет 100 слов из 500 слов в документе.
Как вставить количество слов в документ
Часто учитель просит учащегося вставить количество слов в своей работе в документ Microsoft Word. Для этого:
- Поместите курсор туда, где вы хотите, чтобы количество слов шло на странице.
- Нажмите на вкладку Вставить .
- Выберите параметр Поле .
- В разделе «Категории» выберите Информация о документе
- В разделе «Имена полей» выберите NumWords
- Нажмите Ok
Количество слов должно появиться там, где вы поместили курсор на странице. Обратите внимание, что если вы внесете какие-либо изменения в документ после того, как вставите количество слов, общее количество не будет обновляться автоматически. Чтобы обновить его, щелкните правой кнопкой мыши количество слов, которое вы вставили, а затем выберите Обновить поле в раскрывающемся меню.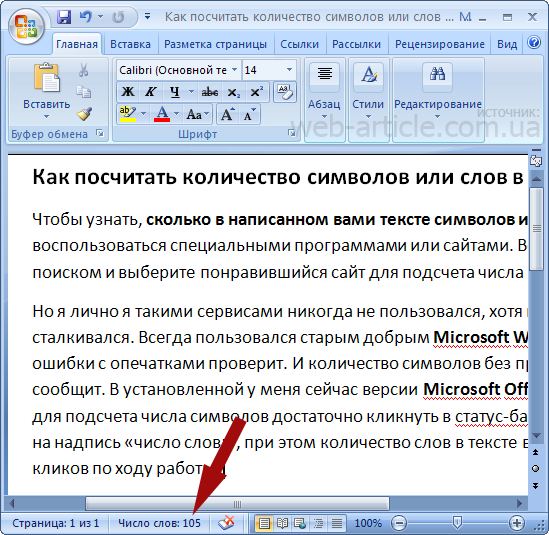

 Один, два, три… Отличный способ для развития устного счета в голове, но очень уж трудоемкий и с непредсказуемым результатом. Однозначно не наш вариант.
Один, два, три… Отличный способ для развития устного счета в голове, но очень уж трудоемкий и с непредсказуемым результатом. Однозначно не наш вариант.