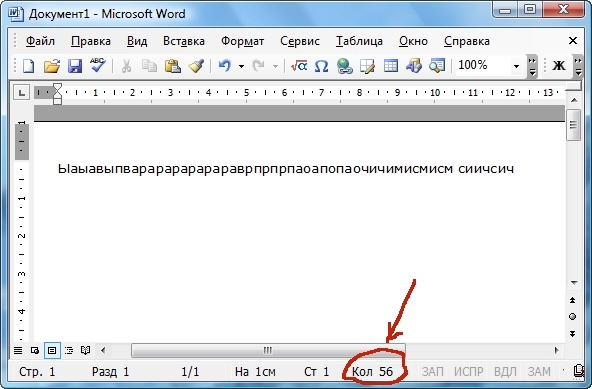Как подсчитать количество символов в Word
Главная » Word
На чтение 3 мин Просмотров 248
У вас возникла необходимость в подсчете количества слов или символов в тексте? Тогда читаем до конца и проблема будет решена!
Содержание
- Введение
- Microsoft Word 2019
- Mocrosoft Word 2016, 2013, 2010, 2007
Введение
В каких случаях возникает такая необходимость?
- Вы размещаете заказ на написание статьи для сайта
- Вы пишите текст на коммерческой основе
Как правило, вопрос оплаты выполненной работы оценивается на основе количества символов в тексте без учета пробелов.
Перечислю несколько способов по определению числа знаков:
- Просто взять посчитать все символы в тексте. Один, два, три… Отличный способ для развития устного счета в голове, но очень уж трудоемкий и с непредсказуемым результатом.

- Используем онлайн сервисы, такие как Text.ru, Advego.com… Этот способ намного лучше первого, но есть зависимость от наличия подключения к интернету.
- Пусть за нас все сделает Microsoft Word. Этот способ и рассмотрим более подробно.
Microsoft Word 2019
Если ваш текст набран в Ворде, то просто открываем этот файл. Если он набран в другом редакторе (Notepad, Notepad++, Adobe Reader и т.д.), то выделяем нужный текст, копируем и вставляем его в Word.
Внизу окна программы есть Строка состояния. В левом углу этой строки есть параметр «Число слов».
Если его нет, не беда, щелкаем правой кнопкой мыши по строке состояния и появившемся окне ставим галочку напротив «Число слов».
Отлично, слова у нас посчитаны, но нам-то нужно посчитать символы. Щелчок левой кнопкой мыши по полю «Число слов» и появилось окно «Статистика».
Вот тут весь расклад по нашему тексту. Есть количество слов, знаков с учетом пробелов и без таковых, абзацев, строк.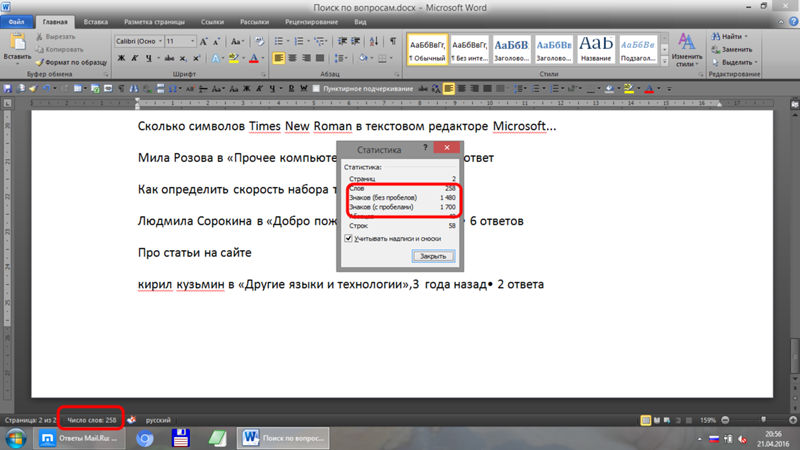
Каким еще образом можно вывести данное окно?
С помощью Панели быстрого доступа, расположенной вверху окна. Наш путь – Рецензирование > Правописание > Статистика
А если вам удобнее пользоваться клавиатурой, то смело жмем комбинацию клавиш «Ctrl+Shift+G», и вуаля, окно со статистикой перед нами.
Ctrl+Shift+GСтатистика по тексту ведется в фоновом режиме, то есть вы вносите в текст изменения и они тут же учитываются в цифрах.
Хочу заметить, что можно посмотреть статистику не только по всему тексту, но и по его части. Для этого выделим часть текста:
- С помощью клавиатуры:
- Установили курсор на начало нужного нам отрывка;
- Нажали и удерживаем клавишу «Shift»;
- Ведем курсор на конец отрывка.
- С помощью мышки
- Установили курсор на начало нужного нам отрывка;
- Нажали и удерживаем левую кнопку мыши;
- Ведем курсор на конец отрывка.
- Если нужно выделить несколько фрагментов текста, то после выделения первого фрагмента, нажимаем и удерживаем клавишу «Ctrl» и выделяем второй фрагмент.

В результате этого в статистике отобразится общее количество слов в тексте и число выделенных слов.
Mocrosoft Word 2016, 2013, 2010, 2007
В более ранних версиях Ворд от компании Майкрософт просмотр статистики осуществляется аналогично, рассмотренному выше.
Как быстро определить количество слов в Google Docs
Всякий раз, когда вы работаете над заданием или задачей, требующей написания документа, вам необходимо следить за ограничением количества слов, которые вы пишете, чтобы разработать правильную структуру документа, не заполняя его до предела. В этой статье вы найдете руководство о том, как определить количество слов в Google Docs, программе для редактирования текстов, которая становится все более распространенной среди людей.
Как определить количество слов в Google Docs?
Ограничить себя определенным количеством слов в Google Docs или любой другой программе для обработки текстов, в которой вы работаете, довольно сложно.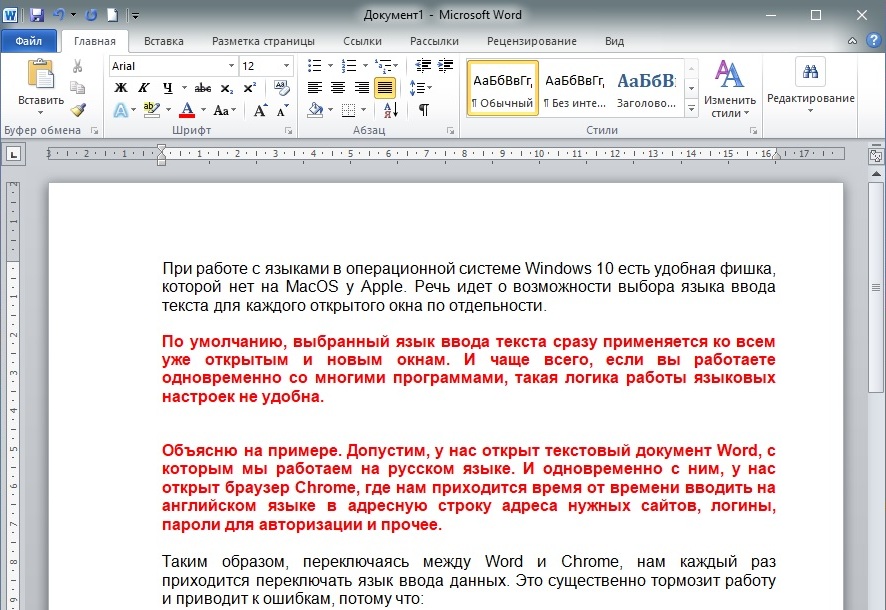 Чтобы не превысить лимит, необходимо следить за количеством слов, чтобы иметь возможность перейти к следующей главе книги, которую вы пишете. Для того, чтобы посмотреть количество слов в Google Docs, вы можете выполнить следующие шаги.
Чтобы не превысить лимит, необходимо следить за количеством слов, чтобы иметь возможность перейти к следующей главе книги, которую вы пишете. Для того, чтобы посмотреть количество слов в Google Docs, вы можете выполнить следующие шаги.
Шаг 1. Зайдите в раздел подсчета слов.
После написания значительного количества слов в документе, можно проверить их количество на вкладке «Инструменты» в верхней части экрана. В выпадающем меню можно выбрать пункт «Подсчет слов». Откроется окно, показывающее количество слов, которые вы написали в документе.
Шаг 2. Добавьте счетчик в нижнюю часть.
Есть опция «Отображать количество слов при наборе текста». Вы можете отметить эту опцию, чтобы включить счетчик в нижней части документа и проверить количество слов в любой момент.
Мощная программа для работы с PDF — PDFelement.
PDF-файлы могут быть сложны в работе в тех случаях, когда у вас нет PDF-редактора. Среди множества редакторов PDF, доступных на рынке, есть один редактор, который превосходит все существующие.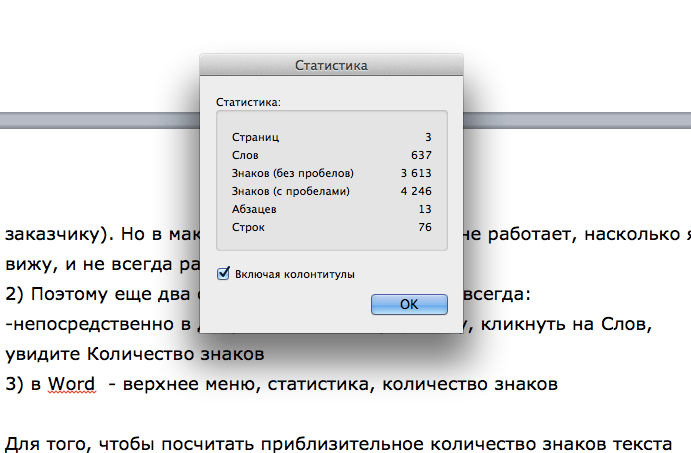 Wondershare PDFelement — Редактор PDF-файлов предоставляет вам широкие возможности редактирования, конвертирования, аннотирования и защиты ваших PDF-файлов без их преобразования в любой другой формат. PDFelement предоставляет пользователям инструменты редактирования и конвертирования, которые позволяют легко и просто изменять ваши PDF-файлы без каких-либо трудностей.
Wondershare PDFelement — Редактор PDF-файлов предоставляет вам широкие возможности редактирования, конвертирования, аннотирования и защиты ваших PDF-файлов без их преобразования в любой другой формат. PDFelement предоставляет пользователям инструменты редактирования и конвертирования, которые позволяют легко и просто изменять ваши PDF-файлы без каких-либо трудностей.
Скачать Бесплатно Скачать Бесплатно
Мощная функция автоматического распознавания форм позволяет с легкостью обрабатывать формы.
Извлекайте данные легко, эффективно и точно с помощью функции извлечения данных из форм.
Преобразование стопок бумажных документов в цифровой формат с помощью функции распознавания текста для лучшего архивирования.
Редактируйте документы, не изменяя шрифты и форматирование.
Совершенно новый дизайн, позволяющий вам оценить содержащиеся в нем рабочие документы.
Кроме того, с помощью инструментов, предлагаемых в PDFelement, вы можете редактировать PDF-файлы, просматривать и комментировать их прямо в форме PDF. Вы можете с легкостью защитить созданные документы с помощью паролей и цифровых подписей. Помимо этих функций, вы можете создавать и управлять заполняемыми формами с помощью этой платформы. Это, безусловно, достойный редактор для легкого управления и редактирования PDF-файлов.
Как использовать PDFelement?
Помимо знакомства с принципом подсчета слов в Google Docs, эта статья познакомит вас с различными функциями PDFelement и объяснит, как их использовать в различных ситуациях.
Редактирование PDF.
Вкладка «Редактировать», расположенная в верхней части панели инструментов, предоставляет вам различные возможности для редактирования PDF-файлов. С помощью простых функций редактирования, таких как изменение шрифта и связанных с ним стилей, вы можете добавлять различные текстовые поля в PDF с помощью функции «Добавить текст» и вставлять различные изображения по вашему выбору с помощью кнопки «Добавить изображение». Таким образом, с помощью PDFelement вы можете редактировать PDF-файлы множеством способов.
С помощью простых функций редактирования, таких как изменение шрифта и связанных с ним стилей, вы можете добавлять различные текстовые поля в PDF с помощью функции «Добавить текст» и вставлять различные изображения по вашему выбору с помощью кнопки «Добавить изображение». Таким образом, с помощью PDFelement вы можете редактировать PDF-файлы множеством способов.
Скачать Бесплатно Скачать Бесплатно КУПИТЬ СЕЙЧАС КУПИТЬ СЕЙЧАС
Конвертирование PDF.
Конвертирование PDF-документов — одна из изюминок PDFelement, поскольку документ сохраняет свою первоначальную структуру даже после конвертирования в другой подходящий формат. Для конвертирования документов в PDFelement необходимо нажать кнопку «Конвертировать» и выбрать выходной формат документа, который вы хотите получить. После выбора местоположения можно завершить конвертирование.
Аннотация PDF.
Вы можете аннотировать PDF-файлы с помощью раздела «Комментировать», расположенного в верхней части панели инструментов.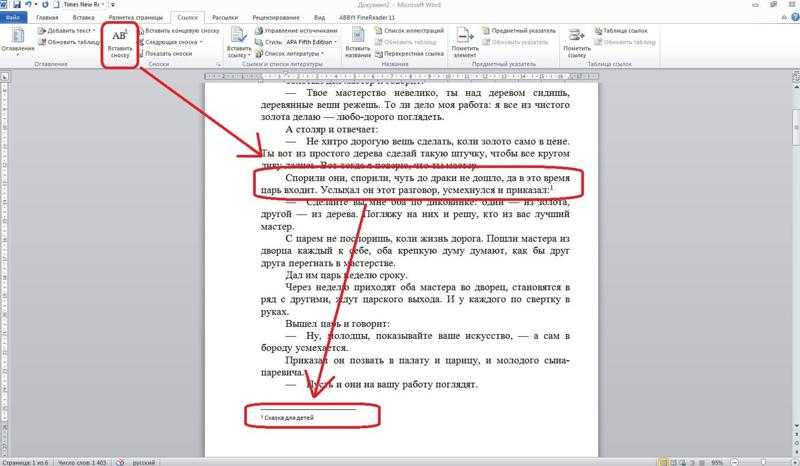 Выберите вкладку, а затем любой комментарий или форму, которую вы хотите добавить, из подменю, расположенного под ней.
Выберите вкладку, а затем любой комментарий или форму, которую вы хотите добавить, из подменю, расположенного под ней.
Защита PDF.
Открыв PDF-файл в PDFelement, вы можете запустить эту функцию, нажав на вкладку «Защитить» на панели инструментов. Выберите опцию «Пароль», чтобы открыть новое всплывающее окно. Введите пароль для вашего файла и подтвердите его, добавив его еще раз. Нажмите «Ок», чтобы защитить PDF-файлы от неавторизованного доступа.
Скачать Бесплатно Скачать Бесплатно КУПИТЬ СЕЙЧАС КУПИТЬ СЕЙЧАС
3 способа узнать количество слов в Microsoft Word
- Есть три способа проверить количество слов в Microsoft Word.
- Количество слов можно найти в Microsoft Word в нижней части окна или открыв меню «Рецензирование».
- Если вы добавите счетчик слов на панель быстрого доступа, вы сможете проверить его одним щелчком мыши.

Microsoft Word претерпел значительные изменения за эти годы, добавив множество новых функций для повышения вашей продуктивности. Но независимо от того, сколько наворотов предлагает Word, немногие функции будут такими же полезными, как меню подсчета слов.
В меню подсчета слов отображается количество слов в документе, а также количество страниц, символов, строк и даже абзацев. Что бы вы ни писали — эссе, книгу, новостную статью — жизненно важно знать количество слов.
К счастью, Microsoft Word предоставляет три быстрых способа проверить количество слов. Вот как использовать каждый из них.
Как проверить количество слов в Microsoft WordСамый простой способ проверить количество слов — посмотреть вниз.
По умолчанию текущее количество слов отображается в маленьком поле в нижнем левом углу каждого окна Microsoft Word. Это прямо рядом с количеством страниц. Если вы не видите его здесь, щелкните правой кнопкой мыши полосу внизу экрана и убедитесь, что Word Count
отмечен флажком.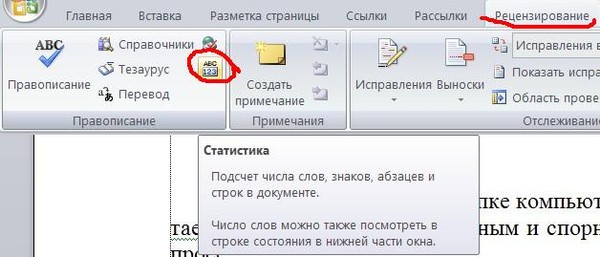
Вы можете нажать на этот счет, чтобы открыть более подробную Word Count Меню, в котором также указано количество символов, абзацев и строк в вашем документе.
Нажмите на небольшой предварительный просмотр количества слов, чтобы открыть большое меню. Майкрософт; Уильям Антонелли/Инсайдер Другой способ получить доступ к этому меню — щелкнуть Review в верхней части меню Microsoft Word, а затем
Наконец, вы можете добавить параметр подсчета слов на панель быстрого доступа, небольшое меню значков в верхнем левом углу экрана.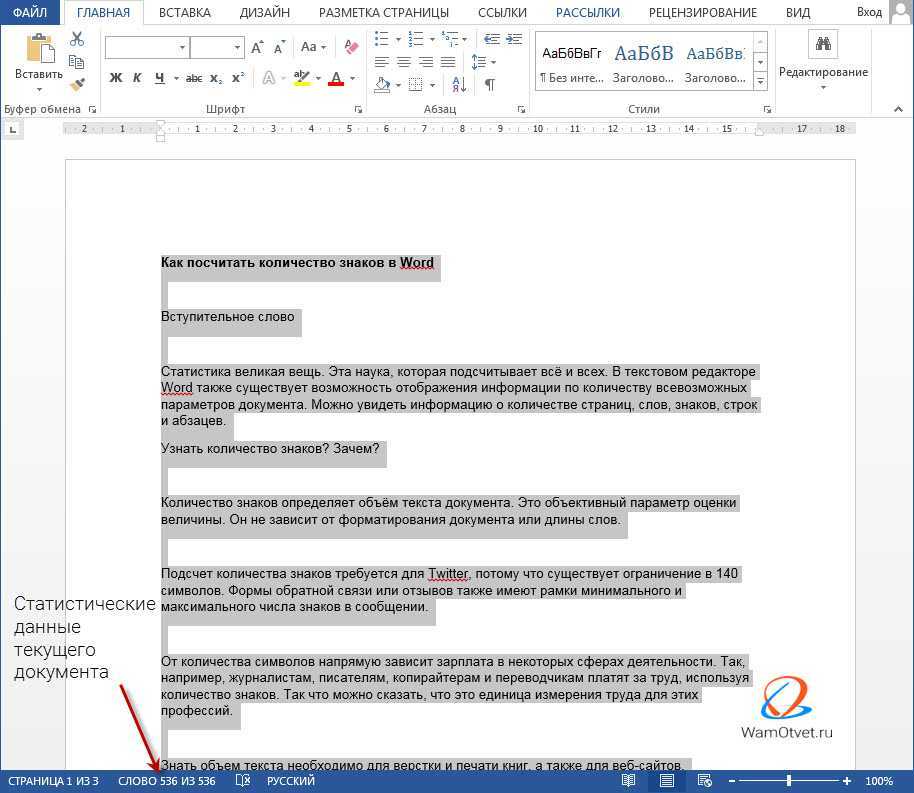 Для этого снова откройте вкладку Обзор и щелкните правой кнопкой мыши Количество слов, , затем выберите Добавить на панель быстрого доступа .
Для этого снова откройте вкладку Обзор и щелкните правой кнопкой мыши Количество слов, , затем выберите Добавить на панель быстрого доступа .
Подсказка: Если вы ничего не выбрали, все три варианта здесь покажут вам общее количество слов для всего документа. Но если вы сначала выделите часть текста, он покажет вам количество слов только для выделенной части.
Но если вы сначала выделите часть текста, он покажет вам количество слов только для выделенной части.
Уильям Антонелли
Технический репортер для Insider Reviews
Уильям Антонелли (он/она/они) — писатель, редактор и организатор из Нью-Йорка. Как один из основателей команды Reference, он помог вырастить Tech Reference (теперь часть Insider Reviews) из скромных начинаний в гигантскую силу, которая привлекает более 20 миллионов посещений в месяц.
Помимо Insider, его тексты публиковались в таких изданиях, как Polygon, The Outline, Kotaku и других. Он также является источником технического анализа на таких каналах, как Newsy, Cheddar и NewsNation.
Вы можете найти его в Твиттере @DubsRewatcher или связаться с ним по электронной почте wantonelli@insider.
ПодробнееПодробнее
Где найти количество слов в Microsoft Word?
После работы над заданием в Microsoft Word пришло время проверить количество слов. Итак, где количество слов, на которое вы всегда можете рассчитывать (каламбур)?
Microsoft Word — это автономный текстовый процессор, разработанный Microsoft, и один из самых популярных текстовых процессоров в мире. Microsoft Word, возможно, выпустил много разных версий, но одна вещь, которая точно не изменилась, — это их функция подсчета слов.
Поиск счетчика слов
1. Количество слов в строке состояния
Для быстрой проверки вы можете найти количество слов в строке состояния в левом нижнем углу окна. В левом нижнем углу вы сначала найдете счетчик страниц, а затем счетчик слов справа.
Если вы его не видите, просто щелкните правой кнопкой мыши в любом месте строки состояния и выберите «Подсчет слов» в списке функций.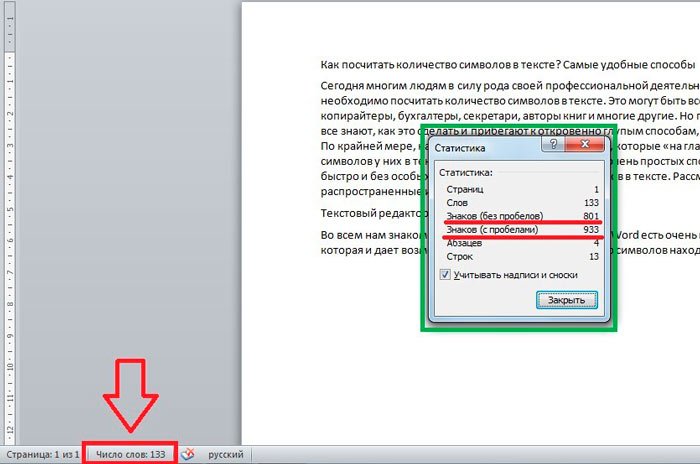 Количество слов должно появиться в строке состояния.
Количество слов должно появиться в строке состояния.
2. Подсчет слов в строке меню
Чтобы получить более подробную информацию о количестве слов, количестве символов, абзацах и строках, выполните следующие действия, чтобы найти счетчик слов в строке меню, независимо от того, используете ли вы Mac, ПК или настольный компьютер:
- Откройте документ в Microsoft Word.
- В верхней части экрана щелкните вкладку « Инструменты ».
- В раскрывающемся меню нажмите « Количество слов ».
- Вы увидите количество страниц в вашем документе, количество слов, количество символов (включая и не включая пробелы), количество абзацев и количество строк во всплывающей таблице.
- Нажмите синюю кнопку «ОК» в правом нижнем углу, чтобы закрыть таблицу подсчета слов.
Обратите внимание, что у вас есть возможность выбрать, включать ли сноски и концевые сноски в подсчет слов, просто установите флажок рядом с ним, чтобы включить их, или снимите флажок, чтобы исключить их.
3. Подсчет слов на вкладках ленты
Еще один способ узнать подробное количество слов — использовать вкладки ленты, которые вы видите в верхней части документа.
- В строке вкладок ленты щелкните ‘ Обзор ’.
- Выберите поле с надписью « Количество слов ».
- Вы увидите количество страниц в вашем документе, количество слов, количество символов (включая и не включая пробелы), количество абзацев и количество строк во всплывающей таблице.
- Нажмите синюю кнопку «ОК» в правом нижнем углу, чтобы закрыть таблицу подсчета слов.
Количество слов для выделенного текста
Вы также можете найти количество слов и символов для выбранной части документа.
Просто выделите часть текста, в которой вы хотите найти количество слов, и посмотрите количество слов в строке состояния. Подсчет слов покажет количество слов в выделенном тексте по отношению к количеству слов во всем документе. Например, 184/700 означает, что в выделенном тексте 184 слова из 700 слов всего документа.