Как ограничить время работы ребенка за компьютером
Что делать, чтобы ребенок меньше времени сидел за компьютером, уделял больше внимания учебе и другим полезным занятиям. |
С каждым годом различных технических новинок становится больше. Они не обходят стороной даже детей. Если раньше школьники проводили большую часть времени на улице, то сейчас дети предпочитают сидеть за телевизором или компьютером. Естественно, это настораживает родителей. Ведь вся эта техника, может не только негативно повлиять на здоровье ребенка, но и забрать время, которое стоило бы потратить с пользой, например, на чтение или подготовку уроков.
Естественно, мамы и папы пытаются запрещать своим детям тратить много времени на технику, но только в ответ получают не понимание, а истерики и скандалы. Конечно, можно перетерпеть детские недовольства и настоять на своем, но каждый родитель мечтает решить эту проблему мирным путем, без криков и ругани.
Можно воспользоваться программами, которые позволяют включать компьютер только на строго установленное время. Это очень удобно, так как не придется постоянно просить ребенка отключить компьютер и выслушивать его обещания по поводу последних пяти минут. Компьютер выключится сам в нужный момент.
Прежде всего создайте для ребенка отдельную учетную запись пользователя без прав администратора. Дальше действуйте в зависимости от того какая у вас версия Windows. В Windows XP для добавления функций родительского контроля потребуется предварительно установить Windows Live. В Windows 7 и 8 нужно просто зайти в «Панель управления – Родительский контроль». В Windows 10 нужно добавить учетную запись ребенка в разделе «Параметры – Учетные записи – Семья и другие люди». Там же будет доступна ссылка «Управление семейными настройками через интернет», где в простом интуитивном интерфейсе можно не только установить гибкий график использования компьютера ребенком, но и оградить его от различного нежелательного контента в интернете.
Если у вас не получится сделать то, что вы хотели стандартными средствами, то попробуйте воспользоваться одной из популярных программ родительского контроля. Одним из лучших вариантов будет SkyDNS – это мощный комплекс для гибкого управления временем и защиты ребенка в интернете. Если у вас уже есть защитный антивирусный комплекс Kaspersky Internet Security (KIS) или Kaspersky Crystal, то в них есть функции родительского контроля.
Есть и отдельные альтернативные утилиты специально для контроля за детьми и управления временем – Kaspersky Safe Kids, KidsControl, Time Boss, КиберМама, Spector Pro и другие. Почитать об их возможностях и отзывы пользователей вы можете в любом популярном каталоге программ, а узнав все плюсы и минусы вы сможете определиться какая вам больше подходит. Но учтите, что воспользоваться бесплатно можно только встроенными средствами Windows, все остальные программы ограничены тестовым периодом и вам все равно придется за них платить. Поэтому лучшим вариантом будет приобрести антивирусный пакет KIS или подписку SkyDNS.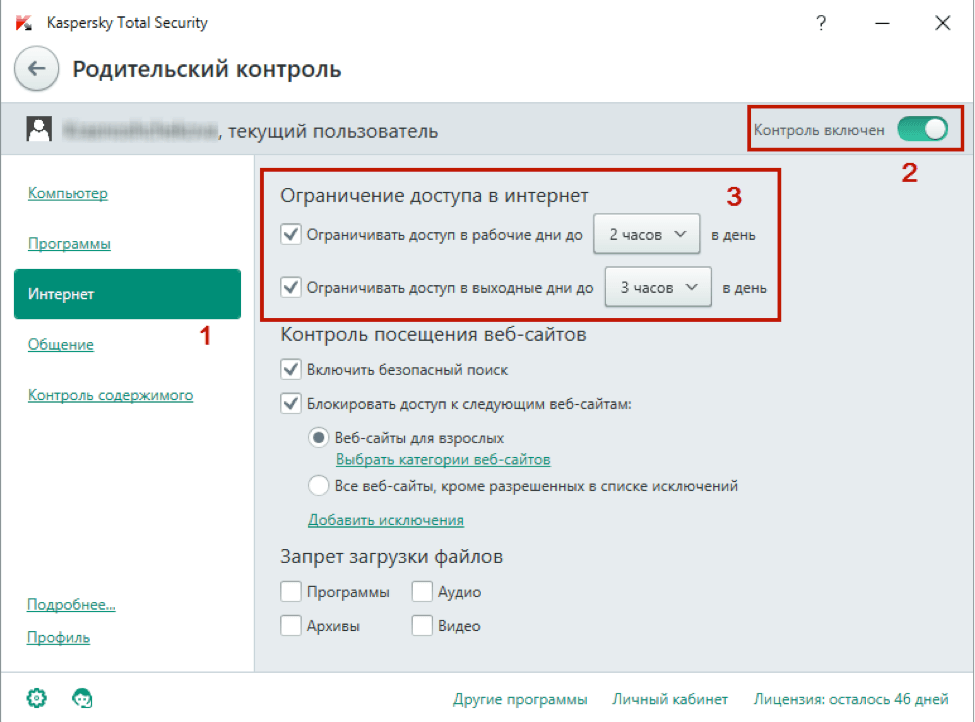
Если ребенок часто находится дома один и имеет доступ к компьютеру, а как известно, практически все дети сейчас умеют включать его самостоятельно, можно установить пароль, который будут знать только родители. Соответственно, и включать компьютер смогут только взрослые люди, а ребенок привыкнет к такому положению дел и перестанет капризничать. Пароль можно установить либо при входе в учетную запись Windows, либо в BIOS и он будет запрашиваться сразу после включения ПК.
Но самый действенный способ, который точно поможет ограничить время провождения ребенка за компьютером или телевизором – это грамотная организация его времени. Помочь в этом могут только родители. У ребенка не должно быть столько свободного времени, чтобы он не знал, куда его можно деть. Нужно создать для ребенка определенный режим дня. Тогда он будет четко понимать, что, приходя со школы, он должен заняться уроками, потом ему необходимо посетить какую-либо секцию, почитать и т.д. Таким образом, у ребенка просто не будет столько времени, чтобы просиживать его за компьютером, да и сил на это тоже не останется.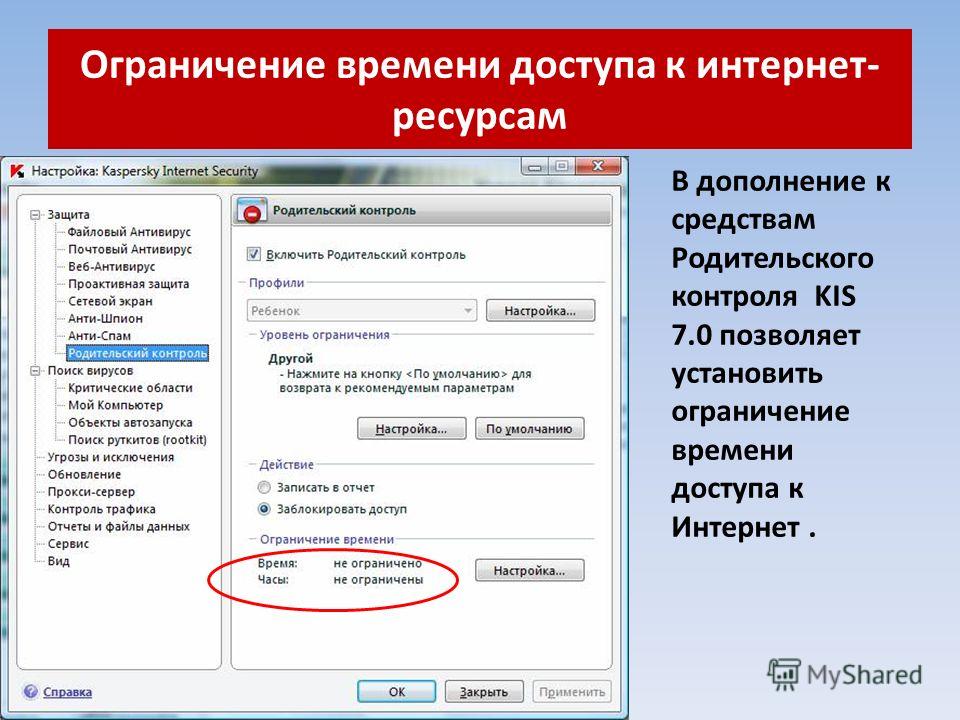
Полностью запрещать ребенку пользоваться компьютером не стоит, так как любой современный ребенок должен знать элементарные программы, которые помогут в учебе, кроме того, при помощи интернета можно найти много полезной информации, которой порой нет даже в энциклопедиях. Да и на фоне своих продвинутых сверстников ребенок, не умеющий пользоваться техникой, будет чувствовать себя неполноценно. Нужно просто контролировать то время, которое тратиться на игры, интернет, фильмы и корректировать его по необходимости.
Как ограничить время работы ребенка за компьютером Windows 10: как уменьшить доступ
Для подрастающего поколения компьютер является важным инструментом для организации образовательного процесса. Но некоторые дети проводят за монитором много времени, что не только вызывает беспокойство у родителей, но и непосредственным образом влияет на качество сна. Поэтому взрослым важно знать, как ограничить время работы ребенка за компьютером на операционной системе Windows 10. Сделать это можно как средствами ПК, так и при помощи специальных программ.
Сделать это можно как средствами ПК, так и при помощи специальных программ.
Как ограничить время работы за компьютером для детей встроенным «Родительским контролем»
Функция ограничения времени есть в настройках Windows 10. Она реализуется средствами «Родительского контроля». И, прежде чем выставить ограничение, взрослые должны создать отдельную учетную запись для своих детей:
- Откройте параметры через меню «Пуск».
- Перейдите в раздел «Учетные записи», а затем – «Семья и другие люди».
- Нажмите на кнопку добавления пользователя.
- Отметьте, что учетная запись предназначена для детей. Если e-mail есть – то введите его. Если нет, то на следующей странице будет предложено создать его, придумав логин и пароль. Для этого нужно кликнуть по соответствующему заголовку.
- Нажмите на кнопку «Далее» и введите свой номер телефона.
- Завершите регистрацию УЗ.
Теперь вы сможете управлять настройками ПК для аккаунтов детей. Для активации ограничения времени, понадобится:
Для активации ограничения времени, понадобится:
- Щелкнуть ЛКМ по надписи «Управление семейными настройками через интернет», а затем – «Просмотр параметров для семьи».
- Перейти в категорию «Таймер работы за компьютером».
- Установить ограничение по количеству времени или выставить конкретный промежуток для работы за ПК.
На этом настройку можно считать законченной. Далее не забудьте установить для своего аккаунта пароль и отдавайте детям ПК только после входа в их профиль. По истечении обозначенного времени доступ к рабочему столу для них будет заблокирован.
Стороннее ПО для установки таймера
Также доступ можно ограничить при помощи специальных программ. Среди наиболее популярных стоит отметить следующие:
- Adguard;
- ESET NOD32 Smart Security;
- Kaspersky Internet Security;
- Web Security Space.
По аналогии со встроенными средствами Windows 10 родителю предлагается создать отдельные профили детей, а затем в настройках аккаунта установить ограничение времени. Но, в любом случае, стандартный инструмент ОС выглядит более предпочтительным за счет глубины настроек, а также удобства использования.
Но, в любом случае, стандартный инструмент ОС выглядит более предпочтительным за счет глубины настроек, а также удобства использования.
Вам помогло? Поделитесь с друзьями — помогите и нам!
Твитнуть
Поделиться
Поделиться
Отправить
Класснуть
Линкануть
Вотсапнуть
Запинить
Читайте нас в Яндекс Дзен
Наш Youtube-канал
Канал Telegram
На кого я похож из знаменитостей по фото
Adblock
detector
Установить ограничения времени экрана на разных устройствах
Семейная безопасность Microsoft
Обзор
- Начало работы с семейной безопасностью Майкрософт
- Что нового в Microsoft Family
- Подключить устройства в Microsoft Family Safety
- Присоединяйтесь к семейным инсайдерам
Управляйте своей семейной группой
- Добавьте людей в свою семейную группу
- Удалить членов семьи или выйти из семейной группы
- Узнать о ролях в семейной группе
- Согласие родителей и дочерние учетные записи Microsoft
- Сбор данных и параметры конфиденциальности
- Добавьте деньги в учетную запись Майкрософт вашего ребенка
Отчеты о деятельности
- Следите за использованием устройства и приложений вашего ребенка с отчетами об активности
Экранное время
- Установите ограничения времени экрана на устройствах ваших детей
- Установите ограничения на приложения и игры для членов вашей семьи
- Исправить ограничения времени экрана, которые не работают
Фильтры содержимого
- Фильтрация неподходящих веб-сайтов и поисковых запросов
- Отфильтруйте неподходящие приложения и игры
Местоположение Безопасность
- Настройте семейный доступ к местоположению
- Как настроить безопасность вождения
- Сохраняйте места и устанавливайте оповещения о местоположении
- Получите премиальные функции семейной безопасности с Microsoft 365 для семьи
Устранение неполадок семейной безопасности Microsoft
- Устранение неполадок семейной безопасности Microsoft
- Удаление приложения Microsoft Family Safety
- Обновление приложения Microsoft Family Safety
- Исправить отчеты о семейной активности для Windows
- Как исправить уведомления семейной безопасности для iOS
Учетная запись Майкрософт Семейная безопасность Майкрософт Больше.
Ограничения времени экрана в Microsoft Family Safety — отличный способ сбалансировать онлайн-привычки в вашей семейной группе. Решите, когда и как долго члены семьи могут использовать свои подключенные устройства Windows, Xbox и мобильные устройства. Ограничения могут быть настолько конкретными, насколько вам нужно: используйте другое расписание каждый день или одно и то же всю неделю. Вносите поправки по ходу дела, давая больше времени или решая, когда время истекло. Вы даже можете установить ограничения на определенных устройствах!
Примечание. Напомните членам семьи о выходе из системы, если они не активно используют свою консоль Xbox – время, проведенное за экраном, считается, пока они вошли в систему. Ограничения по времени использования можно установить только на устройствах, подключенных к вашей семейной группе.
- org/ListItem»>
Найдите члена вашей семьи, выберите его, а затем выберите Экранное время .
Чтобы установить одно расписание для всех устройств, включите Использовать одно расписание для всех устройств .
Чтобы установить расписание или ограничения для отдельных устройств,
Прокрутите вниз до Консоли Xbox и Устройства Windows 10 .
 Выберите Включить ограничения на в каждой соответствующей категории по желанию.
Выберите Включить ограничения на в каждой соответствующей категории по желанию.Выберите день, чтобы установить диапазоны времени и общее количество часов, разрешенных для использования устройства.
Чтобы снова отключить ограничения, выберите «Дополнительно», затем выберите . Отключить ограничения .
Посетите сайт family.microsoft.com. Войдите в свой аккаунт семейной безопасности.
Откройте приложение Microsoft Family Safety.
org/ListItem»>Коснитесь карточки Screen time или Manage .
Чтобы установить ограничения для всех устройств, включите Использовать одно расписание для всех устройств . Это позволяет члену вашей семьи установить количество времени, которое вы можете свободно использовать между устройствами.
Чтобы установить расписание или ограничения для отдельных устройств:
- org/ListItem»>
Коснитесь устройства, для которого вы устанавливаете ограничения.
Включите переключатель Сроки .
Коснитесь дня, для которого вы хотите установить расписание экранного времени.
Задайте общее количество времени, которое член вашей семьи может проводить на своем устройстве в любое время в течение дня, или задайте один или несколько периодов времени в разделе Задайте расписание доступного времени , чтобы установить, когда они могут его использовать.
Коснитесь члена семьи, для которого вы устанавливаете ограничение времени использования экрана.
Как ограничить использование Windows 10 в течение определенного времени
Microsoft всегда старалась удерживать пользователей внутри своей экосистемы.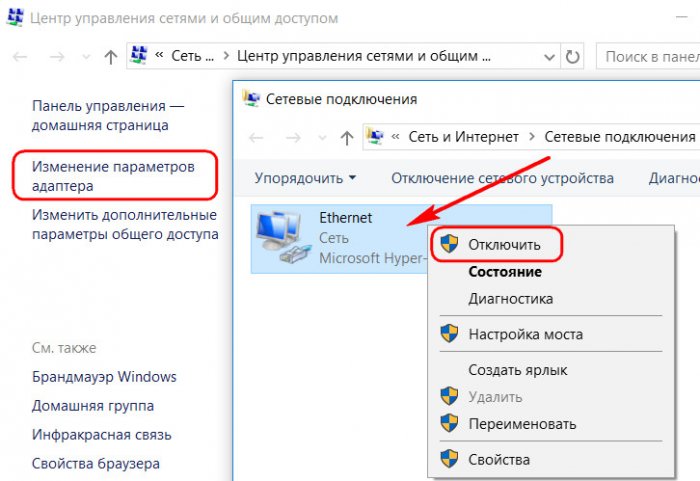 Грандиозный план Windows 10 оставить ее бесплатной в течение 1 года, безусловно, пошел правильным путем. Тем не менее, многие пользователи удалили его из-за проблем с конфиденциальностью (которые вы, безусловно, можете отключить). Кроме того, есть некоторые настройки, которые можно включить, только если вы вошли в свою учетную запись Microsoft. Одной из настроек, которая становится непригодной для использования при входе в локальную учетную запись, является семейный контроль. (Ну, если вы используете Windows 7, то вот полное руководство по использованию родительского контроля.)
Грандиозный план Windows 10 оставить ее бесплатной в течение 1 года, безусловно, пошел правильным путем. Тем не менее, многие пользователи удалили его из-за проблем с конфиденциальностью (которые вы, безусловно, можете отключить). Кроме того, есть некоторые настройки, которые можно включить, только если вы вошли в свою учетную запись Microsoft. Одной из настроек, которая становится непригодной для использования при входе в локальную учетную запись, является семейный контроль. (Ну, если вы используете Windows 7, то вот полное руководство по использованию родительского контроля.)
Итак, что бы вы сделали, если бы захотели ограничить использование компьютера вашим ребенком (или кем-либо еще) без родительского контроля? Ну, конечно, вы наверняка выберете альтернативное программное обеспечение, но если вы один из этих фанатичных мам или пап, вам, вероятно, понравится делать это через командную строку. Итак, давайте посмотрим, как вы можете это сделать.
Мы собираемся использовать команду net user , чтобы ограничить использование определенного пользователя.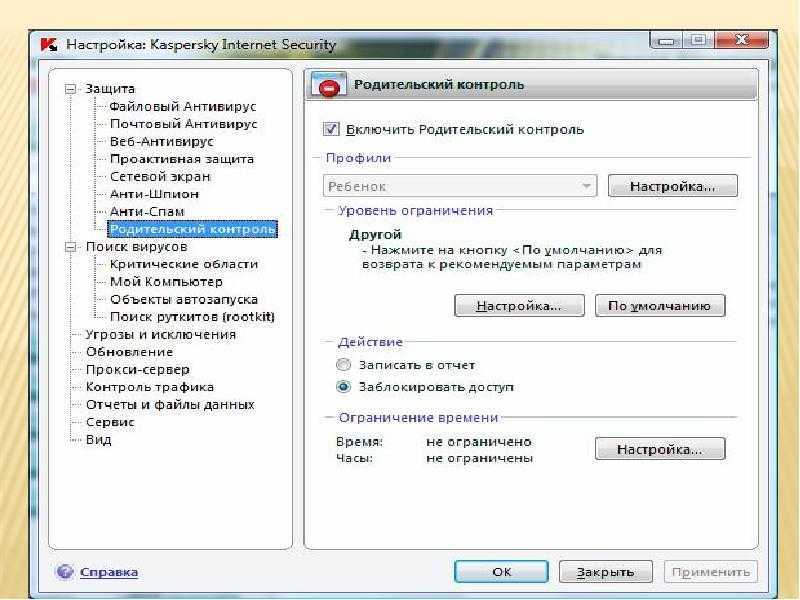 Откройте командную строку от имени администратора. Вот синтаксис команды.
Откройте командную строку от имени администратора. Вот синтаксис команды.
net user /time:,
Замените на имя пользователя учетной записи, использование которой вы хотите ограничить. Замените на день/дни, когда пользователь сможет получить доступ к своей учетной записи. Вы можете добавить полное название дней или инициалы, такие как M, T, W, Th, F, Sa, Su. Замените на время, в течение которого пользователь сможет получить доступ к Windows. Здесь вы можете установить ограничение по времени в 12-часовом или 24-часовом формате.
Вот пример.
нетто-пользователь abmac /время: с понедельника по субботу, с 17:00 до 19:00
Это ограничит использование пользователя с понедельника по субботу и время с 17:00 до 19:00. Вне этого срока пользователь не сможет войти в учетную запись. Вы даже можете установить разное время для разных дней, разделив их точкой с запятой.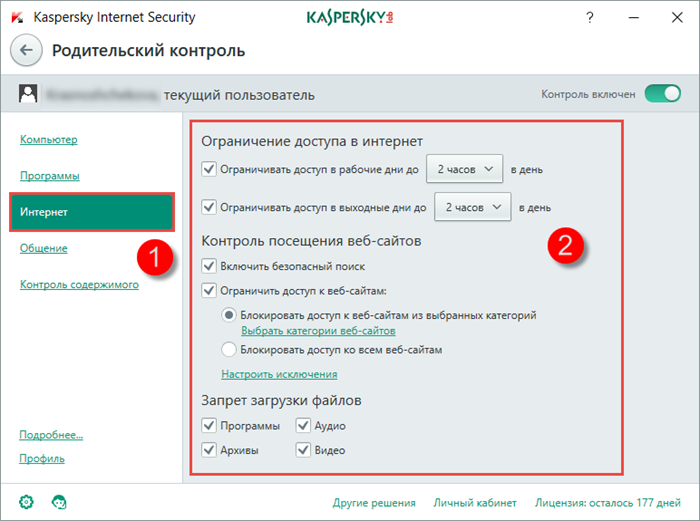

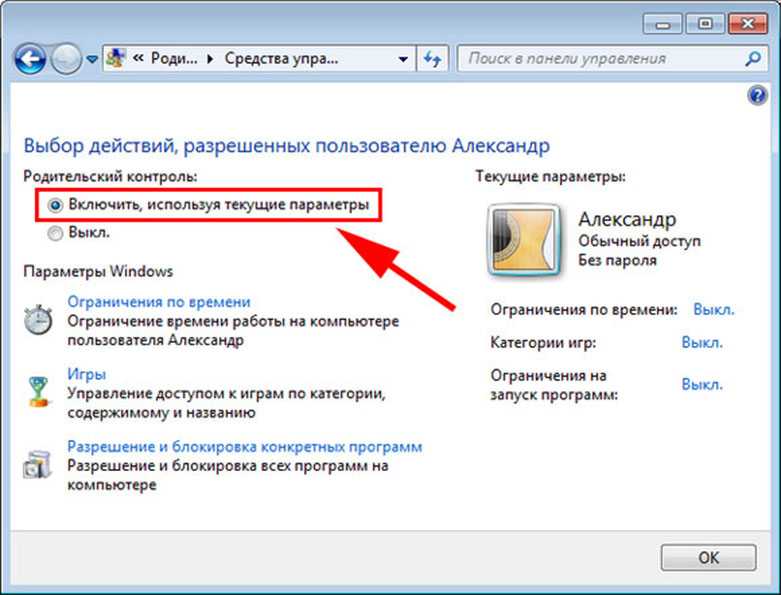 Выберите Включить ограничения на в каждой соответствующей категории по желанию.
Выберите Включить ограничения на в каждой соответствующей категории по желанию.