Как очистить кэш в браузере Google Chrome
Читайте статью, если ещё не знаете, как чистить кэш в Google Chrome. Мы расскажем, что такое кэширование, чем кэш отличается от истории посещений и какие есть способы очистить кэш браузера Гугл Хром.
Зачем нужно кэширование
В общем смысле кэш — это специальная область на диске или операционной системе, в которой временно хранится информация и данные, к которым обращался пользователь. Если говорить по-простому, это кратковременная память устройства.
Кэш браузера позволяет быстрее получить доступ к информации (страницам на сайте или в социальных сетях, просмотренным видео и др.), которую пользователь недавно просматривал. Дело в том, что браузер обращается за информацией не напрямую к серверу, на котором хранятся данные (долгий способ), а берет информацию напрямую из своей памяти (быстрый способ).
Не стоит путать кэш с историей посещений и файлами cookie. В истории можно посмотреть список всех сайтов,посещенных за тот или иной период. Файлы cookie сохраняют небольшие фрагменты данных (например, пароли или email) и автоматически подставляют их в нужный момент. В кэше же хранится техническая информация о страницах сайта (картинках, скриптах и другом) .
Файлы cookie сохраняют небольшие фрагменты данных (например, пароли или email) и автоматически подставляют их в нужный момент. В кэше же хранится техническая информация о страницах сайта (картинках, скриптах и другом) .
Однако иногда кэш скорее мешает, чем помогает в работе. Если в буфере накапливается слишком много информации, то страницы начинают загружаться медленнее. Также информация из кэша может быть уже неактуальной. Например, вы хотели перейти на какой-то интернет-ресурс, но столкнулись с ошибкой. Браузер запомнит страницу в текущем виде и при повторном входе также отобразит ошибку, даже если работа ресурса уже восстановлена. По этим причинам временную память браузера необходимо регулярно чистить.
Как очистить кэш браузера Google Chrome
Если у вас Google Chrome, вы можете очистить кэш одним из четырех способов. Два первых способа описывают, как очистить кэш хрома вручную. Третий и четвертый способы позволяют очистить кэш браузера Гугл Хром через расширения и на компьютере.
Способ 1. С помощью горячих клавиш
Это самый простой и быстрый способ. Чтобы использовать его, достаточно запомнить несложную комбинацию клавиш на клавиатуре.
- 1.
В браузере наберите сочетание клавиш Ctrl + Shift + Delete. После этого в настройках автоматически откроется страница «Очистить историю».
- 2.
Отметьте чекбокс «Изображения и другие файлы, сохраненные в кеше». Затем в выпадающем списке выберите нужный временной диапазон:
- 3.
Кликните Удалить данные:
Готово.
Способ 2. Через браузер
Этот способ более долгий, чем первый, но он не требует запоминания комбинации клавиш на клавиатуре.
- 2.
Пролистайте страницу до раздела «Конфиденциальность и безопасность» и нажмите Очистить историю:
- 3.
Отметьте чекбокс «Изображения и другие файлы, сохраненные в кеше». Затем выберите нужный временной диапазон в выпадающем списке:
- 4.
Кликните Удалить данные:
В браузере нажмите на кнопку с тремя точками. Затем кликните Настройки:
Готово.
Способ 3. С помощью расширений браузера
Чтобы очистить память, можно также использовать специальные расширения для браузера. Например, OneCleaner, Clean Guru или Clean Master. Они работают так же, как утилиты для компьютера, но при этом встроены в браузер.
Чтобы очистить кэш с помощью расширения:
- org/HowToStep»>
1.
- 2.
Откройте расширение в браузере и перейдите к изменению периода времени.
- 3.
Выберите нужный период:
- 4.
Кликните Очистка:
Установите одно из расширений, например, Clean Master.
Готово.
Способ 4. Через программы
Ещё один из способов — бесплатные программы для компьютера, которые чистят временную память. Самые популярные: Clean Master, CCleaner — для Windows, BleachBit, Stacer — для Linux, App Store и CCleaner — для macOS.
Главным образом эти программы ориентированы на то, чтобы просканировать компьютер на вирусы и очистить операционную систему от различного «мусора» — логов, временных файлов и другого. А также проверить, сколько места в системе занимают такие файлы и как влияют на работоспособность операционной системы.
Если вы регулярно чистите файлы сайта на своём компьютере, можно установить одну из программ — они помогут попутно очистить и кэш.
- 1.
Установите одно из расширений, например, CCleaner.
- 2.
Откройте программу и в меню слева выберите «Стандартная очистка».
- 3.
В блоке «Google Chrome» поставьте галочки напротив нужных параметров и кликните Очистка:
Готово.
Теперь вы знаете, как очистить кэш в Хроме и сможете выбрать наиболее подходящий вам способ.
Помогла ли вам статья?
Да
раз уже
помогла
Очистка кэша в браузере Google Chrome
Заказать сайт
Искать везде
- Искать везде
- CMS
- Интернет-магазин 2.
 0
0 - Onicon
- Maliver
- Rekmala
- Pablex
- Кабинет и почта
- CRM
- Интеграции CMS.S3
Главная / Редактирование сайта / Частые вопросы / Как очистить кэш / Очистка кэша в браузере Google Chrome
Видеоинструкция
youtube.com/embed/F3Pss4GNvQY» frameborder=»0″ allow=»accelerometer; autoplay; encrypted-media; gyroscope; picture-in-picture» allowfullscreen=»»>Шаг 1
Для очистки кэша в браузере Google Chrome нажмите «Ctrl+Shift+Del» или же:
- Нажмите на значок с тремя горизонтальными полосками в правом верхнем углу экрана.
- В раскрывшемся меню наведите курсор на пункт «Дополнительные инструменты».
- В следующем меню выберите пункт «Удаление данных о просмотренных страницах».
Шаг 2
В открывшемся окне:
- Выберите в списке «Временной диапазон» пункт «Все время».
- Оставьте отмеченными только галочки «Файлы cookie и другие данные сайтов» и «Изображения и другие файлы, сохраненные в кеше».
- Нажмите «Удалить данные».
Была ли статья вам полезна?
Да
Нет
Укажите, пожалуйста, почему?
- Рекомендации не помогли
- Нет ответа на мой вопрос
- Другая причина
Комментарий
Как очистить или отключить кэш Chrome вручную в Windows 10
Как правило, Google Chrome сохраняет просматриваемые веб-страницы на вашем компьютере.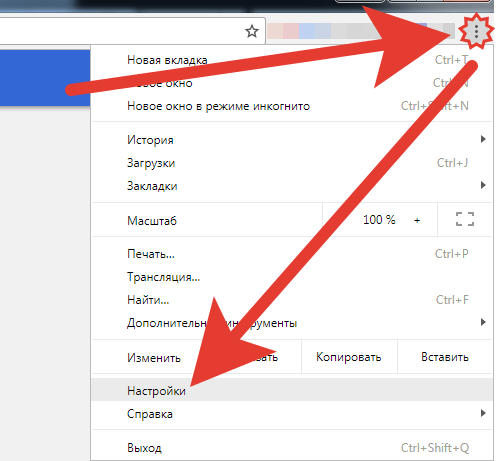 Такие файлы мы назвали кешем. Когда вы дважды посещаете веб-сайт, Google Chrome всегда извлекает исходный контент из кеша, а не загружает его из Интернета. Однако кеш также может замедлить работу вашего браузера, если вы не очистите его. Чтобы решить эту проблему, мы покажем вам , как очистить или отключить кеш Chrome вручную в Windows 10 9.0004 .
Такие файлы мы назвали кешем. Когда вы дважды посещаете веб-сайт, Google Chrome всегда извлекает исходный контент из кеша, а не загружает его из Интернета. Однако кеш также может замедлить работу вашего браузера, если вы не очистите его. Чтобы решить эту проблему, мы покажем вам , как очистить или отключить кеш Chrome вручную в Windows 10 9.0004 .
- Часть 1. Очистка кэша Chrome вручную в Windows 10
- Часть 2. Отключение кэша Chrome вручную в Windows 10
Часть 1. Очистка кеша Chrome вручную в Windows 10
При обновлении веб-страницы старый кеш больше не будет работать. Очистите кэш и загрузите заново, чтобы браузер не тормозил. Чтобы обновить данные, мы предоставляем три способа пошаговой очистки кеша Chrome.
- Способ 1. Очистите кеш Chrome на странице «Очистить данные браузера» 9.0008
- Способ 2: очистить кеш Chrome, изменив системные хосты
Способ 1: очистить кеш Chrome на странице «Очистить данные просмотра»
Шаг 1: Откройте Chrome, щелкните значок « Еще » в правом верхнем углу и выберите Дополнительные инструменты > Очистить данные просмотра .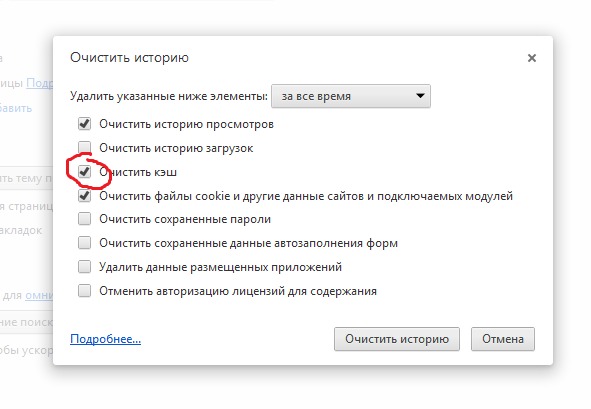
Советы: Вы также можете перейти на страницу Очистить данные просмотра с помощью сочетания клавиш
Шаг 2: В окне «Очистить данные просмотра» щелкните стрелку вниз , чтобы выбрать начало времени. Установите флажок Кэшированные изображения и файлы , а затем нажмите кнопку ОЧИСТИТЬ ДАННЫЕ БРАУЗЕРА .
Способ 2. Очистите кеш Chrome, изменив системные хосты
Шаг 1: . В адресной строке введите «chrome://net-internals/#dns» и Введите .
Шаг 2: В на странице захвата событий нажмите стрелку вниз в правом верхнем углу, затем нажмите Очистить кеш и Очистить сокеты . Нажмите кнопку Очистить кэш хоста .
Часть 2. Отключение кэша Chrome вручную в Windows 10
Принимая во внимание безопасность информации вашей учетной записи, вам необходимо отключить кэш Chrome при использовании общедоступного компьютера. Выполните два шага ниже, чтобы легко отключить кеш.
Очистить кеш Chrome с помощью опции 9 «Инструменты разработчика»0023
Шаг 1: Щелкните значок More , выберите « More tools » из списка, а затем выберите Инструменты разработчика .
Советы: Вы можете использовать сочетание клавиш Ctrl + Shift + I напрямую.
Шаг 2: Справа от страницы появится всплывающее окно. Перейдите на вкладку Network и установите флажок Disable cache .
Статьи по теме:
- Как стереть файлы cookie в веб-браузере
- Как очистить или отключить файлы cookie Google Chrome в Windows 10
- Как создать и найти профиль Chrome в Windows 10
- Как импортировать закладки Chrome в IE/Firefox/Safari или Edge
- Как установить и удалить расширения Chrome вручную
Как очистить кеш в Chrome
Когда вы покупаете по ссылкам на нашем сайте, мы можем получать партнерскую комиссию.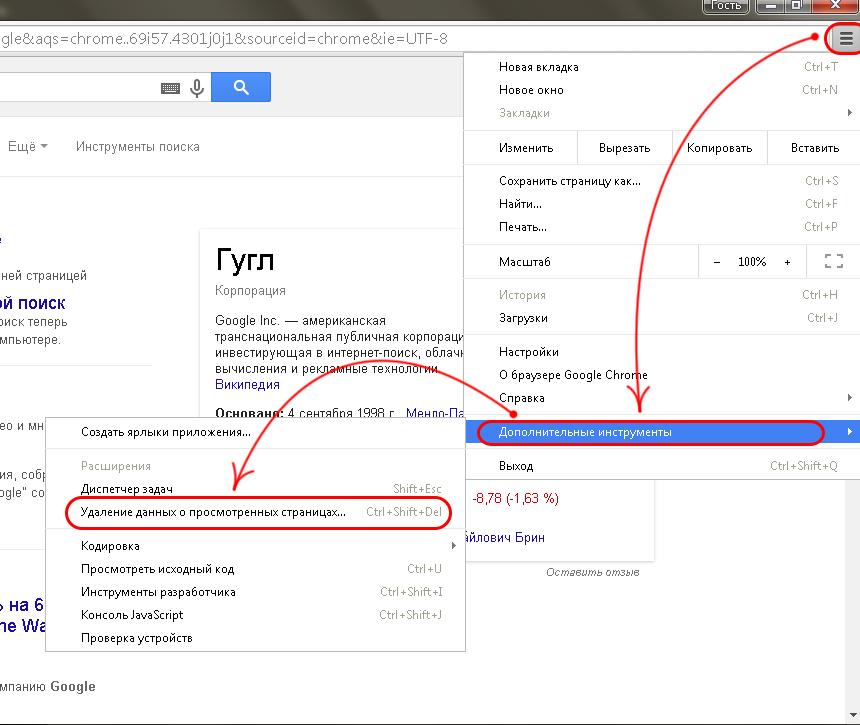 Вот как это работает.
Вот как это работает.
Очень важно знать, как очистить кеш в Chrome. Это связано с тем, что очистка кеша может освободить место на диске, устранить технические проблемы с браузером Google и даже повысить производительность вашего ПК. К счастью, очистка кеша — достаточно простой процесс.
Для тех, кто не знает, кеш браузера — это набор временных данных веб-сайтов, изображений и документов, которые вы создаете во время просмотра веб-страниц. Хранение этих файлов в кеше может ускорить загрузку страниц при повторных посещениях, поскольку у вас есть копии содержимого сайта, уже сохраненные локально. Однако это также может вызвать проблемы, например, когда Chrome пытается загрузить более старый контент для страницы, которая с тех пор была обновлена.
Очистка кеша гарантирует, что у вас будут сохранены только самые последние файлы веб-страниц. Несоответствие между содержимым кеша и фактическим содержимым страницы может помешать правильной загрузке нового контента, поэтому время от времени очищайте кеш, чтобы обеспечить более плавный просмотр.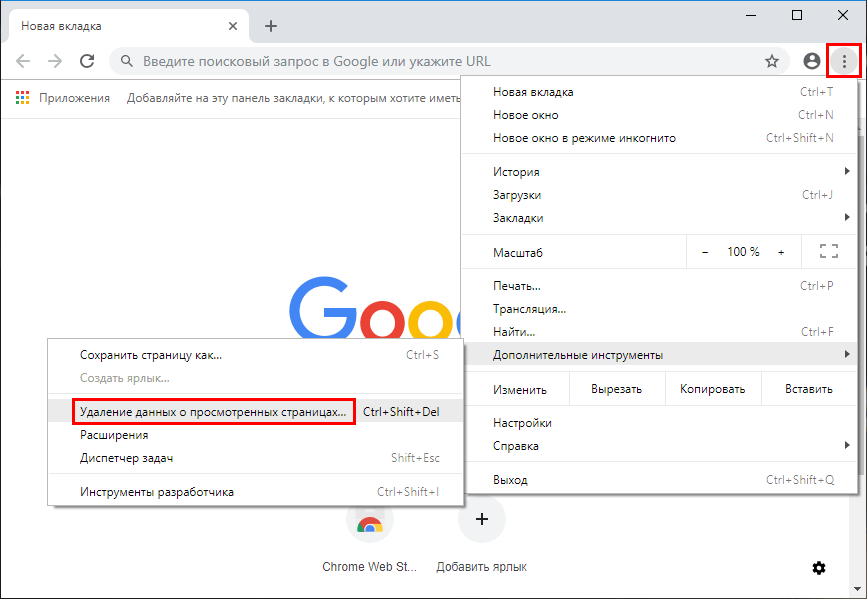 В кеше также указаны сайты, которые вы посещали в прошлом, поэтому очистка кеша может помочь с конфиденциальностью и производительностью.
В кеше также указаны сайты, которые вы посещали в прошлом, поэтому очистка кеша может помочь с конфиденциальностью и производительностью.
Вот как очистить кеш в Chrome на любой платформе, включая Windows, macOS, Android и iOS.
Как очистить кеш в Chrome
1. Откройте меню Chrome «Дополнительно»
(Изображение: © Google)
Откройте браузер Chrome и нажмите многоточие .
2. Очистить данные просмотра
(Изображение: © Google)
В Windows и macOS наведите указатель мыши на «Дополнительные инструменты», затем нажмите «Очистить данные браузера ». Это откроет диалоговое окно поверх новой вкладки «Настройки».
На Android и iOS нажмите «История», затем «Очистить данные браузера».
3. Выберите диапазон времени для очистки
(Изображение: © Google)
Выберите временной диапазон , который вы хотите очистить.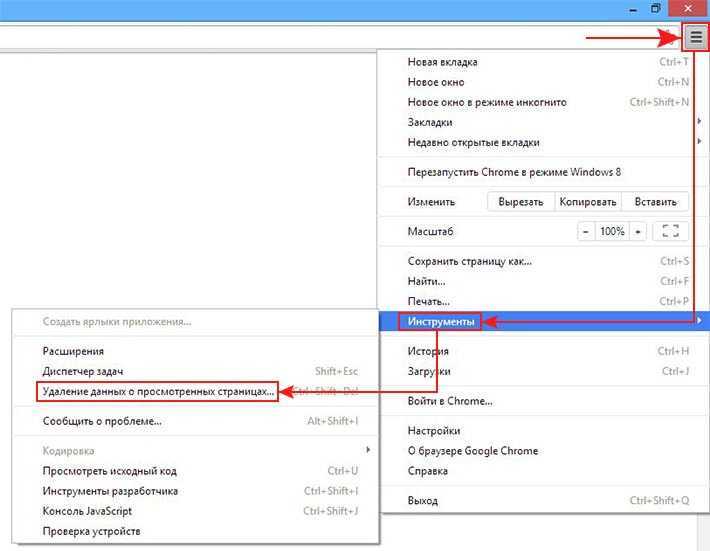 Это может быть где угодно, от последнего часа до всей вашей истории.
Это может быть где угодно, от последнего часа до всей вашей истории.
4. Убедитесь, что флажок «кэшированные изображения и файлы» отмечен
.(Изображение: © Google)
Убедитесь, что флажок «Кэшированные изображения и файлы» отмечен . Это последний из трех флажков, наряду с очисткой истории просмотров и файлов cookie; подробнее об этом ниже, но вам не нужно проверять их только для очистки кеша.
5. Нажмите кнопку «Очистить данные»
(Изображение: © Google)
Нажмите или коснитесь кнопки «Очистить данные» . Вот и все — любые файлы, извлеченные в выбранный вами период времени, удаляются из кеша.
Должен ли я очистить историю посещенных страниц и файлы cookie?
Опять же, нет необходимости устанавливать флажки История просмотров и Файлы cookie, если вы просто хотите очистить кеш Chrome от временных файлов. Они также не освобождают столько места для хранения, и их удаление с меньшей вероятностью решит проблемы Chrome, чем очистка кеша.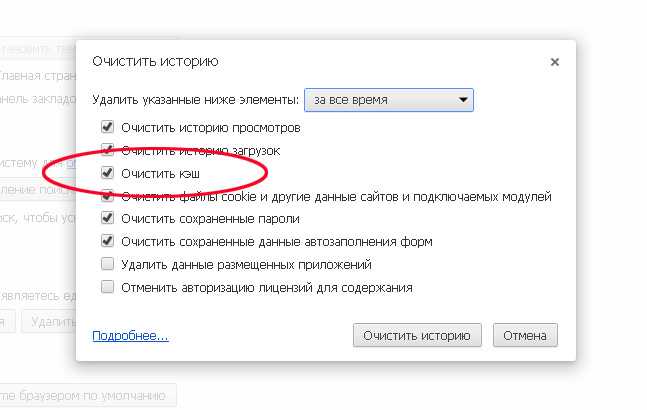
Тем не менее, периодическая очистка истории посещенных страниц и файлов cookie будет иметь те же преимущества для конфиденциальности, что и очистка кеша, поскольку, как и временные файлы веб-сайтов, они показывают, где вы были в Интернете.
Просто помните, что файлы cookie включают все сохраненные вами данные автоматического входа, поэтому убедитесь, что вы помните все свои пароли — или используете один из лучших менеджеров паролей — чтобы вы могли снова войти в систему.
Дополнительные советы по Chrome , обязательно прочитайте: Как обновить Chrome, Как сбросить настройки Google Chrome, Как отключить группы вкладок и представление сетки в Chrome для Android, Как установить домашнюю страницу в Chrome и Как сделать снимок экрана на Chromebook.
Лучшие на сегодня предложения Acer Chromebook Spin 714
(открывается в новой вкладке)
(открывается в новой вкладке)
Нет информации о цене
(открывается в новой вкладке)
Проверьте Amazon (открывается в новой вкладке)
Получите мгновенный доступ к последним новостям, самым горячим обзорам, выгодным предложениям и полезным советам.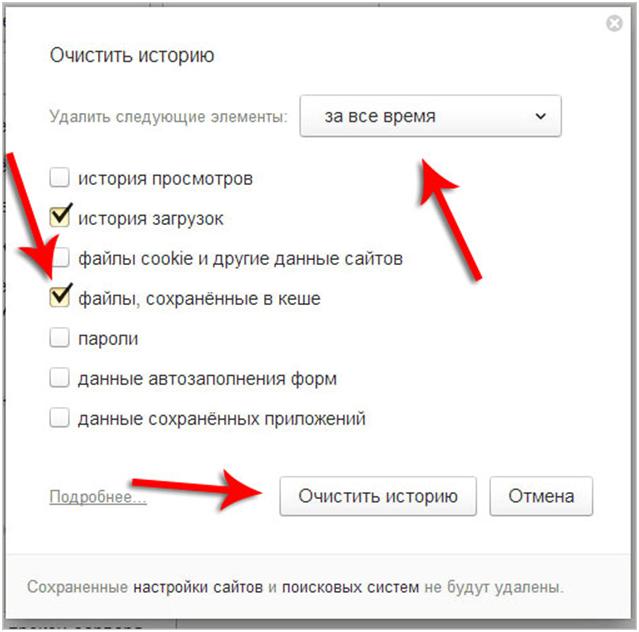

 0
0