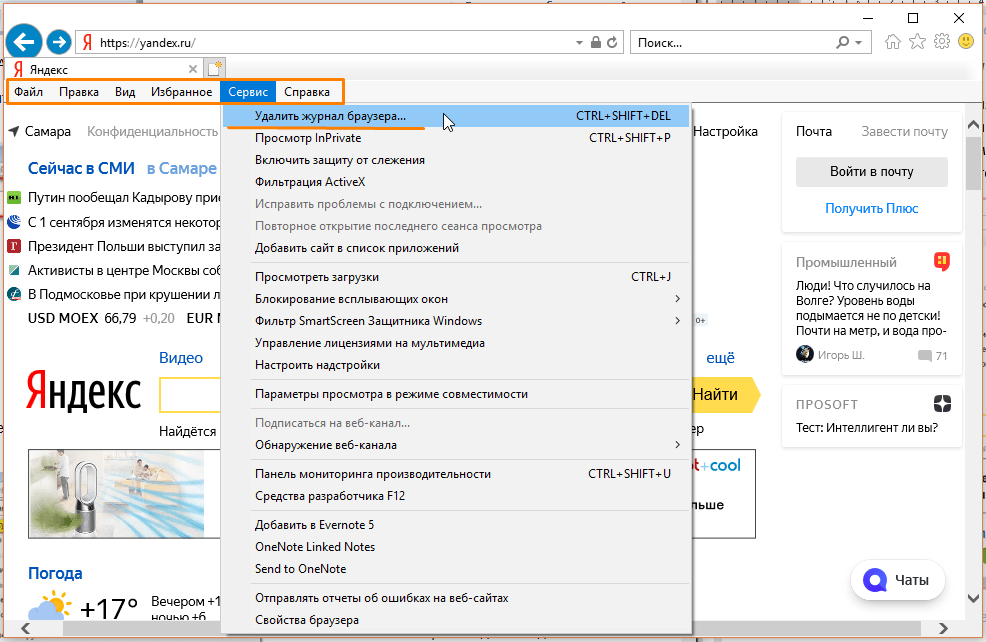Как очистить кэш в Internet Explorer » DelPC.ru
Как очистить кэш в Internet Explorer:
- В меню браузера нужно выбрать пункт “Сервис” (для отображения этого меню — нажать кнопку Alt)
- В открывшемся разделе выбрать пункт “Удалить журнал обозревателя”
- Откроется окно “Удаление истории обзора”, в нем нужно установить флажок “Временные файлы интернета” и убедиться, что прочие флажки сняты
- Для завершения процесса нажать “Удалить”
Теперь вы знаете как очистить кэш в Интернет Эксплорере (Mozilla Firefox)! Как видите, очистить кэш браузера Internet Explorer легко и просто!
Как очистить кэш в Яндексе:
- Нажмите на значок настроек, выберите “Дополнительно” – “Очистить историю”
- Выберите период, за который хотите очистить кэш в браузере Яндекс
- Поставьте галочку на “Файлы, сохраненные в кэше”
- Нажмите “Очистить историю”
Готово! Теперь вы знаете как очистить кэш и куки в Яндекс браузере на Windows! Если знаете другие методы как очистить кэш в Яндексе – обязательно напишите в комментарии.
Чтобы очистить кэш в Хроме можно не бродить по настройкам, а просто скопировать и вставить в адресную строку браузера этот адрес chrome://settings/clearBrowserData. После чего вам надо нажать Enter, поставить нужные галочки и нажать “Очистить историю”.
Как очистить кэш браузера Гугл Хром вторым способом:
- Откройте браузер, в правом верхнем углу нажмите на иконку меню (вертикальное троеточие)
- Выберите “История” и откройте страницу истории
- В левом верхнем углу нажмите на “Главное меню”
- Выберите “Очистить историю”
- Чтобы очистить только кэш отметьте галочкой “Изображения и другие файлы, сохраненные в кэше”
- Нажмите “Очистить историю”
Теперь вы знаете, как очистить кэш в Гугл Хром (Google Chrome)! Остались вопросы?
Как очистить кэш в Опере:
- Запустите браузер и перейдите в настройки
- В левой части меню выберите “Безопасность” – “Очистить историю посещений”
- В “Уничтожить следующие элементы” выберите “С самого начала”
- Поставьте галочку на пункте браузера Опера “Очистить кэш”
- Нажмите “Очистить историю посещений”
Готово! Теперь вы знаете как очистить кэш браузера Опера (Opera)!
Как очистить кэш браузера Firefox:
- Нажмите на кнопку меню сверху справа
- Выберите пункт “Журнал”
- В открывшейся панели выберите пункт “Удалить историю”
- В окне управления историей выберите период удаления – “Все”, а ниже оставьте галку только напротив пункта “Кэш” и нажмите “Удалить сейчас”
Готово! Теперь вы знаете как очистить кэш в Мозиле Фаерфокс (Mozilla Firefox)! Перезагрузите страницу, которая отображалась некорректно и убедитесь, что всё отображается как надо.
Если вы используете несколько браузеров, то становится немного проблемно следить за ними и вовремя очищать кэш. Вы можете использовать программы – очистители системы, чтобы очистить кэш браузера и куки на компьютера, например CCleaner. Как очистить кэш и cookies браузера:
- Запустите CCleaner, выберите меню “Очистка”
- Уберите галочки во вкладке Windows и перейдите на вкладку “Приложения”
- Поставьте галочки на “Интернет-кэш” браузеров, в которых хотите очистить кэш
- Очистите кеш браузера и удалите файлы cookie, нажав “Очистка”
Готово, вы очистили кэш всех браузеров!
Как очистить кэш браузера Google Chrome, Opera, Mozilla и др.
Сегодня мы поговорим о кэше браузера, и о том, зачем его чистить и как это сделать. По сути, кэшем является выделенное в памяти компьютера место, где сохраняются копии страниц, которые ранее посещались пользователем, картинки и другие файлы, которые нужны для их просмотра.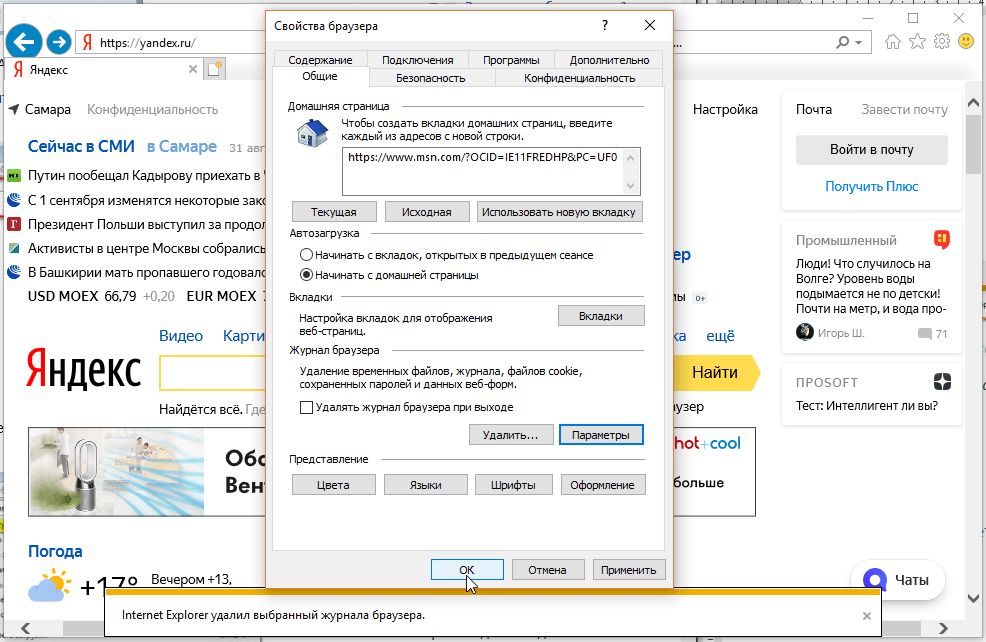
Полезная реклама: многие российские банки уже ввели комиссию на валютные счета, чтобы сохранить накопления и оплачивать зарубежные сервисы, рекомендуем открыть банковскую карту в Белоруссии, Казахстане или Киргизии. Это можно сделать без посещения страны через надежного посредника.
Такой алгоритм был разработан для того, чтобы ускорить загрузку веб-страниц и уменьшить потребление трафика. Последнее будет особенно важно для тех пользователей, у которого интернет не является безлимитным. Следует отметить, что каждый раз, как пользователь работает с браузером и заходит на веб-страницы, программа проверяет наличие у себя сохраненных частей сайта. Если таковые имеются, она просто их подгружает и не запрашивает непосредственно с сайта.
Кроме того, это удобно, если пользователь посещает разные странички одного веб-проекта. Это позволяет на загружать общие для всех страниц элементы и снова-таки экономить трафик. Современные браузеры имеют отличный механизм кэширования, но все равно не застрахованы от ошибок.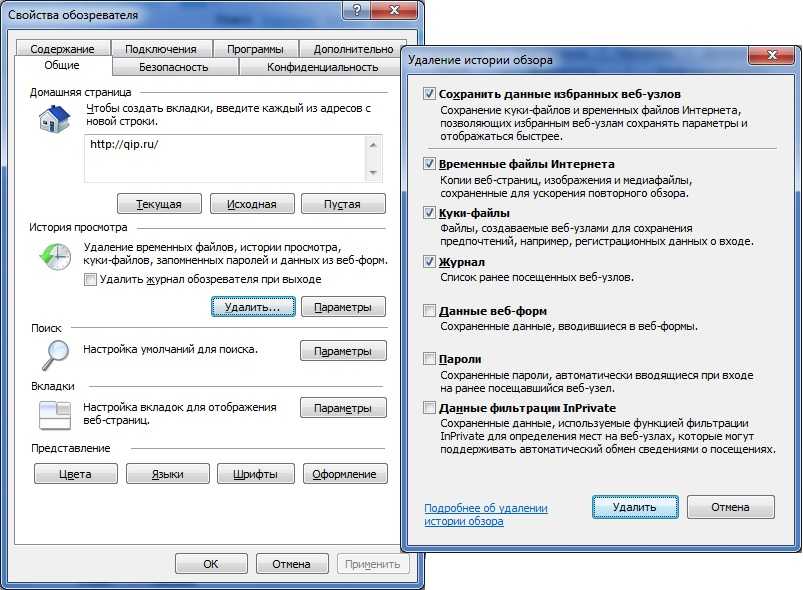 И время от времени бывает так, что страницы начинают отображаться неправильно после обновлений дизайна или же какие-то элементы могут перестать отображаться вовсе. И в этом будет виноват именно упомянутый механизм, так как браузер просто не получает информации о том, что дизайн обновился. Именно в этом случае может помочь очистка кэша.
И время от времени бывает так, что страницы начинают отображаться неправильно после обновлений дизайна или же какие-то элементы могут перестать отображаться вовсе. И в этом будет виноват именно упомянутый механизм, так как браузер просто не получает информации о том, что дизайн обновился. Именно в этом случае может помочь очистка кэша.
Что представляет собой этот процесс и как его реализовать в разных браузерах?
Решить упомянутую выше проблему можно очисткой кэша. Она представляет собой удаление сохраненных страниц.
Именно тогда приходится делать полную очистку. В этом случае речь будет уже идти не только об удалении изображений, но и о стирании вообще каких-либо следов активности, то есть паролей, логинов, ссылок и так далее.
Браузер Safari
Если пользователю требуется сделать это в браузере Safari, то необходимо открыть программу, после чего найти в верхнем меню пункт «Настройки», в котором он увидит пункт «Дополнения». Там надо найти пункт «Разработка», где будет кнопка «Очистить кэши».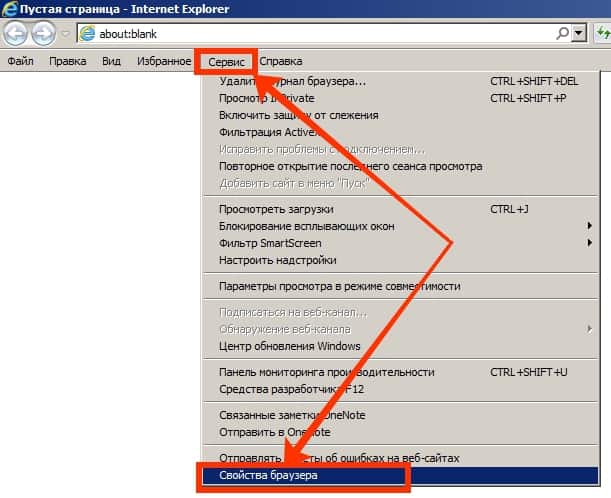
Internet Explorer
Если же речь идет о браузере Интернет Эксплорер, то сначала требуется нажать «Ctrl + Del + Shift», потом зайти в «Удаление истории». Там есть «Временные данные интернета и сайтов». Их следует выделить, а потом нажать «Удалить».
Mozilla Firefox
В Мозилла алгоритм удаления кэша будет таким — нажать «Ctrl + Del + Shift» и войти в окошко «Удаление истории». После чего требуется выбрать период, за который были созданы данные, которые предполагается удалить, и поставить галочку напротив слова «Кэш». Теперь надо клацнуть по «Удалить сейчас».
Opera
В Opera сделать упомянутую процедуру можно с помощью все того же сочетания «Ctrl + Del + Shift». Появится окошко «Очистки истории посещений», где необходимо будет указать период, за который надо удалить данные и их тип. Теперь останется лишь нажать «Очистить историю посещений».
Google Chrome
И последний распространенный браузер, на котором хочется остановить внимание — Google Chrome (в Яндекс браузере аналогично).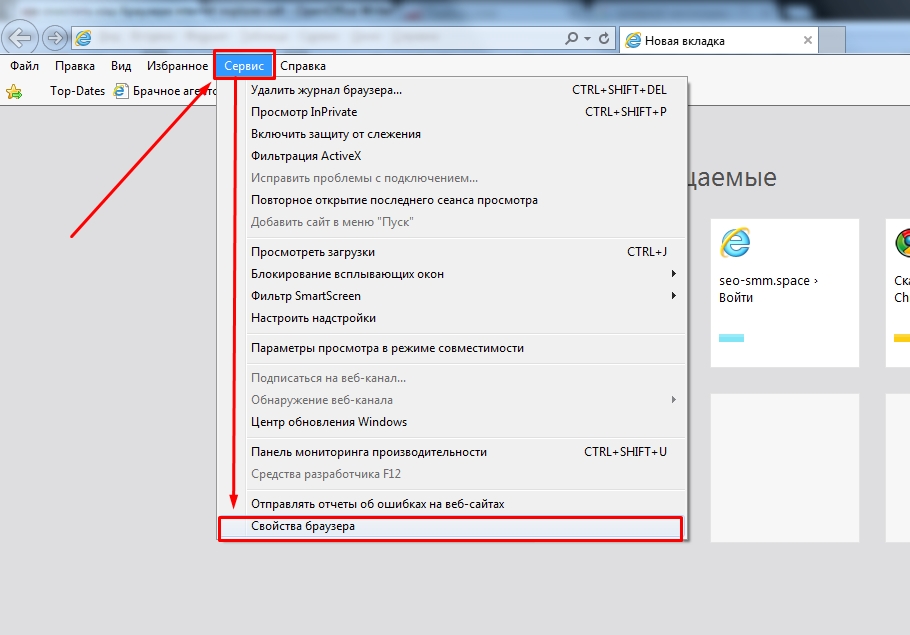 Требуется нажать на кнопку гаечного ключа, где в пункте «Инструменты» есть кнопка «Удаление данных о просмотренных страницах».
Требуется нажать на кнопку гаечного ключа, где в пункте «Инструменты» есть кнопка «Удаление данных о просмотренных страницах».
После этого требуется поставить галку рядом с полем «Очистить кэш» и нажать «Очистить историю».
Как видите, в очистке кэша нет ничего сложного. Зато такая несложная процедура позволит пользователю обеспечить нормальное отображение посещаемых веб-страниц на экране монитора.
Chrome / Mozilla Firefox / Opera / Яндекс браузер
Как очистить весь кеш браузера или для определенного места… — Qlik Community
Когда проблема связана с кешем веб-браузера, и пользователь не хочет очищать весь кеш браузера, каков правильный подход к удалению кэш только для конкретного сайта?
Очистить файлы cookie и кеш для определенного сайта в Chrome
Чтобы удалить файлы cookie и кеш для определенного сайта в Google Chrome, следуйте приведенным ниже инструкциям:
- В правом верхнем углу нажмите на многоточие (три точки)
- Открыть Настройки
- Click Конфиденциальность и безопасность
- Выберите Очистить данные просмотра (чтобы очистить все данные в следующем окне)
- Можно также нажать Файлы cookie и другие данные сайта
- Прокрутите вниз и выберите Просмотреть все данные сайта и разрешения
- Оттуда найдите сайт, который вы хотите очистить (расширьте основной домен для поддоменов), и нажмите на корзину.

Очистить данные сайта в Legacy Edge
- Нажмите кнопку с многоточием (три точки) в правом верхнем углу, затем нажмите История История 900 8 .
- Выберите данные веб-страницы, которые вы хотите удалить, затем нажмите кнопку X справа и подтвердите.
- Чтобы удалить весь кеш, вместо «Управление историей» нажмите «Очистить данные просмотра» .
- Затем выберите, какие данные удалить.
Очистить данные сайта в Firefox
- Откройте Firefox и перейдите в Меню Firefox > Параметры .
- Перейдите на вкладку Конфиденциальность и безопасность .
- Прокрутите, чтобы найти Файлы cookie и данные сайта
- Нажмите Управление данными
- Выберите или найдите веб-сайт из списка и нажмите Удалить выбранное .

- Чтобы удалить все данные, в Файлы cookie и данные сайта
Очистить данные сайта в Safari
- Откройте Safari, выберите значок шестеренки (настройки) и откройте Предпочтения
- Выбрать Конфиденциальность
- Нажмите Детали
- Найдите веб-сайт, для которого вы хотите очистить файлы cookie.
- Выбрать удалить
- Запустите Internet Explorer и перейдите на веб-сайт, для которого вы хотите удалить файлы cookie и кэш.
- Нажмите F12, чтобы запустить Инструменты разработчика, и перейдите на вкладку Сеть .
- Чтобы очистить кеш для текущего веб-сайта, нажмите кнопку Очистить кеш или нажмите Ctrl + R.

- Чтобы удалить весь кеш, перейдите в «Свойства обозревателя», затем в разделе Общие Вкладка > История просмотров , нажмите Удалить .
- Затем выберите, какие данные удалить.
- Чтобы удалить файлы, относящиеся к веб-сайту, нажмите Просмотр файлов.
Очистить данные сайта в Internet Explorer 8, 9 и 10
- Запустите Internet Explorer и перейдите на веб-сайт, для которого вы хотите удалить файлы cookie и кэш.
- Нажмите F12, чтобы запустить инструменты разработчика.
- Нажмите «Кэш» в строке меню «Инструменты разработчика».
- В раскрывающемся меню выберите «Очистить кеш браузера для этого домена». Это очистит весь кеш, относящийся к открытому в данный момент веб-сайту.
- Аналогичным образом перейдите в «Кэш» > «Очистить файлы cookie для домена» в инструментах разработчика, чтобы очистить файлы cookie текущего веб-сайта.

Очистить кэш браузера — Университет Голуэя
Папка Temporary Internet Files, которую часто называют кешем, содержит своего рода записи путешествий о том, что вы видели, слышали или загружали из Интернета, включая изображения, звуки, Веб-страницы, даже файлы cookie. Обычно эти элементы хранятся в папке Temporary Internet Files.
Хранение этих файлов в кэше может ускорить работу в Интернете, поскольку обычно компьютеру требуется меньше времени для отображения веб-страницы, когда он может вызывать некоторые элементы страницы или даже всю страницу из локальной папки временных файлов Интернета.
Все эти файлы, хранящиеся в вашем кэше, занимают место, поэтому время от времени вам может понадобиться очистить файлы, хранящиеся в вашем кэше, чтобы освободить место на вашем компьютере. Это называется очисткой кеша.
Как очистить кэш — Internet Explorer (Windows)
Как очистить кеш — Firefox (MAC)
Как очистить кеш — Firefox (Windows)
Как очистить кеш — Safari (MAC)
Как очистить кеш — Google Chrome
Internet Explorer (Windows)
- На Internet Explorer Меню Инструменты выберите Свойства обозревателя .
 В окне «Свойства обозревателя» должна открыться вкладка General .
В окне «Свойства обозревателя» должна открыться вкладка General . - На вкладке Общие в разделе История просмотров нажмите кнопку Удалить 9кнопка 0008.
- Откроется окно «Удалить историю просмотров». Сохранить данные избранного веб-сайта, временные файлы Интернета, файлы cookie и историю будут выбраны автоматически. Нажмите Удалить , а затем OK для выхода.
Теперь вам нужно перезапустить браузер, чтобы эти настройки вступили в силу.
Firefox (MAC)
- В меню Инструменты выберите Очистить недавнюю историю… .
- Из диапазона времени для очистки: выберите Все
- Щелкните стрелку вниз рядом с Подробности , чтобы выбрать Историю просмотров и загрузок, Историю форм и поиска, Файлы cookie и Активные входы в систему.

- Щелкните Очистить сейчас .
- Теперь вам нужно перезапустить браузер, чтобы эти настройки вступили в силу.
Firefox (Windows)
- В строке меню щелкните Инструменты и выберите Опции…
- Выберите панель Advanced .
- Нажмите на вкладку Сеть .
В разделе Автономное хранилище нажмите Очистить сейчас .
- Нажмите OK , чтобы закрыть окно параметров
- Теперь вам нужно перезапустить браузер, чтобы эти настройки вступили в силу
Вы можете настроить Firefox на автоматическую очистку кеша при закрытии Firefox:
- В строке меню щелкните Инструменты и выберите Параметры…
- Выберите панель Конфиденциальность .

- В разделе История установите Firefox будет: с по Использовать пользовательские настройки для истории .
- Установите флажок для Очищать историю при закрытии Firefox
- Рядом с Очистить историю при закрытии Firefox , нажмите Настройки…
Откроется окно Настройки для очистки истории. - В окне Параметры очистки истории установите флажок рядом с Кэш
- Нажмите OK , чтобы закрыть
- Теперь вам нужно перезапустить браузер, чтобы эти настройки вступили в силу
Safari (MAC)
- В меню Safari выберите Сбросить Safari…
- В меню нажмите Сброс .
- Теперь вам нужно перезапустить браузер, чтобы эти настройки вступили в силу.
Гугл Хром
Нажмите на значок меню в правом верхнем углу браузера, из выпадающего списка выберите Настройки
- В настройках нажмите Показать дополнительные настройки.


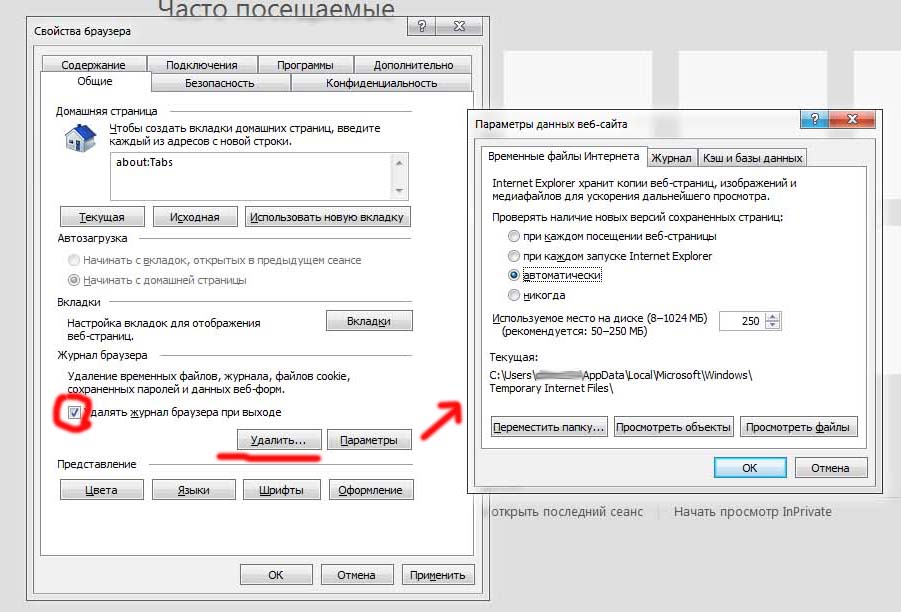



 В окне «Свойства обозревателя» должна открыться вкладка General .
В окне «Свойства обозревателя» должна открыться вкладка General .