Как очистить кэш приложения на компьютере
Все мы сталкиваемся с большим количеством проблем при работе с компьютером, одной из таких проблем является замедление работы при выполнении разных задач или программ. Чаще всего причиной этого является перезаполненный кэш.
Кэш – это системное хранилище временных данных, промежуточная область, имеющая быстрый доступ к информации, которая будет запрошена с наибольшей вероятностью. Доступ к данным из кеша осуществляется быстрее, чем выборка из удалённого источника или основной памяти, одним из минусов является ограниченный объем хранения данных.
Почему следует чистить кэш на ПК? Если не чистить эту память своевременно, то скопление временных файлов превратится в мусор, затормаживающий работы системы. Как следствие снизится быстродействие работы всего компьютера.
Способ очистки кэша DNS
DNS кэш – это специальная система, предназначенная для определения соответствия IP адресов и текстовых имен при использовании интернета. Это система доменных имен, эти имена-данные, сохраняются на вашем ПК и обеспечивают максимально быстрый доступ при дальнейшем пользовании, при это снижая нагрузку на сами сервера DNS. Как же очистить кэш DNS? Всё очень просто, несмотря на сложное название и определение. Далее будут представленны инструкции для всех версий Windows, пошагово.
Это система доменных имен, эти имена-данные, сохраняются на вашем ПК и обеспечивают максимально быстрый доступ при дальнейшем пользовании, при это снижая нагрузку на сами сервера DNS. Как же очистить кэш DNS? Всё очень просто, несмотря на сложное название и определение. Далее будут представленны инструкции для всех версий Windows, пошагово.
- Открываем командную строку. (cmd – это вызов командной строки.)
- Для WindowsXP. Нажимаем на меню Пуск, далее Выполнить, после вводим в поле команду Cmd.
- Для Windows 7 и Vista. Кликаем на Пуск, после, в поисковой строке вводим cmd, лучше если вы будете открывать командную строку от имени администратора.
- Для Windows 8. Кнопка Win+R, либо пуск и в поисковой строке пишем cmd.

- После этого в командной строке пишем следующую команду: ipconfig /flushdns (важно! Не забыть поставить пробел после ipconfig). Кеш файлы очистятся в автоматическом режиме, после окончания операции закройте командую строку. DNS кэш чист.
Кэш thumbnails — очистка
Этот вид кэша хранит в себе миниатюра картинок на компьютере и когда вы повторно открываете папки с картинками их загрузка происходит гораздо быстрее. Для очистки этой памяти требуется:
- Для WindowsXP. Пуск, далее служебные программы, выбираем очистить диск, здесь отмечаем диск C, ставим галочку на Эскизы и запускаем очистку.
- Для Windows 7/Vista. Заходим в Пуск, программы, стандартные, служебные. Далее выбираем диск C, так же выбираем Эскизы и запускаем очистку диска.

- Для Windows 8. Сочетание клавиш на клавиатуре WIN+R, в диалоговом окне вводим cleanmgr, система проведёт сканирование, после откроется очистка диска, поставить галочку на пункте эскизы и нажать ОК.
- Очистка завершена.
Чистим Кэш оперативной памяти
Очистка кэша памяти компьютера – это одна из самых главных наших проверок. Он очищается с помощью встроенной программы системы. Есть два варианта.
После этого называем ярлык как нам удобно и пользуемся.
Очистка при помощи Ccleaner
Для того чтобы облегчить жизнь простого пользователя давно были придуманы специальные программы для очистки кэша в автоматическом режиме. Одна из таких программ это – Ccleaner. Это быстрая и многофункциональная программа, которая создана для того, чтобы быстро удалить все ненужные файлы с компьютера, очистить папки и оптимизировать работу.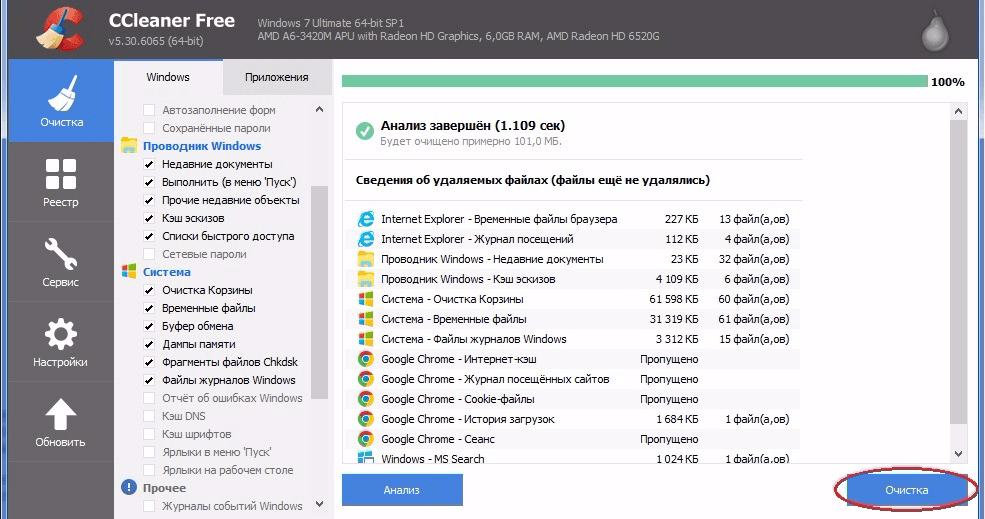 Процесс работы очень прост.
Процесс работы очень прост.
- Скачиваем программу на официальном сайте, далее открываем.
В открывшемся экране мы можем выбирать какие элементы подвергнуть очистке, а какие не трогать, все это можно оставить по умолчанию.
- Начинаем анализ и ждём пока система полностью выполнит проверку.
- После проведённой проверки нажинаем на кнопку «очистка».
- Процесс очистки кэша завершён, все ненужные и устаревшие данные удалены. Плюсом вы очистили кэш интернет браузеров и приложений.
Как часто нужно чистить кэш на компьютере
Кеш на компьютере нужно чистить в зависимости от его постепенного заполнение, необязательно это делать каждый день, не давай файлам накапливаться. Лучше если вы будете проводить профилактическую чистку кэш-файлов раз в месяц, это оптимальный срок, когда у вас может накопиться достаточное количество устаревших файлов.
Всё это не индивидуально, вы, можете чистить кэш опираясь на личные ощущение про использование ПК, если вы видите потерю быстродействия, то следует задуматься об очистке.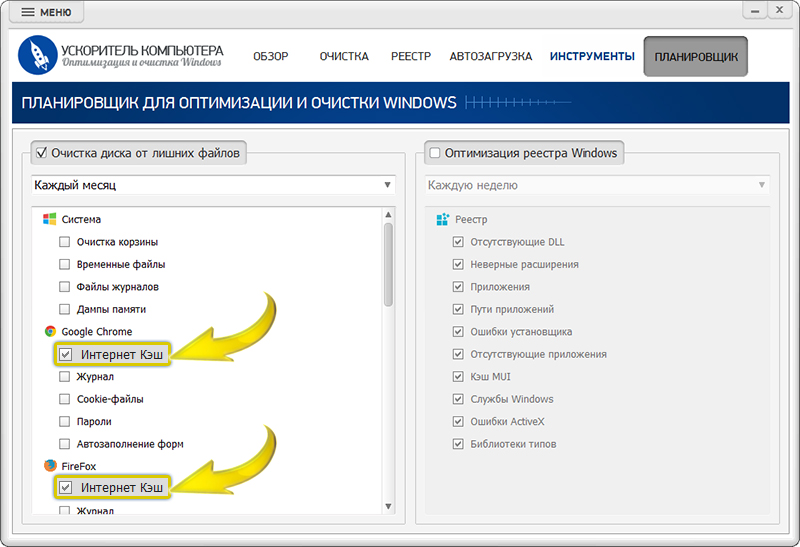
Такие» файлы существенно замедляют работу системы. Как результат – медленнее загружается устройство, страницы в браузере подвисают, а вы успеваете разогреть себе завтрак во время загрузки ОС. Если вам знакомы все эти проблемы, тогда вам потребуется знать, как почистить кэш компьютера на Windows 7 и старше. Для начала потребуется разобраться, что представляет собой кэш.
Что такое кэш память на компьютере?
Кэш представляет собой своеобразное хранилище информации, через которую проходит много разных промежуточных данных. Они могут потребоваться для выполнения типовых задач, а также загрузки определенных программ и процессов. Это определенный объем выделенной памяти, который может предоставляться по требованию системных ресурсов. Обычно он позволяет существенно сократить затраты других программ.
Например, в кэш-памяти могут содержаться результаты числовых вычислений. ДНС – одна из системных служб, хранит в себе информацию об актуальных адресах веб-страниц. То есть для доступа используется уже имеющаяся информация. Это позволяет существенно сэкономить трафик вашей сети. Но если данные устаревшие, для вас будет отображаться некорректная информация.
Это позволяет существенно сэкономить трафик вашей сети. Но если данные устаревшие, для вас будет отображаться некорректная информация.
Такая технология применяется при разработке браузеров. Вместо того, чтобы постоянно загружать одну и ту же страницу, кэш память позволяет воспроизвести ее очень быстро даже без доступа к сети, если этот доступ запрашивался ранее.
Если вы работаете с изображениями, они также сохраняются в системный буфер. Таким образом, хранилище временных данных быстро переполняется. Поэтому необходимо знать, как почистить кэш Windows 7 и выше, чтобы избежать замедления работы системы.
Если вовремя не производить чистку временного буфера памяти, могут возникнуть такие проблемы:
- Данные со временем устаревают. По этой причине могут возникать различные ошибки выполнения, что отображает некорректную информацию.
- На локальном диске сократится количество свободного пространства. Это вызвано тем, что временные файлы существенно засоряют файловую систему.
 Как результат – обмен данными будет происходить намного медленнее.
Как результат – обмен данными будет происходить намного медленнее. - У вас накапливаются данные, которые используются для авторизации на различных ресурсах. Этим могут воспользоваться злоумышленники, которые крадут пользовательскую информацию и используют в своих целях.
Как почистить кэш компьютера на Windows — ручная чистка
Операционная система предоставляет встроенные инструменты, как очистить кэш на компе. Для этого есть целый набор стандартных программ и утилит, которые будут описаны ниже.
Как почистить кэш компьютера на Windows — способы для эскизов файлов
Для этого необходимо перейти в свойства локального системного диска. После этого выбираются средства очистки. Необходимо подождать некоторое время. Выберите из появившегося списка эскизы, чтобы начать чистку. Процесс окончен.
Со временем, если вы пользуетесь предварительным просмотром файлов в проводнике, накапливаются различные элементы, которые могут замедлить работу системы. Это существенно снижает производительность.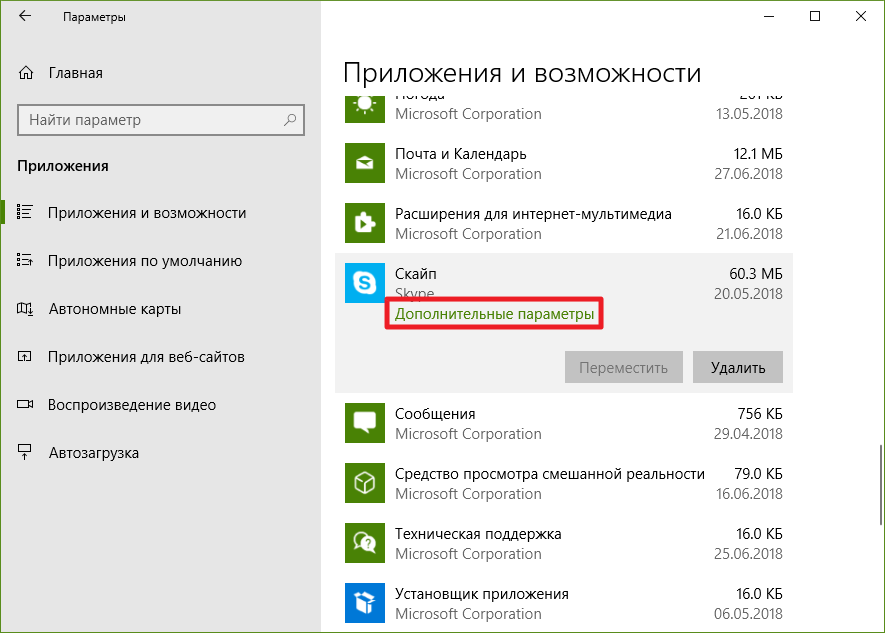 Поэтому необходимо очищать папку с системными эскизами хотя бы один раз в месяц. Желательно проводить это действие чаще, чтобы избежать серьезных проблем.
Поэтому необходимо очищать папку с системными эскизами хотя бы один раз в месяц. Желательно проводить это действие чаще, чтобы избежать серьезных проблем.
После того, как вы в соответствующем пункте настроек отметили нужные элемент, следуйте дальнейшим инструкциям. Процесс очистки произойдет автоматически. Вам не нужно проводить дополнительные действия.
Жесткий диск и эскизы
Система самостоятельно создает необходимые директории для хранения временных файлов. Вы не можете повлиять на этот процесс. Эта информация в будущем используется для запуска отдельных файлов и настройки определенных системных процессов.
Подобный вид кэша способен существенно ускорить работу операционной системы. Чтобы избежать различных сбоев и поломок, рекомендуется периодически проводить очистку кэша виндовс 10 и ниже. Для этого можно воспользоваться встроенным программным обеспечением.
Запустить средство очистки можно следующими методами:
- Воспользовавшись обычным проводником.
 Нажмите на системный диск правой кнопкой мыши и перейдите в его свойства. Выберете средство для очистки диска, которое находится на вкладке с общими конфигурациями.
Нажмите на системный диск правой кнопкой мыши и перейдите в его свойства. Выберете средство для очистки диска, которое находится на вкладке с общими конфигурациями. - Воспользовавшись поиском. Просто наберите в нем название необходимого действия и нажмите на исполняемый файл.
- Открыв окно выполнения команд. После этого вводится название утилиты и открывается соответствующее окно приложения.
После этого пользователь автоматически перенаправляется в окно соответствующей утилиты. Необходимо подождать, пока проведется диагностика системных ресурсов. Это может знать некоторое время.
После этого появиться окно, где можно выбрать файлы, которые необходимо очистить. Для этого просто отметьте галочкой нужный пункт. Например, это могут быть эскизы или временные файлы интернета. После того, как выбрали все, что необходимо, начните очистку. Далее следуйте инструкциям программного средства.
Запрет кэширования эскизов
Это полезное свойство, но его не стоит использовать постоянно. Конечно, быстрая загрузка изображений позволяет показать их предварительный вид без предварительных манипуляций. Но при постоянном накоплении информации различные версии накладываются друг на друга, что может вызвать ошибки и некорректное отображение данных.
Конечно, быстрая загрузка изображений позволяет показать их предварительный вид без предварительных манипуляций. Но при постоянном накоплении информации различные версии накладываются друг на друга, что может вызвать ошибки и некорректное отображение данных.
По этой причине была предоставлена возможность отключения данной возможности, что актуально для тех, кто часто работает с графическими отображениями данных. Для этого необходимо воспользоваться утилитой быстрого доступа и перейти в редактор групповой политики.
Нажмите сочетание клавиш Win + R. Наберите: gpedit.msc. На левой панели откройте папку с конфигурациями пользователя. Перейдите в административные шаблоны, после чего переместитесь в окно системных компонентов и выберете пункт для отключения отображения эскизов. Вы можете таким же способом вернуть эту настройку при необходимости.
Также вы можете воспользоваться поиском и перейти в настройки параметров системных папок. Здесь есть пункт для отображения значков или эскизов.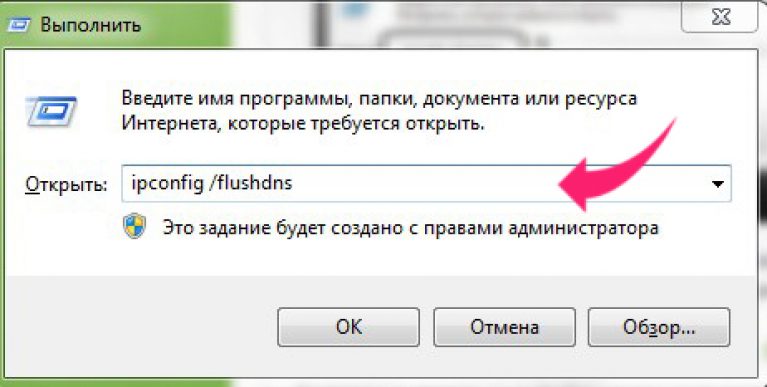 Выберете нужное состояние и сохраните изменения. После этого перезагрузите систему, что изменения вступили в силу.
Выберете нужное состояние и сохраните изменения. После этого перезагрузите систему, что изменения вступили в силу.
Оперативная память
Для этого была разработана специальная утилита, которая позволяет быстро очистить кэш оперативной памяти без непосредственного вмешательства пользователя в настройки системы. Необходимо перейти в системную папку и запустить соответствующую программу, которая находится в папке C:WindowsSystem32 и называется rundll32.exe.
После запуска утилиты от имени администратора произойдет автоматическая очистка кэша оперативной памяти. Можете создать ярлык на рабочем столе для быстрого доступа к компоненту, для чего кликните по нему правой кнопкой мыши и выберете пункт «Создать ярлык».
Интернет-браузеры
Во время работы браузеру необходимо множество файлов. Они обычно сохраняются на системном диске. Некоторые из них система автоматически очищает после перезапуска. Но со временем они накапливаются, что может вызывать множество проблем с производительностью и наличием свободного пространства.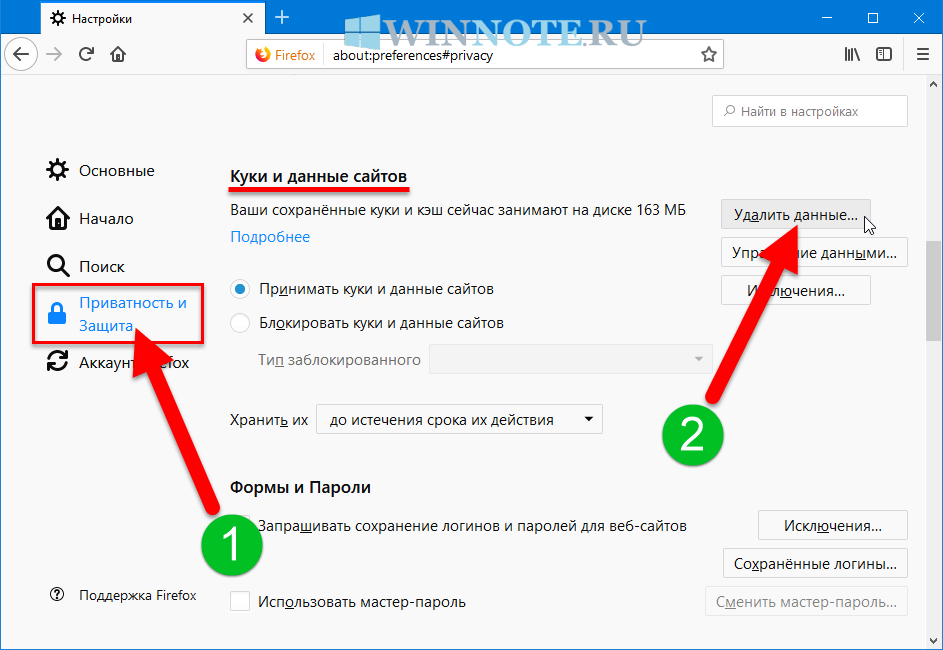
Чтобы настроить встроенный браузер, достаточно запустить соответствующую утилиту через поиск. После этого перейдите в общие свойства интернета. Запустите Google Chrome или любой браузер, которым вы пользуетесь. Перейдите в пункт для удаления истории и очистки кэша браузера.
Чтобы очистить кэш браузера, нажмите на кнопку удаления. Делайте эту процедуру периодически, чтобы избавиться от мусорных файлов. Также можно настроить автоматическую очистку. Для этого необходимо перейти на вкладку дополнительных параметров и указать регулярность очистки.
Во временных файлах вы можете настроить размер удаляемых данных, указать время, включить уведомления. Можно также ограничить время пребывания на определенной странице браузера для экономии трафика.
Для настройки других браузеров можно воспользоваться встроенными настройками. Здесь простой интерфейс, поэтому вы легко сможете разобраться с тем, что нужно делать. Можете настроить очистку определенных ресурсов или, наоборот, сохранение нужных данных.
Способы для DNS кэша
Для этого нужно запустить командную строку. Это можно сделать несколькими методами:
- Через пуск. В стандартных есть приложение для запуска командной строки.
- Через поиск. Для этого введите в поисковой строке название утилиты (командная строка) и запустите ее.
- Через выполнение. Введите cmd из нажмите на выполнение операции запуска.
Теперь введите команду, которая позволить очистить нужные данные: ipconfig /flushdns. После выполнения процедуры будет выведено сообщение об успешном завершении процесса.
Очистка кэша восстановления системы
Периодически создаются точки восстановления системы, которые позволяют откатить определенные настройки. Для них выделяется ограниченное свободное пространство. Когда оно заканчивается, возможны различные неполадки. Из-за этого система начнет функционировать неисправно. Поэтому необходимо знать, как очистить кэш на Windows 10 и ниже.
Перейдите в панель управления.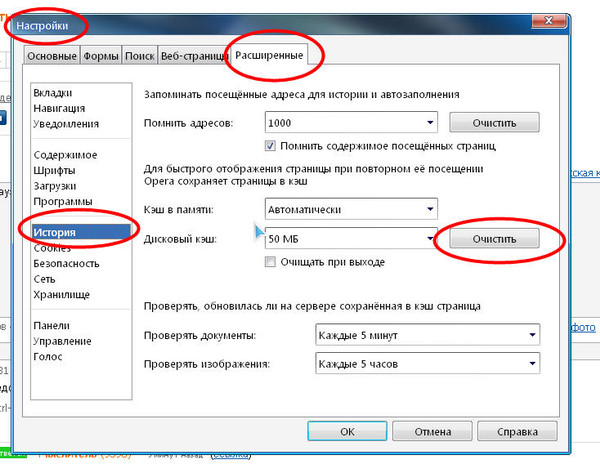 Воспользуйтесь для этого стандартным поиском. Зайдите в раздел восстановления системы. Теперь откройте диалоговое окно для настройки. На соответствующей вкладке вы можете указать автоматическое создание точек восстановления или отключить их, что не рекомендуется делать. Удалите имеющиеся точки для освобождения дискового пространства. Создайте новую точку в целях безопасности и примените изменения.
Воспользуйтесь для этого стандартным поиском. Зайдите в раздел восстановления системы. Теперь откройте диалоговое окно для настройки. На соответствующей вкладке вы можете указать автоматическое создание точек восстановления или отключить их, что не рекомендуется делать. Удалите имеющиеся точки для освобождения дискового пространства. Создайте новую точку в целях безопасности и примените изменения.
Как почистить кэш компьютера на Windowsс помощью программ
Почистить кэш компьютера на Windows с помощью программ — достаточно легко. Существует множество специализированных пакетов, которые позволяют быстро очистить системный кэш. Например, CCleaner имеет простой и понятный интерфейс. Необходимо отметить нужные компоненты для удаления и нажать кнопку «Очистить». Существует множество и других программ. Каждая из которых обладает похожим функционалом, поэтому можно выбрать любую из них.
Как произвести очистку кэш памяти?
Для этого можно воспользоваться различными инструментами. Каждый из них обладает своими преимуществами и недостатками, но используется для выполнения различных процедур.
Каждый из них обладает своими преимуществами и недостатками, но используется для выполнения различных процедур.
DNS (ДНС)
Для этого необходимо перейти в командную строку любым из перечисленных методов. После этого вводится специальная команда для очистки. При успешном выполнении выведется соответствующее сообщение о завершении процесса.
Чистка thumbnail
Для этого можно перейти в свойства системного диска. Далее необходимо выбрать стандартную утилиту для очистки диска. Галочкой отметьте thumbnails. После этого можете начать очистку. Обычно это не занимает много времени.
Вы можете отключить отображение эскизов. Таким образом, вы не увидите иконок, но сможете сэкономить место в кэш памяти, что важно для выполнения других процессов. Перейдите в свойства папки и настройте соответствующее отображение. Перезапустите систему.
Нюансы для оперативной памяти
Оперативную память нужно очищать регулярно. Поэтому имеет смысл автоматизировать этот процесс.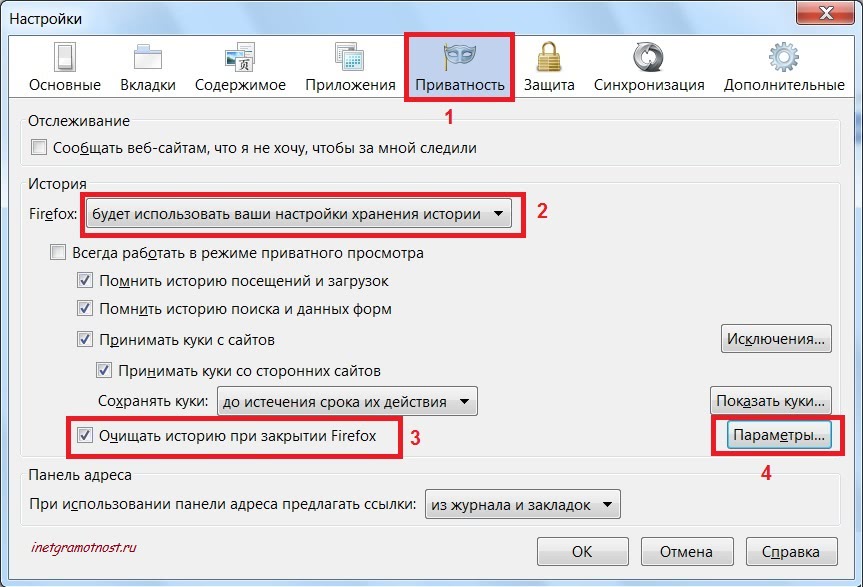 Создайте на рабочем столе ярлык, который ссылается на программу очистки кэша оперативной памяти, находящуюся в C:WindowsSystem32 под названием rundll32.exe. После создания ярлыка нажмите на него. Проведется анализ и чистка ресурсов. В результате ваше устройство начнет работать намного быстрее.
Создайте на рабочем столе ярлык, который ссылается на программу очистки кэша оперативной памяти, находящуюся в C:WindowsSystem32 под названием rundll32.exe. После создания ярлыка нажмите на него. Проведется анализ и чистка ресурсов. В результате ваше устройство начнет работать намного быстрее.
Как удалить все временные файлы с помощью программ?
Чтобы не лезть в сложные настройки, можете воспользоваться специальным программным обеспечением. Это существенно упростит поставленную задачу. Например, скачайте CCleaner – это распространенный программный пакет. Базовый функционал предоставляется совершенно бесплатно, что подойдет для повседневных нужд.
Загрузите установочный файл с сайта разработчика. Установите программу, следуя пошаговой инструкции установщика. После этого запустите программный продукт.
С левой стороны располагаются пункты, которые подвергаются очистке. Выберете галочкой те элементы, которые необходимо удалить. После этого нажмите на кнопку анализ. Будет проведена проверка этих элементов и выделены те, которые можно удалить.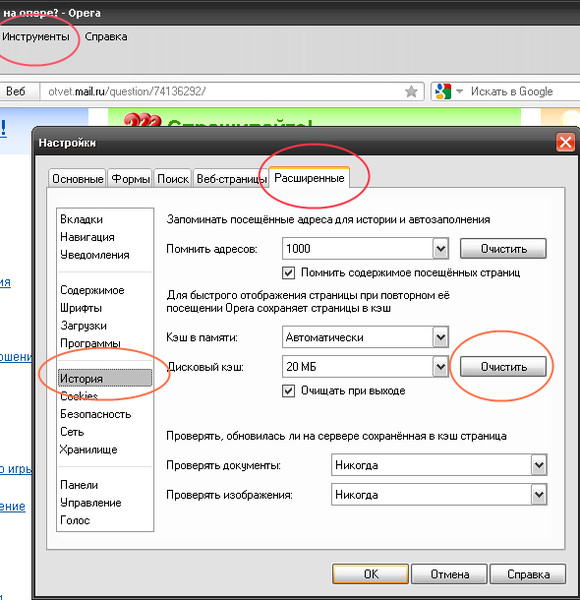 Нажмите на кнопку «Очистка». Начнется удаление ненужных кэш файлов. Этот процесс может занять некоторое время в зависимости от производительности системы.
Нажмите на кнопку «Очистка». Начнется удаление ненужных кэш файлов. Этот процесс может занять некоторое время в зависимости от производительности системы.
Также вы можете очистить ненужные записи реестра, если перейдет на соответствующую вкладку. Это позволяет очистить битые ссылки, что существенно ускорить быстродействие системы. Рекомендуется перед этим создать точку восстановления, если вы не уверены в своих действиях.
Главное преимущество такого метода очистки – доступность. Скачать и установить программу сможет каждый. Вам не требуется вникать в тонкости работы ОС. Вся настройка и очистка будет проведена вместо вас.
Способы для браузера
Для каждого браузера способ отличается. Базовый алгоритм следующий: перейдите в настройки. Зайдите на вкладку очистки истории и выберете нужные файлы. Нажмите на кнопку «Очистить». Это может занять некоторое время.
Возможные проблемы
Иногда в процессе очистки могут возникнуть некоторые неприятности. В особенности такое случается, если вы пытались самостоятельно очистить кэш, но допустили ошибку на одном из этапов.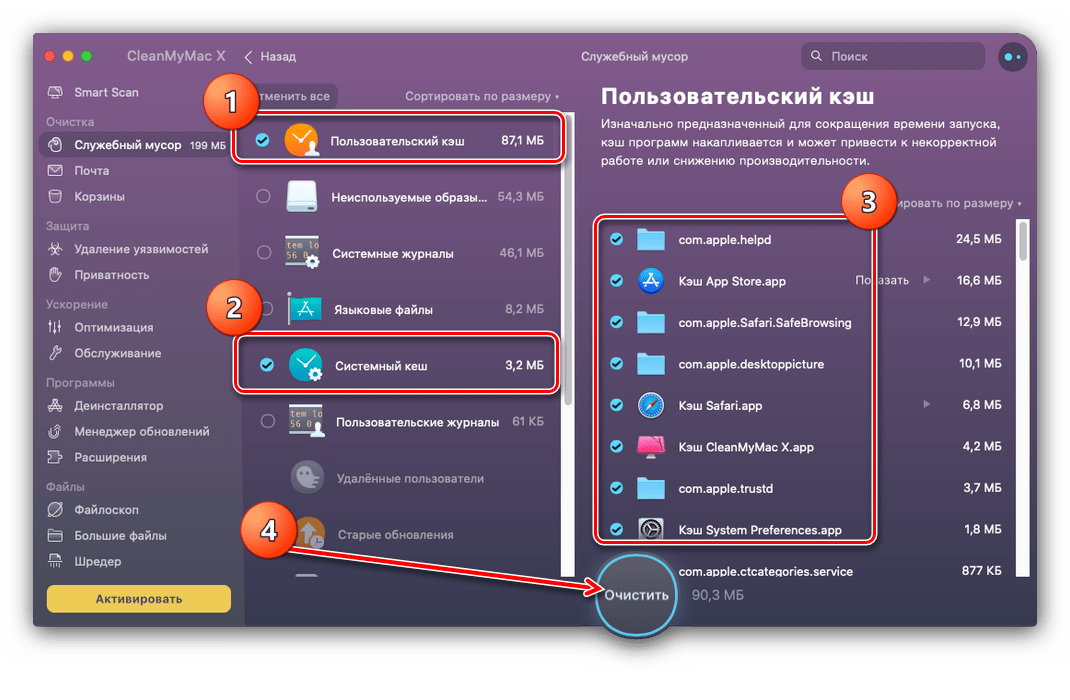 Рассмотрим распространенные неполадки среди пользователей.
Рассмотрим распространенные неполадки среди пользователей.
Файлы в кэш памяти не удаляются
Бывает, что удаляемые ресурсы используются рабочим приложением. В таком случае они не могут быть удалены. Чтобы справиться с проблемой, вам необходимо открыть диспетчер задач, выбрать работающий процесс остановить его и запустить очистку заново. Теперь все должно пройти в соответствии с правилами.
Не удаляется кэш браузера
Бывает, что некоторые файлы браузера также используются во время удаления. По этой причине кэш не может быть очищен. В таком случае рекомендуется закрыть приложение. Все процессы будут остановлены, что позволит очистить кэш.
Меры предосторожности
Следует помнить, что очистка кэша дает возможность ускорить только некоторые процессы. Например, если вы запретите использование эскизов, работа проводника замедлится. Если вы удалите корзину, то можете лишиться некоторых файлов, которые могли быть полезными.
Если вы очистите данные браузера неверно, то рискуете потерять информацию о паролях. Поэтому следует внимательно следить за тем, какие данные вы удаляете.
Поэтому следует внимательно следить за тем, какие данные вы удаляете.
Удаление кэша позволяет как ускорить, так и замедлить работу системы. Вам следует грамотно распоряжаться со своими файлами. Рекомендуется вручную выбирать удаляемые ресурсы системы. Таким образом, вы сможете защитить ценную информацию, а также обеспечить конфиденциальность данных.
Было рассмотрено, что такое кэш, а также основные методы для его очистки. Постоянно необходимо следить за данными браузера и DNS, которые существенно тормозят работу ОС. Вы можете осуществлять очистку как вручную, так и использовать специальное ПО, что позволит упростить весь процесс и не вдаваться в подробности.
Рекомендованные публикации
В случае с обновлением операционной системы Windows 10 может возникать ошибка 0x80070013. Ошибка сопровождается описанием: «С установкой обновления возникли некоторые проблемы,…
«>
При установке некоторых приложений, может запрашиваться компонент .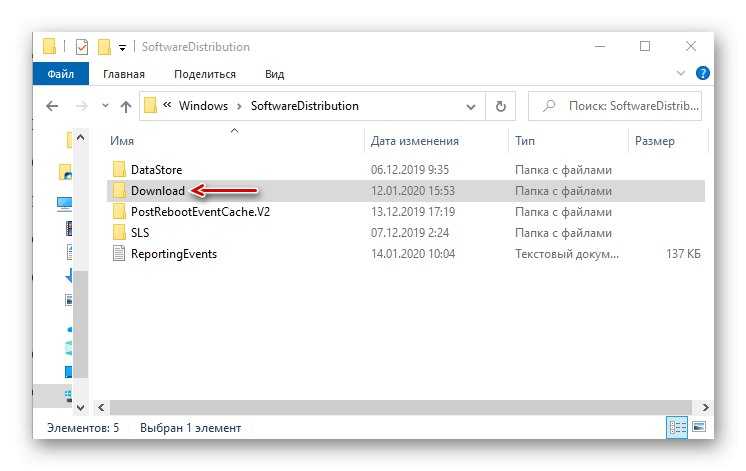 NET Framework 3.5, который по умолчанию установлен в систему Windows начиная с 7…
NET Framework 3.5, который по умолчанию установлен в систему Windows начиная с 7…
Многие пользователи сталкивались с ошибкой 0x80070570 при установке Windows, в данной статье, попробуем описать возможные методы решения этой ошибки. По…
Компания StatCounter, аналитическая служба, предоставляет статистические данные на основе данных с 2 миллионов сайтов по всему миру. Согласно последним январским…
Кэш-память – это достаточно старый инструмент. Ее сделали частью операционной системы еще в самых первых версиях Windows. Кэш-память являет собой системное хранилище, которое дает возможность в течение некоторого времени хранить необходимую для оперативной памяти информацию. Этот инструмент позволяет компьютеру получать доступ к тем или иным файлам очень быстро, с минимальными затратами времени. Как правило, в кэш-памяти можно обнаружить файлы, в которых содержатся результаты работы многих системных программ. Там имеется информация о процессах, происходящих в настоящее время, а также о работе различных компонентов системы.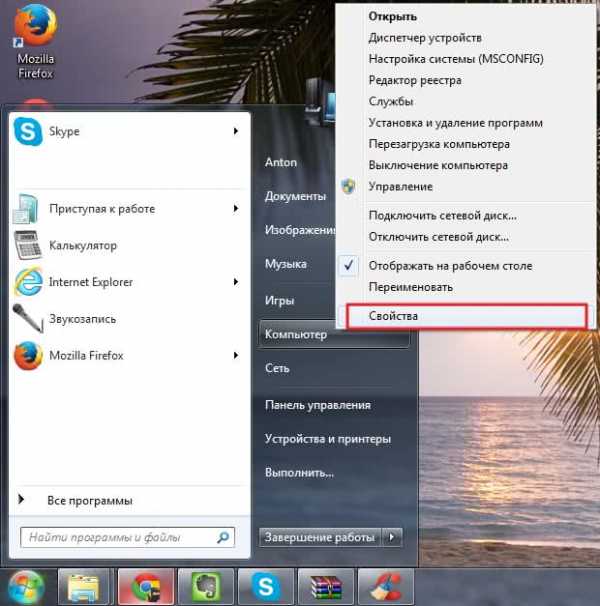
На сегодняшний день существует несколько видов кэш-памяти, и каждый из них следует время от времени чистить – это позволяет ускорить работу компьютера. Существуют как ручные типы очистки, так и автоматические (через программы).
- Как очистить кэш компьютера
- Как очистить браузер
- Как очистить оперативную память в компьютере
DNS представляет собой службу доменных имен. Данная система формирует соответствия между текстовым именем IP-адреса и его числовым аналогом. Когда пользователь совершает то или иное действие, информация записывается на HDD, и это дает компьютеру возможность в дальнейшем экономить как время, так и память – ведь для повторного обращения требуется меньше ресурсов. Также значительно снижается нагрузка на сервер DNS. Однако большое количество информации может замедлить процессы, поэтому память DNS следует время от времени очищать. Плюс это позволяет освободить на винчестере немало места.
Итак, процедура очистки DNS довольно проста и выполняется вручную следующим образом:
1. Сначала необходимо нажать «Пуск». Затем – «Выполнить». В возникшей на рабочем столе строке следует набрать: ipconfig /flushdns
Сначала необходимо нажать «Пуск». Затем – «Выполнить». В возникшей на рабочем столе строке следует набрать: ipconfig /flushdns
2. После этого нажимается Enter. И память DNS очищена, ничего сложного.
В данном файле хранятся эскизы изображений. Это необходимо для повышения скорости загрузки картинок. Механизм создания файла Thumbnails очень прост. Как только пользователь впервые заходит в папку с картинками, в ней формируется данный файл (он создается скрытым). В нем располагаются эскизы всех изображений, которые имеются в данной папке. Такой файл позволяет системе в дальнейшем тратить значительно меньше времени и ресурсов на открытие той или иной иллюстрации. Все картинки просто загружаются из сформированной маленькой базы данных.
Удалить файлы можно вручную: Выделить Thumbs.db (в режиме показанных скрытых папок и файлов) -> нажать Delete -> подтвердить. Однако при дальнейшем посещении папки файл создастся заново. Чтобы этого не происходило, следует просто отключить саму опцию формирования Thumbs. db. Это делается так:
db. Это делается так:
1. Следует нажать «Пуск». Затем в появившейся строке поиска необходимо ввести gpedit.msc. И нажать Enter.
2. Как только откроется новое окно, следует добраться до Проводника Windows. Это выполняется так: нужно нажать Конфигурация пользователя -> затем Административные шаблоны -> Компоненты Windows -> Проводник.
3. В очередном возникшем окне следует отыскать пункт «Отключить кэширование эскизов в скрытых файлах thumbs.db». По нему необходимо кликнуть правой кнопкой. И в новом меню нажать на «Изменить».
4. Затем снова появится окошко, где необходимо выбрать опцию «Включить». Нажать Ок.
3) Временные системные файлы.
Эти элементы (зачастую быстро становящиеся ненужными) больше всего занимают пространства на жестком диске. В них содержатся все сохраненные данные из сети Интернет: изменения в файлах, обновления, отчеты о различных ошибках и пр. Они возникают в ходе работы и поиска в сети Интернет.
Для удаления временных системных файлов в Windows есть специальный инструмент: «Очистка диска». Несмотря на страшное название, он безвреден для всех файлов и папок, кроме временных системных. За счет такой очистки удаляются все кэшированные элементы, что позволяет освободить немало места на диске, а также ускорить работу компьютера.
Несмотря на страшное название, он безвреден для всех файлов и папок, кроме временных системных. За счет такой очистки удаляются все кэшированные элементы, что позволяет освободить немало места на диске, а также ускорить работу компьютера.
Алгоритм очистки временных файлов очень прост:
1. Сначала необходимо пройти по следующему пути: Пуск -> Программы -> Стандартные -> Служебные -> Очистка диска. Когда будет предложено выбрать раздел для очищения, следует отметить «Диск С». Затем нажать ОК.
Также на необходимый раздел можно выйти через «Мой компьютер». В открытом окне папки следует правой кнопкой нажать на требуемый для очищения раздел (обычно это Диск C), затем необходимо выбрать «Свойства». В новом окне появится область с кнопкой «Очистка диска», на которую нужно нажать.
2. Затем потребуется подождать, пока Windows соберет всю информацию о временных системных файлах и выдаст ее на экране. Когда возникнет полный список элементов, которые можно удалить, следует отметить необходимые. Затем нужно нажать ОК.
Затем нужно нажать ОК.
4) Специальные программы для очистки кэш-памяти компьютера.
Помимо ручных способов избавления от ненужных файлов на компьютере существуют и автоматизированные. Одной из самый удобных в использовании, а также многофункциональной, является программа CCleaner. Она позволяет не только быстро и без проблем очистить временную память компьютера, но также дает возможность без последствий удалять программы, находить системные ошибки и исправлять их и т.д.
CCleaner можно без проблем загрузить с официального сайта. В процессе установки программа позволяет выбрать язык интерфейса. Как правило, по умолчанию выставлен английский, но русский имеется в списке, что очень удобно.
Как только программа установлена, можно начинать очищение кэш-памяти:
1. Сначала следует запустить CCleaner.
2. Затем во вкладке «Очистка» (Cleaner) нажать на кнопку «Анализ», расположенную в самом низу окошка. Программа начнет анализировать все файлы, выделяя ненужные.
3. Как только процесс завершится, перед пользователем появится список файлов, которые можно удалить. Рядом с каждым типом файлов возникнет количество памяти, которое он занимает на компьютере и которое может быть очищено.
4. Далее можно нажимать «Очистить», и программа удалит все ненужные кэш-файлы.
Как очистить кэш компьютера, ускорение работы компьютера
Кэш-память стала использоваться в самых ранних версиях Windows. Это системное хранилище позволяет временно хранить информацию, которая может понадобиться оперативной памяти компьютера. Доступ к данным, находящимся в КЭШе происходит намного быстрее, чем к данным на внешнем модуле памяти.
Чаще всего в кэш-памяти хранятся файлы, содержащие результаты вычислений и работы системных программ. Помимо этого, система сюда сохраняет файлы с информацией о текущих процессах и работы всех компонентов.
Кэш-память позволяет организовывать быстрый доступ к популярным файлам. Однако что делать, если таких файлов становиться слишком много? Каждое видео воспринимается компьютером как важное, и сохраняется в данной папке.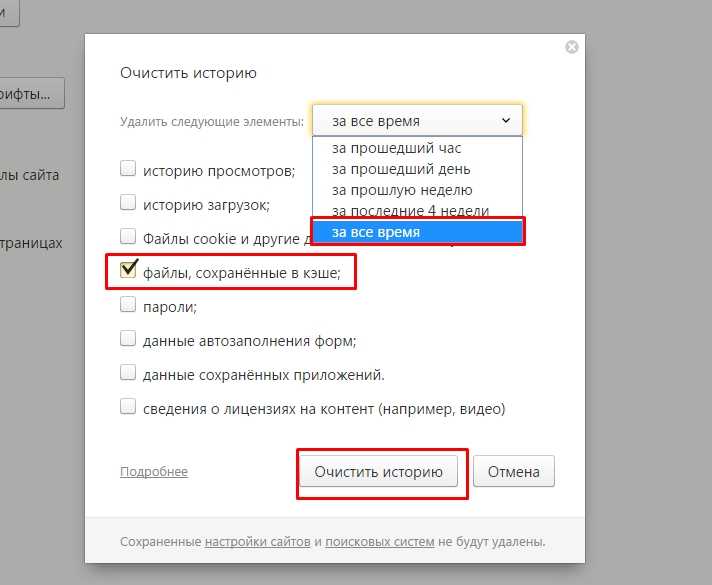 Как результат, кэш-память компьютера становится настоящей свалкой, где хранятся ненужные и потерявшие свою ценность документы и файлы мультимедиа.
Как результат, кэш-память компьютера становится настоящей свалкой, где хранятся ненужные и потерявшие свою ценность документы и файлы мультимедиа.
Если компьютер начал подвисать, то возможно проблема именно в КЭШе и прежде чем бежать и покупать больше оперативной памяти и еще более мощный процессор, следует попробовать почистить ваш кэш.
Где находится кэш память компьютера?
В работе с персональным компьютером пользователю стоит знать, где расположены основные папки, в которых сохраняется весь кеш и периодически чистить его вручную или с помощью специальных программ.
Начнем с Internet Explorer. Для того чтобы найти папку с кешом Internet Explorer вам нужно открыть Проводник и в строке поиска найти папку с названием Temporary Internet Files. В этой папке весь кеш Internet Explorer.
В работе с Mozilla Firefox кеш стоит искать на диске С. Открыв Проводник введите в поисковую строку C:UsersИмя пользователяAppDataLocalMozillaProfilesxxxxx.default. В папке Default будет сохраняться весь кеш браузера.
Какими способами можно сбросить кэш на компьютере и на диске С?
Для очистки кэша персонального компьютера можно воспользоваться стандартными средствами Windows или прибегнуть к услугам программ сторонних разработчиков.
Стандартная очистка Windows эффективный, но кропотливый вариант, который не подойдет всем пользователям ПК. Весь процесс очистки кэша с помощью встроенных инструментов разделен на 3 этапа:
- очистка DNS-кэша;
- очистка thumbnails кэша;
- очистка непосредственно кэш-памяти.
Обо всем по порядку.
DNS-кэш используется для хранения записей о запросах компьютера к различным серверам. При повторном обращении к конкретному серверу выдается запись из кэш-памяти, что позволяет избежать ненужных запросов. DNS обновляем в том случае, если нужно чтобы все данные на сайте обновились.
Для очистки DNS-кэша открываем командную строку.
Сделать это можно несколькими способами. Самый просто из них: Нажимаем Пуск – Все Программы – Стандартные – Командная строка
После выбора откроется окно DOS, в котором можно водить всевозможные команды.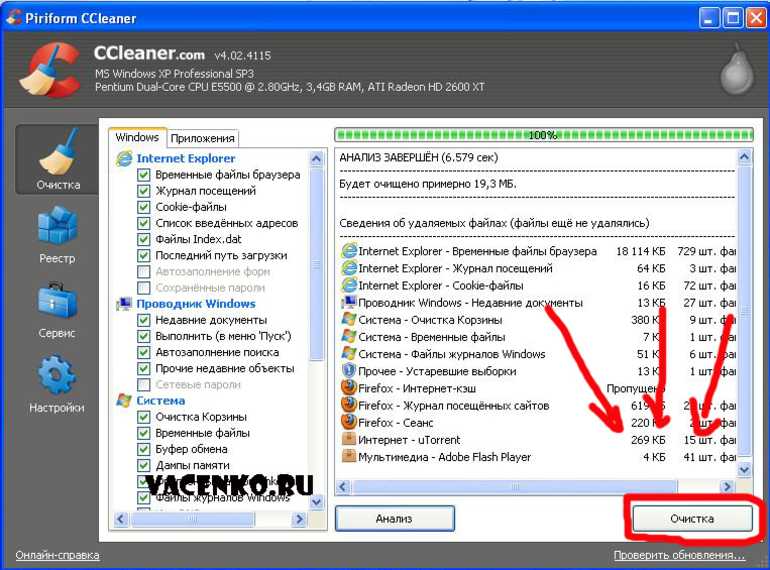
Вводим ключ – ipconfig /flushdns, который призван очистить DNS-кэш компьютера.
!На Windows 7 командную строку следует запускать от имени Администратора.
Первый шаг успешно завершен. Следующей у нас стоит очистка thumbnails кэша. Данный вариант кэша представляет собой файл, который содержит сохраненные миниатюры картинок на компьютеры. Благодаря этому, после повторного обращения к папке с картинками, их загрузка проходит намного быстрее. Данный вид кэш-памяти особой важности не представляет, и при желании его можно вовсе отключить.
Для очистки thumbnails кэша следует воспользоваться системной утилитой очистки диска. Для ее вызова нажимаем Пуск – Все программы – Стандартные – Служебные Программы – Очистка Диска
В данной программе нужно выбрать диск, на котором располагается операционная система. В нашем случае это диск C, выбираем его из списка и нажимаем ОК.
Всё, thumbnails кэш очищен.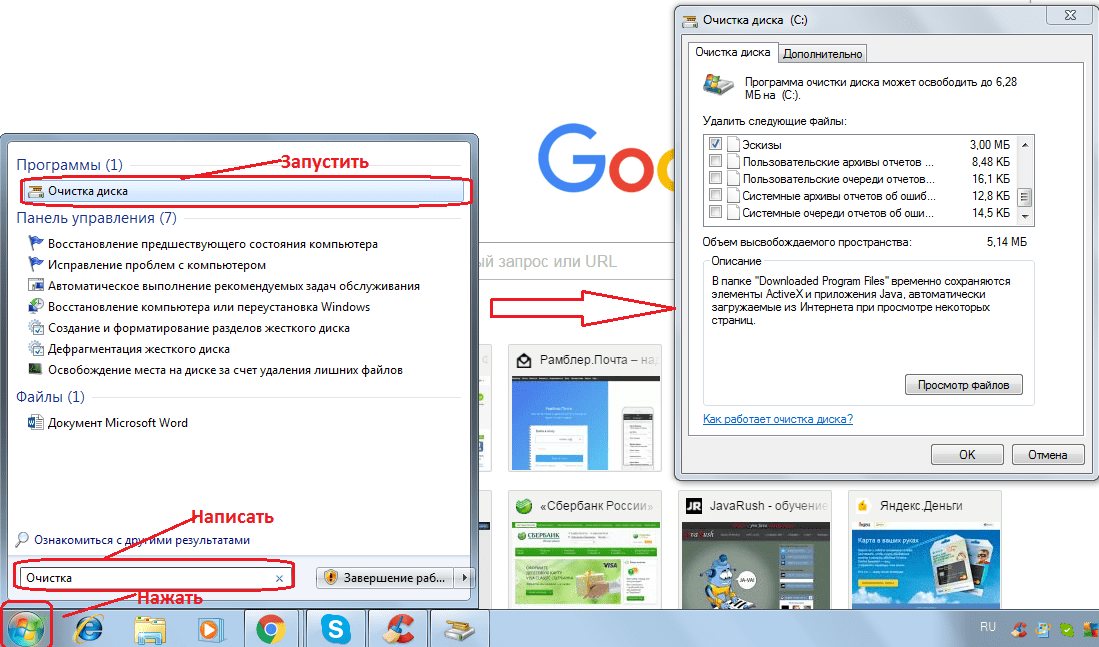 Если вы считаете, что это лишняя роскошь для компьютера, то его можно отключить в любой момент.
Если вы считаете, что это лишняя роскошь для компьютера, то его можно отключить в любой момент.
Для этого зайдем в Мой Компьютер и во вкладке Сервис выберем пункт Свойства Папки.
Откроется диалоговое окно, в котором можно провести конфигурацию вида папок, ассоциировать файлы с программами и настроить работу автономных файлов.
Нас интересует вкладка Вид. Переходим на нее и в списке опций находим пункт: Не кэшировать эскизы. Отмечаем его галочкой и нажимаем ОК
Теперь thumbnails кэш больше не будет сохраняться на компьютере.
Пришло время, перейти к главному – очистки кэш-памяти компьютера. Очистить кэш компьютера можно с помощью встроенной программы операционной системы.
Для этого необходимо пройти в системную папку system32 и запустить программу rundll32.exe или поступить немного иначе.
Создайте на рабочем столе Ярлык, путь к которому будет – «% WINDIR% \ system32 \ rundll32.exe».
Первый параметр в данном случае указывает на системную директорию. Указав путь, ярлык следует сохранить и назвать его под удобным вам именем. После этого очистку кэша на компьютере можно считать законченной.
Для того чтобы автоматизировать очистку кэша, сторонние разработчики создали несколько системных утилит, которые позволят очистить кэш компьютера в несколько кликов, а также произвести его настройку и оптимизацию.
Рассмотрим еще один из способов очистки кеша вручную.
Воспользуйтесь встроенным программным обеспечением.
- Откройте Проводник, и правой кнопкой мыши нажмите на системный диск. После этого перейдите в Свойства диска.
- Выберите средство для очистки диска. Такую функцию можно найти на вкладке с общими предложенными конфигурациями.
- Воспользуйтесь поиском и введите в него необходимую задачу, после чего нажмите на файл.

- Откройте окно выполнения задач.
- Введите название нужной утилиты
- После этого начнется диагностика системы, которая может занять некоторое время.
- В открывшемся окне вы сможете выбрать файлы, которые хотите удалить.
- Когда вы отметили файлы, которые нужно удалить галочкой, следуйте дальнейшим инструкциям программы
Обеспечение Windows 7 предусматривает также необходимость в чистке от скопившегося кеша.
Рассмотрим метод очистки ДНС кеша в Windows 7
- Запустите командную строку. Для того чтобы найти командную строку на своем компьютере, вам нужно нажать “Пуск”, потом открыть “Все программы”, далее перейти в “Стандартные” и там вы увидите “Командная строка”.
- В поле Командной строки введите код ipconfig /flushdns.
- Теперь, легким нажатием на Enter вы полностью очистите кеш ДНС.
Также не забывайте про браузеры и их феноменальную способность сохранять все, что вы искали и что только делали.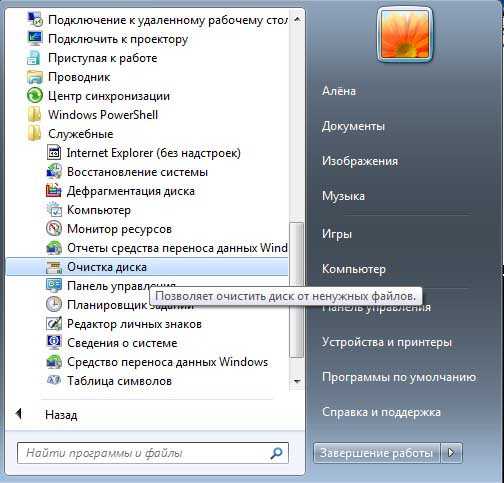 Папки, которые хранят память браузеров также следует чистить.
Папки, которые хранят память браузеров также следует чистить.
Для того чтобы почистить временные файлы, вам стоит просто зайти в настройки браузера.
Google Chrome можно почистить зайдя в пункт “Очистить историю”. Историю посещения вы сможете чистить как за последний час, так и за все время.
Internet Explorer имеет свой журнал браузера, который можно просто удалить.
Firefox позволяет пользователю удалять недавнюю историю и не терять попусту несколько мб памяти.
Как очистить кэш на компьютере Windows 10Работа с Windows 10 несколько отличается от оперативных систем прошлого десятилетия. Но, очистить ДНС кеш здесь тоже не составит никакого труда.
- Нажмите “Windows Key ”, который находиться на рабочем столе. После чего введите код СМD.
- Правой кнопкой мышки вам нужно нажать на Командную строку и запустить задачу от имени администратора.

- Теперь, как и в других операционных системах вам нужно ввести код ipconfig /release, ipconfig /renew, ipconfig /flushdns.
Еще одним способом удаления кеша в Windows 10 будет очистка диска вручную.
- Напишите в строке поиска “Очистка диска”
- Далее, у вас должно высветиться приложение, которое очистит диск.
- Запустите программу
- Приложение просканирует весь компьютер и найдет все файлы, которые можно и нужно удалить и очистить память.
- В открывшимся диалоговом окне нажмите на кнопку “Очистка диска” найдите строку “Временные файлы”
- Отметьте файлы, которые нужно удалить и нажмите на “Очистить системные файлы”
- После того как программа вычислит объем памяти который может быть освобожден, вы снова попадаете на предыдущую страницу.
- Теперь вы должны еще раз выбрать файлы которые нужно удалить и нажать “ОК”
- Далее откроется окно с предупреждением об удалении файлов без возможности восстановить их.

- Подтвердите удаление файлов
- Подождите несколько минут пока система удалить кеш.
Как очистить кеш в Windows 10
Через программу “Пуск” в поисковой строке напишите “хранилище”. Далее вам нужно будет выбрать “Параметры хранилища”. Или, можно пойти другим путем и найти эту папку через « Пуск» → Параметры → «Память».
Перед вами откроется окно с пунктом “Временные файлы”. Вам нужно будет просто подтвердить удаление кеша. После такой манипуляции кеш будет очищен с диска С.
Также, вы можете ввести слово “Очистка” в меню “Пуск”. Программа найдет утилиту с названием “Очистка диска”. Далее выбираете диск для очистки. Теперь вам нужно будет отметить те файлы, которые подлежат удалению. Под пунктом “Временные файлы” и пунктом “Эскизы” будет скрываться кеш, который вы искали. Нажмите ОК и затем еще раз подтвердите удаление файлов
Программы для очистки кеша компьютера.
Среди таких программ выделяются:
- TuneUp Utilities
- Ccleaner
- nCleaner second
- Glary Utilities
- AusLogics BoostSpeed
- Revo Uninstaller
- Advanced SystemCare Pro
Каждая из программ имеет свой алгоритм очистки, но в целом их действие одинаково.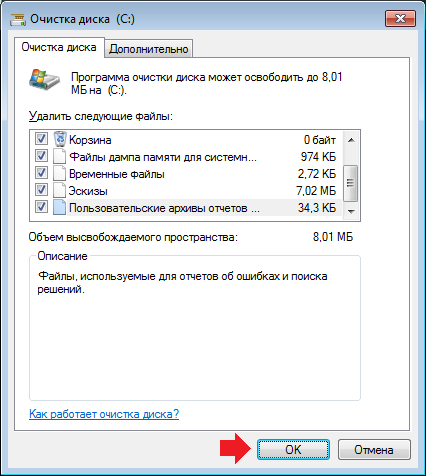 Как очистить кэш компьютера при помощи Ccleaner рассмотрим далее.
Как очистить кэш компьютера при помощи Ccleaner рассмотрим далее.
Ccleaner это легкая и функциональная программа, которая призвана максимально быстро и безболезненно удалить ненужные файлы и очистить системные папки. При желании можно скачать Portable-версию и запустить софт без установки на компьютер. После того как программа скачана, открываем ее и переходим на вкладку Очистка, которая, обычно, выбрана по умолчанию.
В диалоговом меню Windows , которое находится в данной вкладке, можно выбрать, какие элементы на компьютере следует очищать, а какие можно оставить. Настройки можно оставить по умолчанию.
Нажимаем Анализ и ждем, когда индикатор заполнится до 100%.
После окончания процесса сканирования, программа предоставит полный список найденных файлов и еще раз спросит у пользователя, какие из них следует удалить. Если удалить нужно все, нажимаем Очистка.
Все ненужные данные в компьютере удалились. Заодно удалился кэш браузеров и других сторонних приложений.
Заодно удалился кэш браузеров и других сторонних приложений.
Кстати, есть отдельная статья по очистке кеша в Firefox. Если вы постоянно пользуетесь этим браузером, то вам желательно прочитать эту статью.
Теперь вы будете знать, как очистить кэш компьютера в случае медленной загрузки или проблем с навигацией в сети интернет и вас больше не будут беспокоить ненужные файлы и сохранения.
7 методов очистки кэша в Windows 11, 10, 8 и 7 [2023]
Как и любая другая операционная система, Windows хранит на диске различные типы файлов кэша. В идеале это временные файлы, которые сохраняются для облегчения доступа к часто используемому содержимому. Несмотря на то, что файлы кеша не являются постоянными по своей природе, пользователи должны очищать их для оптимизации своей системы. Это может повлиять на скорость обработки вашей системы и даже увеличить ее хранилище. Поэтому пользователям рекомендуется регулярно очищать кеш в Windows. Чтобы облегчить вам задачу, мы создали этот содержательный пост.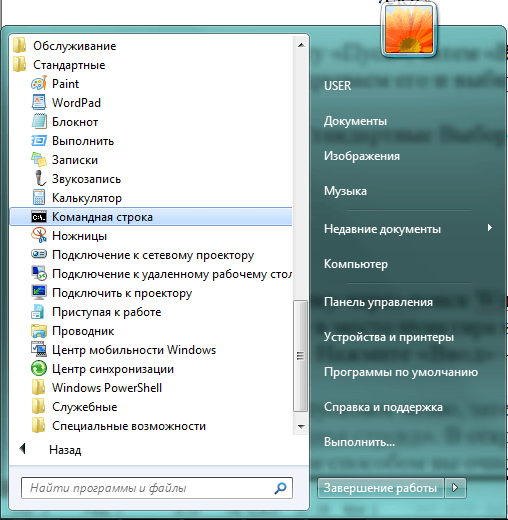 Читайте дальше и узнайте, как легко очистить кэш Windows.
Читайте дальше и узнайте, как легко очистить кэш Windows.
- Часть 1. Как очистить кэш в Windows с помощью программы Eraser
- Часть 2: Как очистить кэш Windows
Часть 1. Как очистить кэш в Windows с помощью программы Eraser
Один из лучших способов очистить кэш в Windows — воспользоваться помощью Stellar BitRaser. Как высокоэффективный инструмент, его можно использовать для удаления системных следов, приложений, действий в Интернете и многого другого. Он также обеспечивает постоянное удаление файлов данных вашей системы. BitRaser для файла — полезный инструмент, который обязательно пригодится во многих случаях. Вот некоторые из его основных особенностей.
- Он может полностью стереть кеш вашей системы и временные файлы без какой-либо области восстановления.
- Инструмент также может стирать различные системные следы.
- Его также можно использовать для удаления приложений, действий в Интернете и многого другого.

- Пользователи также могут выполнять запланированное удаление своих данных и содержимого кэша.
- BitRaser для файла также создает сертификат стирания для обеспечения гарантированных результатов.
- Совместим со всеми ведущими версиями Windows.
Загрузить Версия для Windows Купить сейчас
Шаг 1: Загрузите и запустите BitRaser в вашей системе Windows.
Шаг 2: Выберите параметр «Трассировка системы» и выберите «Кэш веб-канала» для обработки.
Шаг 3: Сделав выбор, нажмите кнопку «Стереть сейчас», чтобы очистить кэш Windows. Подождите некоторое время, пока BitRaser очистит кеш в Windows.
Шаг 4: После завершения процесса на экране появится следующее всплывающее окно. Согласитесь с этим, чтобы перезагрузить систему и стереть данные кеша с вашего компьютера с Windows.
Несмотря на то, что вы сможете очистить кеш в Windows после выполнения этих шагов, вы можете выполнить одно и то же упражнение несколько раз.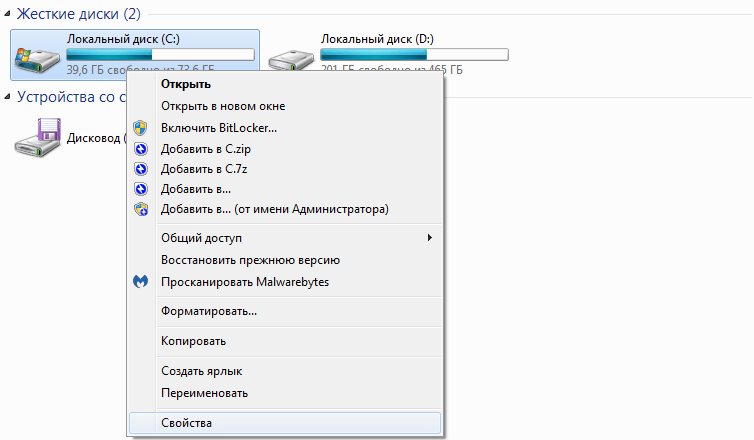 Подав заявку на несколько проходов, вы получите дополнительную уверенность в отношении удаления данных кэша из вашей системы Windows.
Подав заявку на несколько проходов, вы получите дополнительную уверенность в отношении удаления данных кэша из вашей системы Windows.
Часть 2. Как очистить кэш Windows
Возможно, вы уже знаете, что Windows также предоставляет способ избавиться от данных кэша. Хотя это было бы немного утомительно по сравнению с BitRaser. Пользователям потребуется вручную удалять кеш из разных мест. Даже после выполнения всех операций вручную есть вероятность, что вы не получите желаемых результатов. Тем не менее, мы предоставили способ очистить кеш Windows здесь.
Видеоруководство: Как очистить кэш в Windows 10/11?
1.Кэш обновлений Windows 10
Для удобства пользователей Windows хранит кэш своих обновлений в локальном хранилище. Это может занять много места в вашей системе. Чтобы избавиться от этого, перейдите на диск C (диск Windows) в вашей системе и в папке Windows > Software Distribution вы сможете получить доступ к этому кешу.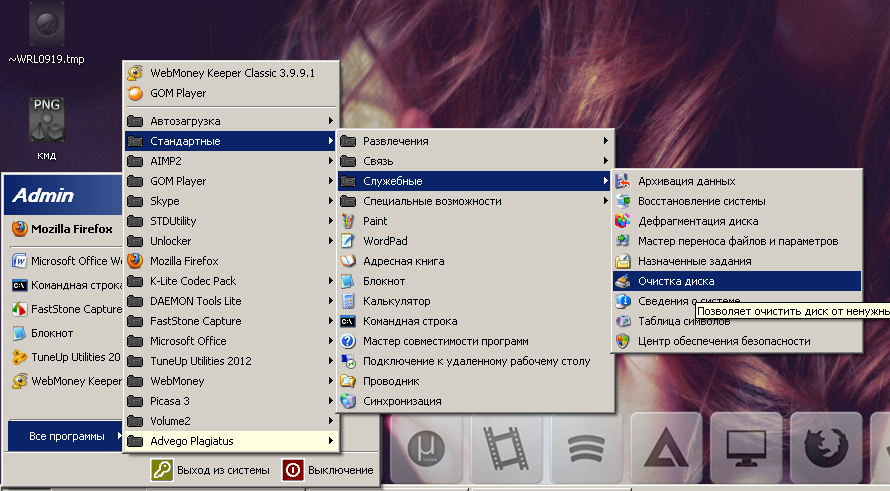 Вручную удалите папку «Загрузки».
Вручную удалите папку «Загрузки».
2. Кэш Магазина Windows
Это может вас удивить, но Магазин Windows может иметь очевидный объем данных кеша. Тем не менее, Windows также предоставляет утилиту для очистки этого кеша. Просто откройте приглашение «Выполнить» в вашей системе, нажав клавишу Windows и R. Теперь введите команду «WSReset.exe» и нажмите Enter. Будет запущен задний ящик, который исчезнет через несколько секунд, удалив кеш магазина Windows.
3.Кэш временных файлов
Временные файлы часто занимают много места в кэше Windows. Чтобы очистить кеш в Windows, связанный с временными файлами, откройте мастер очистки диска. Вы можете получить к нему доступ, запустив свойства диска и нажав на кнопку «Очистка диска». После этого выберите «временные файлы» из опции и удалите этот контент.
4.Кэш эскизов
Иногда Windows сохраняет миниатюры своих файлов, чтобы облегчить работу пользователей.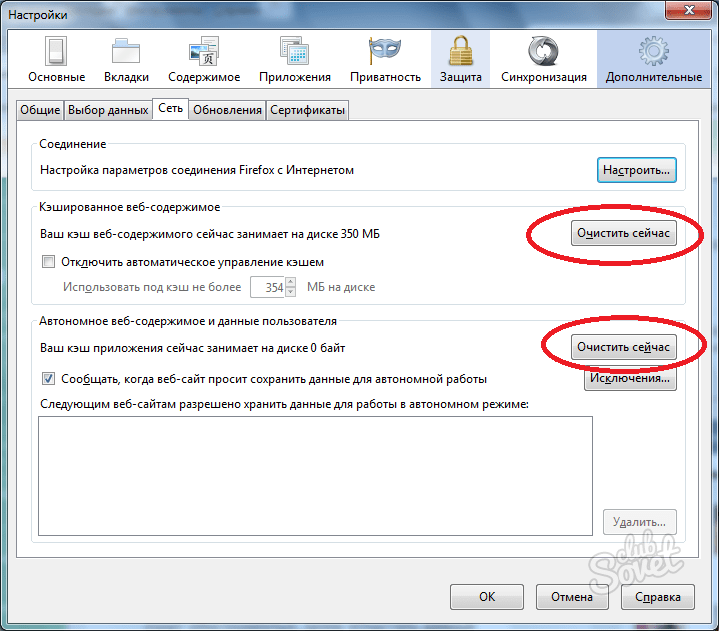 Тем не менее, эти миниатюры иногда могут накапливаться, образуя много места. Чтобы очистить кеш окна, связанный с миниатюрами, откройте мастер очистки диска и выберите «Миниатюры», которые нужно удалить.
Тем не менее, эти миниатюры иногда могут накапливаться, образуя много места. Чтобы очистить кеш окна, связанный с миниатюрами, откройте мастер очистки диска и выберите «Миниатюры», которые нужно удалить.
5.Кэш восстановления системы
Данные восстановления системы очень важны, поскольку их можно использовать для восстановления Windows. Однако он занимает много места и часто удаляется пользователями. Чтобы избавиться от кэша восстановления системы в Windows, перейдите в меню «Пуск» и запустите «Системные приложения». Перейдите в «Защита системы» > «Настроить», чтобы получить это всплывающее окно. Отсюда вы можете удалить кеш восстановления системы навсегда.
6.Кэш веб-браузера
Кэш веб-браузера часто занимает много места и может содержать нежелательные файлы данных. Чтобы очистить кеш Windows, вам обязательно нужно избавиться и от кеша вашего браузера. Это зависит от используемого вами браузера. Например, если вы используете Google Chrome, вы можете перейти в его «Настройки»> «Дополнительные настройки»> «Очистить историю просмотров» и выбрать очистку всех файлов кеша.
7. DNS-кэш
Кэш сервера доменных имен в основном хранится в вашей системе во время просмотра веб-страниц. Поскольку маршрут DNS постоянно меняется, следует очистить его кеш для лучшего доступа в Интернет. Для этого вы можете просто запустить командную строку в нашей системе и написать команду «ipconfig /flushdns». Это избавит вас от кеша DNS.
Следуя этому руководству, вы сможете очищать кеш в Windows разных типов. Чтобы сэкономить ваше время и усилия, вы также можете просто использовать BitRaser. Он обеспечивает быстрые и надежные результаты очистки кеша Windows без особых проблем. Не стесняйтесь использовать его и поделиться своим опытом с нами в комментариях ниже.
Загрузить Версия для Windows Купить сейчас
Еще по теме: Как использовать очистку диска для очистки Windows 10/11
Как очистить кеш в Windows 10
следующий → ← предыдущая Подобные вопросы
Ответ: Очистка кеша — это процесс освобождения места на диске. Что такое кэш?Кэш — это набор временных файлов, используемых программой или операционной системой. Память, в которой хранятся эти временные файлы кэша, называется кэш-памятью. Кэш-память хранит данные, чтобы вы могли быстрее извлекать их, когда они вам понадобятся в будущем. Очистить кеш в Windows 10Есть много способов очистить кеш в Windows 10. Давайте рассмотрим несколько простых способов очистки кеша на вашем компьютере. Способ 1: Очистите временные файлы в настройкахВ этом методе мы удаляем временные файлы или очищаем кеш в настройках Windows. Следуйте инструкциям ниже:
Метод 2: использование очистки дискаВы также можете использовать метод очистки диска для удаления кеша или временных файлов на вашем компьютере. Следуйте инструкциям ниже:
Способ 3: очистить кэш Магазина WindowsКэш Магазина Windows — это временные файлы, которые создаются при загрузке приложений. Следуйте инструкциям ниже, чтобы очистить кеш Магазина Windows:
Способ 4. Очистите кеш браузераЭто наиболее распространенные типы файлов кэша. Они создаются вашим браузером, когда вы работаете в Интернете. Здесь мы используем веб-браузер Chrome. Следуйте инструкциям ниже, чтобы очистить кеш:
Способ 5. Очистите кеш с помощью приложения CCleaner Некоторые приложения можно использовать для очень простой очистки кэша.
Следующая темаКак получить Minecraft Windows 10 Edition бесплатно ← предыдущая следующий → |
Для видео Присоединяйтесь к нашему каналу Youtube: Присоединяйтесь сейчас
Обратная связь
- Отправьте свой отзыв на [email protected]
Помогите другим, пожалуйста, поделитесь
Изучите последние учебные пособия
Подготовка
Современные технологии
Б.




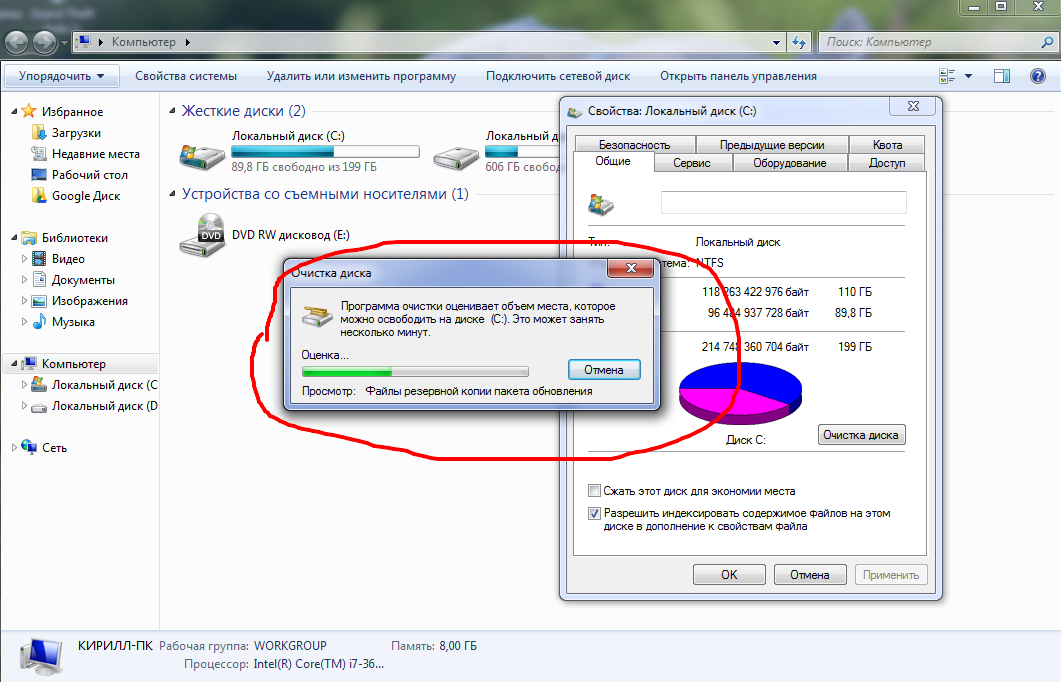 Как результат – обмен данными будет происходить намного медленнее.
Как результат – обмен данными будет происходить намного медленнее. Нажмите на системный диск правой кнопкой мыши и перейдите в его свойства. Выберете средство для очистки диска, которое находится на вкладке с общими конфигурациями.
Нажмите на системный диск правой кнопкой мыши и перейдите в его свойства. Выберете средство для очистки диска, которое находится на вкладке с общими конфигурациями.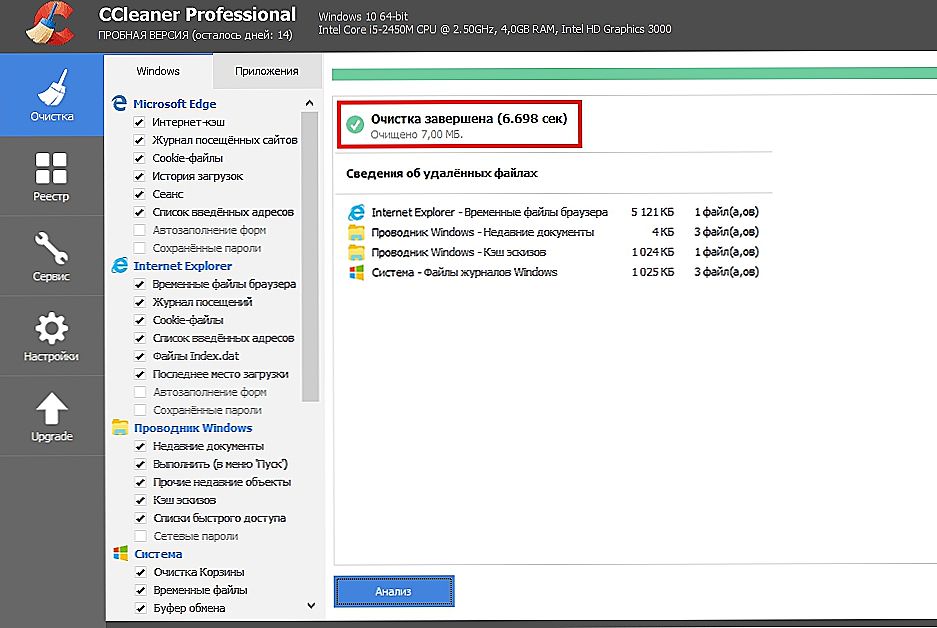


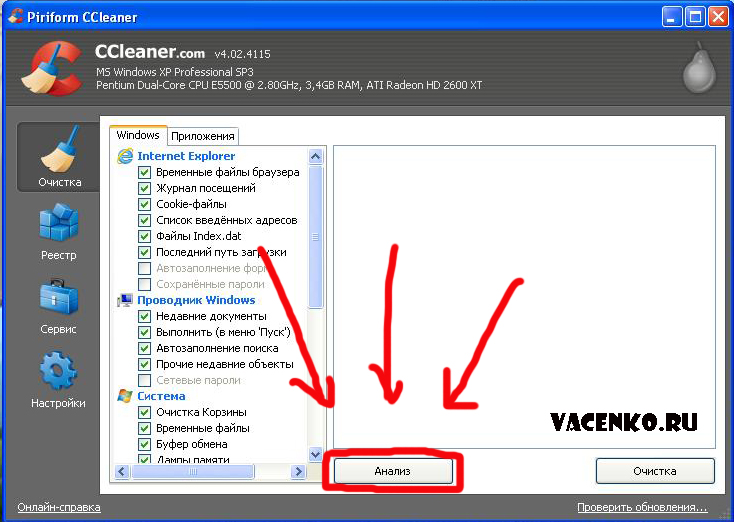
 Он используется для очистки некоторых временных файлов и делает ваш компьютер быстрее. Пользователи компьютеров должны время от времени очищать кеш, чтобы освободить место на диске и повысить производительность своего ПК. Очистка кеша важна для пользователя компьютера, потому что кеш в Windows может замедлить работу вашего ПК, а иногда и вызывать другие проблемы.
Он используется для очистки некоторых временных файлов и делает ваш компьютер быстрее. Пользователи компьютеров должны время от времени очищать кеш, чтобы освободить место на диске и повысить производительность своего ПК. Очистка кеша важна для пользователя компьютера, потому что кеш в Windows может замедлить работу вашего ПК, а иногда и вызывать другие проблемы. См. изображение ниже.
См. изображение ниже. Он вызовет окно «Выполнить». Теперь введите «cleanmgr.exe» и нажмите Enter.
Он вызовет окно «Выполнить». Теперь введите «cleanmgr.exe» и нажмите Enter. Он вызовет окно «Выполнить». Теперь введите «wsreset.exe» и нажмите Enter.
Он вызовет окно «Выполнить». Теперь введите «wsreset.exe» и нажмите Enter. CCleaner — это очень простое приложение, которое вы можете использовать для очистки кеша вашего компьютера с Windows 10. Следуйте инструкциям ниже:
CCleaner — это очень простое приложение, которое вы можете использовать для очистки кеша вашего компьютера с Windows 10. Следуйте инструкциям ниже: