Очистка кэша в Windows 8
Очистку всего кэша в ОС Windows 8 стоит начать с настольных программ. В ходе работы установленные на компьютере программы накапливают различные файлы, от которых надо систематически избавляться. Чтобы очистить кэш потребуется выполнить следующее:
- Нажать комбинацию клавиш Win + R.
- Ввести команду cleanmgr и нажать кнопку Ок.
- Поставить в новом меню «Очистка диска» галочку прямо напротив всех ненужных файлов.
- Нажать кнопку Ок.
Все данные о запросах системы к серверам хранятся в DNS-кэше. Различные проблемы с просмотром веб-страничек связаны именно с накоплением этого кэша.
В таком случае рекомендуется, конечно же, почистить DNS-кэш посредством Командной строки.
Для этого:
- Активируйте Командную Строку (нажмите «Пуск» — «Все программы» — «Стандартные» — «Командная строка»).

- Напишите команду ipconfig /flushdns.
- Нажмите на клавишу Enter.
Во время своего функционирования веб-браузер обязательно накапливает достаточно много разнообразных временных документов. Для их очистки потребуется выполнить следующее:
- Активируйте веб-браузер.
- Зайдите в меню и выберите там раздел «Параметры».
- Зайдите во вкладку «Свойства браузера».
- В пункте «Журнал браузера» нажмите клавишу «Удалить».
В веб-браузерах на базе Chromium (Opera, Яндекс и Google Chrome) очистку кэша можно выполнить следующим образом:
- Нажмите комбинацию кнопок на клавиатуре CTRL+H.
- Выберите пункт под названием «Очистить историю».
- Выберите необходимые категории для удаления, а именно «Очистить историю посещений».
Магазин программ Microsoft тоже накапливает различные временные файлы. Чтобы от них избавиться, надо:
- Нажать комбинацию клавиш на клавиатуре Win + R.
- Ввести WSReset.
 exe и запустить.
exe и запустить. - Дождаться окончания процедуры.
Во время поиска приложений и файлов через поисковое меню в ОС тоже накапливается ненужный кэш, который надо систематически очищать.
Для этого требуется выполнить такие операции:
- Зайдите в пункт «Параметры» из главного меню.
- Зайдите во вкладку под названием «Изменение параметров компьютера».
- В левом меню зайдите во вкладку «Поиск».
- Нажмите на клавишу «Удалить журнал».
Чтобы очистить кэш «живых» плиток потребуется:
- Открыть из главного меню Charms bar.
- Выбрать пункт «Параметры».Нажать на кнопку «Плитки».
- Зайти во вкладку «Очистить личные сведения на моих плитках».
- Нажать на клавишу «Очистить».
Метки:windows, инструкция, чистка
Как очистить кэш в Windows 8 – WindowsTips.
 Ru. Новости и советы
Ru. Новости и советыОчень часто очистка кэша помогает ускорить работу компьютера. Естественно, значительного прироста производительности ждать не нужно, но в некоторых случаях она творит чудеса, особенно в операционной системе Windows 8, в которой есть две различные среды – рабочий стол и Modern UI. Сегодня мы расскажем вам, как очистить кэш стандартными средствами Windows 8.
Кэш настольных приложений
Начнем с рабочего стола. Самый простой и эффективный способ заключается в использовании утилиты CCleaner, который позволяет стереть кэш браузеров, эскизы изображений, кэш шрифтов, DNS-кэш и т.д. Но как я уже сказал выше, сегодня мы рассмотрим ручные методы, которые применимы и к Windows 7 и к Windows 8. Например, для очистки эскизов, вы можете воспользоваться инструментом «Очистка диска».
Нажмите на клавиатуре сочетание клавиш Win + R и в диалог «Выполнить» введите cleanmgr, а затем нажмите клавишу Enter.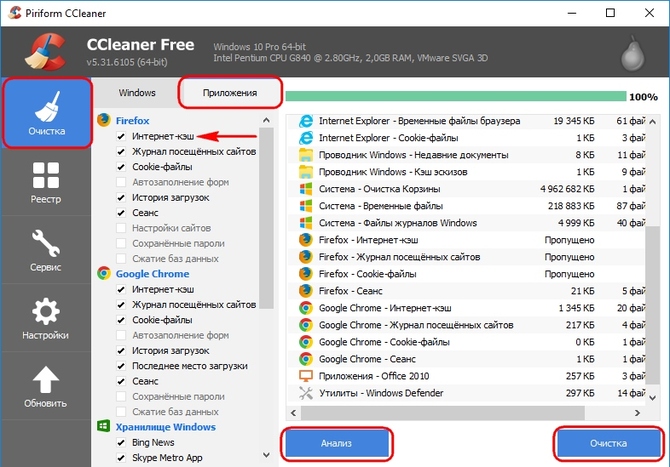 Операционная система начнет сканирование файлов.
Операционная система начнет сканирование файлов.
После завершения сканирования откроется инструмент «Очистка диска», в котором вам следует поставить галочку напротив пункта «Эскизы» и нажать на кнопку OK.
Иногда могут возникнуть проблемы с просмотром Интернет-страничек (даже когда Интернет-соединение работает нормально). В этом случае, скорее всего, нужно почистить DNS-кэш, а поможет нам в этом «Командная строка». Чтобы ее открыть, снова запустите диалог «Выполнить» и введите cmd. В командную строку ведите следующую команду и нажмите Enter (не забудьте поставить пробел после ipconfig): ipconfig /flushdns
Кэш Modern-приложений
Здесь мы начнем с браузера Internet Explorer, то есть того, который использует интерфейс Modern UI (не путайте с настольной версией браузера).
Кэш Internet Explorer’а
Да, настольная версия IE имеет свою историю посещенных страниц, так же как Modern-версия. Для очистки кэша последнего, сперва необходимо запустить его с начального экрана.
Для очистки кэша последнего, сперва необходимо запустить его с начального экрана.
Вызовите Charms bar (например, путем наведения курсора мыши в правый нижний угол экрана), нажмите на кнопку «Параметры», а затем на кнопку «Свойства браузера».
Далее в разделе «Удалить журнал браузера» нажмите на кнопку «Удалить».
Кэш Магазина Windows
Давайте перейдем к другому приложению. К примеру, сбросим кэш Магазина Windows. Нажмите Win + R, введите WSReset.exe и нажмите Enter.
Когда откроется Магазин Windows, вы увидите следующее сообщение:
История поиска
Если вы часто используете поисковую функцию в Charms bar, можно удалить и историю поиска. Запустите Charms bar и выберете Параметры > Изменение параметров компьютера.
В левой панели выберете раздел «Поиск», а затем нажмите на кнопку «Удалить журнал».
Кэш динамических плиток
И последнее, что мы сделаем, это очистим кэш «живых» плиток. Вы можете делать это всякий раз, когда замечаете, что какие-то из «живых» плиток вовсе «не живые».
На начальном экране откройте Charms bar и проследуйте по следующему пути: Параметры > Плитки.
В разделе «Очистить личные сведения на моих плитках» нажмите на кнопку «Очистить».
Это были лишь некоторые из методов, с помощью которых можно сбросить кэш в Windows 8. Знаете другие методы? Расскажите нам в комментариях.
Как очистить все кеши и освободить место на диске в Windows 8 « Советы Windows :: Гаджеты
- By Осас Обайза
- Windows 8
Очистка кэша на вашем компьютере — это (обычно) быстрый и простой способ ускорить его работу. Удаление этих временных файлов освобождает место, помогая вашему компьютеру работать более плавно, особенно если вы не очищали кеш в течение длительного периода времени. Однако поиск различных кешей в Windows 8 немного сложнее, чем в предыдущих системах Windows.
Поскольку Windows 8 в основном работает с двумя разными вычислительными средами одновременно (новый начальный экран/интерфейс Metro и обычный рабочий стол), вам действительно нужно очистить кучу разных кешей.
Шаг 1. Удалите временные файлы
Чтобы начать базовую очистку временных файлов, перейдите на начальный экран и введите «диск».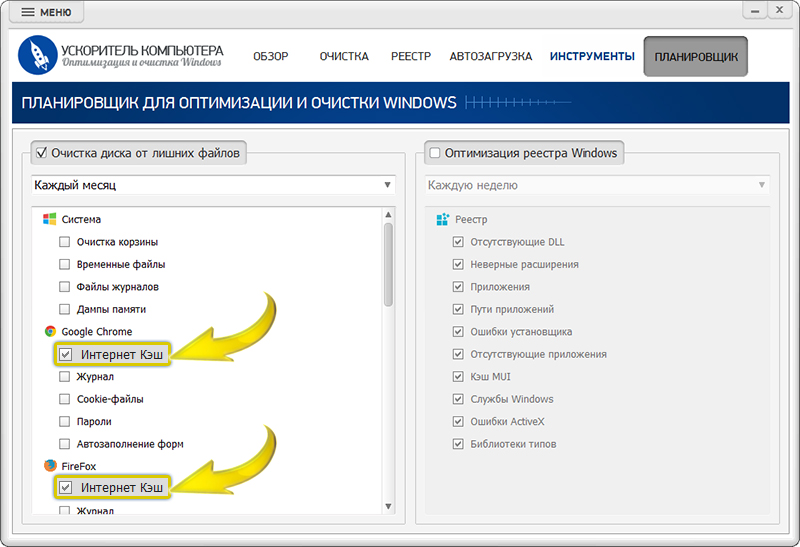
Вы увидите опцию «освободить место на диске, удалив ненужные файлы» на вкладке настроек. Нажмите на нее, чтобы запустить очистку диска.
Здесь вы можете выбрать файлы, которые хотите удалить, а также увидеть, сколько места вы получите в результате ваших действий. Но даже после удаления ваших временных файлов здесь остаются другие приложения Metro, которым требуется собственная очистка кеша.
Шаг 2. Удаление истории Internet Explorer
Вы можете очистить кэш настольной версии Internet Explorer, выполнив предыдущий шаг, но Metro-версия Internet Explorer — это совершенно отдельный браузер.
Чтобы удалить историю посещенных страниц и очистить кеш, вам сначала нужно открыть версию IE10 для начального экрана. Когда приложение запущено и запущено, откройте панель чудо-кнопок (клавиша Windows и C). Там вы увидите Свойства обозревателя. Примечание. IE10 должен быть открыт и находиться в реальном окне, чтобы Свойства обозревателя были видны. Другого способа получить доступ к этому конкретному меню «Свойства обозревателя» нет.
После открытия вы увидите «Удалить историю просмотров» в самом верху меню. Нажмите на это, чтобы очистить его.
Шаг 3. Очистите кэш Магазина Windows
Чтобы очистить кэш Магазина Windows, откройте «Выполнить» (нажмите клавишу Windows + R). После открытия введите WSReset и нажмите OK. Приложение Магазина Windows должно открыться автоматически. В случае успеха вы должны увидеть следующий экран, подтверждающий, что кеш был очищен.
Шаг 4. Очистите историю поиска Windows
Функция поиска в Windows 8, вероятно, является той, которую я использую чаще всего. Это, безусловно, самый простой способ найти файлы и программы вместо поиска в обеих компьютерных средах. Windows 8 извлечет уроки из ваших предыдущих поисков, чтобы расставить приоритеты в том, какие приложения искать в первую очередь, но время от времени приятно забыть об этом. Поскольку я постоянно использую эту функцию поиска, я также хочу очистить этот кеш. Откройте панель чудо-кнопок и нажмите «Настройки ПК».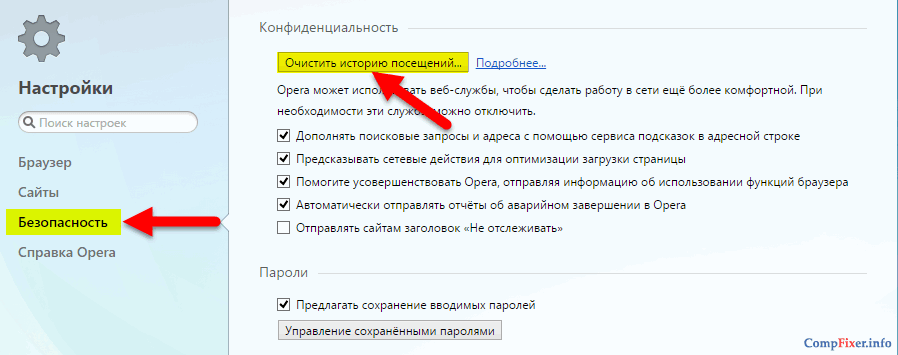
Нажмите на вкладку «Поиск», и вы должны увидеть «Историю поиска» в самом верху. Есть возможность удалить историю. Нажмите ее, и история поиска будет очищена.
И всегда не забывайте очищать кеш во всех других браузерах. Хотя вы можете сделать это, зайдя в каждый браузер и очистив кеш, вы можете загрузить CCleaner и очистить кеш сразу для всех ваших браузеров (сохраните приложение IE10 Metro).
Шаг 5. Очистите кэш живых плиток
Живые плитки на начальном экране кэшируют данные, которые на них перелистываются. Иногда, когда вы что-то удаляете, кешированная версия по-прежнему будет отображаться на живой плитке. Я заметил это после того, как увидел, что некоторые из моих удаленных изображений переворачиваются на живой плитке приложения «Изображения». Чтобы очистить кеш живых плиток, откройте начальный экран и на панели чудо-кнопок (клавиша Windows + C) выберите Настройки -> Плитки -> и нажмите кнопку Очистить под окном очистки личной информации из подсказки моих плиток.
Готово!
Должен существовать гораздо более простой способ очистки кэша для всего компьютера, но на данный момент эти советы должны помочь вам контролировать дисковое пространство компьютера.
Обеспечьте безопасность соединения без ежемесячного счета . Получите пожизненную подписку на VPN Unlimited для всех ваших устройств, совершив разовую покупку в новом магазине гаджетов, и смотрите Hulu или Netflix без региональных ограничений, повышайте безопасность при просмотре в общедоступных сетях и многое другое.
Купить сейчас (скидка 80%) >
Другие выгодные предложения:
- Скидка 41% на домашний анализатор Wi-Fi
- Скидка 98% на набор для обучения кодированию
- bootcamp
- Скидка 59% на редактор фонового видео XSplit VCam
2 комментария
- Горячий
- Последние
Некоторые руководства по очистке кэша в Windows 10/8/7
- Миниинструмент
- Центр новостей MiniTool
- Некоторые руководства по очистке кэша в Windows 10/8/7
Стелла | Подписаться | Последнее обновление
В этом посте мы покажем вам, как очистить кеш в Windows, чтобы освободить место для новых данных или исправить некоторые непредвиденные проблемы. Вы можете выбрать одно или несколько решений в зависимости от вашей ситуации. Чтобы восстановить файлы, которые были удалены по ошибке, вы можете попробовать программное обеспечение MiniTool.
Откуда временные файлы?
Windows всегда переполнена временными файлами, которые помогают операционной системе выполнять свою работу. Откуда временные файлы?
Временные файлы Windows (также их можно назвать файлами кеша) генерируются операционной системой во время ее нормальной работы, когда для задачи не выделено достаточно памяти.
Программы, использующие большие объемы данных, такие как программное обеспечение для редактирования графики, видео или мультимедиа, также могут создавать некоторые временные файлы. Эти временные файлы могут остаться после завершения задачи, что приведет к пустой трате места на диске. Кроме того, при посещении веб-сайта будет создаваться множество временных файлов.
Кроме того, при посещении веб-сайта будет создаваться множество временных файлов.
Обычно временные файлы создаются в целях резервного копирования установленными программами. Например, Microsoft Office может сохранять временный файл документа, который вы редактируете, каждые несколько минут. Если вы сохраните, а затем закроете документ, временный файл будет удален. Но, если программа перестанет отвечать или случайно вылетит, временный файл не будет удален и тогда вы сможете восстановить свой документ.
Однако не все эти временные файлы будут удалены автоматически после выхода из программы. Со временем эти временные/кэш-файлы будут занимать все больше и больше места на диске. Если однажды на вашем компьютере закончится свободное место на диске, удаление этих временных файлов или файлов кэша — один из способов освободить место для новых данных.
Как очистить кеш в Windows? Продолжайте читать.
Как очистить кэш в Windows
В этой части мы покажем вам три ситуации:
- Как удалить временные файлы в Windows
- Как удалить историю File Explorer в Windows
- Как очистить кеш браузера в Windows
Как удалить временные файлы в Windows 10/8/7
Вы можете использовать очистку диска для очистки временных файлов в Windows следующим образом:
1.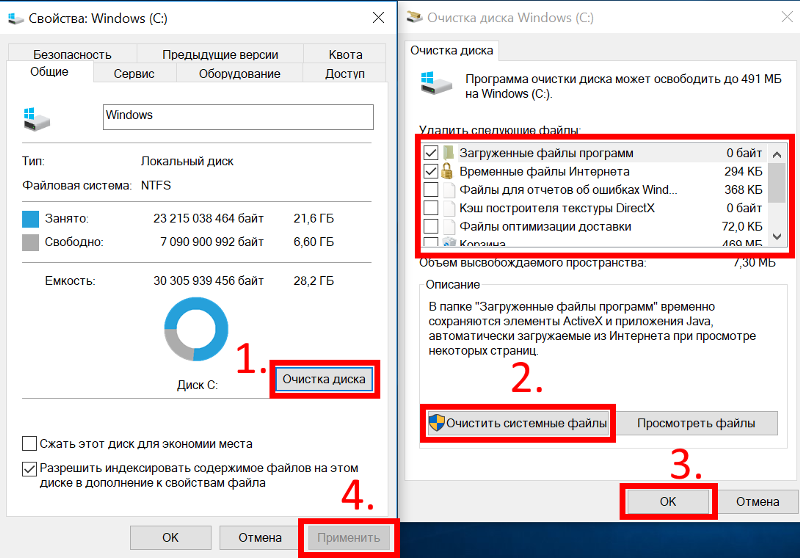 Нажмите Cortana и найдите Очистка диска .
Нажмите Cortana и найдите Очистка диска .
2. Выберите Очистка диска из результатов поиска.
3. Убедитесь, что во всплывающем окне выбран диск C. Затем нажмите OK , чтобы продолжить.
4. При входе в следующий интерфейс необходимо убедиться, что опция Temporary Files отмечена. Вы также можете проверить другие варианты в соответствии с вашей реальной ситуацией.
5. Нажмите ОК .
Очистка временных файлов в Windows этим способом займет несколько минут.
Хотя, если вы удалили некоторые файлы по ошибке, вы можете использовать бесплатное программное обеспечение для восстановления данных, чтобы вернуть их. MiniTool Power Data Recovery стоит рекомендовать.
Как удалить историю проводника в Windows 10/8/7
Чтобы удалить историю проводника в Windows, выполните следующие действия:
- Откройте проводник.



 exe и запустить.
exe и запустить.