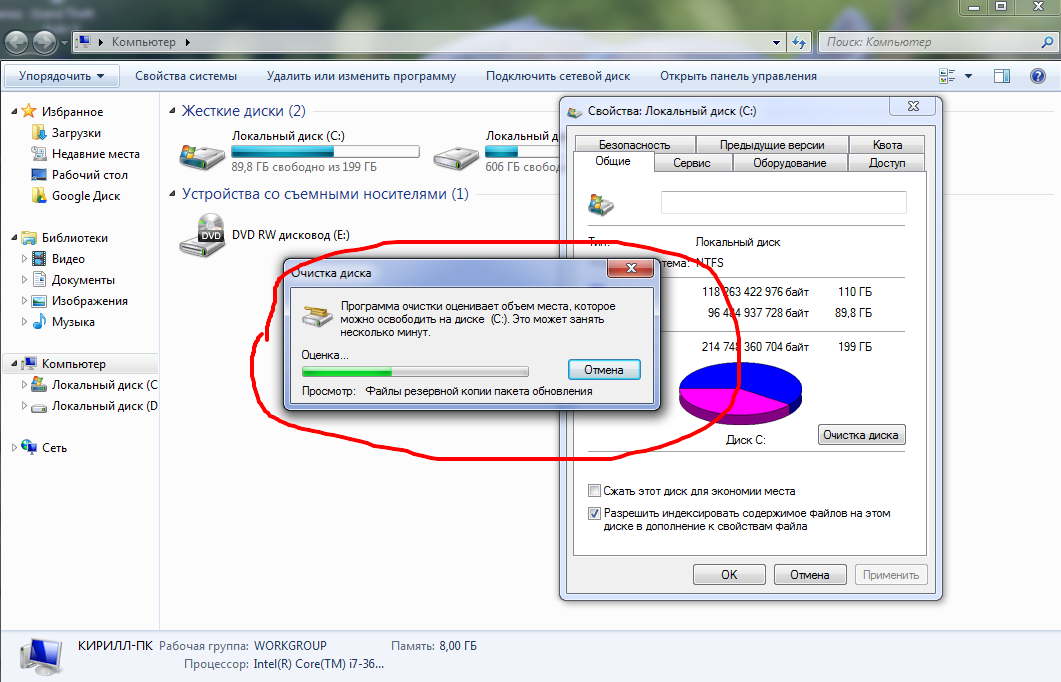Как очистить кэш на компьютере Windows 10?
Содержание
- Как очистить кеш-память в Windows 10
- Кэш-память временных файлов
- Кэш Магазина Windows
- DNS-кеш
Поскольку у нас есть взаимозависимые отношения с нашими устройствами, мы вряд ли сможем выжить без наших гаджетов, особенно в эту цифровую эпоху. Но будь то наш смартфон или ПК с Windows, с течением времени и при длительном использовании кеш-память продолжает накапливаться, занимая ненужное место на вашем устройстве. Следовательно, чтобы повысить производительность вашего ПК, технические эксперты всегда рекомендуют вам очистить кеш в Windows 10 и избавиться от ненужных данных.
И, как и любое другое устройство, ваша Windows 10 также хранит различные виды кеш-памяти. Различные типы кеш-памяти, которые продолжают храниться в вашей Windows, включают временный кеш, кеш DNS и кеш Магазина Windows.
В этом посте мы рассмотрели краткое руководство о том, как очистить кеш в Windows 10, подробно разбираясь со всеми видами кеш-памяти один за другим.
Давайте начнем.
Кэш-память временных файлов
Это одни из наиболее часто сохраняемых кэшированных данных, которые тегируются вместе с временными / нежелательными файлами. Кэш-память, которая сохраняется вместе с временными файлами, может быть быстро очищена с помощью функции очистки диска. Очистка диска — это встроенная служебная функция Windows, которая позволяет избавиться от всех видов ненужных системных файлов, хранящихся на вашем устройстве.
Чтобы использовать инструмент очистки диска, выполните следующие действия:
- Запустите строку поиска меню «Пуск» и введите «Очистка диска» в поле поиска. Нажмите Enter.
- Теперь выберите диск, который нужно очистить, и нажмите кнопку ОК.
В следующем окне установите или снимите отметки со всех файлов, которые вам нужно очистить или сохранить. Сделав свой выбор, нажмите кнопку ОК.
Кроме того, если вы не знаете, какой тип файла вам следует сохранить или удалить, просто нажмите на тип файла, чтобы прочитать описание ниже.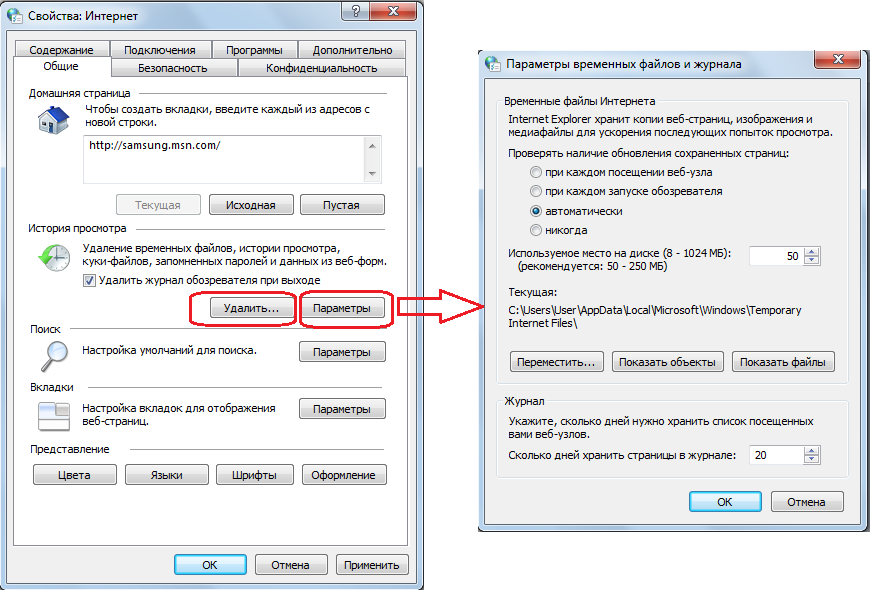
Подождите несколько минут, пока Windows не выполнит полное сканирование для поиска временных или ненужных системных файлов, хранящихся на вашем устройстве. Как только инструмент выполнит свою работу, вы избавитесь от кеша временных файлов, а также освободите место для хранения на вашем устройстве с Windows 10.
Кэш Магазина Windows
Другой тип кэш-памяти, который хранится на вашем устройстве, — это кеш Магазина Windows. После сброса кеша Магазина Windows вы сможете справиться с множеством ошибок файловой системы. Вот что вам нужно сделать:
Нажмите комбинацию клавиш Windows + R, чтобы открыть диалоговое окно «Выполнить».
Введите «WSreset.exe» в текстовое поле и нажмите Enter.
Вы увидите всплывающее окно командной строки на экране. Как только ваша система очистит кеш Магазина Windows, вы автоматически будете перенаправлены в Магазин Windows.
DNS-кеш
Кеш DNS — это кеш-память, которая хранится в веб-браузере или в самой вашей ОС.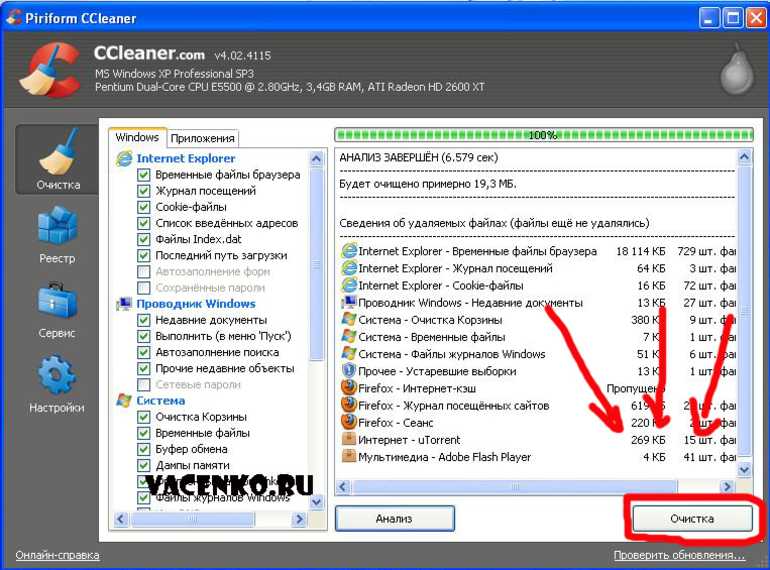 Кэш DNS (сервера доменных имен) действует как временная база данных, в которой хранится информация, относящаяся к недавно посещенным веб-сайтам, информация о домене и тому подобное.
Кэш DNS (сервера доменных имен) действует как временная база данных, в которой хранится информация, относящаяся к недавно посещенным веб-сайтам, информация о домене и тому подобное.
Чтобы избавиться от кеша DNS, выполните следующие действия:
- Запустите оболочку командной строки на вашем ПК с Windows 10. Кроме того, не забудьте щелкнуть правой кнопкой мыши параметр «Командная строка» и выбрать параметр «Запуск от имени администратора».
- Введите «ipconfig / flushDNS» и нажмите Enter.
- Как только кэш-память DNS очистится, вы получите следующее сообщение на экране: Успешно очищен кэш преобразователя DNS.
Это завершает наше руководство о том, как очистить кеш в Windows 10, чтобы повысить производительность вашего устройства и освободить значительный объем дискового пространства на вашем компьютере.
Читайте также:
- 11 лучших программ для очистки и оптимизации ПК для Windows 10 (2021)
- 100+ советов, как ускорить работу ноутбука на Windows 10
Photo by Ehud Neuhaus on Unsplash.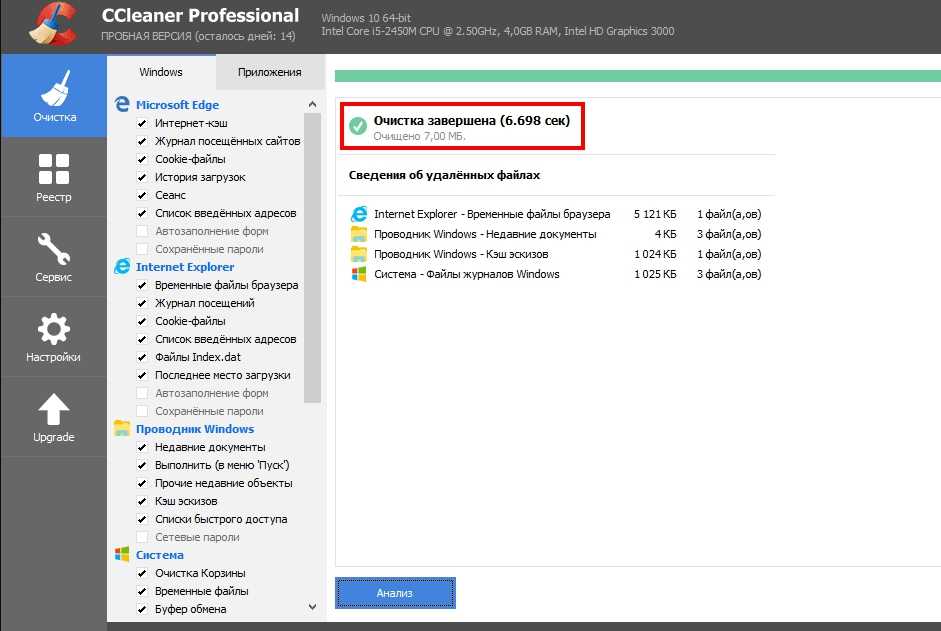
Как очистить кеш на компьютере или мобильном устройстве
8 февраля 2021ЛикбезТехнологии
Эти простые способы помогут избавить вашу систему от мусора, освободить память и ускорить устройство.
Поделиться
0Как очистить кеш в Windows 10
Откройте меню «Пуск» и начните набирать слово «хранилище». Выберите пункт «Параметры хранилища». Или нажмите «Пуск» → «Параметры» → «Память».
В открывшемся окне щёлкните пункт «Временные файлы». Затем нажмите кнопку «Удалить файлы».
Готово, кеш системы очищен.
Есть ещё один способ. Войдите в меню «Пуск» и начните набирать слово «очистка». Откройте найденную системную утилиту «Очистка диска». Выберите системный диск, с которого хотите удалить данные, и нажмите OK. По умолчанию предлагается диск C.
В следующем окне проставьте галочки напротив тех элементов, которые хотите удалить. Кеш скрывается под пунктами «Временные файлы» и «Эскизы».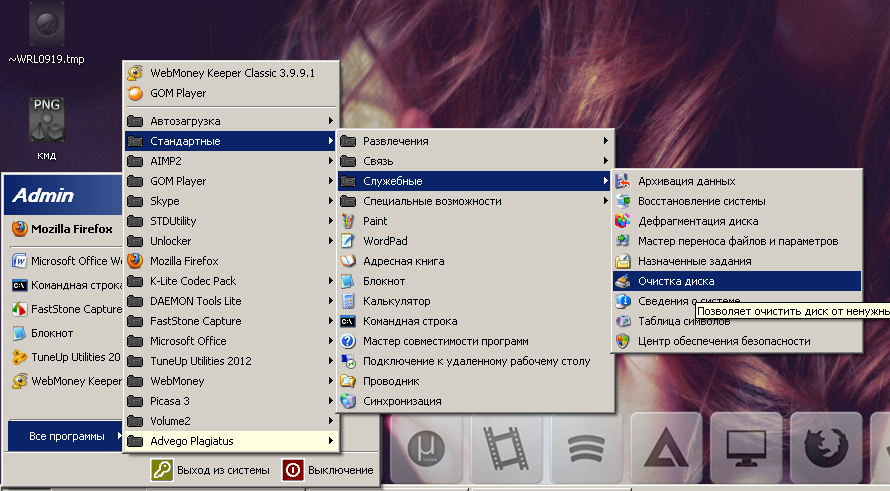 Затем снова нажмите OK.
Затем снова нажмите OK.
Появится окно с запросом подтверждения. Ответьте утвердительно, и действие будет выполнено.
Как очистить кеш в macOS
Откройте Finder и нажмите «Переход» → «Переход к папке» в строке меню. В появившемся окне введите ~/Библиотеки/Caches или ~/Library/Caches и щёлкните ОК.
Откроется папка с системным кешем. Выберите файлы и папки, от которых хотите избавиться, щёлкните их правой кнопкой мыши и нажмите «Переместить в корзину». Можно нажать Cmd + A и удалить всё разом, это не должно привести к негативным последствиям. Возможно, вам придётся ввести пароль администратора.
Затем щёлкните правой кнопкой мыши по значку «Корзины» в доке и нажмите «Очистить корзину».
Как очистить кеш в Android
В отличии от десктопных систем, чистая Android не позволяет расправиться с системным кешем одним махом. Но у вас есть возможность удалять временные файлы отдельных приложений. Последовательность действий будет зависеть от версии вашей системы, но в целом алгоритм выглядит примерно так.
Нажмите «Настройки» → «Приложения и уведомления» → «Приложения». Выберите «Сортировать по размеру», чтобы отобрать те программы, которые занимают больше всего места. Затем нажмите на нужное приложение и выберите «Память» → «Очистить кеш».
В некоторых версиях чистой Android всё-таки можно стереть кеш целиком, нажав «Настройки» → «Хранилище» → «Данные кеша» → OK. А в прошивках от Xiaomi, Samsung и ряда других производителей есть возможность оптимизировать систему, быстро избавившись от всего мусора нажатием одной кнопки.
- В MIUI для этого нужно выбрать приложение «Очистка» на домашнем экране, подождать пару секунд, пока не завершится поиск ненужных файлов, и нажать кнопку «Очистить».
- В смартфонах Samsung используйте «Настройки» → «Обслуживание устройства» → «Память» → «Оптимизировать».
- В гаджетах OnePlus нужно выбрать «Настройки» → «Память» → «Очистка» → «Очистить».
Для устройств других производителей алгоритм примерно такой же.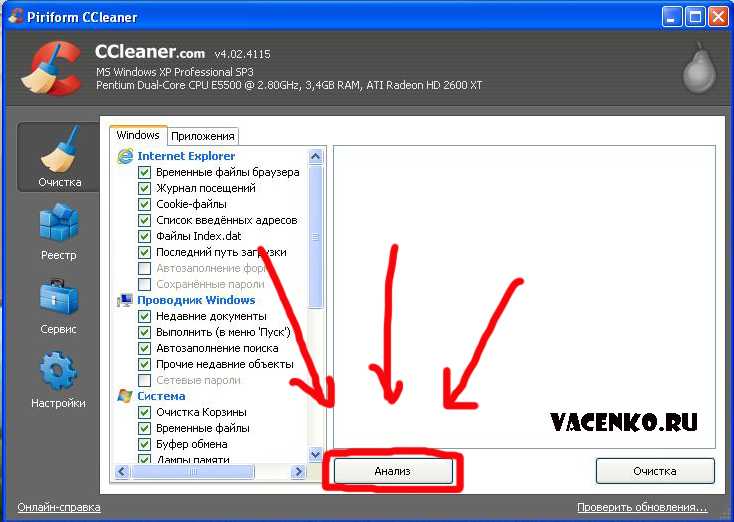
Как очистить кеш в iOS
iOS полагает, что знает лучше пользователя, когда удалять временные файлы, а когда нет, и нет причин с ней не соглашаться. Тем не менее иногда чересчур раздутый кеш приложений приходится очищать вручную.
Нажмите «Настройки» → «Основные» → «Хранилище iPhone» и найдите программу, которая занимает слишком много места. Коснитесь названия и выберите «Сгрузить приложение».
Программа будет удалена из памяти смартфона, а её значок станет серым, но относящиеся к ней документы и файлы останутся. При нажатии на ярлык приложение установится заново.
Если в разделе «Хранилище iPhone» у вас активирована опция «Сгружать неиспользуемые», система будет сама периодически очищать память от редко запускаемых программ.
Ещё один способ очистить кеш iOS — удалить приложение полностью и заново загрустить его из AppStore.
Также есть много сторонних программ для очистки компьютера от мусора. Например, небезызвестный CCleaner. Но имейте в виду, что нередко такое ПО навязывает множество дополнительных функций, отсылает телеметрию, прописывается в фоновых процессах, занимает много оперативной памяти и настойчиво просит купить Pro‑версию.
Поэтому мы рекомендуем прибегать ко встроенным средствам. В конце концов, системе виднее, что в ней удалять, а что оставить.
Текст был обновлён 8 февраля 2021 года.
Читайте также 💿⚙️💻
- 7 лучших утилит для восстановления удалённых данных
- Как очистить кеш браузера
- Почему Android со временем начинает тормозить и как с этим бороться
- Что делать, если тормозит компьютер с Windows
- Что делать, если тормозит Mac
Очистите кэш на компьютере с Windows
Английский
- Нидерланды
- французский
- немецкий
Гугл Хром
Мозилла Фаерфокс
Край
Интернет Эксплорер 11
Опера
- Дом
- Windows
Удаление кэша браузера на ПК
Когда вы просматриваете Интернет и посещаете различные сайты, ваш браузер сохраняет некоторое содержимое и данные во временном хранилище.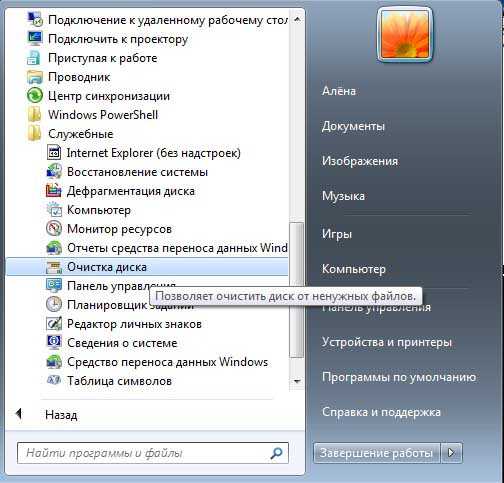 Это временное хранилище называется «кешем». Чтобы избавиться от пуха, вам следует время от времени очищать кеш. В следующих пошаговых руководствах мы покажем вам, как добиться этого в разных браузерах на вашем компьютере.
Это временное хранилище называется «кешем». Чтобы избавиться от пуха, вам следует время от времени очищать кеш. В следующих пошаговых руководствах мы покажем вам, как добиться этого в разных браузерах на вашем компьютере.
Как очистить кеш в Microsoft Edge
Когда веб-сайты не загружаются с последними данными, это может быть связано с тем, что вам необходимо удалить кэшированные файлы, чтобы позволить браузеру загрузить новые данные. Чтобы очистить кеш, вы можете выполнить одну из следующих инструкций:
1. Очистите данные браузера в Microsoft Edge с помощью сочетания клавиш.
- Нажмите клавиши [Ctrl], [Shift] и [Del].
- Открывается новое окно. Выберите опцию «временные сервисы и файлы».
- Подтвердите свой выбор, нажав на кнопку «удалить».
Читать далее
Как очистить кеш в Opera
Чтобы удалить кеш из браузера Opera, вы можете выполнить одну из следующих инструкций.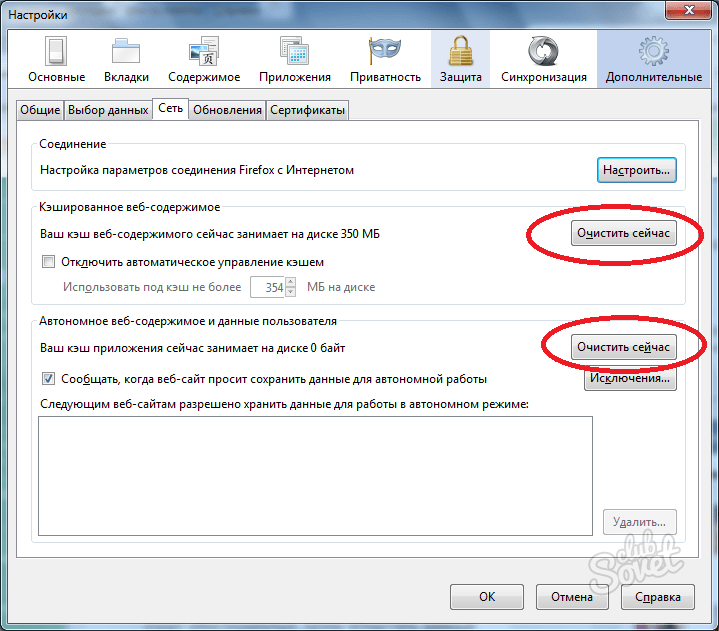
1. Удалить кеш: Быстрый способ с помощью ярлыка.
Как и в других браузерах, вы можете удалить кеш с помощью сочетания клавиш. Следующая инструкция показывает, как это сделать шаг за шагом.
- Нажмите клавиши [Ctrl], [Shift] и [del] на клавиатуре. Откроется новое окно, в котором вы можете настроить параметры удаления кеша.
- Выберите период «с момента установки» , чтобы полностью очистить кеш браузера.
- Проверьте параметр «Изображения и файлы в кэше» .
- Подтвердите свои настройки, нажав кнопку «удалить данные браузера» .
- Обновить страницу.
Читать далее
Как очистить кеш в Internet Explorer 11
Как и в большинстве других браузеров, вы можете получить доступ к параметрам удаления кеша браузера для IE 11 разными способами.
1. Очистите кэш с помощью сочетания клавиш
- Нажмите одновременно клавиши [Ctrl], [Shift] и [Del].
 Откроется всплывающее окно. «Удалить историю браузера» .
Откроется всплывающее окно. «Удалить историю браузера» . - Убрать все галочки, кроме выбора «Временные файлы Интернета и файлы веб-сайтов» .
- Нажмите кнопку «Удалить» , чтобы очистить кеш браузера. В отличие от других браузеров здесь нет возможности выбрать период времени. Вы удалите все данные кеша.
- Перезагрузить страницу.
Читать далее
Как очистить кеш в Mozilla Firefox
Если некоторые веб-сайты вызывают проблемы при загрузке или не отображают обновленное содержимое, возможно, это связано с кешем. Узнайте, как удалить кеш в браузере Mozilla Firefox.
1. Быстрое удаление с помощью сочетания клавиш
Для удаления кэша браузера с помощью сочетания клавиш в Firefox выполните следующие действия:
- Одновременно нажмите следующие клавиши: [Ctrl], [Shift] и [Del]. Откроется всплывающее окно с заголовком «Очистить недавнюю историю» .

- В раскрывающемся меню вы можете указать временной диапазон, за который вы хотите удалить кеш. У вас есть следующие варианты: последний час, последние два часа, последние четыре часа, сегодня или все.
- Чтобы удалить все данные, выберите «Все» в раскрывающемся меню…
- После этого щелкните стрелку рядом с «Подробности» и переключите различные возможности, чтобы выбрать, какие данные следует удалить. Если вы хотите удалить только кеш, то отметьте только галочку напротив «Кэш».
- Щелчком по кнопке «очистить сейчас» вы удаляете кеш.
- После этого перезагрузите сайт
Читать далее
Как очистить кэш в Google Chrome
1. Удалить кэш браузера ярлыком.
Самый быстрый способ избавиться от данных кеша в Google Chrome — это опция «Очистить кеш браузера». Вы можете получить доступ к этой функции с помощью следующего ярлыка:
- Нажмите клавиши [Ctrl], [Shift] и [Del].
 Убедитесь, что вы нажали все клавиши одновременно.
Убедитесь, что вы нажали все клавиши одновременно. - Откроется новое окно: «Очистить кеш браузера» .
- Здесь вы можете выбрать в верхнем выпадающем меню, за какой период времени вы хотите удалить данные кеша. Вы можете выбрать «последний час», «последний день», «последняя неделя», «последние четыре недели» или «все».
- Если вы хотите удалить всю дату кеша, выберите «все».
- Установите флажок перед «Изображения и файлы в кэше» .
- Подтвердите свой выбор, нажав кнопку «Удалить данные браузера». Кнопка.
- Перезагрузите свой сайт.
Читать далее
Для браузеров Mac
- Google Chrome
- Мозилла Фаерфокс
- Сафари
- Opera
Для браузеров Windows
- Google Chrome
- Мозилла Фаерфокс
- Microsoft Edge
- Internet Explorer 11
- Opera
Legal and Contact
- Выходные данные
- Конфиденциальность
- Контакт
- Спасибо
- Сообщить об ошибке
Очистить кеш в Chrome (Windows)
Английский
- Нидерланды
- французский
- немецкий
- Дом
- Windows
- Гугл Хром
1. Удалить кэш браузера ярлыком.
Удалить кэш браузера ярлыком.
Самый быстрый способ избавиться от данных кеша в Google Chrome — это опция «Очистить кеш браузера». Вы можете получить доступ к этой функции с помощью следующего ярлыка:
- Нажмите клавиши [Ctrl], [Shift] и [Del]. Убедитесь, что вы нажали все клавиши одновременно.
- Откроется новое окно: «Очистить кеш браузера» .
- Здесь вы можете выбрать в верхнем выпадающем меню, за какой период времени вы хотите удалить данные кеша. Вы можете выбрать «последний час», «последний день», «последняя неделя», «последние четыре недели» или «все».
- Если вы хотите удалить всю дату кеша, выберите «все».
- Установите флажок перед «Изображения и файлы в кэше» .
- Подтвердите свой выбор, нажав кнопку «Удалить данные браузера». Кнопка.
- Перезагрузите свой сайт.
2. Очистить кэш браузера вручную
Если вы не хотите использовать сочетание клавиш для вызова функции «Очистить данные браузера» , вы можете получить доступ к ней вручную:
- Нажмите на «Меню» в правом верхнем углу Google Chrome и откройте настройки браузера.


 Откроется всплывающее окно. «Удалить историю браузера» .
Откроется всплывающее окно. «Удалить историю браузера» .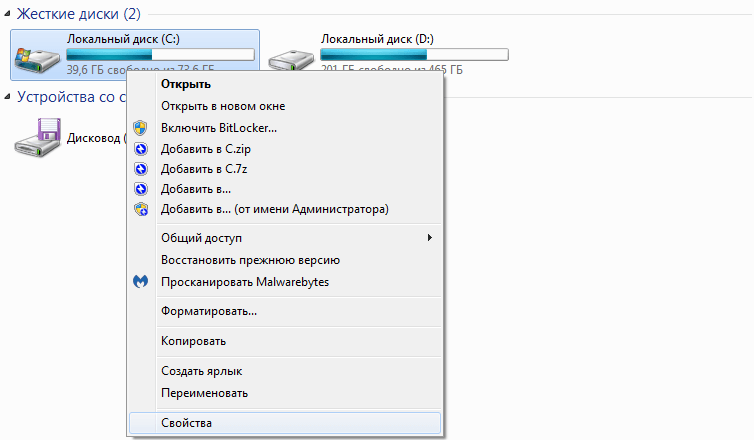
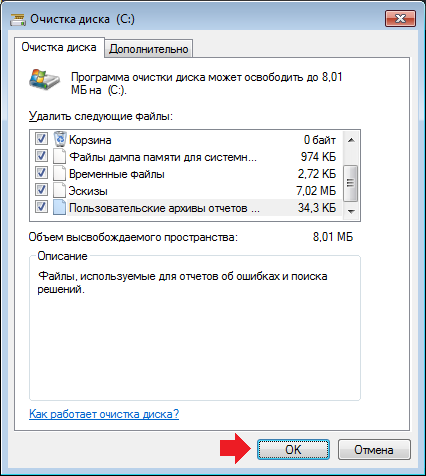 Убедитесь, что вы нажали все клавиши одновременно.
Убедитесь, что вы нажали все клавиши одновременно.