Как очистить кеш в Windows 8 шаг за шагом
Часто для повышения производительности компьютера вы делаете одну-единственную вещь, и это очистка накопившихся файлов кеша. В связи с этим я писал разные статьи о том, как очистить кеш в Android и интернет-браузерах (Chrome, Opera и Firefox). Сегодня речь пойдет об очистке кэша в Windows 8 шаг за шагом.
На самом деле, в ОС Windows файлы, которые вы обычно открываете время от времени, хранятся так, чтобы вы могли легко их восстановить. Это сделано для лучшего взаимодействия с пользователем. Собранные данные означают, что кеш помогает вам восстановить файлы, которые вы открывали ранее. Но со временем накапливается все больше и больше кеша. Иногда это снижает производительность ПК или даже снижает скорость. Это время, когда вы вспоминаете об очистке кеша. Хотя очистка кеша время от времени помогает вам повысить скорость ПК. Так как Windows 8 отличается от других ОС Windows. Очевидно, что в Windows 8 есть разные способы очистки кеша. 0003
0003
Очистка кеша является эффективным действием в некоторых условиях, особенно в Windows 8, потому что вы получаете доступ ко всем функциям из двух разных фонов, таких как рабочий стол и начальный экран. Поэтому вам нужно знать , как очистить кэш в Windows 8 для обоих фонов в Windows 8.
Полезное руководство:
Как очистить кэш в Windows 10 — все типы
1. Очистить кэш настольных приложений в Windows 8 Первый совет- На рабочем столе Windows 8 вы можете выбрать опытный метод использования утилиты, такой как CCleaner или другой признанный инструмент, для удаления всех типов кеша за несколько секунд.
Ccleaner
Второй совет- Перейдите в окно поиска метро и введите «cleanmgr.exe » и выберите cleanmgr.exe на страницах поиска на левой панели.
- Затем вы вызываете небольшое диалоговое окно очистки диска.
 Нажмите Хорошо .
Нажмите Хорошо .
- Это будет сканировать файлы в течение определенного промежутка времени. Как только сканирование будет завершено, проверьте вкладку рядом с «Миниатюры» и нажмите кнопку OK .
Иногда, если вы сталкиваетесь с проблемами просмотра, такими как низкая скорость интернета, вам необходимо очистить кеш DNS. Для этого запустите командную строку и введите команду
ipconfig /flushdns
2. Очистить кэш приложений современного пользовательского интерфейса Первый шаг Чтобы очистить кэш Internet Explorer
- Запустите Internet Explorer с начального экрана.
- Затем запустите панель чудо-кнопок и нажмите кнопку Настройки .
- Затем выберите параметры Интернета на правой панели.

- На вкладке «Настройки Internet Explorer» выберите параметр «Удалить » в разделе «Удалить историю просмотров».
- Для этого нажмите (клавиша Window + R) , чтобы запустить программу «Выполнить».
- Введите команду – WSReset.exe и нажмите кнопку Enter .
- Приложение Next Store запустится, и вы увидите сообщение, как показано на скриншотах ниже.
- Нажмите сочетание клавиш (клавиша Windows + I), чтобы открыть панель настроек, и нажмите Настройки ПК опция внизу.
- Далее выполните поиск на левой панели и просмотрите раздел истории поиска.
- Затем нажмите кнопку Удалить историю .
- На начальном экране нажмите сочетание клавиш (клавиша Window + C) или переместите курсор к верхнему правому краю, чтобы выделить панель чудо-кнопок.

- На панели чудо-кнопок выберите настройки , а затем Плитки 9Вариант 0008.
- Затем нажмите кнопку «Очистить » в разделе «Удалить личную информацию из моих файлов».
Таким образом, это самый простой способ очистить кеш живых плиток в Windows 8.
[Шаг за шагом]Как очистить кеш в Windows 10/8.1/8/7
от Jenefey Aaron Обновлено on 2020-05-30 / Update for Windows Care
Кэш вашего браузера хранит элементы веб-страницы, которые, по мнению браузера, потребуются ему снова. Файлы cookie — это небольшие файлы, которые веб-сайты оставляют в вашем браузере с такой информацией, как предпочтения сайта и статус входа в систему.
Кэш и файлы cookie позволяют сайтам запоминать ваши предпочтения и ускорять загрузку страниц сайта при следующем посещении той же страницы. Однако они также занимают место на диске и подвергают риску вашу конфиденциальность. Таким образом, вам нужно будет периодически удалять кеш и файлы cookie для большего количества места и проблем с конфиденциальностью.
В этой статье объясняется, как очистить кэш-память и буферы наиболее распространенных интернет-браузеров, включая IE, Google Chrome, Firefox и Microsoft Edge в Windows 10, 8.1, 8, 7.
- Часть 1. Очистка кэша браузера и файлов cookie в IE 11, 10, 9 — Windows 10/8.1/8/7
- Часть 2. Удаление кэша браузера и файлов cookie в Google Chrome — Windows 10/8.1/8/7
- Часть 3. Удаление кэша и файлов cookie в Firefox — Windows 10/8.1/8/7
- Часть 4. Избавьтесь от кеша и файлов cookie в Microsoft Edge — Windows 10
- Часть 5. Очистка кэша и файлов cookie во всех веб-браузерах одним щелчком мыши — Windows 10/8.1/8/7
Примечание: Прежде чем продолжить, вы можете сразу перейти к Части 5, если вы ищете наиболее удобный способ. Это поможет вам удалить файлы cookie, историю и кеш определенных веб-страниц во всех браузерах простым щелчком мыши, в то время как другие четыре метода требуют удаления кеша вручную.
Часть 1.
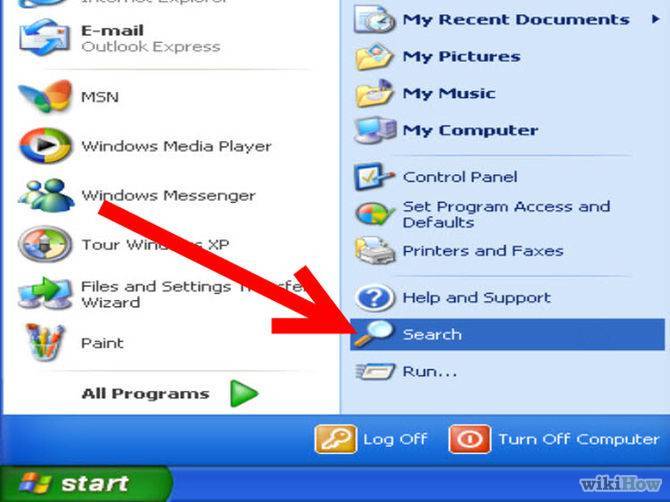 Очистка кэша браузера и файлов cookie в IE 11, 10, 9 — Windows 10/8.1/8/7
Очистка кэша браузера и файлов cookie в IE 11, 10, 9 — Windows 10/8.1/8/7 1. Выберите значок «Инструменты» в правом верхнем углу веб-браузера IE.
2. Выберите «Безопасность» > «Удалить историю просмотров».
Часть 2. Удаление кэша браузера и файлов cookie в Chrome 19 и более поздних версиях — Windows 10/8.1/8/7
1. Щелкните значок меню настроек.
2. Выберите Инструменты > Очистить данные браузера…
3. Отметьте следующее: Файлы cookie и другие сайты и данные подключаемых модулей, Кэшированные изображения и файлы. Выберите «начало времени» в раскрывающемся списке и нажмите кнопку «Очистить данные просмотра».
Часть 3. Удаление кэша и файлов cookie в Firefox — Windows 10/8.1/8/7
1. Нажмите «Меню» (три горизонтальные линии друг над другом), нажмите «История», затем нажмите «Очистить недавнюю историю»….
2. Выберите «Все» в «Диапазоне времени для очистки». Затем нажмите «Подробнее», отметьте «Cookies» и «Кэш» и нажмите «Очистить сейчас».
Часть 4. Избавьтесь от кеша и файлов cookie в Microsoft Edge — Windows 10
1. В браузере Edge нажмите кнопку-концентратор с тремя линиями в правом верхнем углу.
2. Щелкните История > просмотреть историю браузера.
Часть 5. Очистка кэша и файлов cookie во всех веб-браузерах одним щелчком мыши — Windows 10/8.1/8/7
Вышеупомянутые четыре способа нуждаются в настройке для очистки кеша браузера при выходе. С помощью Windows Boot Genius, профессионального средства очистки кеша и файлов cookie, вы можете очистить весь кеш браузера и файлы cookie в IE, Chrome, Firefox и Microsoft Edge. Весь процесс работает быстро одним кликом на Windows 10, 8.1, 8, 7, XP, Vista.
Сначала загрузите пробную версию бесплатно, нажав следующую кнопку.
1. Запустите Windows Care Genius и выберите «Очиститель системы».
2.

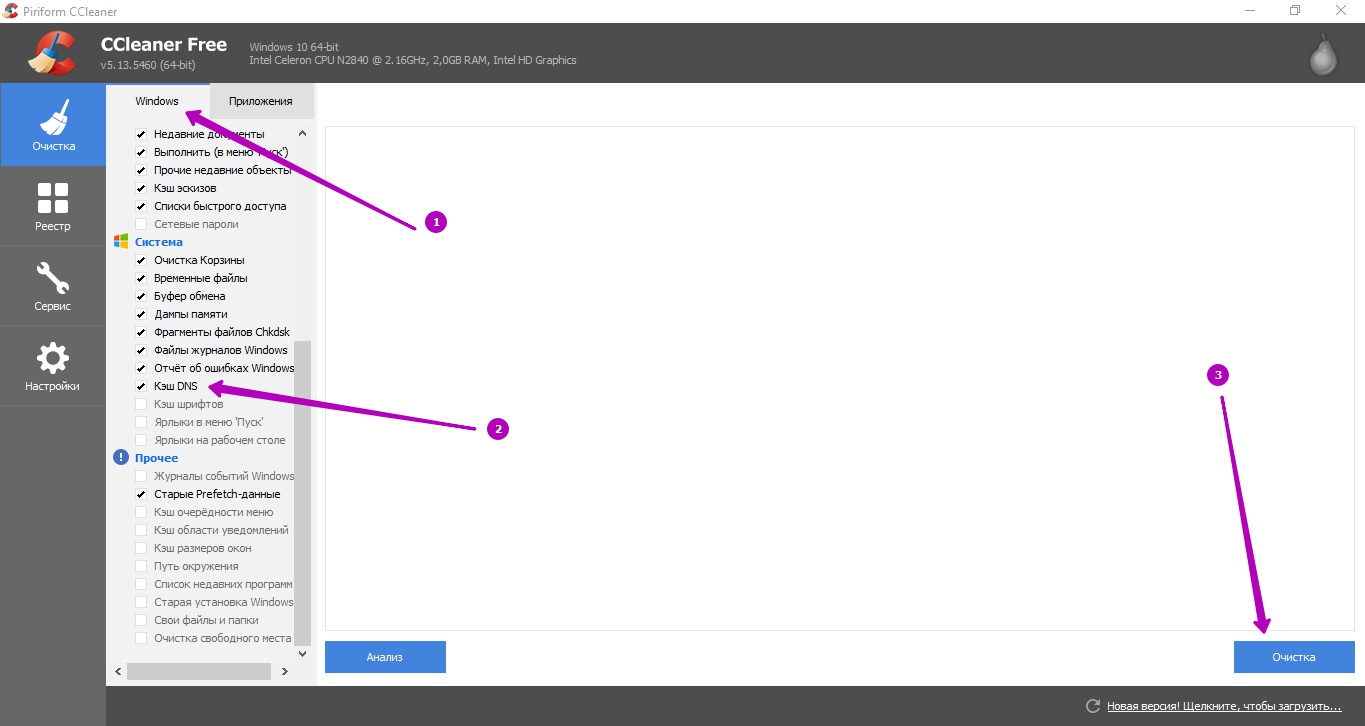 Нажмите Хорошо .
Нажмите Хорошо .
