Учимся чистить кэш в Internet Explorer от 6 версии и выше
В данной статье речь пойдет о том, как очистить кэш в одном из самых популярных на сегодняшний день браузеров — Internet Explorer. Если вы до сих пор не знаете, что обозначает слово «кэш», то, прежде всего, прочтите вот эту статью.
Содержание [Показать]
- Способы очистки кеша в IE:
- Internet Explorer 6.
- Internet Explorer 7.
- Internet Explorer 8/9.
- Internet Explorer 10/11.
В зависимости от версии данного браузера, процедура очистки кэша может несколько различаться.
Чтобы узнать версию установленного на ваш ПК браузера Internet Explorer — зайдите в него, затем нажмите
«Настройки» — «О программе» и в пункте «Версия» вы увидите необходимую информацию.
Как очистить кэш в Internet Explorer версии IE6
1. Откройте браузер и выберите в его меню пункт «Tools» (Сервис). В случае если вы не можете найти данную строку, нажмите на клавишу «Alt».
2. В появившемся подменю выберите пункт «Internet Options» (Свойства обозревателя).
3. Перед вами появится несколько закладок, вам необходимо выбрать «General» (Общие) и нажать на кнопку «Delete Files» (Удалить файлы).
4.В появившемся окошке подтвердите процедуру удаления, нажав на кнопку «ОК».
Как очистить кэш в Internet Explorer версии IE7.
1. Откройте браузер и выберите в его меню пункт «Tools» (Сервис). В случае если вы не можете найти данную строку, нажмите на клавишу «Alt».
2. В появившемся меню необходимо выбрать пункт «Delete Browsing History» (Удалить журнал обозревателя).
3. Перед вами откроется ряд блоков, выберите «Temporary Internet Files» (Временные файлы интернета) и нажмите на кнопку Delete Files (Удалить файлы).
4. Далее в появившемся окошке необходимо просто нажать «Yes» (Да).
Как очистить кэш в Internet Explorer версии IE8/IE9.
1. Откройте браузер и выберите в его меню пункт «Tools» (Сервис). В случае если вы не можете найти данную строку, нажмите на клавишу «Alt».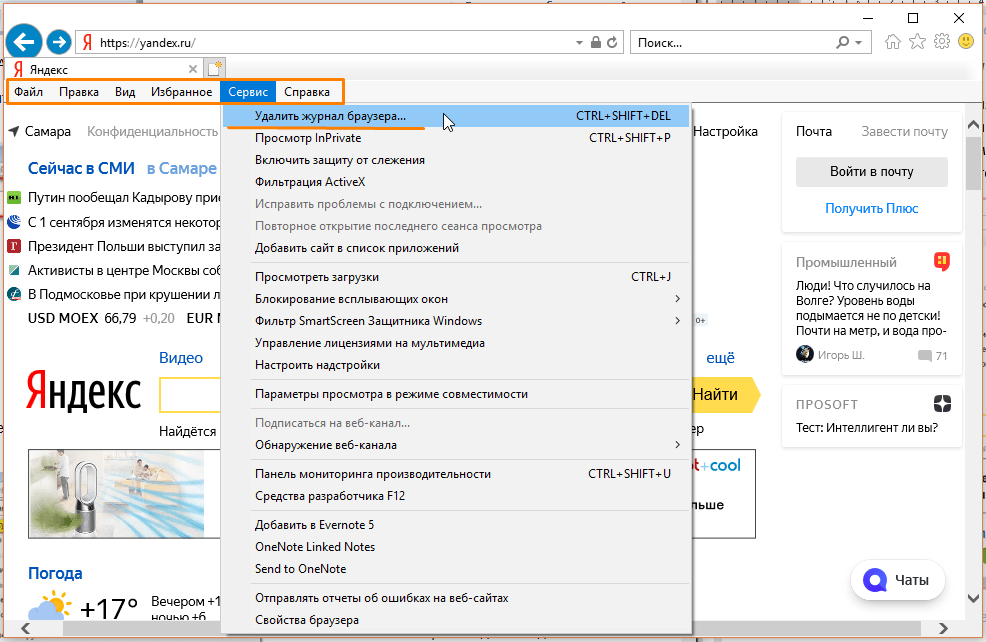
2. В появившемся меню необходимо выбрать пункт «Delete Browsing History» (Удалить журнал обозревателя).
3. В окошке «Delete Browsing History» (Удалить журнал обозревателя) следует установить флажок «Temporary Internet Files» (Временные файлы интернета), при этом, необходимо снять флаги с других параметров.
4. Теперь осталось всего лишь нажать на кнопку «Delete» (Удалить).
Как очистить кэш в Internet Explorer версии IE10/IE11
1. Откройте ваш браузер.
2. Если у вас не отображается строка меню, то можете нажать на клавиатуре сочетание кнопок «Alt+X» или же в самом браузере нажать на значок сервис (похож на шестеренку), который располагается в правом верхнем углу окна.
3. Далее в появившемся меню следует выбрать пункт «Свойства браузера».
4. Во всплывшем окошке выбираем вкладку «Общие» и нажимаем на кнопку «Удалить».
5. Откроется окно под названием «Удаление истории обзора». В нем вы увидите некоторое количество параметров. Отмечая те или иные параметры, вы сможете выполнить, как полную, так и частичную очистку кэша. После того, как все необходимые строки отмечены флажком, нажмите на кнопку «Удалить».
Отмечая те или иные параметры, вы сможете выполнить, как полную, так и частичную очистку кэша. После того, как все необходимые строки отмечены флажком, нажмите на кнопку «Удалить».
Надеемся, что наша статья о том, как очистить кэш в Internet Explorer, поможет вам.
Советуем почитать наши рекомендации по очистке кэша в других браузерах — Mozilla FireFox, Google Chrome, Opera, а так же скачать программу по очистке кэша во всех браузерах.
Как очистить кэш и cookie в браузере
Последние изменения: 12.01.2021Браузеры сохраняют в кэш-памяти и файлах cookie различные данные, чтобы ускорить загрузку сайтов и облегчить работу пользователя. Иногда кэш и cookie могут быть причиной неправильного отображения сайтов. Например, сервис обновился на сервере, а браузер продолжает подгружать старую версию из кэша. После очистки кэша браузер загрузит новую версию веб-страниц.
Обратите внимание, что после очистки потребуется заново авторизоваться, поскольку завершится сессия.
В статье описаны способы очистить кэш и cookie в самых популярных браузерах:
Google Chrome
Safari
Яндекс.Браузер
Mozilla Firefox
Opera
Microsoft Edge
Internet Explorer
Как очистить кэш в Google Chrome
1. Запустите браузер Google Chrome на компьютере.
2. Нажмите сочетание клавиш: Ctrl + Shift + Del на Windows или ⌘ + ⇧ + Del на macOS.
3. В новой вкладке откроется окно «Очистить историю»:
а) В верхней части окна укажите временной диапазон. Выберите «Все время», чтобы удалить все данные.
б) Отметьте чек-боксы «Файлы cookie и другие данные сайтов» и «Изображения и другие файлы, сохраненные в кэше».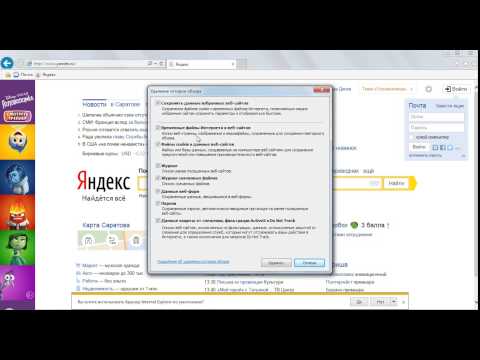 Нажмите «Удалить данные».
Нажмите «Удалить данные».
Как очистить кэш в Safari
1. Запустите браузер Safari на компьютере.
2. Нажмите левой кнопкой мыши на Safari в верхнем левом углу экрана. В выпадающем списке выберите «Настройки».
3. Выберите вкладку «Конфиденциальность». Нажмите на поле «Управлять данными веб-сайтов…».
4. В поле поиск укажите omnidesk.ru, выберите в списке результатов нужную страницу и нажмите кнопку «Удалить».
Как очистить кэш в Яндекс.Браузер
1. Запустите Яндекс.Браузер на компьютере.
2. Нажмите сочетание клавиш: Ctrl + Shift + Del на Windows или ⌘ + ⇧ + Del на macOS.
3. Откроется окно «Очистить историю»:
а) В верхней части окна укажите, за какой период хотите очистить данные просмотров. Выберите «За всё время», чтобы удалить все данные.
Выберите «За всё время», чтобы удалить все данные.
б) Отметьте чек-боксы «Файлы, сохранённые в кэше» и «Файлы cookie и другие данные сайтов и модулей». Все остальные чек-боксы оставьте пустыми. Нажмите кнопку «Очистить».
Как очистить кэш в Mozilla Firefox
1. Запустите браузер Mozilla Firefox на компьютере.
2. Нажмите сочетание клавиш: Ctrl + Shift + Del на Windows или ⌘ + ⇧ + Del на macOS.
3. Откроется окно «Удаление всей истории»:
а) В верхней части окна в выпадающем списке «Удалить», укажите, за какой период хотите очистить данные просмотров. Выберите «Всё», чтобы удалить все данные.
б) Отметьте чек-боксы «Куки» и «Кэш» и нажмите «OK».
Как очистить кэш в Opera:
1. Запустите браузер Opera на компьютере.
2. Нажмите сочетание клавиш: Ctrl + Shift + Del на Windows или ⌘ + ⇧ + Del на macOS.
3. Откроется окно «Очистить историю посещений»:
а) В верхней части окна в поле «Временной диапазон» укажите, за какой период хотите очистить данные просмотров. Выберите «Все время», чтобы удалить все данные.
б) Отметьте чек-боксы «Файлы cookie и прочие данные сайтов» и «Кэшированные изображения и файлы». Нажмите кнопку «Удалить данные».
Как очистить кэш в Microsoft Edge
1. Запустите браузер Microsoft Edge на компьютере.
2. Нажмите сочетание клавиш: Ctrl + Shift + Del на Windows или ⌘ + ⇧ + Del на macOS.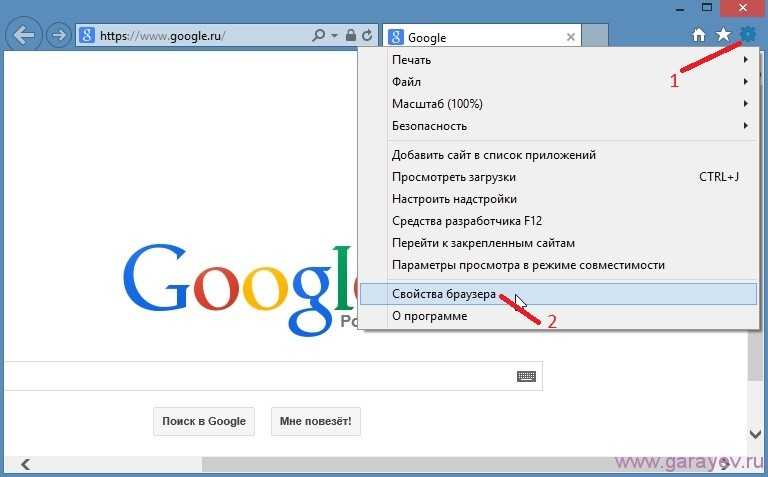
3. Откроется окно «Удалить данные о просмотре веб-страниц»:
а) В верхней части окна в поле «Диапазон времени», укажите, за какой период хотите очистить данные просмотров. Выберите «Все время», чтобы удалить все данные.
б) Отметьте чек-боксы «Кэшированные изображения и файлы» и «Файлы cookie и другие данные сайтов». Все остальные чек-боксы оставьте пустыми. Нажмите кнопку «Удалить сейчас».
Как очистить кэш в Internet Explorer (IE)
В Internet Explorer удаление кэша и cookie зависит от версии браузера и операционной системы.
Чтоб определить версию браузера, запустите Internet Explorer на компьютере. Нажмите «Сервис» (значок шестерёнки) в правом верхнем углу браузера. В выпадающем меню выберите пункт «О программе». В модальном окне в поле «Версия» указана версия IE.
Как очистить кэш в Internet Explorer 10/11
1. Запустите браузер Internet Explorer на компьютере.
Запустите браузер Internet Explorer на компьютере.
2. Нажмите сочетание клавиш: Ctrl + Shift + Del на Windows.
3. Откроется окно «Удаление истории обзора». Отметьте чек-боксы «Временные файлы Интернета и веб-сайтов» и «Файлы cookie и данные веб-сайтов». Все остальные чек-боксы оставьте пустыми. Нажмите «Удалить».
Помогла ли вам статья?
Очистка кеша браузера : Центр поддержки
СОДЕРЖАНИЕ
- Что такое кеш браузера?
- How to clear browser cache
- Internet Explorer (Windows)
- Edge
- Firefox (Windows)
- Firefox (Mac)
- Safari
- Chrome (Windows and Mac)
Your browser’s cache is a папка временного хранения на вашем компьютере, где хранятся недавно посещенные веб-страницы.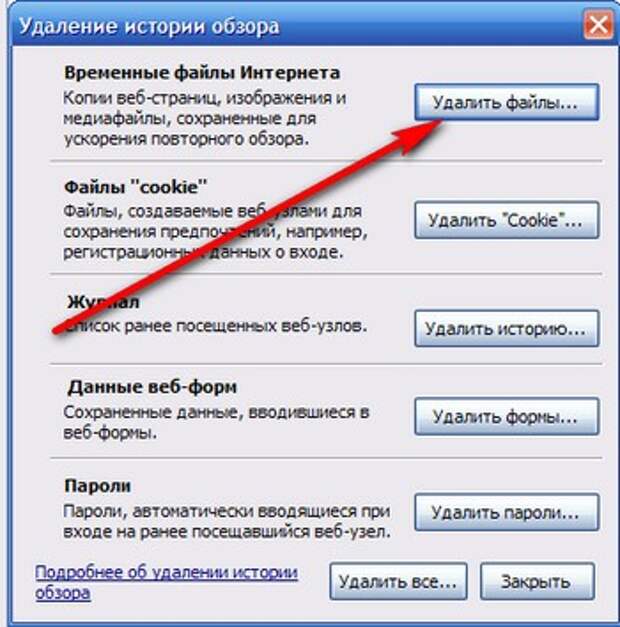
Иногда часть этой сохраненной информации может устареть и привести к тому, что веб-страницы будут отображаться некорректно или вообще не будут отображаться, или некоторые элементы на странице не будут работать. Очистка кеша заменяет устаревшую информацию путем перезагрузки страниц непосредственно с веб-сервера, таким образом предоставляя вам свежую копию веб-страницы и повышая общую производительность.
Рекомендуется перезагрузить компьютер после очистки кэша.
Internet Explorer (Windows)
- Откройте Internet Explorer.
- В верхней части окна щелкните Инструменты > Свойства обозревателя .
- В разделе История просмотров нажмите Удалить .
- Появится окно Удалить историю просмотров .
 Вы можете выбрать Временные файлы Интернета и файлы веб-сайтов , Файлы cookie и данные веб-сайтов и История , а затем нажать кнопку Удалить .
Вы можете выбрать Временные файлы Интернета и файлы веб-сайтов , Файлы cookie и данные веб-сайтов и История , а затем нажать кнопку Удалить . - Когда это будет сделано, вы можете нажать OK для выхода в главное окно.
- Закройте и перезапустите браузер, чтобы изменения вступили в силу.
Край
- Открытый край.
- Щелкните значок настроек .
- Нажмите Настройки в открывшемся меню.
- Нажмите кнопку Выберите, что очистить под заголовком Очистить данные просмотра .
- Если они еще не выбраны, нажмите на поля перед Выберите историю просмотров , Файлы cookie и сохраненные данные веб-сайтов , Кэшированные данные и файлы и Вкладки, которые я отложил или недавно закрыл .

- Нажмите кнопку Очистить .
- Закройте и перезапустите браузер, чтобы изменения вступили в силу.
Firefox (Windows)
- Откройте Firefox.
- Перейдите к Инструменты > Параметры .
- Выберите Конфиденциальность и безопасность в меню слева.
- В разделе Кэшированное веб-содержимое нажмите кнопку Очистить сейчас .
- Закройте вкладку «Параметры».
- Закройте и перезапустите браузер, чтобы изменения вступили в силу.
Firefox (Mac)
- В меню Firefox щелкните Настройки .
- Нажмите Конфиденциальность и безопасность , затем перейдите к Файлы cookie и данные сайта .
- Нажмите кнопку Очистить данные .
- Убедитесь, что поля Куки и данные сайта и Кэшированное веб-содержимое отмечены флажками, и нажмите кнопку Очистить .

- В появившемся окне нажмите кнопку Очистить сейчас .
- Закройте и перезапустите браузер, чтобы изменения вступили в силу.
Safari
- Перейдите в меню Develop и нажмите Empty Caches .
- Закройте и перезапустите браузер, чтобы изменения вступили в силу.
Примечание. Если в строке меню нет пункта «Разработка», выполните следующие действия:
- Перейдите в меню Safari и нажмите «Настройки» вкладка
- В нижней части окна на вкладке «Дополнительно» убедитесь, что установлен флажок Показать меню «Разработка» в строке меню.
Chrome (Windows и Mac)
:
2. Выберите Настройки .
3. Выберите параметр Конфиденциальность и безопасность в меню слева.
4. Нажмите Очистить данные просмотра
.
5. В открывшемся окне вы можете отметить элементы, которые хотите очистить, а также выбрать, насколько далеко назад вы хотите очистить кэш. Наиболее часто очищаемые элементы:
Настоятельно рекомендуется, выберите Диапазон времени: Все время
История просмотра
История загрузки
Cookie и другие сайты и подключите данные
Кэшированные изображения и файлы
6. Нажмите на кнопку «Очистить данные ».
7. Закройте и перезапустите браузер, чтобы изменения вступили в силу.
Была ли эта статья полезной?
Отлично!
Спасибо за отзыв
Извините! Мы не могли быть полезны
Спасибо за отзыв
Ваш электронный адрес *
Дайте нам знать, как мы можем улучшить эту статью! *
Нужно больше информации
Трудно понять
Неточный/нерелевантный контент
Отсутствует/битая ссылка
Выберите хотя бы одну из причин
Пожалуйста, дайте свои комментарии
Отзыв отправлен
Мы ценим ваши усилия и постараемся исправить статью
0 из 0Как исправить проблемы с кэшированием или очистить кэш веб-браузера?
Существует ряд проблем, которые могут проявляться в кэшированных данных браузера, хранящихся на вашем компьютере. Чтобы решить эти проблемы, вам может понадобиться вручную очистить кеш вашего компьютера от веб-страниц. Это особенно важно для нашей панели управления HostPilot®, поскольку многие ошибки с несколькими запросами на вход в систему и ошибками отображения вызваны проблемами с кэшированными данными или хранилищем файлов cookie.
Чтобы решить эти проблемы, вам может понадобиться вручную очистить кеш вашего компьютера от веб-страниц. Это особенно важно для нашей панели управления HostPilot®, поскольку многие ошибки с несколькими запросами на вход в систему и ошибками отображения вызваны проблемами с кэшированными данными или хранилищем файлов cookie.
Вот несколько способов решить проблему с кэшированием в порядке эскалации:
Попробуйте удерживать клавишу Shift при нажатии кнопки «Обновить».
Закройте браузер и снова откройте его (убедитесь, что вы НЕ находитесь на кэшированной странице) и удалите временные файлы Интернета (очистите кэш). Инструкции по очистке кэша см. в разделе ниже Как очистить кэш в часто используемых браузерах:
Internet Explorer
- Microsoft Edge
Мозилла
Сафари для Mac
Сафари для Windows
Гугл Хром
Опера
Перезагрузите компьютер.

Используйте альтернативный URL-адрес для того же местоположения. Например, если вы переходите на www.yourdomain.name, вместо этого вы можете перейти на свой IP-адрес. Если вы не знаете никаких альтернативных URL-адресов, попросите службу технической поддержки предоставить вам их. Обязательно сообщите им, какой именно URL вы используете.
Используйте другой браузер (если вы используете IE, попробуйте Firefox и наоборот).
Инструкции по очистке кэша наиболее распространенных браузеров приведены ниже. Если вы не видите свой браузер в списке ниже, обратитесь к поставщику программного обеспечения за инструкциями по очистке кэша.
Если ни одно из приведенных выше действий не помогло решить проблему, обратитесь к своему интернет-провайдеру или в отдел MIS и убедитесь, что они не кэшируют данные. Если ваш провайдер
кэширует страницу и отказывается изменять или обновлять ее, вы можете подумать о новом провайдере.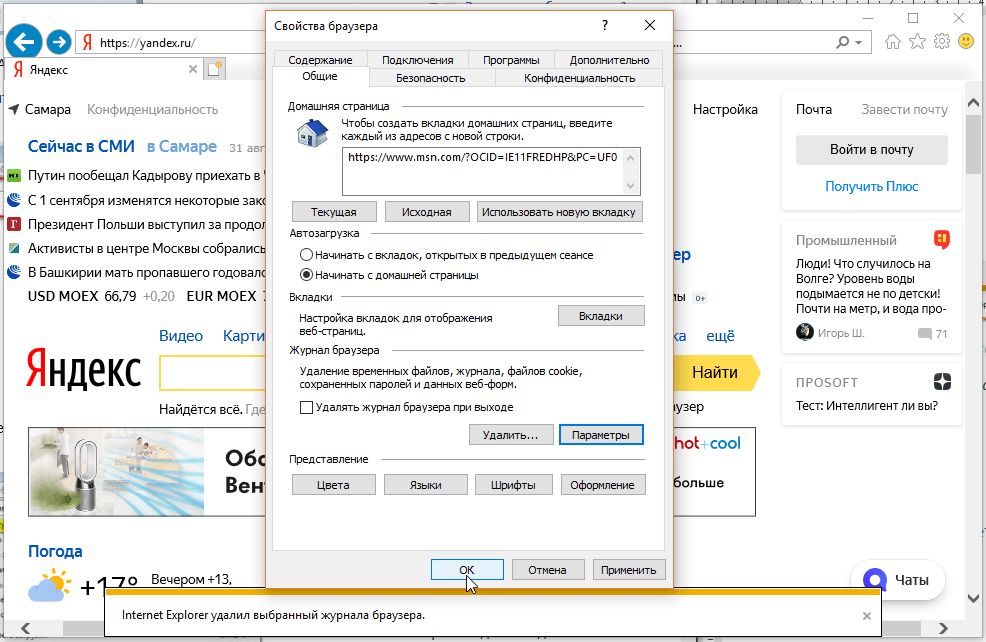 Может быть очень сложно выполнять определенные действия в Интернете, если вы не видите текущую версию страницы.
Может быть очень сложно выполнять определенные действия в Интернете, если вы не видите текущую версию страницы.Как очистить кеш в часто используемых браузерах
Очистка кеша в Microsoft Internet Explorer
- Откройте браузер и перейдите в меню Инструменты > Безопасность . Кроме того, вы можете нажать Ctrl+Shift+Delete , чтобы открыть окно Удалить историю просмотров (и пропустить шаг 2).
- Щелкните Удалить историю просмотров .
- Выберите Временные файлы Интернета и Файлы cookie и данные веб-сайтов.
- Нажмите кнопку Удалить в нижней части окна, чтобы удалить временные файлы (т. е. очистить кеш).
- Если вы хотите, чтобы браузер автоматически очищал кеш при каждом его закрытии, щелкните вкладку

Очистка кеша в Microsoft Edge
- Откройте браузер и нажмите кнопку настроек ( … ) в правом верхнем углу. В появившемся меню нажмите История .
- Еще раз нажмите на три горизонтальные точки, а затем Очистить данные просмотра.
- Установите временной диапазон на Все время и выберите данные для очистки: История просмотров , Файлы cookie и сохраненные данные веб-сайтов и Кэшированные данные и файлы . Когда вы закончите свой выбор, нажмите кнопку Кнопка «Очистить сейчас» .
Очистка кэша в Mozilla Firefox
- Откройте браузер и нажмите кнопку Открыть меню в правом верхнем углу, затем нажмите Настройки.
- Нажмите Конфиденциальность и безопасность . В правой части прокрутите вниз до раздела History , нажмите кнопку Clear History .
 Кроме того, вы можете получить доступ к этому меню напрямую, нажав Ctrl+Shift+Delete .
Кроме того, вы можете получить доступ к этому меню напрямую, нажав Ctrl+Shift+Delete . - В поле Временной диапазон для очистки выберите Все .
- В разделе История выберите Кэш, файлы cookie и активные входы .
- Нажмите кнопку
Очистка кеша в Safari для macOS
- Откройте браузер и выберите Safari > Настройки .
- Выберите вкладку «Дополнительно» и установите флажок рядом с Показать меню «Разработка» в строке меню.
- Вернитесь в Safari и выберите «Разработка» > «Очистить кэши».
Очистка кэша в Safari для Windows
- Открыв браузер, выберите Инструменты и нажмите Показать строку меню.


 Вы можете выбрать Временные файлы Интернета и файлы веб-сайтов , Файлы cookie и данные веб-сайтов и История , а затем нажать кнопку Удалить .
Вы можете выбрать Временные файлы Интернета и файлы веб-сайтов , Файлы cookie и данные веб-сайтов и История , а затем нажать кнопку Удалить .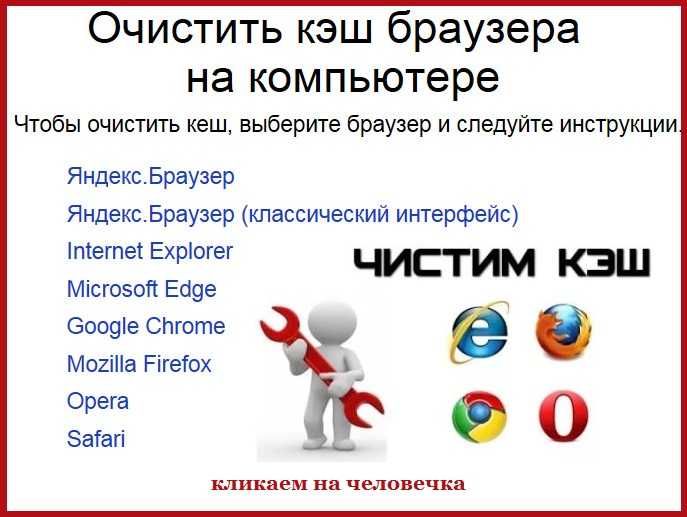

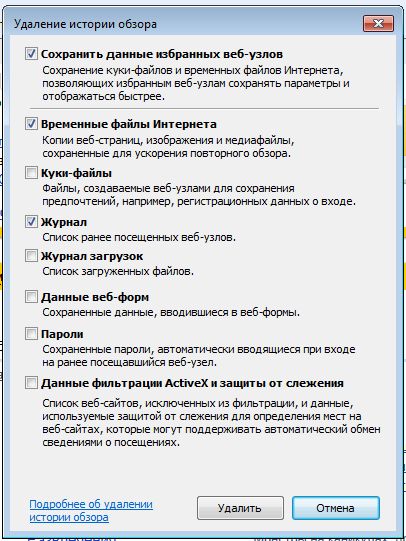
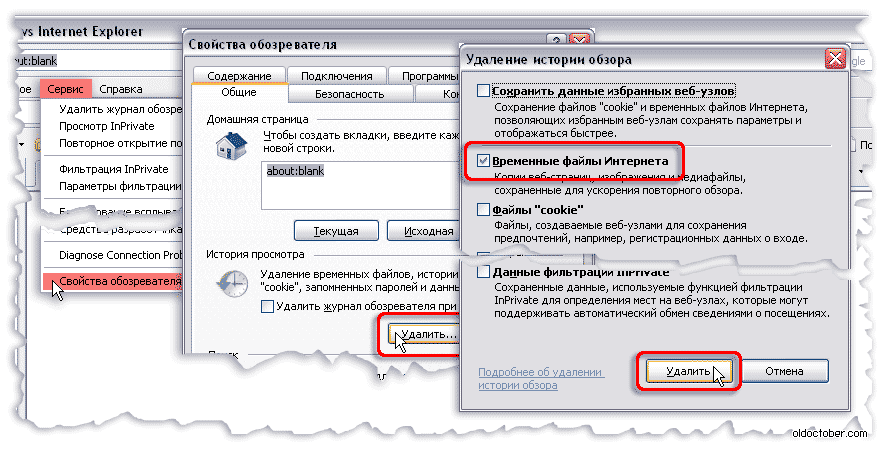
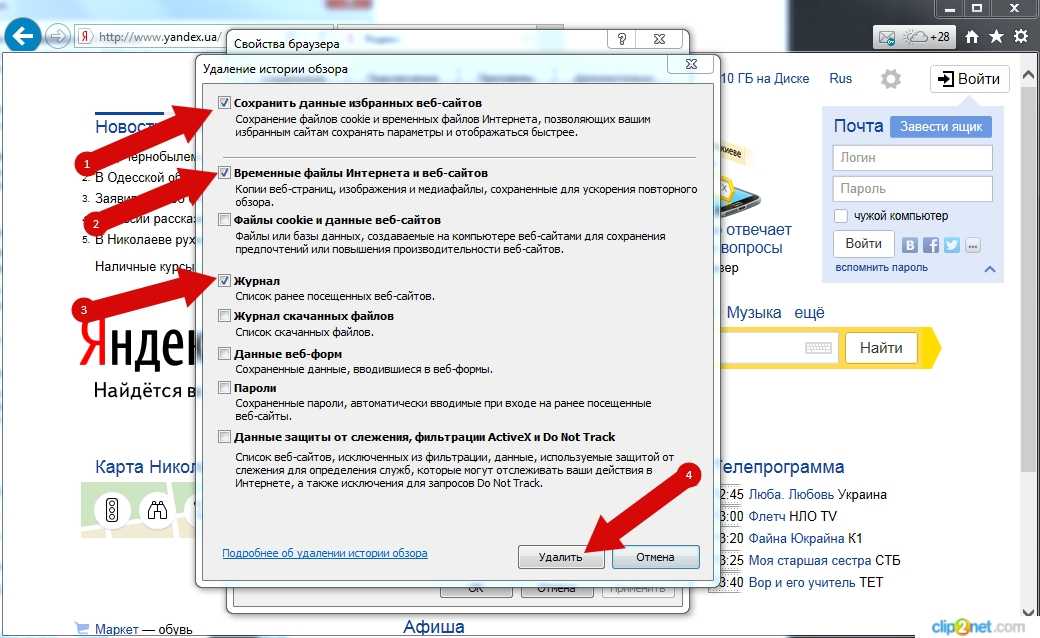 Кроме того, вы можете получить доступ к этому меню напрямую, нажав Ctrl+Shift+Delete .
Кроме того, вы можете получить доступ к этому меню напрямую, нажав Ctrl+Shift+Delete .