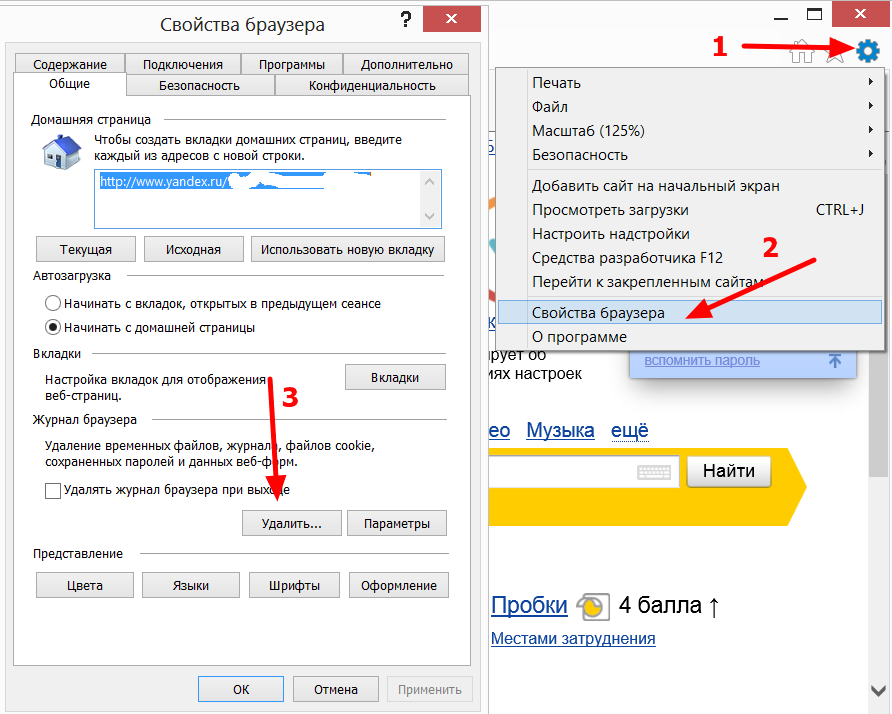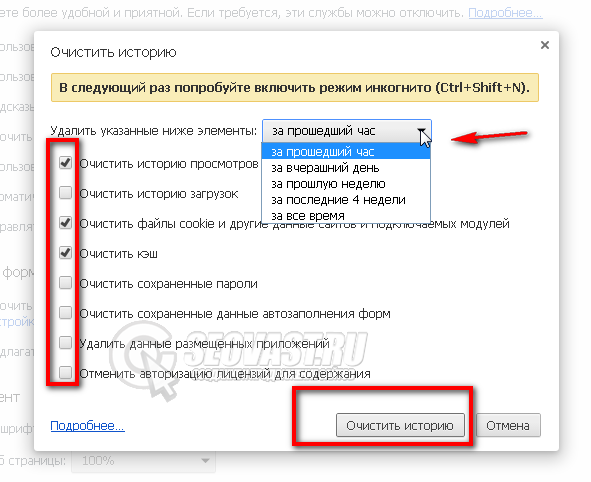Как очистить кэш в Internet Explorer 11
Иногда вы можете пытаться просмотреть что-то, что вы обновили на веб-странице, но это изменение не отражается на том, что вы видите. Иногда это происходит потому, что изменение не было реализовано должным образом, но иногда это происходит из-за того, что кэш в браузере не обновляется.
Internet Explorer 11, как и многие другие популярные веб-браузеры, кэширует некоторые файлы для посещаемых вами веб-сайтов. Это помогает тем сайтам загружаться быстрее на вашем компьютере. К сожалению, в редких случаях, таких как приведенный выше, это может вызвать некоторые проблемы. К счастью, вы можете очистить кеш в Internet Explorer, следуя инструкциям, приведенным ниже.
Шаги, описанные в этой статье, были выполнены в версии Internet Explorer 11, которая является частью Windows 10, но эти шаги также будут работать в большинстве других версий Internet Explorer.
Первая часть этого раздела содержит краткий обзор того, как очистить кэш. Для получения дополнительной информации вы можете продолжить прокрутку и просмотреть полное руководство с изображениями, или вы можете нажать на эту ссылку, чтобы перейти к этому разделу.
Когда задача будет завершена, вы получите уведомление в нижней части окна Internet Explorer 11, сообщающее, что файлы были удалены.
Мы указываем два параметра в окне «Удалить историю просмотров», потому что они необходимы для очистки кэша. Тем не менее, вы также можете выбрать любой другой параметр в этом меню, если вы хотите удалить эти элементы из браузера.
Вы можете использовать сочетание клавиш Ctrl + Shift + Delete, чтобы напрямую открыть окно «Удалить историю просмотров».
Очищая свой кеш таким способом, вы будете выходить из учетных записей большинства посещаемых вами сайтов.
Шаг 1: Откройте Internet Explorer 11.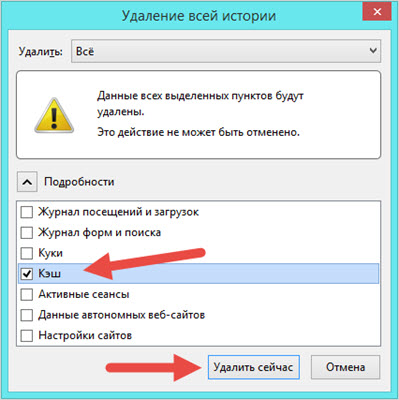
Шаг 2: Щелкните значок шестеренки в правом верхнем углу окна.
Шаг 3: выберите «безопасности» затем выберите «Удалить историю браузера» вариант.
Шаг 4: Установите флажки слева от «Временные интернет-файлы и данные сайта» а также «Файлы cookie и данные сайта», снимите все остальное, затем нажмите кнопку Удалить.
По завершении задачи в нижней части окна браузера появится уведомление о том, что Internet Explorer завершил удаление выбранной истории браузера.
Как мы упоминали во введении к этой статье, большинство других браузеров, которые вы используете, позволяют вам это делать. Вы даже можете удалить данные веб-сайта из Safari на своем iPhone, если хотите удалить файлы, которые были сохранены в браузере вашего мобильного телефона.
Как очистить кэш и куки в браузере | Технические проблемы | Меч короля: Начало
Need help?
1. Меч короля: Начало
Change project
2. Технические проблемы
Технические проблемы
Change category
›
- Вопросы оплаты
- Внутриигровые вопросы
- Технические проблемы
3. Как очистить кэш и куки в браузере
Change question
›
- Игра не запускается или тормозит
- Как очистить кэш и куки в браузере
- Проблемы в мобильной версии
- Как обновить браузер
4.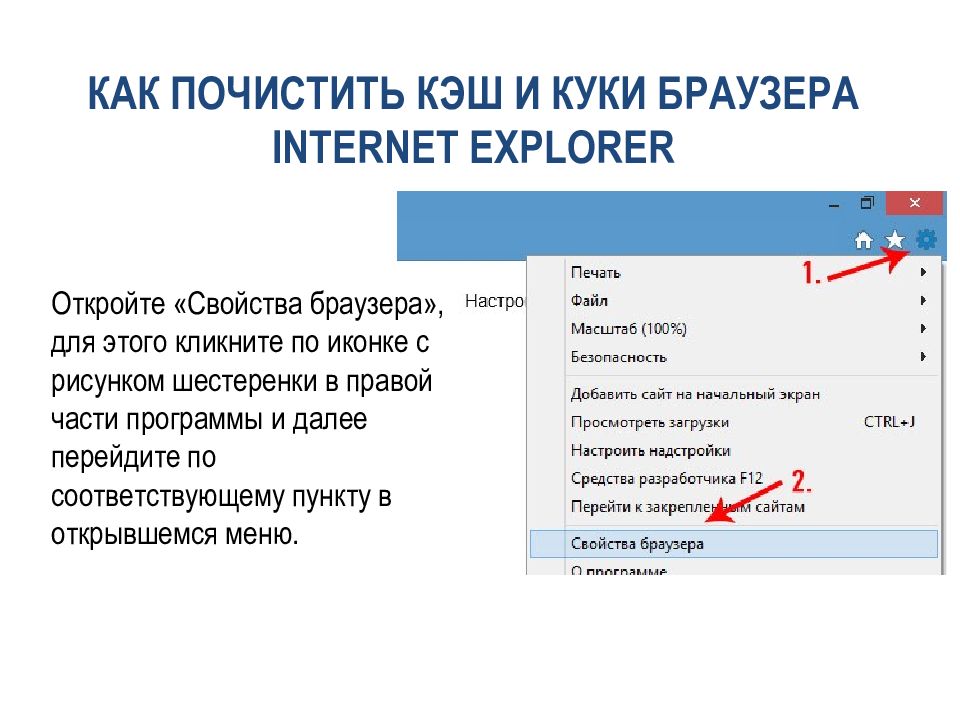 Create request
Create request
This section is unavailable in your language
Как очистить кэш и куки в браузере
В данной статье мы хотим рассказать, что такое кэш/куки и для чего они нам нужны.
Кэш (cache) браузера — это папка с копиями некоторых данных (например, картинок или прослушанных композиций) со страниц, которые вы посещали. При повторном просмотре страниц браузер уже не будет запрашивать эти данные из интернета, а извлечет их из «кэша».
После посещения какого-либо сайта на вашем жёстком диске постоянно будут храниться его фрагменты (при условии отключенной автоматической очистки «кэша»).
Большинство пользователей используют один из четырех популярных браузеров: Internet Explorer, Opera, Mozilla Firefox или Google Chrome.
«Кэш» должен периодически очищаться сам, но часто остается довольно большой объём ненужных данных на жёстком диске. Мы рекомендуем периодически очищать его вручную.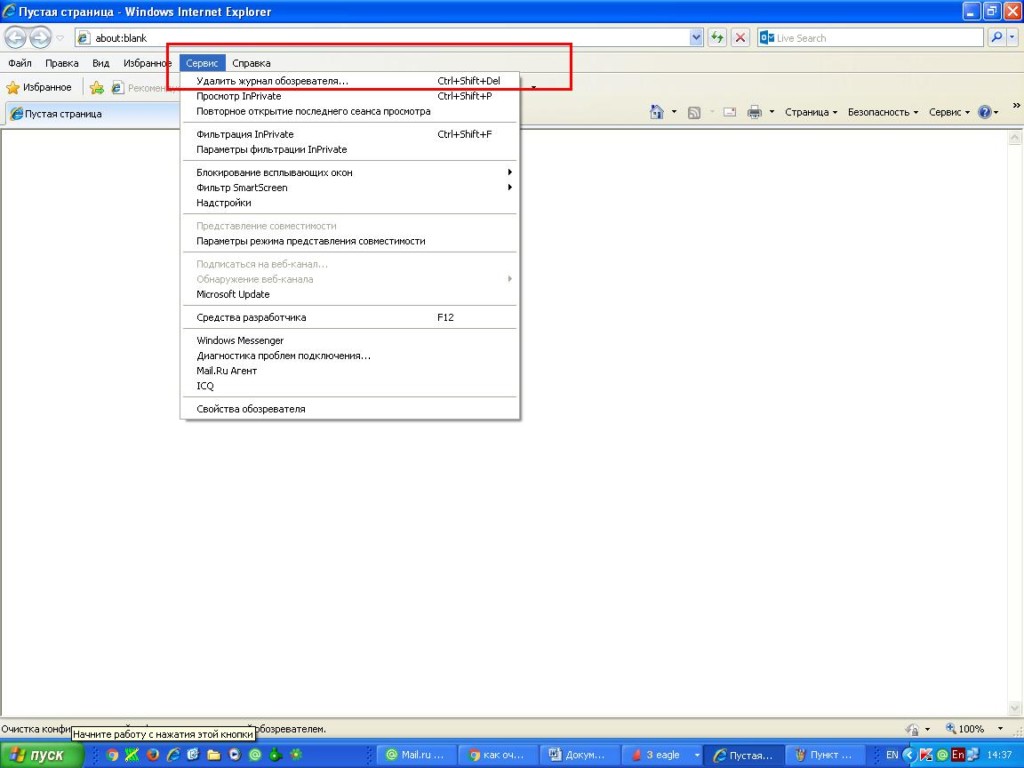
Для различных браузеров процесс очистки «кэша» свой. Ниже представлено руководство для самых популярных браузеров.
Google Chrome
Для удаления cookie и очистки кэша в браузере Google Chrome необходимо выполнить следующие действия:
- Нажмите сочетание клавиш «Ctrl+H».
- Выберите «Очистить историю».
- Убедитесь, что выбраны пункты «Очистить кэш» и «Файлы cookie, а также данные с других плагинов и сайтов».
- Подтвердите выбор, нажав кнопку «Очистить историю».
Mozilla Firefox
Для удаления cookie и очистки «кэша» в браузере Mozilla Firefox необходимо выполнить следующие действия:
- Выберите вкладку «Инструменты».
- Далее зайдите в меню «Настройки».
- Перейдите во вкладку «Приватность».
- В зависимости от установленных параметров запоминания истории выполните одно из указанных действий:
«Будет запоминать историю» – «Удалить отдельные куки» – «Удалить все куки».
«Не будет запоминать историю» – «Очистить всю текущую историю».
«Будет использовать ваши настройки хранения истории» – «Показать куки» – «Удалить все куки».
Opera
Для удаления cookie и очистки «кэша» в браузере Opera необходимо выполнить следующие действия:
- Открыть меню.
- Перейти во вкладку «Настройки».
- В появившемся окне выбрать «Удалить личные данные».
- Далее можно удалить все личные данные, либо выбрать определенные типы данных, которые будут удалены. Для настройки типов необходимо раскрыть вкладку «Детальная настройка».
- После того, как вы выбрали необходимые компоненты для удаления, необходимо нажать кнопку «Удалить».
Internet Explorer 8 (Windows XP)
Для удаления cookie и очистки «кэша» в браузере Internet Explorer 8 нужно выполнить следующие действия:
- Нажмите кнопку «Безопасность».
- Выберите пункт «Удалить журнал обозревателя».

- В появившемся меню выберите пункт «Файлы cookie».
- Далее «Удалить».
Internet Explorer 9 (Windows 7)
Для удаления cookie и очистки «кэша» в браузере Internet Explorer 9 необходимо выполнить следующие действия:
- Нажмите кнопку «Сервис».
- Выберите меню «Безопасность».
- Далее нажмите «Удалить журнал браузера».
- В появившемся меню выберите «Куки-файлы» и нажмите кнопку «Удалить».
Яндекс
Чтобы очистить «кэш», выполните следующие действия:
- Нажмите кнопку меню → Дополнительно → Очистить историю.
- В списке «Удалить» следующие элементы выберите пункт за все время.
- Включите опцию файлы, сохранённые в «кэше»
- Отключите все остальные опции (если вы хотите очистить только кэш браузера).
- Нажмите кнопку “Очистить историю”.
Автоматическая очистка cookie
Браузер может автоматически удалять cookie после завершения каждого сеанса. Чтобы включить эту возможность, выполните следующие действия:
Чтобы включить эту возможность, выполните следующие действия:
- Нажмите кнопку меню → Настройки.
- В нижней части страницы «Настройки» нажмите кнопку «Показать дополнительные настройки».
- В блоке «Защита личных данных» нажмите кнопку «Настройки содержимого».
- В блоке «Файлы cookie» включите «Разрешать сохранение данных только для текущего сеанса».
- Нажмите кнопку «Готово».
Очистка cookie вручную
Чтобы удалить cookie:
- Нажмите кнопку меню → Дополнительно → Очистить историю.
- В списке «Удалить следующие элементы» выберите время, за которое необходимо удалить cookie.
- Нажмите кнопку «Очистить историю».
Как очистить кэш браузера для всех основных браузеров
В определенных ситуациях вам может быть рекомендовано очистить кэш браузера. Это необходимая диагностика, когда у вас возникают проблемы с просмотром ресурсов на веб-сайте.
Это необходимая диагностика, когда у вас возникают проблемы с просмотром ресурсов на веб-сайте.
Всякий раз, когда вы посещаете сайт, ваш веб-браузер сохраняет определенную информацию с этого сайта на жестком диске вашего компьютера в так называемом «кеше браузера». Кэширование браузера помогает ускорить просмотр веб-страниц, устраняя необходимость многократной загрузки одних и тех же статических ресурсов при просмотре веб-страницы.
Например, вы можете добавить изображение на свой сайт, но вы не можете его увидеть, потому что ваш браузер все еще обслуживает кешированную версию вашего сайта.
Тратьте меньше времени на устранение неполадок и больше времени на развитие своего бизнеса с нашим упрощенным управлением веб-сайтом. Ознакомьтесь с нашими планами веб-хостинга!
Вот когда вам нужно очистить кеш браузера .
Как принудительно обновить одну страницу во всех браузерах
Прежде чем пытаться очистить кеш браузера, можно попробовать один прием — «принудительно обновить». Вы можете принудительно обновить страницу полностью, используя несколько простых горячих клавиш:
Вы можете принудительно обновить страницу полностью, используя несколько простых горячих клавиш:
- Windows и Linux: CTRL + F5
- Apple Safari: SHIFT + Перезагрузить кнопка панели инструментов
- Chrome и Firefox + 9 SHIFT 9 CMD 909010 909010 0010 + R
Этот метод помогает вам обойти кеш для конкретной страницы , которую вы посещаете, и поможет, если у вас возникнут проблемы только с одной страницей . Но если у вас возникли проблемы с несколькими страницами на вашем сайте, лучше очистить весь кеш браузера.
Как очистить кэш браузера для Google Chrome
Самый быстрый способ получить доступ к экрану Очистить данные браузера в Google Chrome — использовать сочетания клавиш:
- Ctrl + )
- Команда + Shift + Удалить (Mac)
В следующем окне выберите временной диапазон, а затем нажмите кнопку Очистить данные , чтобы очистить кеш.
Если вам неудобно использовать сочетания клавиш, вот как очистить кеш браузера Google Chrome на вашем компьютере:
1) Щелкните значок с тремя точками в правом верхнем углу Chrome
2) Затем найдите параметр Дополнительные инструменты и выберите Очистить данные просмотра… из подменю
3) В следующем окне выберите временной диапазон и нажмите кнопку Очистить данные 9 0 90 , чтобы очистить кеш.
Вот и все! Кэш вашего браузера Chrome теперь пуст.
Как очистить кэш браузера для Mozilla Firefox
Самый быстрый способ получить доступ к экрану Очистить недавнюю историю в Mozilla Firefox — использовать сочетания клавиш:
- Ctrl+Shift+Del (Windows)
- Command+Shift+Delete (Mac)
Выберите «Кэш» на экране «Очистить недавнюю историю» и щелкните или коснитесь Очистить сейчас .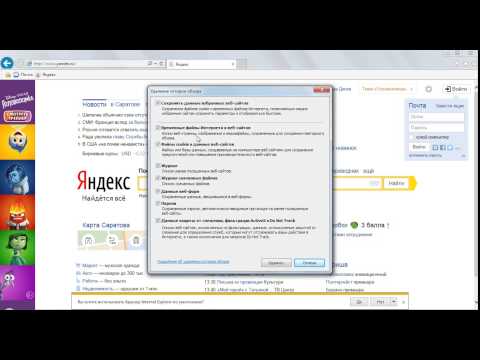
Если вам неудобно использовать сочетания клавиш, вот как очистить кеш браузера Mozilla Firefox на вашем компьютере:
1) В кнопке меню Firefox ( трехстрочный значок гамбургера ) выберите История
2) Нажмите кнопку Очистить историю в области История .
4) В открывшемся окне «Очистить недавнюю историю» выберите Кэш и нажмите или коснитесь Хорошо .
Вот и все! Кэш вашего браузера Mozilla Firefox теперь пуст.
Как очистить кэш браузера для Safari
Чтобы очистить кэш браузера для Safari, у вас есть два варианта.
Если вы согласны с очисткой всей истории посещенных страниц (включая файлы cookie и посещенные страницы), вы можете выбрать простой подход и просто перейти к История → Очистить историю…
Для только очистить кеш браузера Safari, вам необходимо включить меню Разработка , выбрав Настройки → Дополнительные и отметив Показать меню «Разработка» в строке меню
Затем перейдите к Develop → Empty Caches , чтобы очистить кеш браузера Safari:
Вот и все! Кэш вашего браузера Safari теперь пуст.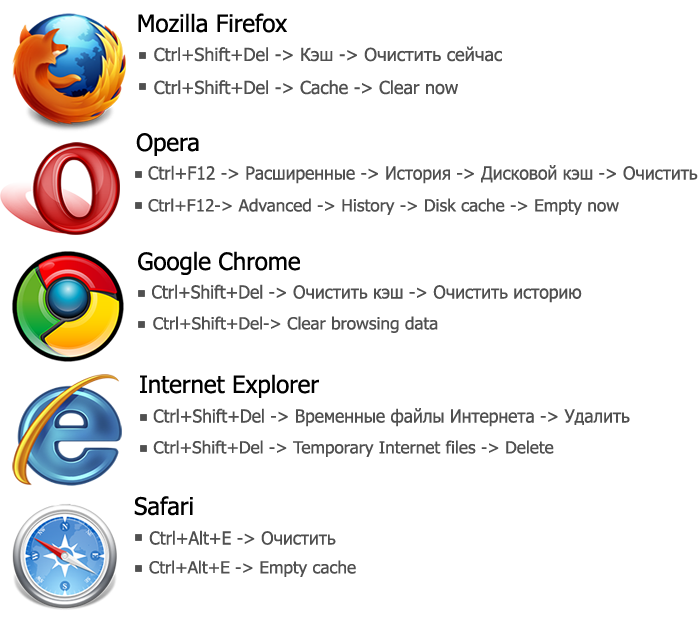
Как очистить кэш браузера Microsoft Edge
Чтобы очистить кэш браузера Microsoft Edge, щелкните значок с тремя точками в правом верхнем углу окна браузера.
Выберите История .
Появляется новый модуль истории для просмотра последних посещенных веб-сайтов. Вы должны увидеть еще один значок с тремя точками в этом модуле. Щелкните это.
В появившемся раскрывающемся меню выберите Очистить данные браузера .
Microsoft Edge теперь открывает окно Очистить данные просмотра . Выберите вариант ниже:
- Файлы cookie и другие данные сайта.
Сделав свой выбор, пройдите через Временной диапазон поле, указывающее, насколько глубоко в кэше вы хотите удалить.
Для последнего шага нажмите кнопку Очистить сейчас . Это самый простой способ очистить кеш браузера в Microsoft Edge!
Как очистить кэш для браузера Internet Explorer
Самый быстрый способ получить доступ к экрану Удалить историю просмотров в Internet Explorer — использовать сочетание клавиш:
- Ctrl + Shift + Del
Установите флажок Временные файлы Интернета и файлы веб-сайтов и нажмите кнопку Удалить .
Если вам неудобно использовать сочетания клавиш, вот как очистить кэш браузера Internet Explorer на вашем компьютере:
1) Откройте значок Tools , который напоминает шестеренку
2) Выберите Безопасность .
3) Выбрать Удалить историю просмотра… из подменю
4) Проверить Временные файлы Интернета и файлы веб-сайтов поле
5) Нажмите кнопку Удалить
Вот и все! Кэш вашего браузера Internet Explorer теперь пуст.
Как очистить кэш браузера для Opera
Самый быстрый способ получить доступ к экрану Очистить данные браузера в Opera — использовать сочетания клавиш:
- Ctrl + Shift + Del (Windows)
- Command + Shift + Delete (Mac)
В следующем окне выберите диапазон времени, а затем нажмите кнопку Clear data cache , чтобы очистить кэш.
Если вам неудобно использовать сочетания клавиш, вот как очистить кеш браузера Opera на вашем компьютере: Очистить данные просмотра и нажать кнопку Очистить данные просмотра…
2) В следующем окне выберите временной диапазон, а затем нажмите кнопку Очистить данные , чтобы очистить кеш.
Вот и все! кеш вашего браузера Opera теперь пуст.
Как очистить кэш браузера
Улучшите работу в Интернете с помощью некоторых основных задач обслуживания и конфиденциальности
к
Питер Кристиансен
Под редакцией Ребекки Ли Армстронг
11 января 2023 г. | Share
How-To, Technology
Очистка кэша браузера — это распространенный шаг по устранению неполадок, который можно выполнить с помощью меню настроек браузера. Чтобы очистить данные просмотра, выполните следующие действия:
Чтобы очистить данные просмотра, выполните следующие действия:
- Откройте браузер.
- Найдите меню и откройте его.
- Выберите меню или пункт меню для «Настройки», «Предпочтения» или «Инструменты».
- Выберите параметр с надписью «Конфиденциальность», «Безопасность» или что-то подобное
- Найдите кнопку для очистки истории, данных просмотров, файлов cookie и т. д. и нажмите ее.
- Выберите, какие данные вы хотите очистить. Если вы не уверены, вы можете выбрать все, чтобы очистить весь кеш браузера.
В зависимости от браузера названия меню немного различаются, а в некоторых может быть даже меньше шагов. Например, в Chrome есть опция «Очистить данные браузера» прямо в меню инструментов.
Устранение проблем с подключением?
Загрузите наш тест скорости, чтобы увидеть скорость, которую вы получаете от своего провайдера, и другую полезную информацию.
Устранение проблем с подключением?
Используйте наш тест скорости, чтобы узнать скорость, которую вы получаете от своего провайдера, и другую полезную информацию.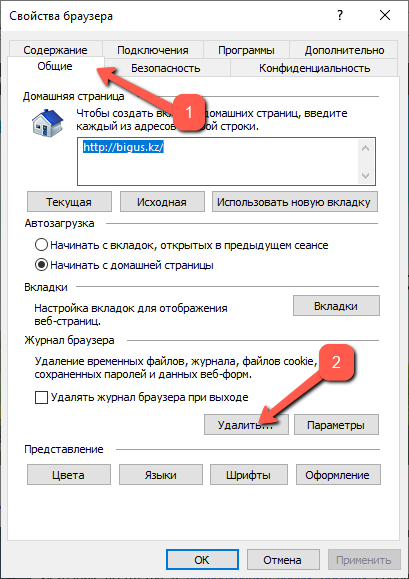
Если вы не можете найти точный параметр в меню вашего браузера или хотите уточнить, как вы управляете своими данными, мы рассмотрим мельчайшие детали управления данными вашего браузера.
Перейти к: Что такое кэш? | Почему я должен очистить его | Причины не очистить его | Инструкции для Chrome | Инструкции для Firefox | Инструкции для Internet Explorer | Инструкции по краю | Инструкции по сафари | Контролируйте свое присутствие в Интернете
Перейти к:
- Что такое кэш?
- Почему я должен очистить его
- Причины не очищать
- Инструкции для Chrome
- Инструкции для Firefox
- Инструкции для Internet Explorer
- Инструкции по краю
- Инструкции для Safari
- Контролируйте свое присутствие в Интернете
Что такое кэш браузера и для чего он нужен?
Кэш браузера — это место на жестком диске вашего компьютера, где браузер может хранить информацию, которая помогает ему работать быстрее и эффективнее или выполнять определенные задачи (включая некоторые менее желательные задачи, такие как отслеживание вашей активности или обмен ею).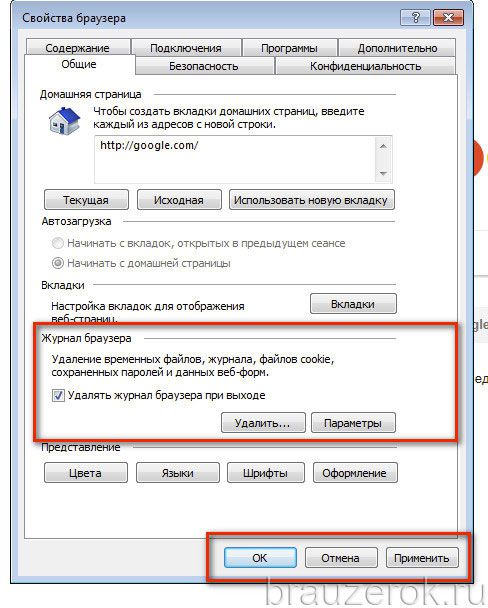 Каждый используемый вами браузер, включая Chrome, Firefox и Microsoft Edge, имеет собственный кеш. Теоретически все эти данные временно хранятся на вашем компьютере:
Каждый используемый вами браузер, включая Chrome, Firefox и Microsoft Edge, имеет собственный кеш. Теоретически все эти данные временно хранятся на вашем компьютере:
- Изображения, скрипты и другие файлы с посещаемых вами сайтов
- Файлы cookie браузера
- Сохраненные пароли
- Данные автозаполнения формы
Ваш кеш важен для вашего общего опыта на веб-сайтах. Это помогает сократить время загрузки и экономит объем данных, которые вы используете при подключении.
Медленная загрузка? Посмотрите, есть ли в вашем регионе более быстрые варианты подключения к Интернету.
Поиск провайдеров рядом с вамиНапример, если вы делаете покупки на Amazon, изображения на сайте сохраняются на вашем жестком диске, поэтому вам не нужно сотни раз загружать их с Amazon во время покупок. Это особенно полезно, если вы используете медленное соединение или соединение с высокой задержкой, такое как спутниковое или DSL.
Зачем мне очищать кеш браузера?
Кэширование данных для часто используемых сайтов и приложений улучшает вашу работу в Интернете, но есть несколько причин для периодической очистки:
- Чтобы освободить место на жестком диске
- Для защиты вашей конфиденциальности в Интернете
- Чтобы улучшить вашу онлайн-безопасность
- Чтобы исправить некоторые ошибки веб-сайта
Очистка кеша освобождает место на жестком диске
Кэш браузера невелик по сравнению с такими вещами, как музыкальная библиотека или видеофайлы, но он может складываться, особенно если вы используете несколько браузеров.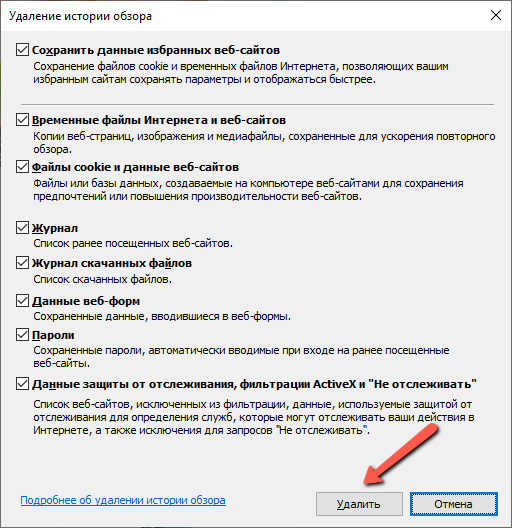 Все в кеше вашего браузера должно быть временным, поэтому ожидается, что веб-сайты помечают каждый файл датой истечения срока действия, чтобы ваш компьютер знал, когда их можно безопасно удалить.
Все в кеше вашего браузера должно быть временным, поэтому ожидается, что веб-сайты помечают каждый файл датой истечения срока действия, чтобы ваш компьютер знал, когда их можно безопасно удалить.
Конечно, доверять веб-сайтам в правильном поведении не всегда можно, поэтому данные могут храниться гораздо дольше, чем вам хотелось бы. Периодическая очистка кеша браузера — хороший способ избавиться от этих отставших и не дать им занимать место.
Очистка кеша защищает вашу конфиденциальность в Интернете
Многие люди знакомы с очисткой истории браузера после посещения нежелательного веб-сайта, но конфиденциальность в Интернете — это нечто большее, чем предотвращение того, чтобы ваш сосед по комнате наткнулся на ваш фанфик о ежике Сонике. Многие сайты отслеживают вашу активность с помощью файлов cookie — небольших файлов, в которых хранится информация о вас. Файлы cookie делают полезные вещи, например, сохраняют вашу регистрацию на веб-сайте покупок, пока вы заполняете корзину.
К сожалению, куки-файлы также могут быть использованы в нечестных целях, например, для передачи данных о ваших действиях сторонним рекламодателям. Несмотря на то, что законы о конфиденциальности в Интернете уменьшили количество опасных способов использования ваших данных, сайты по-прежнему могут собирать и обмениваться информацией, которая может быть использована для идентификации вас и вашей онлайн-активности. Очистка кеша, особенно после посещения незашифрованного или подозрительного веб-сайта, может предотвратить передачу вашей информации через файлы cookie.
Очистка кэша повышает вашу безопасность в Интернете
Помимо раскрытия информации о вашей онлайн-активности, данные кэша, такие как файлы cookie, могут раскрывать конфиденциальные данные, такие как пароли, имена пользователей, номера кредитных карт и другую личную информацию. Многие браузеры сохраняют данные, которые вы вводите в формы, помогая вам быстрее входить на сайты или совершать покупки в магазине.
Это может не быть проблемой на вашем домашнем компьютере, но вы, конечно, не хотите, чтобы эта информация сохранялась на общедоступном компьютере. Также может быть рискованно хранить эти данные на вашем ноутбуке или мобильных устройствах, особенно если вы подключаетесь к общедоступной сети Wi-Fi, в которой могут скрываться хакеры или другие злоумышленники.
Очистка кеша вашего браузера предотвращает сохранение конфиденциальной информации в местах, где хакеры, скорее всего, будут ее искать. Это не замена использованию безопасного браузера и безопасных привычек в Интернете, но это простой способ повысить безопасность в Интернете.
Очистка кэша устраняет многие проблемы веб-сайтов
Наконец, очистка кэша браузера может помочь исправить несколько типов ошибок веб-сайтов. Подобно включению и выключению устройства для устранения проблем с оборудованием, очистка кеша браузера позволяет вам открывать веб-сайты с чистого листа.
Иногда веб-сайт может быть обновлен, но ваш браузер по-прежнему использует информацию, хранящуюся в вашем кэше, вместо того, чтобы получать новую информацию с сервера. Вы не увидите эту новую информацию до тех пор, пока ваш браузер не решит, что сохраненные данные устарели и необходимо загрузить их снова. Если вы считаете, что все еще просматриваете старую версию веб-сайта, очистите кеш, чтобы ваш браузер загрузил текущую версию сайта, на котором вы находитесь.
Вы не увидите эту новую информацию до тех пор, пока ваш браузер не решит, что сохраненные данные устарели и необходимо загрузить их снова. Если вы считаете, что все еще просматриваете старую версию веб-сайта, очистите кеш, чтобы ваш браузер загрузил текущую версию сайта, на котором вы находитесь.
Профессиональный совет:
Еще один способ узнать, получаете ли вы текущую версию веб-страницы, — это перейти на ту же страницу в режиме инкогнито или в приватном окне, в другом браузере или на другом устройстве.
Проблемы с кешем также могут полностью нарушить работу веб-сайта, например, из-за ошибки HTTP 304. Если вы неоднократно пытались загрузить страницу, но она по-прежнему не работает, очистка кеша — хороший следующий шаг в попытке решить проблему.
Причины, по которым вам НЕ нужно очищать кеш
Кэш вашего браузера имеет несколько важных функций, и слишком частая его очистка может сделать их менее эффективными. После очистки кеша вам придется повторно загружать всю информацию с каждого сайта, который вы посещаете, что замедляет загрузку страниц и увеличивает объем данных, которые вы используете во время просмотра, что может быть проблемой, если ваш интернет-план имеет ограничение данных.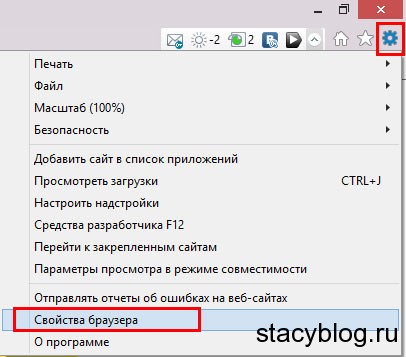 .
.
Многие современные браузеры запоминают данные форм, что ускоряет заполнение форм, таких как информация о доставке, при покупке товаров в Интернете. Эти данные стираются, если вы полностью очистите кэш. Хотя личная информация, такая как ваш адрес и номер телефона, — это то, о чем вы обязательно должны помнить при просмотре веб-страниц, слишком частое ее удаление существенно сводит на нет эффективность этих функций браузера, которые значительно экономят время.
Очистка кеша также приводит к выходу из всех сайтов, на которые вы заходили в данный момент. Вы не хотите делать это в середине транзакции или с товарами в корзине, поэтому лучше хотя бы подождать, пока вы не закончите работу за компьютером на ночь.
Очищаете ли вы кэш браузера раз в месяц, раз в неделю или раз в день, зависит от ваших привычек просмотра и устройств, которые вы используете. Вы, вероятно, не будете относиться к домашнему настольному компьютеру так же, как к своему рабочему ноутбуку, поэтому вот некоторые вещи, которые следует учитывать:
Плюсы:- Освобождает место на жестком диске
- Стирает историю просмотров
- Удаляет отслеживающие файлы cookie
- Скрывает личную информацию
- Дает вам самую последнюю версию сайта
- Исправлены некоторые распространенные проблемы с загрузкой
- Замедляет загрузку
- Увеличивает использование данных
- Удаляет информацию автозаполнения
- Удаляет персонализацию сайта
- Выводит вас из всего
Очистка выборочных данных
Если вы не любите сбрасывать все сразу, вы также можете выбрать определенные типы данных для очистки. Это позволяет вам обойти некоторые недостатки очистки всего кеша, сохраняя при этом преимущества конфиденциальности и безопасности.
Это позволяет вам обойти некоторые недостатки очистки всего кеша, сохраняя при этом преимущества конфиденциальности и безопасности.
Большинство браузеров предоставляют вам список флажков, чтобы выбрать, какие типы данных следует удалить. Это позволяет сохранить нужные данные и удалить ненужные. Некоторые также предоставляют вам более конкретные возможности для удаления отдельных файлов cookie.
Например, если вы обеспокоены тем, что Facebook передает вашу информацию на несколько сайтов, вы можете получить доступ к своим отдельным файлам cookie в настройках конфиденциальности и безопасности и удалить все файлы cookie с www.facebook.com. Обычно они хранятся в одной папке, хотя большинство браузеров также позволяют выполнять поиск по файлам cookie, чтобы убедиться, что вы найдете их все.
Очистить кеш браузера
Перейти к: Инструкции для Chrome | Инструкции для Firefox | Инструкции для Internet Explorer | Инструкции по краю | Инструкции по сафари | Контролируйте свое присутствие в Интернете
Перейти к:
- Инструкции Chrome
- Инструкции для Firefox
- Инструкции для Internet Explorer
- Инструкции по краю
- Инструкции для Safari
- Контролируйте свое присутствие в Интернете
Как очистить кэш браузера в Chrome
- Откройте Chrome.

- Откройте меню (три точки в правом верхнем углу).
- Выберите «Настройки», чтобы открыть страницу настроек в новом окне браузера.
- Выберите вкладку «Конфиденциальность и безопасность» слева.
- Нажмите «Очистить данные браузера».
- Установите флажки для данных, которые вы хотите удалить, и нажмите «Очистить данные».
Как очистить кеш браузера в Firefox
- Откройте Firefox.
- Откройте меню (три полоски в правом верхнем углу).
- Выберите «Настройки», чтобы открыть страницу настроек в новом окне браузера.
- Выберите вкладку «Конфиденциальность и безопасность» слева.
- Прокрутите вниз до раздела «Файлы cookie и данные сайтов» и нажмите «Очистить данные…»
- Установите флажки для данных, которые вы хотите удалить, и нажмите «Очистить».

Как очистить кэш браузера в Internet Explorer
Чтобы очистить кэш браузера в Internet Explorer
- Откройте Internet Explorer.
- Откройте меню «Инструменты» в верхней части окна.
- Выберите «Удалить историю просмотров».
- Установите флажки для данных, которые вы хотите удалить, и нажмите «Удалить».
Как очистить кэш браузера в Microsoft Edge
- Откройте Microsoft Edge.
- Откройте меню (три точки в правом верхнем углу).
- Выберите «Настройки», чтобы открыть страницу настроек в новом окне браузера.
- Выберите вкладку «Конфиденциальность, поиск и службы» слева.
- Найдите параметр «Очистить данные браузера сейчас» и нажмите «Выберите, что нужно очистить».
- Установите флажки для данных, которые вы хотите удалить, и нажмите «Очистить сейчас».

Как очистить кэш браузера в Safari
- Откройте Safari.
- Откройте меню «Safari» в левом верхнем углу экрана.
- Выберите «Настройки…»
- Выберите вкладку «Конфиденциальность» в верхней части окна.
- Нажмите «Управление данными веб-сайта…»
- Выберите сайты, которые вы хотите удалить, и нажмите «Удалить» или выберите «Удалить все», чтобы удалить все данные веб-сайтов из кэша.
Контролируйте свое присутствие в Интернете
Периодическая очистка кеша браузера — отличный способ улучшить вашу конфиденциальность и безопасность в Интернете, но есть также много способов избежать проблем до того, как они возникнут. Использование закрытых окон или окон в режиме инкогнито может помешать многим методам, которые веб-сайты используют для отслеживания вас, и многие браузеры предоставляют вам дополнительные инструменты для блокировки или управления тем, как определенные сайты взаимодействуют с вами, когда вы их посещаете.
Для получения дополнительной информации ознакомьтесь с этими дополнительными ресурсами:
- Лучшие интернет-браузеры для обеспечения безопасности
- Лучшие маршрутизаторы для обеспечения безопасности
- 8 ужасающих недостатков безопасности вашего Wi-Fi — и как их исправить
Автор — Питер Кристиансен
Питер Кристиансен пишет для HighSpeedInternet.com о спутниковом Интернете, связи в сельской местности, прямых трансляциях и родительском контроле. Питер имеет докторскую степень по коммуникациям Университета штата Юта и более 15 лет работает в сфере технологий в качестве программиста, разработчика игр, режиссера и писателя. Его работы получили высокую оценку таких изданий, как Wired, Digital Humanities Now и New Statesman.
Редактор — Ребекка Ли Армстронг
Ребекка Ли Армстронг имеет более чем шестилетний опыт написания статей о технологиях и Интернете, специализируясь на практическом тестировании. Она начала писать обзоры технических продуктов и услуг, получив степень бакалавра искусств в области творческого письма в Университете Эвансвилля, и нашла свою нишу, пишущую о домашних сетях, маршрутизаторах и доступе в Интернет на сайте HighSpeedInternet.