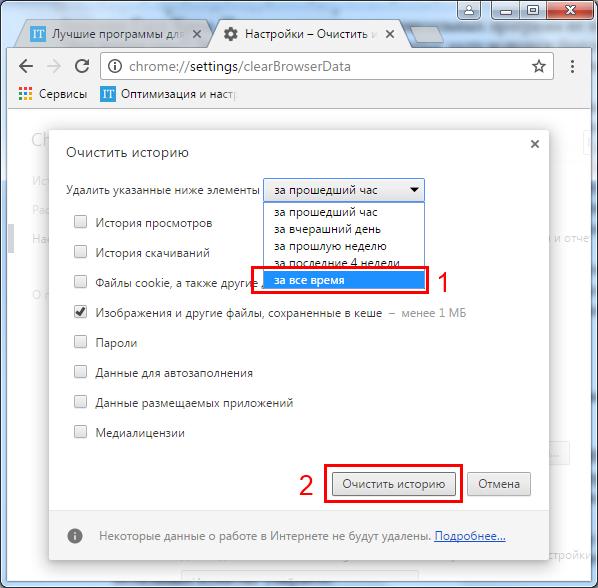Как очистить, удалить кэш в интернет браузере Google Chrome
Интернет-браузером Google Chrome очень удобно пользоваться. Однако, бывает так, что со временем он начинает медленно работать, иначе говоря «тормозить». В этом случае может случиться аварийное отключение сеансов браузера и его перезагрузка. Предлагаю разобраться, почему это происходит и как ускорить работу интернет-браузера Google Chrome.
Основная проблема — большая загрузка кэш-памяти. Работая в интернете, большая часть данных хранится в вашем компьютере. Сохраняются такие данные, как: история просмотра сайтов, cookie, история скачиваний, изображения, видеофильмы и другие файлы, хранящиеся в кэше. Из этого можно сделать вывод, что после очистки кэша на вашем жёстком диске появится ещё пара тройка гигабайт полезного места.
Второстепенная проблема — установлено много приложений в браузере Гугл Хром.
Инструкция по очистке кэш-памяти в браузере Гугл Хром
Ну что же, приступим к очистке кэша.
Первое действие. Закройте интернет-браузер или все вкладки. У вас должно остаться одно рабочее окно.
Второе действие. В рабочем окне браузера необходимо зайти в «Меню настроек и управления», которое находится в верхнем правом углу (вертикальное троеточие). Затем перейти в «Историю» и нажать на этот пункт. Выбрать «Очистить историю» или нажать сочетание горячих клавиш ctrl+h. См. скриншот.
Третье действие. После нажатия на пункт «История» или комбинации горячих клавиш ctrl+h у вас откроется новое окно браузера Google Сhrome. В данном окне необходимо выбрать период удаления данных. Есть варианты: «за последний час», «за вчерашний день», «за прошлую неделю», «за четыре недели», «за все время». Если мы хотим максимально очистить кеш, то выбираем пункт «за все время».
Далее необходимо установить галочки напротив тех данных, которые вы хотите удалить. Если вам нужно удалить только кэш, то выбирайте пункты «изображения и другие файлы, сохранённые в кэше».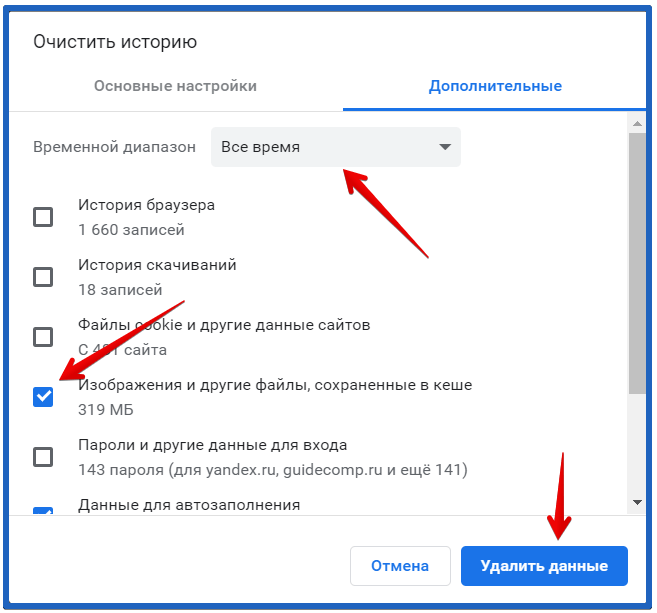
При этой манипуляции в браузере останутся все формы авто-заполнения и история просматриваемых страниц. Если нужно удалить всю историю просмотров и прочие данные, то ставьте все галочки и жмите «очистка». При данном действии у вас будет практически чистый браузер Гугл Хром, но останется всё избранное и приложения.
Также не забывайте о безопасности в интернете. К примеру, если вы используете публичный компьютер, например в библиотеке или школе, с установленным браузером Гугл Хром, то я советую использовать функцию приватности «режим инкогнито». Включается данная функция путем одновременного нажатия клавиш CTRL+SHIFT+N. При нажатии этой комбинации откроется новый сеанс браузера, а главное окно будет с темным фоном и с краткой инструкцией по использованию.
От себя лично скажу, что в этом режиме отключаются все приложения, не ведётся запись истории просмотров.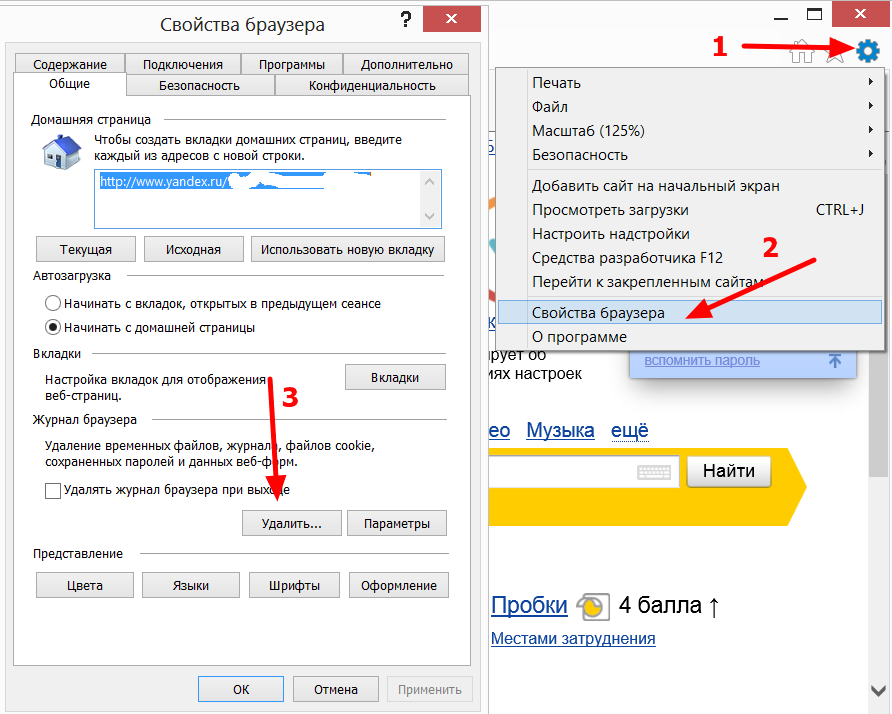 На компьютере не остаётся помогающих файлов cookie. Единственное, что останется — это скаченные файлы и закладки в избранном.
На компьютере не остаётся помогающих файлов cookie. Единственное, что останется — это скаченные файлы и закладки в избранном.
Ну, вот и всё! Желаю удачи!
Уважаемые пользователи!
Если у вас возникли вопросы по данному материалу — оставьте свой комментарий и мы постараемся вам помочь.
С уважением, Администратор сайта snapcomp.ru
Дорогой друг! Возможно, тебе будут интересны следующие статьи:
-
Сохраняем веб-страницу полностью с помощью браузера google chrome
- Как очистить историю просмотров и удалить загрузки в браузере Google Chrome
-
Полноэкранный режим в браузере Google Chrome
-
Пошаговая инструкция по переходу браузера Google Сhrome в режим инкогнито
-
Как изменить поисковую систему в браузере google chrome
-
Как очистить (удалить) историю просмотров в браузере yandex
где его найти, как сбросить
Очистить кэш в браузере Гугл Хром необходимо, когда он и даже весь ПК или ноутбук начинает медленно работать, некорректно открываются сайты или на дисках закончилось свободное место. Если своевременно не проводить эту процедуру, то браузеру приходится нелегко: страницы начинают медленно грузиться, контент неправильно отображаться, а автозаполнение начинает выдавать ошибки. К тому же такие файлы могут занимать даже гигабайты памяти свободного пространства на телефоне или ПК.
Если своевременно не проводить эту процедуру, то браузеру приходится нелегко: страницы начинают медленно грузиться, контент неправильно отображаться, а автозаполнение начинает выдавать ошибки. К тому же такие файлы могут занимать даже гигабайты памяти свободного пространства на телефоне или ПК.
Чтобы найти и сбросить временные данные на Windows 7, 10 или Андроид, можно воспользоваться “Историей” или меню настроек обозревателя. А также в этом могут помочь горячие клавиши, быстрые ссылки и специальные утилиты или расширения.
Когда Вы последний раз обновляли версию браузера?
- Обновления происходят автоматически
- Уже и не вспомню
- Не обновлялся, так как использую старый ПК
- Я не понимаю о чем Вы меня спрашиваете
- У меня стоит последний релиз

Содержание статьи:
- 1 О cache файлах в браузере
- 1.1 Достоинства
- 1.2 Недостатки
- 1.3 Где хранится на “компе”
- 2 О процедуре чистки
- 2.1 В каких случаях следует обновить кеш:
- 2.2 Поведение браузера и ПК после очистки
- 3 Все способы удалить на компьютере или ноутбуке с Виндовс 7, 10
- 3.1 Через меню Хрома
- 3.2 В настройках браузера
- 3.3 Используем комбинацию горячих клавиш
- 3.3.1 Полное удаление
- 3.3.2 Для определенной страницы: CTRL+F5
- 3.4 Утилитами
- 3.4.1 CCleaner
- 3.4.2 Wise Disk Cleaner
- 3.5 Расширениями
- 3.5.1 One Clean
- 3.5.2 Chrome Cleaner
- 3.5.3 “Гуру Очистки”
- 4 Без запуска браузера: удаляем файлы в системной папке
- 5 Одного конкретного сайта через инструменты разработчика
- 5.1 В меню инструментов
- 5.2 Нажатием кнопки “Обновить”
- 6 Как полностью отключить кэширование
- 7 Варианты почистить на телефоне с Андроид
- 7.
 1 Через раздел “История” в браузере
1 Через раздел “История” в браузере - 7.2 В настройках приложения Chrome
- 7.3 Используем дополнительные приложения “клинеры”
- 7.3.1 Список популярных:
- 7.3.2 Пример использования
- 7.
- 8 Сброс кэша на iOS в iPhone или iPad
О cache файлах в браузере
Google Chrome пользуется необычайной популярностью за счет своей производительности и скорости. Частично, этим браузер обязан кэш-файлам. Но для бесперебойной работы программы их нужно периодически очищать.
Cache — это архив информации о посещаемых Вами страницах и действиях в браузере Chrome. При повторной загрузке определенного сайта Гугл обращается к кэш-памяти. Часть контента подгружается с серверов, часть — прямо с накопителя. Так, страницы выводятся на экран за считаные секунды.
Память браузера хранит информацию о:
- Истории посещенных страниц.
- Открытых фото и картинках.
- Паролях и логинах для авторизации.
- Просмотренном видеоконтенте.

- Прослушанных аудиотреках.
- Просмотренных товарах и совершенных покупках.
Достоинства
Среди положительных моментов файлов кэш стоит отметить такие:
- Быстрая загрузка страниц. Google Chrome не приходится каждый раз тратить ресурсы на «прогружение» одного и того же сайта. Часть данных браузер берет из памяти, а поэтому скорость загрузки значительно ускоряется.
- Небольшая нагрузка на интернет-сервер. Браузер пользуется собственной базой, посылая меньше запросов в базы данных ресурсов. Так, сервер может обслуживать значительно больше пользователей без торможения.
- Экономия интернет трафика. Chrome сохраняет контент во временных файлах, поэтому расходует меньше трафика на его скачивание. Это актуально для пользователей с мобильным интернетом.
Недостатки
Несвоевременная “уборка” приводит к медленной загрузке страниц и некорректному отображению контента. Вот несколько причин, почему нужно вовремя очищать такие файлы:
- Устаревшие версии сайтов.
 Так как Chrome выгружает часть файлов из памяти, даже не посылая запросы на сервер, есть вероятность, что перед вами старый контент. Сайты периодически обновляются, поэтому иногда нужно удалять историю кэш, чтобы увидеть «истинное лицо» портала.
Так как Chrome выгружает часть файлов из памяти, даже не посылая запросы на сервер, есть вероятность, что перед вами старый контент. Сайты периодически обновляются, поэтому иногда нужно удалять историю кэш, чтобы увидеть «истинное лицо» портала. - Меньше свободного пространства на накопителе. Временные файлы не занимают много места. Но если их не чистить, то с месяцами они накапливаются в объеме до нескольких гигабайт. Если Ваш жесткий диск ограничен в памяти, то лучше регулярно проводить “уборку”.
- Лаги, торможения. Иногда между сохраненными версиями сайтов могут возникать конфликты. Актуальный контент может не состыковаться со старым и это приведет к сбоям. Такая проблема решается очисткой истории файлов кэш.
Где хранится на “компе”
Данные записываются к системным файлам на накопитель. В более ранних версиях браузера Chrome эта информация не была скрыта от глаз пользователя. Сейчас разработчики запретили доступ к ней.
Cache записывается в системную папку, которую можно отыскать, воспользовавшись следующим путем: C:\Users\Имя ПК\AppData\Local\Google\Chrome\User Data\Default\Cache. Имя ПК у каждого разное. Узнать можно выполнив команду «msinfo32» в окне «Выполнить», которое вызывается через клавиши Windows+R или через «Пуск».
Имя ПК у каждого разное. Узнать можно выполнив команду «msinfo32» в окне «Выполнить», которое вызывается через клавиши Windows+R или через «Пуск».
Не стоит самостоятельно пытаться стереть эту папку. Лучше воспользоваться стандартными функциями браузера. Это будет безопаснее и быстрее.
О процедуре чистки
В каких случаях следует обновить кеш:
- Появление ошибки 400 bad request.
- Снижение работоспособности Chrome.
- Медленная загрузка страниц.
- Некорректное отображение контента на сайтах.
- Торможение всего компьютера.
Важно также:
- Периодичность. Удалять временные папки очень важно, но не стоит злоупотреблять данной функцией. Пользователям рекомендуется проводить подобную операцию не менее одного раза в течение недели. Для тех, кто редко заходит в Chrome, очищать историю файлов кэш потребуется не чаще 1 раза в три недели.
- Что дает “уборка”.
 Объем накопившейся информации растет в геометрической прогрессии. С каждой посещаемой страницей в браузере добавляются дополнительные килобайты. Представьте, насколько легче станет Chrome, когда Вы освободите место.
Объем накопившейся информации растет в геометрической прогрессии. С каждой посещаемой страницей в браузере добавляются дополнительные килобайты. Представьте, насколько легче станет Chrome, когда Вы освободите место.
Поведение браузера и ПК после очистки
- После такой процедуры, информация для авторизации на сайтах может быть удалена. Страницы могут поначалу загружаться медленно, потому что браузеру придется заново подгружать медиаконтент с сервера.
- Если в Google активирована синхронизация, кэш очищается из истории всех подключенных устройств. Поэтому файлы могут исчезнуть также на другом компьютере или смартфоне.
- Процедура не удаляет настройки Chrome. Наоборот, браузер создаст новые актуальные файлы и затем станет работать быстрее.
Все способы удалить на компьютере или ноутбуке с Виндовс 7, 10
Методы удаления на Виндовс подходят и для Linux или MacOS. Рекомендуем перед процедурой все-таки сделать бекап или перенести кэш на другой диск.
А для просмотра временных файлов можно использовать программу ChromeCacheView от Nirsoft.
Через меню Хрома
Вот наиболее быстрый метод очистки cache:
- Запустите браузер.
- Войдите в параметры.
- Откройте графу “Дополнительные инструменты”.
- Кликните “Удаление данных о просмотренных страницах”.
- Определите период, за который накопился кэш.
- Выделите “Изображения и другие файлы, сохраненные в кеше”.
- Кликните мышью “Удалить данные”.
- Перезапустите браузер Chrome.
В настройках браузера
Вот альтернативный метод удаления временных файлов:
- Запустите параметры браузера.
- Откройте вкладку “Настройки”.

- Выберите графу “Конфиденциальность и безопасность”.
- Кликните по области “Очистить историю”.
- Чтобы стереть файлы cache полностью, вверху нажмите “За все время”.
- Выделите “Изображения и другие файлы, сохраненные в кэше”.
- Уберите остальные пометки, чтобы не стереть нужные папки.
- Кликните мышью “Удалить данные”.
- Перезапустите Хром.
Используем комбинацию горячих клавиш
Полное удаление
Чтобы почистить кэш всего за пару минут, используйте комбинацию клавиш:
- На клавиатуре зажмите “Ctrl + Shift + Del”.
- Перед Вами появится тоже окно. Выделите флажком подходящий пункт и выставьте временной промежуток, для которого требуется очистка файлов кэша.
- Коснитесь мышкой области “Удалить данные”.
- Перезапустите браузер.
Для определенной страницы: CTRL+F5
Для обнуления файлов одной вкладки зажмите комбинацию “Ctrl и F5”. Вкладка перезагрузится с уже обновленным кэшем. Это хороший вариант, если очистку браузера производить еще рано, а в интернете появилась новая версия конкретного ресурса. Кэш других страниц не пострадает.
Это хороший вариант, если очистку браузера производить еще рано, а в интернете появилась новая версия конкретного ресурса. Кэш других страниц не пострадает.
Быстрая ссылка chrome://settings/clearBrowserData мгновенно перебросит Вас в меню очистки истории и прочих временных папок браузера.
Утилитами
Плагины, наподобие CСleaner, позволят не только стереть кэш-файлы, но и сканировать ПК на наличие вирусов, ненужных файлов или ошибок в реестре. Программа отлично справляется с решением найденных проблем.
CCleaner
Эта утилита работает не только с Google Chrome, но и с другими браузерами, а также программами и системными папками. Чтобы воспользоваться программой:
- Загрузите Ccleaner с официального сайта (там есть бесплатная версия) и запустите приложение.
- Перейдите в раздел “Custom Clean”.
- Откройте вкладку “Applications”.
- В графе “Google Chrome” выделите пункт “Internet Cache”.
- Уберите другие выделения.

- Коснитесь мышью кнопки “Run Cleaner”.
- Подтвердите действие кнопкой “Continue”.
Утилита очистит кэш в браузере Google Chrome.
Wise Disk Cleaner
Это эффективный софт для поддержания системы в чистоте. Приложение работает со всеми системными дополнениями и браузерами. Она способна очистить кэш, cookies, а также выполнить дефрагментацию.
Для Wise Disk Cleaner можно задать график автоматической “уборки”.
Чтобы стереть кэш в браузере, сделайте следующее:
- Загрузите утилиту с официального сайта, установите и запустите ее.
- Кликните “Снять все”, чтобы убрать галочки с компонентов, которые не требуют очистки.

- Поставьте флажок рядом с пунктом “Кэш веб-браузера”.
- Нажмите кнопку “Поиск”.
- Дождитесь завершения анализа.
- Нажмите “Очистка”.
Расширениями
Расширения справятся с очисткой файлов кэша в браузере не хуже любой утилиты. Пользоваться таким функционалом гораздо удобнее, чем каждый раз запускать стороннюю программу.
Чтобы установить расширение, сделайте несколько простых шагов:
- Нажмите по значку “Расширения”, размещенном справа от адресной строки.
- Выберите пункт “Управление расширениями”.
- Перейдите на вкладку “Расширения”.
- Откройте интернет-магазин Google Chrome.
- Введите название расширения, которое планируете установить.
- Нажмите “Enter”.
- Выберите из списка нужное расширение и откройте его.
- Нажмите “Установить”, а затем “Установить расширение”.
Произвести установку расширения в Хроме можно и другими способами.
One Clean
Плагин очищает кэш, историю загрузок, файлы сайтов, информацию для автозаполнения, IndexedDB, локального хранилища, Web SQL, историю посещений.
Чтобы почистить кэш:
- Кликните по значку “Расширения” справа от адресной строки.
- Откройте плагин OneClean.
- Выберите временной промежуток удаления кэш-файлов.
- Установите галочки напротив сайтов, которые будут очищены.
- Кликните “Clean All”.
Расширение удалит все временные файлы. Чтобы стереть данные выборочно, нажмите колесико настроек. В появившемся меню снимите выделения с пунктов, которые не требуют очистки.
Chrome Cleaner
С помощью расширения можно почистить ненужные данные и историю. Кроме того, здесь легко просмотреть информацию о памяти, которую занимают файлы браузера. Чтобы запустить плагин:
- Нажмите по значку плагина, размещенному рядом с адресной строкой.
- Откройте Chrome Clean.
- Кликните по ярлыку “Cache”.
“Гуру Очистки”
“Мастер очистки” может работать в фоновом режиме. Ему необязательно подключение к интернету. Плагин в один клик очищает кэш Chrome. В расширении можно настроить автоматическое удаление файлов cache при закрытии Google.
Чтобы воспользоваться плагином:
- Нажмите значок “Расширения”.
- Откройте плагин “Мастер очистки”.
- Коснитесь кнопкой мыши “Очистить”.
Без запуска браузера: удаляем файлы в системной папке
Попробуйте почистить cache без прямого участия Chrome.
- В проводнике открывайте файлы в таком порядке C:\Users\Имя ПК\AppData\Local\Google\Chrome\User Data\Default.
Как узнать Имя ПК мы рассказывали в разделе «Где хранится на “компе”» этой статьи выше.
- Выделите элемент “Cache”.
- Нажмите клавишу “Delete”.
- Подтвердите процедуру очистки.
Одного конкретного сайта через инструменты разработчика
С помощью консоли разработчика кэш очищается, не задевая другие вкладки. Чтобы воспользоваться инструментом:
- Запустите ресурс.
- Кликните правой кнопкой тачпада или мыши по любому месту на странице.
- Нажмите “Просмотреть код”.
- Перейдите к разделу “Applications”.

- Запустите вкладку “Storage”.
- Уберите флажки со всех вариантов, кроме “Cache storage” и “Application cache”.
- Нажмите “Clear site data”.
В меню инструментов
А вот еще один способ очистить cache для какого-либо сайта:
- Нажмите на клавиатуре “Ctrl+Shift+I”.
- Удерживайте левую клавишу тачпада или мыши на значке “Обновить”.
- Кликните “Очистка кэша и жесткая перезагрузка”.
Нажатием кнопки “Обновить”
Чтобы перезапустить страницу без кэширования, на клавиатуре зажмите “Ctrl+F5”.
Как полностью отключить кэширование
Кэширование — очень важный процесс, облегчающий жизнь веб-обозревателю и пользователю. Отключить эту функцию полностью невозможно. Но есть несколько хитростей.
- Вы можете отключить кеширование через «Инструменты разработчика», но настройка будет действовать только когда Dev Tools включены. Нажмите CTRL+Shift+I, перейдите в настройки и отметьте нужный пункт.
- Настройте запуск Хрома с указанным размером кеша.
 Через пробел после адреса в ярлыке укажите параметр « —disk-cache-size=0».
Через пробел после адреса в ярлыке укажите параметр « —disk-cache-size=0».
Варианты почистить на телефоне с Андроид
Память смартфона также имеет свойство засоряться. Это влияет не только на работу самого Chrome, но также и на производительность всей системы. Кроме того, объем внутреннего накопителя в телефоне более ограничен, чем в ПК или ноутбуке. Поэтому периодически производить небольшую “уборку” файлов в браузере Вашего смартфона просто необходимо.
Через раздел “История” в браузере
Чтобы воспользоваться параметрами истории:
- Перейдите к параметрам Хром.
- Откройте блок “История”.
- Коснитесь курсором мыши области “Очистить историю”.
- Выделите “Изображения и другие файлы, сохраненные в кэше”.
- Кликните мышью “Удалить данные”.
В настройках приложения Chrome
Вот еще один вариант, как можно удалить накопившийся мусор. Для этого потребуется попасть в параметры самого смартфона:
Для этого потребуется попасть в параметры самого смартфона:
- Откройте параметры Android.
- Выберите раздел “Приложения”.
- Перейдите на вкладку “Все приложения”.
- Отыщите программу Chrome.
- Откройте графу “Память”.
- Нажмите “Очистить”.
Используем дополнительные приложения “клинеры”
Программы “клинеры” на Android отличаются друг от друга интерфейсом и наличием тех или иных опций. В целом, это надежные помощники в поддержании “чистоты” Вашего смартфона.
Список популярных:
- Clean Master. Быстрое определение объема кэша, рекламного контента и APK-файлов. Очистка уведомлений, отключение фоновых задач для ускорения устройства.
- Power Clean. Очистка памяти, антивирус и оптимизация системы. Контроль доступа приложений к использованию передачи данных.
- Systweak Android Cleaner. Определение временных файлов, кэша, APK. Поиск дубликатов и режим экономии энергии аккумулятора.
- Avast Cleanup.
 Удобная сортировка медиаконтента. Возможность работы с облачными хранилищами.
Удобная сортировка медиаконтента. Возможность работы с облачными хранилищами. - 360 Security. Ускорение телефона и удаление кэша. Антивирус, защита приложений, блокировка уведомлений.
- Ccleaner. Оптимизация системы по расписанию. Очистка памяти смартфона.
Пример использования
Чтобы произвести “уборку” файлов с помощью приложения Power Clean, сделайте следующее:
- Запустите дополнение.
- Откройте раздел “Очистка мусора”.
- Предоставьте программе разрешение на доступ к фотографиям, медиа и другим данным устройства.
- Отметьте галочками файлы, которые нужно стереть.
- Нажмите “Очистить”.
Клинер позволяет освободить десятки гигабайт памяти.
Сброс кэша на iOS в iPhone или iPad
Почистить историю cache на iOS можно следующим образом:
- Запустите Chrome.
- Войдите в параметры браузера, воспользовавшись пунктом “Еще”, размещенным в нижней части дисплея.
- Выберите раздел “История”.

- Коснитесь области “Очистить историю”.
- Отметьте флажком вариант “Файлы, сохраненные в кэше”.
- Кликните “Очистить историю”.
Как очистить кэш Google Chrome, файлы cookie и историю просмотров
Chrome отлично сохраняет историю просмотров, кэш и файлы cookie для оптимизации работы браузера в Интернете. Ее, как очистить эти данные от Chrome.
Photo Credit — iStockPhoto
Chrome отлично сохраняет историю посещенных страниц, кеш и файлы cookie, чтобы оптимизировать производительность и удобство работы в Интернете. Тем не менее, если вы заботитесь о конфиденциальности или просто любите работать в строгом режиме, регулярное удаление старых данных браузера является хорошей практикой.
Вы можете быстро получить доступ к сайтам, которые вы ранее посещали, потому что веб-контент кэшируется и быстро загружается. Веб-сайты сохраняют файлы cookie на вашем компьютере, которые содержат такую информацию, как настройки сайта и статус входа в систему.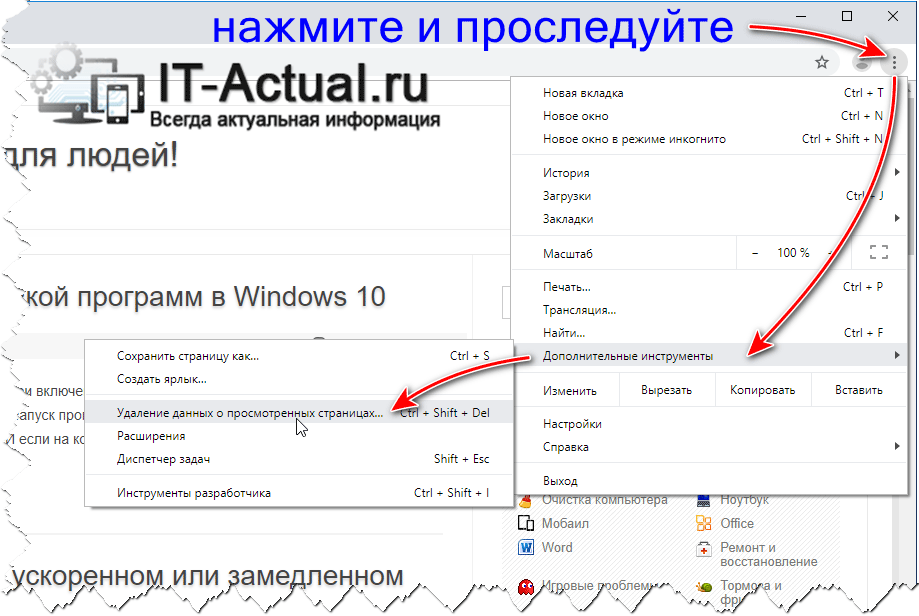 Каждый сайт, который вы посещаете, сохраняется в истории вашего браузера, если только вы не используете приватный режим просмотра.
Каждый сайт, который вы посещаете, сохраняется в истории вашего браузера, если только вы не используете приватный режим просмотра.
Хотя Chrome позволяет автоматически очищать файлы cookie каждый раз, когда вы закрываете браузер, очистку истории и кеша необходимо выполнять вручную. К счастью, процесс прост, но для тех из вас, кто никогда не делал этого раньше, просто выполните следующие действия.
Иногда необходимо начать заново, особенно если у вас возникли проблемы с браузером.
Как удалить кэш Google Chrome, файлы cookie и историю просмотров
Чтобы удалить историю просмотров, кэш и файлы cookie с помощью настроек Chrome, перейдите в меню Chrome и выберите Настройки .
Нажмите Конфиденциальность и безопасность слева. Затем нажмите Очистить данные браузера справа.
Очистить данные просмотра Отображается диалоговое окно.
Есть несколько других способов получить доступ к этому диалоговому окну:
- Перейдите к Дополнительные инструменты > Очистить данные браузера в меню Chrome.

- Введите: chrome://settings/clearBrowserData в адресной строке и нажмите Введите .
- Используйте сочетание клавиш: Ctrl + Shift + Del (Windows) или Shift + Command + Del (macOS).
Выберите Диапазон времени для удаления данных просмотра. Вы можете выбрать Последний час , Последние 24 часа , Последние 7 дней , Последние 4 недели или Все время .
В диалоговом окне есть две вкладки: Basic и Advanced . Вкладка Basic позволяет очистить Журнал просмотров , Файлы cookie и другие данные сайта , а также Кэшированные изображения и файлы . На вкладке Advanced есть несколько дополнительных параметров, которые вы можете отключить. Щелкните нужную вкладку, а затем отметьте, что вы хотите очистить, и снимите флажки с того, что вы не хотите очищать.
Щелкните нужную вкладку, а затем отметьте, что вы хотите очистить, и снимите флажки с того, что вы не хотите очищать.
Затем нажмите Очистить данные .
Как отключить кеш с помощью инструментов разработчика
Если вы не хотите, чтобы кеш хранился на вашем компьютере, вы можете отключить кеш в инструментах разработчика.
ПРИМЕЧАНИЕ. Вы также можете использовать режим инкогнито, чтобы предотвратить сохранение кеша.
Перейдите к Дополнительные инструменты > Инструменты разработчика в меню Chrome. Вы также можете использовать сочетание клавиш: Ctrl + Shift + I (Windows) или Shift + Command + I (macOS) или нажмите F12 .
Справа открывается панель Инструменты разработчика . Перейдите на вкладку Network и установите флажок Disable cache .
ПРИМЕЧАНИЕ.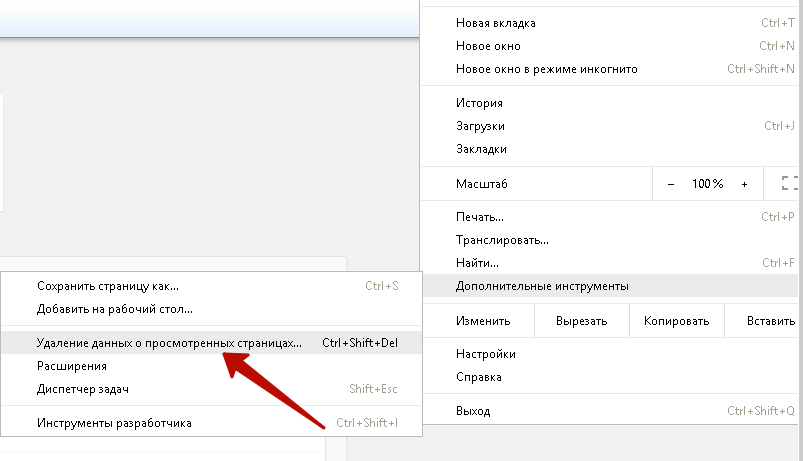 Кэш отключается, только когда открыта панель инструментов разработчика.
Кэш отключается, только когда открыта панель инструментов разработчика.
Щелкните X в правом верхнем углу панели, чтобы закрыть ее.
Как очистить кэш Chrome с помощью скрытого метода
Когда панель инструментов разработчика открыта, на кнопке Перезагрузить эту страницу доступны три параметра.
Щелкните правой кнопкой мыши кнопку Перезагрузить эту страницу и выберите один из следующих вариантов:
- Обычная перезагрузка — эта функция аналогична кнопке «Обновить эту страницу», когда панель «Инструменты разработчика» не открыта. Chrome перезагружает страницу, используя кешированные данные. Браузер также проверяет сервер веб-сайта на наличие обновленных файлов и извлекает их, если они доступны.
- Жесткая перезагрузка — перезагружает страницу без использования кэшированных данных. Все файлы для веб-страницы загружаются повторно.
 Это не всегда может игнорировать ранее кэшированные данные. Например, любые элементы, которые начинают загружаться после загрузки веб-сайта, например элементы JavaScript, могут загружаться из кеша. Вы также можете использовать сочетание клавиш Ctrl + Shift + R (Windows) или Shift + Command + R (macOS), чтобы выполнить жесткую перезагрузку.
Это не всегда может игнорировать ранее кэшированные данные. Например, любые элементы, которые начинают загружаться после загрузки веб-сайта, например элементы JavaScript, могут загружаться из кеша. Вы также можете использовать сочетание клавиш Ctrl + Shift + R (Windows) или Shift + Command + R (macOS), чтобы выполнить жесткую перезагрузку. - Пустой кэш и жесткая перезагрузка — Это лучший вариант для очистки кеша и перезагрузки веб-страницы, загрузки всех обновленных файлов. Вы получите только что загруженную веб-страницу, и браузер снова кэширует файлы, при условии, что вы не отключили кеш в инструментах разработчика. Этот параметр влияет только на веб-страницу на текущей вкладке. Любые веб-страницы, открытые на других вкладках, не затрагиваются.
Как очистить файлы cookie и кэш Chrome только для текущего сайта
Вы можете очистить файлы cookie и кэш для одного веб-сайта, что полезно, если вы не хотите выходить из других сайтов.
ПРИМЕЧАНИЕ . Этот метод не очищает кэшированные данные между поддоменами или связанными сайтами. Например, если вы очистите кэш и файлы cookie для Gmail (mail.google.com), кэш и файлы cookie не будут очищены для Google Фото (photos.google.com). Чтобы очистить данные по всем субдоменам или связанным сайтам, используйте следующий метод.
Перейдите на веб-сайт, для которого вы хотите очистить данные, и щелкните значок замка в левой части адресной строки. Если вы не используете безопасное соединение, Не защищено. Вместо значка замка отображается метка . Нажмите это вместо этого.
Выберите Настройки сайта .
Chrome открывает раздел Конфиденциальность и безопасность Настройки на новой вкладке. В разделе Usage щелкните Clear data .
Нажмите Очистить в диалоговом окне подтверждения, чтобы очистить кеш и файлы cookie для текущего сайта.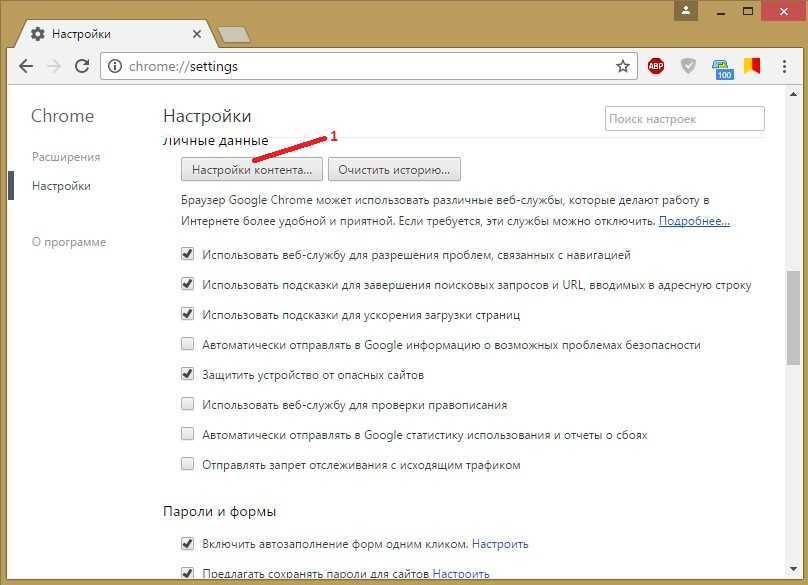
Обновить сайт (нажмите F5 ), чтобы начать загрузку свежих данных для сайта.
Как удалить все файлы cookie или отдельные файлы cookie только для одного сайта
Чтобы удалить все файлы cookie и данные сайта для одного сайта, включая его поддомены, откройте меню Chrome и перейдите в Настройки > Конфиденциальность и безопасность и нажмите Файлы cookie и другие данные сайта .
Нажмите Просмотреть все файлы cookie и данные сайта .
Прокрутите список файлов cookie посещенных веб-сайтов и щелкните значок корзины, чтобы удалить все файлы cookie для сайта.
Вы не увидите диалоговое окно подтверждения.
Чтобы удалить отдельные файлы cookie для веб-сайта, щелкните этот сайт в списке Все файлы cookie и данные сайта .
Нажмите X справа от конкретных файлов cookie, которые вы хотите удалить.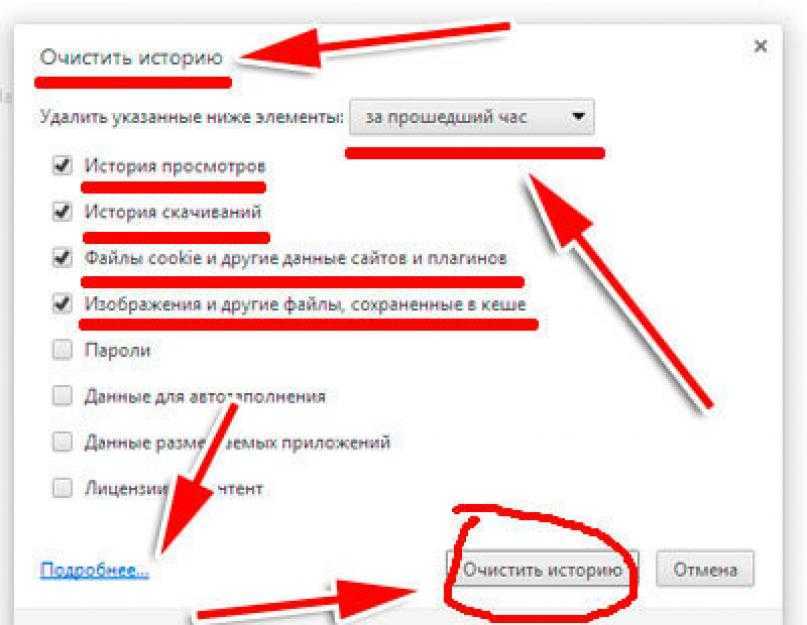
Опять же, вы не увидите диалоговое окно подтверждения.
Поддерживайте чистоту в браузере
Теперь ваш кэш и история Google Chrome должны быть очищены! Google последовал примеру Firefox, упростив очистку кеша.
Related Items:Featured, Google, Google Chrome, Privacy
Технология / Как очистить кеш
- Дом
- Технологическая интеграция
- ASPEN: Студенческий информационный портал
- Google Suite
- Билеты службы поддержки — happyfox
- Учетная запись для самостоятельного восстановления пароля
- Линия фронта
- NoodleИнструменты
- Технологическая политика
- Сайт дистанционного обучения
- Как очистить кеш
1. Удалить кэш браузера ярлыком.
Самый быстрый способ избавиться от данных кеша в Google Chrome — это опция «Очистить кеш браузера».
 Вы можете получить доступ к этой функции с помощью следующего ярлыка:
Вы можете получить доступ к этой функции с помощью следующего ярлыка:- Нажмите клавиши [Ctrl], [Shift] и [Del]. Убедитесь, что вы нажали все клавиши одновременно.
- Откроется новое окно: «Очистить кеш браузера» .
- Здесь вы можете выбрать в верхнем выпадающем меню, за какой период времени вы хотите удалить данные кеша. Вы можете выбрать «последний час», «последний день», «последняя неделя», «последние четыре недели» или «все».
- Если вы хотите удалить все данные кеша, выберите «все».
- Установите флажок перед «Изображения и файлы в кэше» .
- Подтвердите свой выбор, нажав кнопку «Удалить данные браузера» .
- Перезагрузите свой сайт.
2. Очистить кеш браузера вручную
Если вы не хотите использовать сочетание клавиш для вызова функции «Очистить данные браузера» вы можете открыть ее вручную:
- Нажмите на «Меню» в правом верхнем углу Google Chrome и откройте настройки браузера.
 Вы можете распознать меню по трем сложенным точкам.
Вы можете распознать меню по трем сложенным точкам. - Далее вы выбираете опцию «дополнительные инструменты» .
- На следующем шаге нажмите «Удалить данные браузера» .
- Теперь вы можете выполнить шаги из описания выше и выбрать конкретный период времени (Шаг 3).
Если некоторые веб-сайты вызывают проблемы при загрузке или не отображают обновленное содержимое, возможно, это связано с кешем. Узнайте, как удалить кеш в браузере Mozilla Firefox.
1. Быстрое удаление с помощью сочетания клавиш
Для удаления кэша браузера с помощью сочетания клавиш в Firefox выполните следующие действия:
- Одновременно нажмите следующие клавиши: [Ctrl], [Shift] и [Del]. Откроется всплывающее окно с заголовком «Очистить недавнюю историю» .
- В раскрывающемся меню вы можете указать временной диапазон, за который вы хотите удалить кеш.
 У вас есть следующие варианты: последний час, последние два часа, последние четыре часа, сегодня или все.
У вас есть следующие варианты: последний час, последние два часа, последние четыре часа, сегодня или все. - Чтобы удалить все данные, выберите «Все» в раскрывающемся меню…
- После этого щелкните стрелку рядом с «Подробности» и переключите различные возможности, чтобы выбрать, какие данные следует удалить. Если вы хотите удалить только кеш, то отметьте только галочку напротив «Кэш».
- Щелчком по кнопке «очистить сейчас» вы удаляете кеш.
- После этого перезагрузите сайт
2. Удалить кеш с опцией окна в Firefox
Кроме того, вы также можете очистить кеш через меню окна. Пожалуйста, выполните следующие действия:
- Нажмите клавишу « Alt » на клавиатуре. Откроется меню окна из firefox.
- В меню « История » выберите «Очистить недавнюю историю…»
- Теперь открывается всплывающее окно, как описано в инструкциях выше.
- Выполните описанные выше действия, начиная со второго шага.

Когда веб-сайты не загружаются с последними данными, это может быть связано с тем, что вам необходимо удалить кэшированные файлы, чтобы позволить браузеру загрузить новые данные. Чтобы очистить кеш, вы можете выполнить одну из следующих инструкций:
1. Очистите данные браузера в Microsoft Edge с помощью сочетания клавиш.
- Нажмите клавиши [Ctrl], [Shift] и [Del].
- Открывается новое окно. Выберите опцию «временные сервисы и файлы».
- Подтвердите свой выбор, нажав на кнопку «удалить».
2. Удалить кеш браузера в Microsoft Edge через меню.
Чтобы удалить кеш браузера в Microsoft Edge через меню, выполните следующие действия:
- Нажмите «Меню» в правом верхнем углу Microsoft Edge и откройте настройки браузера. Вы можете узнать меню по трем сложенным точкам.
- Затем перейдите в пункт «Конфиденциальность, поиск и сервисы» в левом меню
- Здесь в разделе «Очистить данные браузера» нажмите «Выбрать, что очистить», и появится всплывающее окно.

- Выберите нужный диапазон времени и установите флажок «Кэшированные изображения и файлы». Подтвердите выбор, нажав кнопку «Очистить сейчас».
Чтобы удалить кэш браузера в браузере Google Chrome на Mac, следуйте одной из этих инструкций.
1. Использование сочетания клавиш
- Нажмите клавиши [shift] + [cmd] + [del].
- Откроется новая вкладка браузера со всплывающим окном. В раскрывающемся меню вверху вы можете выбрать, за какой временной диапазон вы хотите удалить кеш. Вы можете выбрать один из следующих вариантов: прошлый час, прошлый день, прошедшая неделя, последние 4 недели, начало времени. Если вы хотите удалить все данные кеша, выберите «начало времени».
- Установите флажок «Кэшированные изображения и файлы».
- Нажмите кнопку «Очистить данные просмотра» и перезагрузите веб-сайт.
2.
 Используя главное меню
Используя главное меню - Нажмите «Chrome» в главном меню.
- Выберите «Очистить данные браузера…»
- Открывается всплывающее окно из первой инструкции. Следуйте этим инструкциям, начиная с шага 2.
3. Использование меню настроек
- Сначала нажмите на три точки в правом верхнем углу окна браузера рядом со строкой URI.
- Вы можете получить доступ к «Очистить данные браузера…» из пункта меню «Дополнительные инструменты» или из «Настройки».
- Если выбрать » Очистить данные просмотра… , откроется всплывающее окно из первого описания. Действуйте, как описано в первой инструкции с шага 2.
- Если выбрать » Настройки «, настройки браузера откроются в новом окне. Прокрутите вниз и нажмите на ссылку «Показать дополнительные настройки».
В зависимости от размера экрана вам может потребоваться прокрутить вниз, чтобы увидеть ссылку.
- Нажмите кнопку «Очистить данные браузера…».
- Открывается всплывающее окно из первой инструкции. Следуйте этим инструкциям, начиная с шага 2.
Если вы хотите удалить кеш браузера в Safari, вы можете сделать это быстро с помощью сочетания клавиш или через меню разработчика.
Apple упрощает задачу: удаление кэша браузера Safari с помощью сочетания клавиш
Самый быстрый способ очистить кэш — использовать следующую комбинацию клавиш: [CMD] + [ALT] + [E].
Очистка кеша через меню разработчика
Вы также можете включить меню разработчика в Safari, чтобы активировать несколько профессиональных опций. Чтобы отобразить меню разработчика:
- Выберите первый пункт «Safari» в главном меню и в раскрывающемся списке пункт «Настройки…»
- Открывается всплывающее окно. Нажмите на вкладку «Дополнительно».
- Установите флажок «Показать меню «Разработка» в строке меню» внизу.


 1 Через раздел “История” в браузере
1 Через раздел “История” в браузере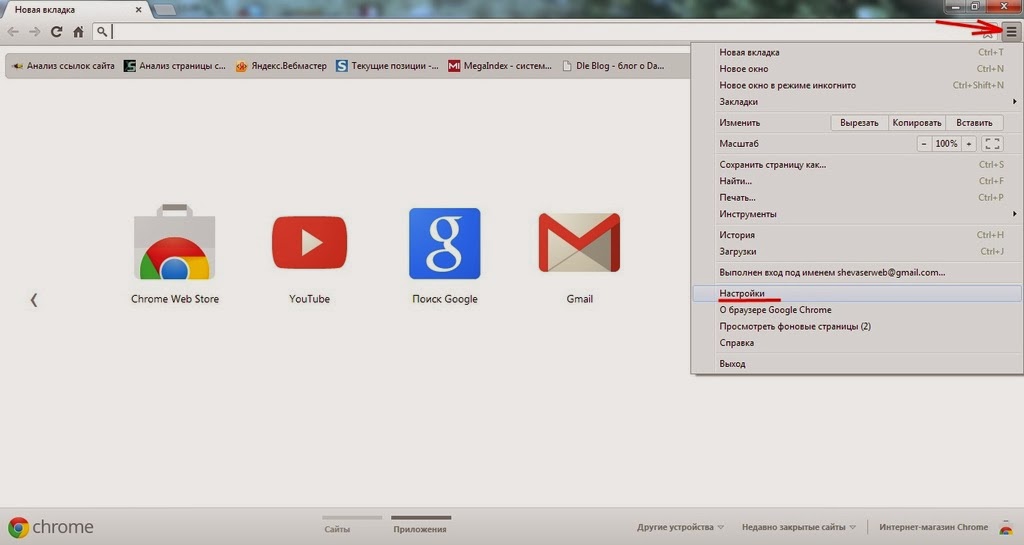
 Так как Chrome выгружает часть файлов из памяти, даже не посылая запросы на сервер, есть вероятность, что перед вами старый контент. Сайты периодически обновляются, поэтому иногда нужно удалять историю кэш, чтобы увидеть «истинное лицо» портала.
Так как Chrome выгружает часть файлов из памяти, даже не посылая запросы на сервер, есть вероятность, что перед вами старый контент. Сайты периодически обновляются, поэтому иногда нужно удалять историю кэш, чтобы увидеть «истинное лицо» портала. Объем накопившейся информации растет в геометрической прогрессии. С каждой посещаемой страницей в браузере добавляются дополнительные килобайты. Представьте, насколько легче станет Chrome, когда Вы освободите место.
Объем накопившейся информации растет в геометрической прогрессии. С каждой посещаемой страницей в браузере добавляются дополнительные килобайты. Представьте, насколько легче станет Chrome, когда Вы освободите место.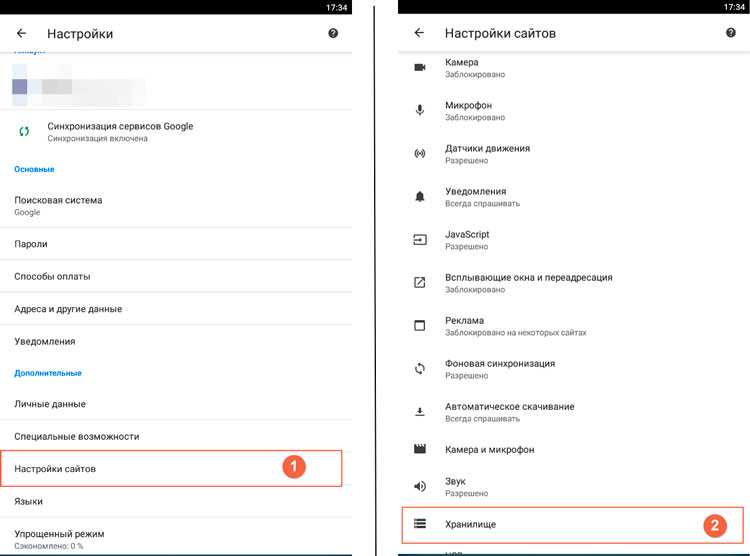 А для просмотра временных файлов можно использовать программу ChromeCacheView от Nirsoft.
А для просмотра временных файлов можно использовать программу ChromeCacheView от Nirsoft.
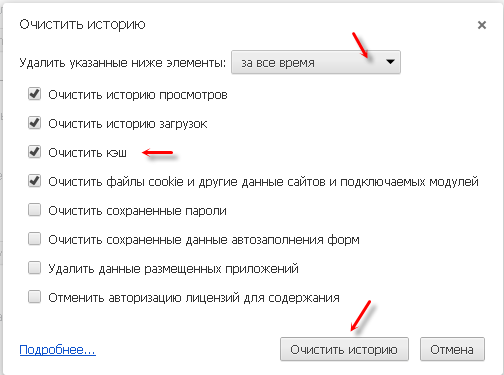
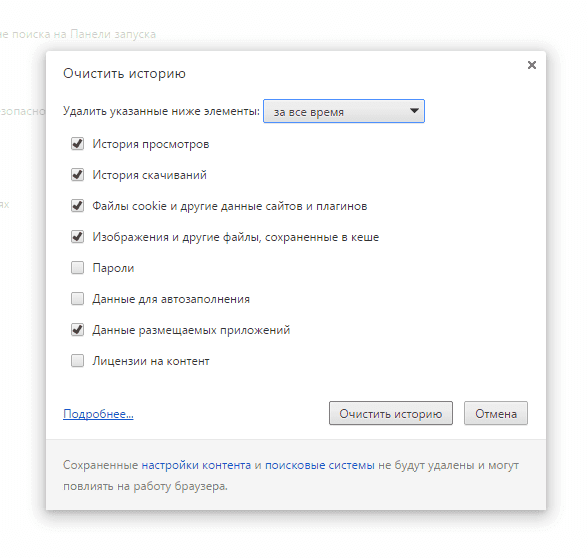

 Через пробел после адреса в ярлыке укажите параметр « —disk-cache-size=0».
Через пробел после адреса в ярлыке укажите параметр « —disk-cache-size=0».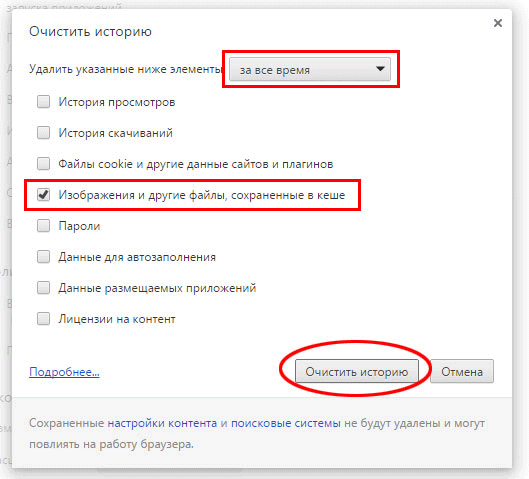 Удобная сортировка медиаконтента. Возможность работы с облачными хранилищами.
Удобная сортировка медиаконтента. Возможность работы с облачными хранилищами.
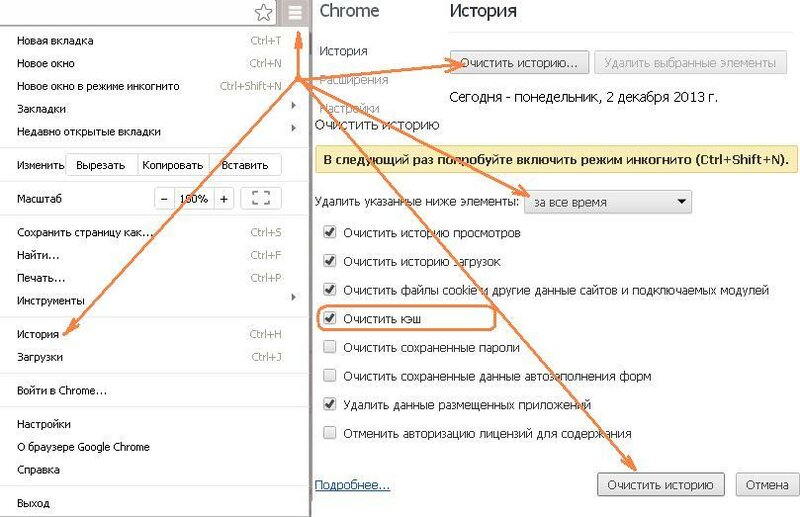
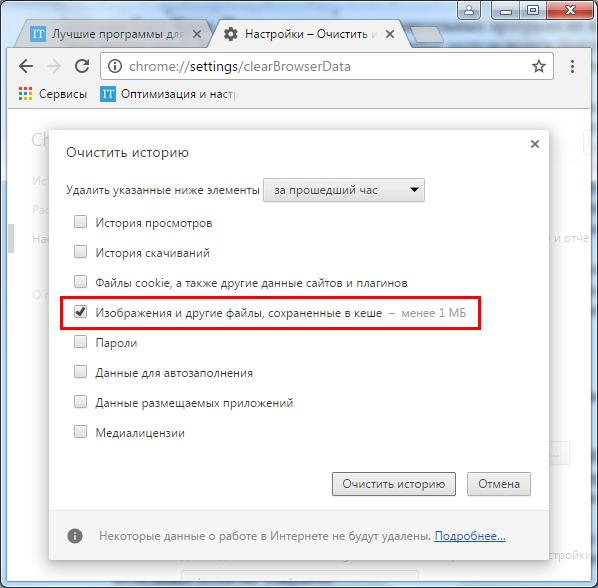 Это не всегда может игнорировать ранее кэшированные данные. Например, любые элементы, которые начинают загружаться после загрузки веб-сайта, например элементы JavaScript, могут загружаться из кеша. Вы также можете использовать сочетание клавиш Ctrl + Shift + R (Windows) или Shift + Command + R (macOS), чтобы выполнить жесткую перезагрузку.
Это не всегда может игнорировать ранее кэшированные данные. Например, любые элементы, которые начинают загружаться после загрузки веб-сайта, например элементы JavaScript, могут загружаться из кеша. Вы также можете использовать сочетание клавиш Ctrl + Shift + R (Windows) или Shift + Command + R (macOS), чтобы выполнить жесткую перезагрузку. Вы можете получить доступ к этой функции с помощью следующего ярлыка:
Вы можете получить доступ к этой функции с помощью следующего ярлыка: Вы можете распознать меню по трем сложенным точкам.
Вы можете распознать меню по трем сложенным точкам. У вас есть следующие варианты: последний час, последние два часа, последние четыре часа, сегодня или все.
У вас есть следующие варианты: последний час, последние два часа, последние четыре часа, сегодня или все.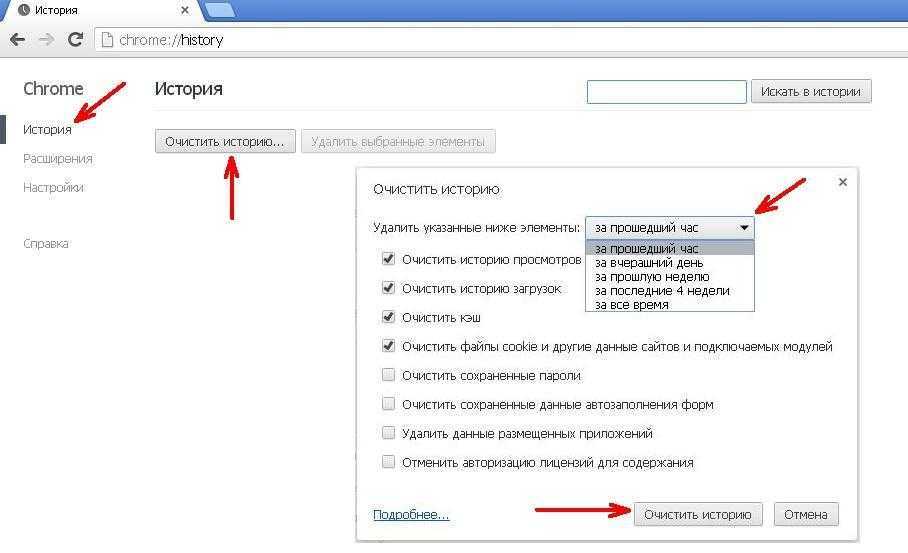

 Используя главное меню
Используя главное меню