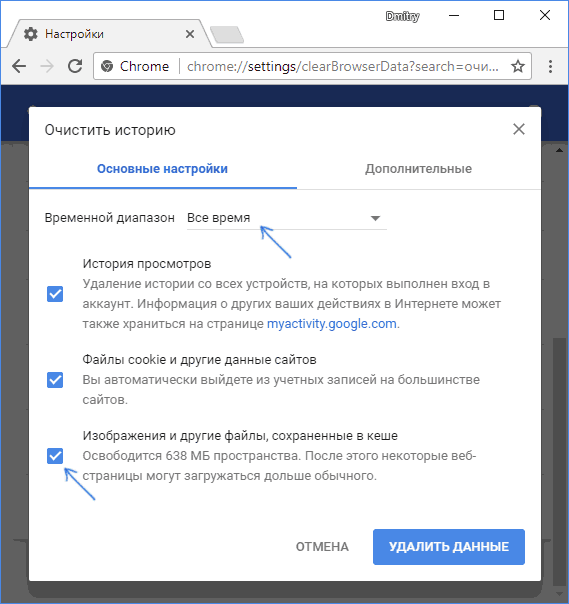Как очистить кэш на телефоне андроид браузер гугл хром – ТОП
Привет! Сегодня я покажу вам как очистить кэш на телефоне андроид, в браузере гугл хром. Всё очень просто! Смотрите далее!
Откройте на своём смартфоне браузер Google. На главной странице поиска гугл, вверху справа, нажмите на значок Меню в виде трёх вертикальных точек (смотри скриншот ниже).

Далее, в открывшемся окне нажмите на вкладку История.
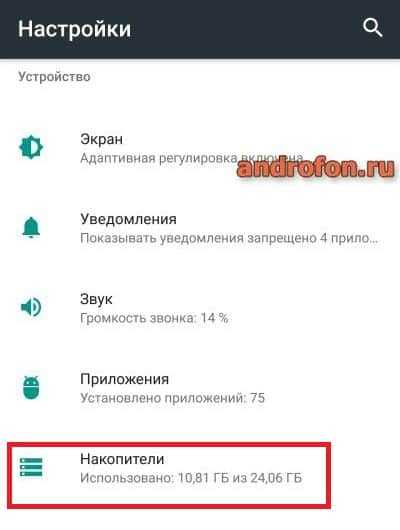
На странице истории, вверху нажмите на вкладку Очистить историю.
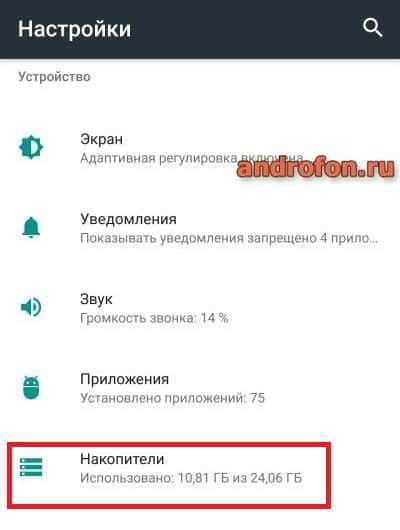
Далее, здесь у вас будет две вкладки Основные настройки и Дополнительные. Обратите внимание, вверху вы можете выбрать Временной диапазон, то есть, за какой промежуток времени нужно очистить кэш на телефоне.
В основных настройках вы можете везде ставить галочки. Здесь вы можете очистить:
- Историю просмотров.
- Файлы куки и данные сайтов. Если поставить здесь галочку, вы автоматически выйдите из всех учётных записей, на сайтах где вы авторизованы.
- Изображения и другие файлы сохранённые в кеше.
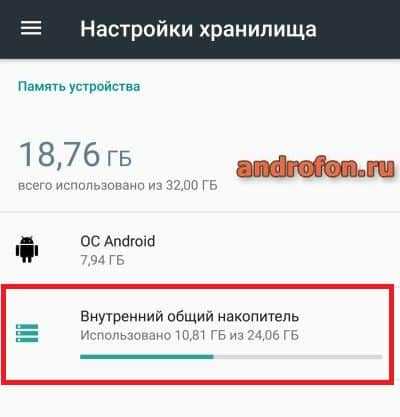
Перейдите вверху на вкладку Дополнительные. Здесь ещё можно отметить параметр – Сайты с сохранёнными паролями. Но, я не рекомендую ставить здесь галочку, если вы сохраняли пароли для таких сайтов как ВК, почта Яндекс, аккаунт Google и т.д. Иначе придётся заново вводить пароли. Нажмите внизу на вкладку Удалить данные.
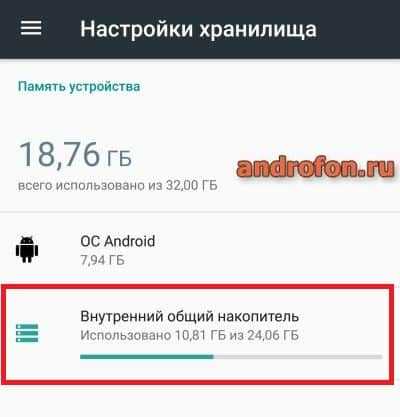
В открывшемся окне, для подтверждения операции, нажмите на вкладку Очистить.
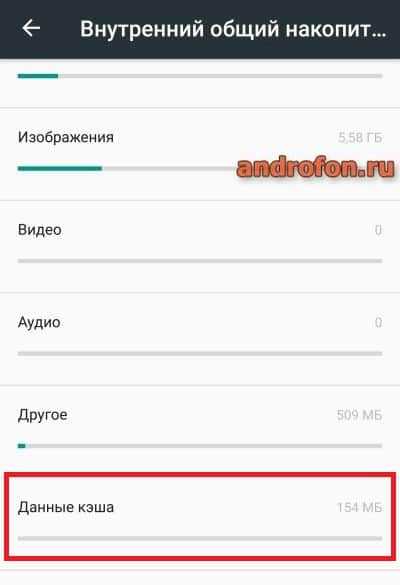
Всё готово! Вся история будет удалена.
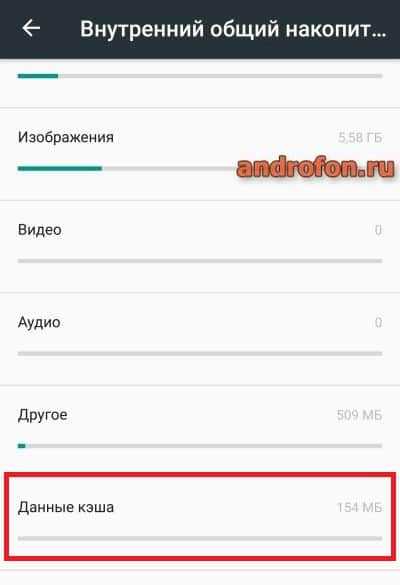
Вот так просто и быстро вы можете очистить кэш на телефоне андроид, в браузере гугл хром.
Остались вопросы? Напиши комментарий! Удачи!
Поделиться ссылкой:
https://info-effect.ru/info-effect.ru
Как очистить кэш браузера на Андроиде – пошаговая инструкция [2019]
Загрузка…Браузер для мобильного устройства, так же как и компьютерный аналог, использует в своей работе фалы cache и cookie. Спустя продолжительное время функционирования смартфона, эти данные могут занимать существенный объем памяти и замедлять работу приложения. В статье ниже предоставим инструкцию, как очистить кэш браузера на Андроиде.
Зачем нужен кэш и cookie
Кеш – это файлы, которые были сохранены на телефоне при посещении web-страниц. Они необходимы для ускорения загрузки при повторном посещении сайта, а также экономии трафика.
Ярким примером являются расположенные на странице изображения: когда пользователь выполняет посещение в первый раз, они сохраняются в кеш, при повторном открытии этой же страницы, картинки берутся с памяти мобильного устройства, а не загружаются из интернета. Как следствие, сокращается время открытия ресурса и тратится меньше трафика.
Будет полезным
Cookie – часть информации, которая отправляется сервером и сохраняется на устройстве пользователя. Такие данные используются для сохранения предпочтений, настроек и авторизации человека на том или ином сайте. Также они применяются рекламными и прочими площадками для сбора статистики о поведении пользователя на страницах ресурса.
Удаление cookie в обозревателе приведет к следующему:
- обнуление индивидуальных настроек на сайтах: например, тема, язык интерфейса, скрытие элементов и т.д.;
- выход из аккаунтов – другими словами потребуется повторно авторизоваться на всех сайтах;
- сброс предпочтений, на основе которых демонстрируются рекламные объявления.
Как очистить кэш браузера на Андроиде
В настоящее время на всех современных устройствах под управлением Android стандартно используется Google Chrome. Чтобы в нем выполнить очистку, необходимо:
Операция завершена. Память очищена от накопившейся информации.
Как очистить кэш Яндекс браузера на телефоне
Загрузка …Пользователям, установившим на Андроид браузер от поисковой системы Яндекс, потребуется выполнить следующие действия:
На этом удаление временных данных завершено.
Изучив представленную инструкцию, легко разобраться с тем, как очистить кэш браузера на телефоне Андроид. Процедура может несколько отличаться, в зависимости от используемого приложения, однако ее суть остается неизменной. Удаление накопившихся данных позволит освободить место в памяти мобильного устройства, ускорить его работу, а также исправить некоторые ошибки, возникающие по причине устаревания cache.
Виталий Солодкийmobila.guru
▲Как очистить кэш в популярных браузерах: Google Chrome, Opera, Mozilla firefox, Internet Explorer и в Android.

На этой странице вы можете получить информацию о том, как очистить кэш в популярных веб-браузерах и на ОС Андроид.
1. Google Chrome (Гугл Хром),
2. Opera (Опера),
3. Mozilla firefox (Мозила),
4. Internet Explorer.
5. Очистка кэш на Android.
Кроме очистки кэша в популярных браузерах, пользователи смартфонов и планшетов на операционной системе Android также часто прибегают к этой функции, скорее всего по причине постоянной нехватки внутренней памяти. Поэтому также рассмотрим как чистить кэш Андроида, Андроид Маркета и приложений на Android.
Кэш — это временные файлы, которые создают все веб-браузеры (а так же многие приложения на Android) для того, чтобы ускорить скорость загрузки сайтов. В памяти компьютера сохраняются части оформления сайтов, картинки, музыка и даже видео. Кэш браузера хранится не все время, а периодически очищается, но иногда наличие загруженных ранее файлов приводит к неправильной работе сайтов или приложений на мобильных устройствах. Также при высокой активности в интернете объем кэша в браузере может увеличиться до нескольких гигабайтов, что является аргументом в пользу периодической очистки кэша.
Как очистить кэш в популярных веб-браузерах
1. Как очистить кэш в Google Chrome (Гугл Хром)
Для быстрой очистки кэша в браузере Google Chrome необходимо нажать на комбинацию клавиш «Ctrl+Shift+Del», либо заходим в Настройки и нажимаем на кнопку Очистить историю, выглядит это так:
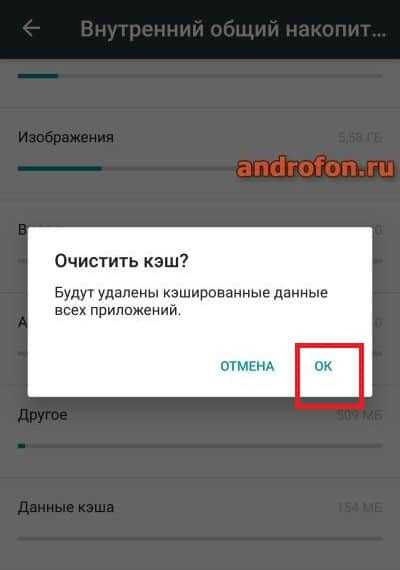
Далее мы увидим такое окошко:
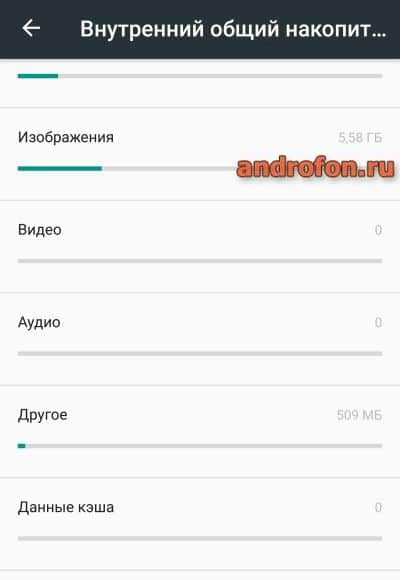
Очистка временных файлов в Google Chrome (Гугл Хром)
Не спешите нажимать Очистить историю. Если вы хотите очистить только кэш, тогда оставьте только одну галочку напротив строки «Изображения и другие файлы, сохраненные в кэше», в верху обязательно выберете нужный период, за который нужно удалить кэш файлы, например, «за все время» и только потом нажимаем очистить историю.
Данное меню, позволяет чистить не только кэш, а и все файлы, которые сохраняет браузер: историю просмотров, cookie, история скачиваний, пароли, данные для автозаполнения, данные приложений и т.д. В ручном режиме вы можете удалить любую комбинацию данные, которые вам больше не нужны.
Как очистить историю просмотров в Google Chrome
Для очистки истории просмотров, пользуемся той же схемой: «Ctrl+Shift+Del», либо заходим в Настройки и нажимаем на кнопку Очистить историю (смотрим на изображение выше «Очистка временных файлов в Google Chrome»). Только в данном случае нужно поставить галочку напротив строки с текстом «История просмотров», опять же не забываем выбрать период времени, за который нужно сделать очистку истории и жмем очистить историю.
2. Как очистить кэш в Opera (Опера)
Для очистки кэша в браузере Опера используем все ту же комбинацию клавиш «Ctrl+Shift+Del», либо переходим в Настройки\Безопасность\Очистить историю посещений.
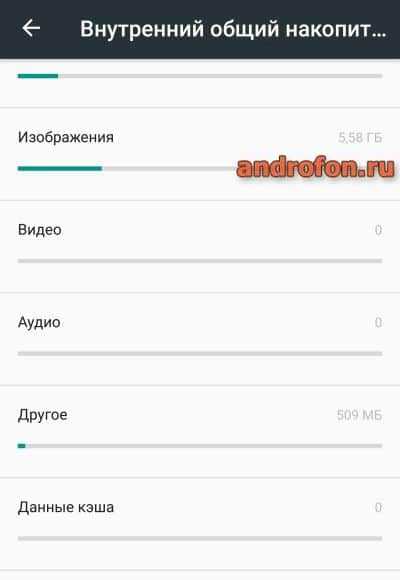
Очистка временных файлов в Opera (Опера)
В появившемся окошке выбираем какие именно временные файлы необходимо очистить и нажимаем Очистить историю посещений. Для очистки исключительно кэша, нужно поставить галочку только в четвертом чекбоксе — «Кэшированные изображения и файлы». В выпадающем списке вверху также выбираем период времени, за который нужно удалить файлы.
3. Как очистить кэш в Mozilla Firefox (Мозила Файерфокс)
Для очистки кэш в браузере Mozilla Firefox необходимо нажать на комбинацию клавиш «Ctrl+Shift+Del», либо зайти в Настройки/Приватность/удалить вашу недавнюю историю. Вот как это выглядит:

Далее мы попадаем на привычное окно очистки кэша, оно похоже во всех браузерах.

В этом окне выбираем что именно необходимо очистить: кэш, куки, журнал посещений, активные сеансы и т.д. Не забываем выбрать нужные период времени, за которые необходимо удалить кэш или другие данные.
4. Как очистить кэш в Internet Explorer
К счастью, комбинация клавиш для очистки кэша в Internet Explorer не отличается от комбинации во всех популярных браузерах =). Для очистки кэш нажимаем «Ctrl+Shift+Del», либо переходим в Настройки\Безопасность\Удалить журнал браузера. Вот как это выглядит:
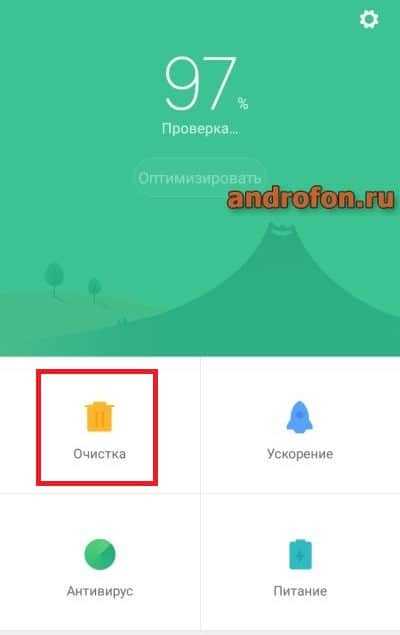
В появившемся окне
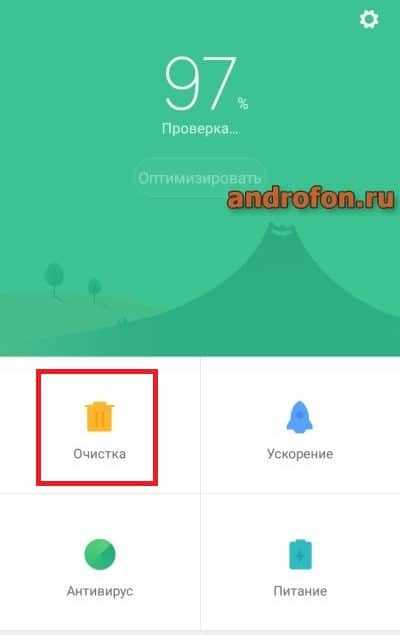
отмечает галочкой те данные, которые необходимо очистить, и жмем удалить. К сожалению в Internet Explorer нет возможности выбрать период времени, данные за который нужно удалить. Большинство современных браузеров имеют такую функцию.
5. Очистка кэш на Android
Операционная система Андроид имеет много преимуществ и недостатков. Но постоянная нехватка внутренней памяти наверное затмевает все прелести =). Смотрим, как чистить кэш для приложений в Android.
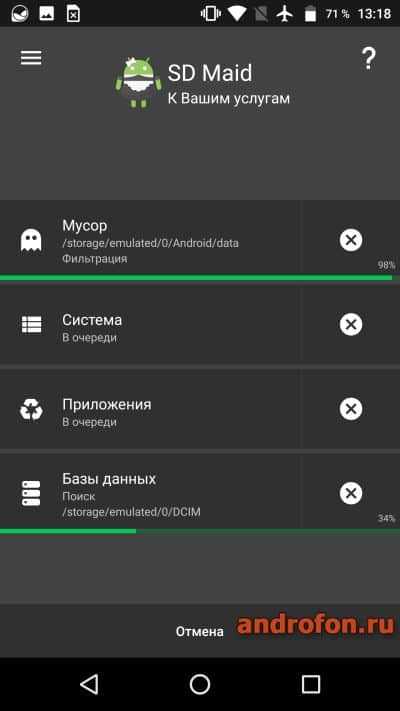
Для очистки кэша в приложениях на Android выполняем следующие шаги:
- Переходим в Настройки операционной системы.
- Переходим в раздел Приложения.
- Выбираем то приложение, в котором нужно очистить кэш.
- Нажимаем Очистить кэш.
В разделе Память, также есть возможность (в зависимости от версии Андроида) дополнительно Очистить кэш. У меня это выглядит так:
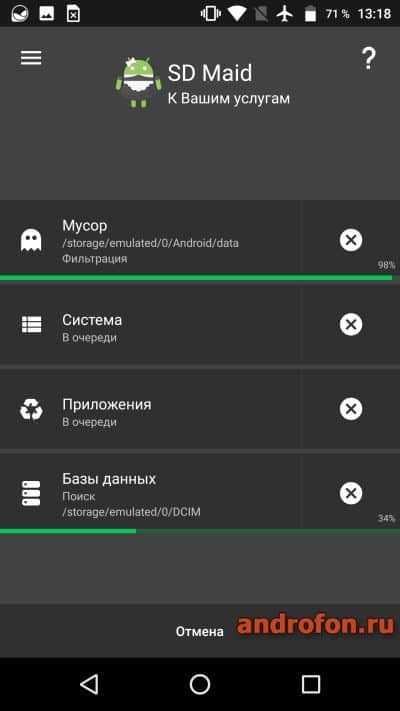
Очистка кэша в Google Play (Android market)
Чтобы просто очистить кеш в Play Market заходим в Настройки > Приложения > Управление приложениями > Сервисы Google Play. Там нажмите Очистить кэш. После выполненных действий попробуйте перезагрузить устройство.
Очень часто Google Play отказывается устанавливать новые игры и приложения. Иногда решить данную проблему можно при помощи очистки кэш Google Play (Андроид Маркета) и удалением данных. Заходим в Настройки > Приложения > Управление приложениями > Все > Google Play Market, нажать Очистить кэш или Стереть данные, при необходимости. Не забываем перезагрузить телефон.
Оцени пост!
Loading…Статьи по теме
gendolf.info
Как удалить cookies и кеш браузера Chrome в смартфоне
Используя браузер Google Chrome на смартфоне, кэшируется множество данных от посещенных интернет страниц, впрочем, на ПК аналогично, сохраняется не только история, но и куча другой информации.
Зачем чистить cookies и кэш
Безвредные файлы, позволяющие не вводить повторно логины и пароли, видеть рекламу подобранную под наши интересы, такие данные, автоматически записываемые в память нашего браузера, предназначены для более удобного использования интернет сайтов.
Ни куки, ни кэш не вредят вашему смартфону, но в больших количествах засоряют память и уменьшают её. При необходимости очистить кэш или cookies (куки) на смартфоне воспользуйтесь нашей инструкцией для Google Chrome, созданной на примере смартфона с Android.
Как очистить кэш или cookies (куки) на смартфоне
Шаг 1. Заходим в браузер Хром и кликаем на три точки в верхнем углу. Затем в пунктах находим «Настройки»:

Шаг 2. Теперь ищем пункт «Личные данные», зайдя в которые спускаемся в самый низ и, вуаля, видим строку под названием «Очистить историю», присматриваемся внимательно… это именно, то, что мы искали! Смотрите пошаговые скриншоты:

Шаг 3.
Сохраните полезный совет:
s-kak.ru
удаляем историю в яндексе, гугл хром и других браузерах для андроид.
9 447 просмотров
3 Время чтения
Рано или поздно перед каждым активным пользователем мобильного устройства встает вопрос, как очистить браузер на андроиде. Легкая на первый взгляд задача может отнять массу времени даже у опытного пользователя. Читайте статью, чтобы разобраться.
В настоящее время разработано невероятное количество браузеров. Каждый из них имеет свой уникальный интерфейс и свои настойки. Поэтому функция очистки истории и паролей располагается в разных пунктах меню. Для того чтобы не возникало трудностей, необходимо рассмотреть самые популярные программы для интернет-серфинга и детально разобрать вопрос очистки истории в них.
Google Chrome (Скачать)
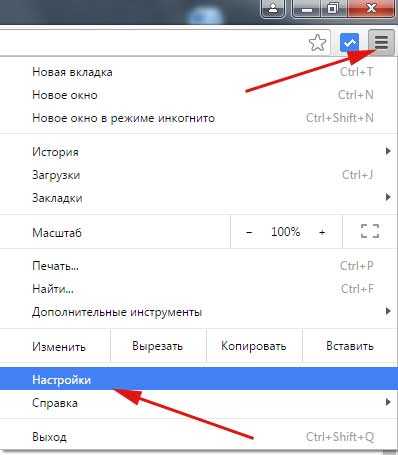
Среди лидеров по количеству скачиваний находится браузер Chrome (Хром) на андроиде. Поэтому начнем именно с него. Чтобы обнулить историю в данной программе, необходимо:
- Зайти в «настройки»;
- В появившемся на экране меню нужно щелкнуть на надпись «Конфиденциально»;
- Проставлением галочек выбираем, что конкретно нужно очистить и удалить;
- Подтверждаем операцию;
- Закрываем меню.
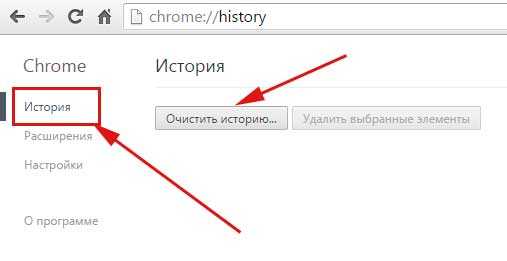
Opera (Скачать)
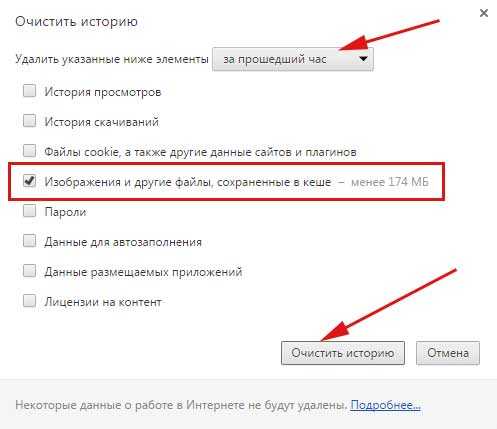
Для удаления истории в браузере Opera (Опера) на андроиде необходимо:
- Запустить приложение;
- Нажать на букву «О», которая вызывает появление основного меню;
- Находим кнопку «История» и нажимаем «Удалить все».
- Также, в основном меню есть кнопка «Конфиденциально». Нажав на нее, можно обнулить не только историю, но и пароли, кэш и Cookies.
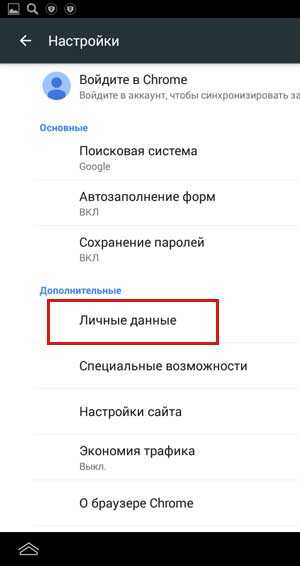 Фото: Браузер Opera на андроид
Фото: Браузер Opera на андроидFirefox (Скачать)
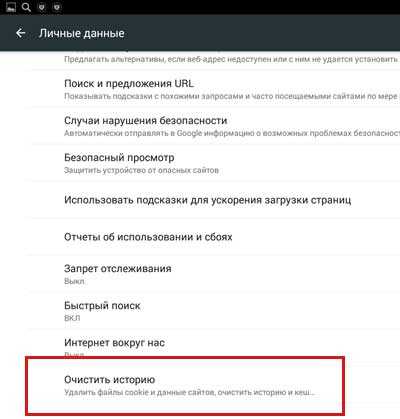
Большую популярность набирает браузер Firefox. Чтобы очистить его историю, необходимо провести следующие действия:
- Запускаем его;
- Находим меню «Настройки»;
- Выбираем пункт «Очистить персональные данные»;
- В открывшемся окне галочками указываем, что конкретно необходимо удалить и подтверждаем свои действия;
- Выходим из меню.
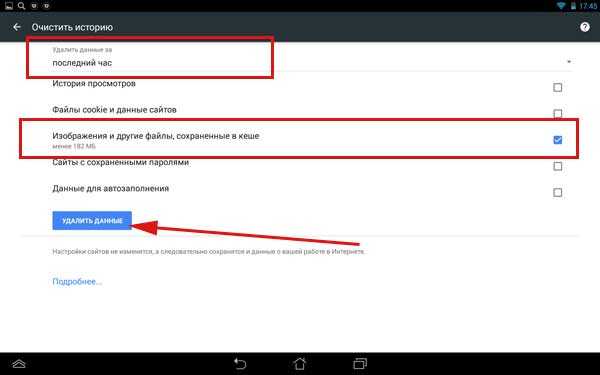 Фото: Браузер Firefox на андроид
Фото: Браузер Firefox на андроидYandex Браузер (Скачать)

Чтобы очистить историю и другие личные данные в Яндекс браузере, необходимо:
- Запустить его;
- Нажать на кнопку, на которой изображено меню настроек в виде трех вертикальных точек;
- Выбрать раздел «Конфиденциальность»;
- Выбрать те данные, которые подлежат удалению;
- Подтвердить действие;
- Выйти из меню.
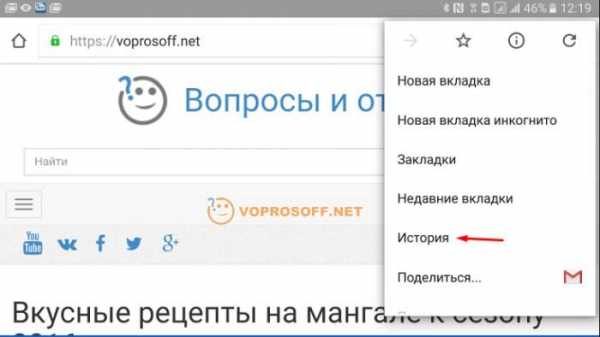
Для того, чтобы в дальнейшем не пришлось очищать историю в Яндекс браузере, можно войти в раздел «Конфиденциальность» и отключить автоматическое сохранение истории.
UC Browser (Скачать)

Очистка UC Browser происходит следующим образом:
- Запускаем браузер;
- Нажимаем на кнопку меню, которая расположилось в нижней части дисплея и выполнена в виде трех черточек;
- Находим раздел «Очистить данные»;
- Отмечаем нужные параметры и очищаем нажатием одной кнопки.
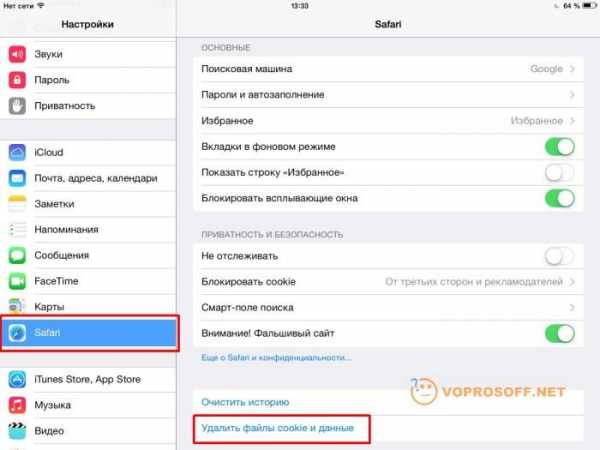 Фото: UC Browser на андроид
Фото: UC Browser на андроидDolphin Browser (Скачать)
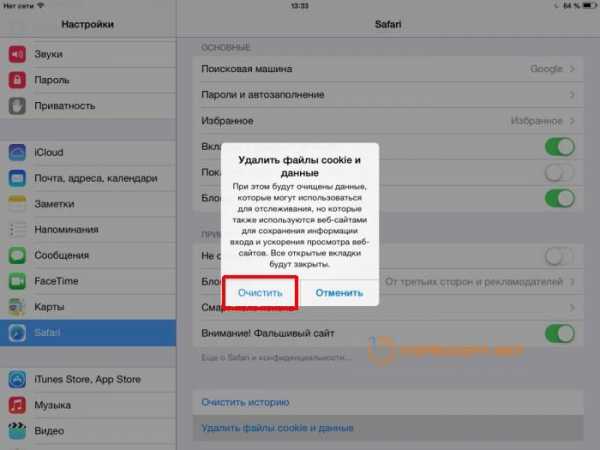
Очистить историю в Dolphin Browser можно следующим способом:
- Заходим в меню, кнопка в виде силуэта дельфина;
- Выбираем пункт «Настройки»;
- Далее переходим в «Настройки хранения данных»;
- Проставляем галочки напротив личных сведений, которые стоит удалить;
- Подтверждаем удаление.
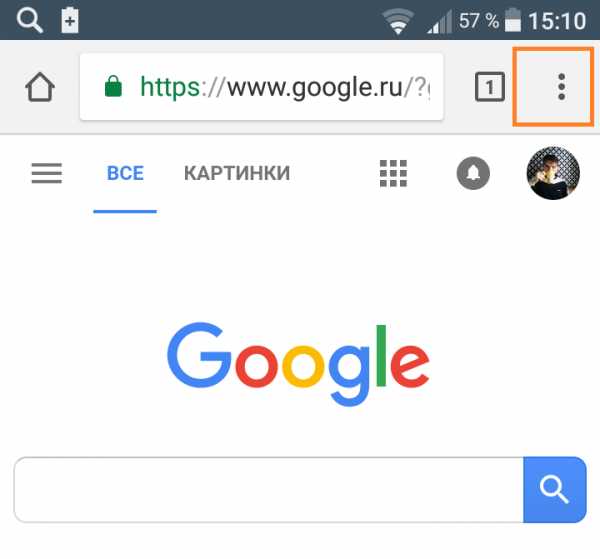
Процесс очистки любого браузера на андройде занимает не более двух минут. Главное в этом вопросе — не потеряться среди многочисленных разделов меню.
Уважаемые читатели! Если у вас остались вопросы или есть комментарии по теме статьи — пожалуйста, оставляйте их ниже.
androidx.ru
Как очистить кэш на телефоне андроид браузер гугл хром
Привет! Сегодня я покажу вам как очистить кэш на телефоне андроид, в браузере гугл хром. Всё очень просто! Смотрите далее!
Откройте на своём смартфоне браузер Google. На главной странице поиска гугл, вверху справа, нажмите на значок Меню в виде трёх вертикальных точек (смотри скриншот ниже).
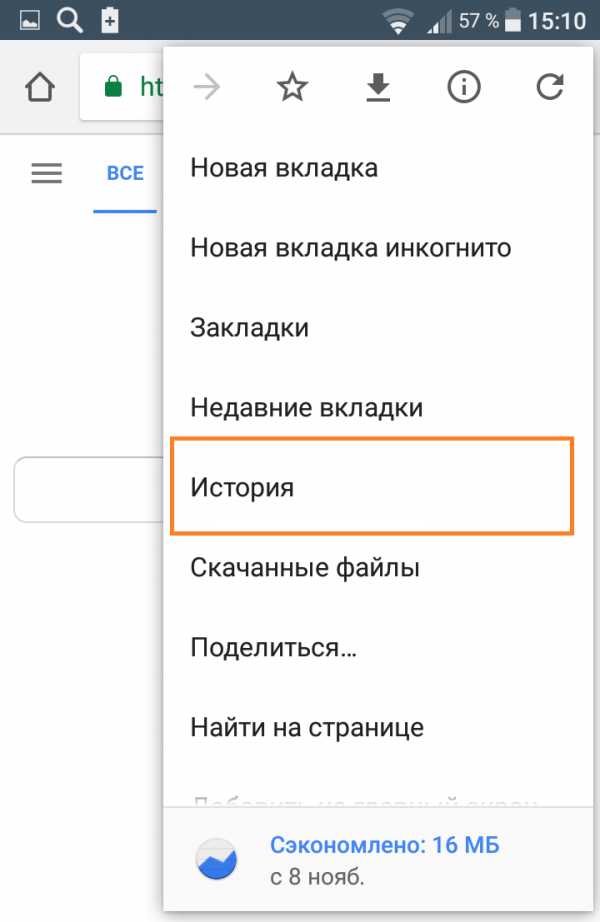
Далее, в открывшемся окне нажмите на вкладку История.
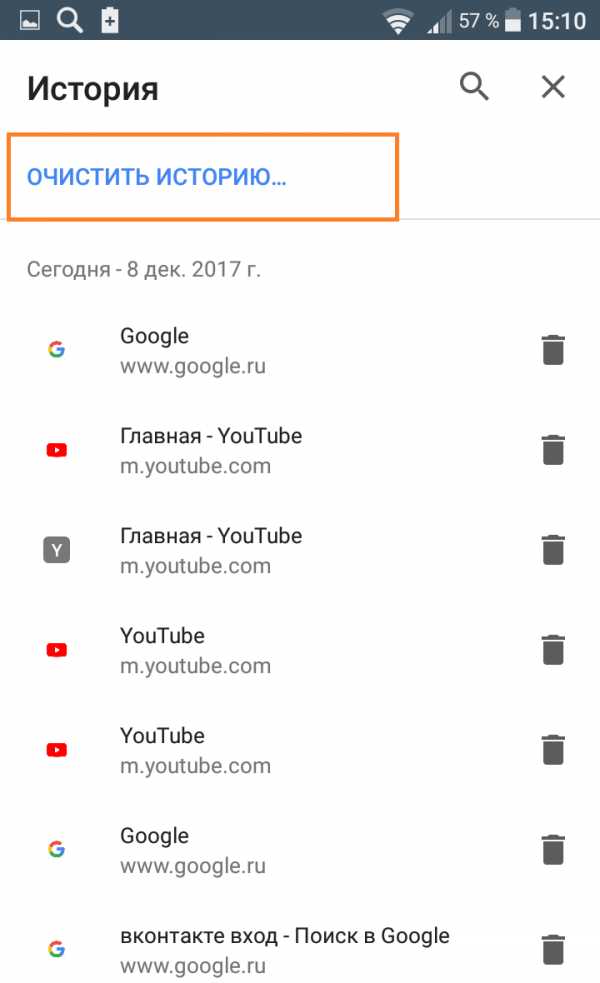
На странице истории, вверху нажмите на вкладку Очистить историю.
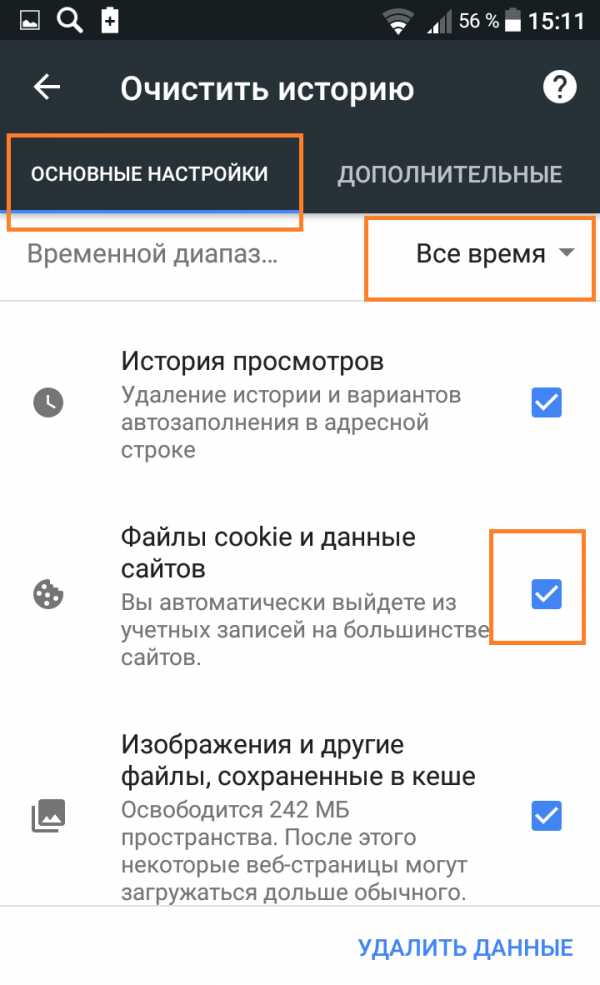
Далее, здесь у вас будет две вкладки Основные настройки и Дополнительные. Обратите внимание, вверху вы можете выбрать Временной диапазон, то есть, за какой промежуток времени нужно очистить кэш на телефоне.
В основных настройках вы можете везде ставить галочки. Здесь вы можете очистить:
— Историю просмотров.
— Файлы куки и данные сайтов. Если поставить здесь галочку, вы автоматически выйдите из всех учётных записей, на сайтах где вы авторизованы.
— Изображения и другие файлы сохранённые в кеше.
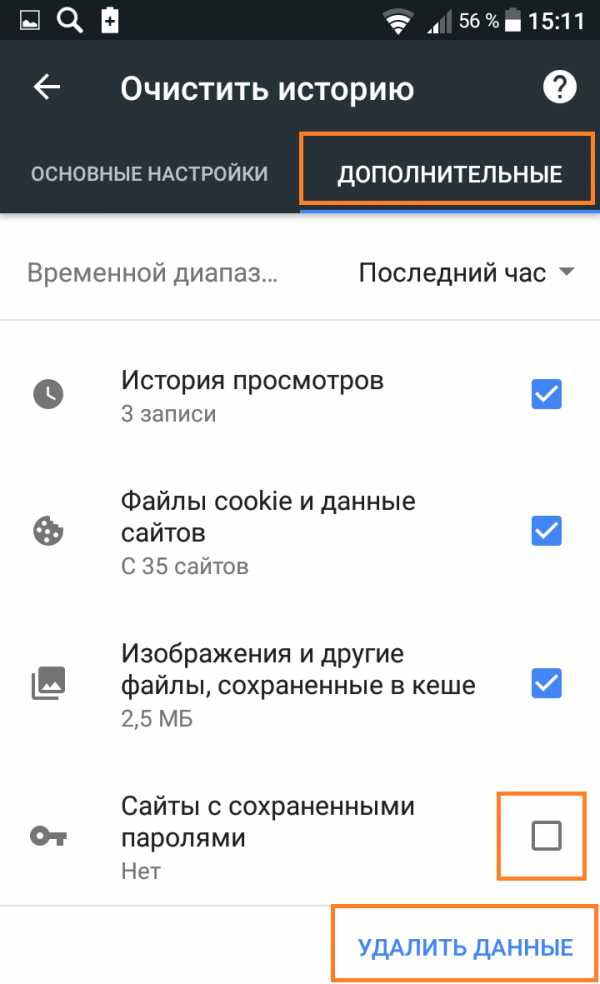
Перейдите вверху на вкладку Дополнительные. Здесь ещё можно отметить параметр — Сайты с сохранёнными паролями. Но, я не рекомендую ставить здесь галочку, если вы сохраняли пароли для таких сайтов как ВК, почта Яндекс, аккаунт Google и т.д. Иначе придётся заново вводить пароли. Нажмите внизу на вкладку Удалить данные.
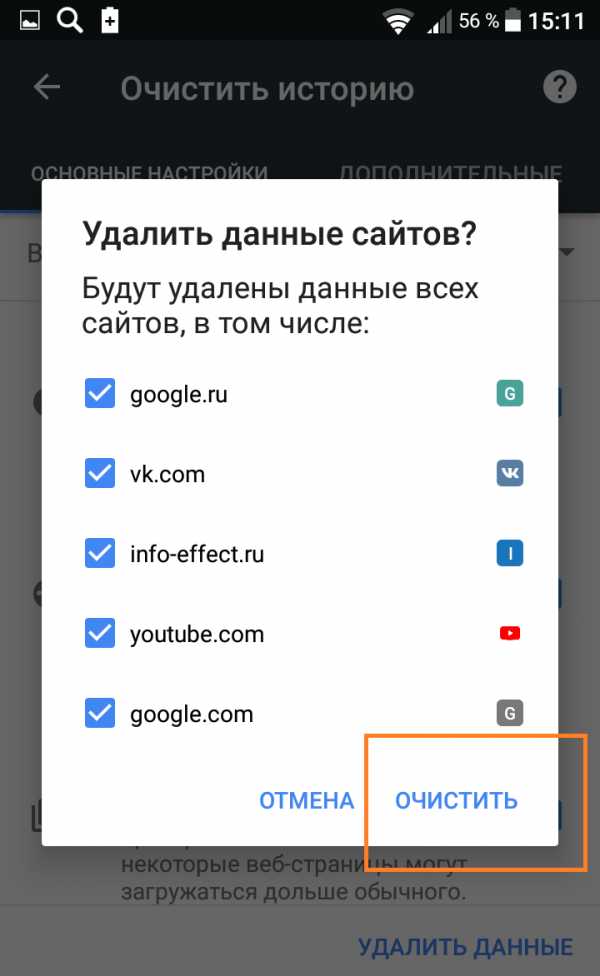
В открывшемся окне, для подтверждения операции, нажмите на вкладку Очистить.
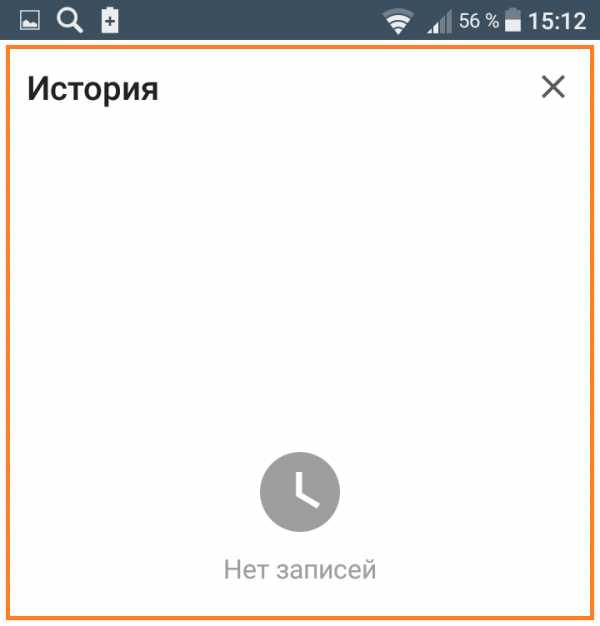
Всё готово! Вся история будет удалена.

Вот так просто и быстро вы можете очистить кэш на телефоне андроид, в браузере гугл хром.
— Как подключить бесплатный интернет на телефон.
wdfiles.ru
Как очистить кеш браузера Google Chrome с компьютера и телефона
Здравствуйте, уважаемые читатели блога Start-Luck. Вы любите продукты Google? Интересно, сколько нас? Яндекс тоже стал поднимать голову, я все больше радуюсь этому браузеру, хотя изначально отношения у нас не заладились.
Недавно я уже писал про кеш в целом, но сегодняшняя статья будет целиком посвящена тому, как очистить кеш браузера Google Chrome. Очень много нас, пользователей и любителей этого продукта, а потому небольшая шпаргалка не будет лишней. Простым и понятным языком, без лишней воды, я расскажу как сбросить кеш.
Но сперва, в двух словах о том, что же это такое. Подробная статья уже есть в моем блоге, но так как он предназначен для новичков, мне бы хотелось, чтобы даже ленивый узнал основные термины. Знания не бывают лишними.
Терминология
Итак, когда мы открываем страницу, некоторая информация о ней сохраняется в сжатом виде. Это и называется кеш. Вы могли пять лет назад залезть на какой-нибудь строительный сайт, и, если не очистили историю, то память о нем будет храниться. Все это тормозит работу компьютера, системы и вызывает всяческие баги.
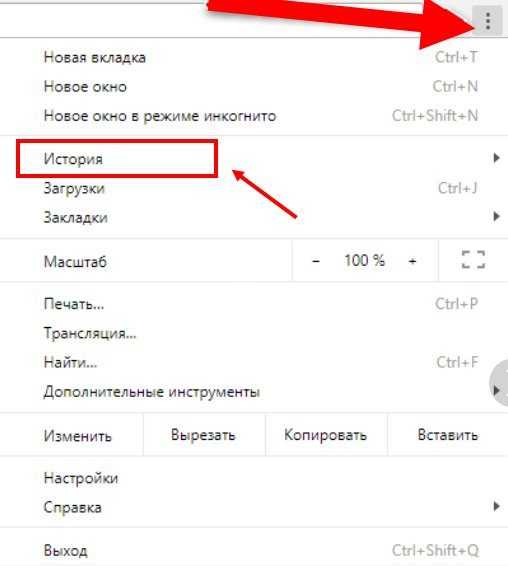
Зачастую чистка приводит к ускорению работы всех процессов и способствует нормальному функционированию браузера, быстрому и качественному открытию страниц (если до этого возникали проблемы).
В общем и целом, чистить гугл хром, как и любой другой браузер, просто необходимо с телефона вы сидите или с компьютера.
Как это сделать на ПК
У меня до сих пор стоит виндовс 7, хотя это совершенно не важно, так доступ ко всей информации находится через сам браузер. Его просто нужно открыть, нажать на три вертикальные точки в правом верхнем углу и спуститься до пункта «Дополнительные инструменты». Далее открываем «Удаление данных о просмотренных страницах». Все эти действия можно заменить одновременным зажатием Ctrl+Shift+Del.
Если вы просто хотите посмотреть историю, ничего удалять не требуется, то вам понадобится четвертый пункт списка – история. Здесь вы можете узнать всю информацию – на какие страницы заходили с вашего компьютера с момента последней чистки кеша, конечно же, если она производилась.
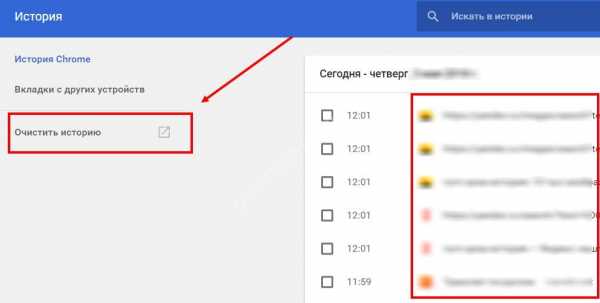
Я регулярно чищу кеш, так что он занимает не так уж много места. Выбираете за какой период хотите избавиться от истории, а затем жмете очистить. Будьте внимательны, снимите галочку, чтобы ваши пароли не исчезли вместе с мусором.

Основной недостаток в хроме заключается в том, что память у него безразмерная и автоматически система не чистит историю даже по истечении многих лет. Делать это нужно вручную или при помощи программ, но к этому вопросу мы еще вернемся. Теперь давайте разбираться как избавиться от кеша на андроид.
Телефон
В принципе, действия мало чем будут отличаться. Вы уже знаете где находится история. Открываете браузер, кликаете на три вертикальные точки в правом вернем углу, переходите в раздел история.
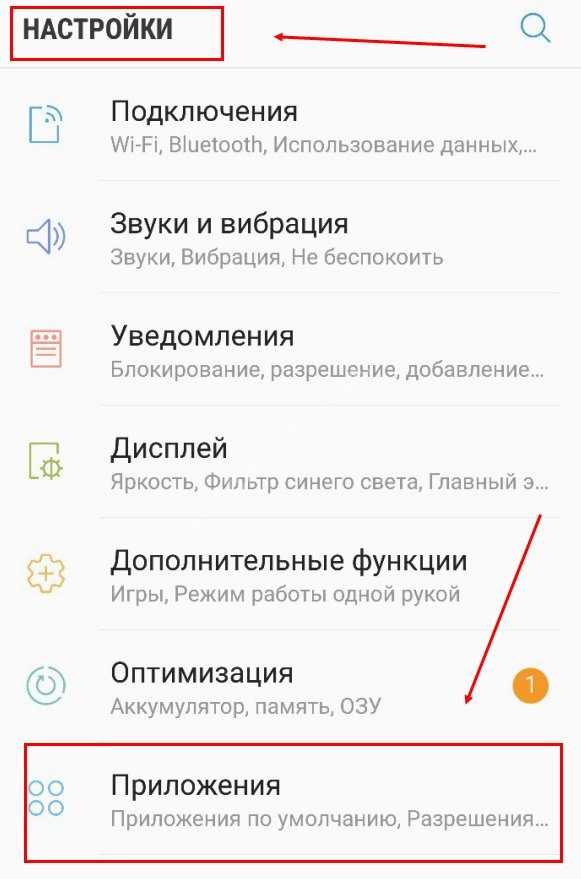
Опять же, не важно Android у вас или любая другая ОС. Хром везде одинаков. Перед вами появится список просмотренных страниц, а в самом низу ссылка на нужную операцию.
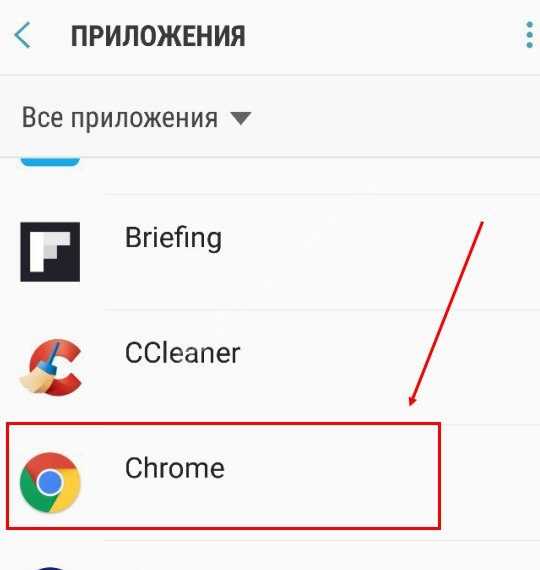
Осталось только удалить данные.
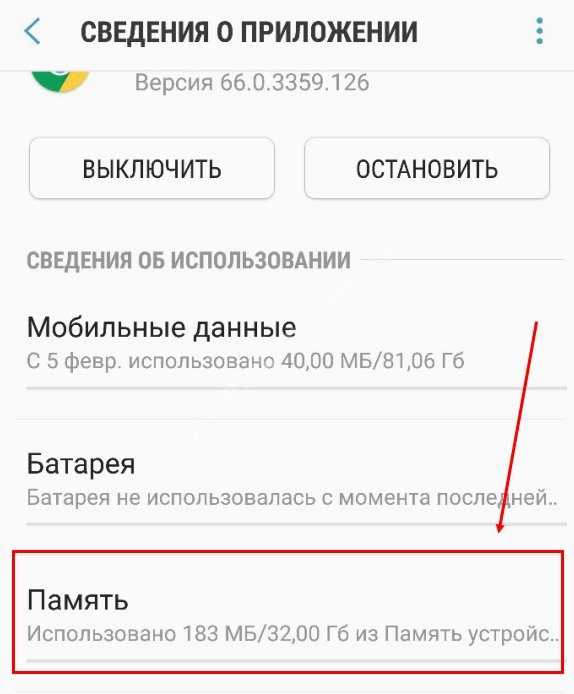
Альтернативная версия
Существует отличная бесплатная программа CCleaner, о которой я не раз рассказывал. Скачать ее можно с сайта www.piriform.com. Это официальный сайт. Не смущайтесь, что домен не связан с названием этой утилиты.
Так вот, эта прекрасная штука позволяет избавляться от всякого мусора, который хранится на вашем устройстве. Есть приложение для мобильного телефона, которое можно найти в Google Play, есть версия для ПК.
Благодаря ей вы чистите кеш всех установленных браузеров, программ и приложений одним махом. Вам всего-то и нужно, что открыть программу, нажать на «Анализ», а затем «Очистку». Разбираться в тонкостях ни к чему. Все галочки уже настроены на ваши интересы.
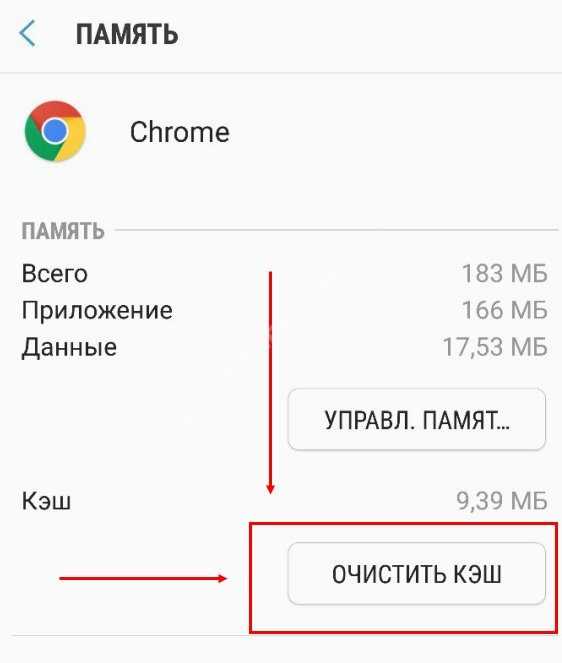
С телефона все также просто делается.

Могу предложить подробнейший видео обзор этой программы. Она поможет разобраться с тонкостями настройки.
Ну а для тех, кого волнует продуктивность ПК и работы за ним, могу предложить одноименный курс Евгения Попова. Он идеально подойдет, если вы новичок. Здесь собрана информация о самых популярных и полезных программах, которые позволят эффективно использовать свой компьютер и грамотно выстроить работу за ним. Кто знает, быть может, это будет ваш первый шаг во фриланс.

На самом деле, любая работа в интернете – это прибыльно, здорово и не так сложно, как может показаться новичку. Не верите? Подписывайтесь на рассылку. Это полезно и совершенно бесплатно. Возможно, вам понравится одна из моих статей, в которой очень легко, просто и понятно рассказано о работе в интернете, создании собственных сайтов, заработке Вконтакте, YouTube и многие другие способы.
Сейчас уже ни для кого не секрет, что в интернете можно зарабатывать, были бы идеи. До новых встреч и удачи вам в любых начинаниях.
start-luck.ru