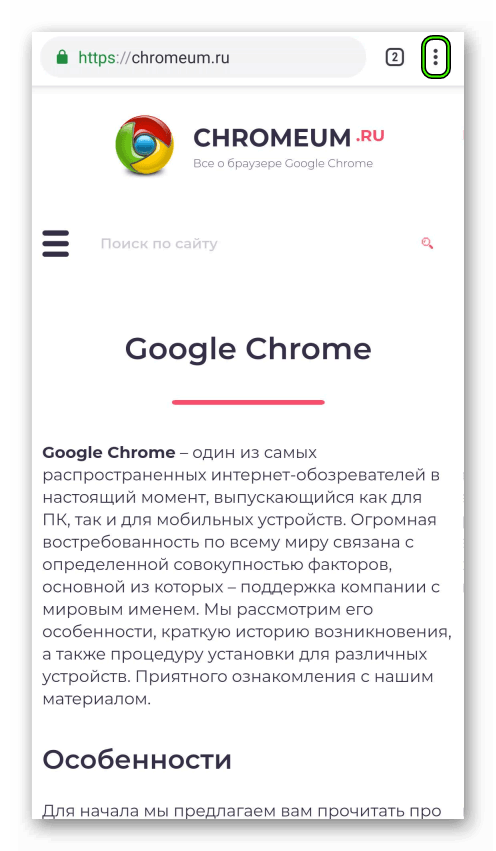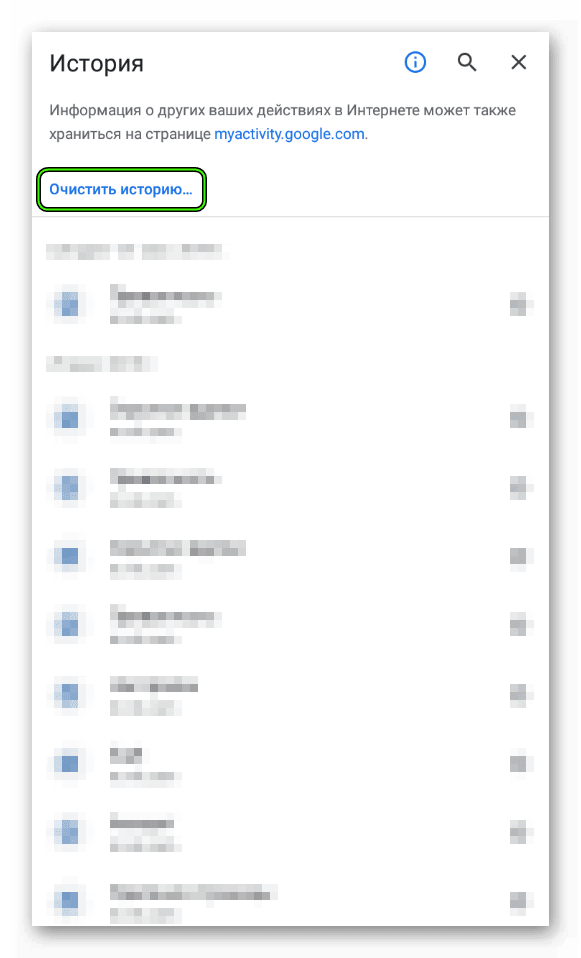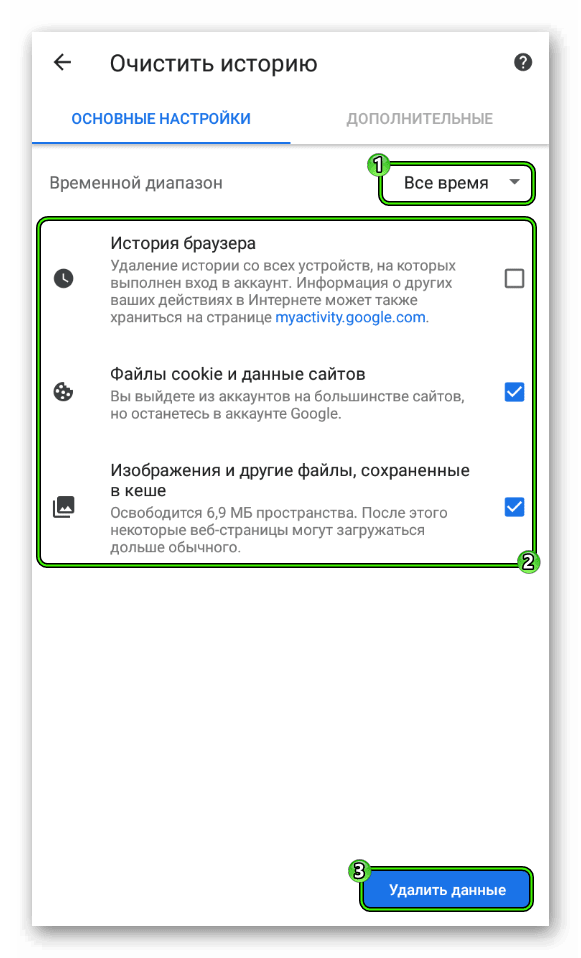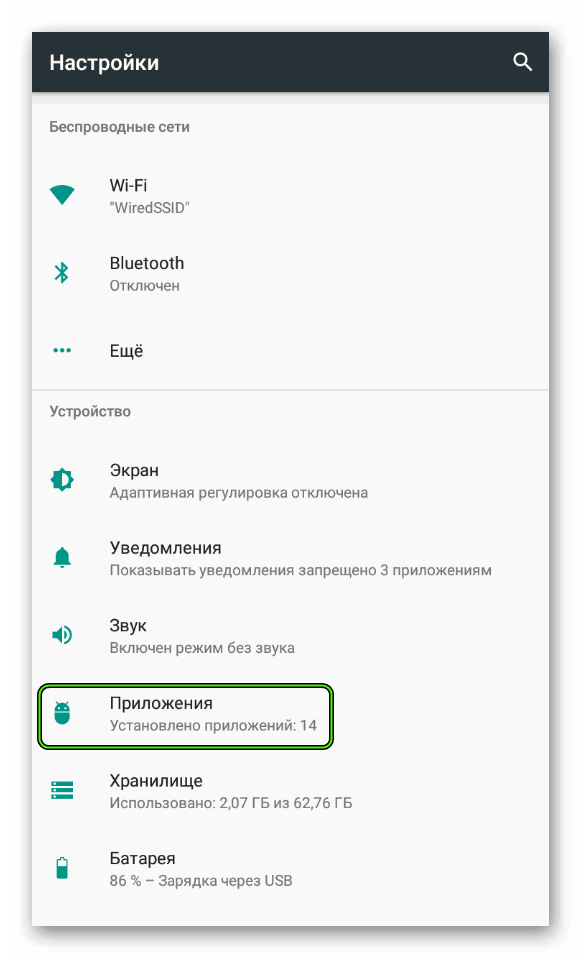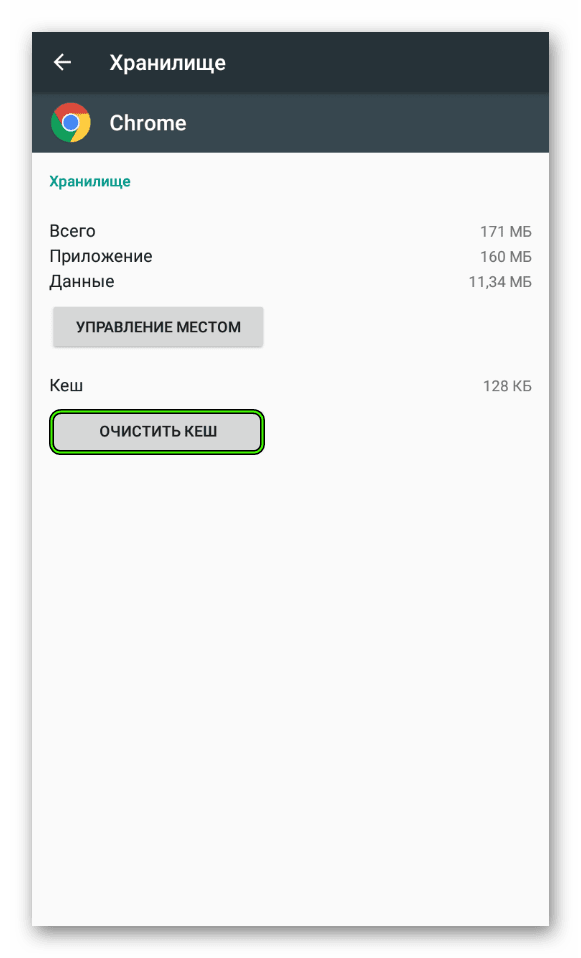Как полностью очистить кэш браузера Гугл Хром на телефоне
С течением времени хранилище мобильного браузера Chrome накапливает в себе множество временных файлов. Они больше никак не пригодятся пользователю, но все же занимают и без того малое количество свободного места на мобильном устройстве. Поэтому сегодня мы поговорим о том, как очистить кэш браузера Гугл Хром на Андроид.
Сразу к делу
Существует два действенных способа, как стереть cache-данные на Android-устройствах в данном интернет-обозревателе. Во-первых, можно воспользоваться встроенным в него инструментом чистки. А во-вторых, данная функция имеется и непосредственно в системных настройках. Разберем каждый из них в отдельной инструкции.
В результате выполнения этой процедуры вы выйдите из части учетных записей на интернет-ресурсах, но при этом никакие сохраненные данные (пароли, привязанные банковские карты и т. д.) не будут утеряны.
Способ №1: Встроенная функция
Встроенные алгоритмы интернет-обозревателя в состоянии справиться с поставленной задачей. Для удаления кэша:
- Запустить на смартфоне Гугл Хром.
- Тапнуть по иконке вызова меню в правом верхнем углу (3 точки).

- Выбрать вкладку «История».
- Далее, нажать на опцию «Очистить историю…».

- На новой странице в графе временной диапазон установите «Все время».
- Деактивируйте пункт «История браузера», а два других оставьте включенными.
- Подтвердите серьезность намерений тапом по кнопке «Удалить данные».

- Дождитесь завершения процедуры.
После этого несколько свободная память на смартфоне увеличится на несколько сотен мегабайт.
Способ №2: Инструменты системы
Чтобы выполнить чистку с помощью системной функции, выполните следующие шаги:
- Откройте страницу настроек Android.
- Пролистайте ее содержимое до раздела «Приложения» и перейдите к нему.

- Вызовите полный список установленных приложений.
- Найдите в нем упоминание веб-обозревателя Chrome.
- Тапните на соответствующую графу.
- Отыщите на открывшейся страничке опцию стирания cache-файлов. Нередко она расположена в разделе «Хранилище».
- Затем активируйте ее.

- Подтвердите действие, если это потребуется.
Подведем итоги
Существует несколько способов очистки временных файлов и данных о работе Google Chrome. Мы рассмотрели наиболее простые и действенные. Они не требуют больших временных затрат и просты в исполнении.
chromeum.ru
Как почистить кэш в Хроме на Андроид смартфоне
Как почистить кэш в Хроме на Андроид? Мобильный браузер существенно отличается от своего «старшего брата» для компьютеров. Это вызывает некоторые сложности у владельцев смартфонов. Далее расскажем о простом способе удаления мусора из приложения Google Chrome на телефоне.

Зачем нужно чистить кеш Гугл Хром на Android?
Память — не резиновая. При активном интернет-сёрфинге (просмотре видео, сайтов с множеством картинок) внутреннее хранилище быстро наполняется файловым хламом.
Теоретически, cache позволяет ускорить загрузку ранее просмотренных страниц в браузере. И это крайне важно при использовании подключения с лимитированным трафиком. Тарифные мегабайты не будут расходоваться на повторное скачивания изображений, значков и прочих объектов.
Хотите сэкономить? Тогда лучше активировать упрощенный режим в Google Chrome на Андроид:
- Идём в настройки;
- Активируем полезную функцию;
- Сохраняем до 60% трафика за счет загрузки только самого важного контента на страницах:

Если же любите порядок и красоту, чтобы свободного места всегда было в достаточном количестве, тогда переходим ко второй части инструкции.
Как почистить кэш в Google Chrome на Андроид телефоне
Выполняется процедура за одну минуту. Вот только часто разработчики вносят изменения в меню, поэтому мы не можем гарантировать точность приведенных ниже названий. Информация актуальна на сентябрь 2019 года и будет периодически обновляться:
- Запускаем браузер Гугл Хром на смартфоне;
- Справа нажимаем на «три точки» — далее заходим в «Настройки»:

- В дополнительной секции находим пункт «Личные данные», а внутри него — интересующий объект с названием «Очистить историю»:

- Осталось совсем чуть-чуть! Выбираем, за какой период хотим сбросить кеш в Хроме на Android (по умолчанию — за всё время), затем отмечаем галочкой подходящую опцию и жмём по заветной кнопке в самом низу экрана:

Есть еще один вариант очистки с возможностью удаления мусора конкретного веб-ресурса. В главном меню параметров нужно открыть «Настройки сайтов», затем — «Хранилище». Здесь собственно и увидите список, управлять которым реально на своё усмотрение:

Надеемся, что инструкция Вас научила простому методу, как почистить кеш браузера Гугл Хром на Android смартфоне.
Полезный контент:
Это может быть так же интересным:
life-v.ru
Где находится и как очистить кэш браузера Гугл Хром
Удаление временных файлов после использования любых программ, особенно интернет-обозревателей, уже стало рутиной для большинства активных пользователей. На компьютере и смартфоне под управлением Андроид уместно очистить кэш браузера Гугл Хром, но при определённых условиях, в большинстве ситуаций от этих данных больше пользы, чем вреда. Понимание влияния кэша на работу веб-обозревателя поможет верно определять необходимость и периодичность удаления информации. Данный материал посвящён причинам и способам устранения кэша из Google Chrome.

Польза и вред кэша в Гугл Хром
Из-за нежелания вникать в суть временных данных, ошибочно формируется мнение, что все они бесполезны или даже вредоносные. На самом деле всё не настолько просто. Иначе разработчики не использовали бы кэш. Технология кратковременного хранения информации о веб-страницах позволила добиться ряда видимых улучшений.
Плюсы:
- Существенное увеличение скорости загрузки. Кэш располагается на нашем устройстве, неважно мобильном или компьютере. Браузер во время обработки страниц берёт часть содержимого из собственной памяти. Отсутствие необходимости повторно загружать всю информацию значительно сокращает время ожидания полного построения сайтов.
- Уменьшение расхода трафика. Так как системе не нужно закачивать картинки, отдельные элементы оформления и прочее, достигается экономия выданных оператором мегабайт. Это особенно актуально при использовании мобильного интернета.
- Сокращение нагрузки на сервера и базы данных сайтов. Меньше запросов – меньшее участие серверных компонентов. Таким образом веб-ресурс может обрабатывать больше пользователей без зависания.
Не всё так радужно, есть и несколько существенных минусов:
- В кэше сохраняются устаревшие версии сайтов. На экране отображается не актуальная на текущий момент информация и данные, сохранённые во время предыдущего визита. Правда, большая часть динамической информации обновляется каждый раз, да и дизайн сайта меняют не слишком часто. Все равно нужно учитывать, что страница в реальности может иметь другой вид, а не такой, каким её представляет браузер.
- Сбои, зависания и лаги. Иногда некорректное сохранение данных в буфер кэша может спровоцировать неправильную работу веб-обозревателя. Конфликты провоцируют несостыковки между актуальной и сохранённой версией страниц или запись информации со сбоем.
- Потребление лишнего места на жёстком диске. Как постоянные, так и временные файлы могут занимать значительный объём памяти, вплоть до нескольких гигабайт. Если пространство на диске очень ограничено, лучше удалить кэш в Гугл Хром.
Удалять кэш в Google Chrome или оставить
Как видим из предыдущего пункта у технологии кэш-памяти есть и плюсы, и минусы. Каждому стоит индивидуально взвешивать все за и против. Мы же рекомендуем почистить кэш браузера Гугл Хром, но не увлекаться процедурой. Уместно выполнять форматирование временных файлов с определённой периодичностью. Для активного пользователя – достаточно проводить процедуру раз в неделю. Тем, кто редко пользуется веб-обозревателем Хром, стоит сократить количество чисток до 1 в 2-3 недели.
Подобное решение позволит значительно снизить шансы нарушения работоспособности браузера от Гугл, сократит вероятность отображения неактуальной информации и предотвратит потребление большого количества места на диске. При этом мы можем продолжить пользоваться всеми преимуществами кеширования.
Где хранится кэш в Гугл Хром
Логичным является то, что у виртуальных данных есть собственные файлы, в которых они хранятся всё время между сессиями. Их не составляет большого труда обнаружить, хотя открыть для прочтения всё же не получится. Гугл хром раньше позволял найти и посмотреть кэш Гугл Хром непосредственно в интерфейсе браузера, но после очередного обновления возможность пропала.
Основной кэш веб-обозревателя Google Chrome находится по пути C:\Users\Имя ПК\AppData\Local\Google\Chrome\User Data\Default\Cache.
Как почистить кэш в Гугл Хром на ПК
Несмотря на пользу от кэша, его стоит периодически чистить. При следующем посещении сайтов процедура загрузки будет немного дольше, зато браузер сформирует более актуальные временные файлы.
Способ 1: через меню браузера
Довольно легко очистить кэш в Гугл Хром позволяет основное меню:
- Нажимаем на изображение вертикального многоточия в правом верхнем углу.
- Наводим курсор на элемент «Дополнительные инструменты» и выбираем «Удаление данных о просмотренных страницах».

- Идём на вкладку «Дополнительные» и выделяем пункт «Изображения и другие файлы, сохранённые в кэше», а другие записи активируем по желанию.
- Жмём на кнопку «Удалить данные».

Важно! В верхней части окна «Очистить историю» можем выбирать «Временной диапазон» удаления от «Последний час» до «За всё время».
Способ 2: из настроек Гугл Хром
Аналогичный способ очистить кэш в Google Chrome подразумевает использование вкладки «Настройки».
Алгоритм действий:
- Открываем меню браузера и переходим к «Настройкам».

- В конце списка жмём на кнопку «Дополнительные».

- В крупном блоке «Конфиденциальность и безопасность» нажимаем на «Очистить историю».

- Устанавливаем выделение возле данных «…сохранённых в кэше» и запускаем процедуру кликом по синей кнопке.
Способ 3: при помощи горячих клавиш
Очистить кэш в Гугл Хром ещё быстрее помогут горячие клавиши. С их помощью можем моментально запустить инструмент для удаления данных браузера. Чтобы перейти в раздел очистки истории, который рассмотрен в предыдущих способах, достаточно нажать комбинацию клавиш Ctrl + Shift + Del.
Есть ещё один вариант, который помогает очистить кэш браузера в Гугл Хром через горячие клавиши, – полное обновление страницы. Стандартный перезапуск сайта здесь не помогает, ведь веб-обозреватель подтягивает данные из буфера. Чтобы обновить кэш браузера Гугл Хром на конкретной странице, нужно нажать сочетание Ctrl + F5. Указанная комбинация клавиш приводит к полной перезагрузке вкладки, игнорируя все временные данные.
Способ 4: посредством CCleaner
Недостаток метода заключается в необходимости скачивать и устанавливать дополнительную программу. Правда, она настолько многофункциональна, что пригодится ещё для многих задач. Приложение CCleaner позволяет сразу анализировать все браузеры, программы и системные компоненты на предмет наличия временных файлов, а затем за раз их удалять.
Инструкция:
- Загружаем CCleaner и устанавливаем его (процедура стандартная).
- Открываем программу и переходим на вкладку «Очистка».
- Нажимаем на страницу «Приложения».
- В блоке Google Chrome устанавливаем выделение напротив пункта «Интернет-кэш».
- Кликаем по кнопке «Анализ», а по завершению поиска – на «Очистка».

Если нужно лишь сбросить кэш Google Chrome, остальные выделения в разделе «Приложения» убираем, иначе программа удалит и их. При клике на кнопку «Очистка» появляется предложение сделать точку восстановления системы, учитывая безобидность операции, можем отказаться от него.
Способ 5: используем приложение Wise Disk Cleaner
Ещё одна достойная утилита, которая позволяет за несколько кликов почистить не только кэш Google Chrome, но и всех установленных в системе браузеров.
Руководство:
- Загружаем программу Wise Disk Cleaner, можем выполнить по ссылке. Если нет желания устанавливать софт, можем воспользоваться портативной версией.
- Открываем приложение и в главном меню ставим выделение возле строки «Web Browser Cache». Если нужно удалить только содержимое браузера Хром, открываем список и убираем флажки возле остальных пунктов.
- Жмём на кнопку «Scan».

- По завершению сканирования показывается отчёт (количество файлов и их общий объём). После изучения информации из списка жмём на кнопку «Clean».

- Процедура удаления занимает считанные секунды, об её завершении свидетельствует запись «Cleanup was completed!».
Полезная особенность приложения – возможность создания графика, по которому она может обновлять кэш браузера Google Chrome. Для этого нужно активировать пункт «Scheduler» и выбрать периодичность, время очистки.
Способ 6: очистка кэша в Гугл Хром через расширение Clean Chrome
Дополнение Clean Chrome способно сбросить кэш Гугл Хрома за указанный промежуток времени. Можем устанавливать любой интервал от 5 минут до всего времени работы браузера. Дальше с минимальным участием пользователя можем запускать удаление данных в любой момент. Тип удаляемого содержимого доступен для выбора в поп-ап меню плагина.
Как очистить кэш браузера Google Chrome:
- Идём на страницу расширения в интернет-магазине Chrome.
- Жмём на клавишу «Установить» и подтверждаем действие повторным кликом на «Установить расширение» в окне уведомления.
- Нажимаем за значок дополнения в правом верхнем углу.
- Выделяем пункт «Clear Cache» и щёлкаем по кнопке «Clean».

Способ 7: быстрое форматирование при помощи Chrome Cleaner
Расширение для быстрого доступа к удалению любого содержимого браузера интересно тем, что отличается удачной оптимизацией рабочего пространства. В основном меню обозначены основные элементы временных данных, одного клика по ним достаточно для очистки файлов.
Принцип действий:
- Устанавливаем в веб-обозреватель дополнение Chrome Cleaner.
- Жмём на значок в панели расширений и кликаем на плитку «Cache».

Способ 8: удаляем кэш в два клика, используя «Гуру Очистки»
Почистить кэш на компьютере Гугл Хром через «Гуру Очистки» проще простого, ведь достаточно один раз настроить дополнение и в дальнейшем производить очистку за два нажатия, которые занимают всего пару секунд.
Что нужно сделать:
- Загрузить модуль из магазина Chrome.
- Один раз жмём по значку расширения (справа от адресной строки) и кликаем по синей кнопке «CleanGuru».

- В блоке «Данные для удаления» устанавливаем флажок напротив «кэш». Прочие пункты можем активировать по желанию.

- Ниже задаём «Временной период» и закрываем страницу.

- Теперь в любой момент можем кликнуть на иконку дополнения и очистить данные кнопкой «Clear».
Способ 9: чистим кэш Google Chrome без входа в браузер
Раньше мы уже показали, как найти кэш в Гугл Хром, время использовать полученную информацию. Если очистить раздел с кэш-памятью, данные будут удалены из браузера.
Важно! Убрать всё содержимое раздела не получится без предварительного завершения работы веб-обозревателя.
Всё, что нужно сделать – перейти в раздел C:\Users\Имя ПК\AppData\Local\Google\Chrome\User Data\Default\Cache, нажать комбинацию клавиш Ctrl + A для выделения всего содержимого и кликнуть по кнопке Del. Уже сейчас можем запускать только что очищенный Хром.
Способ 10: через консоль разработчика
Особенность метода в том, что он позволяет очистить кэш только одного сайта в Гугл Хром на компьютере и абсолютно не задевает файлы других веб-ресурсов.
Последовательность действий:
- Делаем клик ПКМ на любом месте сайта и выбираем «Просмотреть код».

- Переходим на вкладку «Application» в панели разработчика. Страница часто скрыта, для отображения нужно нажать на 2 стрелки.
- Жмём на пункт «Clear Storage».
- Выделяем оба элемента в списке «Cache» и нажимаем «Clear site data».

На этой же вкладке, но в разделе «Cache Storage» можем открыть и посмотреть кэш в Гугл Хром. Правда, здесь отображаются не все данные, а порой они вовсе недоступны.
Как очистить кэш Гугл Хром на Андроид
На смартфоне очистка кэша браузера Гугл Хром выполняется по аналогии со стандартным способом на ПК.
Инструкция:
- Нажимаем на три точки в правом верхнем углу и кликаем по пункту «История».

- Касаемся одной из первых кнопок «Очистить историю…».

- Переходим на вкладку «Дополнительные» и ставим галочку напротив «Изображения и другие файлы, сохранённые в кэше».
- Жмём на кнопку «Удалить данные».

Альтернативные способы сводятся к использованию дополнительных приложений. Все они схожи между собой. Достойные варианты чистящих утилит: Clean Master, CCleaner, GO Speed, Power Clean, Avast Cleanup. Для примера будет использовано приложение Clean Master.
Как выполнить очистку:
- Устанавливаем программу по ссылке.
- Открываем приложение и нажимаем на пункт «Мусор».

- Выдаём разрешение на работу с памятью.
- Ждём завершения сканирования, и нажимаем на кнопку «Очистить мусор».
Что будет после очистки кэша Google Chrome
Никаких критических изменения освобождение раздела с кэшем не принесёт, но некоторые последствия будут:
- Меньшая скорость загрузки сайтов в первый раз;
- Обновление данных, дизайна или интерфейса сайтов;
- Исчезновение багов браузера;
- Повышенное потребление трафика;
- Освобождение места в памяти устройства.
Как видим, очистить кэш сайта в Гугл Хром – довольно лёгкая и обыденная процедура, которую должен уметь выполнять каждый уважающий себя пользователь смартфона и ПК. Однако, кэш причисляется к потенциально полезным данным, слишком часто его удалять – не лучшее решение. Периодической чистки достаточно для комфортной и быстрой работы с браузером от Гугл.
guidecomp.ru
Как очистить кэш на телефоне андроид браузер гугл хром – info-effect.ru
На чтение 2 мин. Опубликовано
Привет! Сегодня я покажу вам как очистить кэш на телефоне андроид, в браузере гугл хром. Всё очень просто! Смотрите далее!
Откройте на своём смартфоне браузер Google. На главной странице поиска гугл, вверху справа, нажмите на значок Меню в виде трёх вертикальных точек (смотри скриншот ниже).
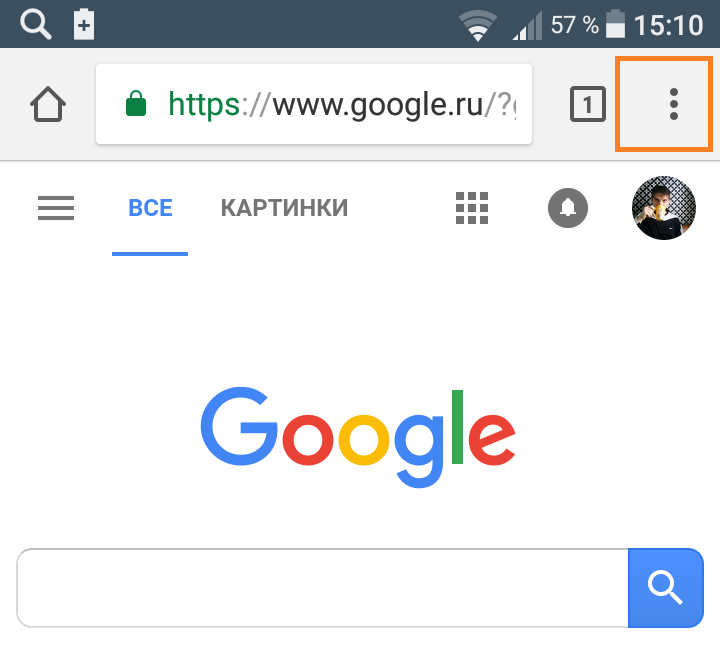
Далее, в открывшемся окне нажмите на вкладку История.
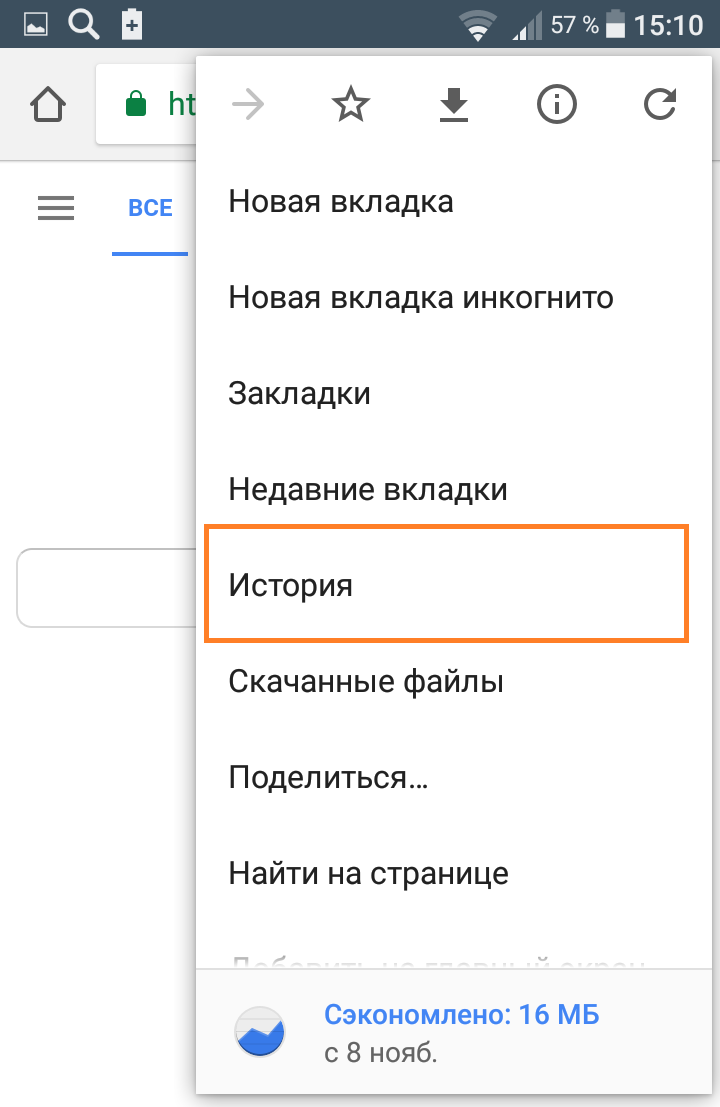
На странице истории, вверху нажмите на вкладку Очистить историю.
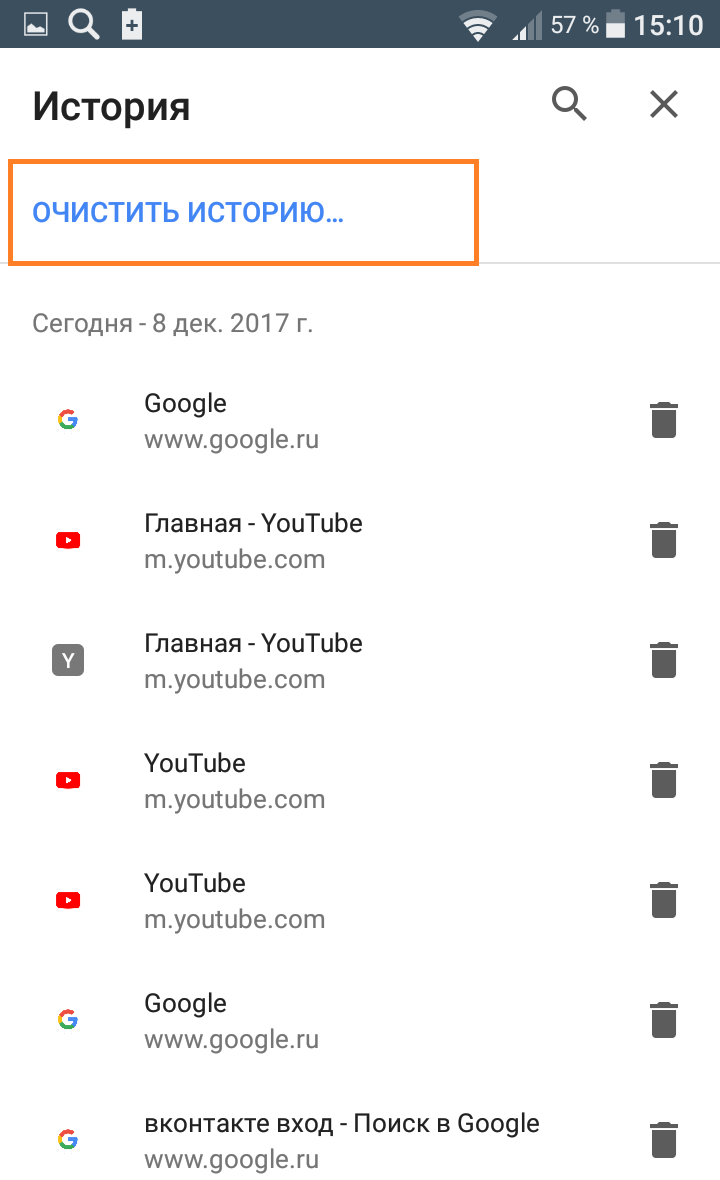
Далее, здесь у вас будет две вкладки Основные настройки и Дополнительные. Обратите внимание, вверху вы можете выбрать Временной диапазон, то есть, за какой промежуток времени нужно очистить кэш на телефоне.
В основных настройках вы можете везде ставить галочки. Здесь вы можете очистить:
- Историю просмотров.
- Файлы куки и данные сайтов. Если поставить здесь галочку, вы автоматически выйдите из всех учётных записей, на сайтах где вы авторизованы.
- Изображения и другие файлы сохранённые в кеше.
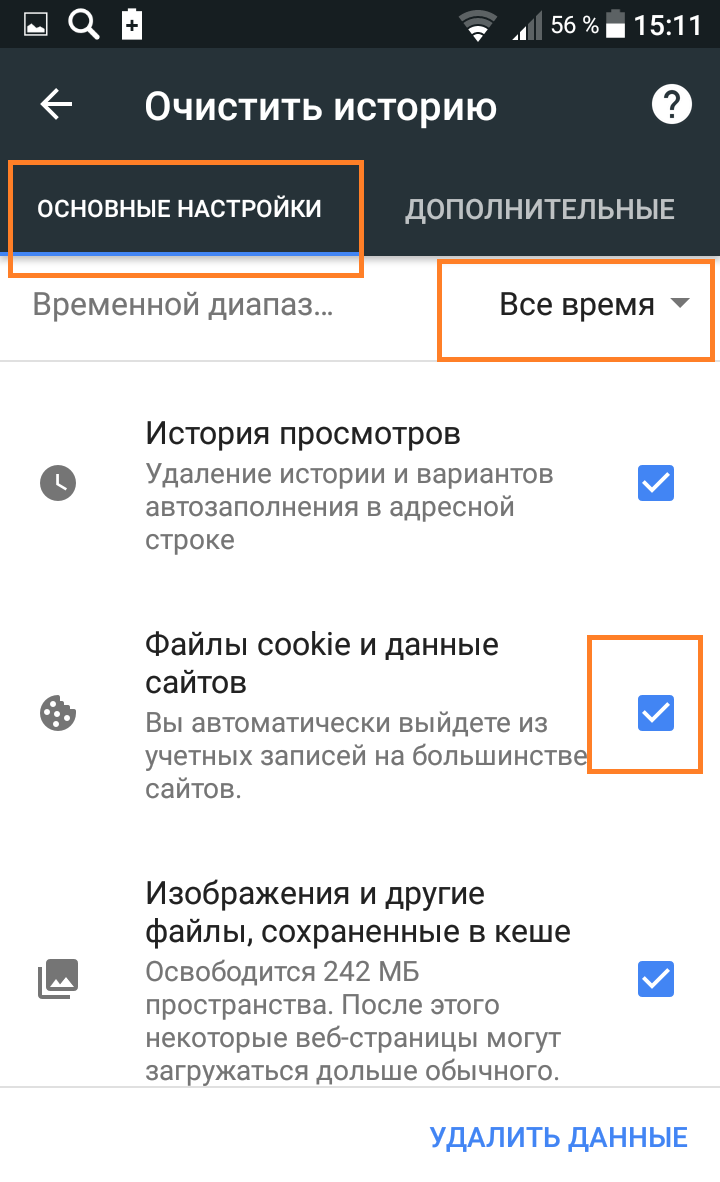
Перейдите вверху на вкладку Дополнительные. Здесь ещё можно отметить параметр – Сайты с сохранёнными паролями. Но, я не рекомендую ставить здесь галочку, если вы сохраняли пароли для таких сайтов как ВК, почта Яндекс, аккаунт Google и т.д. Иначе придётся заново вводить пароли. Нажмите внизу на вкладку Удалить данные.
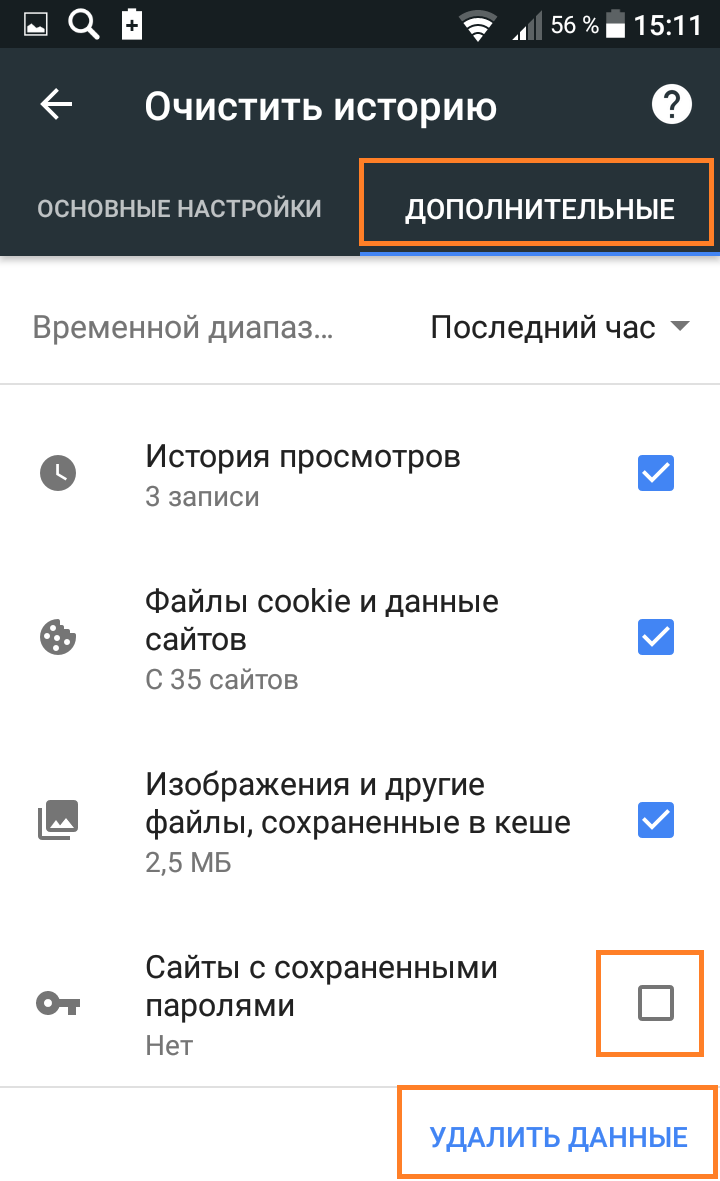
В открывшемся окне, для подтверждения операции, нажмите на вкладку Очистить.
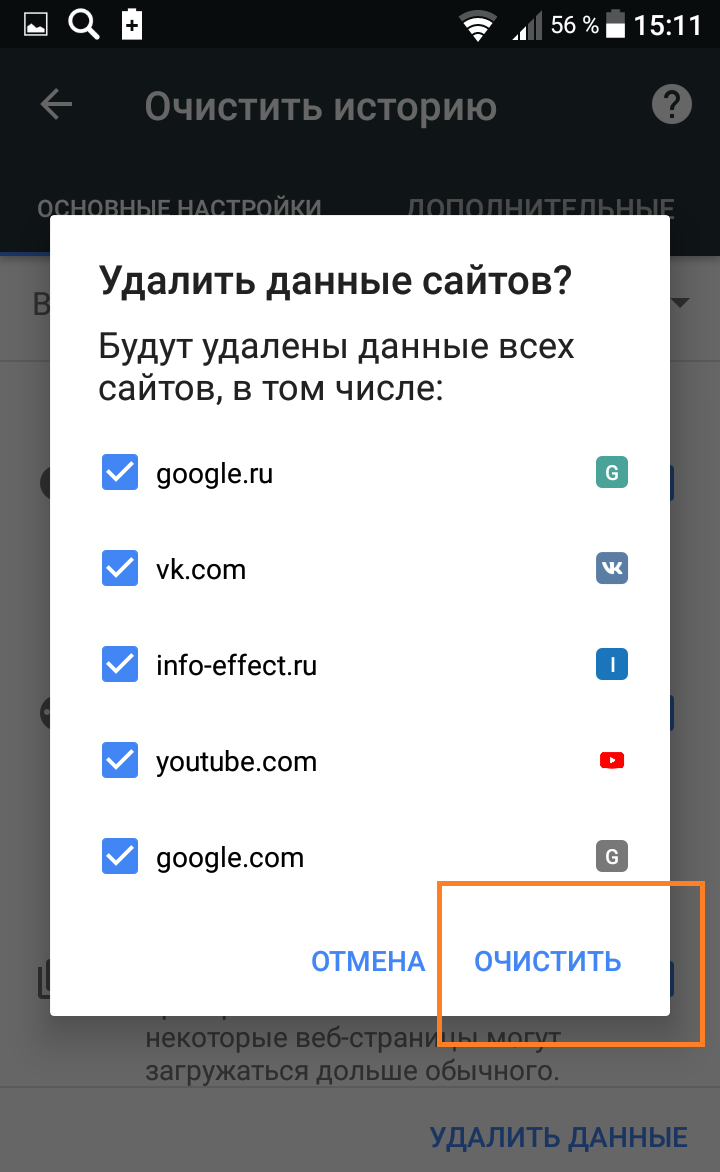
Всё готово! Вся история будет удалена.
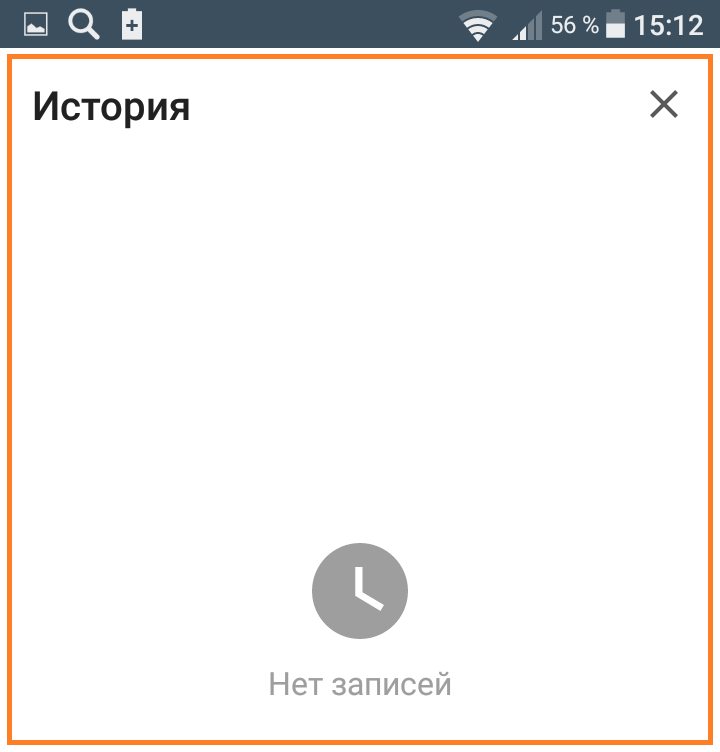
Вот так просто и быстро вы можете очистить кэш на телефоне андроид, в браузере гугл хром.
Остались вопросы? Напиши комментарий! Удачи!
Как очистить кэш браузера на Андроиде – пошаговая инструкция [2019]
 Виталий Солодкий 29.05.2019 0
Виталий Солодкий 29.05.2019 0 Загрузка…
Загрузка…Браузер для мобильного устройства, так же как и компьютерный аналог, использует в своей работе фалы cache и cookie. Спустя продолжительное время функционирования смартфона, эти данные могут занимать существенный объем памяти и замедлять работу приложения. В статье ниже предоставим инструкцию, как очистить кэш браузера на Андроиде.
Зачем нужен кэш и cookie
Кеш – это файлы, которые были сохранены на телефоне при посещении web-страниц. Они необходимы для ускорения загрузки при повторном посещении сайта, а также экономии трафика.
Ярким примером являются расположенные на странице изображения: когда пользователь выполняет посещение в первый раз, они сохраняются в кеш, при повторном открытии этой же страницы, картинки берутся с памяти мобильного устройства, а не загружаются из интернета. Как следствие, сокращается время открытия ресурса и тратится меньше трафика.


Будет полезным
Cookie – часть информации, которая отправляется сервером и сохраняется на устройстве пользователя. Такие данные используются для сохранения предпочтений, настроек и авторизации человека на том или ином сайте. Также они применяются рекламными и прочими площадками для сбора статистики о поведении пользователя на страницах ресурса.
Удаление cookie в обозревателе приведет к следующему:
- обнуление индивидуальных настроек на сайтах: например, тема, язык интерфейса, скрытие элементов и т.д.;
- выход из аккаунтов – другими словами потребуется повторно авторизоваться на всех сайтах;
- сброс предпочтений, на основе которых демонстрируются рекламные объявления.
Как очистить кэш браузера на Андроиде
В настоящее время на всех современных устройствах под управлением Android стандартно используется Google Chrome. Чтобы в нем выполнить очистку, необходимо:
Операция завершена. Память очищена от накопившейся информации.
Как очистить кэш Яндекс браузера на телефоне

 Загрузка …
Загрузка …Пользователям, установившим на Андроид браузер от поисковой системы Яндекс, потребуется выполнить следующие действия:
На этом удаление временных данных завершено.
Изучив представленную инструкцию, легко разобраться с тем, как очистить кэш браузера на телефоне Андроид. Процедура может несколько отличаться, в зависимости от используемого приложения, однако ее суть остается неизменной. Удаление накопившихся данных позволит освободить место в памяти мобильного устройства, ускорить его работу, а также исправить некоторые ошибки, возникающие по причине устаревания cache.
 Виталий Солодкий
Виталий Солодкийmobila.guru
▲Как очистить кэш в популярных браузерах: Google Chrome, Opera, Mozilla firefox, Internet Explorer и в Android.
На этой странице вы можете получить информацию о том, как очистить кэш в популярных веб-браузерах и на ОС Андроид.
1. Google Chrome (Гугл Хром),
2. Opera (Опера),
3. Mozilla firefox (Мозила),
4. Internet Explorer.
5. Очистка кэш на Android.
Кроме очистки кэша в популярных браузерах, пользователи смартфонов и планшетов на операционной системе Android также часто прибегают к этой функции, скорее всего по причине постоянной нехватки внутренней памяти. Поэтому также рассмотрим как чистить кэш Андроида, Андроид Маркета и приложений на Android.
Кэш — это временные файлы, которые создают все веб-браузеры (а так же многие приложения на Android) для того, чтобы ускорить скорость загрузки сайтов. В памяти компьютера сохраняются части оформления сайтов, картинки, музыка и даже видео. Кэш браузера хранится не все время, а периодически очищается, но иногда наличие загруженных ранее файлов приводит к неправильной работе сайтов или приложений на мобильных устройствах. Также при высокой активности в интернете объем кэша в браузере может увеличиться до нескольких гигабайтов, что является аргументом в пользу периодической очистки кэша.
Как очистить кэш в популярных веб-браузерах
1. Как очистить кэш в Google Chrome (Гугл Хром)
Для быстрой очистки кэша в браузере Google Chrome необходимо нажать на комбинацию клавиш «Ctrl+Shift+Del», либо заходим в Настройки и нажимаем на кнопку Очистить историю, выглядит это так:
Далее мы увидим такое окошко:
Очистка временных файлов в Google Chrome (Гугл Хром)
Не спешите нажимать Очистить историю. Если вы хотите очистить только кэш, тогда оставьте только одну галочку напротив строки «Изображения и другие файлы, сохраненные в кэше», в верху обязательно выберете нужный период, за который нужно удалить кэш файлы, например, «за все время» и только потом нажимаем очистить историю.
Данное меню, позволяет чистить не только кэш, а и все файлы, которые сохраняет браузер: историю просмотров, cookie, история скачиваний, пароли, данные для автозаполнения, данные приложений и т.д. В ручном режиме вы можете удалить любую комбинацию данные, которые вам больше не нужны.
Как очистить историю просмотров в Google Chrome
Для очистки истории просмотров, пользуемся той же схемой: «Ctrl+Shift+Del», либо заходим в Настройки и нажимаем на кнопку Очистить историю (смотрим на изображение выше «Очистка временных файлов в Google Chrome»). Только в данном случае нужно поставить галочку напротив строки с текстом «История просмотров», опять же не забываем выбрать период времени, за который нужно сделать очистку истории и жмем очистить историю.
2. Как очистить кэш в Opera (Опера)
Для очистки кэша в браузере Опера используем все ту же комбинацию клавиш «Ctrl+Shift+Del»,
либо переходим в Настройки\Безопасность\Очистить историю посещений.Очистка временных файлов в Opera (Опера)
В появившемся окошке выбираем какие именно временные файлы необходимо очистить и нажимаем Очистить историю посещений. Для очистки исключительно кэша, нужно поставить галочку только в четвертом чекбоксе — «Кэшированные изображения и файлы». В выпадающем списке вверху также выбираем период времени, за который нужно удалить файлы.
3. Как очистить кэш в Mozilla Firefox (Мозила Файерфокс)
Для очистки кэш в браузере Mozilla Firefox необходимо нажать на комбинацию клавиш «Ctrl+Shift+Del», либо зайти в Настройки/Приватность/удалить вашу недавнюю историю. Вот как это выглядит:
Далее мы попадаем на привычное окно очистки кэша, оно похоже во всех браузерах.
В этом окне выбираем что именно необходимо очистить: кэш, куки, журнал посещений, активные сеансы и т.д. Не забываем выбрать нужные период времени, за которые необходимо удалить кэш или другие данные.
4. Как очистить кэш в Internet Explorer
К счастью, комбинация клавиш для очистки кэша в Internet Explorer не отличается от комбинации во всех популярных браузерах =). Для очистки кэш нажимаем «Ctrl+Shift+Del», либо переходим в Настройки\Безопасность\Удалить журнал браузера. Вот как это выглядит:
В появившемся окне
отмечает галочкой те данные, которые необходимо очистить, и жмем удалить. К сожалению в Internet Explorer нет возможности выбрать период времени, данные за который нужно удалить. Большинство современных браузеров имеют такую функцию.
5. Очистка кэш на Android
Операционная система Андроид имеет много преимуществ и недостатков. Но постоянная нехватка внутренней памяти наверное затмевает все прелести =). Смотрим, как чистить кэш для приложений в Android.
Для очистки кэша в приложениях на Android выполняем следующие шаги:
- Переходим в Настройки операционной системы.
- Переходим в раздел Приложения.
- Выбираем то приложение, в котором нужно очистить кэш.
- Нажимаем Очистить кэш.
В разделе Память, также есть возможность (в зависимости от версии Андроида) дополнительно Очистить кэш. У меня это выглядит так:
Очистка кэша в Google Play (Android market)
Чтобы просто очистить кеш в Play Market заходим в Настройки > Приложения > Управление приложениями > Сервисы Google Play. Там нажмите Очистить кэш. После выполненных действий попробуйте перезагрузить устройство.
Очень часто Google Play отказывается устанавливать новые игры и приложения. Иногда решить данную проблему можно при помощи очистки кэш Google Play (Андроид Маркета) и удалением данных. Заходим в Настройки > Приложения > Управление приложениями > Все > Google Play Market, нажать Очистить кэш или Стереть данные
Оцени пост!
Loading…Статьи по теме
gendolf.info
Как очистить кеш в браузере Chrome на Android
Если вы активно пользуетесь Интернет со смартфона, то обязаны знать, что браузер Chrome для Android по примеру своего «старшего брата» может накапливать кеш (от англ. cache). Поэтому, чтобы история ваших посещений не занимала неприлично много места, её следует периодически очищать.
Пошаговая инструкция
1. Запускаем браузер Chrome на своём смартфоне;
2. Тапаем по ярлыку «Ещё» в правом верхнем углу;


3. Выбираем «История» из выпадающего меню;
4. Переходим по ссылке «Очистить историю» ;


5. Указываем «временный диапазон» для очистки:
- Последний час;
- Последние 24 часа;
- Последние 7 дней;
- Последние 4 недели;
- Всё время.
6. Ниже отмечаем какие данные следует очистить:
- История браузера;
- Файлы Cookie и данные сайтов;
- Изображения и другие файлы.
7. Затем жмём кнопку «Удалить данные» внизу.


Вместо послесловия
Помните, после очистки кеша в браузере Chrome, данные сайтов не подлежат восстановлению. С осторожностью удаляйте файлы Cookie, если забыли пароль для входа на сайт (см. примечание в приложении).
поделитесь с друзьями:
ВКонтакте
OK
wd-x.ru