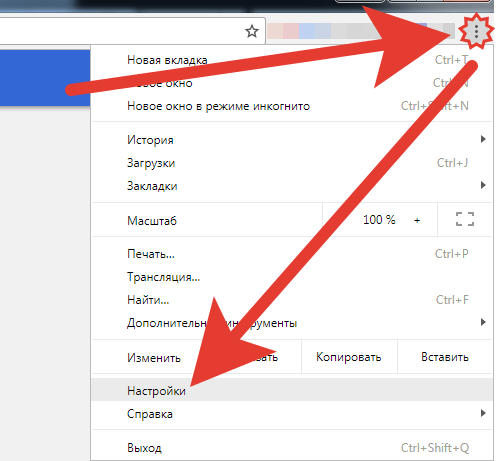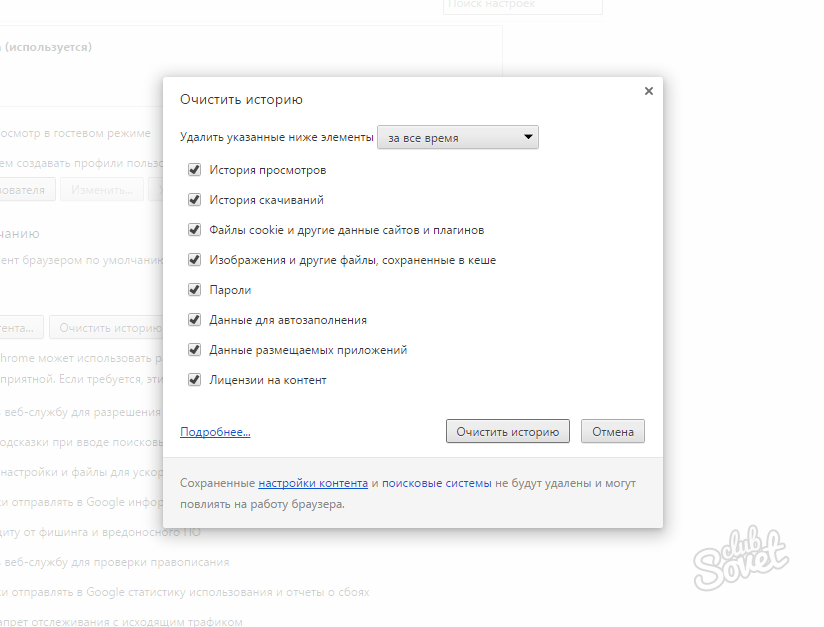Как очистить кэш и куки в браузере Google Chrome
Порой Google Chrome начинает выдавать ошибку за ошибкой или тормозить. Возможно, изображения на вашем любимом сайте перестали загружаться, или вы не видите новых сообщений от друзей в социальных сетях.
Какой бы ни была проблема, скорее всего, попытавшись её решить, вы наткнулись на инструкции в сети «как очистить кэш в Google Chrome». Однако что же такое кэш браузера и зачем его нужно чистить?
Что такое кэш браузера?
Кэш браузера представляет собой временное хранилище данных и информации. Он содержит загруженные ресурсы с веб-страниц, которые вы уже посещали ранее, что значительно упрощает и ускоряет загрузку сайтов при следующем посещении. Как это работает? Ваш браузер кэширует файлы, то есть сохраняет их в своей базе данных, поэтому сайтам не нужно загружать их повторно с нуля.
Часто пользователи ошибочно полагают, что обновление веб-страницы очистит кэш их браузера, однако это не так. Когда вы нажимаете кнопку обновления, происходит лишь перезагрузка страницы, а ваш браузер продолжает использовать те же файлы для загрузки сайта, которые хранятся в кэше.
Зачем и как часто нужно чистить кэш?
Зачастую кэшированные данные устаревают или переполняют хранилище, поэтому ваш браузер перестаёт работать так же бесперебойно, как раньше. Например, вы можете заметить, что Google Chrome требуется все больше времени для загрузки страницы, или она и вовсе отказывается открываться из-за некой ошибки. Все эти проблемы в большинстве случаев решает очистка кэша. Благодаря ей ваш браузер снова сможет вернуть свою максимальную производительность и скорость загрузки веб-страниц, а также исправить ошибки, произошедшие в системе.
Специалисты рекомендуют чистить кэш, по крайней мере, 1 раз в месяц и сделать эту процедуру обязательной в своей рутине.
Кэш VS Файлы cookie
Говоря о кэше, невозможно не упомянуть о файлах-cookie. Подробнее с ними можно ознакомиться в статье: «Что такое cookies и как они делают нашу жизнь в интернете удобной». Однако если говорить кратко, то куки – это тоже данные, которые сохраняет ваш браузер.
Основное различие между кэшем и куки-файлами заключается в том, что кэш изначально предназначен для хранения данных, чтобы сократить время загрузки сайта, а куки-файлы используются для отслеживания активности пользователя. Например, его истории, предпочтения, пароли и многое другое.
Например, его истории, предпочтения, пароли и многое другое.
Как в браузере Google Chrome очистить кэш и куки?
Очистить кэш Гугл Хром на компьютере
Очистку кэша в Гугл Хроме на ПК можно выполнить разными способами и всего за несколько шагов. Просто следуйте нашим инструкциям.
Способ 1. В самом браузере
- Откройте Google Chrome. В правом верхнем углу экрана найдите значок Дополнительно (он выглядит как три точки) и нажмите на него.
- В раскрывшемся меню выберите Дополнительные инструменты, затем – Очистить данные просмотров.
- В появившемся окошке выберите временной диапазон, который вы хотите очистить. Варианты варьируются от последнего часа до всего времени использования браузера.
- Убедитесь, что поставили галочки рядом с пунктами «файлы cookie и другие данные сайтов» и «изображения и другие файлы, сохраненные в кэше».

- Нажмите Удалить данные.
Способ 2. Горячие клавиши
Ещё один способ как очистить кэш в Гугл браузере немного проще предыдущего, так как пропускает за вас несколько шагов.
- Откройте браузер и одновременно зажмите клавиши Ctrl + Shift + Delete на клавиатуре.
- Здесь вы можете выбрать за какой период времени хотите удалить данные кэша и куки: «последний час», «последние 24 часа», «последние 7 дней», «последние 4 недели» или «всё время».
- Установите галочки рядом с пунктами «файлы cookie и другие данные сайтов» и «изображения и другие файлы, сохраненные в кэше».
- Подтвердите свой выбор, кликнув на Удалить данные.
Способ 3. С помощью расширений
Вы также можете установить расширения, чтобы помочь Google Chrome очистить кэш браузера одним щелчком мыши.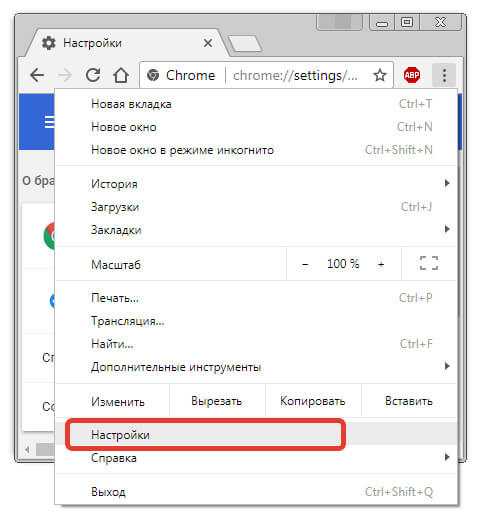
Для того чтобы очистить кэш при помощи расширения, нужно:
- Установить расширение. В качестве примера возьмём «Очиститель истории и кэша».
- В правом верхнем углу найдите значок метлы и нажмите на него.
- В появившемся окне выберите Чистый.
- Когда ваш полностью очистится, на месте основной кнопки появится слово Чистота.
Кроме того, в этом расширении даже можно выбрать дополнительные функции, которые могут вам пригодиться. Например, если вы задаётесь вопросом «как очистить куки в Google Chrome», то читайте следующую инструкцию.
- Щелкните на шестеренки.
- Так вы получите доступ к настройкам параметров чистки. В них можно выбрать временной промежуток, за который вы хотите удалить кэш, а также выбрать от каких данных именно вы хотите избавиться: кэша, истории, файлов cookie, паролей и многих других.
 Просто установите галочку рядом с тем, что хотите очистить.
Просто установите галочку рядом с тем, что хотите очистить.
Способ 4. С помощью программ
Это ещё один способ, который сможет помочь вам очистить не только кэш и куки вашего браузера, но и временные файлы компьютера. Таких бесплатных программ существует множество. К примеру, есть программа CCleaner, которую можно бесплатно скачать на MacOS и Windows.
- Установите CCleaner с официального сайта. Для наших целей будет достаточно бесплатной версии.
- Откройте установившуюся программу и в панели слева выберите Стандартная чистка.
- В меню Приложения найдите Google Chrome и поставьте галочки у нужных вам параметров.
- Выберите Очистка в правом нижнем углу.
Как очистить кэш и куки Гугл Хром на телефоне?
- Запустите приложение Google Chrome на своём устройстве. В правом верхнем углу нажмите значок с тремя вертикальными точками.

- Выберите пункт История.
- Нажмите Очистить историю… в верхней части экрана
- В разделе «Временной диапазон» выберите подходящий для вас период. Для полной очистки кэша и куки необходимо установить Все время
- Далее в списке отметьте параметры Файлы cookie и данные сайтов и Изображения и другие файлы, сохраненные в кэше.
- Подтвердите свое решение, нажав на Удалить данные.
Готово! Теперь вы знаете о том, как очистить кэш в Гугл Хром.
Можно ли восстановить удаленное?
Можно, но не полностью. Google Chrome предоставляет своим пользователям возможность восстановить только удалённую историю браузера с помощью сервиса Google «Мои Действия». Однако это возможно только при условии, что у вас есть гугл-аккаунт, вы подключили этот сервис и были залогинены в системе на момент удаления.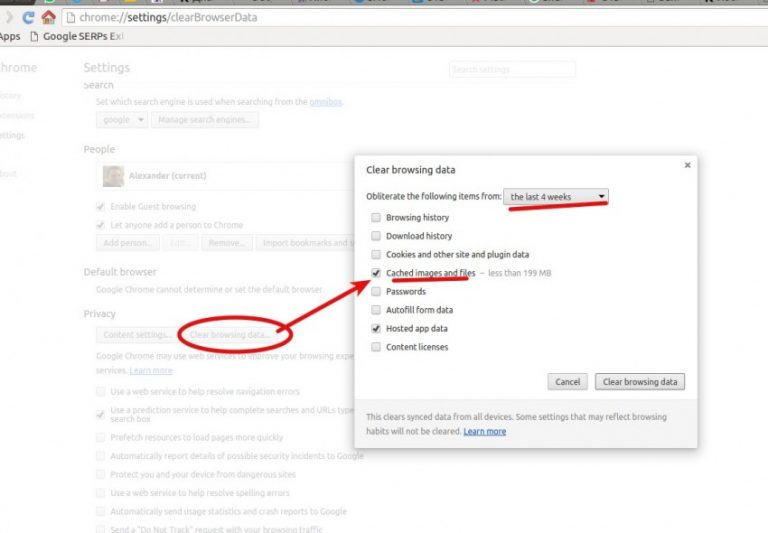
Заключение
Иногда Google Chrome действительно может работать не так, как вы привыкли, – медленно загружать страницы, выдавать ошибки, не прогружать некоторые файлы, – однако теперь вы знаете, как решить эту проблему разными способами. Не забывайте регулярно чистить кэш, и тогда вы минимизируете возможные сбои в работе вашего браузера.
Как очистить кеш Chrome на Mac?
Кэш-память облегчает работу в Интернете. Он хранит небольшие файлы истории ваших посещений. Поэтому, когда вы посещаете один и тот же веб-сайт, он загружается намного быстрее. Следовательно, вам будет удобнее просматривать онлайн.
Хотя кеш делает его намного более удобным для вас, он также не дает вам видеть обновленную информацию. Со временем вы получите те же данные, которые хранятся в кеше. Следовательно, это причина, почему вы должны знать как очистить кеш в Chrome Мак поскольку Chrome — один из самых популярных браузеров.
Содержание: Часть 1. Что такое кэш браузера?Часть 2. Зачем нужно очищать кеш браузера?Часть 3. Как очистить кэш в Chrome на Mac?Часть 4. Лучший и самый быстрый способ очистить кеш и файлы cookie в Google ChromeЧасть 5. Вывод
Зачем нужно очищать кеш браузера?Часть 3. Как очистить кэш в Chrome на Mac?Часть 4. Лучший и самый быстрый способ очистить кеш и файлы cookie в Google ChromeЧасть 5. Вывод
Часть 1. Что такое кэш браузера?
Кеш браузера считается временным хранилищем, в котором находятся загруженные вами файлы браузером, который вы используете. Те файлы, которые попадают в ваш кэш, обычно включают в себя ваши документы, которые составляют веб-сайт, такие как файлы HTML, таблицы стилей CSS, скрипты JavaScripts и даже мультимедийный контент и ваши графические изображения.
После того, как вы снова попытаетесь посетить веб-сайт, используемый вами браузер на самом деле проверит, какой контент был обновлен или что хранится в вашем кэше. Кроме того, кэши могут быть полезны, особенно если у вас медленное интернет-соединение или у вас ограниченный доступ в интернет.
Веб-разработчики являются отличными примерами людей, которые делают привычкой очищать кеш. Причина в том, что им нужно видеть обновленные версии своих сайтов. Если они не очистят кеш, велика вероятность того, что они не смогут увидеть изменения, вносимые в веб-сайты, которые они создают и поддерживают.
Если они не очистят кеш, велика вероятность того, что они не смогут увидеть изменения, вносимые в веб-сайты, которые они создают и поддерживают.
Часть 2. Зачем нужно очищать кеш браузера?
Поскольку вы долго используете браузер и не можете очистить его кэш, он может накапливаться и занимать много места на жестком диске вашего Mac.
Советы: Если вы недовольны проблемой «На Mac закончилось место», вы можете прочитать это руководство, чтобы узнать, как получить больше места для хранения с помощью очистка очищаемого пространства вашего Mac.
Это потому, что вы на самом деле заполняете браузер вашего Mac на многих сайтах, которые вы больше не сможете посещать. Это может привести к тому, что ваш браузер будет работать медленнее, чем раньше. Вот почему вы должны время от времени очищать кеш.
Часть 3. Как очистить кэш в Chrome на Mac?
Как и любой другой браузер, Google Chrome также поддерживает кеш и историю своих пользователей. Вот почему те сайты, которые они часто посещают, легко загрузятся снова.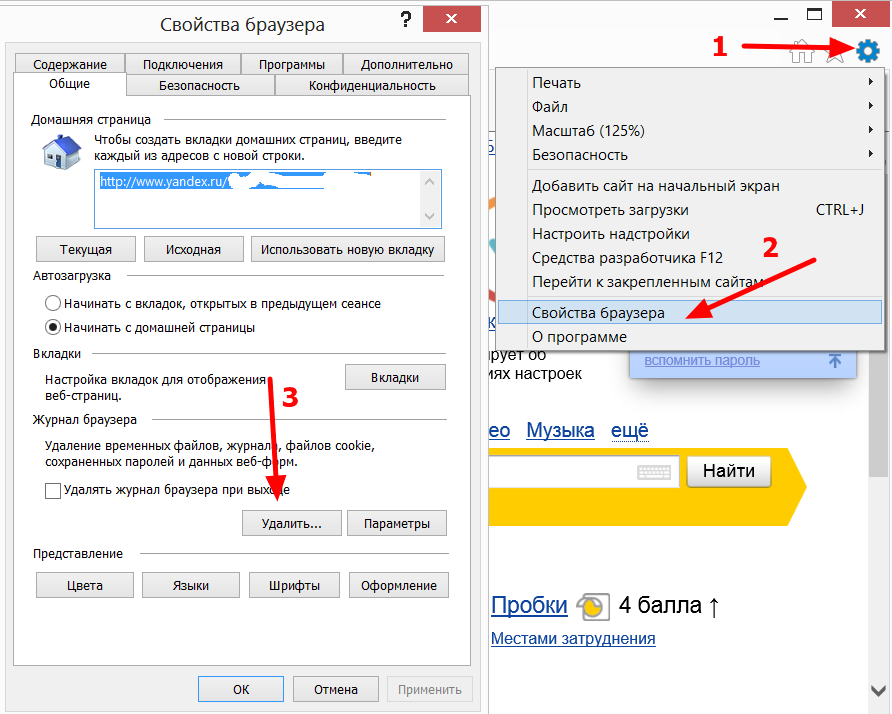 А также, это позволяет каждому пользователю легко посещать веб-сайты, потому что они могли получить доступ раньше.
А также, это позволяет каждому пользователю легко посещать веб-сайты, потому что они могли получить доступ раньше.
Однако, как мы упоминали ранее, кэш может накапливаться в браузере вашего Mac и влиять на его производительность.
Вот как ты можешь очистить кеш в браузере Mac Chrome с помощью встроенного механизма очистки. Его также легко настроить, а также он очень доступен в вашем браузере Google Chrome.
- Откройте Google Chrome на своем Mac.
- А затем перейти к Chrome меню.
- После этого выберите «Очистить данные просмотровИз раскрывающегося меню.
- На экране «Очистить данные браузера» выбрать тип кэша которые вы хотели бы удалить из браузера Google Chrome.
На экране вы увидите следующие параметры:
- просмотр истории – это запись веб-страниц, которые вы посетили.
- Скачать История – Это запись файлов, которые вы загрузили с помощью Google Chrome.

- Файлы cookie и другие данные сайтов и плагинов – файлы cookie здесь могут включать настройку и предпочтения для некоторых веб-страниц, а также использование ваших данных.
- Кэшированные изображения и файлы — это локально сохраненные файлы кеша и медиафайлы с сайтов, которые вы посещали с помощью Google Chrome.
- пароли – это относится к сохраненным логинам, именам пользователей и некоторым данным аутентификации.
- Данные автозаполнения формы – это любая информация, которую вы решили оставить в автозаполнении
- Данные размещенного приложения – это браузерные приложения локальных данных и настроек.
- Лицензии на контент – Это обычно для мультимедиа.
- После этого выберите время периода, который вы хотите удалить. Здесь вы можете выбрать вариант «начало времени». Это будет удалить весь кеш с самого первого использования браузера Google Chrome.

Тогда это все! Вы успешно очистили кеш на вашем Google Chrome с помощью Mac.
Люди также читают:Как решить проблему Chrome Running Slow On Mac?Исправление сбоев Flash Shockwave в Google Chrome на Mac
Помимо решения, которое мы упомянули выше, на самом деле есть еще один способ очистить кеш в Хроме и это с помощью системы на вашем Mac. На самом деле это похоже на то, как вы очищаете кеш в браузере Safari.
На самом деле есть два основных места, где ваши файлы кеша в Chrome хранятся на вашем Mac. И при этом вы можете получить к нему доступ, используя папку вашей пользовательской библиотеки или используя «Command + Shift + G" которая является командой «Перейти к папке». Все, что вам нужно сделать, это ввести следующие пути.
- Шаг 1. Во-первых, вы должны ввести этот путь:
~/Library/Caches/Google/Chrome/ - Шаг 2. Затем войдите в эту папку:
~/Library/Application Support/Google/Chrome/Default/Application Cache/
Итак, если вы собираетесь очистить кеш в Google Chrome с помощью этого метода, вы должны убедиться, что вы закрыли приложение Google Chrome, прежде чем начать.
Кроме того, вы должны иметь в виду, что вы не должны изменять или удалять какие-либо файлы или папки кеша вручную, если только вы больше не хотите, чтобы кеш вашего браузера был доступен на определенных веб-страницах.
Часть 4. Лучший и самый быстрый способ очистить кеш и файлы cookie в Google Chrome
Решения, которые мы вам дали, о том, как вы на самом деле можете удалить кеш на вашем Google Chrome с помощью Mac, на самом деле просты. Тем не менее, есть гораздо более простой способ сделать это.
И это с помощью надежного инструмента, который поможет вам очистить любой браузер на вашем Mac, включая браузер Google Chrome. И лучший инструмент, который мы можем вам порекомендовать, это использовать PowerMyMac Инструмент конфиденциальности.
PowerMyMac на самом деле является наиболее эффективным, простым и быстрым способом почистить любой браузер который у вас есть на вашем Mac. Это отличный инструмент для улучшения работы любого браузера или даже вашего браузера Google Chrome.
Итак, поскольку PowerMyMac может помочь вам в удаляя все ваши истории, файлы cookie и другие нежелательные файлы, устранение некоторых причин замедления, удаление следов конфиденциальности, которые помогут вам защитить любые конфиденциальные данные, которые у вас есть.
Получите бесплатную пробную версию прямо сейчас!
Теперь, чтобы вы могли начать использовать модуль PowerMyMac — Privacy, вот несколько рекомендаций, которым вы можете следовать, чтобы автоматически очищать кеш в Chrome на Mac:
- Загрузите, установите и запустите PowerMyMac на своем Mac.
- Выберите параметр «Конфиденциальность» и начните СКАНИРОВАНИЕ вашего Chrome.
- Выберите браузер Chrome и его данные кеша для очистки.
Часть 5. Вывод
Очистить кеш в браузере довольно просто, так как это не займет много времени. Все, что вам нужно сделать, это выполнить все шаги, которые мы предоставили вам ранее, и все готово. После того, как вы закончите очистку кеша своего браузера Google Chrome, у вас будет больше возможностей для просмотра.
Очистить кеш вручную очень просто, но есть еще один способ сделать это проще. И это с помощью Конфиденциальность PowerMyMac. Эта программа сможет помочь вам удалить все данные, которые больше не нужны в браузере Google Chrome на вашем Mac. Выполняя это время от времени, вы определенно почувствуете себя лучше при использовании браузера Chrome.
Итак, приобретите PowerMyMac сейчас, и мы заверяем вас, что вы сможете помочь своему Mac во многих отношениях.
Получите бесплатную пробную версию прямо сейчас!
Итак, если у вас есть другой способ очистки кеша в браузере Google Chrome на вашем Mac, сообщите нам об этом, чтобы вы могли помочь и другим людям.
Как очистить кэш браузера Chrome на Mac
- Фейсбук
- Твиттер
Google Chrome — самый популярный веб-браузер на милю. Он имеет доминирующую долю рынка 69,28%. Это быстрый браузер сам по себе, но со временем кеш браузера может забиваться, что приводит к замедлению работы.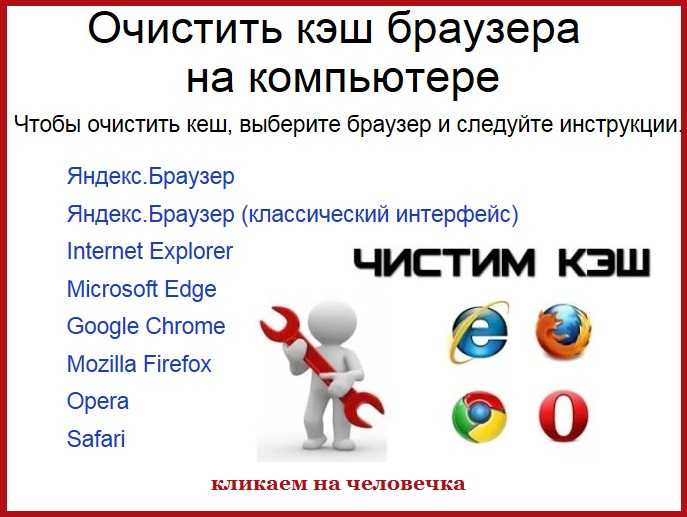 Вот почему вам нужно очистить кеш Chrome на Mac.
Вот почему вам нужно очистить кеш Chrome на Mac.
Хорошей новостью является то, что это очень легко сделать и занимает меньше минуты.
Зачем нужно очищать кэш браузера Chrome на Mac
Любой веб-сайт, который вы посещаете, часто состоит из сотен, а иногда и тысяч файлов. Даже веб-сайты, которые оптимизированы для скорости, обычно загружают много файлов, чтобы правильно отображать контент в вашем браузере.
Ваш браузер Chrome вносит свой вклад в ускорение процесса загрузки, сохраняя фрагменты веб-сайта при первом посещении. После сохранения этих частей браузер Chrome может отображать файлы, хранящиеся в его кеше, намного быстрее, чем он может извлекать новые файлы с сервера.
Таким образом, при следующем посещении этого сайта время загрузки будет намного быстрее, потому что браузер Chrome будет обслуживать файлы, хранящиеся в кеше браузера.
Ниже приведены пошаговые инструкции о том, как очистить кэш Chrome на Mac и заставить его загружать все самые свежие и последние данные с веб-сайта.
Очистите кэш браузера Chrome на Mac
Это простой процесс из 6 шагов, который займет менее минуты.
- Откройте браузер Chrome
- Нажмите значок меню Chrome
- Выберите параметр «Очистить данные просмотра»
- Выберите временной диапазон во всплывающем окне
- Выберите, что кэшировать из параметров
- Нажмите кнопку «Очистить данные»
Шаг 1. Откройте браузер Chrome
Откройте браузер Chrome, так как описанный ниже процесс требует, чтобы он был открыт для работы. Это красный, желтый, зеленый и синий значок на рабочем столе.
Шаг 2. Щелкните значок меню Chrome
После открытия браузера вы увидите три вертикальные точки в правом верхнем углу Chrome. Нажмите на эти точки, чтобы открыть раскрывающееся меню.
Шаг 3: Выберите параметр «Очистить данные просмотра»
В этом меню вам нужно нажать «Дополнительные инструменты» > «Очистить данные просмотра».
Шаг 4: Выберите временной диапазон во всплывающем окне
Появится всплывающее окно с несколькими вариантами выбора. Сначала выберите временной диапазон, из которого вы хотите очистить кеш, в раскрывающемся меню.
Сначала выберите временной диапазон, из которого вы хотите очистить кеш, в раскрывающемся меню.
Шаг 5. Выберите, что кэшировать из параметров
Вы можете выбрать любые доступные параметры и очистить их. Или поставьте все галочки.
Шаг 6: Нажмите кнопку «Очистить данные»
После того, как вы сделали выбор из доступных вкладок и раскрывающихся списков, нажмите синюю кнопку «Очистить данные».
Вот и все! Теперь вы можете очищать кеш браузера в Chrome на Mac в любое время.
Что такое кэш браузера?
Проще говоря, кэш — это компонент (программный или аппаратный), который используется для временного хранения определенных значений для более быстрого доступа в будущем. Кэш браузера на самом деле представляет собой небольшую базу данных файлов. Он содержит загруженные ресурсы веб-страницы. Некоторые из них включают такие вещи, как:
- Изображения
- Видео
- CSS
- JavaScript
Основная идея кэша работает следующим образом:
Браузер Chrome запрашивает содержимое с веб-страницы (на какой бы веб-странице вы ни находились).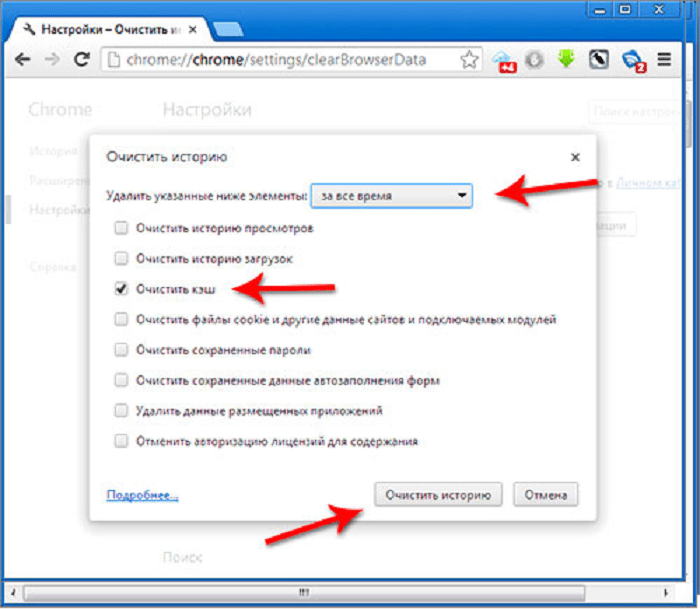 Если контент, который запрашивает ваш браузер, еще не находится в кеше браузера, он получает его непосредственно с веб-сервера.
Если контент, который запрашивает ваш браузер, еще не находится в кеше браузера, он получает его непосредственно с веб-сервера.
Однако, если запрошенный контент ранее был кэширован, браузер может обойти веб-сервер и загрузить контент непосредственно из кэша.
Этот процесс происходит каждый раз, когда вы посещаете веб-сайт. Захватывает ли ваш браузер контент с сервера или из вашего кеша, зависит от нескольких вещей.
- Если кэшированное содержимое считается «устаревшим» или нет. Это зависит от того, истек ли срок его действия. Это означает, что браузер получит доступ к веб-серверу.
- С другой стороны, если срок годности содержимого еще не истек, оно считается «свежим». Это означает, что браузер получает доступ к данным через кеш, не обращаясь к серверу.
Еще два термина, с которыми вам следует ознакомиться, если вы пытаетесь лучше понять кеш браузера.
Проверка: Речь идет о содержимом, которое необходимо сверить с самой последней версией содержимого, имеющейся на сервере.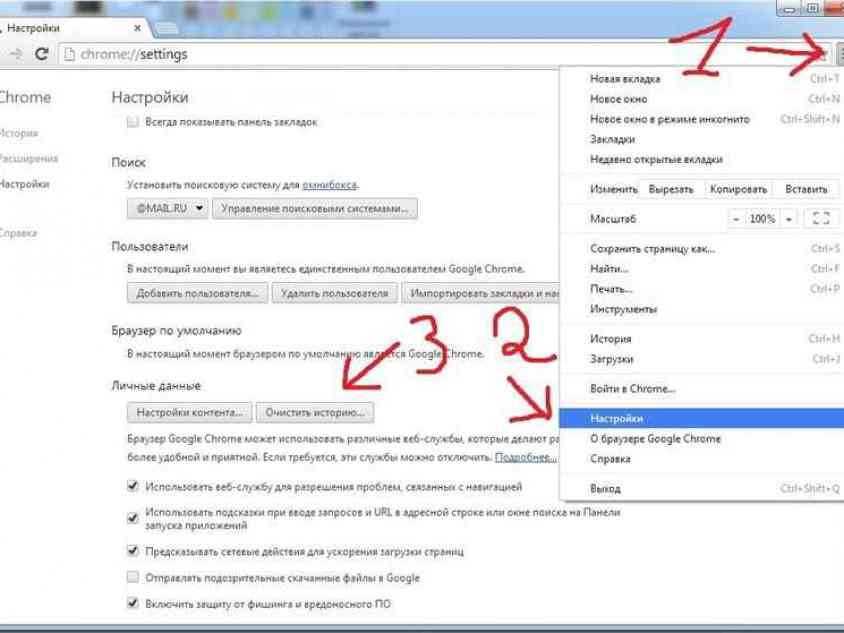 Это работает при определении того, является ли контент устаревшим или нет.
Это работает при определении того, является ли контент устаревшим или нет.
Недействительность: Это происходит, когда содержимое было удалено из кэша до истечения срока действия. Это может быть вызвано сервером, потому что контент изменился.
Как работает кэширование в браузере
Вам может быть любопытно, как именно кэширование работает в веб-браузере. И это не только для Google Chrome, этот процесс идентичен во всех веб-браузерах.
«Механизм» кеша браузера в вашем браузере Chrome хранит ресурсы веб-страницы локально. Есть много преимуществ в том, чтобы убедиться, что у вас есть чистый кеш браузера Chrome. Вот некоторые из наиболее важных:
- Повышение производительности
- Минимизация потребления полосы пропускания
- Более быстрый просмотр
Надлежащее кэширование контента, возможно, является наиболее эффективным способом улучшить взаимодействие с пользователем для всех посетителей вашего веб-сайта.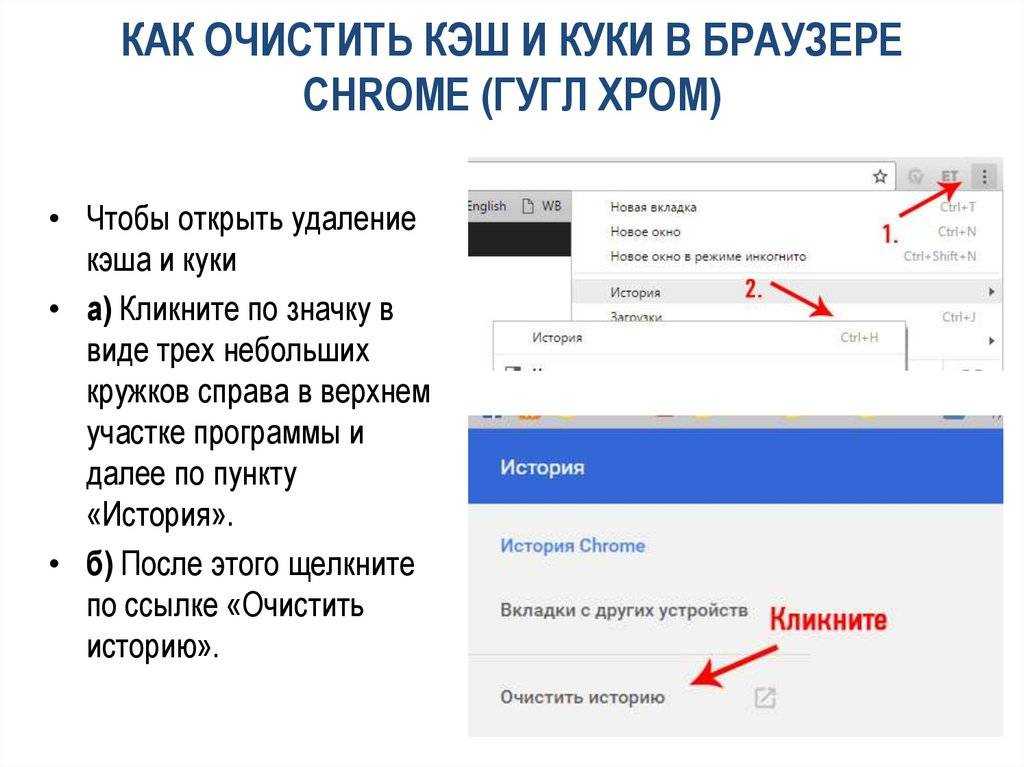
Когда вы посещаете веб-сайт, ваш браузер Chrome проверяет, не находится ли копия файлов на странице в кеше. Если они есть, это экономит посетителю время загрузки, и веб-страница будет загружаться быстрее. Браузеры называют его кеш «Временными файлами Интернета ».
В некоторых случаях может потребоваться полностью отключить кэширование. Это связано с тем, что кэширование иногда может сделать вашу кнопку перезагрузки бесполезной. Вместо обновления страницы он просто продолжит загрузку этой версии страницы. Это может привести к большому разочарованию.
В этом случае очистка кеша является единственным решением, поскольку браузеру потребуется получить последнюю версию страницы из источника.
Недостатки, если я не очистил кэш Chrome на Mac
Хотя кэширование имеет массу преимуществ, следует помнить о некоторых недостатках. И большинство из них возникают только тогда, когда вы не очищаете кеш регулярно. Вот некоторые из основных причин, по которым вам следует очистить кеш:
Максимальная скорость и производительность: Даже если вы не проводите много времени в сети, со временем вы создадите очень большой кэш.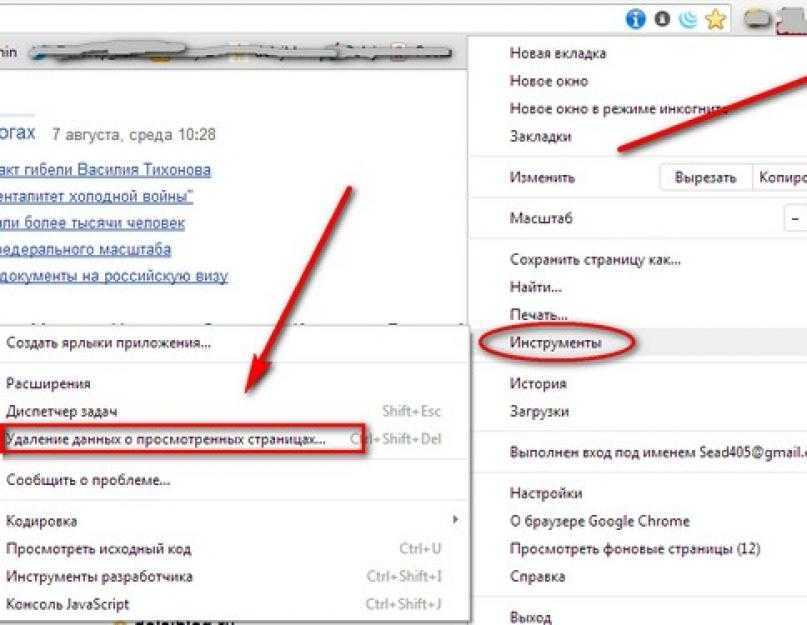 Для тех из вас, кто проводит много времени в Интернете по работе или в Интернете, ваш кеш будет накапливаться еще быстрее. Это может повлиять на скорость и производительность вашего компьютера. Очистка кеша браузера Chrome освобождает место и может ускорить восстановление.
Для тех из вас, кто проводит много времени в Интернете по работе или в Интернете, ваш кеш будет накапливаться еще быстрее. Это может повлиять на скорость и производительность вашего компьютера. Очистка кеша браузера Chrome освобождает место и может ускорить восстановление.
Просмотр самых последних страниц: Каждый раз, когда вы повторно посещаете веб-сайт, кеш вашего браузера Chrome проверяет, не изменился ли сайт каким-либо образом, чтобы он мог предоставить вам самые последние страницы. Это не всегда работает, и иногда кеш выдает вам старые версии страниц.
Обеспечение безопасности: Это особенно удобно, если вы используете общий или общедоступный компьютер. Очистка кеша после использования компьютера поможет сохранить вашу конфиденциальность, удалив все личные данные, которые вы могли использовать во время просмотра. Он также очищает любые личные данные, которые хранятся на веб-сайтах, которые вы посетили.
Исправляет ошибки браузера: Иногда возникают ситуации, когда кэш может вызывать проблемы при использовании браузера Chrome. Некоторые хорошие примеры этого включают:
Некоторые хорошие примеры этого включают:
- Некоторые веб-сайты загружаются медленно.
- Некоторые веб-сайты вообще не загружаются.
- Вы будете получать сообщения об ошибках.
Хорошей новостью является то, что очистка кеша может избежать всех этих проблем. И это даже не займет много времени. Вы также можете перезапустить браузер, если это необходимо.
Регулярно очищайте кэш Chrome на Mac
Очистка кэша Chrome на Mac приводит в действие несколько вещей, которые помогают браузеру работать бесперебойно. Вы должны делать это периодически и поддерживать работоспособность браузера Chrome. Процесс простой, быстрый и легкий.
Этот процесс прост, быстр и легок, и он имеет долгосрочные преимущества для здоровья вашего браузера. Вы также можете легко очистить кеш браузера Chrome на ПК.
- Фейсбук
- Твиттер
Как очистить файлы cookie, кэш и историю в Google Chrome
- Вы можете очистить файлы cookie и кэш в Google Chrome в меню «Настройки».

- Веб-сайты используют файлы cookie для хранения такой информации, как логины, история и данные сайта в вашем браузере.
- Очистка кэша и файлов cookie может обеспечить бесперебойную и быструю работу браузера.
Большинство из нас тратят часы в день, используя Интернет для отправки электронных писем, просмотра социальных сетей, чтения новостей, поиска рецептов и всего, что между ними.
Весь этот веб-серфинг может довольно быстро заполнить кеш вашего браузера. Если вы используете Google Chrome и обнаруживаете, что работа становится немного медленнее или браузер продолжает зависать, возможно, пришло время очистить файлы cookie вашего браузера.
Вот как очистить файлы cookie в Chrome в настольном браузере или мобильном приложении.
Как удалить файлы cookie в Google Chrome с вашего компьютераyoutube.com/embed/7O5KwGLA9mE»>
1. Откройте Google Chrome и щелкните значок из трех вертикальных точек в правом верхнем углу панели инструментов рядом с адресным окном. .
Нажмите на значок «Еще» из трех вертикальных точек. Грейс Элиза Гудвин/Инсайдер2. В раскрывающемся списке наведите курсор на Еще Инструменты и нажмите Очистить Просмотр Данные… в меню, которое всплывает сбоку.
Рядом с пунктом «Дополнительные инструменты» выберите «Очистить данные браузера».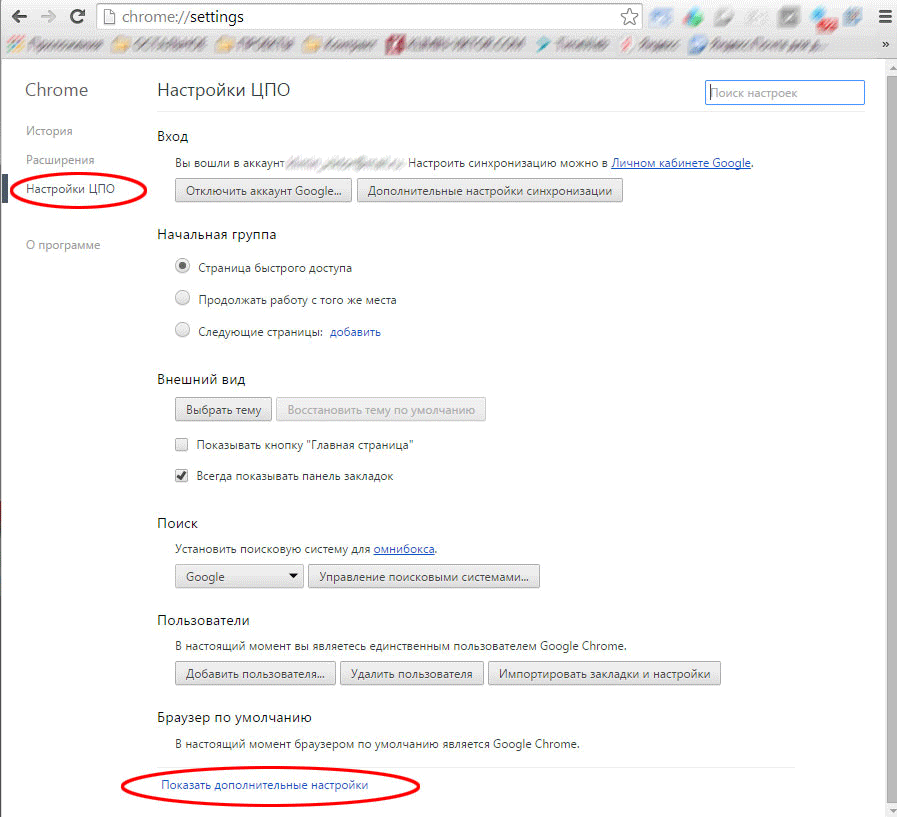 Грейс Элиза Гудвин/Инсайдер
Грейс Элиза Гудвин/ИнсайдерПодсказка: Вы также можете перейти на экран Очистить данные браузера с помощью быстрых клавиш Chrome — на Mac нажмите Shift+Command+Delete на новой вкладке Chrome, а на ПК нажмите Ctrl+Shift+Delete из новая вкладка Chrome.
3. На экране Очистить данные браузера вы увидите различные варианты данных, которые можно удалить из Chrome, например, историю просмотров, историю загрузок, файлы cookie и другие данные сайтов, кэшированные изображения и файлы, пароли. , и более. Если вы хотите очистить все сохраненные данные браузера, нажмите кнопку вкладку Advanced и установите флажок рядом с каждым параметром. Затем выберите параметр в раскрывающемся списке Временной диапазон вверху — выберите Все время , если вы хотите очистить все.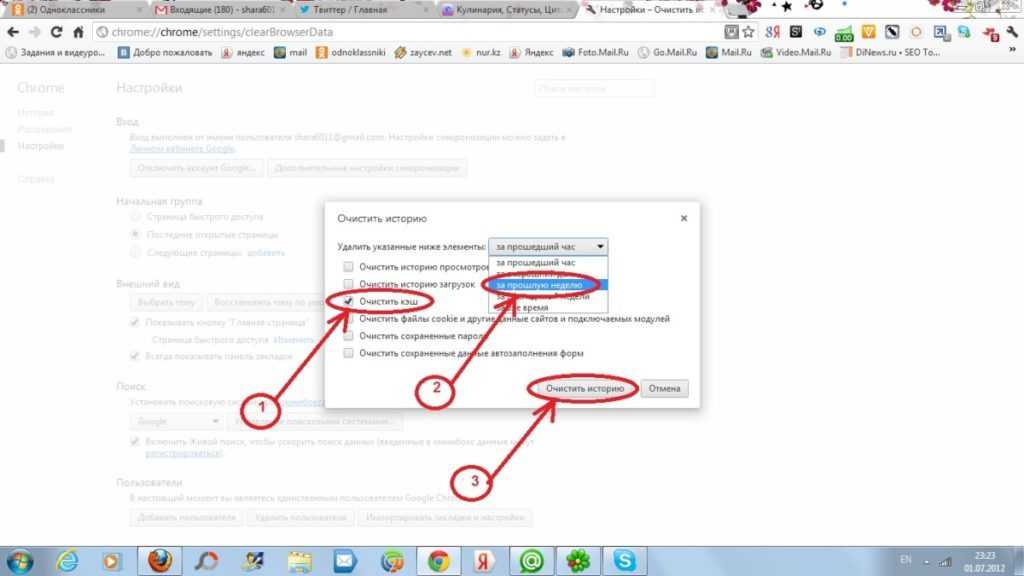
4. Выбрав временной диапазон и типы данных для очистки, нажмите Удалить данные .
Как очистить файлы cookie в приложении Google Chrome для iPhone или iPad1. Откройте приложение Chrome на своем iPhone или iPad.
2. На главном экране браузера коснитесь значка из трех горизонтальных точек в правом нижнем углу и выберите История во всплывающем окне.
Выберите «История» во всплывающем окне.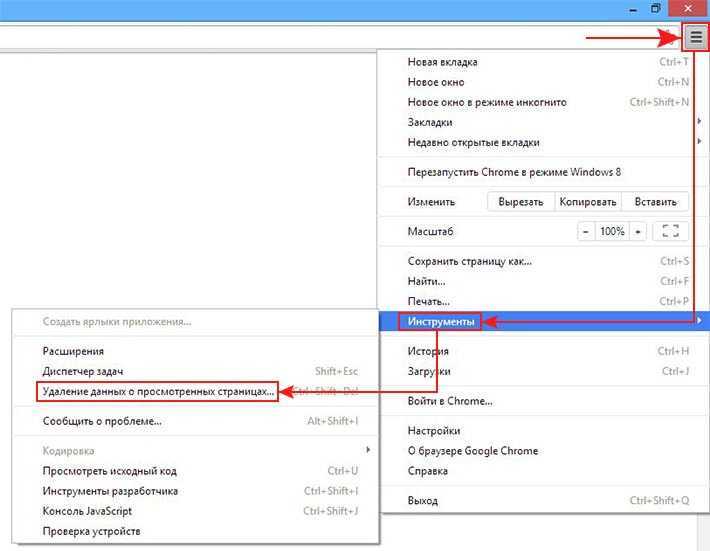 Грейс Элиза Гудвин/Инсайдер
Грейс Элиза Гудвин/Инсайдер3. В нижней части страницы истории нажмите Очистить Просмотр данных…
Выберите «Очистить данные браузера…» внизу. Грейс Элиза Гудвин/Инсайдер 4. На странице Clear Browsing Data , выберите, какие данные вы хотите очистить, коснувшись каждой опции на странице — рядом с выбранными элементами появится галочка.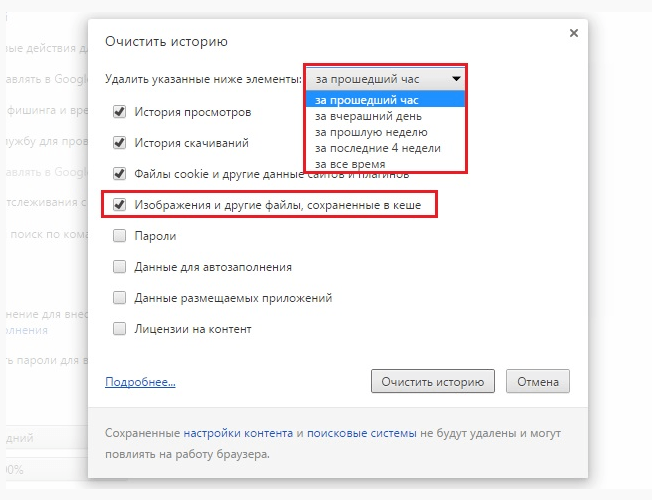 Вы можете очистить историю просмотров, историю загрузок, файлы cookie и другие данные сайта, кэшированные изображения и файлы, пароли и многое другое. Затем выберите параметр в разделе Временной диапазон вверху — выберите Все время , если хотите все очистить.
Вы можете очистить историю просмотров, историю загрузок, файлы cookie и другие данные сайта, кэшированные изображения и файлы, пароли и многое другое. Затем выберите параметр в разделе Временной диапазон вверху — выберите Все время , если хотите все очистить.
5. После того, как вы выбрали диапазон времени и типы данных для очистки, нажмите Очистить данные браузера внизу страницы. Во всплывающем окне снова нажмите Clear Browsing Data для подтверждения.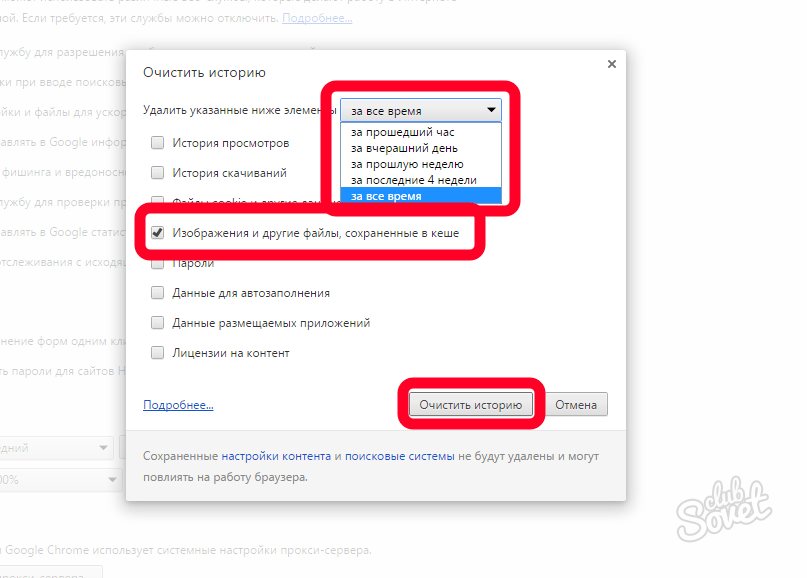
1. Откройте приложение Chrome на устройстве Android.
2. В правом верхнем углу экрана приложения нажмите значок Еще из трех вертикальных точек и нажмите 9.0105 История во всплывающем окне.
Зайдите в «Историю». Грейс Элиза Гудвин/Инсайдер3. На странице истории нажмите Очистить Просмотр данных… вверху.
Выберите «Очистить данные просмотра». Уильям Антонелли/Инсайдер
Уильям Антонелли/Инсайдер4. На Очистить данные просмотра страница , выберите, какие данные вы хотите очистить, установив флажок рядом с каждым параметром на странице. Вы можете очистить историю просмотров, историю загрузок, файлы cookie и другие данные сайта, кэшированные изображения и файлы, пароли и многое другое. Затем выберите параметр в разделе Временной диапазон вверху — выберите Все время , если хотите все очистить.
Настройте свой временной диапазон и то, что вы хотите удалить. Уильям Антонелли/Инсайдер 5.


 Просто установите галочку рядом с тем, что хотите очистить.
Просто установите галочку рядом с тем, что хотите очистить.