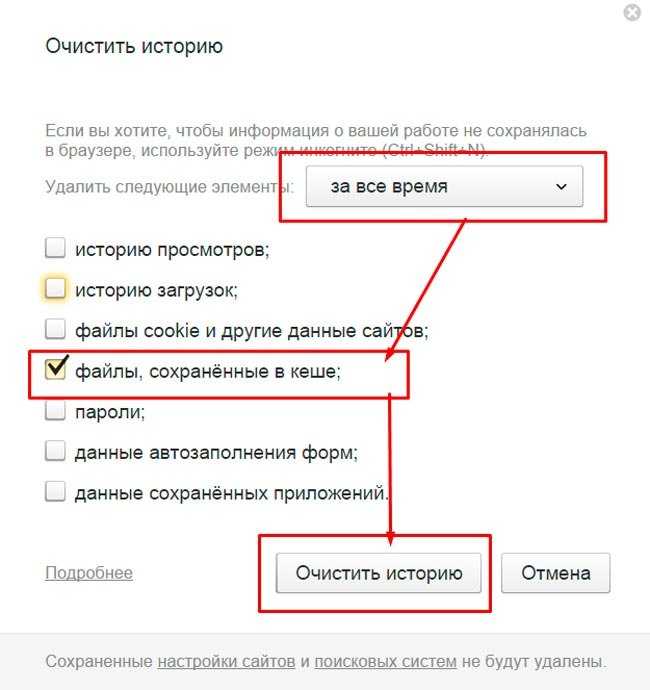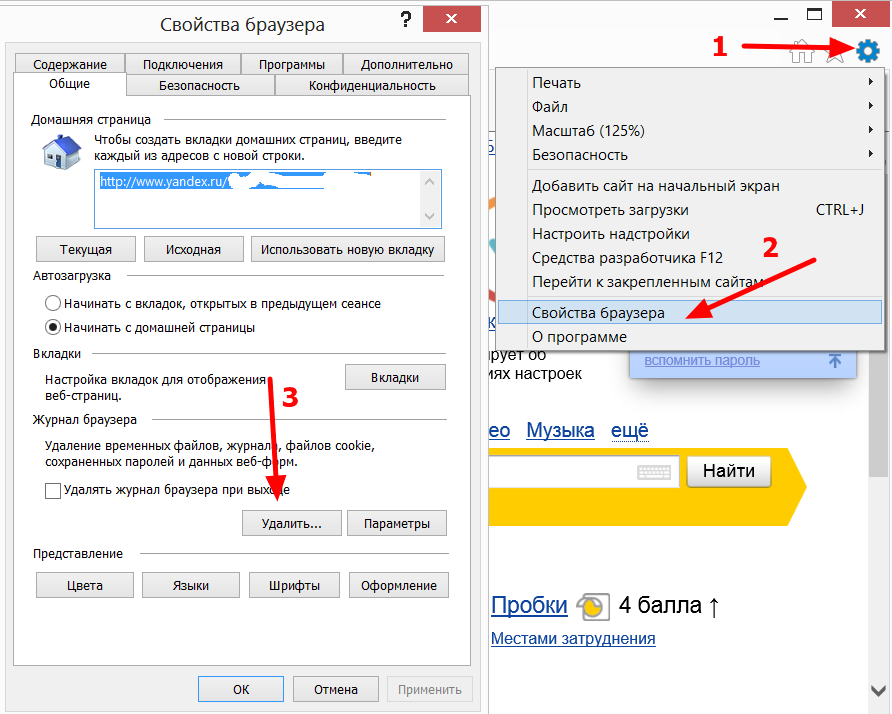Как очистить кеш браузера? | Центр Поддержки
Ваш браузер кеширует данные о каждом сайте, который вы посетили, чтобы увеличить скорость загрузки. Со временем фактические данные в Интернете могут отличаться от данных, хранящихся в кеше вашего браузера, что может вызвать локальные проблемы. Мы рекомендуем очищать кеш вашего браузера время от времени и всякий раз, когда у вас возникают проблемы с сайтом.
Чтобы очистить кеш браузера:
- Закройте все окна и вкладки вашего браузера.
- Откройте новую вкладку в вашем браузере и убедитесь, что Wix.com не открыт ни в одной из вкладок и ни в одном окне.
- Нажмите Ctrl + Shift + Del (нажмите Cmd + Shift + Delete, если вы используете Mac), затем нажмите ниже, чтобы найти инструкцию для вашего браузера.
Примечание: Это сочетание клавиш подходит для всех поддерживаемых браузеров, кроме Safari (см. ниже).
ниже).
Chrome:
- Нажмите на выпадающий список Временной диапазон (Time range) и выберите Все время (All time).
- Убедитесь, что вы поставили галочку рядом с Изображения и другие файлы, сохраненные в кеше (Cached images and files) и затем нажмите Удалить данные (Clear data).
- Закройте Chrome и откройте заново.
Firefox:
- Нажмите на выпадающий список рядом с Удалить (Time range to clear) и выберите Все (Everything).
- Убедитесь, что в раскладке стоит галочка на Кеш (Cache). Затем нажмите Очистить сейчас (Clean now).
- Закройте Firefox и откройте заново.
Safari:
- Нажмите Cmd + , чтобы открыть Предпочтения (Preferences).
- Перейдите на вкладку Дополнительн (Advanced).

- Поставьте галочку рядом с Показывать меню Разработка в строке меню (Show Develop menu in menu bar) (внизу окна).
- Нажмите Разработка (Develop) на панели меню в Safari и выберите Очистить кеши (Empty Caches).
- Закройте Safari и откройте заново.
Microsoft Edge:
- Убедитесь, что стоит галочка рядом с Кешированные данные и файлы (Cached data and files) и нажмите Очистить (Clear).
- Закройте Microsoft Edge и откройте заново.
Примечание: Wix оказывает поддержку по устранению неполадок на опубликованных сайтах в Microsoft Edge, однако мы не оказываем поддержку по устранению неполадок, которые возникают в браузере Microsoft Edge при работе в редакторе и ADI. Нажмите здесь, чтобы проголосовать за эту функцию.
Internet Explorer 11:
- Убедитесь, что галочка рядом с Preserve Favorites website data снята, а галочка рядом с Temporary Internet Files установлена.

- Нажмите Удалить (Delete).
- Закройте Explorer 11 и откройте заново.
Примечание: Wix больше не поддерживает браузер IE11 (это относится как к сайтам ADI, так и к сайтам классического редактора). Мы рекомендуем использовать один из поддерживаемых браузеров для просмотра и редактирования вашего сайта. Подробнее
Яндекс, Google Chrome, Safari и другие
Доброго времени суток, уважаемые читатели моего блога! На связи Федор Лыков. В сегодняшней статье мы будем разбираться как очистить кэш браузера.
Что же это вообще такое «Кэш»? Это реестр сохраняемых данных с тех сайтов, которые вы посещаете. Наличие таких данных позволяет уменьшить загрузки данных и увеличить скорость работы.
Проблема лишь в том, что часто данные с кеша накапливаются и начинают занимать очень большое количество места на жестком диске. Поэтому периодически необходимо чистить его. Это же касается и истории.
Если вы этого не делаете, то после прочтения данной статьи вам обязательно нужно взять это в привычку, так как от этого зависит стабильность работы во время вашего серфинга в сети, а соответственно и компьютера.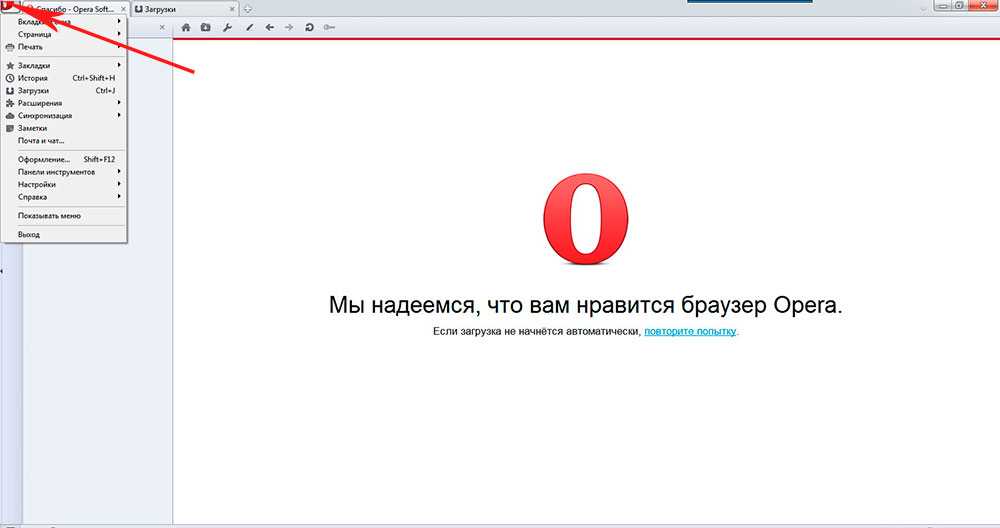 Так же это неплохо увеличит размер свободного пространства на ПК.
Так же это неплохо увеличит размер свободного пространства на ПК.
Недавно я уже рассказывал о том, как обслуживать свой пк в статье «5 эффективных способов почистить компьютер». Обязательно ознакомьтесь, это очень полезная информация.
Итак, давайте не будем задерживаться больше ни минуты на вступлении, а поскорее приступим к разбору. Приятного вам чтения!
Содержание
- Какие браузеры будем рассматривать?
- Google Chrome
- Яндекс
- Mozilla Firefox
- Opera
- Internet Explorer
- Safari на MacOS
- Заключение
Мы с вами будем рассматривать самые популярные из них, которые используются на данный момент. Давайте подробнее расскажу про них:
| Название | Платформы | Описание |
| Google Chrome | Windows, MacOS, Linux | Веб-браузер от компании Google.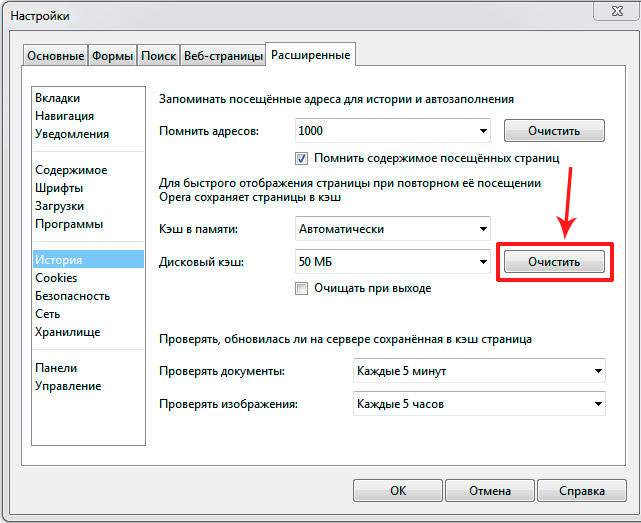 Является очень популярным, быстрым и зарекомендовавшим себя. Является очень популярным, быстрым и зарекомендовавшим себя. |
| Яндекс | Приложение, разработанное отечественной компанией «Яндекс», которое основано на движке браузера Chrome. | |
| Mozilla Firefox | Очень популярный продукт, который является очень гибким из-за наличия большого количества возможностей для кастомизации, а также огромного магазина расширений. | |
| Opera | Отличная программа, которая очень полюбилась пользователям еще с 1995 года. На данный момент имеет большое количество дополнительных возможностей внутри приложения, а также возможность использования бесплатного VPN. | |
| Internet Explorer | Windows | Стандартный веб-браузер от компании Microsoft, который по стандарту предустановлен на операционные системы Windows. В данный момент активно заменяется новым продуктом под названием Edge. |
| Safari | MacOS | Стандартный продукт от компании Apple, предустановленный на операционную систему компании.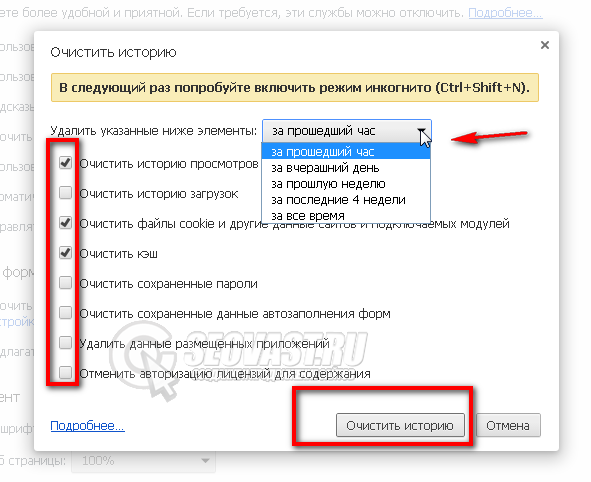 |
Наверняка одним из этих приложений пользуетесь и вы. Давайте пойдем по порядку.
Google ChromeДля того чтобы попасть в параметры, где выполняется очистка данных, имеется два способа:
- Через настройки
- С помощью горячих клавиш
В первом способе вам необходимо в главное окне программы нажать на кнопку с тремя точками, которая находится вверху справа.
Из выпадающего меню выбираем «Настройки».
В появившемся окошке листаем чуть ниже. Нам нужен раздел «Конфиденциальность и безопасность». В нем нас интересует кнопка «Очистить историю», где вы сможете выбрать требуемые параметры очистки браузера.
Сюда можно попасть гораздо быстрее, одновременно нажав клавиши Ctrl+Shift+Delete.
Здесь выбираем нужные вам условия очистки. Если вы не хотите очищать историю и куки-файлы, то оставляем только последнюю галочку и нажимаем «Удалить данные».
Вот и всё! Делайте это с периодичностью примерно раз в 1-2 месяца и будете радоваться быстрому серфингу в интернете.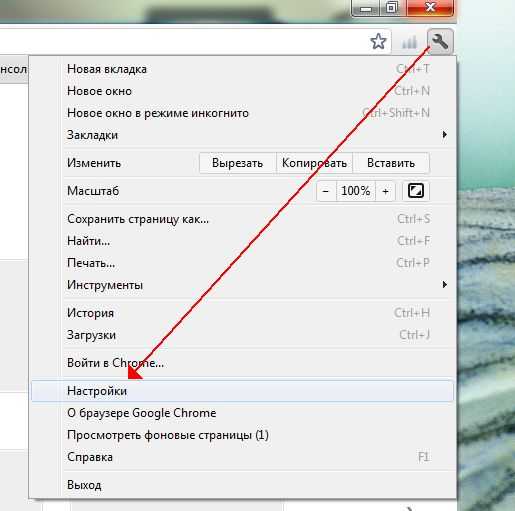
Здесь действия будут приблизительно аналогичными для того, чтобы попасть в окно очистки данных:
- При помощи настроек
- При помощи горячих клавиш
В первом варианте нам необходимо в правом верхнем углу браузера найти кнопку с тремя полосками и нажать на неё.
Перед нами возникнет выпадающий список. Выберите кнопку «Настройки».
В открывшемся окне листайте в самый низ. В нём будет кнопка «Очистить историю», на которую и следует вам нажать.
После этого появятся параметры. Аналогично прошлому браузера, сюда можно попасть с помощью нажатия комбинации клавиш Ctrl, Shift и Delete.
Установите необходимые вам настройки и нажмите «Очистить».
Вот мы и узнали, как очистить кэш браузера яндекс на компьютере!
Mozilla FirefoxИтак, здесь аналогично имеется два способа попасть в меню очистки данных:
- Через меню настроек
- Через нажатие сочетания кнопок.
Для того чтобы зайти в данное меню через настройки вам потребуется, как и в предыдущем продукте нажать на кнопку с тремя полосками в верхнем углу программы справа.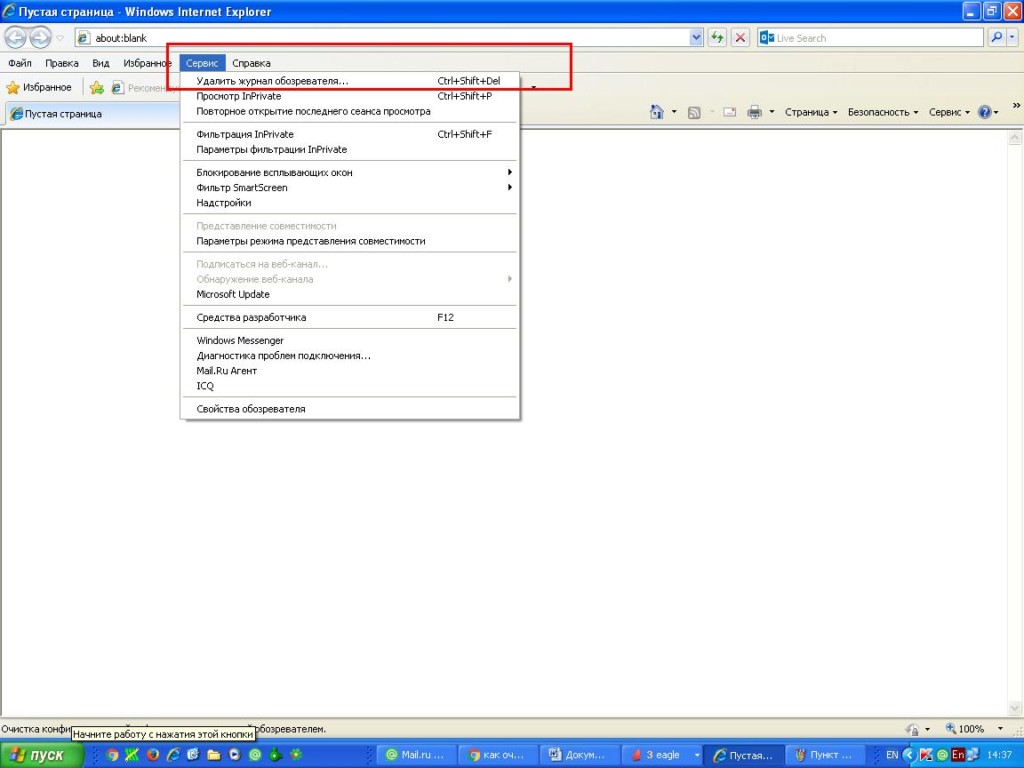
В контекстном меню нужно выбрать пункт «Настройки».
После этого в открывшемся окне вам необходимо в левой части выбрать пункт настроек «Приватность и защита». В правой части при это откроется соответствующие параметры. Листайте немного ниже до блока «история», в котором нажимаем на кнопку «удалить историю».
В данное окошко так же можно попасть через нажатие сочетание клавиш Ctrl, Shift и Delete.
В нём мы отмечаем нужные параметры удаления и нажимаем «ОК». Вот так легко можно решить проблему «как очистить кэш браузера»!
OperaДанный браузер тоже не станет исключением, так как в нём аналогично предыдущим вариантам действия будут приблизительно такими же. Разница заключается лишь в расположении тех или иных элементов.
Для попадания в меню настроек очистки данных мы можем использовать два способа:
- Через настройки.
- Через нажатие горячих клавиш.
Для первого случая нам потребуется нажать маленькую кнопку с ползунками в верхнем правом углу.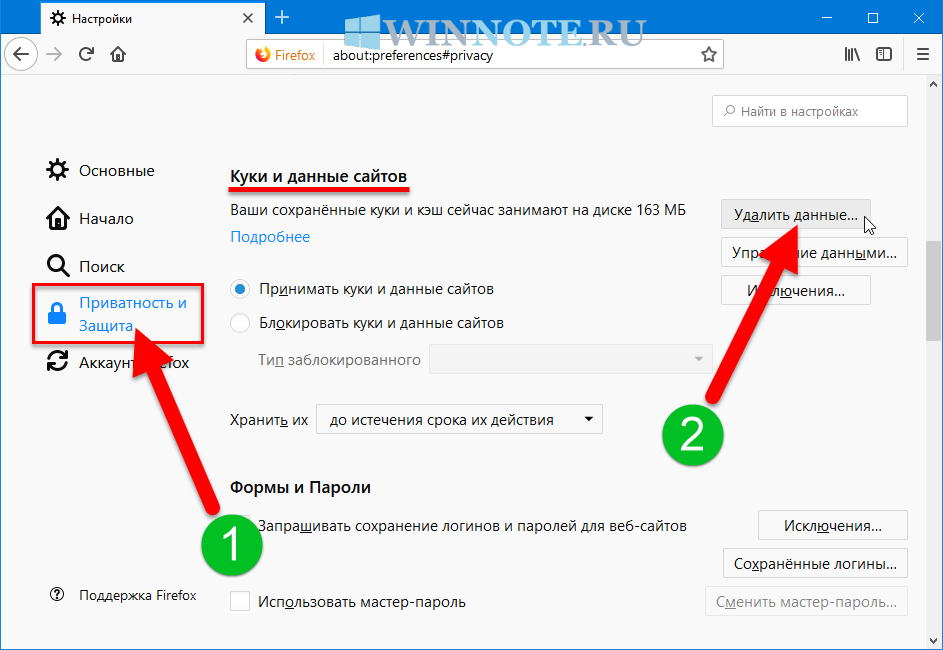
В открывшемся длинном меню вам нужно нажать на кнопку «открыть все настройки браузера», которая находится в самом низу.
Откроются настройки. В нём вам нужно немного пролистать вниз и нажать на кнопку «Очистить историю посещений», которая находится в блоке «Конфиденциальность и безопасность».
Откроется небольшое окошко, в котором вам нужно будет выбрать параметры очистки. В него можно попасть значительно быстрее с помощью одновременного нажатия кнопок на клавиатуре (Ctrl, Shift и Delete).
Оставьте только нужные вам галочки и нажмите на кнопку «удалить данные».
Internet ExplorerЗдесь тоже сюрприза не будет, так как у нас и здесь имеются лишь два аналогичных способа захода в параметры удаления данных и кешей:
- Через настройки
- Через горячие клавиши.
Итак, в программе нажимаем на кнопку шестеренки в правом верхнем углу.
В списке меню выберите пункт «Свойства браузера».
В появившемся окошке вам нужно нажать на кнопку «удалить» в блоке «журнал браузера».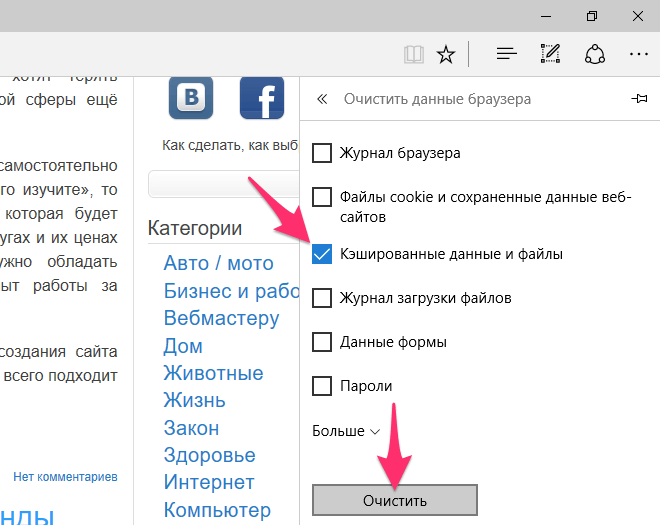
Следующее окно так же вызывается гораздо быстрее с помощью нажатия сочетания клавиш Ctrl+Shift+Delete.
Выбираем нужные пункты и нажимаем кнопку «Удалить».
Safari на MacOSЗдесь нам потребуется зайти в настройки и открыть меню «Разработка» для того, чтобы попасть в меню очистки данных браузера.
- Заходим в Safari. В верхней части экрана нажимаем «Safari» и из списка выбираем пункт «Настройки».
- В появившемся окне вам нужно перейти на пункт «дополнения» и в нём поставить галочку внизу «Показывать меню «разработка» в строке меню».
- После этого закрываем данное окошко и уже в этой же верхней части выбираем пункт «Разработка» и в нём ищем необходимую нам кнопку «Очистить кэши».
Вот и всё! Пора переходить к подведению итогов.
ЗаключениеИтак, в сегодняшней статье мы разобрались с вами как очистить кэш браузера. Это очень полезная информация, которая поможет поддерживать работу вашего компьютера в стабильном состоянии и с высоким темпом работы.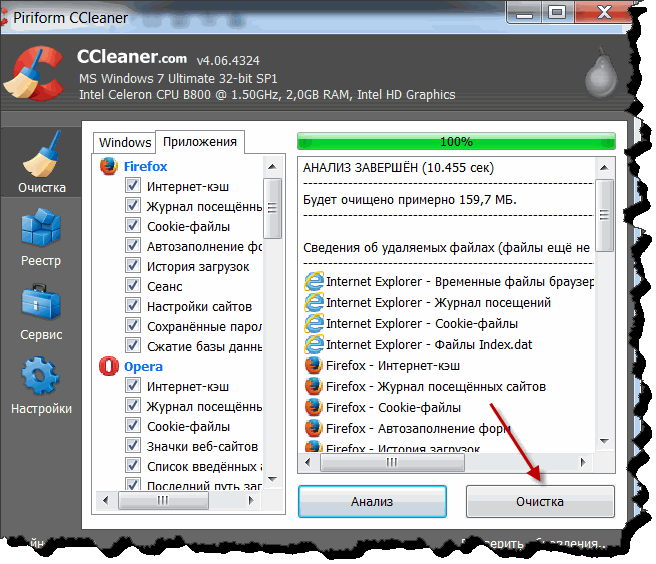 Возьмите данную информацию на заметку и периодически удаляйте данные кэша и ваш серфинг будет оставаться на высоком уровне.
Возьмите данную информацию на заметку и периодически удаляйте данные кэша и ваш серфинг будет оставаться на высоком уровне.
Было полезно? Обязательно порекомендуйте эту статью своим близким и знакомым. Ознакомьтесь с другими не менее важными и интересными публикациями на сайте.
Буду очень рад прочитать ваши комментарии с мнением, пожеланиями и вопросами. Не стесняйтесь и пишите – обязательно отвечу.
А на этом у меня всё. Спасибо, что дочитали до конца! Всего вам хорошего и до скорых встреч в следующих статьях!
С Уважением, автор блога Федор Лыков!
Помогла ли вам статья?
Как очистить кеш браузера
- 7 Минуты на чтение
Время от времени вы можете сталкиваться со случаями, когда вам необходимо очистить кеш браузера. Если вы не знаете, как это сделать, эта статья поможет вам.
Если вы не знаете, как это сделать, эта статья поможет вам.
Как очистить кэш в Chrome
Прежде всего, вам нужно открыть браузер Chrome. В правом верхнем углу окна вы увидите 3 вертикальные точки. Нажмите на них, и вам будет представлено раскрывающееся меню. То, что мы ищем, это «Дополнительные инструменты», нажмите на него. Теперь вы должны увидеть еще одно раскрывающееся меню, выберите «Очистить данные просмотра». Теперь вы можете выбрать точное количество времени, на которое хотите вернуться и очистить. Например, если вы просто хотите очистить кеш от данных за последнюю неделю, выберите «Последние 7 дней».
После того, как вы выбрали период времени, который хотите очистить, все, что осталось, — это проверить представленные вам варианты. Вы можете удалить историю посещенных страниц, файлы cookie веб-сайтов или кэшированные изображения и файлы. Выберите подходящие варианты и нажмите «Очистить данные».
Вот сокращенные инструкции с точной информацией, необходимой для очистки кэша.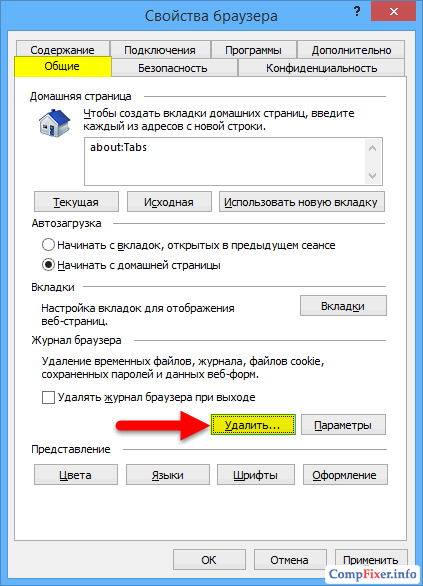
- Нажмите на три точки в правом верхнем углу;
- Перейти к Дополнительные инструменты -> Очистить данные просмотра;
- Выберите временной диапазон и элементы, которые вы хотите удалить. Обязательно установите флажки «Файлы cookie и другие данные сайта» и «Кэшированные изображения и файлы»;
- Щелкните Очистить данные.
Как очистить кеш в Firefox
В правом верхнем углу окна есть стопка из 3 горизонтальных линий. Нажмите на них. Теперь вы должны увидеть выпадающее меню. Найдите «Настройки» и нажмите на него. Теперь вы попадете на другой макет экрана. Вдоль левой части окна находятся пять вариантов. Нажмите Конфиденциальность и безопасность. Это центр всех ваших файлов cookie, истории браузера и удаления кеша.
Прокрутите вниз, пока не увидите Данные о файлах cookie и сайтах. Справа от заголовка находится кнопка «Очистить данные». Нажмите на нее. Как вы можете очистить свои файлы cookie и данные сайта или кэшированный веб-контент. Выберите вариант, который относится к вам, затем нажмите «Очистить». Если вы вернетесь в раздел «Файлы cookie и данные сайта», вы можете включить параметр «Удалить файлы cookie и данные сайта при закрытии Firefox». Это означает, что данные вашего кэша и файлов cookie будут автоматически очищаться каждый раз, когда вы закрываете браузер.
Нажмите на нее. Как вы можете очистить свои файлы cookie и данные сайта или кэшированный веб-контент. Выберите вариант, который относится к вам, затем нажмите «Очистить». Если вы вернетесь в раздел «Файлы cookie и данные сайта», вы можете включить параметр «Удалить файлы cookie и данные сайта при закрытии Firefox». Это означает, что данные вашего кэша и файлов cookie будут автоматически очищаться каждый раз, когда вы закрываете браузер.
Вот сокращенная версия инструкции с изображениями в помощь.
- Нажмите на три полоски в правом верхнем углу и перейдите в «Настройки»;
- Выберите Конфиденциальность и безопасность;
- В разделе «Файлы cookie и данные сайтов» нажмите «Очистить данные»;
- Выберите данные, которые вы хотите удалить, и нажмите Очистить;
- Вы также можете установить флажок Удалять файлы cookie и данные сайта при закрытии Firefox.
 Затем браузер автоматически удалит эти данные при закрытии браузера.
Затем браузер автоматически удалит эти данные при закрытии браузера.
Как очистить кеш в Opera
Во-первых, вам нужно открыть браузер Opera. В правом верхнем углу окна находится стопка из трех горизонтальных линий, нажмите на них. Это должно открыть параметры вашего браузера. Прокрутите вниз и нажмите «Очистить данные просмотра».
Теперь вы можете выбрать, какие сохраненные данные вы хотите удалить: историю просмотров, файлы cookie и кэшированные данные. Вы также можете выбрать, как далеко назад вы хотите удалить свои данные. Ради этого процесса выберите Кэшированные изображения и файлы. Теперь нажмите Очистить данные.
Вот еще более короткие инструкции с наглядными пособиями.
- Нажмите на три полоски в правом верхнем углу;
- Прокрутите вниз и нажмите «Очистить данные просмотра»;
- Выберите тип данных, которые вы хотите удалить, и нажмите Очистить данные.

Как очистить кэш в Safari
Браузер, с которым лучше всего знакомы все пользователи iOS и Mac, Safari является браузером по умолчанию для всех устройств Apple. Удаление кеша Safari на рабочем столе — это быстрый процесс, который довольно далек от очистки данных из других браузеров.
Откройте браузер Safari и перейдите к верхней части экрана. В раскрывающемся меню Safari вам нужно нажать «Настройки». Теперь вы увидите меню с несколькими вкладками. Найдите вкладку «Дополнительно», и справа внизу этого меню должна быть опция «Показать меню разработки в строке меню». Убедитесь, что он включен.
Теперь вы должны увидеть новую вкладку в верхней части экрана под названием «Разработка». Выпадающее меню очень длинное, но там должна быть опция «Очистить кэши». Нажмите на нее, и теперь вы очистили кеш Safari.
Вот набор урезанных инструкций для тех, кому нужно быстрое решение.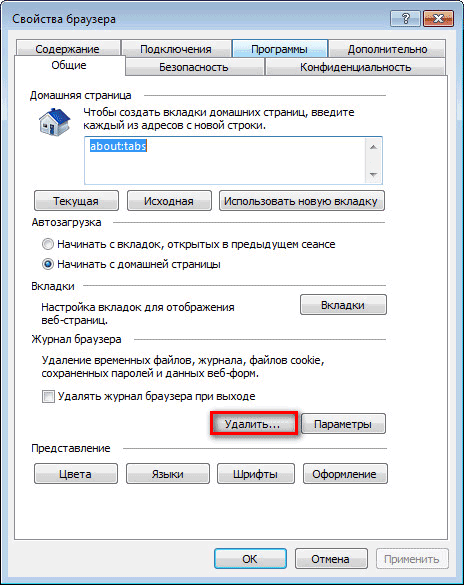
- Щелкните Safari в главном меню;
- Выберите «Настройки»;
- Нажмите «Дополнительно» и установите флажок «Показать меню разработки»;
- Теперь выберите «Разработка» в строке меню и нажмите «Очистить кэши».
Как очистить кэш в Internet Explorer
Сначала откройте браузер Internet Explorer. В правом верхнем углу окна находится значок шестеренки. Нажмите на нее, чтобы открыть настройки. Отсюда выберите «Свойства обозревателя». Теперь на вашем экране должно появиться новое всплывающее окно. На вкладке «Общие» найдите раздел «История браузера» и нажмите «Удалить».
Откроется новое окно с набором опций. Здесь вы можете удалить файлы cookie вашего веб-сайта, историю браузера и кеш. Чтобы удалить кеш, убедитесь, что выбраны только временные файлы Интернета и файлы веб-сайтов, и нажмите «Удалить».
Вот те же инструкции, но урезанные.
- Откройте Internet Explorer и нажмите на шестеренку. Выберите «Свойства обозревателя».
- Выберите вкладку Общие. Найдите «Историю браузера» и нажмите «Удалить».
- Выберите, какие временные файлы вы хотите очистить, и нажмите «Удалить».
Как очистить кеш в Microsoft Edge
Как и в большинстве браузеров, мы начинаем с поиска значка меню в правом верхнем углу окна. На этот раз значок, на который нужно щелкнуть, представляет собой набор из трех горизонтальных точек. Вам будет представлено раскрывающееся меню. Прокрутите вниз до последней опции «Настройки» и щелкните ее. В этом новом меню найдите раздел с надписью «Очистить данные просмотра». Под этим заголовком находится кнопка «Выберите, что очистить». Нажмите на нее, и вам будет показан контрольный список параметров.
Из этих вариантов вы можете удалить все формы сохраненных данных веб-сайта, будь то файлы cookie, история просмотров или история загрузок. Чтобы очистить кеш, убедитесь, что выбраны Кэшированные данные и файлы. Теперь нажмите Очистить.
Теперь нажмите Очистить.
Вот набор инструкций, чтение которых не займет много времени.
- Откройте Microsoft Edge и нажмите на три горизонтальные точки в правом верхнем углу.
- Прокрутите вниз и нажмите «Настройки».
- Найдите раздел «Очистить данные просмотра». Нажмите Выберите, что очистить.
- Убедитесь, что выбраны Кэшированные данные и файлы. Щелкните Очистить.
Как очистить кэш на Google Android
На всех телефонах с Google Android браузером по умолчанию будет Chrome. Процесс удаления вашего кеша аналогичен на мобильных устройствах, но все же достаточно удален, чтобы нуждаться в отдельном наборе инструкций.
Откройте приложение Chrome и коснитесь трех вертикальных точек в правом верхнем углу экрана телефона. Нажмите на шестеренку настроек. Прокрутите вниз до раздела «Конфиденциальность и безопасность» и коснитесь его. Теперь вам будет представлен набор параметров безопасности. Мы рекомендуем вам изучить эти варианты самостоятельно, чтобы вы лучше знали, как обрабатываются ваши данные.
Коснитесь первой опции «Очистить данные просмотра». Теперь у вас будет 2 столбца на выбор. Для этого процесса вам понадобится только столбец BASIC. Нажмите на раскрывающееся меню Диапазон времени и выберите период времени, который вы хотите очистить. Убедитесь, что выбран параметр «Кэшированные изображения и файлы», и нажмите «Очистить данные».
Вот сокращенный набор инструкций.
- Откройте Chrome и коснитесь трех точек.
- Нажмите «Настройки».
- Прокрутите вниз до пункта Конфиденциальность и безопасность.
- Коснитесь Очистить данные браузера, первый вариант.
- Нажмите «Временной диапазон» и выберите период времени.
- Убедитесь, что выбрано Кэшированные изображения и файлы. Нажмите «Очистить данные».
Как очистить кэш на iOS
Компания Apple упростила этот процесс до такой степени, что он занимает менее тридцати секунд. Откройте приложение «Настройки», прокрутите вниз и нажмите Safari в списке приложений.
В этом новом меню прокрутите вниз, пока не увидите параметр с синим текстом под названием «Очистить историю и данные веб-сайта». Затем ваш телефон попросит вас подтвердить это решение. Нажмите «Очистить историю и данные» еще раз, и ваш кеш должен быть очищен.
Если эти инструкции не были для вас достаточно простыми, это должно помочь.
- Перейдите в приложение «Настройки» и найдите Safari в списке приложений.
- Прокрутите вниз и нажмите «Очистить историю и данные веб-сайта».
- Подтвердите свое решение и нажмите «Очистить историю и данные» еще раз.
Некоторые веб-сайты могут сначала работать немного медленнее после очистки кэша, поскольку их необходимо загружать с нуля. Очистка кеша — это не то, что вы должны делать часто, но вы должны попробовать это, если ваш браузер работает неправильно.
Примечание : Если у вас есть какие-либо вопросы или проблемы, пожалуйста, свяжитесь с нашей круглосуточной службой поддержки клиентов.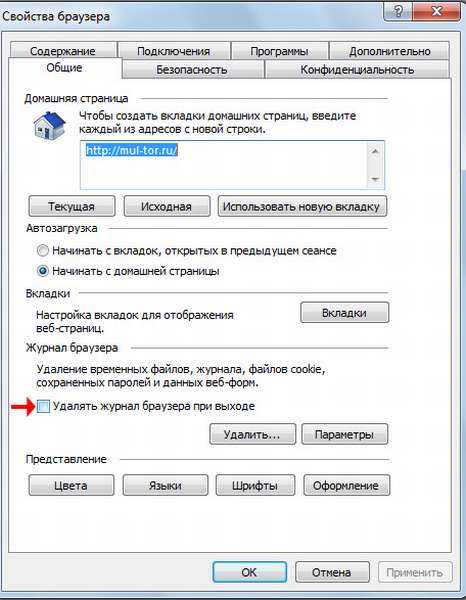
Была ли эта статья полезной?
Услуги по продаже алкогольных напитков
Перейти к основному содержанию
Обновления COVID-19
Информация о вакцинах и бустерах
Хром
- В строке браузера введите:
хром: // настройки/clearBrowserData
- В верхней части окна «Очистить данные просмотра» нажмите «Дополнительно».
- Выберите следующее:
- История просмотров
- История загрузок
- Файлы cookie и другие данные сайта
- Кэшированные изображения и файлы
В раскрывающемся меню «Диапазон времени» вы можете выбрать период времени, за который вы хотите очистить кешированную информацию. Чтобы полностью очистить кеш, выберите «За все время».
- Нажмите ОЧИСТИТЬ ДАННЫЕ.
- Закройте/закройте все окна браузера и снова откройте браузер.

Интернет Эксплорер 11
- Выберите Инструменты > Безопасность > Удалить историю просмотра….
Если строка меню скрыта, нажмите
Альтсделать его видимым. - Снимите флажок Сохранить данные избранного веб-сайта и выберите:
- Временные файлы Интернета или Временные файлы Интернета и файлы веб-сайтов
- Файлы cookie или файлы cookie и данные веб-сайта
- История
- Нажмите Удалить. Вы увидите подтверждение в нижней части окна, когда процесс будет завершен.
- Закройте/закройте все окна браузера и снова откройте браузер.
Microsoft Edge
- В правом верхнем углу щелкните значок Hub (выглядит как звезда с тремя горизонтальными линиями).
- Нажмите значок «История» (в виде часов) и выберите «Очистить всю историю».

- Выберите История просмотров, затем Файлы cookie и сохраненные данные веб-сайтов, а затем Кэшированные данные и файлы. Нажмите «Очистить».
- После сигнала «Все ясно!» появляется сообщение, закройте/закройте все окна браузера и снова откройте браузер.
Fire Fox
- В меню «История» выберите «Очистить недавнюю историю».
Если строка меню скрыта, нажмите
Альтсделать его видимым. - В раскрывающемся меню Диапазон времени для очистки: выберите нужный диапазон; чтобы очистить кеш целиком, выберите Все.
- Рядом с «Подробности» нажмите стрелку вниз, чтобы выбрать, какие элементы истории очистить; чтобы очистить весь кеш, выберите все элементы.
- Нажмите «Очистить сейчас».
- Закройте/закройте все окна браузера и снова откройте браузер.
Сафари 8 и выше
- В меню Safari выберите «Очистить историю.
 ..» или «Очистить историю и данные веб-сайта…»
..» или «Очистить историю и данные веб-сайта…» - Выберите нужный диапазон времени и нажмите «Очистить историю».
- Перейдите в Safari > Выйти из Safari или нажмите
Command-Qчтобы полностью выйти из браузера.
Опера
- В меню Opera выберите «Настройки», затем «Конфиденциальность и безопасность», а затем «Очистить данные браузера»….
- В открывшемся диалоговом окне в раскрывающемся меню «Удалить следующие элементы из:» выберите «Начало времени».
- Выберите следующее:
- История просмотров
- История загрузок
- Файлы cookie и другие данные сайта
- Кэшированные изображения и файлы
- Нажмите Очистить данные браузера.
- Закройте/закройте все окна браузера и снова откройте браузер.
Андроид
Действия по очистке кеша, файлов cookie и истории могут различаться в зависимости от модели вашего устройства Android и предпочитаемого браузера, но вы сможете очистить кеш и данные в меню настроек управления приложениями:
- Перейдите в «Настройки» и выберите «Приложения» или «Диспетчер приложений».


 ниже).
ниже).

 Затем браузер автоматически удалит эти данные при закрытии браузера.
Затем браузер автоматически удалит эти данные при закрытии браузера.