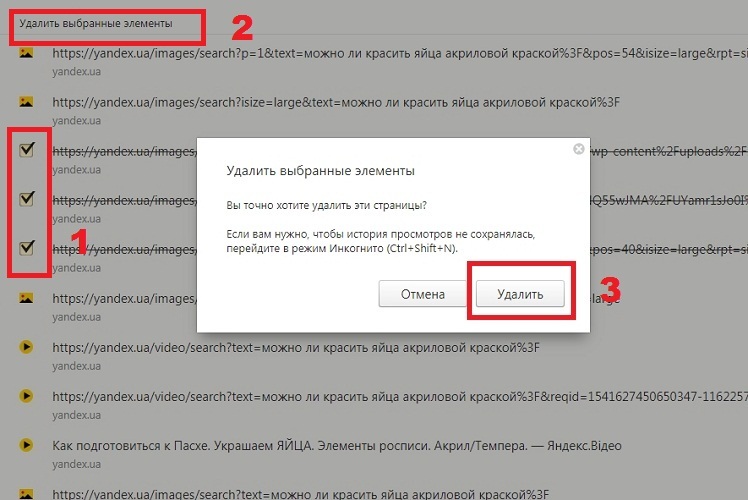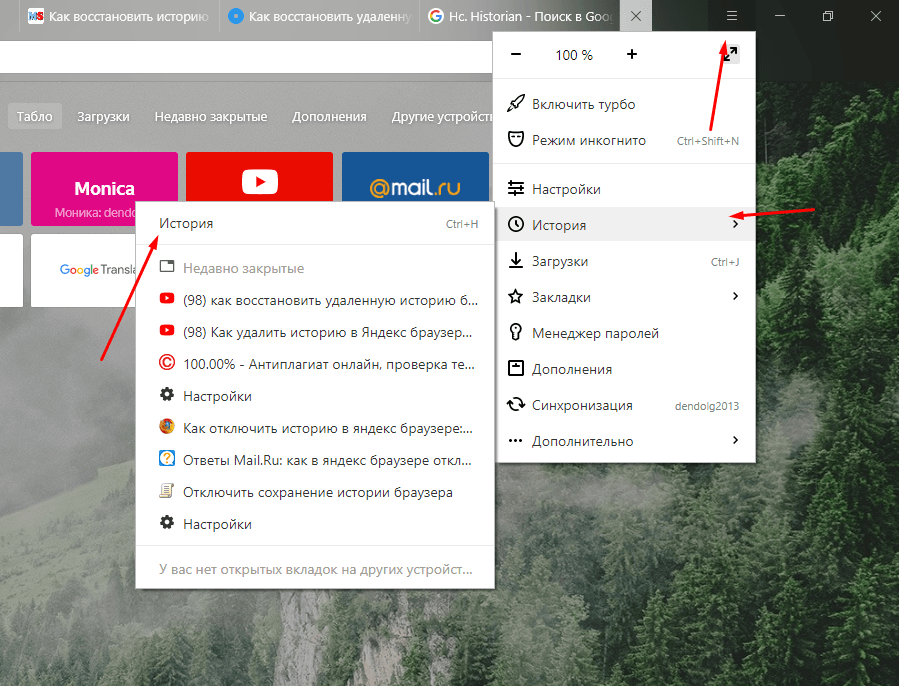Как очистить (удалить) историю просмотров в браузере yandex
Рейтинг: 5 / 5
Пожалуйста, оцените Оценка 1Оценка 2Оценка 3Оценка 4Оценка 5Дорогой мой друг, в данной статье я хочу рассказать тебе о том, как очистить историю посещённых тобою сайтов в интернете. Эта инструкция поможет тебе, если ты использовал интернет-браузер от yandex “яндекс браузер”.
На моём компьютере под управлением Windows 10 установлена версия яндекс.браузера 17.3.0.1808. На вашем пк версия может отличаться, так как данный браузер обновляется в автоматическом режиме.
Для выполнения операции удаления временных файлов (кэша) в яндекс браузере Вам необходимо на своём компьютере произвести следующие действия:
1. Запустить Яндекс. Браузер. В правом верхнем углу перед кнопкой «свернуть» находится кнопка доступа к настройкам браузера (выглядит она как три горизонтальные линии). После того, как вы нажмёте её, перед вами появится выпадающее окошко с пунктами.
Браузер. В правом верхнем углу перед кнопкой «свернуть» находится кнопка доступа к настройкам браузера (выглядит она как три горизонтальные линии). После того, как вы нажмёте её, перед вами появится выпадающее окошко с пунктами.
2. Наведите курсор мышки на пункт «история». В выпадающем меню будут отображены недавно посещённые сайты, а в самом верху списка находится активная кнопка «история». Сделайте на ней клик левой кнопкой мыши или нажмите комбинацию горячих клавиш CTRL+H (их необходимо нажать одновременно).
3. После нажатия кнопки перед вами появится новое активное окно. В нём находятся параметры очистки истории браузера. Можно нажать «очистить историю», но при стандартных настройках удалится только история посещения сайтов и загрузок за прошедший час.
Чтобы настроить подходящую для вас очистку истории выберите в поле «удалить записи» необходимый временной промежуток: «за прошедший час», «за прошедший день», «за прошлую неделю», «за последние 4 недели» или «за всё время».
При выборе пункта «за все время» с установленными всеми галочками удалится и вся история посещения сайтов с компьютера, без возможности восстановления. Будьте внимательны, не потеряйте полезную информацию.
Если вы хотите оставить данные о сохранённых паролях для конкретных сайтов и формы автозаполнения, то не устанавливайте галочки на данных пунктах меню.
Дорогой читатель, я надеюсь, что прочитав данную статью ты смог выполнить нехитрые действия, с помощью которых у тебя получилось выполнить операцию по очистке истории браузера с компьютера.
Уважаемые пользователи!
Если у вас возникли вопросы по данному материалу — оставьте свой комментарий и мы постараемся вам помочь.
Дорогой друг! Возможно, тебе будут интересны следующие статьи:
- Как посмотреть историю просмотров в Яндекс браузере
- Как очистить историю просмотров и удалить загрузки в браузере Google Chrome
- Как запретить сайтам выводить пуш-уведомления в браузере google chrome
- Как запретить сайтам выводить пуш-уведомления в браузере яндекс
- Как очистить (удалить) кэш браузера гугл хром (Google Chrome)
- Зависает, тормозит компьютер.
 Три основные причины.
Три основные причины. - Быстрый способ ускорения работы OS Windows
- Как удалить вирус всплывающего рекламного окна?
- Назад
- Вперед
Если заметили ошибку, выделите фрагмент текста и нажмите Ctrl+Enter
Как очистить историю в Яндексе на компьютере или смартфоне
Google Chrome
Заходим в историю просмотров браузера
1
. В любом окне Chrome используйте сочетание клавиш Ctrl + H или перейдите по URL-адресу chrome://history.
2
. Или нажмите кнопку « Меню» , расположенную в правом верхнем углу окна браузера, и выберите « История» , затем « История» снова.
Очистить историю просмотров в Chrome
1
. Нажмите
Menu
кнопку
⋮
, выберите
Дополнительные инструменты
, а затем
Удаление данных о просмотренных страницах
.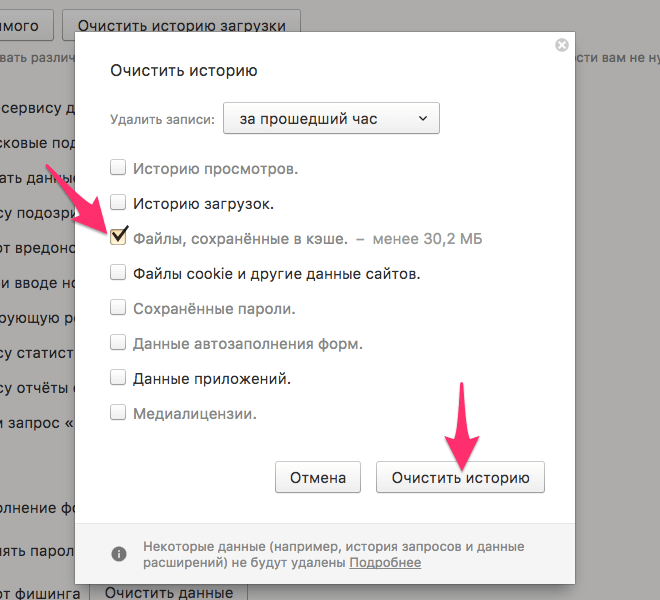 Или используйте сочетание клавиш
Или используйте сочетание клавиш
Ctrl + Shift + Del
.
2
. Выберите данные, которые вы хотите удалить из своей истории, используя раскрывающееся меню, и установите соответствующие флажки.
Когда вы будете готовы очистить свою историю, нажмите Очистить данные
.
Файлы
Удаление старых файлов, сохраненных в облаке, — это не столько защита от любопытных глаз других, сколько сохранение организованности (и уменьшение суммы затрат, которую вы должны тратить на облачное хранилище каждый месяц). Неудивительно, что в больших облачных сервисах хранения файлов нет простого способа сделать это автоматически, однако есть несколько приемов, которые вы можете попробовать.
В случае с веб-версией Dropbox вы можете щелкнуть заголовок столбца «Изменено» и выбрать «По возрастанию», чтобы просмотреть файлы, которые вы не редактировали в течение длительного времени — это относится только к файлам в папке, которую вы просматриваете в данный момент, но не файлы в вашем Dropbox в целом. Если есть папки, в которых хранятся временные и менее важные файлы, вы можете быстро просмотреть и удалить самые старые, отсортировав их по дате изменения (используйте флажки слева, чтобы выбрать файлы, затем нажмите три точки и Удалить, чтобы стереть их ).
Если есть папки, в которых хранятся временные и менее важные файлы, вы можете быстро просмотреть и удалить самые старые, отсортировав их по дате изменения (используйте флажки слева, чтобы выбрать файлы, затем нажмите три точки и Удалить, чтобы стереть их ).
Когда дело доходит до веб-версии Google Диска, ищите заголовок столбца Последнее изменение. Нажмите на нее, чтобы переключаться между просмотром списка файлов, которые были недавно изменены, или файлов, которые были изменены недавно. Вы также можете запустить поиск, например «Before: 2020-01-01», в главном окне поиска Google Диска, чтобы найти файлы, которые были изменены в последний раз до определенной даты (при необходимости измените дату). Используйте зажатую клавишу Ctrl, чтобы выбрать сразу несколько файлов, а затем значок корзины, чтобы удалить их.
И OneDrive, и iCloud имеют аналогичные параметры: в OneDrive это параметр «Изменено» и «По убыванию» в меню «Сортировка» в правом верхнем углу, а в iCloud — параметр «Сортировать по …» в правом верхнем углу над списком файлов.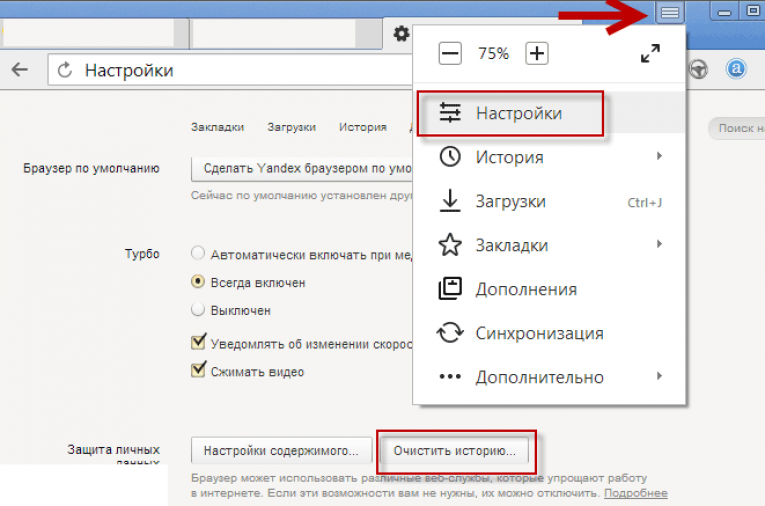 Эти ручные операции не так удобны, как автоматические инструменты, но даже если вы будете запускать их раз в пару месяцев или около того, вы сможете удалить множество файлов, которые вам больше не нужны.
Эти ручные операции не так удобны, как автоматические инструменты, но даже если вы будете запускать их раз в пару месяцев или около того, вы сможете удалить множество файлов, которые вам больше не нужны.
Google Chrome на телефоне или планшете Android
Просмотр и удаление истории
- Откройте браузер Google Chrome на телефоне или планшете Android.
- Коснитесь значка меню «Дополнительно» ⋮
в правом верхнем углу экрана рядом с адресной строкой. - В раскрывающемся меню нажмите «История»
. - Нажмите Очистить данные просмотра …
в нижней части экрана. - Выберите соответствующие поля.
- Нажмите кнопку Очистить данные просмотра
.
Как сделать, чтобы сайты в историю не попадали
Сейчас в каждом браузере есть специальный приватный режим, так называемый Инкогнито. Вы можете открыть свою программу для Интернета в этом режиме, и тогда ничего не будет фиксироваться. Но работать всё будет по-прежнему: сайты открываться, файлы скачиваться, закладки добавляться.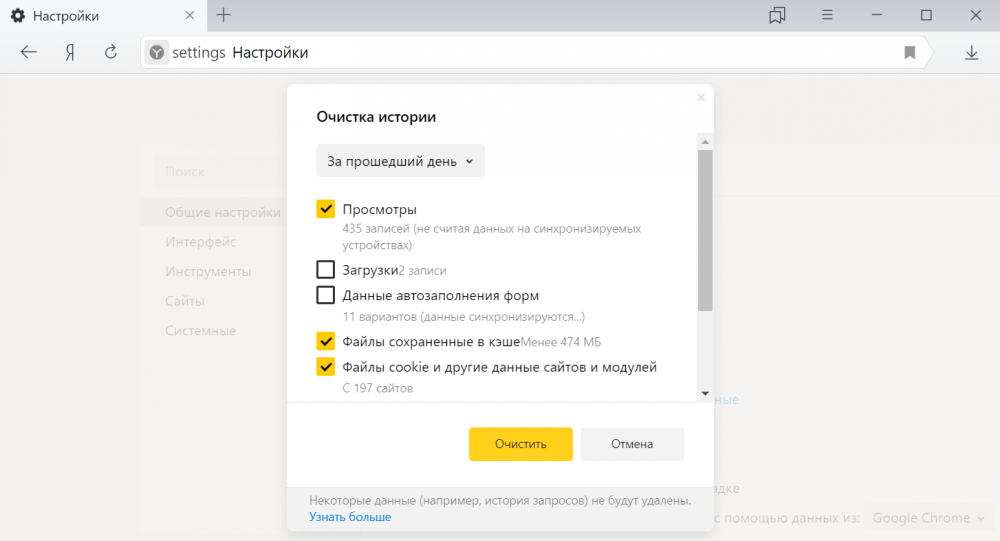
Сразу после выхода из режима инкогнито, браузер сотрет всё, что там происходило:
- введенные пароли
- куки (cookies)
- поисковые запросы
- адреса посещённых страниц
На заметку: это не защитит вас от вирусов и не сделает невидимкой в социальных сетях.
Как открыть анонимный режим
Google Chrome . – Новое окно в режиме инкогнито
Yandex . – Дополнительно – Новое окно в режиме Инкогнито
Opera . – Создать приватное окно
Mozilla Firefox . – Приватное окно
Internet Explorer . – Безопасность – Просмотр InPrivate
Яндекс Браузер
- Нажмите Меню
→
История
→
История
, а затем в правом верхнем углу вкладки нажмите строку
Очистить историю
. - В окне Очистка истории
укажите период времени, за который нужно удалить историю. - Включите опцию Просмотры
. - При необходимости отключите все остальные опции.
- Нажмите Очистить
.
Очистка кеша
Кеш можно найти в каталоге %appdata%/LocalYandexYandexBrowserUser DataDefaultCache или User DataDefaultCache в папке с браузером при использовании портативной версии.
Через настройки
Очистить Яндекс.Браузер от мусора можно через настройки.
- Кликните по иконке с тремя горизонтальными полосками справа над поисковой строчкой и выберите «Настройки».
- Перейдите в раздел «Системные» через вертикальное меню слева.
- Опуститесь вниз и кликните «Очистить историю».
- В выпадающем списке укажите время, данные за которое хотите стереть.
- О и жмите «Очистить».
В старых версиях названия кнопок и пунктов могут незначительно отличаться.
Через историю браузера
Существует альтернативный способ открыть окно очистки Яндекс. Браузера от мусорных файлов.
Браузера от мусорных файлов.
- Вызовите главное меню, перейдите в раздел «История», в выпавшем списке кликните по первому пункту.
Окно с историей можно открыть комбинацией клавиш Ctrl + H.
- Внизу слева щёлкните «Очистить историю».
- Укажите временной интервал, за который нужно удалить данные, отметьте флажком пункт «Файлы, сохраненные в кеше» и жмите «Очистить».
Сохраненные данные очищаются моментально, восстановить их нельзя.
RegOrganizer
Многофункциональный чистильщик для Windows 7/10, позволяет стирать временные файлы браузеров. Загрузить его можно с официального сайта.
- Запустите приложение и кликните по пункту меню «Чистка приватных данных».
- Внизу жмите «Сканировать».
- После завершения процедуры флажком о и щелкните «Чистить».

Время очистки зависит от мощности компьютера и количества сохраненных данных.
Wise Disk Cleaner
Wise Disk Cleaner — бесплатная утилита для удаления мусора с компьютера.
- В основном интерфейсе разверните первый список «Обзор интернета», отметьте галочкой пункт «Yandex – Кэш» и жмите «Поиск».
Двойным кликом по пункту можно просмотреть удаляемые файлы.
- Кнопкой «Очистка» избавьтесь от кеша.
Opera
Браузер Opera имеет очень простой интерфейс для просмотра и редактирования вашей истории.
Заходим в историю просмотров браузера
В окне браузера Opera нажмите кнопку меню Opera в верхнем левом углу окна и выберите вкладку «История
». Или используйте сочетание клавиш
Ctrl + H
.
Очищаем историю просмотров в Opera
- Откройте вкладку «Журнал
», как описано выше, и нажмите «
Очистить данные браузера».
- В выпадающем меню «Очистить данные просмотра»
выберите, с какого момента очищать браузер. Чтобы очистить все, выберите
за все время
. - Установите флажки рядом с конкретными типами истории, которую вы хотите очистить.
- Нажмите Очистить данные просмотра
.
Safari
Safari является веб-браузером по умолчанию в операционных системах Apple MacOS и iOS. Хотя ранее он был доступен для Microsoft Windows, с 2012 года Apple больше не поддерживает Safari в Windows.Просмотр истории просмотров в Safari
Заходим в историю просмотров браузера
- Откройте браузер Safari.
- Выберите меню « История»
в верхней части экрана. В меню перечислены последние страницы из истории посещенных страниц, к которым вы можете перейти, щелкнув по ним. Чтобы изменить историю или просмотреть ее подробно, нажмите
Показать всю историю
.
Очищаем историю просмотров в Safari
1
.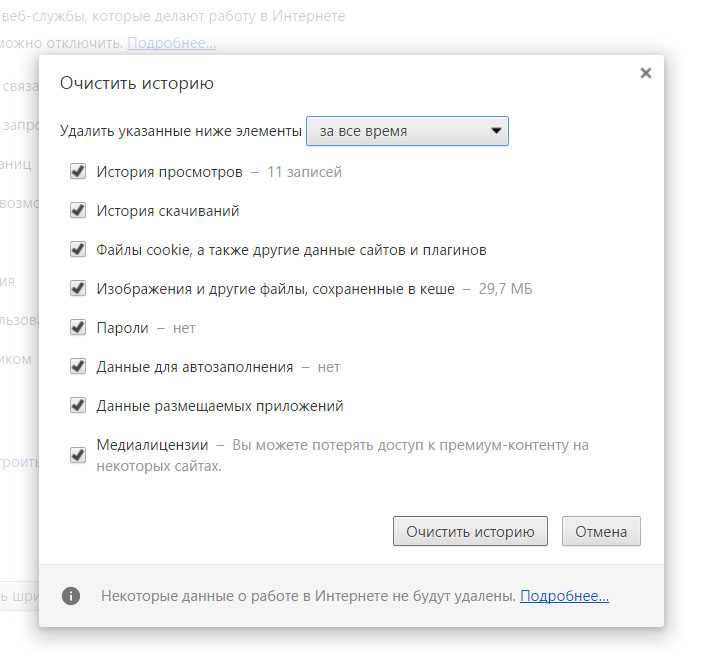 Откройте вкладку
Откройте вкладку
Показать всю историю
. Чтобы удалить отдельные элементы истории, щелкните их правой кнопкой мыши и выберите «
Удалить
» или нажмите клавишу «
Delete
», чтобы очистить выбранные элементы истории.
2
. Чтобы очистить все, нажмите
Очистить историю
.
3
. Используйте раскрывающееся меню, чтобы выбрать, с какого момента очищать браузер.
4
. Нажмите
Очистить историю
.
Удаление истории на компьютере
В процессе работы за компьютером у пользователя периодически может возникать потребность в удалении следов своей активности. Причины для этого могут быть самыми разнообразными. Проблема здесь состоит в том, что каждый понимает эту процедуру по-своему. Кому-то нужно очистить историю недавно открытых документов, кто-то не хочет, чтобы посторонние имели возможность узнать историю его посещений сайтов и поисковых запросов, а кто-то готовит свой компьютер к продаже, или к передаче другому пользователю и хочет удалить все, за исключением операционной системы.
 Как сделать это максимально быстро и качественно, будет рассмотрено далее.
Как сделать это максимально быстро и качественно, будет рассмотрено далее.Mozilla Firefox
Есть несколько способов просмотра и редактирования вашей истории в Firefox.
Заходим в историю просмотров браузера
1
. Если у вас нет настроенной домашней страницы, вы можете щелкнуть историю просмотров, сохраненные закладки и другие кнопки в любом окне просмотра. Вы также можете нажать
Ctrl + H
.
2
. Или вы всегда можете просмотреть историю просмотров на боковой панели «
История
» . Откройте его, нажав
Alt
, чтобы отобразить строку меню, затем выберите
Вид
→
Боковая панель
→
История
.
3
. Вы также можете открыть историю посещенных страниц в библиотеке Firefox. Чтобы открыть данную вкладку, нажмите
Alt
, чтобы отобразить строку меню, затем выберите «
История
» → «
Показать всю историю
».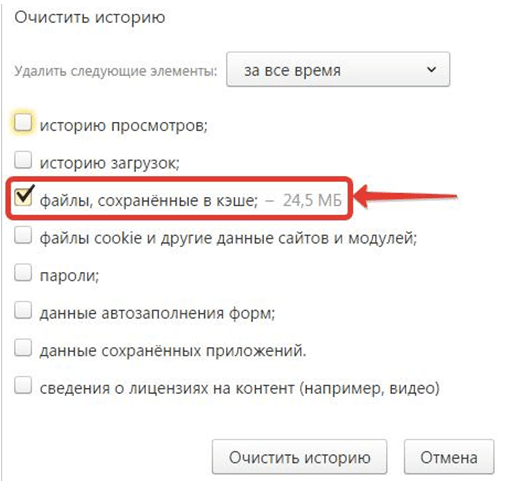 Сочетание клавиш для данного действия
Сочетание клавиш для данного действия
Ctrl + Shift+ H
. Просматривая свою историю здесь, вы можете выделить отдельные страницы своей истории и нажать
Delete
, чтобы удалить их. Щелкните правой кнопкой мыши по любому элементу, чтобы получить дополнительные параметры.
Очистить историю просмотров в Firefox
- Нажмите кнопку меню.
- Выберите Параметры
. - Нажмите на опцию Конфиденциальность и безопасность
в левой панели навигации. - В разделе «История
» нажмите кнопку «
Очистить историю»
. - В окне «Очистить недавнюю историю
» измените
диапазон времени, чтобы очистить
параметр до желаемого периода времени. - Нажмите кнопку «Очистить сейчас»
, чтобы очистить историю посещенных страниц за выбранный период времени.
Вы также можете получить доступ к этому меню, используя сочетание клавиш Ctrl + Shift + Del
.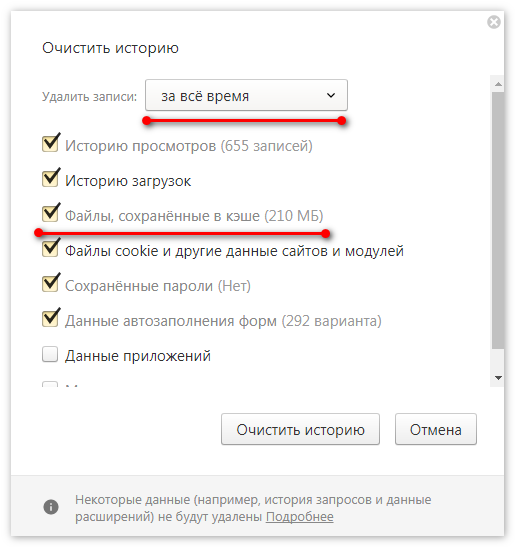
История последних файлов в Проводнике
В системном файловом менеджере — Проводнике Windows сохраняется информация об использованных папках и файлах. В ряде случаев, пользователю лучше скрыть подобные сведения.
Пройдите шаги:
- Откройте Проводник Windows.
- Войдите во вкладку «Вид».
- На панели инструментов нажмите на кнопку «Параметры».
- Из окна «Параметры папок» перейдите во вкладку «Общие».
- В разделе «Конфиденциальность», в опции «Очистить журнал проводника» нажмите на кнопку «Очистить».
Если нужно, выполните дополнительные настройки, влияющие на конфиденциальность:
- В параметре «Конфиденциальность» снимите флажки с пунктов:
- Показать недавно использовавшиеся файлы на панели быстрого доступа.
- Показать часто используемые папки на панели быстрого доступа.
- В опции «Открыть проводник для:» выберите «Этот компьютер».
- Нажмите на кнопку «ОК».
Благодаря этим настройкам, при запуске Проводника будут скрыты часто используемые папки и недавние файлы.
Microsoft Edge
Microsoft Edge является браузером по умолчанию в Windows 1 , заменяя Internet Explorer на новых компьютерах.
Заходим в историю просмотров браузера
В окне браузера Microsoft Edge , откройте меню истории с помощью сочетания клавиш Ctrl + H
. Вы также можете получить доступ к этому меню с помощью следующих шагов:
- Нажмите кнопку Hub
в правом верхнем углу окна. - Нажмите значок «История»,
чтобы открыть меню «
История
».
Это меню позволяет просматривать страницы, которые вы посетили, в хронологическом порядке.
Очистить историю просмотров Edge
- Откройте меню истории, как описано выше.
- Нажмите Очистить историю
. - Установите флажок рядом с каждым типом данных, которые вы хотите очистить. История просмотра
— первый элемент в списке, поэтому убедитесь, что он отмечен. - Нажмите Показать больше
для дополнительных опций. Выберите любой, который вы хотели бы очистить.
Выберите любой, который вы хотели бы очистить. - Нажмите Очистить,
чтобы стереть выбранные данные. - Если вы хотите, чтобы выбранные элементы автоматически удалялись при закрытии браузера, включите опцию Всегда удалять это, при закрытии браузера
. - Когда вы закончите, нажмите кнопку Hub
Как удалить историю браузера Гугл Хром
Сейчас рассмотрим, как можно удалить историю браузера Google Chrome на компьютере. Вашему внимаю предложены оба варианта: очистка всей истории браузера, или удаление из истории записей о просмотре отдельных страниц сайтов.
Чтобы удалить историю браузера Хром для некоторых посещенных страниц, выполните следующие действия:
- Нажмите на клавиши клавиатуры «Ctrl» + «H».
- Откроется вкладка «История» на странице «chrome://history» с записями о посещениях, размещенных в хронологическом порядке.
- Установите флажок напротив нужной записи, нажмите на кнопку с тремя вертикальными точками.

- В контекстном меню выберите пункт «Удалить из истории».
Если вам необходимо полностью стереть определенный сайт из истории просмотров браузера Google Chrome, нужно проделать следующее:
- Выберите пункт контекстного меню «Другие записи по этому сайту».
- В открывшейся вкладке с результатами поиска, по очереди выделите все записи сайта, а затем удалите их из истории, нажав на кнопку «Удалить».
Для удаления истории всех просмотров пройдите последовательные шаги:
- Нажмите на кнопку «Настройки и управление Google Chrome».
- В контекстном меню сначала выберите «История», а потом снова «История».
- На странице с записями о посещенных сайтах, нажмите на кнопку с тремя полосками, расположенную в левой части верхней панели страницы.
- В открывшемся меню нажмите на пункт «Очистить историю».
- Во всплывающем окне необходимо выбрать временной диапазон для удаления данных:
- Все время.
- Последние 24 часа.

- Последние 7 дней.
- Последние 4 недели.
- О, а при необходимости выберите другие дополнительные опции.
- Нажмите на кнопку «Удалить данные».
- Во вкладке «Дополнительные» можно выбрать больше параметров для очистки истории.
Как очистить кэш браузера
В кэше вашего браузера хранятся копии веб-страниц, изображений, видео и другого контента, который вы просматривали с помощью браузера. Это помогает уменьшить количество запросов веб-сайтов, сделанных вашим браузером. Если вы зайдете на сайт, который уже существует в вашем кеше, ваш браузер моментально загрузит его с жесткого диска.
Кэш необходимо периодически очищать, чтобы освободить место на жестком диске, а также когда сайты перестают отображаться корректно — например, при использовании устаревшего дизайна сайта.
Какой браузер вы используете?
YANDEX.Browser
Google Chrome
Mozilla Firefox
Opera
Internet Explorer
Microsoft Edge
Safari
Нажмите следующую комбинацию ключа: CTRL + Shift + Del.
 9003 2
9003 2. просмотра данных, включите только параметр Кэшированные изображения и файлы и выберите период времени, за который вы хотите удалить кэшированные данные.
Нажмите кнопку с пометкой Очистить данные просмотра.
Нажмите следующую комбинацию ключа: CTRL + Shift + Del. 90039 2
Установите браузерное расширение Click&Clean.
Нажмите → Параметры.
В блоке Chrome включите опции Очистить кеш и Очистить кеш приложения.
В блоке «Дополнительно» включите параметр «Удалять личные данные при закрытии Chrome».
Закройте окно настроек.
Нажмите следующую комбинацию клавиш: Ctrl + Shift + Del.
В окне «Очистить недавнюю историю» в поле «Временной диапазон для очистки» выберите период времени, за который вы хотите очистить кэшированные данные. .
Откройте список сведений и убедитесь, что включен только параметр «Кэш».

Нажмите «Очистить сейчас».
Нажмите и выберите Параметры.
На вкладке Конфиденциальность в блоке История выберите из списка Использовать пользовательские настройки для истории.
Включите опцию Очищать историю при закрытии Firefox.
Нажмите кнопку «Настройки» и убедитесь, что включена только опция «Кэш».
Нажмите OK.
Нажмите следующую комбинацию клавиш: Ctrl + Shift + Del.
В окне Очистить данные просмотра укажите период, за который вы хотите удалить кэшированные данные.
Убедитесь, что включена только опция «Кэшированные изображения и файлы», и нажмите «Очистить данные просмотра».
Какую версию браузера вы используете?
Примечание. Чтобы узнать версию вашего браузера, просто перейдите на yandex.com/internet или следуйте инструкциям ниже.
Чтобы узнать версию вашего браузера, просто перейдите на yandex.com/internet или следуйте инструкциям ниже.
Нажмите Alt, чтобы вызвать меню браузера.
Нажмите → Об Internet Explorer.
Проверьте поле Версия.
Нажмите следующую комбинацию клавиш: Ctrl + Shift + Del.
В окне «Удалить историю просмотров» включите параметр «Временные файлы Интернета и файлы веб-сайтов». Убедитесь, что все остальные параметры отключены.
Нажмите Удалить.
Нажмите → Параметры Интернета → Общие.
В блоке История просмотров включите опцию Удалять историю просмотров при выходе.
Нажмите «Применить», затем нажмите «ОК».
Нажмите → Настройки.
В блоке «Очистить данные просмотра» нажмите «Выбрать, что нужно очистить».

Включите параметр Кэшированные данные и файлы. Убедитесь, что все остальные параметры отключены.
Щелкните Очистить.
Выберите, какая операционная система установлена на вашем компьютере:
В меню браузера выберите Safari → Очистить историю.
Укажите период времени, за который вы хотите удалить данные просмотра.
Нажмите «Очистить историю».
Нажмите → Сбросить Safari.
В открывшемся меню включите только опцию Удалить все данные сайта.
Нажмите «Сброс».
Как заставить Windows 10 забыть обо всем0001
Файлы cookie, история просмотров, сохраненные пароли и данные из реестра Windows — всю эту информацию может легко получить человек, получивший физический доступ к вашему ПК. Вот почему каждый хакер должен знать, как удалять журналы, кэши и другие файлы cookie, чтобы защитить конфиденциальные данные от посторонних глаз.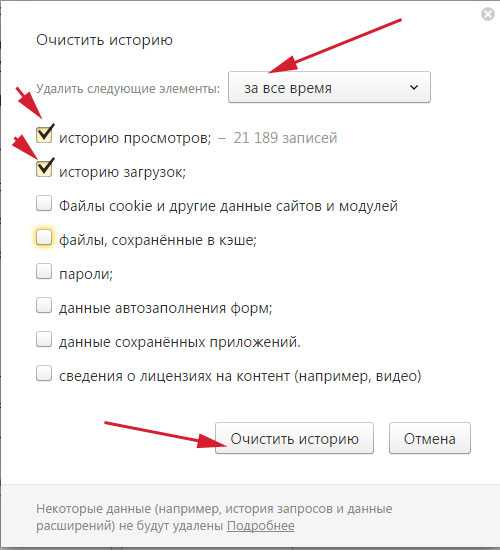
Несомненно, что, будучи хакером-специалистом по кибербезопасности, друзья и родственники много раз просили вас «почистить компьютер, потому что он работает медленно». Однажды очень респектабельный мужчина принес мне такой ноутбук. Его компьютер был забит троянами, и попутно некоторые злоумышленники использовали его для добычи криптовалюты. История посещений выявила причину катастрофы: владелец ноутбука был большим любителем порно и онлайн-секса… Мораль в этой истории проста: если вы просите такого человека, как я, проверить ваш компьютер, сначала уберите сор из избы. В этой статье я объясню, как это сделать наилучшим образом.
Последние события
Windows запоминает недавно открытые документы и недавно запущенные программы. Чтобы заставить его забыть обо всем и начать с чистого листа, можно использовать различные утилиты — но для настоящего хакера об этом не может быть и речи. Есть гораздо более простой и эффективный метод, не требующий хитрых программ, написанных для ламеров.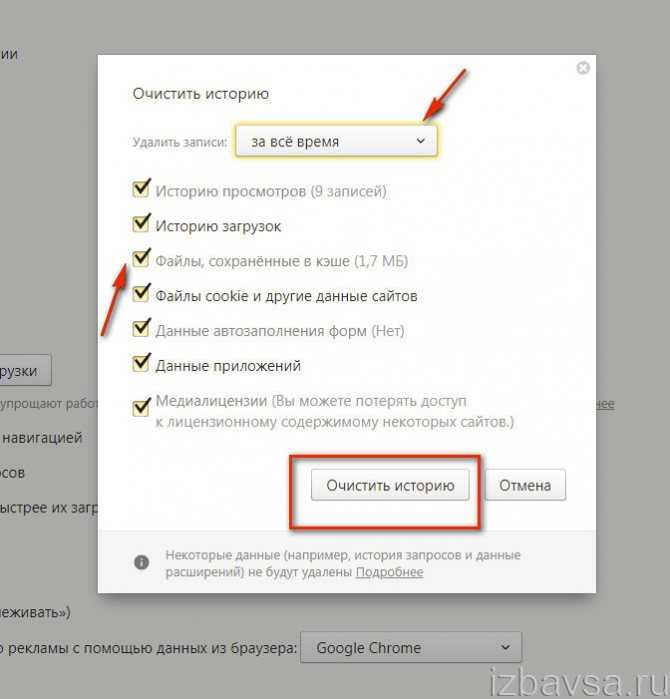
Нажмите Windows + R, введите недавние во всплывающем окне и нажмите Enter. Вы увидите список всех файлов и папок, недавно использовавшихся текущим пользователем. Выделите все, нажав Ctrl + A и нажмите клавишу Del.
Затем используйте этот метод для очистки следующих папок:
-
%appdata%\microsoft\ windows\ недавние\ автоматические адресаты\ -
%appdata%\microsoft\ windows\ недавние\ CustomDestinations
В указанных выше каталогах хранятся пути к файловым объектам, используемым приложениями Windows. Чтобы автоматизировать процесс, вы можете использовать скрипт ниже:
@ECHO OFF
НАЗВАНИЕ ПОСЛЕДНИЕ ФАЙЛЫ ОЧИСТКА
del /F /Q %APPDATA%\Microsoft\Windows\Recent\*
del /F /Q %APPDATA%\Microsoft\Windows\Recent\AutomaticDestinations\*
del /F /Q %APPDATA%\Microsoft \Windows\Recent\CustomDestinations\*
PAUSE
Сохраните скрипт в текстовом файле, измените его расширение на . и запускайте каждый раз, когда у вас игривое настроение.
Чтобы отключить отображение часто используемых программ в меню «Пуск», нажмите Windows + R, введите
Наконец, сотрите историю файлового менеджера Windows, которая назойливо демонстрируется везде: в адресной строке, в виртуальной папке быстрого доступа, при нажатии правой кнопкой мыши на значок запущенного проводника на панели задач, и даже в окне «Выполнить» (как вариант автодополнения)… Запустите проводник, перейдите на вкладку «Вид» и нажмите кнопку «Параметры». В разделе «Конфиденциальность» снимите оба флажка и нажмите кнопку «Очистить».
Очистка истории проводника Как вы, вероятно, знаете, Windows не удаляет ненужные файлы в конце сеанса пользователя.
gpedit. в окне «Выполнить» и нажмите Enter. Перейдите в «Конфигурация пользователя» → «Административные шаблоны» → «Пуск» и «Панель задач» и включите следующие политики:.- Очистить историю недавно открытых документов при выходе;
- Очистить список последних программ для новых пользователей;
- Очистить историю уведомлений плитки при выходе
- Отключить отслеживание пользователей;
- Не вести историю недавно открытых документов;
- Удалить список закрепленных программ из меню «Пуск».
- Удалить список часто используемых программ из меню «Пуск»
- Удалить меню «Недавние элементы» из меню «Пуск»
- Не отображать и не отслеживать элементы в списках переходов из удаленных мест; и
- Удалить список закрепленных программ из меню «Пуск».
Временные файлы
Временные файлы не только занимают драгоценное место на диске (которого всегда не хватает), но иногда содержат конфиденциальную информацию.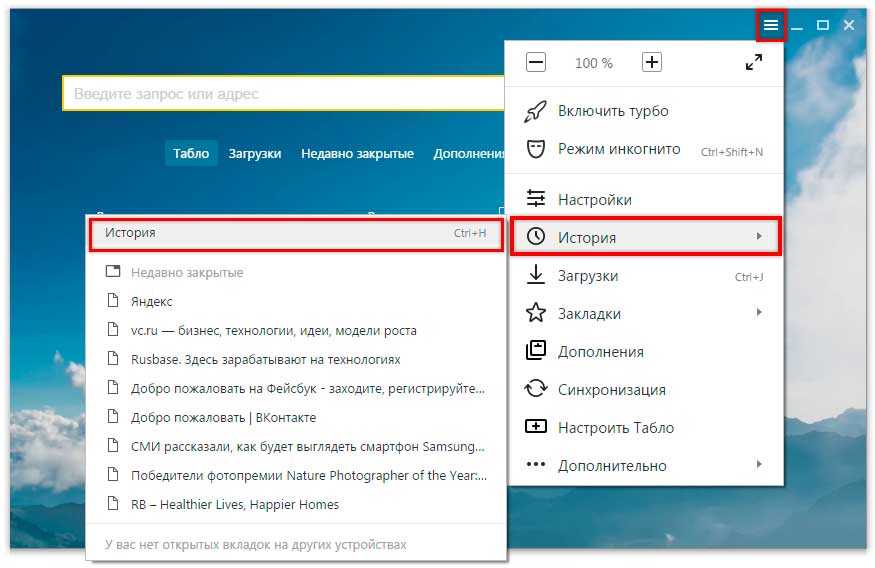 Вы, вероятно, восстанавливали документы Word из файлов .tmp после внезапных сбоев и понимаете, что любой может выполнить подобную операцию на вашем компьютере.
Вы, вероятно, восстанавливали документы Word из файлов .tmp после внезапных сбоев и понимаете, что любой может выполнить подобную операцию на вашем компьютере.
Windows 10 хранит временные файлы в нескольких папках, которые можно открыть, введя соответствующие пути в окне «Выполнить» (Windows + R):
-
%temp%(т.е.C:\) — временные файлы пользователей;Users\ %Username%\ AppData\ Local\ Temp -
%windir%\— временные файлы Windows; иtemp -
%windir%\— кэшированные файлы, ускоряющие запуск и запуск приложений.Prefetch
Вы можете очистить эти папки вручную или с помощью приведенного ниже сценария:
@ECHO OFF
TITLE TEMP0RARY F1LES re:MOVER
ЧД %ТЕМП%\. /S /Q
RD %windir%\temp\. /S /Q
RD %windir%\Prefetch \. /S /Q
PAUSE
Сценарий удаляет все временные файлы, которые в данный момент не используются запущенными процессами. Его можно запускать вручную или по расписанию. Чтобы удалить временные файлы вручную, откройте окно «Настройки», выберите «Система» → «Хранилище», нажмите «Временные файлы», установите все флажки на следующем экране и нажмите кнопку «Удалить файлы».
Его можно запускать вручную или по расписанию. Чтобы удалить временные файлы вручную, откройте окно «Настройки», выберите «Система» → «Хранилище», нажмите «Временные файлы», установите все флажки на следующем экране и нажмите кнопку «Удалить файлы».
Кэш браузера и история
Windows хранит временные веб-файлы в папке %USERPROFILE%\ ; файлы cookie хранятся в %USERPROFILE%\ . Из соображений безопасности вы не можете получить доступ к этим папкам даже в качестве локального администратора. Поэтому кэш и куки следует чистить вручную в настройках браузера.
Край
Edge — преемник Internet Explorer, и его единственная цель — загрузить обычный браузер. Чтобы очистить его кеш и историю, нажмите кнопку […] в правом верхнем углу окна Edge, перейдите в «Настройки» → «Просмотр дополнительных настроек» → «Конфиденциальность и службы» и установите все флажки.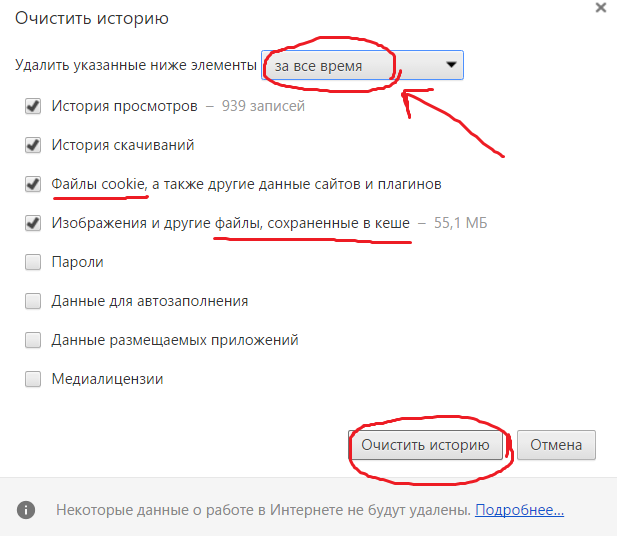 и нажмите кнопку «Очистить». Вы также можете указать Edge автоматически удалять эти данные, включив функцию «Всегда очищать это, когда я закрываю браузер».
и нажмите кнопку «Очистить». Вы также можете указать Edge автоматически удалять эти данные, включив функцию «Всегда очищать это, когда я закрываю браузер».
Firefox
Нажмите кнопку «Меню» и выберите «Параметры». Выберите панель «Конфиденциальность и безопасность», нажмите «Очистить историю», выберите «Все» и нажмите «Очистить сейчас».
ФаерфоксХром
Нажмите Ctrl + Shift + Del, выберите «Все время», установите все флажки и нажмите кнопку «Очистить данные».
ChromeПо умолчанию Chrome удаляет все данные как локально, так и в профиле Google (если вы вошли в свою учетную запись). Чтобы сохранить историю просмотров и файлы cookie в облаке Google, выйдите из своей учетной записи перед очисткой кеша браузера.
Опера
Нажмите кнопку Opera, выберите пункт меню «Дополнительные инструменты», затем нажмите «Очистить данные браузера». Принцип тот же: выделяем все и нажимаем кнопку «Очистить».
ОпераЯндекс Браузер
Нажмите Ctrl + Shift + Del.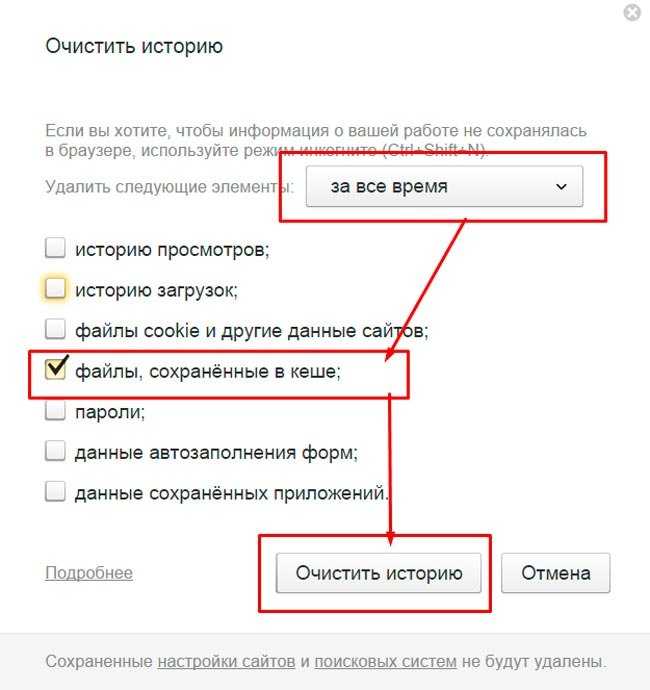 В окне «Очистить историю» укажите временной диапазон и данные, которые нужно удалить, и нажмите кнопку «Очистить».
В окне «Очистить историю» укажите временной диапазон и данные, которые нужно удалить, и нажмите кнопку «Очистить».
Реестр Windows
Реестр Windows хранит множество ненужной конфиденциальной информации, которая может быть использована в злонамеренных целях, включая список USB-устройств, когда-либо подключенных к вашему ПК, и местонахождение конфиденциальных файлов.
Проблема в том, что некоторые ключи реестра не могут быть отредактированы или удалены даже от имени администратора, а ручные операции с ними требуют слишком много времени и сил. К счастью, для этой цели можно использовать некоторые бесплатные утилиты, в том числе Little Registry Cleaner.
Программа проста в использовании и требует .NET Framework. Разделы реестра и хранящиеся в них категории данных показаны в левой части окна Little Registry Cleaner. Нажмите кнопку «Сканировать реестр», чтобы проверить реестр на наличие ошибок и неиспользуемых ключей, а затем нажмите кнопку «Исправить проблемы».
Полезную утилиту Startup Manager можно найти в меню Tools: она удаляет все ненужные элементы из конфигурации запуска; необходимые изменения в реестре вносятся автоматически.
USB Oblivion — еще одна простая в использовании программа для удаления конфиденциальной информации из реестра. Запустите его, установите флажок «Выполнить настоящую очистку» и нажмите кнопку «Очистить».
USB OblivionУтилита перезапустится от имени администратора, остановит все ненужные службы Windows и очистит реестр от конфиденциальных данных. Затем USB Oblivion перезагрузит компьютер.
Кэш DNS
Информация о посещенных вами веб-сайтах сохраняется не только в истории посещенных страниц, но и в кеше DNS. Когда вы вводите адрес в браузере, ваш компьютер обращается к системе доменных имен, чтобы преобразовать имя сайта в его IP-адрес. Кэш полученных имен хранится локально на вашем ПК. Вы можете просмотреть его с помощью команды ipconfig / .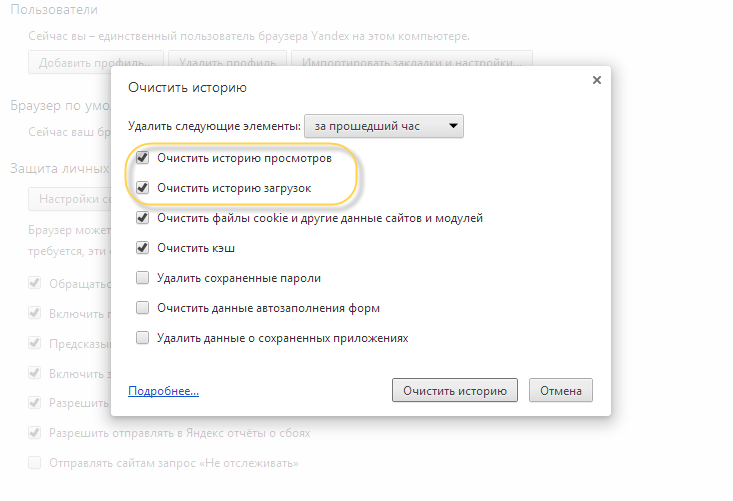

 Три основные причины.
Три основные причины.


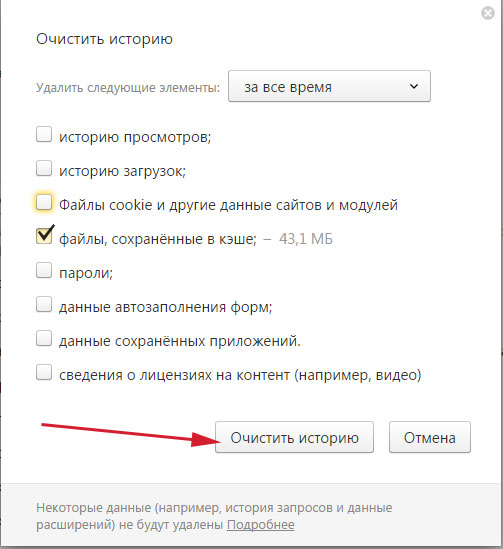 Выберите любой, который вы хотели бы очистить.
Выберите любой, который вы хотели бы очистить.
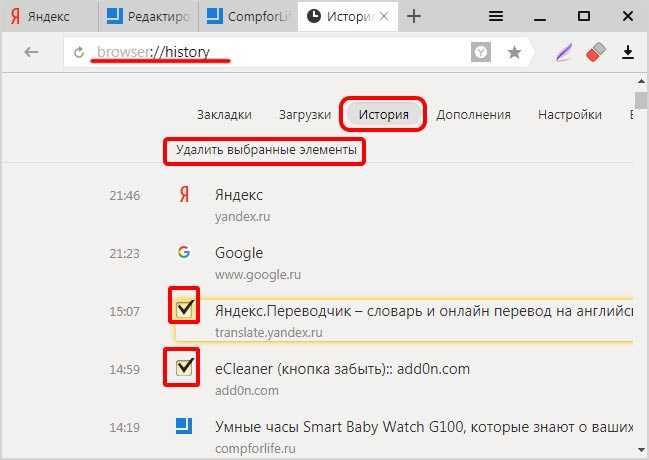
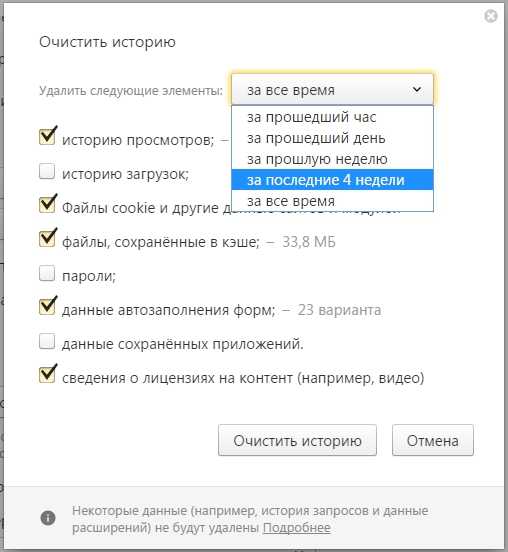 9003
9003